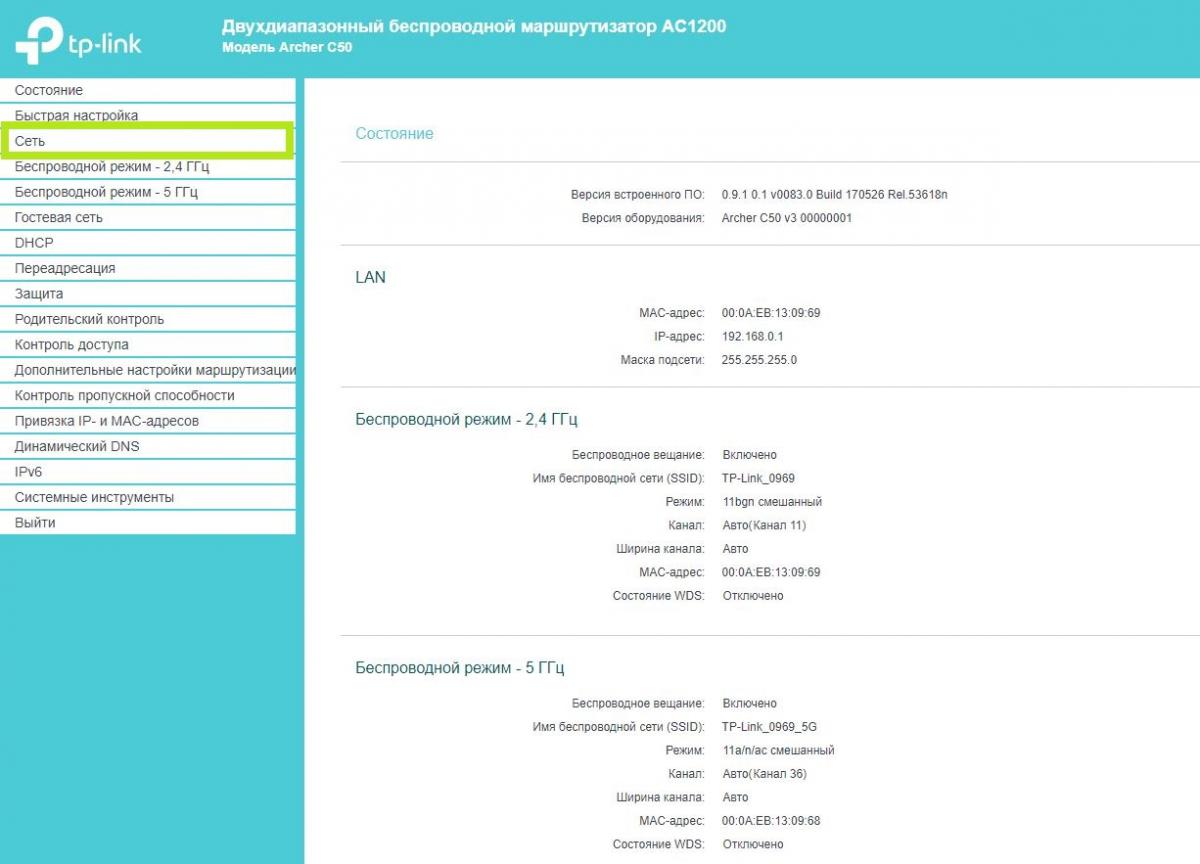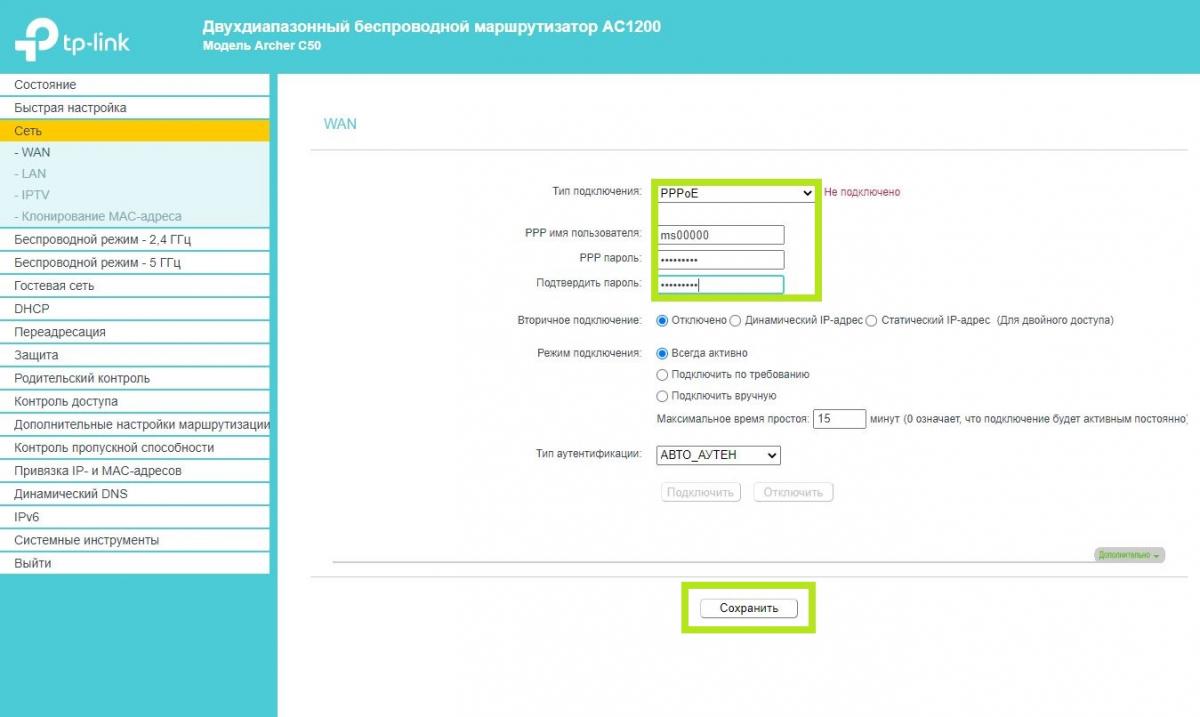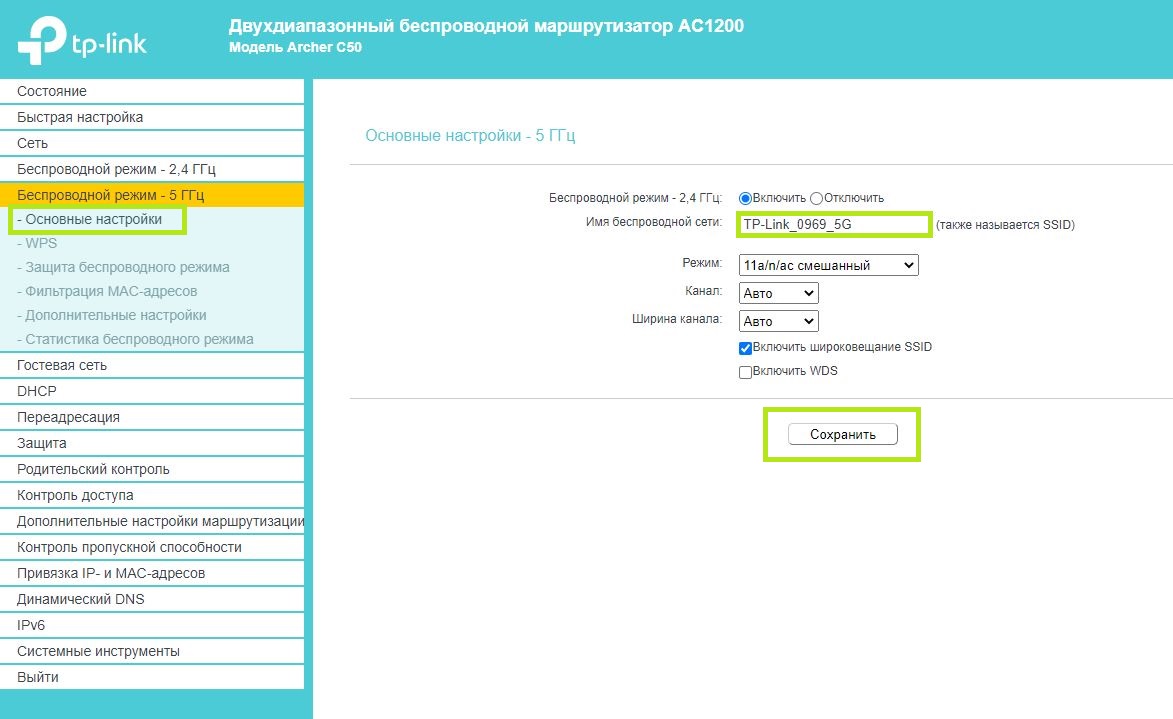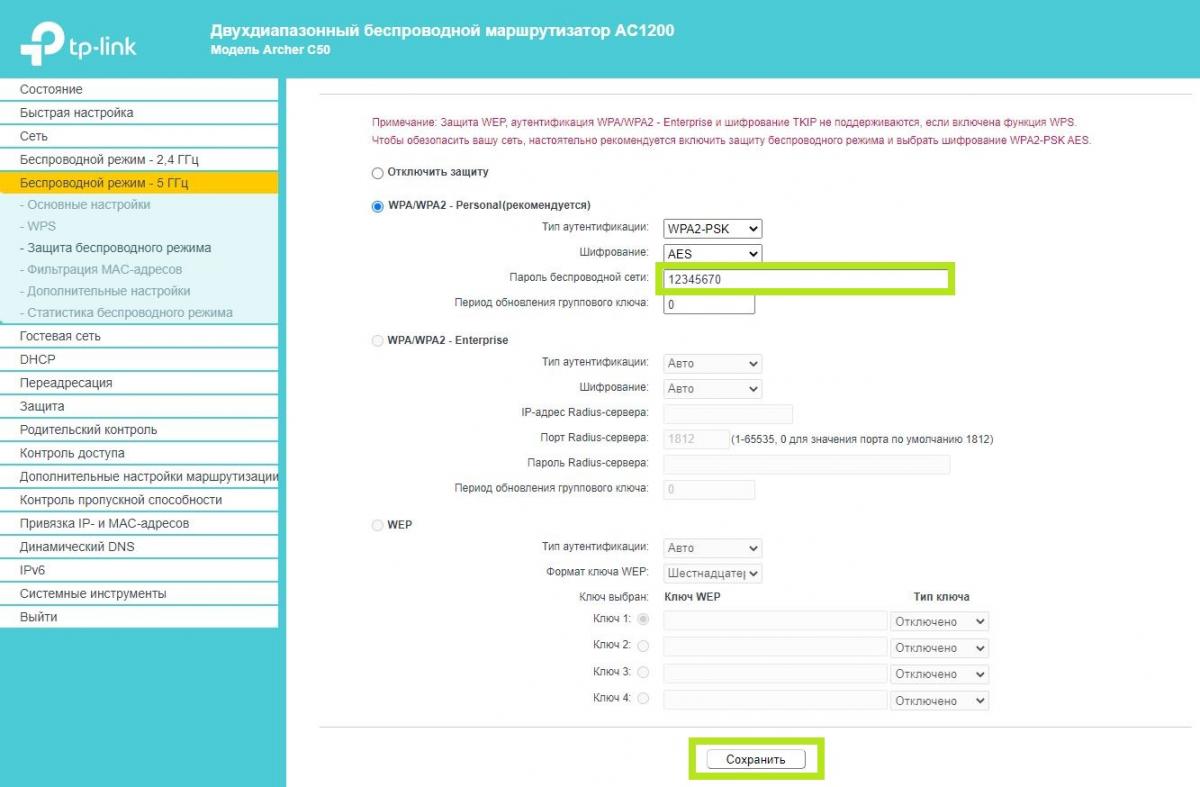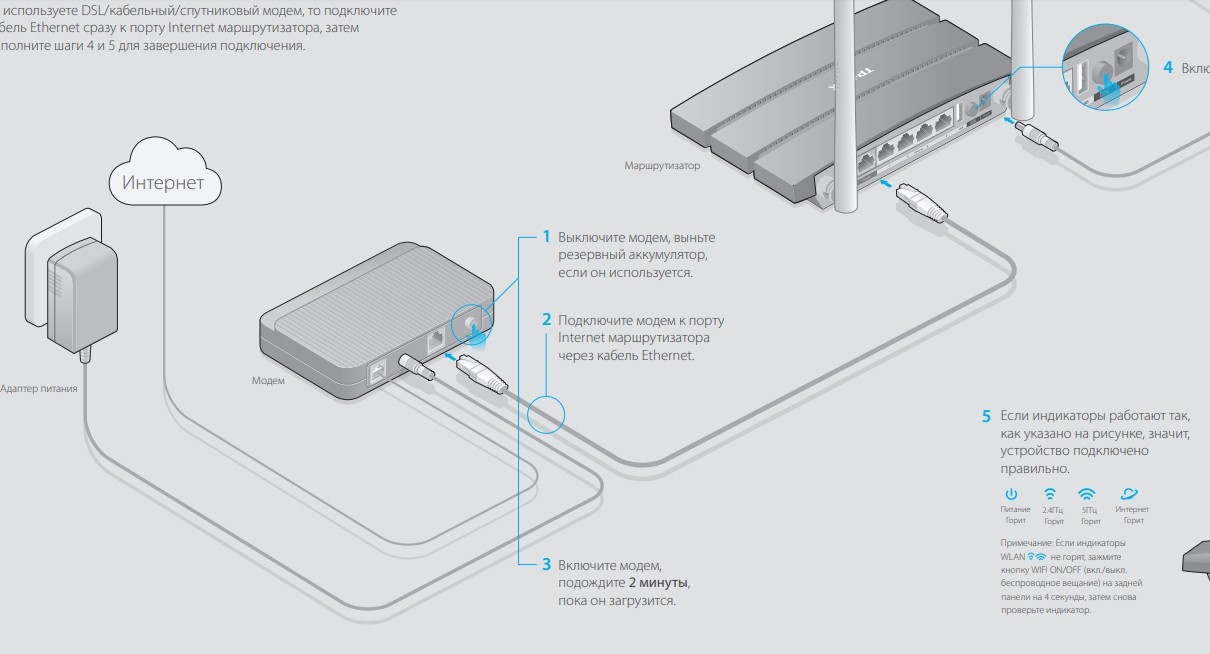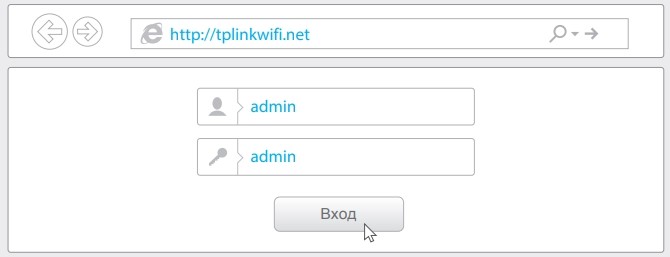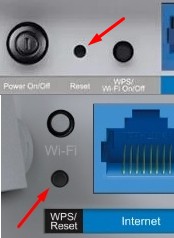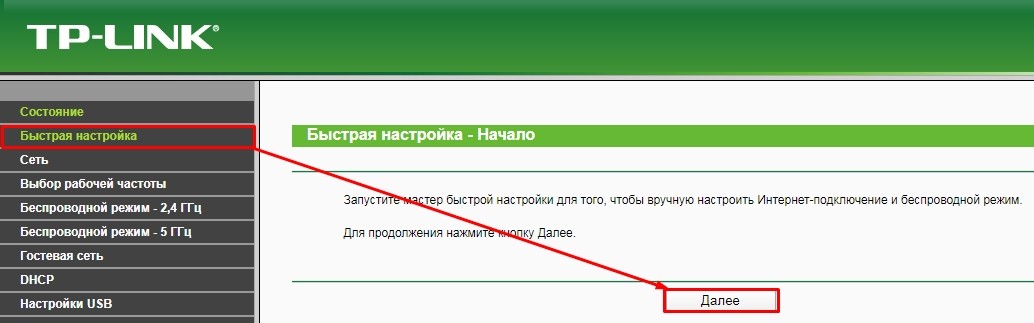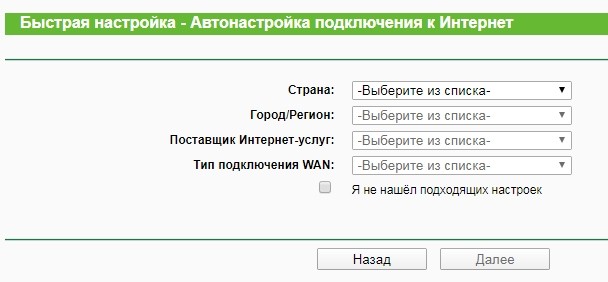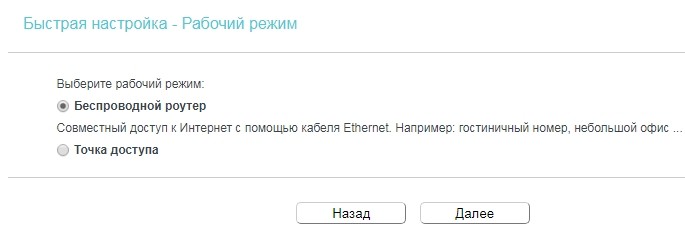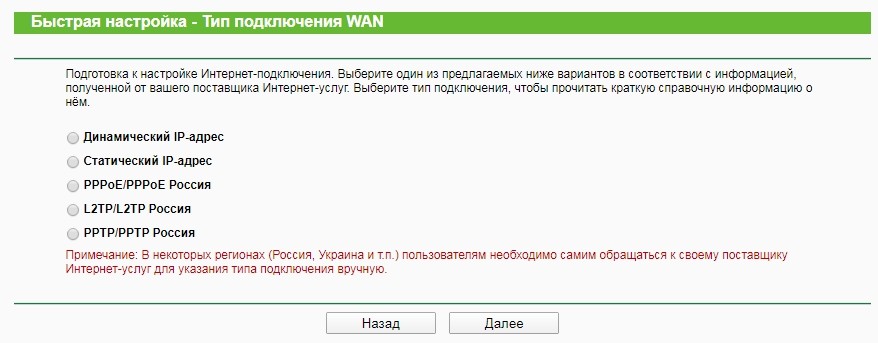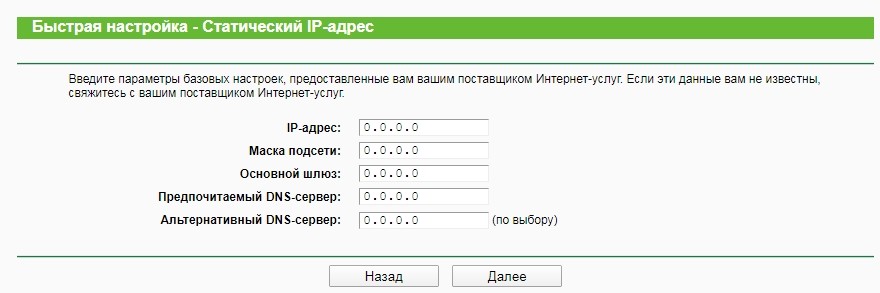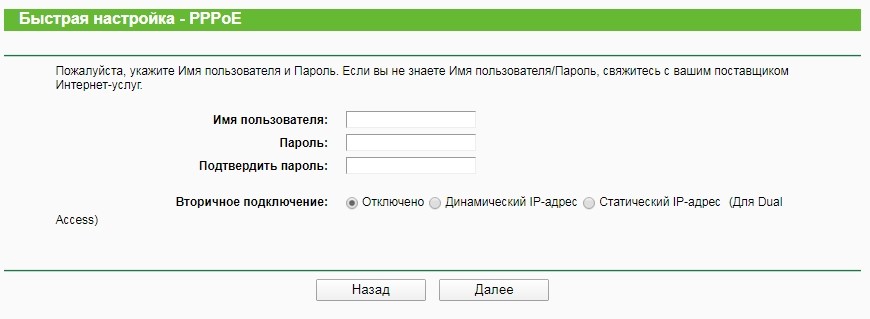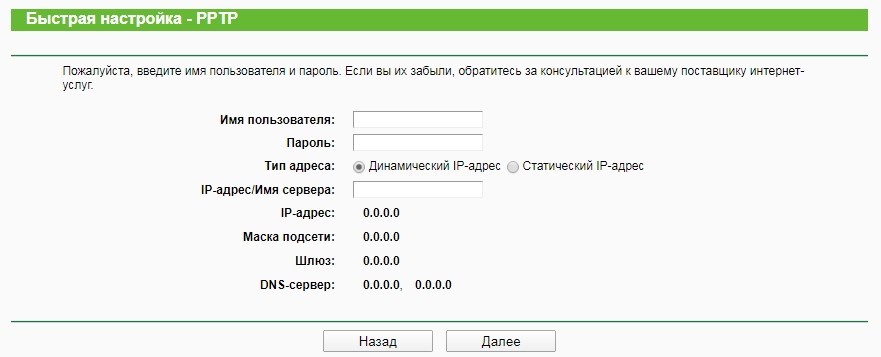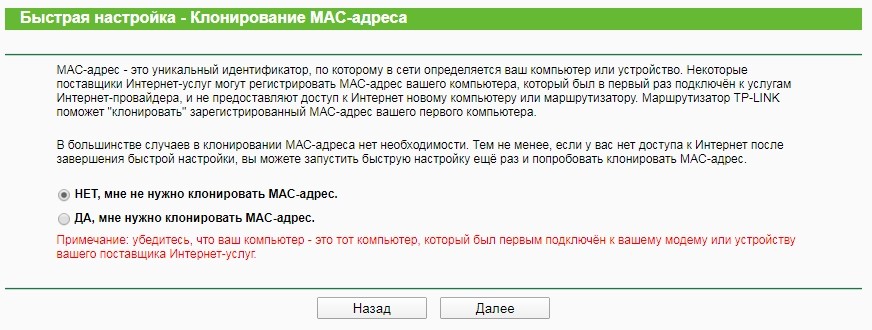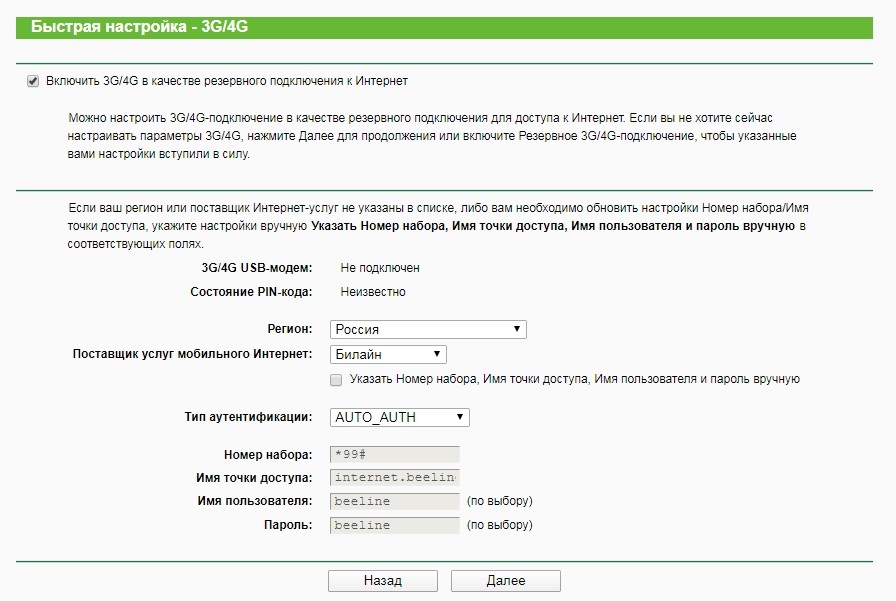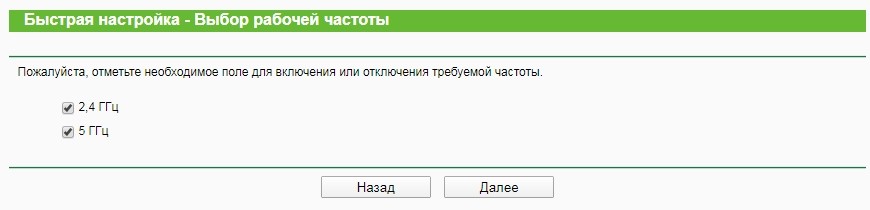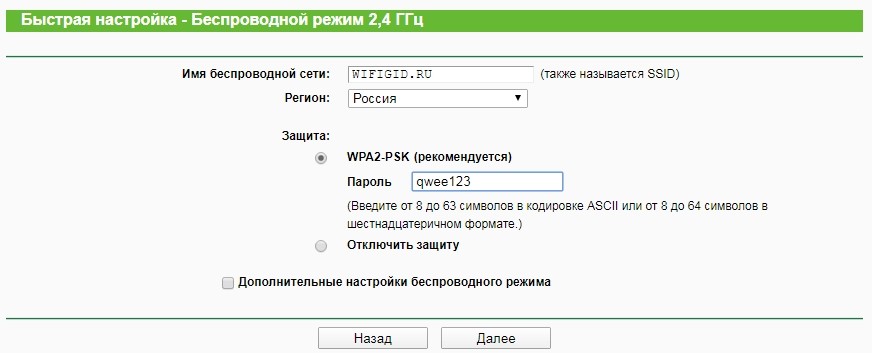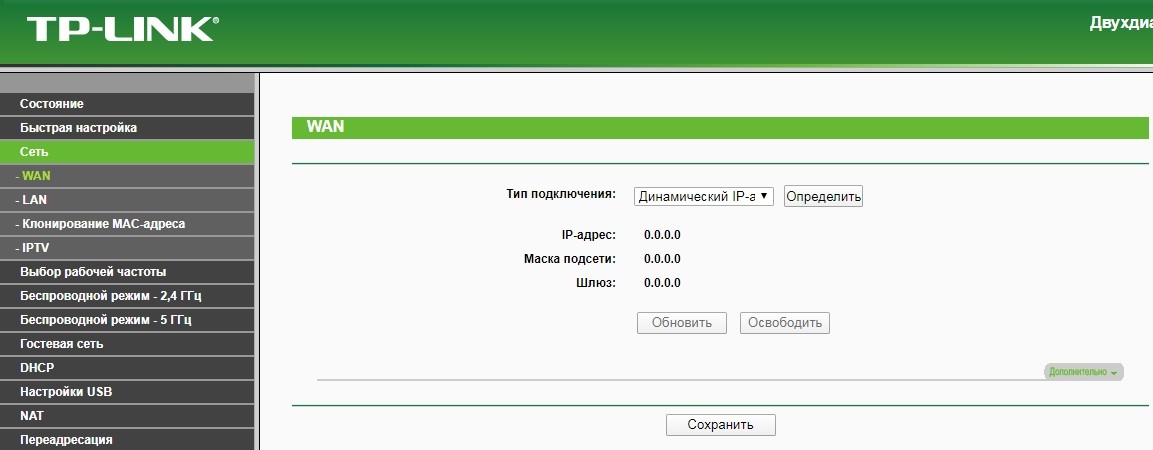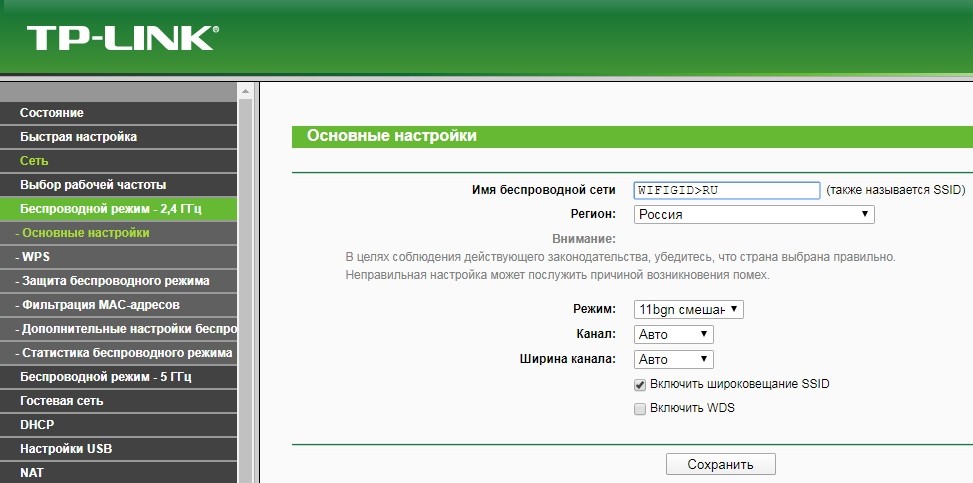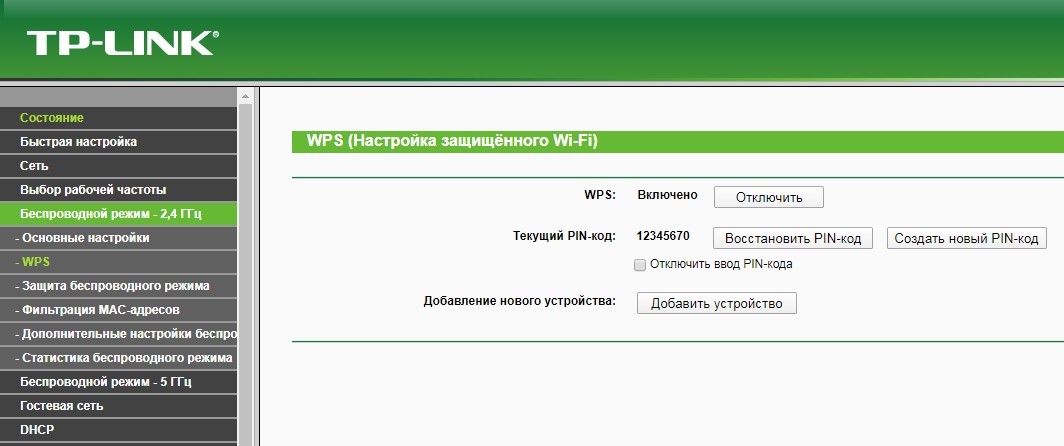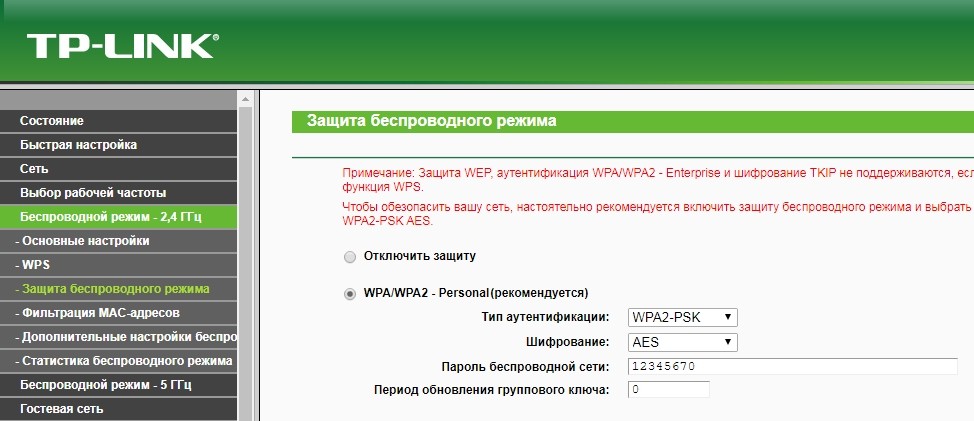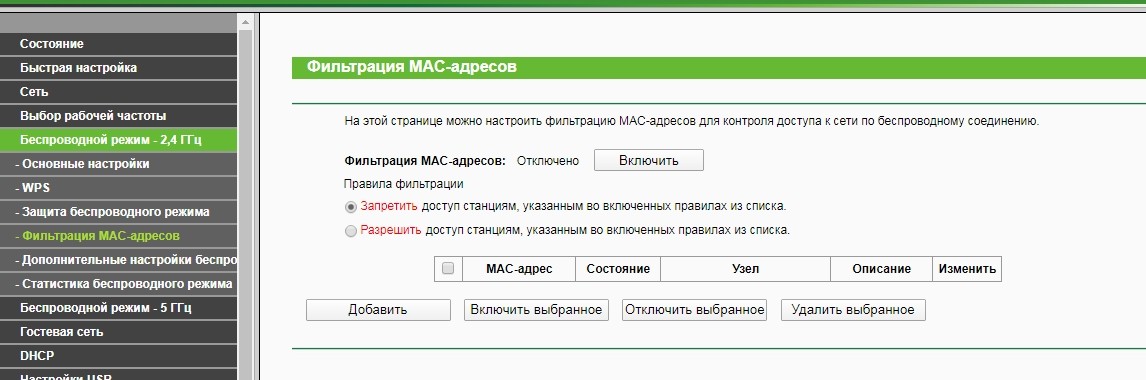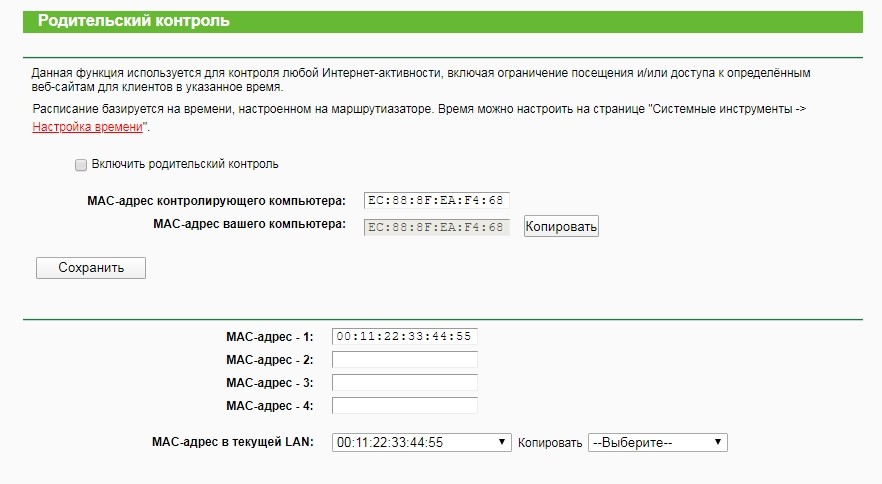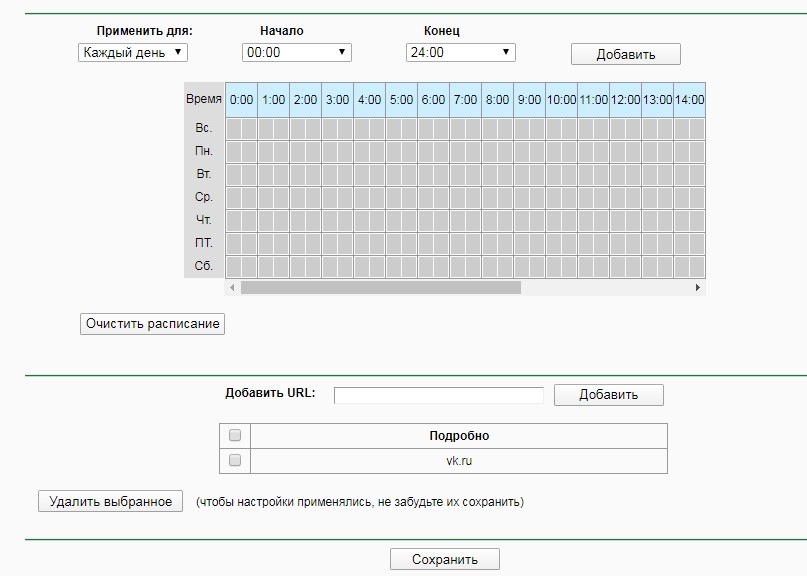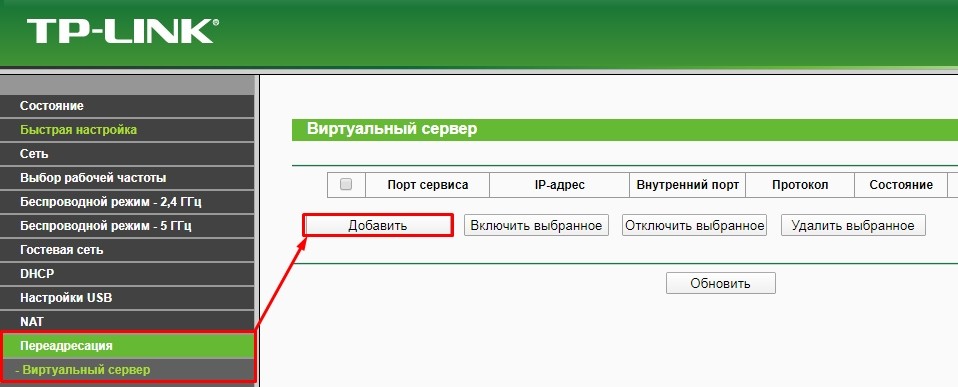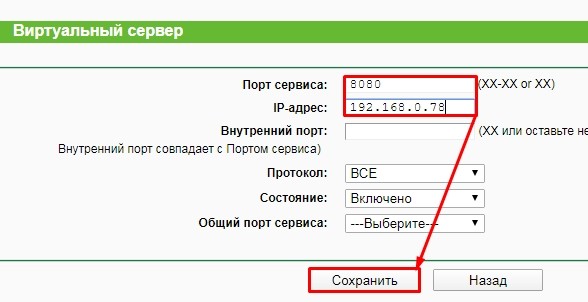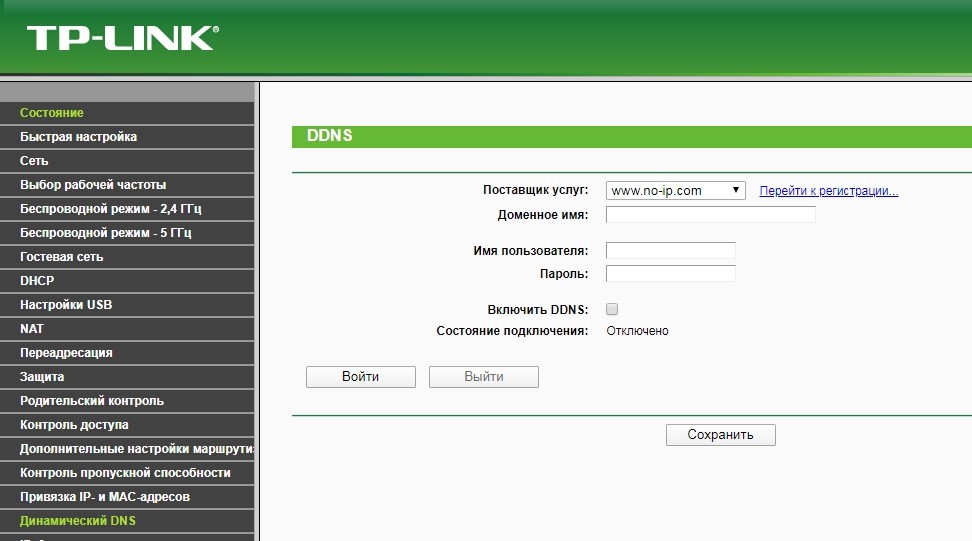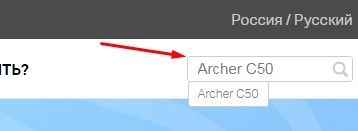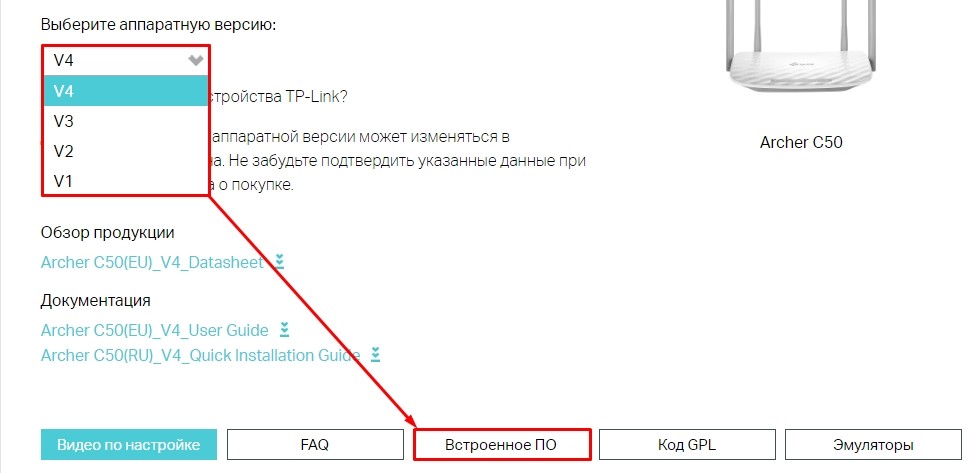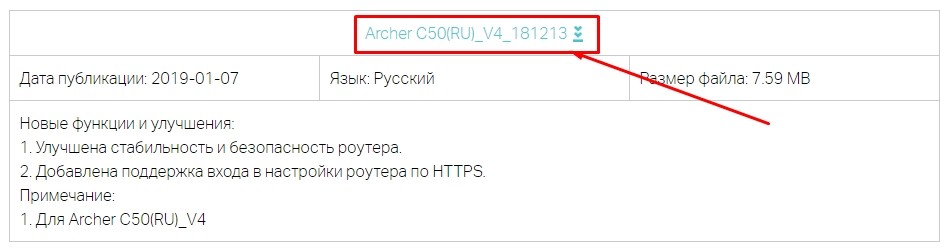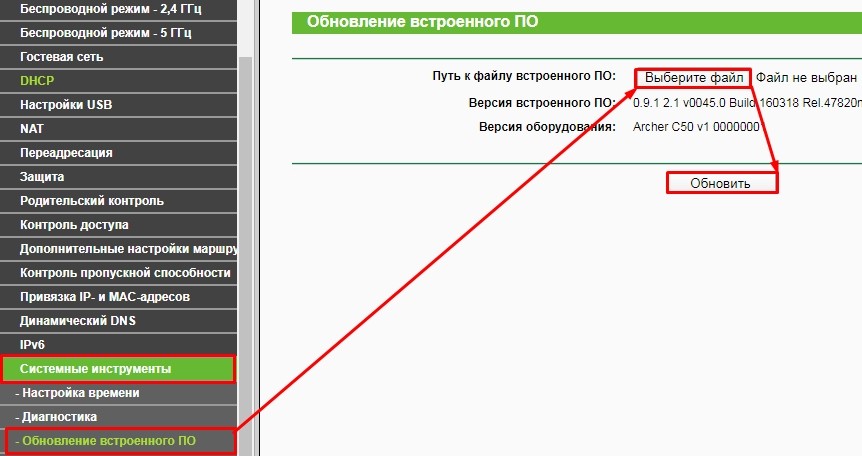На чтение 10 мин Просмотров 31.6к.
Виталий Леонидович Черкасов
Системный администратор, инженер компьютерных систем.
Задать вопрос
Двухдиапазонный Wi-Fi роутер TP Link Archer C50 V4 поддерживает новый скоростной беспроводной стандарт 802.11ас. Его настройку легко выполнить не только привычным способом, но и при помощи мобильного приложения TP-LINK Tether. Об этом мы подробно расскажем в статье. А сначала сделаем небольшой обзор опций этого роутера.
Содержание
- Особенности и технические характеристики
- Индикаторы и разъемы
- Подключение
- Вход в настройки роутера
- Автоматическая настройка
- Ручная настройка
- Настройка через мобильное приложение
- Подключение и параметры Wi-Fi
- Настройка IP TV
- Смена пароля
- Режим повторителя
- Обновление прошивки
- Сброс настроек
- Отзывы
Особенности и технические характеристики
Основные технические характеристики роутера Archer C50 V4:
- стандарты сети Wi-Fi:
диапазон 5 ГГц: 802.11ac/n/a;
диапазон 2,4 ГГц: 802.11 n/b/g; - количество портов LAN: 4;
- количество портов WAN: 1;
- скорость портов LAN: до 100 Мбит/сек;
- скорость портов WAN: до 100 Мбит/сек;
- скорость Wi-Fi:
диапазон 5 ГГц: 867 Мбит/сек;
диапазон 2,4 ГГц: 300 Мбит/сек; - количество антенн: 4 фиксированные;
- цена: 1850 до 2220 руб.
Существуют четыре аппаратные версии маршрутизатора Archer C50 АС1200. В этой статье представлен обзор новейшей, четвертой версии (V4). Эти устройства по техническим характеристикам практически полностью совпадают с wi-fi роутерами предыдущей модификации (V3).
Роутеры версии V2, в отличие от рассматриваемого гаджета Archer C50 V4, имеют только две наружные антенны. Кроме того, у них разный веб-интерфейс для настроек. Первая модификация этого роутера уже снята с производства.
Удобство и простота настройки
9
Другая модель той же марки, которая поддерживает стандарт 802.11ас, — TP-Link Archer C5.
Индикаторы и разъемы
На передней панели роутера Арчер присутствуют светодиоды, которые сигнализируют о состоянии гаджета. Перечислим их в том порядке, как они расположены, слева направо.
- Индикатор «Power» светится, когда питание включено и роутер работает. Если он мигает, значит, роутер запускается или прошивка обновляется.
- Светодиод «2,4 Wireless» горит, когда работает беспроводная сеть в диапазоне 2,4 ГГц.
- Индикатор «5 Wireless» включен, когда Wi-Fi сеть в диапазоне 5 ГГц активна.
- Светодиод «Ethernet» сигнализирует о подключении устройства к одному из портов LAN.
- Индикатор «Internet» может светиться двумя цветами. Если он зеленый, то Интернет активен, если желтый, то кабель подключен к соответствующему порту, но Интернет недоступен.
- Светодиод «WPS» мигает, когда соединение устанавливается. После того, как произошло подключение, индикатор будет гореть, не мигая, еще 5 минут и после этого погаснет.
На задней панели TP Link Archer C50 расположены следующие разъемы, кнопки и порты:
- Разъем «Power» предназначен для подключения маршрутизатора к источнику питания через прилагаемый адаптер.
- Кнопка «Power On/Off» используется для того, чтобы включить или выключить маршрутизатор.
- С помощью кнопки «Reset» можно выполнить сброс настроек роутера до заводских.
- Следующая кнопка «WPS/Wi-Fi» предназначена для подключения и отключения устройств, работающих по протоколу WPS.
- Далее идет порт «Internet», в который нужно вставить сетевой кабель Интернет-провайдера.
- Следующие 4 порта «Ethernet» могут быть использованы для подключения компьютеров или других проводных сетевых устройств к маршрутизатору.
Подключение
Роутер TP Link Archer C50 подключается в следующем порядке:
- сначала к порту WAN («Internet») подключаем сетевой кабель от компании, предоставляющей услуги доступа к Интернету;
- подключаем маршрутизатор к ПК кабелем через разъемы RJ45;
- включаем адаптер питания сначала в разъем роутера, а потом в электрическую сеть;
- нажимаем кнопку «Power On/Off».
Вход в настройки роутера
Для того, чтобы попасть в настройки маршрутизатора, можно использовать любой веб-браузер. Для этого нужно набрать в адресной строке http://tplinkwifi.net и войти в систему, используя имя пользователя и пароль, которые вы установили ранее.
Если вы еще не успели поменять данные для входа, то используется логин и пароль admin, установленные по умолчанию.
Автоматическая настройка
Чтобы воспользоваться функцией быстрой настройки, нужно зайти в настройки роутера. После этого:
- В левом меню выбираем строку «Быстрая настройка» и жмем «Далее» в появившемся окне.
- В новом окне можно попытаться выбрать своего Интернет-провайдера. Если он отсутствует, то поставьте галочку в поле «Я не нашел подходящих настроек».
- Если вы не нашли своего поставщика Интернет-услуг, то в следующем окне нужно будет выбрать тип подключения. Данная информация предоставляется провайдером.
- Если вы выбрали один из наиболее распространенных типов соединения РРРоЕ, то в появившемся окне вам нужно будет ввести имя пользователя и пароль (два раза).
- В новом окне необходимо выбрать диапазоны, на которых будет работать Wi-Fi сеть. Можно выбрать одну из частот или обе.
- В следующем окне требуется ввести SSID (имя сети) и пароль.
- В следующем окне показаны все настройки, которые были сделаны, их нужно проверить и нажать «Сохранить».
- После этого появится окно завершения настроек, здесь нажмите «Сохранить», Настройка для роутера TP Link Archer c50 завершена.
Ручная настройка
Чтобы произвести ручную настройку роутера TP Link Archer C50 AC1200, нужно в левом меню выбрать «Сеть» и кликнуть по строке «WAN». В новом окне нужно выбрать тип подключения и ввести данные.
Строку «Динамический IP» нужно выбрать, если поставщик Интернет предоставляет услугу DHCP, то есть автоматически выдает IP адрес. Выберите этот тип подключения, и маршрутизатор автоматически получит параметры IP от вашего провайдера.
Если ваш провайдер предоставляет статический или фиксированный IP-адрес, маску подсети, шлюз по умолчанию и настройку DNS, выберите пункт «Статический IP-адрес». После этого введите все предоставленные данные в соответствующие поля.
Если ваш Интернет-провайдер использует для соединения один из протоколов РРРоЕ, L2TP или PPTP, то в большинстве случаев нужно просто ввести имя пользователя и пароль.
Настройка через мобильное приложение
Компания TP-Link создала приложение Tether, которое упрощает настройку роутера со смартфона. Существуют версии этого ПО как для устройств, работающих под управлением Android, так и iOS.
Чтобы установить эту программу, нужно зайти в Apple App Store (для iOS гаджетов) или Google Play (для Android устройств), и установить приложение TP-Link Tether. После завершения инсталляции надо подключить мобильный телефон к Wi-Fi сети и запустить приложение Tether. В окне программы выберите модель используемого роутера, введите логин и пароль и войдите в настройки.
Подключение и параметры Wi-Fi
В роутере TP Link Archer C50 настройка вайфай в разных диапазонах производится отдельно. Чтобы изменить настройки Wi-Fi, нужно зайти в один из пунктов меню «Беспроводной режим – 2,4 ГГц» или «Беспроводной режим – 5 ГГц». В появившемся окне нужно ввести SSID (имя) беспроводной сети. А также можно изменить режим работы, канал и ширину канала.
Чтобы выполнить настройку безопасности, требуется войти в подменю «Защита беспроводного режима». Здесь нужно выбрать тип аутентификации, шифрование и задать пароль беспроводной сети.
Настройка IP TV
Чтобы настроить функцию IP TV, нужно кликнуть по строке слева «Сеть», и выбрать подменю «IPTV». В появившемся окне нужно выбрать версию протокола IGMP (Internet Group Management Protocol) v2 или v3. После этого выбрать режим, который рекомендует поставщик услуг.
Смена пароля
Изменить пароль администратора можно, зайдя в подменю «Пароль», которое находится слева в меню «Системные инструменты». Здесь сначала требуется ввести старое имя пользователя и пароль, а потом новый логин и пароль. После этого нажмите кнопку «Сохранить».
Режим повторителя
Чтобы включить режим повторителя, нужно в окне настроек беспроводного режима поставить галочку в строке «Включить WDS». Дальше нужно:
- запустить поиск при помощи соответствующей кнопки;
- в появившемся окне с сетями выбрать интересующую вас;
- ввести пароль, установленный на маршрутизаторе, к которому вы хотите подключиться;
- сохранить сделанные изменения.
Обновление прошивки
Перед тем, как приступить к обновлению прошивки, требуется скачать файл с последним программным обеспечением с сайта компании-производителя.
После этого в левом меню нужно кликнуть по строке «Системные инструменты» и зайти в подменю «Обновление встроенного ПО». В появившемся окне кликните по кнопке «Выберите файл» и укажите нужный файл с прошивкой и нажмите кнопку «Обновить».
Сброс настроек
Существует два варианта сброса настроек роутера до заводских.
- На задней панели маршрутизатора есть кнопка «Reset». Ее нужно нажать и удерживать в течении 5-10 секунд.
- В панели настроек в меню «Системные инструменты» есть подменю «Заводские настройки». При его выборе появится окно, в котором нужно нажать кнопку «Восстановить», чтобы настройки маршрутизатора вернулись к заводским.
Отзывы
Мы проанализировали плюсы и минусы модели, опираясь на отзывы покупателей.
4 антенны обеспечивают хорошую дальнобойность;
Хорошая скорость за сравнительно небольшие деньги;
Удобная настройка маршрутизатора с мобильного телефона благодаря фирменной программе TP-Link Tether.
Часто пропадает сеть;
В версиях V3 и V4 отсутствует USB порт;
Маркое глянцевое покрытие корпуса.
интернет:настройка_роутера_tp-link_archer_c50
Содержание
Настройка роутера TP-LINK Archer C50
Подключение роутера
Подключаем роутер к розетке питания, затем берем комплектный патчкорд

и вставляем его в любой разъем, помеченный как «LAN 1,2,3 или 4 (блок портов помечен желтым цветом)» с обратной стороны роутера, другой конец подсоединяем в сетевую карту Вашего компьютера. Кабель провайдера подсоединяем в разъем INTERNET помечен на роутере синим цветом.
Настройка сетевого соединения на компьютере
Настройка роутера:
Открываем любой браузер и в адресной строке набираем: tplinkwifi.net или «192.168.0.1»
В появившемся окошке вводим имя пользователя и пароль (login и password) посмотреть их можно на стикере приклеенном с нижней стороны роутера — обычно по умолчанию логин: admin, пароль: admin

нажимаем кнопку Вход и попадаем в WEB-интерфейс роутера

нажимаем в вертикальном меню слева пункт Сеть

затем в выпадающем меню пункт WAN, после этого нам нужно выбрать тип соединения, в сети «Инфолинк» используется чаще Dinamic IP или Динамический IP.
После убедитесь, что все верно и нажимайте кнопку Сохранить.
В некоторых населенных пунктах используется ручной ввод сетевых реквизитов. Для этого необходимо выбрать тип подключения “Использовать следующий ip адрес / Статический IP / Static IP / или похожие варианты” и заполнить все необходимые поля.
Настройка беспроводной сети
Теперь настроим и зашифруем нашу беспроводную сеть.
Для этого нам нужно перейти в левом вертикальном меню в пункт Беспроводной режим и в выпадающем меню выбрать Настройки беспроводного режима

Здесь мы можем присвоить имя нашей беспроводной сети. Для этого в поле Имя сети нужно вписать имя сети, которое Вы хотели бы присвоить.
Если Вы не уверены в своих знаниях, пункты меню идущие ниже следует оставить по умолчанию.
Нажимаем кнопку Сохранить.
Теперь нам нужно зашифровать нашу беспроводную сеть, для того, чтобы только Вы или Ваши доверенные люди могли ей пользоваться.
В левом вертикальном меню переходим в пункт Защита беспроводного режима
Тут мы можем выбрать тип шифрования и назначить пароль для нашей сети.
Выбираем тип шифрования (настоятельно рекомендуется) WPA2-PSK, затем вводим пароль в поле Пароль беспроводной сети и нажимаем кнопку Сохранить.
Вот и все, наш роутер настроен для работы в сети «Инфолинк»
P.S. Внимательно смотрите на скриншоты в инструкции, на них показана рабочая конфигурация для нашей сети, т.е. 100% с такими настройками Ваш роутер будет работать.
Краткая инструкция по подключению к Wi-Fi
В правом нижнем углу (возле индикатора времени и даты) есть индикатор Wi-Fi соединения
Жмем по нему левой кнопкой мыши и видим список доступных сетей
Выбираем из них ту, которую Вы создали и нажимаем «Подключение»
Спустя некоторое время появится окно с просьбой ввести пароль
Вводим пароль в поле «Ключ сети» и дублируем его в поле «Подтверждение ключа»
Далее нажимаем кнопку «Подключить»
Некоторое время Ваш компьютер будет получать IP адрес от роутера и, после, Вы подключены к Wi-Fi соединению
интернет/настройка_роутера_tp-link_archer_c50.txt · Последние изменения: 2020/03/26 07:51 — esmeliy
- Частным лицам
- Помощь и поддержка
- Домашний билайн
- Домашний интернет
- Настройка роутера
- TP-Link Archer C50
|
Имя беспроводной сети (SSID) по умолчанию |
Диапазон 2.4 ГГц; TP-LINK_XXXXXX (где X — последовательность символов) Диапазон 5 ГГц; TP-LINK_XXXXXX_5G (где X — последовательность символов) |
|
Пароль для беспроводной сети (Wi-Fi) по умолчанию |
Указан на дне роутера |
|
Адрес роутера |
192.168.0.1 |
|
Доступ на web-интерфейс |
логин admin |
|
Официальный сайт |
Подключите кабель, который вам провели в квартиру наши монтажники в порт WAN, а компьютер подключите в любой из LAN портов. Вы так же можете соединить ваш ПК с роутером по беспроводной сети, но на первичном этапе настройки лучше использовать кабель.
Попробуйте открыть любую страницу в браузере или введите в адресную строку login.beeline.ru или 83.102.180.167 — откроется страница авторизации, на которой нужно ввести данные:
В поле «Логин» — имя пользователя по договору (089/085).
В поле «Пароль» — пароль от домашнего интернета.
После чего нажмите кнопку «Войти».
Отобразится информация, что авторизация успешно пройдена и для установки соединения нужно подождать 10 минут.
Используйте аппаратный сброс настроек, если требуется настроить устройство заново (удалить все пользовательские настройки), нет доступа к веб-странице интерфейса настроек роутера, после настройки роутера интернет-соединение не установилось или пароль доступа к нему был утерян.
Внимание! При выполнении аппаратного сброса настроек все пользовательские установки будут сброшены на заводские параметры!
На корпусе устройства имеется углубленная кнопка СБРОС (RESET, RESTORE), позволяющая сбросить настройки на заводские установки. Кнопку СБРОС (RESET, RESTORE) вы сможете найти на той же стороне корпуса роутера, где располагаются остальные разъемы и кнопки. В редких случаях кнопка может располагаться на дне роутера.
Для того, чтобы сбросить настройки роутера на заводские установки выполните следующие действия:
Включите питание роутера и дождитесь полной загрузки устройства. Нажмите кнопку СБРОС (RESET, RESTORE), используя заостренный тонкий предмет (например, скрепку) и удерживайте 30 секунд, затем отпустите кнопку.
После этого роутер перезагрузится с установками по умолчанию (заводскими настройками) и потребуется повторная его настройка.
После настройки роутера проверьте работу Интернета, открыв любую Web-страницу
Тарифы на Домашний интернет в Москве
для дома 100 ›
100
Мбит/сек
Wi-Fi-роутер
не входит в тариф
В тариф не входит Wi-Fi-роутер. Вы можете взять Wi-Fi-роутер в аренду за 100,00 ₽/мес!
Для дома 500 Хит ›
500
Мбит/с
Wi-Fi-роутер
не входит в тариф
В тариф не входит Wi-Fi-роутер. Вы можете взять Wi-Fi-роутер в аренду за 100,00 ₽/мес!
Игровой Премиум ›
600
Мбит/с
Wi-Fi-роутер
не входит в тариф
В тариф не входит Wi-Fi-роутер. Вы можете взять Wi-Fi-роутер в аренду за 50,00 ₽/мес!
Домашний интернет с ТВ и мобильной связью ещё выгоднее
Для настройки роутера необходимо подключить Ваш роутер к компьютеру. Это можно сделать через Wi-Fi либо кабелем. После того, как подключение выполнено необходимо открыть браузер и в адресной строке 192.168.0.1 (на новых версиях прошивки адрес 192.168.1.1). В случае если интерфейс роутера не открывается в адресной строке введите tplinkwifi.net
При входе по IP адресу роутера потребуется авторизация. В окне Логин (User) вводим admin, в окне Пароль (Password) – admin
В случае, если заходим по ссылке авторизация не потребуется.
После авторизации откроется интерфейс роутера. Выходим из мастера быстрой настройки нажав “Выход”. В столбце слева нужно выбрать
пункт “Сеть”.
В пункте “Сеть” выбираем пункт “WAN”. В открывшемся окне, в графе “Тип подключения WAN” выбираем “РРРоЕ/РРРоЕ Россия”. “Имя
“Сохранить”. Если все ввели правильно – подключение будет выполнено.
Для дальнейшей настройки Wi-Fi Вам необходимо перейти в пункт “Беспроводной режим”. В настройках сетевого режима вы можете изменить название вашей Wi-Fi сети в пункте “Имя сети”. После того, как измените имя – нажмите “Cохранить”
Защитить ваше Wi-Fi соединение можно создав пароль для подключения. Для этого перейдите в пункт “Защита беспроводного режима”, укажите подходящий Вам пароль и нажмите кнопку “Cохранить”.
Всем привет! Наконец-то я поменял свой старый роутер и купил новенький TP-Link Archer C50 (AC1200). Почему выбор пал именно на этот аппарат? Во-первых, компания TP-Link на мой взгляд уже долгие годы выпускают хорошие и качественные интернет-центры. Во-вторых, в прошивке обычно встроены все нужные функции, в отличие от тех же самых Zyxel Keenetic, у которых до сих пор нет нормального URL-фильтра. В-третьих, жизнь их роутеров исчисляется в десятки лет. Ну не будем отвлекаться.
Сразу скажу, что на рынке есть три версии данного аппарата: V2, V3 и V4. V1 уже вышла из производства. Может и вторую версию также в скором времени перестанут выпускать. Сначала я коротко расскажу про плюсы и минусы Archer C50 RU-версии, а потом мы попробуем его настроить. На всякий случай буду писать перевод пунктов меню по-английски. Если у вас будут какие-то вопросы, то пишите в комментариях.
Содержание
- Короткий обзор и мой личный отзыв
- Индикаторы
- Порты и подключение
- Быстрая настройка
- Ручная настройка интернета
- Изменить имя Wi-Fi и пароль.
- Фильтрация MAC-адресов
- Родительский контроль (Parent Control)
- Проброс портов
- DDNS
- Обновление прошивки
- Задать вопрос автору статьи
Короткий обзор и мой личный отзыв
СОВЕТ! Если вы ещё не купили данный аппарат, но планируете это сделать, то советую сохранить статью в закладках, так как чуть ниже я подробно рассказываю про настройку.
Роутером я уже пользуюсь несколько месяцев, и вот основные плюсы и минусы, которые я выделил для себя:
- Классическая старая прошивка, которая удобнее и интуитивно понятнее чем новая – ну лично для меня.
- Есть поддержка родительского контроля, который позволяет блокировать интернет ресурсы для отдельных пользователей.
- Удобная настройка проброса портов.
- Широкий пул настроек в роутере.
- 4 широковещательные антенны, который работают на 2.4 и 5 ГГц. Роутер бьет достаточно далеко.
- Поддержка двух частот.
- У ТП-Линк Арес С50 нет поддержки MU-MIMO поэтому может быть просадка скорости при подключении и работе большого количества устройств в беспроводной сети.
- Нет поддержки фирменного приложения, но это связано с тем, что на нем стоит старая прошивка.
- На мой взгляд цена завышена на 1000 рублей. Подобные модели у конкурентов стоят именно столько.
- На новых версиях 3 и 4 убрали USB порт (непонятно зачем) – поэтому на них нет возможности подключить 3G/4G модем, накопитель или Принт-сервер.
Все порты на роутере 100 Мбит в секунду, но для кого-то это будет достаточно. Иногда есть проблемы с 2.4 ГГц, но эта проблема связана не с роутером, а с механикой использования данной частоты – более подробно можете почитать тут. В целом аппарат хороший, но стоит немного больше чем у конкурентов.
Как вариант, можно ещё посмотреть другие модели: Xiaomi Mi WiFi Router 4A GIGABIT, TP-LINK Archer C6 и Keenetic Air KN-1611. Также вы можете задавать свои вопросы в комментариях.
Индикаторы
Для начала давайте ознакомимся с индикаторами аппарата. Внизу вы можете видеть маршрутизатор воочию.
| Питание – включен или выключен аппарат. | |
| Wi-Fi сеть 2.4 ГГц. | |
| Wi-Fi сеть 5 ГГц. | |
| Локальное подключение через LAN порты. | |
| Интернет | |
| WPS подключение. |
У версии 1 и 2 индикаторы схожи. Только есть дополнительный с USB-подключением (предпоследний) и WPS обозначен круговыми стрелочками.
Порты и подключение
Расположение портов немного отличается. В любом случае они все понятно подписаны, но я на всякий случай расскажу – для чего они предназначены.
- Синий порт (Internet) – сюда подключаем кабель от провайдера.
- Жёлтые порты (1- 4 Ethernet) – сюда можно подключить любое локальное устройство: компьютер, телевизор, принтер, камеру-видеонаблюдения, ноутбук и т.д.
- Wi-Fi /WPS – кнопка для WPS подключения.
- Power – сюда подключаем блок питания из коробки.
- Power On/Off – кнопка включения/выключения роутера.
- Reset – кнопка для сброса аппарата до заводских настроек.
- USB-порт – есть только на старых версиях, сюда можно подключить жесткий диск, флешку или 3G/4G модем.
Схема подключения достаточно простая. Вы должны подключить его к электросети с помощью блока питания и включить с помощью кнопки «Power». Далее подключаем все возможные локальные устройства по кабелю. Я буду делать настройку с компьютера и поэтому подключусь к локальному порту. Но можно приконнектиться к аппарату и по Wi-Fi.
Подключение с aDSL модемом
Если вы в качестве доступа к интернету используете aDSL модем, то вам нужно от выходного порта модема подключиться к синему порту Internet.
Вся нужная информация есть на этикетке под корпусом маршрутизатора.
- SSID – имя беспроводной сети
- Wi-Fi пароль/PIN – восьмизначный пароль
Как только вы подключитесь к сети, откройте любой браузер и в адресной строке пропишите адрес:
http://tplinkwifi.net
Далее вас попросят авторизоваться, вводим:
- Логин: admin
- Пароль: admin
Имя пользователя и пароль не подходят
Я вам советую сбросить аппарат до заводских настроек. Особенно это касается тех случаев, когда им ранее кто-то пользовался, и роутер не новый. Для этого найдите кнопку «Reset» и зажмите её на 10 секунд.
Быстрая настройка
ВНИМАНИЕ! Для настройки интернета вам понадобится договор или лист с настройками от провайдера – там указана дополнительная информация по подключению к сети оператора. Если у вас английская версия, то язык можно поменять в «System Tools» – «Language».
- Нажимаем по кнопке «Быстрая настройка» (Quick Setup) и «Далее» (Next).
- Далее в зависимости от прошивки вы можете увидеть два варианта развития:
- Можно осуществить автоматическую настройку – для этого вам нужно выбрать: страну (Country), город (регион) (City/Region), поставщика услуг (ISP), а также тип подключения (WAN connection Type), указанный в договоре. Нажать «Далее» и прописать дополнительные данные. Если же вы своего поставщика найти не можете, то выделите галочку «Я не нашел подходящих настроек» (I can’t find appropriate information).
- Вас попросят выбрать тип работы аппарата: «Беспроводной роутер» (Wireless Router) – обычный режим. «Точка доступа» (Access Point) – для расширения уже существующей сети, вы просто подключитесь к Wi-Fi другого роутера, который уже имеет доступ к интернету.
- Я вам буду показывать на примере обычной настройки – неавтоматической.
- Теперь вам нужно выбрать один из типов подключений – эта информация должна быть указана в договоре.
ПРИМЕЧАНИЕ! Если в договоре никакой информации нет, то скорее всего ваш провайдер использует «Динамический IP» (Dynamic IP) – просто выбираем его. Ничего больше указывать не нужно.
Статический IP (Static IP)
С листа вводим: IP, Маску, шлюз и два DNS.
PPPoE
Здесь достаточно будет ввести «Логин» и два раза «Пароль».
PPTP и L2TP
Сначала вписываем имя пользователя и пароль. Далее в строку «IP-адрес/Имя сервера» – вводим адрес сервера. Если у вас в договоре дополнительно указаны маска, IP, шлюз и ДНС, то ставим галочку «Статический IP» и вводим данные.
- Чаще всего клонировать MAC-адрес не нужно, и выбираем значение «НЕТ». Даже если привязка есть – вам проще позвонить в техническую поддержку и указать MAC-адрес вашего роутера (МАК-указан на этикетке).
- Если вы подключили 3G/4G модем, то тут также можно настроить мобильный интернет. Просто устанавливаем галочку «Включить 3G/4G в качестве резервного подключения к Интернет». Далее нужно указать «Регион» и «Поставщика услуг мобильного Интернета». Также можно указать данные для подключения вручную.
- Вот мы и добрались до настройки вай-фай подключения. Здесь можно указать, какие сети у вас будут работать. Можно, например, отключить сеть 5 ГГц или 2,4 ГГц. Можно отключить вообще все беспроводные сети.
- Указываем «Имя беспроводной сети» (Wireless Network Name) и «Пароль» (Password). Вы также можете убрать ключ, выбрав пункт «Отключить защиту».
- Тоже самое проделываем и для сети 5 ГГц.
- В самом конце нажимаем «Сохранить» и «Завершить».
Ручная настройка интернета
Вы можете изменить настройки интернета вручную, для этого зайдите в раздел «Сеть» и откройте вкладку «WAN». Там аналогично указываем тип подключения и вводим данные из договора.
Изменить имя Wi-Fi и пароль.
Для работы с WiFi подключениями перейдите в «Беспроводной режим» (Wireless). Также хочу заметить, что для 2.4 и 5 ГГц настройки изменяются в разных разделах. Эти сети существуют независимо друг от друга, но при этом связаны между собой. То есть они могут иметь разное имя, но при этом общение устройств в этих сетях происходит без каких-то ограничений.
Если вы не пользуетесь «WPS» – зайдите туда и отключите (Disable), так как по нему очень легко взламываются сети.
Для изменения пароля зайдите в «Защиту беспроводного режима» (Wireless Security). Самым лучшим вариантом будет тип шифрования «WPA/WPA2 – Personal». Ключ меняется в строке «Пароль беспроводной сети» (Wireless Password).
Фильтрация MAC-адресов
Данный пункт находится в разделе «Беспроводной режим». Суть проста – вы можете разрешить или запретить доступ к сети для выделенных MAC-адресов. Например, вы можете разрешить доступ только для всех ваших домашних устройств, тогда если кто-то вас взломает – он не сможет иметь доступ к сети. Или, наоборот, вы можете запретить доступ только для какого-то MAC-адреса.
Все интуитивно понятно. Если установить режим «Запретить», то все выделенные MAC-адреса не смогут пользоваться сетью роутера. Если указать режим «Разрешить», то наоборот только указанные адреса смогут пользоваться благами интернет-центра. Список подключенных устройств и их МАК-адреса можно посмотреть в разделе «DHCP» – «Список клиентов DHCP» (DHCP Clients List).
Родительский контроль (Parent Control)
- Сначала отмечаем галочку «Включить родительский контроль» (Enable Parent Control).
- Далее в строке «MAC-адрес контролирующего компьютера» (MAC Address Of Parental PC) – нужно указать адрес родителя, если вы сидите с него, то нажмите на кнопку «Копировать» (Copy to Above).
- Ниже идет список из 4 адресов, куда как раз и завязываем устройства ребенка. Вы можете выбрать уже подключенные устройства в выпадающем списке «MAC-адрес в текущей LAN» (MAC Address in current LAN), для переноса в нужную строку выберете второй выпадающий список «Копировать» (Copy to).
- Здесь также можно указать расписание. А ниже вписываем «URL» и нажимаем на кнопку «Добавить».
- Не забудьте в конце сохранить параметры.
Проброс портов
Для проброса заходим в «Переадресацию» (Forwarding) – «Виртуальный сервер» (Virtual Server) – нажимаем по кнопке «Добавить» (Add New).
Вписываем «Порт сервиса» (Service Port), на который будет заходить внешний пользователь. И «IP-адрес» (IP Address) устройства, на которое будет идти переадресация. Можно также указать тип протоколов, но лучше оставить «ВСЕ».
DDNS
Если у вас динамический IP адрес, а доступ к роутеру или внутренним аппаратам все же хочется получить, то вы можете использовать «Динамический DNS». Выбор из поставщиков DDNS услуг не такой большой.
- Выбираем любой.
- Нажимаем по ссылке «Перейти к регистрации» (Go to register).
- Проходим стандартную регистрацию, получаем DDNS доменное имя и вводим его в нужное поле ниже.
- Также для использования вам нужно будет ввести имя пользователя и пароль, который вы использовали при регистрации.
- Обязательно выделяем «Включить DDNS» (Enable DDNS).
- Сохраняемся.
Обновление прошивки
- Заходим на официальный сайт TP-Link – найти в интернете его не составит труда.
- В поисковой строке в правом верхнем углу вводим название модели и нажимаем по поиску.
- Как только попадете на страницу Archer C50 – нажмите на раздел «Поддержка».
- Из списка выберите свою версию – её можно посмотреть на той же самой этикетке рядом с серийным (S/N) номером.
- Выбираем последнюю прошивку и скачиваем её (смотрите по дате публикации).
- Разархивируйте скаченный архив. В настройках роутера нажмите «Системные инструменты» – «Обновление встроенного ПО» – кликаем по кнопке «Выберите файл» – выбираем файл с расширением «bin», загружаем и нажимаем «Обновить».
- Ждем пока процедура закончится.