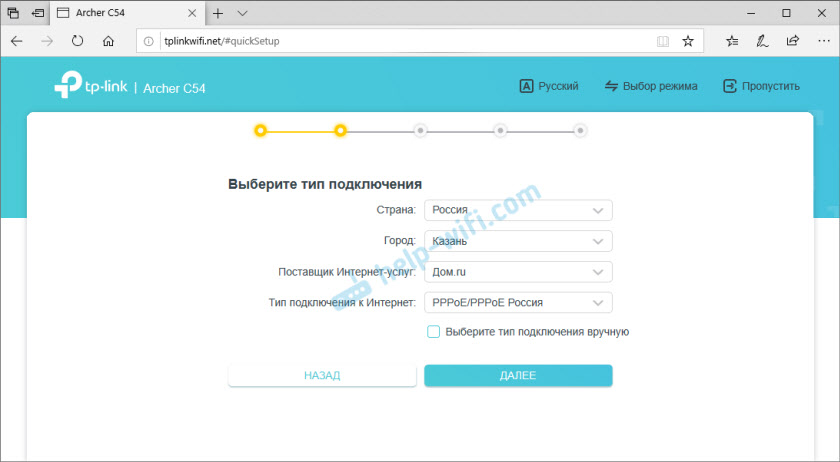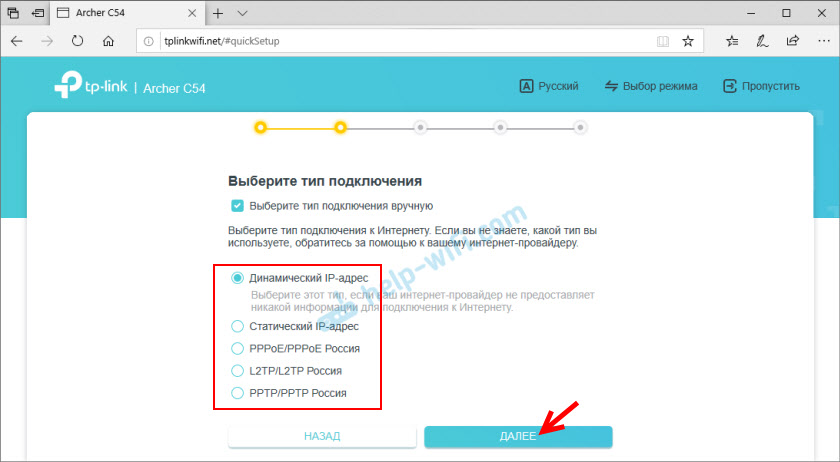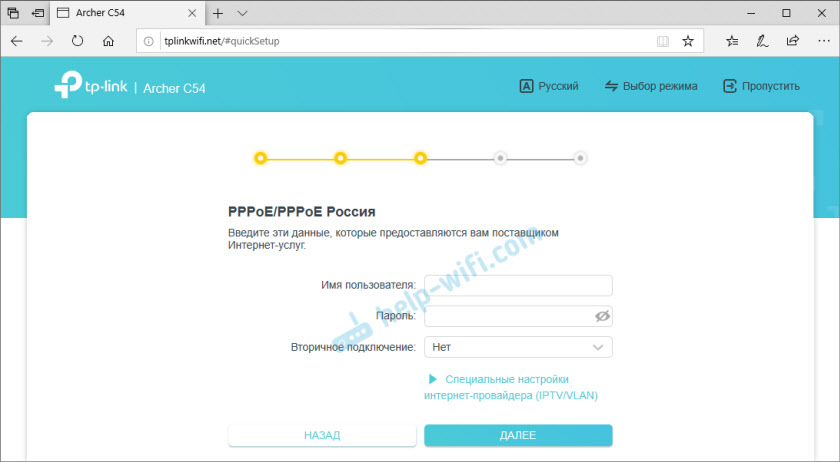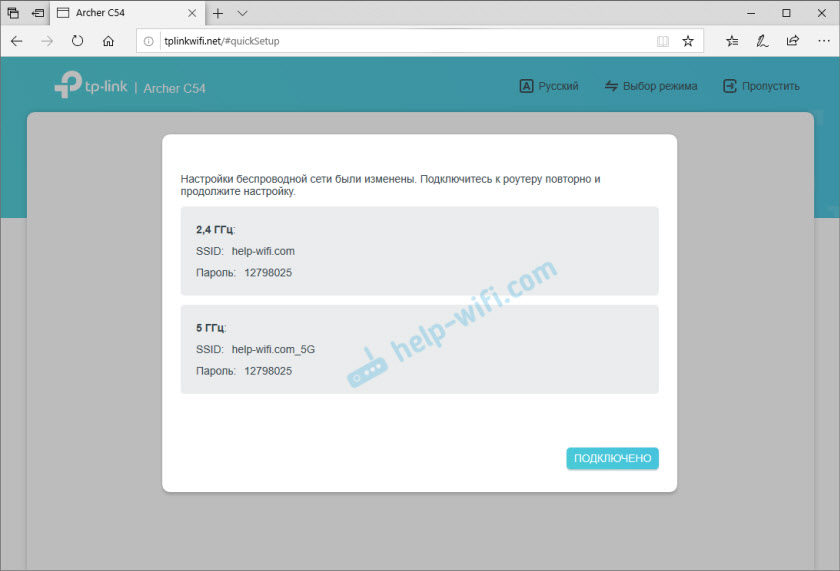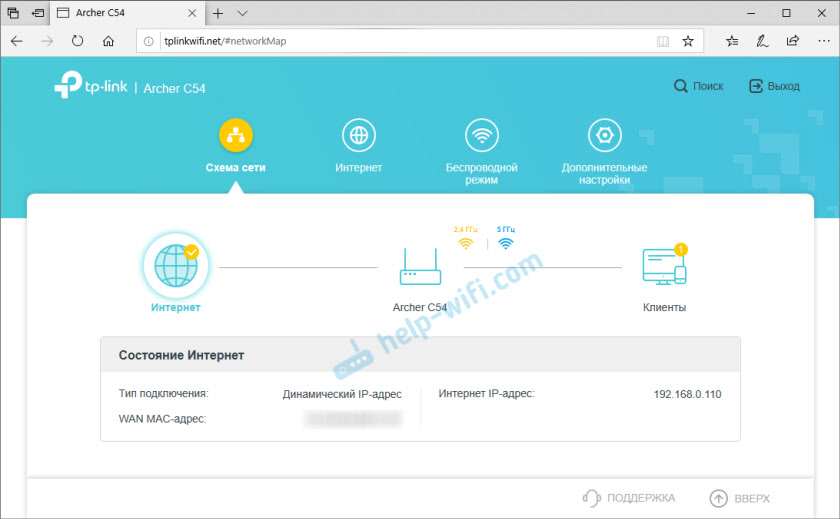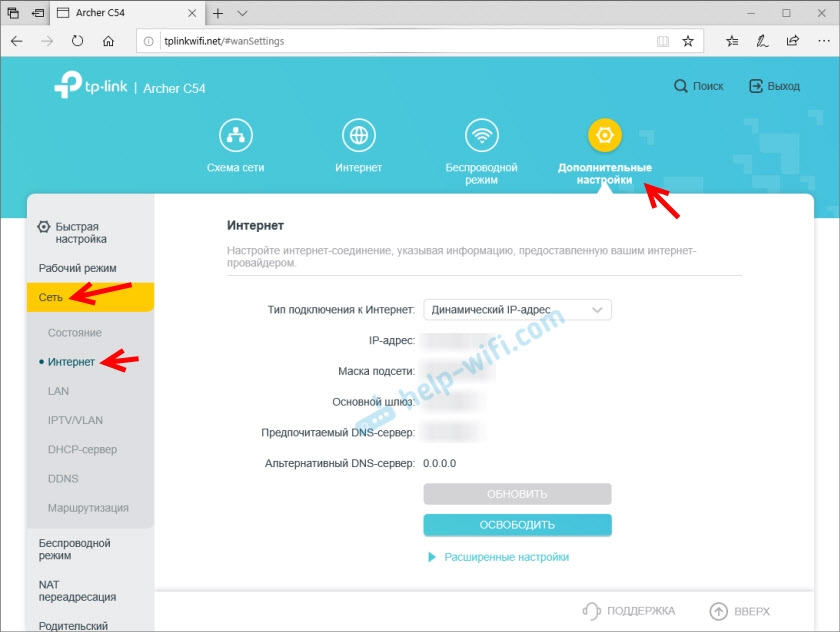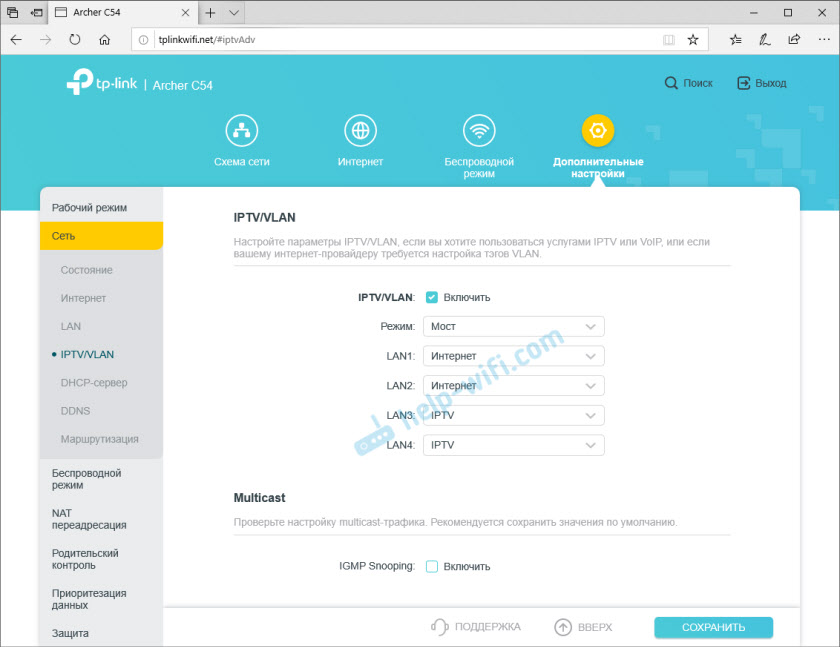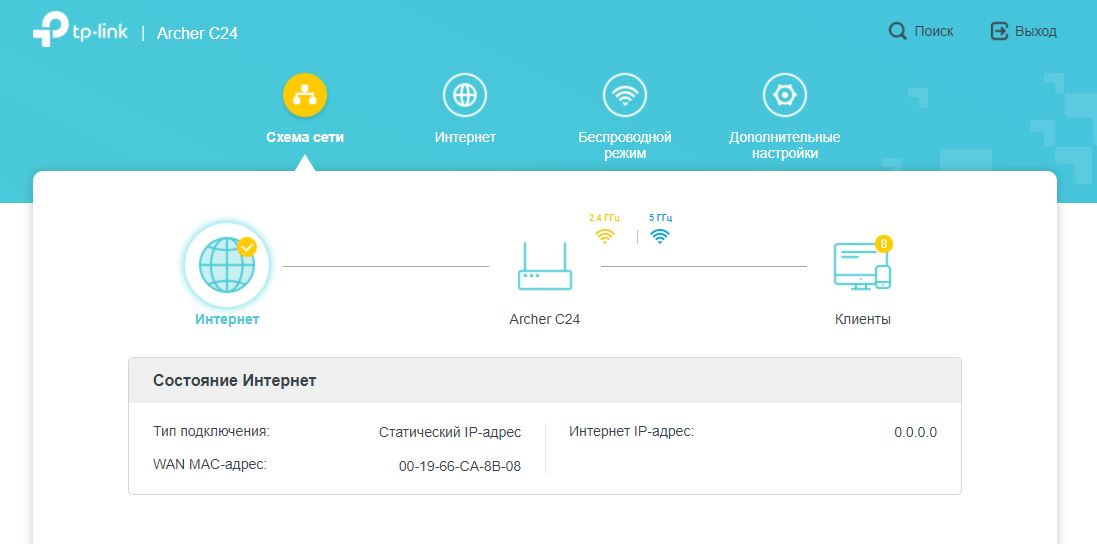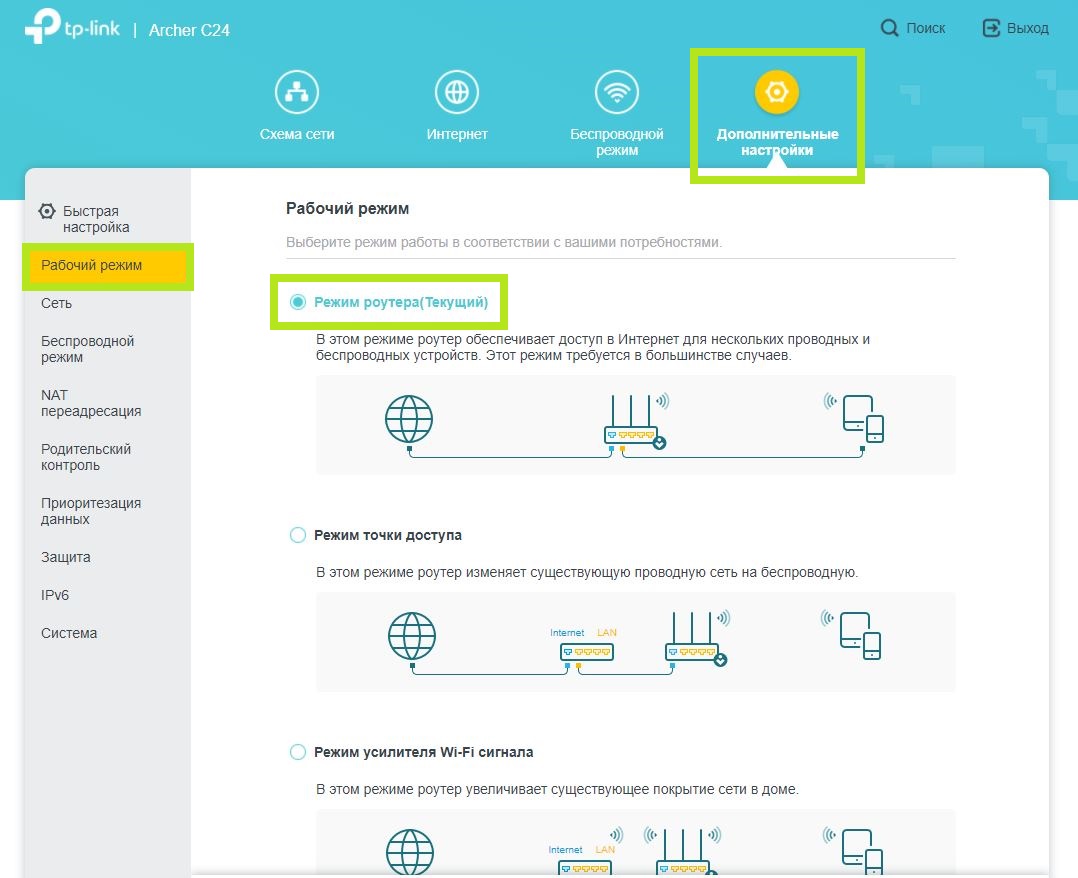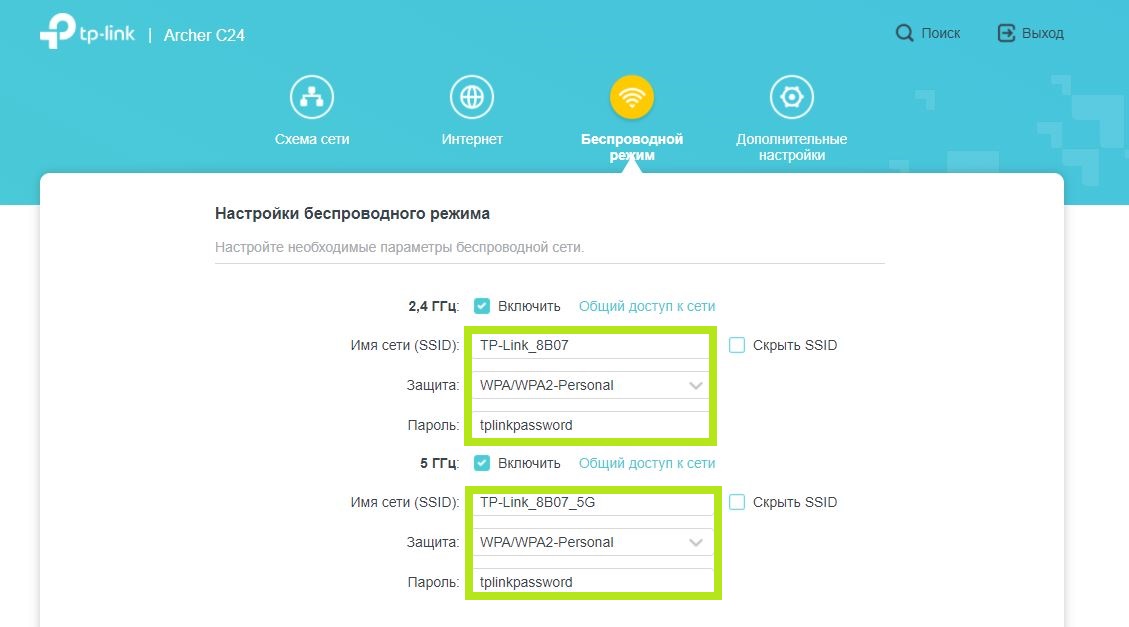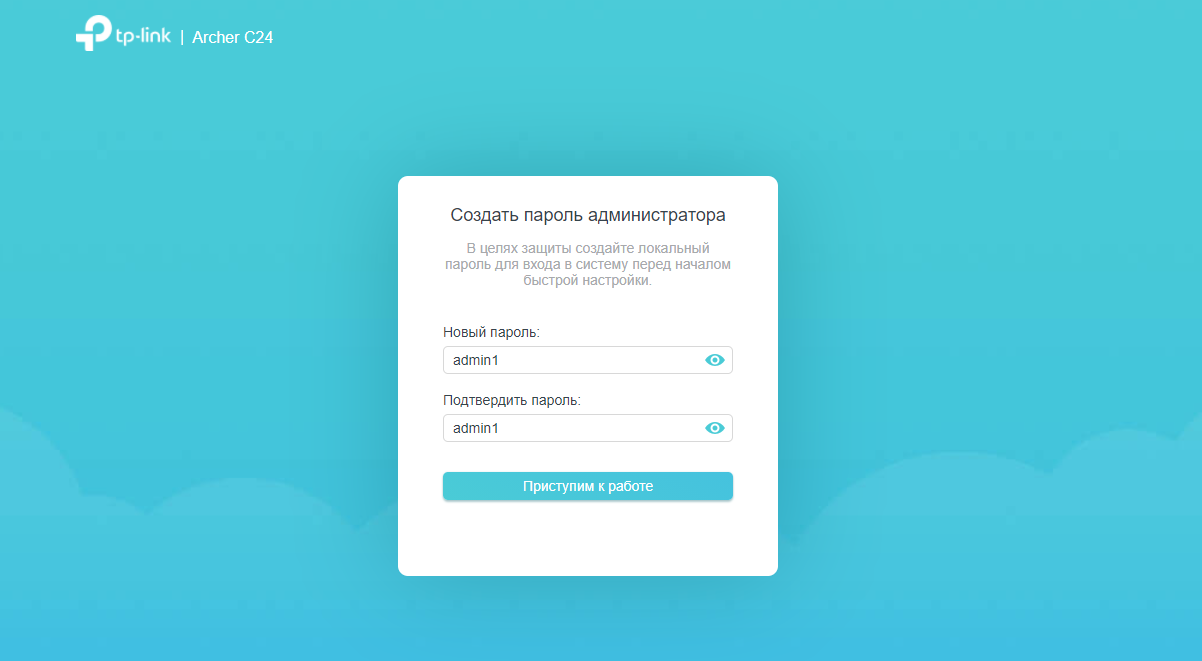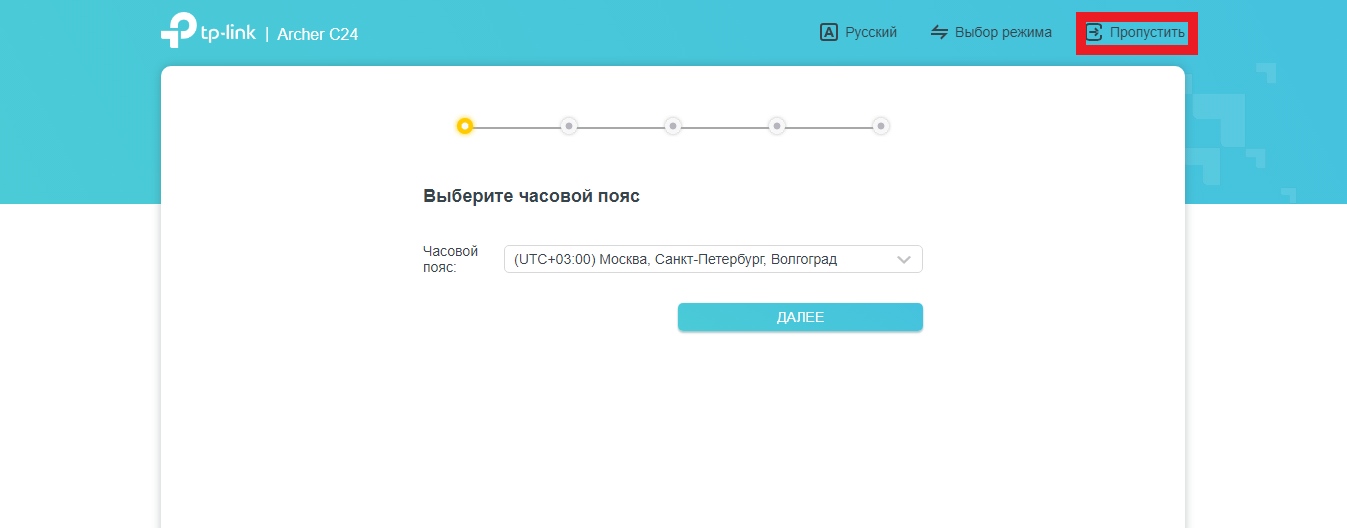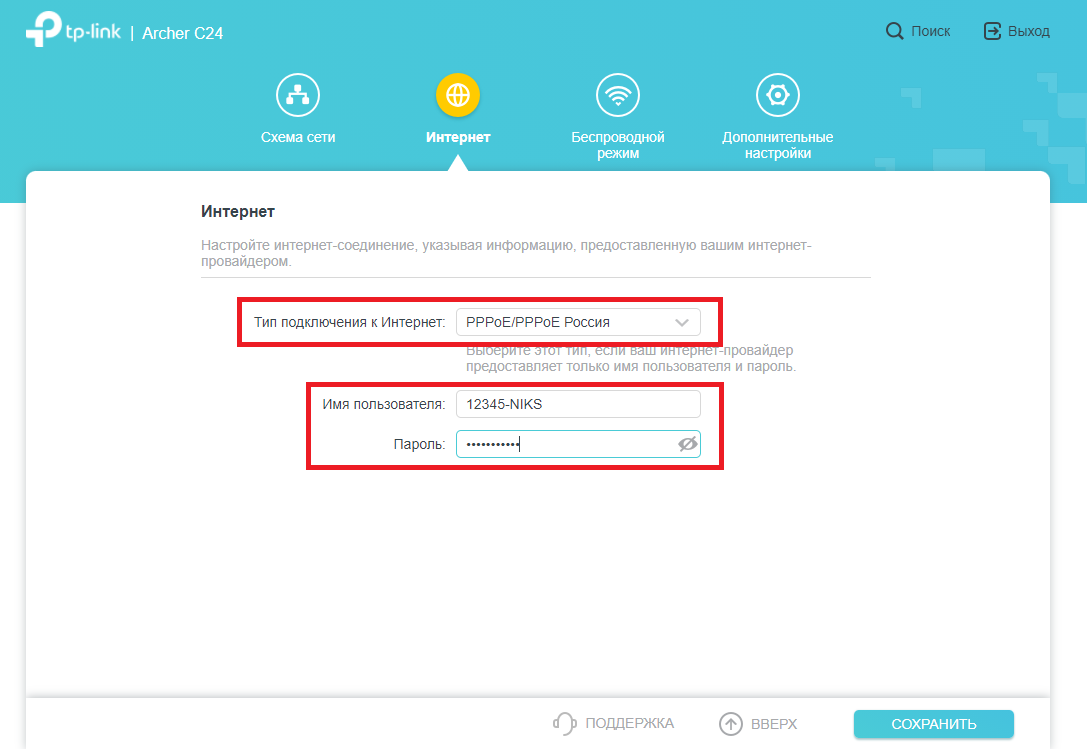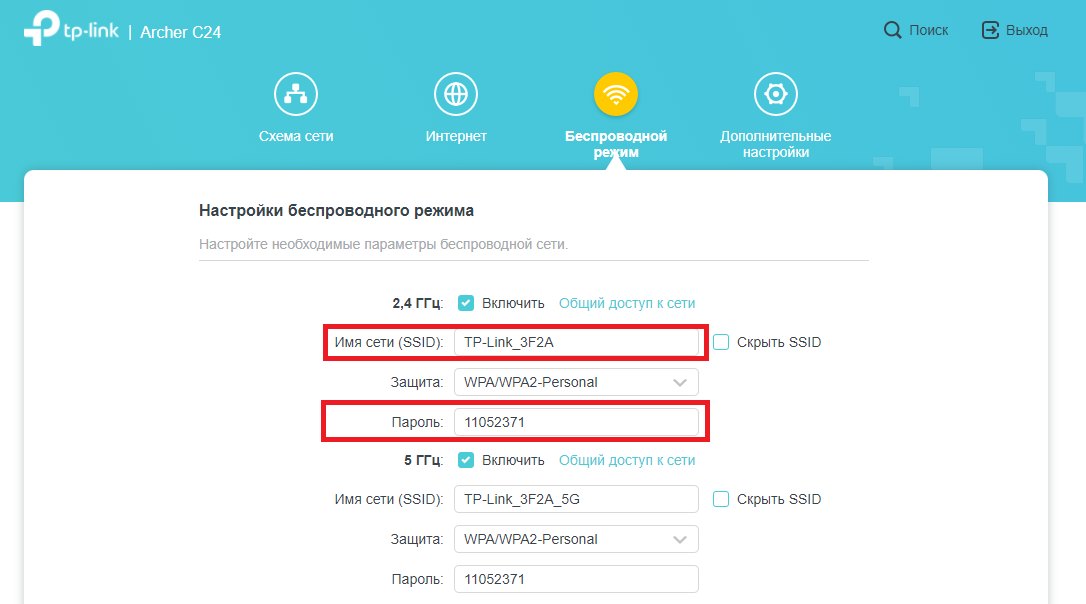На этой странице вы можете ознакомиться с моей подробной инструкцией по настройке роутеров TP-Link Archer C24 и TP-Link Archer C54. Это два практически одинаковых роутера, поэтому я решил показать процесс подключения и настройки в одной статье. Старшая модель C54 отличается от C24 более высокой скоростью беспроводной сети, черным корпусом и поддержкой некоторых технологий.

Перед настройкой я рекомендую обратить внимание на два момента:
- Если ваш Archer C24 или Archer C54 уже был настроен, были попытки его настроить, или вы забыли пароль, то желательно сделать сброс настроек. Если он новый, только с магазина – можете не делать. Чтобы сбросить настройки нужно включить роутер, подождать около минуты, зажать кнопку WPS/Reset и подержать ее примерно 5 секунд (вы увидите как погаснут индикаторы на роутере).
- Нужно узнать, какой тип подключения к интернету использует ваш интернет-провайдер. И в зависимости от типа подключения – необходимые настройки (имя пользователя, пароль, адрес сервера). Обычно эта информация указана в договоре о подключении к интернету.
Подключение
Нужно включить роутер (подключить адаптер питания и включить его в розетку). Интернет (сетевой кабель) который проложен в ваш дом от оборудования провайдера, или от ADSL модема подключаем к Archer C24/Archer C54 в WAN-порт. Он синего цвета.
Дальше нужно подключиться к роутеру с устройства, с которого мы будем его настраивать. Это может быть ПК, ноутбук, телефон, планшет. Есть два варианта подключения:
- С помощью Ethernet кабеля. Он есть в комплекте с роутером. Один конце подключаем в один из LAN-портов на роутере, а второй в сетевую карту на ПК или ноутбуке.
- По Wi-Fi. Роутер сразу после включения раздает Wi-Fi сеть. К ней можно подключиться с любого устройства: ноутбук, смартфон, планшет и т. д. И уже с этого устройства выполнить настройку. Заводское имя Wi-Fi сети (SSID) и пароль Wi-Fi пароль можно посмотреть снизу Archer C24 или Archer C54 на наклейке.
Нужно просто выбрать эту сеть на своем устройстве, ввести заводской пароль и подключиться. Так же я заметил, что на Archer C54 снизу на наклейке есть QR-код для подключения к Wi-Fi сети. Просто наведите на него камеру вашего смартфона и он предложит подключиться к этой сети.
Оба роутера поддерживают приложение Tether. Это приложение можно установить на телефон с App Store или Google Play и с его помощью выполнить настройку роутера. А в дальнейшем через это приложение можно выполнять управление роутером. Это очень удобно.
Вход в настройки
После подключения к роутеру на подключенном устройстве нужно запустить браузер и перейти по адресу http://tplinkwifi.net. Важно! Адрес нужно вводить не в строке поиска, а в адресной строке браузера.
Должна открыться страница нашего роутера с предложением создать пароль администратора. Это значит, что мы все сделали правильно. Нужно придумать пароль и указать его два раза. Это не пароль от Wi-Fi! Это пароль, который будет защищать страницу с настройками роутера. Обязательно его где-то запишите. Если забудете, то не сможете зайти в настройки роутера и придется делать сброс настроек.
Если вместо страницы роутера (которая на скриншоте выше) появляется ошибка, результаты поиска в поисковой системе или другая страница, то вы что-то сделали не так. Тут вам пригодятся эти статьи: как зайти в настройки роутера TP-Link и tplinkwifi.net – вход в настройки маршрутизатора.
Быстрая настройка роутера Archer C24 и Archer C54
После нажатия на кнопку «Приступим к работе» откроется мастер быстрой настройки. С его помощью буквально в несколько шагов можно задать все необходимые настройки.
Первый шаг – часовой пояс.
Дальше роутер предложит выбрать страну, город, интернет-провайдера и тип подключения. Выбираем. Если провайдера нет в списке, то ставим галочку возле «Выберите тип подключения вручную».
Если нужно – выбираем тип подключения вручную.
Тип подключения и другие данные для настройки (имя пользователя, пароль, имя сервера, IP-адреса) вы можете посмотреть в договоре о подключении к интернету, или узнать у своего интернет-провайдера. Если у вас тип подключения «Динамический IP-адрес», то так же желательно узнать, не делает ли провайдер привязку по MAC-адресу.
Если у вас «Динамический IP-адрес», то после нажатия на кнопку «Далее» не нужно будет вводить никакие данные. Если «Статический IP-адрес», то нужно будет указать IP-адреса (их выдает провайдер). Если PPPoE, то понадобится указать имя пользователя и пароль (их так же выдает ваш интернет-провайдер). А если у вас PPTP или L2TP, то кроме имени пользователя и пароля нужно указать еще адрес сервера.
Для примера: настройки PPPoE:
Напомню, что имя пользователя и пароль вам выдает ваш интернет-провайдер. Обратите внимание (на скриншоте выше), что там сразу можно задать настройки IPTV. Прописать VLAN. Если это необходимо.
Так как у меня тип подключения «Динамический IP-адрес», то продолжив настройку роутер предлагает изменить MAC-адрес роутера. Это нужно делать только в том случае, если ваш провайдер делает привязку по MAC-адресу. В этом случае нужно либо прописать у провайдера MAC-адрес нового роутера, либо сменить MAC-адрес роутера на тот, к которому привязан интернет.
Следующий шаг – настройка WI-FI сети. Здесь все просто. Так как роутер двухдиапазонный (раздает Wi-Fi на частоте 2.4 ГГц и 5 ГГц), то нужно сменить имя сети (SSID) в каждом диапазоне и задать пароль для каждой сети. Пароль можно задать один. Если необходимо, можно отключить сеть в одном из диапазонов.
Нажимаем «Далее».
Ждем пока произойдет перезапуск сети Wi-Fi. Так как мы сменили настройки Wi-Fi, то подключенные устройства будут отключены. Нужно подключиться к Wi-Fi сети роутера заново.
И если вы заново подключились к роутеру и нажали на кнопку «Подключено», то должно появится сообщение, что настройка завершена. Нажимаем на кнопку «Завершить» и попадает на главную страницу с настройками роутера.
Здесь можно посмотреть статус подключения к интернету (у меня все Ok), подключенные устройств (клиенты), или перейти в другие разделы для настройки других функций.
Если после завершения настройки на устройствах нет доступа к интернету, а индикатор «Интернет» на роутере горит оранжевым, то вы скорее всего неправильно указали параметры подключения к интернету. Либо есть какие-то проблемы на стороне провайдера. Сменить параметры подключения к интернету можно в отдельном разделе, об этом я расскажу ниже. Так же советую посмотреть статью почему на роутере TP-Link индикатор интернета (WAN) горит оранжевым.
Настройка подключения к интернету (провайдеру)
Перейдите в раздел «Дополнительные настройки» — «Сеть» — «Интернет». Там можно сменить тип подключения к интернету и задать необходимые параметры. Если на этой странице вы зададите неправильные настройки, то интернет через роутер работать не будет. Какие настройки задать – зависит от вашего интернет-провайдера. Смотрим договор или звоним в поддержку.
Настройка Wi-Fi сети
Настройки Wi-Fi находятся в разделе «Дополнительные настройки» — «Беспроводной режим». Там можно сменить множество параметров для сети в каждом диапазоне (2,4 ГГц и 5 ГГц).
Я рекомендую оставить там все настройки по умолчанию (ничего не менять). Можете сменить только имя сети (SSID) и пароль. Если вы не меняли их в процессе быстрой настройки.
Канал и ширину канала лучше оставить на «Авто». Защита и шифрование по умолчанию там выставлены правильно. Режим сети лучше оставить «смешанный b/g/n». А если в доме нет старых устройств, которые вы будете подключать к Wi-Fi сети, то можно поставить «Только 802.11n».
Настройка IPTV/VLAN
Эти настройки на Archer C24/C54 находятся в разделе «Дополнительные настройки» — «Сеть» — «IPTV/VLAN». Включаем функцию «IPTV/VLAN» и выбираем режим: вручную или мост. Если «Мост», то нужно выбрать LAN-порт, в который затем подключить IPTV приставку. А если «Вручную», то нужно прописать VLAN ID. Их можно узнать у вашего интернет провайдера.
Там же можно включить IGMP Snooping. Более подробно в этой статье: настройка IPTV на роутерах TP-Link.
Обновление прошивки
Чтобы обновить прошивку роутера TP-Link Archer C24 или TP-Link Archer C54 нужно сначала скачать прошивку с сайта TP-Link.
Важно! Обновлять прошивку можно только при подключении к роутеру по сетевому кабелю.
Важно! На момент написания этой статьи есть только одна аппаратная версия этих роутеров – V1. Возможно, в дальнейшем будут и другие аппаратные версии. Посмотреть ее можно снизу корпуса на наклейке. Например: RU/1.0 означает, что роутер для региона Россия и первая аппаратная версия. Именно для этого региона и аппаратной версии нужно скачивать прошивку с сайта TP-Link (там может быть меню выбора аппаратной версии).
- Для Archer C24 – https://www.tp-link.com/ru/support/download/archer-c24/#Firmware
- Для Archer C54 – https://www.tp-link.com/ru/support/download/archer-c54/#Firmware
Загружаем файл с последней прошивкой и сохраняем на компьютер. Открываем архив и извлекаем оттуда файл прошивки (примерно с таким именем: c54v1-up-noboot_2020-08-06_20.33.16.bin).
В настройках роутера переходим в раздел «Дополнительные настройки» — «Система» — «Обновление встроенного ПО». Нажимаем на кнопку «Обзор» и выбираем файл с прошивкой (с расширением .bin). Нажимаем на кнопку «Обновить».
Ничего не трогаем и не отключаем. После завершения обновления прошивки роутер будет перезагружен.
Настройка в режиме репитера или точки доступа
TP-Link Archer C54 и младшая модель Archer C24 может работать в режиме усилителя Wi-Fi сигнала или точки доступа. В настройках есть функция смены режима работы маршрутизатора.
Например, чтобы использовать один из этих роутеров в качестве репитера нужно в веб-интерфейсе перейти в раздел «Дополнительные настройки» — «Рабочий режим». Выбрать режим «Режим усилителя Wi-Fi сигнала» и сохранить настройки.
После перезагрузки рутера снова заходим в настройки по адресу tplinkwifi.net и нас сразу встречает мастер быстрой настройки роутера в режиме усилителя Wi-Fi сигнала.
Нужно выбрать уже существующую Wi-Fi сеть сигнал которой нужно усилить и ввести от нее пароль. Сначала можно подключиться к сети в диапазоне 2.4 ГГц, а затем в диапазоне 5 ГГц. Если, например, нужно усиливать сеть только в диапазоне 2.4 ГГц, то подключение к сети в диапазоне 5 ГГц можно пропустить. И наоборот.
Настройка очень простая. Думаю, что проблем быть не должно. Чтобы вернуть роутер в обычный режим работы нужно либо сменить режим в настройках, либо сделать сброс настроек (Reset).
Если что-то не получается настроить – спрашивайте в комментариях.
Для настройки роутера необходимо подключить Ваш роутер к компьютеру. Это можно сделать через Wi-Fi либо кабелем. После того, как подключение выполнено необходимо открыть браузер и в адресной строке 192.168.0.1 (на новых версиях прошивки адрес 192.168.1.1). В случае если интерфейс роутера не открывается в адресной строке введите tplinkwifi.net
При входе по IP адресу роутера потребуется авторизация. В окне Логин (User) вводим admin, в окне Пароль (Password) – admin
В случае, если заходим по ссылке авторизация не потребуется.
После авторизации откроется интерфейс роутера. Для начала настройки Вам необходимо выбрать режим работы вашего устройства
Для этого переходим в категорию “Дополнительные настройки”. В пункте “Рабочий режим” нужно выбрать режим “Режим роутера
(CТекущий). Этот режим означает, что ваше устройство будет работать в режиме роутера.
В категории “Интернет” в графе “Тип подключения к Интернет” выбираем “РРРоЕ/РРРоЕ Россия”. “Имя пользователя” и “Пароль” указаны в Вашем договоре в графе “Аутентификационные данные”. Обязательно подтвердите пароль и нажмите на кнопку “Сохранить”. Если все ввели
правильно – подключение будет выполнено.
Для дальнейшей настройки Wi-Fi Вам необходимо перейти в категорию “Беспроводной режим”. В настройках сетевого режима вы можете изменить название вашей Wi-Fi сети в строке “Имя сети (SSID)”.
Защитить ваше Wi-Fi соединение можно задав пароль для подключения. Для этого перейдите в строке “Пароль”, укажите подходящий Вам пароль.
- Главная
- Настройка Интернет
Подключение маршрутизатора для работы в сети
Сзади маршрутизатора расположены порты для подключения блока питания, кабеля интернет-соединения (синего цвета), двух компьютеров (желтого цвета), а так же кнопка сброса.
На нижней стороне роутера можно найти отверстия для крепления на стену, а так же наклейку, на которой указан серийный номер маршрутизатора, MAC-адрес, пароль к беспроводному подключению по умолчанию, а так же адрес, логин и пароль для доступа к настройкам.
Настройка маршрутизатора
Обратите внимание! При настройке интернет на маршрутизаторе через смартфон или плашнет необходимо отключить мобильный интернет на устройстве, через которое проводится настройка. После чего подключить смартфон/планшет к маршрутизатору через Wi-Fi, используя пароль от Wi-Fi указанный на обратной стороне маршрутизатора. Далее приступить к ШАГУ №1.
Шаг 1. Открываем настройки маршрутизатора
Открываем браузер, вводим адрес http://192.168.0.1, либо http://tplinkwifi.net.
В появившемся окне вводим имя пользователя admin и пароль admin.
Если при входе в интерфейс управления роутером предлагается указать только логин, то следует ввести логин admin1
и нажать «Далее». После этого система предложит изменить стандартный пароль. В полях «Новый пароль» и «Подтверждение пароля» необходимо ввести новый пароль, который Вы придумали. Запомните его, так как он понадобится для повторного доступа к настройкам роутера.
Если имя пользователя и пароль введены правильно, то после авторизации в браузере должна открыться главная страница – «Схема сети» (если открылась страница, предлагающая быструю настройку, то ее необходимо пропустить):
Шаг 2. Настройка соединение
- Для этого необходимо перейти сверху во вкладку Интернет.
- В поле Тип подключения к Интернет (WAN Connection Type) выбрать PPTP/Russia PPTP.
- В поле Имя пользователя (User Name) указать Номер договора пользователя из договора.
- В поле Пароль (Password) указать пароль из договора.
- Тип адреса выбрать Динамический IP-адрес.
- В поле Server IP Address/Имя VPN-сервера указать vpn.ptech.by.
- Нажать кнопку [Save/Сохранить], чтобы сохранить введенные настройки.
Шаг 3. Настройка DHCP
- Для этого необходимо перейти сверху во вкладку Дополнительные настройки.
- Далее Сеть -> DHCP-сервер.
- Далее DHCP-сервер установить галочку «включить».
- В поле Предпочитаемый DNS указать 10.10.0.2
- В поле Альтернативный DNS указать 10.10.0.16
Шаг 4. Настраиваем беспроводные сети Wi-Fi
Если Вы хотите подключаться к маршрутизатору не только с помощью кабеля, но и с помощью технологии Wi-Fi (например с ноутбука, планшета или смартфона), Вам необходимо произвести дополнительные Настройки. Для этого надо убедиться в том, что беспроводной режим включен, а также узнать название сети для подключения или задать собственное название для беспроводной сети.
Обратите внимание!
Wi-Fi на частоте 2,4 ГГц лучше проникает сквозь стены и другие препятствия, чем Wi-Fi на частоте 5 ГГц. Это связано с тем, что сигналы на более низких частотах имеют большую длину волны и могут лучше проходить через препятствия. Однако, при прохождении через стены, сигнал на 2,4 ГГц может потерять часть мощности, что может снизить скорость передачи данных и ухудшить качество сигнала.
Wi-Fi на частоте 5 ГГц имеет более короткую длину волны и лучше подходит для передачи данных в условиях с минимальными препятствиями между точками доступа и устройствами. Если в здании используется множество стен или других препятствий, то соединение на 2,4 ГГц может оказаться более надежным и стабильным, в то время как соединение на 5 ГГц может показывать более высокую скорость, но менее надежное покрытие.
Чтобы узнать название беспроводной сети или задать имена своих беспроводных сетей и пароль от них, необходимо:
- Открыть сверху вкладку — Беспроводной режим.
- Установить галочку : Включить 2.4ГГц.
- Указать Ваше собственное : НАЗВАНИЕ WI-FI.
- Придумать и указать 8-мизначный пароль в поле: Пароль.
- Те же дейсвтия провести с 5ГГц — установить галочку : Включить 5ГГц.
- Указать Ваше собственное : НАЗВАНИЕ WI-FI_5G.
- Придумать и указать 8-мизначный пароль в поле: Пароль (можно использовать одинаковый пароль как на 2.4ГГЦ, так и 5ГГц).
- ВАЖНО! Если какой-то из режимов Вам не нужен, Вы можете его отключть, сняв галочку.
- После нажать кнопку Сохранить (Save).
Шаг 5. Применение параметров
Для того чтобы настройки вступили в силу требуется перезапустить роутер.
⇦ К оглавлению
В первую очередь необходимо убедиться, что вы подключены к Wi-Fi сети вашего роутера, либо подключены к нему с помощью Ethernet-кабеля, вставленного в LAN-порт роутера (чаще всего он жёлтого цвета).
В адресной строке браузера введите 192.168.0.1.
На открывшейся странице в первый раз предлагается создать Пароль администратора: указываем admin1 в каждую строку. После этого откроется окно по настройке роутера.
Далее нужно нажать Пропустить.
Настройка подключения к сети NIKS
В горизонтальном меню выберите кнопку Интернет:
В строке Тип подключения к интернету выберите PPPoE\PPPoE Россия.
В строках Имя пользователя и Пароль введите Ваш Логин (полностью с буквенной частью) и, соответственно, Ваш Пароль от учетной записи НИКС.
Нажмите Сохранить для применения изменений.
Настройка Wi-Fi
В горизонтальном меню выберите кнопку Беспроводной режим:
В строке Имя сети (SSID) и Пароль укажите произвольное название для вашей точки доступа и пароль. Также, можно настроить Логин и пароль для точки доступа частоты 5ГГц.
Нажмите Сохранить для применения изменений.
Пояснение: Роутер данной модели может предоставить разные частоты для подключения к WiFi (2,4ГГц – поддерживается всеми устройствами, 5ГГц – поддерживается более современными устройствами и гаджетами).
Видео по настройке
-
How to Set up Address Reservation on TP-Link Routers Windows
This video will show you how to set up Address Reservation on TP-Link routers.
Больше
Меньше -
How to Set up OpenVPN on TP-Link Routers Windows
This video will show you how to set up OpenVPN on a TP-Link Wi-Fi router.
For more information, visit www.tp-link.com/support.Больше
Меньше -
How to setup PPTP VPN on TP Link routers Windows
This video will show you how to set up PPTP VPN on a TP-Link Wi-Fi router.
For more information, visit www.tp-link.com/supportБольше
Меньше -
Что делать, если нет доступа в интернет при использовании DSL-модема и роутера TP-Link?
Как обновить прошивку
Обновление программного обеспечения (прошивки) способно решить проблемы предыдущих версий прошивки и улучшить работу устройства. Во избежание возникновения проблем при обновлении ознакомьтесь со следующей информацией.
Проверьте соответствие аппаратной версии и версии прошивки — установка неверной версии может привести к неисправности устройства и аннулировать гарантию (обычно версия 1.x = версия 1). Как узнать аппаратную версию устройства?
Не рекомендуется устанавливать прошивку, предназначенную для другого региона. Нажмите здесь для выбора региона и загрузите последнюю версию прошивки.
Отключение питания во время обновления прошивки может привести к неисправности устройства.
Обновляйте прошивку роутера по Wi-Fi только тогда, когда это является единственно возможным способом.
Перед обновлением рекомендуется закрыть на компьютере все программы, для работы которых требуется интернет-подключение, или просто отсоединить сетевой кабель от устройства.
Перед выполнением обновления файл с прошивкой необходимо извлечь из архива с помощью архиватора (например, WinRAR или WinZIP).
Рекомендации по обновлению прошивки: Wi-Fi роутер, Wi-Fi роутер с модемом ADSL2+, усилитель Wi-Fi сигнала.
Больше
Меньше
|
Archer C24(RU)_V2_1.12.20 Build 230608 |
Загрузить | |
|---|---|---|
| Дата публикации: 2023-09-11 | Язык: Многоязычный | Размер файла: 2.89 MB |
|
Изменения
Исправленные ошибки |
|
Archer C24(RU)_V2_1.12.1 Build 230308 |
Загрузить | |
|---|---|---|
| Дата публикации: 2023-04-27 | Язык: Многоязычный | Размер файла: 2.77 MB |
|
Первая прошивка. |
Использование стороннего ПО на устройствах TP-Link
Официальное программное обеспечение устройств TP-Link может быть заменено на стороннее, например, на DD-WRT. Компания TP-Link не обязана предоставлять сервисную или техническую поддержку для устройств со сторонним ПО и не гарантирует стабильность его работы. Ущерб, нанесённый устройству в результате использования стороннего ПО, приведёт к аннулированию гарантии.
Открытый исходный код для программистов (GPL)
Следующая информация предназначена для программистов и не представляет особой значимости для большинства конечных пользователей продукции TP-Link.
Продукция TP-Link содержит код, разработанный третьими лицами, включая код, разработанный в соответствии с универсальной общественной лицензией GNU (GPL) версий 1–3 или в соответствии со универсальной общественной лицензией ограниченного применения GNU (LGPL). Вы можете использовать соответствующее программное обеспечение на условиях лицензии GPL.
Ознакомиться, распечатать и загрузить соответствующие условия лицензии GPL можно здесь. В центре исходных кодов GPL можно скачать исходный код GPL соответствующего ПО, используемого в продукции TP-Link, а также прочую информацию, включая список ПО TP-Link, содержащего исходный код GPL.
Эмуляторы
|
Версия прошивки |
Режим работы |
Язык |
|
|---|---|---|---|
|
.230406(RU) |
Access Point |
Многоязычный |
Выбрать |
|
230406(RU). |
Range Extender |
Многоязычный |
Выбрать |
|
230406(RU) |
Router |
Многоязычный |
Выбрать |
Примечания
1. Данный эмулятор является графическим интерфейсом настройки устройства TP-Link.
2. Не все опубликованные эмуляторы основаны на последней версии прошивки.
3. Имеющиеся в эмуляторе функции могут быть недоступны в вашей стране — для более подробной информации ознакомьтесь с паспортом или веб-страницей своего устройства.


 Нужно просто выбрать эту сеть на своем устройстве, ввести заводской пароль и подключиться. Так же я заметил, что на Archer C54 снизу на наклейке есть QR-код для подключения к Wi-Fi сети. Просто наведите на него камеру вашего смартфона и он предложит подключиться к этой сети.
Нужно просто выбрать эту сеть на своем устройстве, ввести заводской пароль и подключиться. Так же я заметил, что на Archer C54 снизу на наклейке есть QR-код для подключения к Wi-Fi сети. Просто наведите на него камеру вашего смартфона и он предложит подключиться к этой сети.