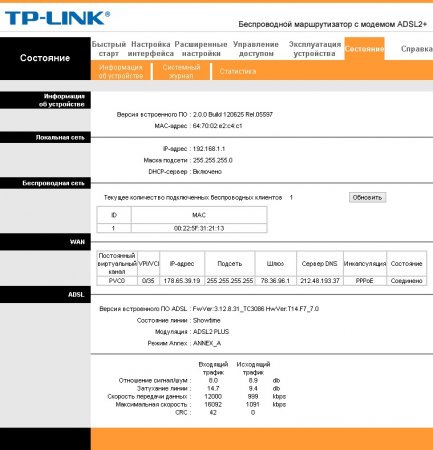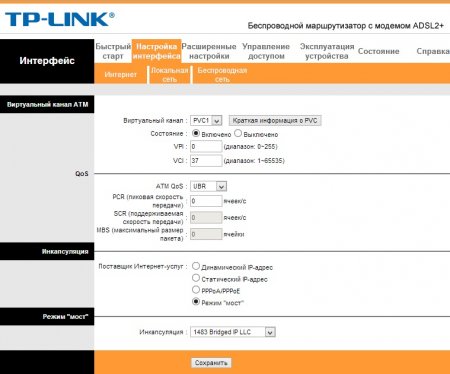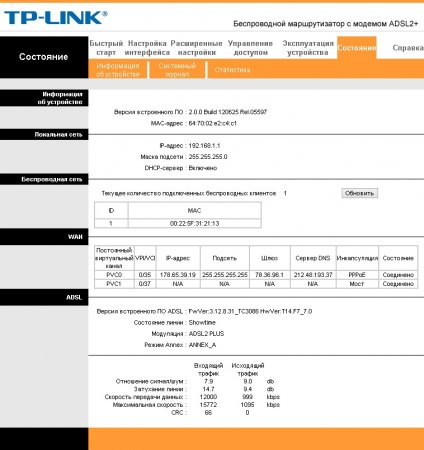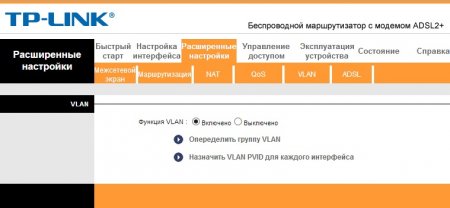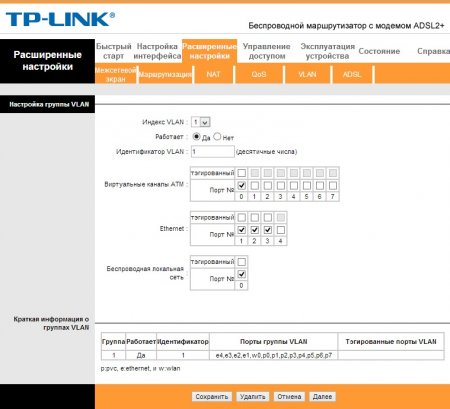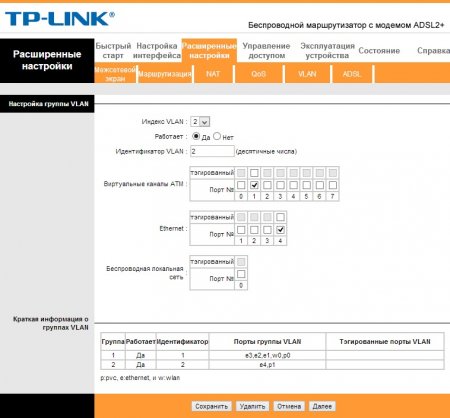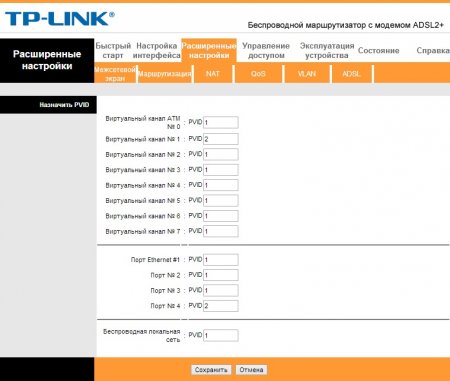На чтение 11 мин Просмотров 60.3к.
Виталий Леонидович Черкасов
Системный администратор, инженер компьютерных систем.
Задать вопрос
Технология ADSL, которая позволяет подключаться к интернету по телефонной линии, получила достаточно широкое распространение. Особенно популярна она в сельской местности, где другую разумную альтернативу найти трудно. Кроме того, стоит учитывать, что сейчас в доме находится не одно устройство, которое подключается к всемирной сети, а несколько. К тому же некоторые из них, например, смартфон или планшет, можно подключить только по Wi-Fi. Чтобы получать интернет по телефонной линии и раздавать его на стационарный компьютер и несколько мобильных устройств, можно воспользоваться ADSL маршрутизатором TP-LINK TD-W8961N или его аналогом TP-LINK TD-W8961ND.
Содержание
- Особенности и технические характеристики
- Индикаторы и разъемы
- Подключение
- Вход в настройки роутера
- Быстрая автоматическая настройка
- Ручная настройка
- Настройка для Ростелеком
- Подключение и параметры Wi-Fi
- Подключение IP TV
- Смена пароля
- Режим повторителя
- Обновление прошивки
- Сброс настроек
- Отзывы
Особенности и технические характеристики
Приведем основные характеристики TP-LINK TD-W8961N
- стандарты Wi-Fi: 802.11 b/a/g/n;
- макс. скорость Wi-Fi: 300 Мбит/с;
- скорость портов LAN: 100 Мбит/сек;
- количество портов: 4xLAN (RJ45), 1хDSL (RJ11);
- макс. скорость DSL: прием 24 Мбит/с, передача 3 Мбит/с;
- количество антенн и их тип: 2 несъемные с усилением 5 дБ;
- цена: 1400 до 1600 рублей по данным Яндекс-маркет.
ADSL маршрутизатор TP-LINK TD-W8961ND отличается от W8961N, только тем, что антенны у него съемные. Все остальные характеристики и настройка абсолютно одинаковые. Другой аналог той же марки с похожими техническими характристиками — TP-LINK TD-W8960N.
Оба гаджета могут функционировать как скоростной ADSL2+ модем, точка доступа и маршрутизатор. Благодаря современному дизайну они приятно выглядят. Кроме этого корпус, благодаря наличию вентиляционных отверстий, гарантирует стабильную работу даже при больших нагрузках.
На корпусе находится кнопка включения сети Wi-Fi, благодаря которой не нужно заходить в настройки роутера, чтобы отключить беспроводную сеть.
Работает в одном диапазоне 2,4 ГГц. Скорость соединения по Wi-Fi средняя. Это роутер из бюджетной ценовой категории, который решает базовые задачи. Для игр вряд ли подойдет.
Удобство и простота настройки
8
Индикаторы и разъемы
На передней панели ADSL роутера, слева направо, находятся такие индикаторы:
- Питание. Если индикатор горит, значит, маршрутизатор включен в электрическую сеть;
- ADSL. Включенный индикатор говорит о том, что соединение установлено, если он мигает, значит идет подключение роутера к ADSL;
- Internet. Этот индикатор загорается при подключении к всемирной сети;
- WLAN. Горит, когда Wi-Fi включен, но данные не передаются, мигающий индикатор говорит, что в данный момент происходит передача данных;
- WPS, данный индикатор загорается после подключения к нему другого устройства с помощью WPS, через 5 минут он погаснет. Мигающий индикатор сигнализирует о том, что сейчас происходит подключение мобильного гаджета к маршрутизатору;
- четыре индикатора, которые показывают состояние LAN портов.
На задней панели ADSL роутера находится:
- разъем «POWER», который предназначен для подключения источника питания;
- кнопка ON/OFF включает и отключает питание;
- кнопка WPS используется для настройки WPS;
- кнопка RESET отвечает за сброс настроек к стандартным. Чтобы вернуться к исходным параметрам, нужно при включенном маршрутизаторе удерживать эту кнопку в течение 5 секунд;
- с помощью переключателя Wi-Fi можно включить или выключить беспроводную сеть;
- порты LAN 1, 2, 3, 4 используются для подключения роутера к ПК и другим устройствам;
- порт ADSL используется для подключения гаджета к телефону.
Подключение
Подключение TP-LINK TD-W8961ND можно производить в таком порядке:
- подключаем маршрутизатор к телефонной линии. Для этого соединяем порт ADSL, расположенный на задней панели устройства, с разъемом MODEM сплиттера;
- соединяем один конец кабеля Ethernet к сетевому разъему компьютера, а другой к одному из 4 разъемов LAN роутера;
- включите ПК;
- воткните адаптер питания в разъем POWER и включите его в розетку;
- после этого нажмите кнопку ON/OFF.
Вход в настройки роутера
Для того зайти в настройки роутера, нужно ввести в адресной строке браузера http://tplinkmodem.net. Можно также использовать адрес IP 192.168.1.1. После этого откроется окно, в котором нужно ввести логин и пароль. По умолчанию имя пользователя и пароль совпадают и состоят из слова admin. Эти данные находятся на этикетке, которая наклеена на дне маршрутизатора.
Если пароль не подходит, значит, он был изменен, и настройки TP-LINK TD-W8961ND нужно сбросить до заводских. Для этого нужно при включенном роутере нажать кнопку RESET и подождать 5 секунд. После этого можно войти в админ-панель маршрутизатора с паролем по умолчанию.
Быстрая автоматическая настройка
В модели ADSL роутера TP-LINK TD-W8961ND настройка может быть произведена автоматически.
- Для того, чтобы ее запустить, нужно выбрать пункт меню «Быстрый старт» и кликнуть по нему, чтобы открылось начальное окно;
- В окне «Часовой пояс» можно установить свой часовой пояс;
- В следующем окне выбирается тип подключения к провайдеру. Чаще всего это РРРоЕ/РРРоА. В договоре с провайдером можно узнать тип подключения.
- В новом окне нужно ввести сведения об интернет-соединении, которые можно узнать у своего провайдера, посмотрев в договоре;
- В появившемся окне вводятся сведения о параметрах сети Wi-Fi.
- Следующее окно является конечным. Чтобы закончить настройку, нажмите кнопку «Далее».
Ручная настройка
Ручная настройка TP-LINK TD-W8961ND состоит из ввода параметров интернет-соединения и Wi-Fi.
Чтобы настроить Internet, требуется:
- Войти в меню «Настройка интерфейса»;
- Зайти в подменю «Интернет»;
- Выберите канал PCV0;
- Укажите значение параметров VPI и VCI, предоставленное поставщиком интернет;
- Устанавливаем режим PPPoA/PPPoE или другой;
- Вводим имя пользователя и пароль, указанные провайдером.
Настройка для Ростелеком
Настройка роутера TP-LINK TD-W8961ND для Ростелекома происходит так же, как было описано выше. При настройке параметр VPI равен 0, а VCI – 35. Пароль у каждого индивидуальный. Все остальные значения такие же, как и в предыдущем пункте.
Подключение и параметры Wi-Fi
Для настройки беспроводной сети на маршрутизаторе TP-LINK TD-W8961ND нужно:
- Заходим в меню «Настройка интерфейса»;
- Выбираем подменю «Беспроводная сеть»;
- В поле SSID вводим имя сети;
- Водим пароль в поле «Совместно используемый ключ».
Подключение IP TV
Роутер поддерживает технологию IPTV. Для того, чтобы ее подключить, нужно:
- Зайти в меню «Настройка интерфейса» подменю «Беспроводная сеть» и в строке «Виртуальный канал» выбрать PVC1;
- Установить значения VPI/VCI, которые необходимо уточнить у поставщика услуг Internet;
- В строке «ATM QoS» выбираем значение UBR;
- Выбираем тип соединения – мост;
- В строке инкапсуляция выбираем значение 1483 Bridged IP LLC.
Теперь нужно настроить LAN порты. Для этого:
- Заходим в меню «Расширенные настройки», подменю «VLAN». Проверяем, чтобы функция VLAN была включена;
- Выбираем строку «Определить группу VLAN»;
- В новом окне выставляем параметры, как на рисунке. После этого нажимаем кнопку «Сохранить» и «Далее»;
В появившемся окне снова устанавливаем параметры с картинки и жмем «Сохранить», «Далее»;
- В следующем окне в строке «Виртуальный канал №1» меняем значение на 2, в строке «Порт 4» устанавливаем то же значение;
Теперь через 4й порт LAN можно подключать интерактивное телевидение.
Смена пароля
Установить другой пароль можно, зайдя в меню «Эксплуатация устройств», подменю «администрирование». Для этого нужно его ввести дважды и нажать кнопку «Сохранить».
Режим повторителя
Бывает, что для покрытия площади квартиры или дома недостаточно мощности обычного роутера. На помощь приходят репитеры — усилители беспроводного сигнала. Подключив такой гаджет, пользователь получает мощный хороший сигнал, там, где стандартный роутер «не тянет». Например, к классу повторителей относится устройство Tp-Link TL WA850RE.
Но в качестве усилителя можно использовать и обычный роутер. Для работы TP-LINK TD-W8961ND в режиме репитера нужно в настройках Wi-Fi («Настройка интерфейса» -> «Беспроводная сеть») включить WDS и ввести MAC адрес точки доступа, к которой будет подключаться ваш маршрутизатор.
Обновление прошивки
Прежде чем менять прошивку, нужно скачать последнюю версию с официального сайта и сохранить его на свой компьютер. После этого зайдите в меню «Эксплуатация устройства» -> «Встроенное ПО». Откроется такое окно:
Перед тем, как выполнять обновление ПО, рекомендуется сделать копию текущего состояния роутера. Для этого нажмите кнопку «Сохранить файл с настройками» и сохраните файл на жесткий диск.
После этого можно приступать к обновлению. В строке «Расположение файла с новым встроенным ПО» есть кнопка «Обзор». Нажмите ее и выберите скачанный с официального сайта файл с последней версией прошивки. После этого загрузите старые настройки.
Сброс настроек
Существуют два способа сброса:
- Нажмите на кнопку RESET при включенном роутере и удерживайте ее в течение 5 секунд, пока маршрутизатор не перегрузится;
- В меню «Эксплуатация устройства» выбрать «Перезагрузка системы».
Отзывы
Мы проанализировали отзывы пользователей о роутере и выявили основные достоинства и недостатки модели.
меню на русском языке;
надежность, работает без глюков и подвисаний;
хорошая скорость Wi-Fi.
иногда может перегреваться;
небольшой радиус действия.
Всем привет, товарищи! Сегодня мы будем производить настройку TP-Link TD W8961n. К слову, у маршрутизатора есть несколько аппаратных версий, который настраиваются также: W8961ND, W8961NB и W8961N. Для начала давайте его правильно подключим, если вы пока этого не сделали. Вытащите все из коробки, если он новый и установите рядом с телефонным кабелем или розетку, которую установил провайдер.
Посмотрите внимательно на заднюю панель, где установлены все порта. В самый первый вход, нужно вставить блок питания. Можете сделать это. После, идёт кнопка включения и выключения. После этого кнопка WPS – для быстрого подключения по Wi-Fi по PIN коду, а не по паролю. Далее едёт дырочка «Reset». На самом деле это кнопка сброса до заводских конфигураций – пока не трогаем её, после я расскажу для чего она нужна. После этого кнопка Wi-Fi, которая включает и выключает беспроводную сеть.
4 желтых LAN порта – для локального подключения, компьютера и самый последний порт aDSL. Возьмите кабель от провайдера и вставьте в «аДСЛ» вход, находящийся справа. Включите интернет-центр. Теперь мы посмотрим, как сконфигурировать этот aDSL модем и WiFi роутер.
Содержание
- Подключение и вход в конфигуратор
- Настройка
- Более детальная конфигурация интернета
- Новая прошивка
- Старая прошивка
- Детальная настройка Wi-Fi
- Новая прошивка
- Старая прошивка
- Задать вопрос автору статьи
Подключение и вход в конфигуратор
Для подключения я буду использовать LAN порт, я просто возьму сетевой кабель и вставлю его в один из LAN портов (4 желтых). Но можно подключиться к сети аппарата через Wi-Fi. Посмотрите на индикаторы. Должны гореть все три этих лампочки.
Если Wi-Fi не горит, то нажмите на туже кнопку на задней панели, чтобы включить беспроводную сеть. Если не горит ADSL лампочка, то посмотрите, чтобы кабель был подключен правильно и плотно сидел в порту.
Чтобы подключиться с телефона, планшета или ноутбука по вай-фай, нужно перевернуть его кверху пузом и посмотреть на этикетку. Там должно быть имя беспроводной сети и пароль от неё. Имя сети должно повторять наименование модели. А пароль может быть цифирным и состоять из 8 цифр (ищем эти цифры). Далее просто подключаемся к этой сети.
ВНИМАНИЕ! Если пароль не подойдет – нужно будет сбросить его до заводских настроек. Для этого находим дырочку «reset» и зажимаем её на 10 секунд.
После удачного подключения нужно открыть любой браузер и вписать в адресную строку один из двух адресов:
- http://tplinkmodem.net
- 192.168.1.1
Настройка
- Теперь вас должны попросить ввести логин и пароль. По умолчанию это: «admin» – без кавычек, нужно будет ввести в обе строки.
- Нужно выбрать правильный часовой пояс. Можете посмотреть его на компьютере в параметрах времени или на телефоне.
- Вам нужно выбрать тип подключения, а также ввести дополнительные настройки. Для этого нужно посмотреть в договор от провайдера. Если его нет, то можно позвонить по телефону горячей линии. Чаще всего используется PPPoE подключения, который я и выбрал. После надо будет ввести имя пользователя и пароль из договора. А также обязательно указать VPI и VCI. Вроде если мне память не изменяет для Ростелеком значения VPI – 0, а для VCI – 35, но лучше уточнить. Нажимаем «Далее».
- Теперь останется ввести имя беспроводной сети в строку «SSID». Также указываем тип аутентификации как WPA2-PSK, так как он самый надежный. И в самом низу вписываем пароль от Wi-Fi.
Более детальная конфигурация интернета
Более детально настроить интернет можно через обычный конфигуратор. Для этого заходим в «Дополнительные настройки» – «Сеть» – «Интернет». Там уже будет старое подключение, его можно будет удалить и добавить новое. Далее просто вводим необходимые данные и сохраняемся.
Новая прошивка
Старая прошивка
Переходим в «Настройки интерфейса» и далее выбираем «Интернет». После, аналогично выбираем нужные данные и вводим дополнительную информацию из договора. Если какой-то информации нет, то просто пропускаете и оставляйте поля со значениями по умолчанию.
Новая прошивка
Переходим в «Дополнительные настройки» – «Беспроводной режим». Теперь просто переходим по вкладкам. WPS – если он вам не нужен, советую выключить. Также тут можно поменять имя сети и пароль.
Старая прошивка
«Настройка интерфейса» – «Беспроводная сеть». Останется ввести имя, и пароль, для новой сети.
Предыстория
Технология подключения к интернету ADSL получила большое распространение. А на периферии, в поселках, зачастую другой альтернативы выхода во всемирную сеть и нет. Именно по этой причине и тарифы у провайдеров для сел очень высокие. Но и это еще не все расходы. Из-за того, что в селах телефонные линии и линии электропередач воздушные, очень часто по причине коротких замыканий, гроз, модемы выходят из строя.
Как его не берегу, выключаю, отсоединяю, но каждый год у меня во время летних гроз горит модем. Телефонную розетку с грозозащитной я так и не нашел в продаже, приспособил вот такой фильтр из ИБП:

И этим летом модем остался цел. Но вот осенью при сильном ветре был скачек напряжения и мой модем перестал работать.
Выбор новой модели был не столь большой, в общем, взял что было: TP-LINK TD-W8961ND.
Модель от ASUS при той же функциональности стоила почти на тысячу дороже, а модель от D-LINK, при идентичной цене была проще, да и интересный дизайн у TD-W8961ND привлек внимание.
Упаковка, комплектация.
Яркая цветная коробка предоставляет очень полную информацию о устройстве. Высокая скорость беспроводного защищенного соединения и грозозащита!


Внутри еще одна коробка, а в ней картонная упаковка.


Кроме самого модема в комплект входят две съемные антенны по 3 дБи, сплиттер, сетевой кабель, два телефонных кабеля, сетевой адаптер с проводом около двух метров, диск с утилитой для быстрой установки и мануал.



Технические характеристики

Внешний вид.
Модем отличается оригинальным дизайном: трапециевидная форма с скругленными углами и небольшой толщиной, абстрактный рисунок с вентиляционными отверстиями, делают его стильной деталью интерьера.


Сзади имеются 4 LAN порта, ADSL розетка, гнездо для подключения питания, кнопки WPS защиты, перезагрузки и включения WI-FI.


На верхней панели световая индикация.

Размер девайса 195 х 130 х 35 мм, а длинна антенн 200 мм.
Есть возможность настенного крепления.


Подключение и настройка.
Если у вас еще есть дисковод, и кроме подключения интернета ничего не требуется, то можно вставить CD диск и мастер настройки поможет быстро подключиться к сети интернет.
Но мы пойдем проверенным путем, и выполним настройки через веб-интерфейс. Вводим в адресную строку 192.168.1.1 далее пароль и логин администратора, по умолчанию admin, admin. Далее попадаем в главное меню.
Обновление прошивки не требуется, стоит последняя версия от 04.09.2012 и, что очень удобно, на русском языке.
Бумажное руководство пользователя мало информативно, будем проводить настройку опираясь на свой опыт, и вот что у меня получилось, правда, не с первого раза.
Первым шагом настраиваем wi-fi и устанавливаем на него пароль, возможность поставить пароль появляется после выбора типа шифрования WPA2.

В виртуальных каналах уже прописано 7 правил, столько не требуется, деактивирую все кроме нулевого и первого.

В PVC1 прописываем VPI — 8, VCI — 35, bridge mode, этот канал будет для iP TV, значения даны для провайдера Ростелеком Хабаровск, другие значения уточняйте у своего оператора связи.

В PVC0 прописываем PPPoE правило VPI — 0, VCI — 35 и указываем логин и пароль доступа к интернету, не забываем сохранятся на всех этапах настроек.

Вот что у нас должно получится во вкладке «состояние».

Далее нам нужно настроить порты и развести по ним сигналы.
Идем в настройки интерфейса, локальная сеть, и снимаем раздачу DHCP на 4 порт LAN.

После нужно активировать группы VLAN

Группируем интерфейсы для Internet и iP TV


Жмем «далее» и назначаем ID для Port VLAN

Сохраняем все настройки, если что-то не получилось, сбрасываем все настройки на заводские и пробуем еще раз.
И так, подведу итог: на первых трех портах у меня раздается интернет, на четвертом порту телевизионная приставка, ну и беспроводная связь во всем доме и во дворе, и даже у соседа через дорогу.
В работе.
Как и написал выше, в доме через дорогу, на расстояние около 100 метров ноутбук хоть и еле-еле, но сигнал ловит, антенны очень мощные, прошлый модем DSL-2650U на это был не способен.

Антенны при желании и необходимости можно заменить на более мощные, я поставил на 5 дБи, лежала без дела.

А при использовании с ноутбуком внешней антенны, сигнал устойчивый, делюсь трафиком.




Но соседу пришлось раскошелиться на внешний адаптер Wi-Fi и внешнюю антенну, которую он подключил к адаптеру через удлинитель и вывесил на крышу. Так получилось что все оборудование, не сговариваясь было купленно фирмы TP-LINK.

Если кто интересуется развертыванием беспроводной сети, то это вполне приемлемое решение. Думаю сигнал будет ловиться и на большем расстоянии.
Все устройства подключились без проблем. Телевидение идет без тормозов, даже в HD качестве, через smartTV смотрю 3D фильмы, правда для такого потока 4мб скорости маловато бывает.
А вот для одновременной работы трех компьютеров в сети этой скорости вполне достаточно.
Если вернутся к грозе и коротким замыканиям, то часто вместе с модемом из строя выходит и сетевая карта, если страдает только она, то достаточно купить и установить дискретную. Вот такую, к примеру, я и приобрел:


Но у меня год назад при этом не только сгорела сетевуха, но и материнская плата перестала выключать компьютер: ОС работу прекращает, а все вентиляторы крутятся и питание не отключается, не приятный момент, хотя эта материнка до сих пор трудится во втором компьютере. Теперь подумываю из-за этого отказаться от проводного соединения, купить Wi-Fi адаптер и через него подключать стационарный компьютер к модему, думаю при данных обстоятельствах, это более надежно. Хотя на TD-W8961ND есть грозозащита до 4000V, но как она сработает не известно, а специально проверять я не хочу )).
Выводы.
Отличное, функциональное устройство, для подключения к интернету по технологии ADSL всего многообразия моих девайсов: компьютеры, ноутбуки, смартфоны, iP телевидения, smartTV, мультимедийная приставка от WD.
Большая площадь покрытия беспроводной связью: весь дом и прилегающая территория.
Плюс ко всему, делюсь интернетом с соседом.
Соединение безопасное, защищенное различными режимами шифрования, межсетевой экран, возможна фильтрация по MAC адресам и IP адресам.
Настройки интуитивно понятные, не сложные, мой опыт думаю, вам в этом поможет, инструкцию выложил вполне подробную.
И все это всего за полторы тысячи рублей в среднем, даже с учетом того что он протянет всего год, до следующей грозы, и грозозащита не сработает, не так уж и много.
Всем удачных коннектов и «не единого разрыва»!
Настройка TP-link TD-W8901N/TD-W8961N/Mercusys MW300D ADSL
0. Для Mercusys MW300D меню аналогично. Только английский язык. Расположение настроек соответствует скриншотам ниже для TPLINK
1.После подключения к маршрутизатору открываем браузер и вбиваем в строку адреса http://192.168.1.1 .
Имя пользователя и пароль по умолчанию:
Username: admin
Password: admin
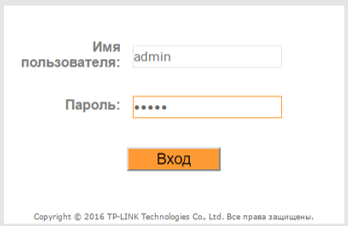
Содержание
- 1 Настройка подключения к интернету через PPPoE
- 2 Настройка услуги IPTV
- 3 Настройки беспроводной сети
- 4 Изменение пароля доступа к интерфейсу ЦПЕ
Настройка подключения к интернету через PPPoE
2.Заходим в «Настройка интерфейса» и выбираем «Интернет».

3.Выбираем виртуальный канал «PVC», например 4. Для услуги интернет установить VPI: 8 VCI: 35

4. Выбираем «поставщика Интернет услуг» - «PPPoA/PPPoE» Вводим логин и пароль абонента.
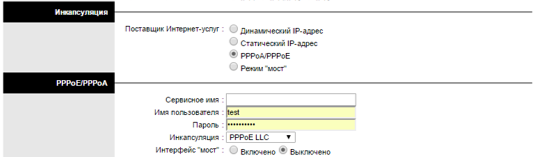
5. Нажимаем сохранить внизу страницы.
Настройка услуги IPTV
6. Заходим в «Настройка интерфейса» и выбираем «Интернет».

7. Выбираем виртуальный канал «PVC», например 1. Для услуги IPTV установить VPI: 0 VCI: 33

8. Выбираем «Режим «мост»» - «PPPoA/PPPoE»

9. Нажимаем сохранить внизу страницы.
10. Заходим в «Расширенные настройки» и выбираем «VLAN».

11. Выбираем «Определить группу VLAN»

12. Выбираем «Индекс VLAN» - 1. Она будет у нас для портов с услугой интернет.

13. Выбираем виртуальный канал ATM соответствующий с номером виртуальным каналом «PVC» который мы настраивали для услуги интернет в пункте №3.

14.Выбираем LAN порты, через которые у нас будет работать услуга интернет.

15.Нажимаем сохранить внизу страницы.
16. Выбираем «Индекс VLAN» - 2. Она будет у нас для портов с услугой IPTV.

17.Выбираем виртуальный канал ATM соответствующий с номером виртуальным каналом «PVC» который мы настраивали для услуги IPTV в пункте №7.

18. Выбираем LAN порты, через которые у нас будет работать услуга IPTV.

19. Нажимаем сохранить внизу страницы.
20. Заходим в «Расширенные настройки» и выбираем «VLAN».

21.Выбираем «Назначить VLAN PVID для каждого интерфейса»
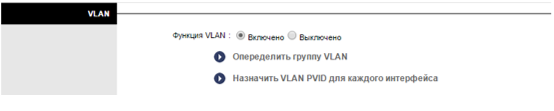
22.Выбираем виртуальный канал ATM соответствующий с номером виртуальным каналом «PVC» который мы настраивали для услуги IPTV в пункте №3 и ставим PVID соответствующей услуге IPTV в пункте №12.
23.Выбираем виртуальный канал ATM соответствующий с номером виртуальным каналом «PVC» который мы настраивали для услуги IPTV в пункте №7 и ставим PVID соответствующей услуге IPTV в пункте №16.
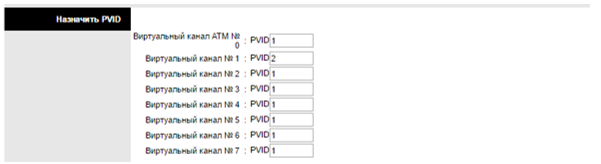
24.Выбираем LAN порты, через которые у нас будет работать услуга интернет, которые мы выбрали в пункте №14 и ставим PVID соответствующей услуге IPTV в пункте №12.
25.Выбираем LAN порты, через которые у нас будет работать услуга IPTV, которые мы выбрали в пункте №18 и ставим PVID соответствующей услуге IPTV в пункте №16.
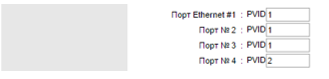
26.Нажимаем сохранить внизу страницы.
27. Заходим в «Настройка интерфейса» и выбираем «Локальная сеть».

28.Исключаем LAN порт(ы), которые мы задействовали для услуги IPTV.
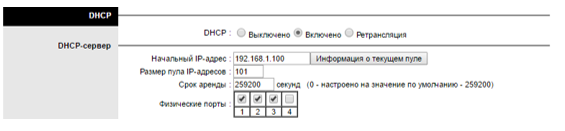
29.Нажимаем сохранить внизу страницы.
Настройки беспроводной сети
30. Заходим в «Настройка интерфейса» и выбираем «Беспроводная сеть».

31. Выбираем «тип аутентификации» и выбираем нужный нам ключ.
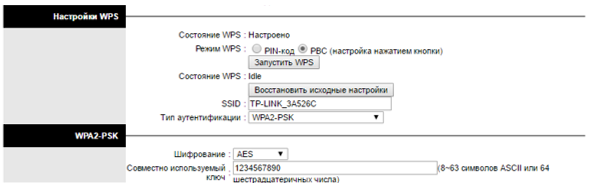
Изменение пароля доступа к интерфейсу ЦПЕ
32. Заходим в «Эксплуатация устройства» и выбираем «Администрирование».

33. Меняем пароль

Данный материал подготовила Шестакова Мария- Специалист технической поддержки Центра Обработки Обращений Коми Филиала Ростелекома. Перед вами пошаговая настройка TP-Link 8961ND для работы цифрового телевидения. Эта настройка отличается от тех, что вы видели и также сложна для новичка, как ведение бухгалтерии.
1. Убедимся, что у нас создан профиль под интернет (для этого перейдите в раздел «Состояние»), должно быть также как на скриншоте:
2. Далее переходим в раздел «Настройка интерфейса», подраздел «Интернет», и добавляем еще один интерфейс под IPTV, где выставляем следующие параметры, как на скриншоте ниже:
3. После выставления всех необходимых параметров, сохраняем настройки нажав кнопку «Сохранить».
Перейдем в раздел «Состояние», убедимся, что второй профиль под iptv добавился:
4. Теперь нам нужно привязать наш WAN-интерфейс к определенному LAN-порту. Для чего мы зайдем в «Расширенные настройки» и выберем подраздал «VLAN»:
Функция VLAN должна быть включена (как на скриншоте выше). Далее кликаем по первой строчке «Определить группу VLAN». Откроется новое окно, там должны быть выставлены параметры:
5. После указания необходимых параметров сохраняем параметры, нажав кнопку «Сохранить», после этого нажимаем кнопку «Далее», в следующем окне указываем параметры, как на следующем скрине:
Сохраняем текущую конфигурацию (если забыли — кнопка «Сохранить»), жмем «Далее» и на следующей странице в строке Виртуальный канал №1 PVID ставим значение «2», Также цифру два ставим ниже в строке Порт №4:
На этом всё, настройка модема закончена, требуется лишь его перезагрузка. Для этого перейдите в раздел «Эксплуатация устройства», подраздел «Перезагрузка системы» , точка стоит на первом пункте, далее нажимаем кнопку «Перезагрузить».