ВНИМАНИЕ! Изменять/дополнять настройки вне указанных полей не рекомендуется!
Настройки производились на оборудовании TP-LINK TL-WR741ND (WR741ND v4 00000000)
Прошивка — 3.12.11 Build 120228 Rel.31724n
1. Настройка Интернет (протокол IP версия 4)
При помощи сетевого кабеля (из комплекта от TP-LINK TL-WR741ND), подключите маршрутизатор TP-LINK TL-WR741ND одним из четырех портов LAN к сетевой карте Вашего компьютера
Через Internet Explorer перейдем по адресу:
В появившемся окне введите имя пользователя и пароль к устройству (по умолчанию имя пользователя и пароль — admin)

После этого Вы попадете на страницу настроек устройства.

Откройте пункт меню «Сеть» и выберите в нем пункт меню «WAN»

1. В меню «Тип WAN соединения:» выберите пункт меню «PPPOE/Russia PPPOE»
2. Заполните параметры в меню «Подключение PPPOE:»
— Имя пользователя: имя_пользователя
— Пароль: пароль
— Подтвердите пароль: пароль
Данные о имени пользователя и пароле берем из договора с ТиС-Диалог`ом.
3. Вторичное подключение: поставить галочку в поле «Динамический IP» (получение адресов от DHCP сервера необходимо для работы сервиса IPTV)
4. Режим WAN подключения: поставить галочку в поле «Подключить автоматически»
5. Произведите сохранение настроек — нажав на кнопку «Сохранить» внизу страницы.

2. Настройка беспроводного доступа (Wi-Fi)
Откройте пункт меню «Беспроводной режим» и выберите в нем пункт меню «Настройки беспроводного режима»

6. В меню «Имя сети:» введите имя Вашей WiFi сети (так называемый SSID), в принципе можно не менять автоматически сгенерированное устройством имя. Запомните его. В данном примере использовано имя TP-LINK_C8C388
7. В меню «Регион:» выберите пункт меню «Россия»
8. Произведите сохранение настроек — нажав на кнопку «Сохранить» внизу страницы.

Откройте пункт меню «Wireless» и выберите в нем пункт меню «Wireless Seсurity»

9. Выберите пункт меню «WPA/WPA2 — Personal»
10. В меню «Version» выберите пункт «WPA2-PSK»
11. В меню «Encryption» выберите пункт «AES»
12. В меню «PSK Password» введите пароль на доступ к Вашей беспроводной сети (пароль должен содержать цифры и латинские буквы, от 8 до 63 символов, не используйте русские буквы). Запомните его.
13. Произведите сохранение настроек — нажав на кнопку «Save» внизу страницы.

Если не работает Интернет, то необходимо проверить все настройки, убедившись что нет ошибки.
TP-LINK TL-WR741ND — Настройка Интернет
ВНИМАНИЕ! Изменять/дополнять настройки вне указанных полей не рекомендуется!
Настройки производились на оборудовании TP-LINK TL-WR741ND (WR741ND v4 00000000) Прошивка — 3.12.11 Build 120228 Rel.31724n
1. Настройка Интернет (протокол IP версия 4)
При помощи сетевого кабеля (из комплекта от TP-LINK TL-WR741ND), подключите маршрутизатор TP-LINK TL-WR741ND одним из четырех портов LAN к сетевой карте Вашего компьютера
Через Internet Explorer перейдем по адресу:
В появившемся окне введите имя пользователя и пароль к устройству (по умолчанию имя пользователя и пароль — admin)

После этого Вы попадете на страницу настроек устройства.

Откройте пункт меню «Сеть» и выберите в нем пункт меню «WAN«

1. В меню «Тип WAN соединения:» выберите пункт меню «PPPOE/Russia PPPOE«
2. Заполните параметры в меню «Подключение PPPOE:» — Имя пользователя: имя_пользователя — Пароль: пароль — Подтвердите пароль: пароль Данные о имени пользователя и пароле берем из договора с ТиС-Диалог`ом.
3. Вторичное подключение: поставить галочку в поле «Динамический IP» (получение адресов от DHCP сервера необходимо для работы сервиса IPTV)
4. Режим WAN подключения: поставить галочку в поле «Подключить автоматически«
5. Произведите сохранение настроек — нажав на кнопку «Сохранить» внизу страницы.

2. Настройка беспроводного доступа (Wi-Fi)
Откройте пункт меню «Беспроводной режим» и выберите в нем пункт меню «Настройки беспроводного режима«

6. В меню «Имя сети:» введите имя Вашей WiFi сети (так называемый SSID), в принципе можно не менять автоматически сгенерированное устройством имя. Запомните его. В данном примере использовано имя TP-LINK_C8C388
7. В меню «Регион:» выберите пункт меню «Россия«
8. Произведите сохранение настроек — нажав на кнопку «Сохранить» внизу страницы.

Откройте пункт меню «Wireless» и выберите в нем пункт меню «Wireless Seсurity«

9. Выберите пункт меню «WPA/WPA2 — Personal«
10. В меню «Version» выберите пункт «WPA2-PSK«
11. В меню «Encryption» выберите пункт «AES«
12. В меню «PSK Password» введите пароль на доступ к Вашей беспроводной сети (пароль должен содержать цифры и латинские буквы, от 8 до 63 символов, не используйте русские буквы). Запомните его.
13. Произведите сохранение настроек — нажав на кнопку «Save» внизу страницы.

Если не работает Интернет, то необходимо проверить все настройки, убедившись что нет ошибки.
Источник
Настройка Интернет на маршрутизаторе Dlink DIR-620
ВНИМАНИЕ! Перед началом всех настроек обновите прошивку на маршрутизаторе.
ВНИМАНИЕ! Изменять/дополнять настройки вне красной рамки не рекомендуется!
1. Настройка Интернет
Внимание! Перед началом обновления отключите кабель ТИС-Диалога от Вашего компьютера.
При помощи синего кабеля (из комплекта от D-Link DIR-620), подключите D-Link DIR-620 одним из четырех портов LAN к сетевой карте Вашего компьютера (вместо кабеля от ТИС-Диалога)
— Через Internet Explorer перейдем по адресу: 
— Вам предложат сменить пароль по умолчанию. Соглашаемся, нажав ОК:
— Придумываем и вписываем пароль два раза (1). Пароль должен содержать латинские буквы и/или цифры (не должно быть русских букв). Сохраняем (2).
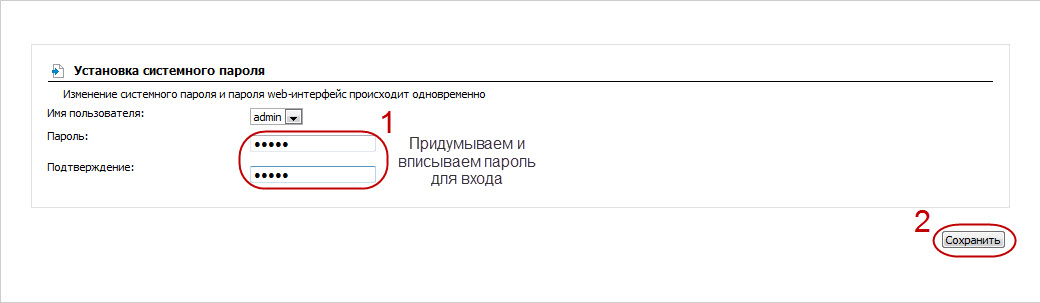
— Переходим непосредственно к настройке Интернет. Выбираем раздел «Сеть» -> «Соединения» (1). Нажимаем кнопку «Добавить»(2).
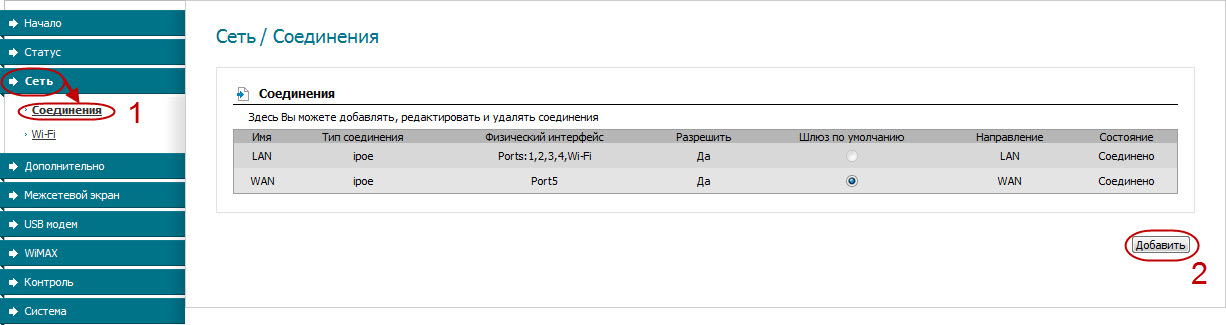
— Обращаем внимание на «Тип соединения:» (1). Данные для (2) берем из договора с ТИС-Диалог-ом. Разделы (3) и (4) как на рисунке. Не забываем сохранить настройки (5)
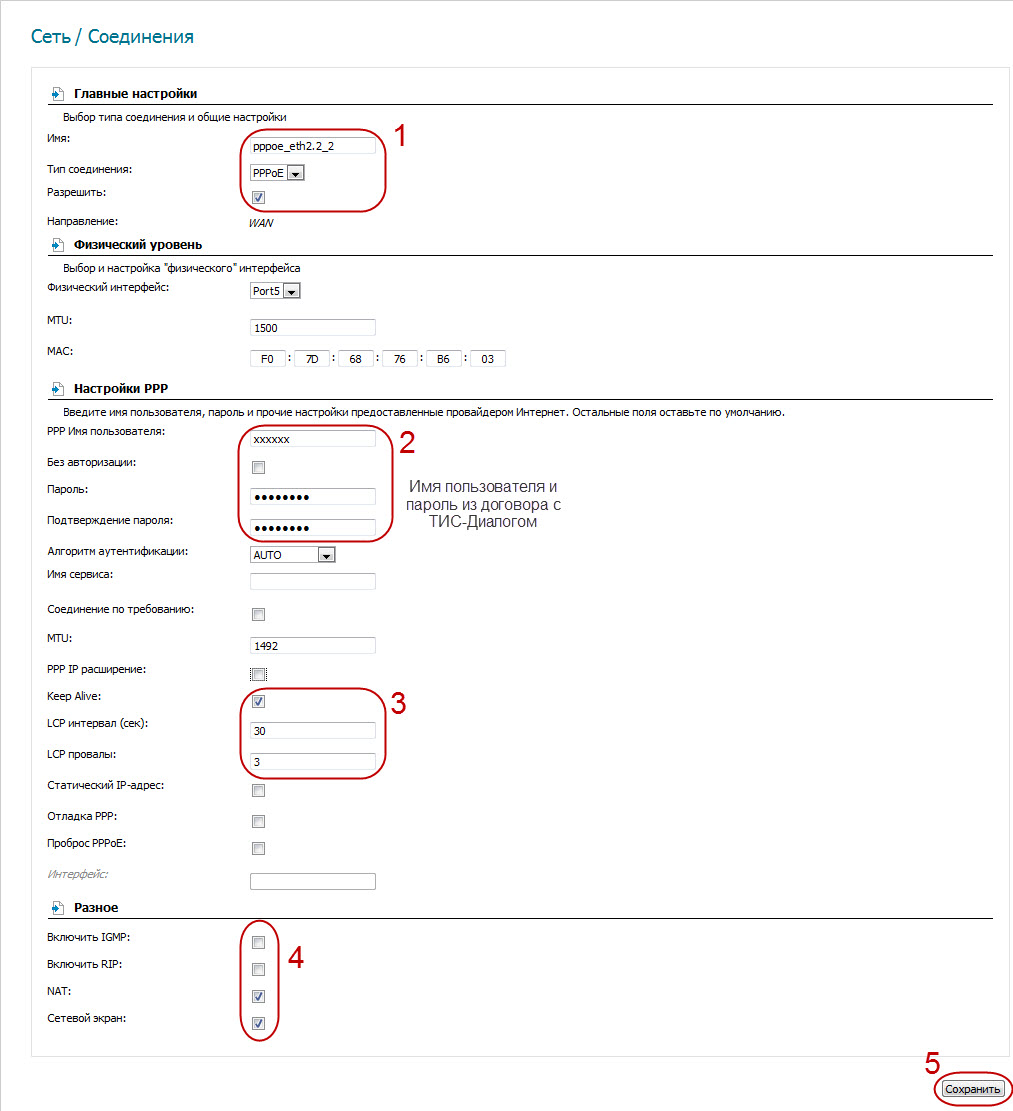
— Последний штрих: чтобы заработал Интернет, выбираем шлюзом по умолчанию созданное нами подключение (1). Сохраняем настройки (2).
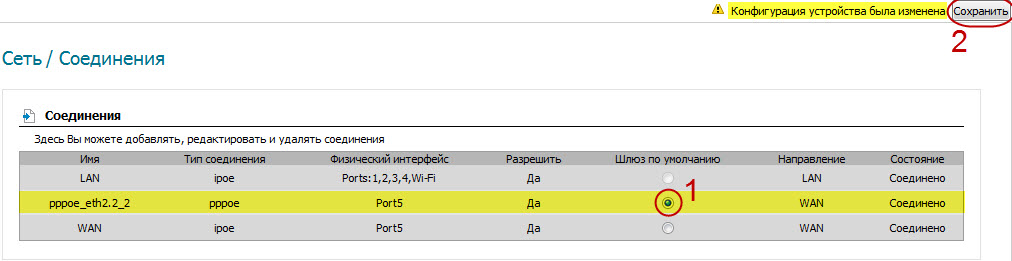
2. Настройка Wi-Fi
— Перейдем к настройке Wi-Fi (1). Убеждаемся, что беспроводная сеть активна (2). Придумываем и вписываем ее название (3). Название должно содержать латинские буквы и/или цифры (не должно быть русских букв). Пункты (4),(5),(6) и (7) как на рисунке. Сохраняем настройки (8).
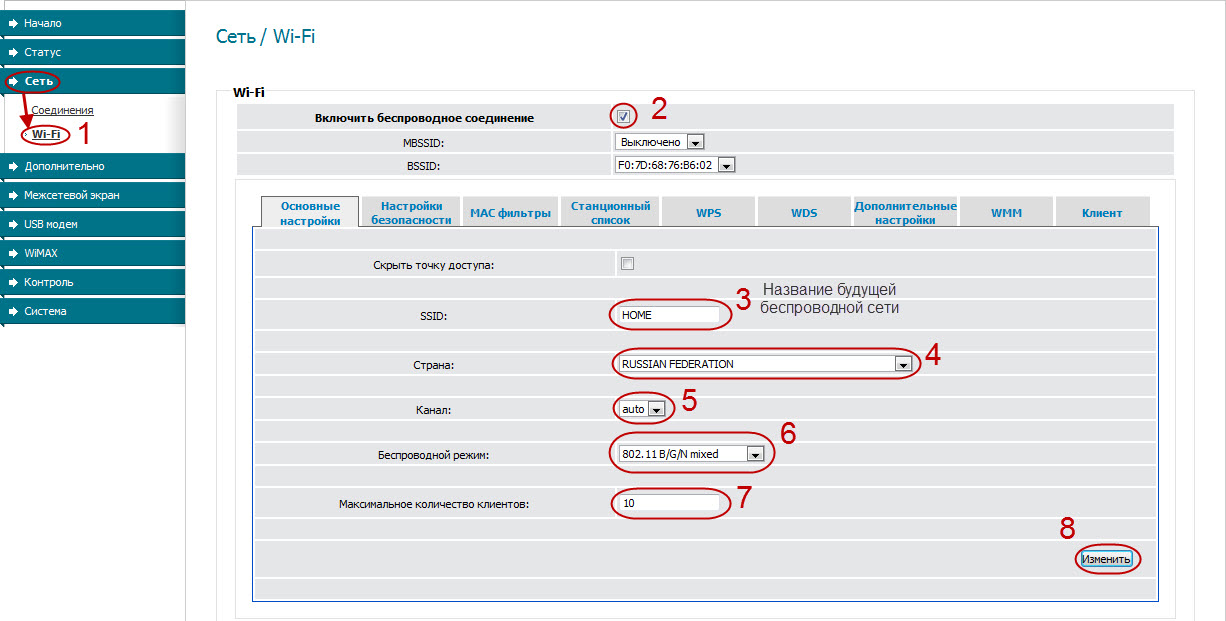
— Перейдем к настройке безопасности Wi-Fi(1). Пункты (2) и (4) как на рисунке. Пароль к беспроводной сети — «Ключ шифрования PSK» (3) — должен содержать от 8 до 63 латинских букв и/или цифр (не должно быть русских букв). Сохраняем настройки (5).
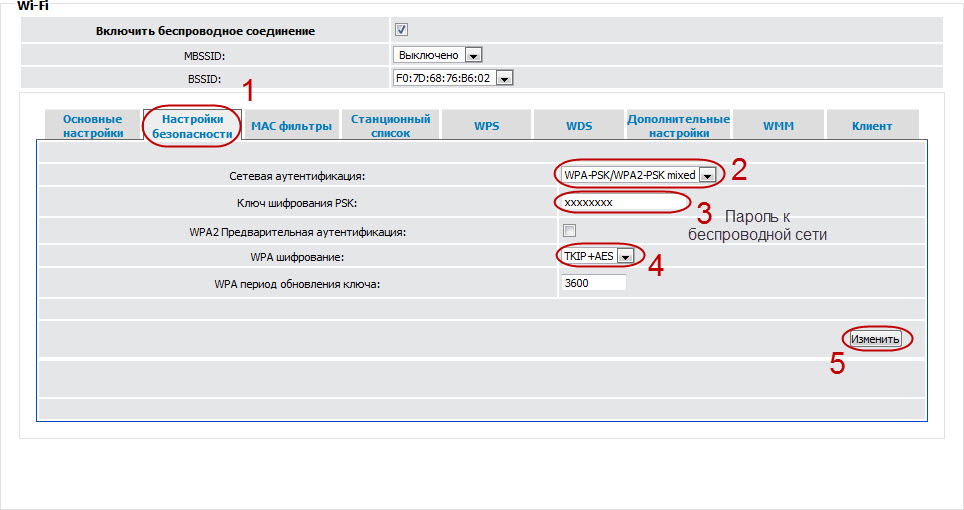
ВНИМАНИЕ! По окончанию настроек, проверяем работоспособность Интернета и беспроводной сети (Wi-Fi). В случае положительного результата в меню «Система» (правый верхний угол) выбираем пункт «Сохранить» На этом настройки закончены.
Если не работает Интернет, то необходимо проверить все настройки, убедившись что нет ошибки.
Источник
Тис диалог как настроить роутер
Сообщение Dmitriy » 17 янв 2013, 17:36
1. Заходим в web-интерфейс устройства http://tplinklogin.net (на старых моделях http://192.168.1.1/) , Имя пользователя/пароль: admin/admin , слева в меню выбираем «Network»
2. Настраиваем PPPoE подключение

В строке WAN Connection Type — выбираем Dual Access/Russia PPPoE
В строке User Name — указываем логин, который вам предоставил провайдер
В строке Password — указываем пароль, который вам предоставил провайдер
Тис-Диалог использует dual access, поэтому мы выбираем Dynamic IP во вторичном подключении
В строке WAN Connection Mode — выбираем Connect Automatically
Нажимаем Save .
4. После настройки перезагрузите маршрутизатор.
На этом настройка маршрутизатора закончена.
Теперь для доступа в интернет вам с вашего компьютера не нужно запускать Высокоскоростное подключение.
Так же рекомендуется удалить все настроенные маршруты на вашем ПК, так как теперь они настроены на маршрутизаторе.
Делается это следующим образом:
1. Открываем командную строку Windows: «Пуск» -> «Выполнить» -> «cmd» и щелкаем кнопку «Ok».
2. Набираем в ней команду «route -f»
В командную строку заходим от имени администратора.
Перезагружаем ПК.
Источник
Настройка роутера Тис-Диалог Калининград
НАСТРОЙКА РОУТЕРА ТИС-ДИАЛОГ КАЛИНИНГРАД
Помощь в настройке роутера от Тис-Диалог. Выезд мастера в Калининграде и области. Наша инструкция поможет самостоятельно настроить Wi-Fi роутер от провайдера Тис-Диалог. Если нужна помощь, обращайтесь к нашим специалистам
+7 (999) 255-45-42
настройка роутера ТИС-ДИАЛОГ
Тип подключения Тис-Диалог PPPOE
Как настроить роутер от Тис-Диалог самостоятельно? Рано или поздно все задаются этим вопросом. Вы сможете самостоятельно настроить роутер прочитам эту инструкцию. В этой инструкции вы найдете все ответы на свои вопросы. Мы покажем в картинках и пошагово, что делать.
Какой тип подключения у Тис-Диалог – PPPOE.
Шаг 1. Включаем роутер в розетку, подключаем кабель, (который идет из подъезда) в роутер, в порт Internet (чаще всего синий)
Шаг 2. Переворачиваем роутер и переписываем или фотографируем на телефон данные: 1)логин и пароль 2) адрес роутера (у нас tplinklogin.net) у вас может быть 192.168.0.1 или любой другой адрес.
Шаг 3. Соединяем роутер с компьютером и его настройка. С помощью кабеля витой пары, или посредством Wi-Fi соединения.
Подключение к роутеру кабелем. Один конец кабеля подключаем в порт 1 на роутере, а другой конец кабеля в компьютер сзади (разъем обычный RJ-45. Если все успешно получилось, читайте ниже Настройка роутера.
Подключение к роутеру по Wi-Fi. Если у вас есть ноутбук, то у вас есть Wi-Fi адаптер, если у вас обычный компьютер, соединяем его проводом витая пара. Если у вас беспроводной адаптер и в нем usb адаптер Wi-Fi или PCI-приемник, то вам необходимо сделать следующее:
На компьютере открыть список доступных Wi-Fi сетей. Увидев название своего роутера, которое написано сзади роутера. У нас роутер называется Tp-link 741, если в списке доступных сетей есть этот роутер, подключаемся к нему. Сеть будет без пароля!
Настройка роутера. После успешного подключения открываем браузер и вводим в адресную строку, адрес роутера, который вы сохранили, у нас он будет tplinklogin.net. У вас может быть tplinkwifi.net, 192.168.0.1/192.168.1.1/192.168.2.1 и т.д.
После ввода адреса, нам необходимо ввести логин и пароль, который вы сохранили/переписали на наклейке сзади роутера.
Чаще всего это login: admin, пароль: admin.
После входа в настройки, выбираем “Быстрая настройка” и жмем “Далее“.
Далее выбираем из списка страну, город и провайдер Тис-Диалог и нажимаем Далее.
Далее вводим логин и пароль который указан в вашем договоре с Тис-Диалогом
Источник
Роутер – это важное устройство, которое позволяет подключить несколько устройств к интернету одновременно. Если у вас есть роутер ТИС Диалог и вы хотите настроить его, то этот гайд поможет вам.
Во-первых, необходимо подключить роутер к провайдеру интернета. Для этого вам потребуется Ethernet-кабель, который вы подключите к порту WAN на задней панели роутера и входящему порту от провайдера. Затем включите роутер в розетку и дождитесь, пока он загрузится.
Во-вторых, вам нужно выполнить первоначальную настройку роутера. Для этого откройте веб-браузер и введите IP-адрес роутера в адресной строке. Обычно этот адрес указан на задней панели роутера или в инструкции. После ввода адреса вы увидите страницу входа в настройки роутера.
Далее вам потребуется ввести логин и пароль для доступа к настройкам роутера. Обычно эти данные указаны на задней панели или в инструкции. После успешного входа вам откроется основная панель управления роутером, где вы сможете обновить прошивку, изменить пароль и настроить Wi-Fi.
Инструкция по настройке роутера ТИС Диалог поможет вам правильно настроить устройство и наслаждаться стабильным и безопасным интернет-соединением. Следуйте указанным выше шагам, и вы сможете настроить свой роутер самостоятельно даже без опыта в этой области.
Содержание
- Что такое роутер ТИС Диалог?
- Настройка роутера
- Подключение роутера к сети
- Настройка Wi-Fi сети
- Обновление прошивки роутера
- Безопасность и защита
Что такое роутер ТИС Диалог?
Роутер ТИС Диалог обладает большой функциональностью и может работать с различными сетевыми протоколами, такими как Ethernet, Wi-Fi, VPN и другие. Он обеспечивает стабильное и безопасное подключение к Интернету, позволяет настраивать параметры сети, контролировать доступ к Интернету, а также разделять сеть на различные подсети.
Роутер ТИС Диалог оснащен различными интерфейсами, такими как порты Ethernet и Wi-Fi, что позволяет подключить к нему не только компьютеры, но и другие устройства, такие как смартфоны, планшеты, принтеры и т.д. Он также может работать как беспроводная точка доступа, позволяя подключать устройства к сети без использования проводов.
Важно отметить, что настройка роутера ТИС Диалог может потребовать некоторых знаний и опыта, особенно для начинающих пользователей. Рекомендуется ознакомиться с документацией и инструкциями по настройке, либо обратиться к специалисту, чтобы избежать ошибок и обеспечить правильную работу роутера.
Настройка роутера
Для настройки роутера ТИС Диалог следуйте следующим инструкциям:
1. Подключите роутер к источнику питания и подключите его с помощью кабеля Ethernet к вашему компьютеру.
2. Откройте веб-браузер и введите IP-адрес роутера в адресную строку. Обычно IP-адрес роутера указан на его корпусе или в документации. После ввода IP-адреса нажмите клавишу Enter.
3. В появившемся окне авторизации введите имя пользователя и пароль, указанные в документации к роутеру. Если вы не знаете имя пользователя и пароль, вернитесь к документации или обратитесь к поставщику услуг.
4. После успешной авторизации откроется панель управления роутером. В ней вы сможете изменить настройки подключения и безопасности.
5. Перейдите в раздел сетевых настроек и выберите тип подключения, который подходит для вашей сети. Обычно это PPPoE или DHCP, в зависимости от услуг, предоставляемых вашим интернет-провайдером.
6. Введите информацию, предоставленную вашим провайдером, в соответствующие поля. Это могут быть логин и пароль для PPPoE-подключения или сервер DNS для DHCP-подключения.
7. Сохраните изменения и перезагрузите роутер.
8. После перезагрузки роутер должен быть готов к использованию. Убедитесь, что у вас есть интернет-соединение, проверив его настроенность на вашем компьютере.
Надеемся, что эта инструкция помогла вам правильно настроить роутер для использования с ТИС Диалог, и вы сможете наслаждаться быстрым и надежным интернет-соединением.
Подключение роутера к сети
Для правильной работы роутера ТИС Диалог необходимо его подключить к сети Интернет. В этом разделе мы расскажем, как это сделать.
1. Подключите кабель от вашего провайдера Интернета к порту WAN (либо Internet) на задней панели роутера. Обычно этот порт отличается цветом или помечен меткой.
2. Подключите другой конец кабеля к модему или же напрямую к проводному Интернету, если у вас нет модема.
3. Включите роутер, подключив его к источнику питания.
4. Подождите некоторое время, пока роутер загрузится и подключится к сети Интернет. Статус подключения можно проверить по светодиодным индикаторам на передней панели или веб-интерфейсе роутера.
5. В случае успешного подключения, вы можете приступить к настройке роутера для работы с сервисами ТИС Диалог. Подробную инструкцию по этим настройкам вы можете найти в документации от производителя или на официальном сайте ТИС Диалог.
Обратите внимание, что подключение роутера к сети может варьироваться в зависимости от вашего провайдера Интернета и модели роутера. Если у вас возникают трудности с подключением, рекомендуется обратиться за помощью к специалистам технической поддержки.
Настройка Wi-Fi сети
Для настройки Wi-Fi сети на роутере TIS Dialog выполните следующие шаги:
- Подключите компьютер к роутеру с помощью Ethernet кабеля.
- Откройте браузер и введите IP-адрес роутера в адресной строке.
- Введите логин и пароль для входа в интерфейс роутера.
- Найдите раздел, отвечающий за настройку Wi-Fi сети.
- Установите имя сети (SSID) и выберите тип шифрования.
- Задайте пароль для доступа к Wi-Fi сети.
- Настройте дополнительные параметры Wi-Fi сети, если необходимо.
- Сохраните изменения и перезагрузите роутер.
После перезагрузки роутера Wi-Fi сеть будет настроена и готова к использованию. Устройства сможут подключаться к ней с помощью заданного имени сети и пароля.
Обновление прошивки роутера
Перед началом процесса обновления прошивки роутера необходимо убедиться, что у вас имеется последняя версия прошивки. Обычно ее можно скачать с официального сайта производителя роутера. При скачивании прошивки обратите внимание на модель своего устройства и версию прошивки.
Перейдите к веб-интерфейсу вашего роутера, используя его IP-адрес. Обычно он указан на самом роутере или в документации к устройству. Введите IP-адрес в адресную строку браузера и нажмите Enter.
Вы должны будете ввести имя пользователя и пароль для входа в веб-интерфейс роутера. Если вы не знаете эти данные, обратитесь к документации или свяжитесь с технической поддержкой производителя.
Когда вы вошли в веб-интерфейс роутера, найдите раздел «Обновление прошивки» или нечто похожее. В некоторых моделях роутеров эта функция может находиться в меню «Настройки» или «Устройство». Нажмите на соответствующую ссылку или кнопку.
Загрузите скачанную ранее прошивку на странице обновления прошивки. В этот момент роутер начнет процесс обновления. Будьте терпеливы и не отключайте роутер во время процесса. Обычно обновление прошивки занимает несколько минут.
После того, как процесс обновления завершен, роутер автоматически перезагрузится. Чтобы убедиться, что прошивка была успешно обновлена, войдите в веб-интерфейс роутера снова и проверьте версию прошивки. Если она соответствует новой версии, значит обновление прошло успешно.
Обновление прошивки роутера – это важная процедура, которая помогает поддерживать безопасность, функциональность и производительность вашего устройства. Не забывайте регулярно проверять наличие новых версий прошивки и обновлять ее при необходимости.
Безопасность и защита
Настройка роутера для ТИС Диалог также включает в себя важные аспекты безопасности и защиты вашей домашней сети. Вот несколько рекомендаций, чтобы обеспечить надежную защиту:
1. Измените пароль администратора роутера. По умолчанию, роутеры имеют стандартные пароли, которые широко известны. Установите уникальный, сложный пароль, чтобы предотвратить несанкционированный доступ к настройкам роутера.
2. Включите шифрование Wi-Fi сети. Шифрование поможет защитить вашу сеть от несанкционированного доступа. Рекомендуется использовать WPA2 с AES-шифрованием, так как это наиболее безопасный протокол.
3. Отключите функцию отображения имени вашей Wi-Fi сети (SSID). Это предотвратит сканирование сети и уменьшит вероятность несанкционированного доступа.
4. Включите фильтрацию MAC-адресов. Это позволит вам разрешать доступ только устройствам, чьи MAC-адреса вы разрешите. Это значительно повысит безопасность вашей сети.
5. Регулярно обновляйте программное обеспечение роутера. Производители выпускают обновления, чтобы исправлять уязвимости и улучшить безопасность. Установка последних обновлений защитит вашу сеть от новых угроз.
Следуя этим советам, вы сможете обеспечить безопасность и защиту вашей домашней сети, так что никто не сможет получить несанкционированный доступ к вашему роутеру или личным данным.
ТИС-диалог – это незаменимая функция, которая позволяет настроить и управлять режимом работы роутера. Она позволяет администратору с легкостью настраивать сетевые параметры и реализовывать оптимальные настройки для обеспечения стабильной работы сети.
В данной статье мы рассмотрим подробное руководство о том, как настроить ТИС-диалог на роутере. Вы узнаете, как войти в интерфейс управления роутером, какой адрес следует вводить в адресную строку браузера, а также какие параметры необходимо задать для оптимальной работы сети.
Для начала необходимо установить соединение между компьютером и роутером. Подключите компьютер к роутеру с помощью Ethernet-кабеля и откройте браузер. В адресной строке введите IP-адрес роутера. Обычно адрес вида 192.168.0.1 или 192.168.1.1. Если у вас есть информация о конкретном IP-адресе роутера, введите его.
Примечание: Если вводимый адрес неверен, то откроется страница с сообщением о невозможности соединения с роутером. Убедитесь, что корректно ввели адрес и проверьте его правильность в документации роутера.
Содержание
- Подготовка к настройке ТИС-диалог на роутере
- Выбор роутера с поддержкой ТИС-диалог
- Подключение роутера к сети и компьютеру
- Проверка соединения роутера с интернетом
- Запуск настройки ТИС-диалог на роутере
- Вход в веб-интерфейс роутера
Подготовка к настройке ТИС-диалог на роутере
Прежде чем приступить к настройке ТИС-диалог на роутере, необходимо выполнить несколько предварительных шагов:
1. Убедитесь, что у вас есть доступ к роутеру и имеются все необходимые данные, такие как IP-адрес роутера, логин и пароль для доступа к его настройкам.
2. Проверьте совместимость вашего роутера с программой ТИС-диалог. Убедитесь, что ваш роутер поддерживает работу с протоколами и функционалом, требуемым для работы с программой.
3. Подготовьте компьютер для работы с программой. Установите необходимое программное обеспечение, например, ТИС-диалог, на ваш компьютер.
4. Возьмите во внимание возможные ограничения вашего провайдера интернет-услуг. Некоторые провайдеры могут блокировать доступ к определенным портам или требовать дополнительные настройки.
5. Создайте резервные копии настроек вашего роутера. Это позволит вам быстро восстановить настройки в случае возникновения проблем или ошибок во время настройки.
При выполнении этих предварительных шагов вы готовы приступить к настройке ТИС-диалог на роутере. Обеспечив условия для успешной работы программы, вы сможете насладиться всеми ее функциями и возможностями.
Выбор роутера с поддержкой ТИС-диалог
При выборе роутера для настройки ТИС-диалога, необходимо учесть несколько важных факторов. Во-первых, роутер должен иметь поддержку технологии ТИС-диалог. Проверить это можно в описании или спецификациях роутера.
Во-вторых, роутер должен быть совместим с вашей операционной системой. Убедитесь, что роутер поддерживает операционную систему, которую вы используете на своем устройстве.
Также следует обратить внимание на характеристики роутера. Они могут варьироваться в зависимости от производителя и модели. Однако, для настройки ТИС-диалога рекомендуется выбирать роутер с хорошей производительностью, стабильным сигналом и достаточным покрытием зоны действия.
Еще одним важным фактором является коммуникационный интерфейс роутера. Он должен поддерживать ТИС-диалог, поэтому убедитесь, что роутер имеет необходимые порты и протоколы для этой технологии.
Стоит также обратить внимание на функциональность и наличие дополнительных возможностей роутера. Некоторые модели имеют усовершенствованные функции, такие как VPN-сервер, фильтрация контента или возможность управления сетью через мобильное приложение.
Наконец, учитывайте свой бюджет при выборе роутера. Цена на роутеры может значительно варьироваться в зависимости от их характеристик и производителя. Определите свои потребности и возможности, чтобы выбрать наиболее подходящий вариант.
В итоге, выбор роутера с поддержкой ТИС-диалога является важным шагом при настройке данной технологии. Правильный выбор роутера обеспечит стабильную работу и эффективное использование ТИС-диалога.
Подключение роутера к сети и компьютеру
Перед настройкой ТИС-диалога на роутере необходимо правильно подключить сам роутер к сети и компьютеру. Этот шаг необходим для обеспечения корректного функционирования маршрутизатора.
Для начала, убедитесь, что у вас есть следующее оборудование:
- Роутер ТИС-диалог
- Провод Ethernet для подключения роутера к компьютеру
Процесс подключения роутера к сети и компьютеру состоит из следующих шагов:
- Найдите место для размещения роутера. Оно должно быть близко к источнику питания и удобно для подключения кабелей.
- Подключите один конец Ethernet-кабеля к порту LAN (обычно их от 2 до 4) на задней панели роутера.
- Подключите другой конец Ethernet-кабеля к сетевой карты вашего компьютера.
- Включите роутер и компьютер.
- Убедитесь, что светодиодные индикаторы на задней панели роутера горят зеленым, указывая на успешное подключение кабелей.
После завершения этих шагов роутер должен быть успешно подключен к сети и компьютеру. Теперь вы готовы перейти к настройке ТИС-диалога на своем роутере.
Примечание: При подключении роутера к сети и компьютеру, обратите внимание на правильность установки кабелей и их защелкивание в порты. Это важно, чтобы избежать проблем с подключением и обеспечить стабильную работу вашей сети.
Проверка соединения роутера с интернетом
ТИС-диалог (Технология Интернет Соединения) позволяет настроить подключение роутера к интернету. Перед настройкой необходимо убедиться, что роутер успешно соединен с интернетом. В этом разделе мы рассмотрим, как проверить соединение роутера с интернетом.
1. Убедитесь, что роутер подключен к электрической сети и включен. Проверьте, что индикаторы питания и интернета на роутере горят.
2. Подключите компьютер или ноутбук к роутеру с помощью Ethernet-кабеля. Обычно порт для подключения находится на задней панели роутера и имеет подпись «WAN» или «Интернет».
3. Откройте веб-браузер на компьютере или ноутбуке и введите адрес веб-интерфейса роутера. Обычно адрес указан на задней панели роутера или вместе с документацией. Например, адрес может быть «http://192.168.1.1» или «http://routerlogin.net».
4. Введите логин и пароль для доступа к веб-интерфейсу роутера. Если вы не знаете логин и пароль, обратитесь к документации роутера или свяжитесь с производителем.
5. Проверьте статус соединения с интернетом на веб-интерфейсе роутера. Обычно он находится на главной странице или в разделе «Статус». Если статус соединения с интернетом отображается как «Подключено» или «Активно», значит роутер успешно соединен с интернетом.
6. Если статус соединения с интернетом отображается как «Не подключено» или «Отключено», проверьте следующие параметры:
- Провайдер интернета: убедитесь, что ваш провайдер интернета работает и предоставляет доступ к интернету.
- Кабельные подключения: проверьте правильность подключения Ethernet-кабеля к порту «WAN» или «Интернет» роутера.
- Конфигурация роутера: убедитесь, что настройки роутера соответствуют рекомендациям провайдера интернета. Обычно провайдер предоставляет данные, такие как IP-адрес, маску подсети, DNS-серверы, которые нужно ввести в настройки роутера.
7. После внесения необходимых исправлений перезапустите роутер и проверьте статус соединения с интернетом на веб-интерфейсе роутера.
Проверка соединения роутера с интернетом необходима для установки и корректной работы ТИС-диалога. Если вы не можете установить соединение с интернетом, обратитесь к провайдеру интернета или специалисту по настройке сетей.
Запуск настройки ТИС-диалог на роутере
- Подключите ваш компьютер к роутеру с помощью Ethernet-кабеля.
- Запустите веб-браузер на вашем компьютере.
- Введите IP-адрес роутера в адресной строке браузера и нажмите Enter. Обычно IP-адрес указан на задней панели роутера или в документации.
- В открывшемся окне введите имя пользователя и пароль для доступа к настройкам роутера. Если вы не знаете эти данные, обратитесь к документации или свяжитесь с вашим интернет-провайдером.
- После успешного входа в настройки роутера найдите раздел «Настройки ТИС-диалог» или «Настройки сети».
- Выберите опцию «Включить ТИС-диалог» и сохраните изменения.
- Настройте другие параметры ТИС-диалога по вашему усмотрению. Может потребоваться ввести информацию о вашей сети, такую как IP-адреса или DNS-серверы.
- Сохраните все изменения и перезагрузите роутер.
После перезагрузки роутера ТИС-диалог будет полностью активирован и вы сможете пользоваться всеми его функциями и возможностями. Убедитесь, что все настройки проведены корректно и ваша сеть работает без проблем.
Вход в веб-интерфейс роутера
Для начала настройки ТИС-диалог на роутере, необходимо выполнить вход в веб-интерфейс роутера.
Для этого:
- Откройте любой веб-браузер на вашем компьютере.
- В адресной строке браузера введите IP-адрес вашего роутера. Обычно это «192.168.0.1» или «192.168.1.1», но вы можете узнать точный IP-адрес, обратившись к документации вашего роутера или провайдеру интернет-соединения.
- После ввода IP-адреса нажмите клавишу «Enter» или выполните клик на кнопку «Ввод» в браузере.
После выполнения этих шагов, вы будете перенаправлены на страницу входа в веб-интерфейс вашего роутера. На этой странице вам будет необходимо авторизоваться, вводя логин и пароль.
Если вы не знаете логин и пароль для входа в веб-интерфейс роутера, вы можете обратиться к документации вашего роутера или провайдеру интернет-соединения, чтобы получить эти данные или сбросить пароль, если он был установлен ранее.
После успешной авторизации в веб-интерфейсе роутера, вы будете иметь доступ ко всем настройкам и функциям вашего роутера, включая настройку ТИС-диалог.
Теперь вы готовы приступить к настройке ТИС-диалог на роутере.
Настройка роутера TP-Link ТИС Диалог – важный шаг для обеспечения стабильного интернет-соединения и защиты ваших данных. В этой статье мы предоставим подробную пошаговую инструкцию, которая поможет вам настроить ваш роутер TP-Link ТИС Диалог без особых проблем.
Первым шагом в настройке роутера TP-Link ТИС Диалог является подключение к нему через Ethernet-кабель или Wi-Fi. Убедитесь, что ваш компьютер или устройство, с помощью которого вы будете осуществлять настройку, находятся в пределах действия Wi-Fi сигнала или подключены через Ethernet-кабель.
Затем, воспользуйтесь браузером и введите IP-адрес роутера в адресной строке. Обычно IP-адрес роутера TP-Link ТИС Диалог – 192.168.0.1 или 192.168.1.1. После ввода IP-адреса, нажмите Enter.
Вы будете перенаправлены на страницу авторизации. Введите логин и пароль администратора. Если вы не знаете логин и пароль, вы можете найти их на задней панели роутера или в документации устройства.
Совет: Если вы впервые настраиваете роутер TP-Link ТИС Диалог, рекомендуется сменить логин и пароль по умолчанию, чтобы обеспечить дополнительную защиту вашей сети.
Содержание
- Настройка роутера TP-Link ТИС Диалог
- Подготовка к настройке
- Подключение и вход в настройки роутера
- Настройка основных параметров роутера
- Настройка безопасности и Wi-Fi
Настройка роутера TP-Link ТИС Диалог
- Подключите роутер к питанию и подключите его к модему или проводной линии интернета.
- С помощью сетевого кабеля подключите компьютер к любому из портов LAN на задней панели роутера.
- Откройте веб-браузер и в адресной строке введите IP-адрес роутера. Обычно это 192.168.0.1 или 192.168.1.1. Нажмите Enter.
- Откроется страница авторизации, введите логин и пароль для доступа к роутеру. Обычно по умолчанию логин admin и пароль admin.
- После успешной авторизации вы попадаете на главную страницу настроек роутера. Здесь вы можете изменить различные параметры и настройки.
- Настройте имя сети (SSID) и пароль Wi-Fi для обеспечения безопасного подключения к сети.
- Проверьте наличие обновлений программного обеспечения роутера и, если они есть, установите их.
- Настройте дополнительные функции роутера по необходимости, например, фильтрацию MAC-адресов или настройку портов.
- После завершения всех необходимых настроек сохраните изменения на странице и перезагрузите роутер.
- Подключите другие устройства к вашей Wi-Fi сети, используя новый SSID и пароль, который вы установили на предыдущем шаге.
Теперь ваш роутер TP-Link ТИС Диалог должен быть настроен и готов к использованию. Пользуйтесь безопасным и стабильным интернет-соединением!
Подготовка к настройке
Прежде чем приступить к настройке роутера TP-Link ТИС Диалог, необходимо выполнить ряд подготовительных шагов:
|
1. |
Проверьте комплектацию. Убедитесь, что у вас есть все необходимые элементы: роутер TP-Link ТИС Диалог, сетевой кабель, блок питания. |
|
2. |
Выберите расположение роутера. Разместите его вблизи центральной точки вашего дома или офиса для обеспечения максимального радиуса покрытия. |
|
3. |
Подключите роутер к сети электропитания. Вставьте разъем блока питания в розетку, а другой конец кабеля подключите к соответствующему разъему роутера. |
|
4. |
Подключите роутер к модему. Используя сетевой кабель, подключите один конец к порту WAN роутера, а другой конец к выходу вашего модема. |
После выполнения всех этих подготовительных шагов вы готовы к дальнейшей настройке роутера TP-Link ТИС Диалог.
Подключение и вход в настройки роутера
Для начала настройки роутера TP-Link ТИС Диалог необходимо осуществить его подключение к компьютеру. Для этого выполните следующие действия:
- Подключите один конец сетевого кабеля в порт WAN роутера, а другой конец – в выход ADSL модема или проводного интернета.
- Соедините компьютер с роутером, используя второй сетевой кабель. Один конец кабеля подключите к порту LAN на роутере, а другой конец – к сетевой карте компьютера.
- Убедитесь, что устройства подключены надежно и кабели надежно зафиксированы. Затем включите роутер, нажав кнопку питания.
После успешного подключения роутера к компьютеру, необходимо войти в его настройки. Сделать это можно следующим образом:
- Откройте веб-браузер и в адресной строке введите IP-адрес роутера. Обычно он равен 192.168.1.1, но может отличаться в зависимости от настроек вашей сети.
- Нажмите клавишу Enter на клавиатуре или кнопку Ввод на экранной клавиатуре браузера.
- Откроется страница авторизации, на которой нужно ввести логин и пароль. По умолчанию, это admin/admin. Если вы ранее меняли эти данные, введите соответствующие ваши настройки.
- После ввода логина и пароля, нажмите кнопку Войти или OK. Теперь вы находитесь в настройках роутера и можете приступить к их конфигурации.
Настройка основных параметров роутера
После успешного подключения к настройкам роутера TP-Link ТИС Диалог, необходимо настроить основные параметры, чтобы обеспечить правильную работу устройства.
1. Настройка имени сети (SSID)
Имя сети (SSID) – это название вашей беспроводной сети, которое видно при поиске доступных Wi-Fi сетей. Чтобы изменить имя сети, найдите раздел «Настройки Wi-Fi» в административной панели роутера и найдите поле «SSID». Введите новое имя сети и сохраните изменения.
2. Задание пароля для Wi-Fi сети
Для повышения безопасности и предотвращения несанкционированного доступа к вашей беспроводной сети необходимо задать пароль. В разделе «Настройки Wi-Fi» найдите поле «Пароль» или «Ключ защиты». Введите новый пароль и сохраните изменения.
3. Проверка настроек безопасности
Убедитесь, что выбрана наиболее надежная защита для вашей беспроводной сети. Рекомендуется использовать WPA2-PSK с AES шифрованием. Если ваш роутер поддерживает только старые протоколы безопасности, рекомендуется обновить устройство.
4. Настройка IP-адреса роутера
Роутеру необходимо иметь свой уникальный IP-адрес в сети. В большинстве случаев по умолчанию установлено автоматическое получение IP-адреса от провайдера. Однако, если необходимо задать статический IP-адрес, найдите раздел «Настройки IP» или «LAN» в административной панели роутера и задайте нужные параметры.
5. Обновление прошивки роутера
Рекомендуется регулярно проверять наличие обновлений прошивки для вашего роутера и устанавливать их при необходимости. Найдите раздел «Обновление прошивки» в административной панели или настройках роутера, следуйте инструкциям производителя для обновления прошивки.
После настройки основных параметров роутера, устройство будет готово к использованию и обеспечит вам стабильное и безопасное подключение к интернету.
Настройка безопасности и Wi-Fi
1. Настройка пароля для доступа к административной панели роутера:
Войдите в административную панель роутера, введя его IP-адрес в адресную строку браузера. Введите логин и пароль, которые указаны на задней панели роутера или в документации.
После успешного входа в административную панель, найдите раздел «Настройки безопасности» или «Администрирование». В этом разделе будет возможность изменить пароль для доступа к административной панели.
Примечание: убедитесь, что новый пароль достаточно сложный и не является очевидным. Используйте комбинацию букв, цифр и специальных символов.
2. Настройка защиты Wi-Fi сети:
В административной панели роутера найдите раздел «Настройки Wi-Fi» или «Беспроводная сеть».
В этом разделе вы сможете изменить имя (SSID) вашей Wi-Fi сети. Рекомендуется использовать уникальное имя, чтобы исключить путаницу с другими близлежащими сетями.
Также в этом разделе вы сможете настроить тип защиты. Рекомендуется использовать WPA2-PSK (Personal), так как это наиболее надежный и безопасный тип защиты. Установите пароль для доступа к Wi-Fi сети и сохраните настройки.
Примечание: убедитесь, что пароль для Wi-Fi сети достаточно сложный и не является легко угадываемым. Используйте комбинацию букв, цифр и специальных символов.
После сохранения настроек Wi-Fi сети, все подключенные устройства будут отключены от Wi-Fi сети. Вам потребуется повторно подключить устройства, введя новый пароль Wi-Fi.
Если вы действовали по нашей пошаговой инструкции, то теперь ваш роутер TP-Link ТИС Диалог настроен на безопасность и готов к использованию.







