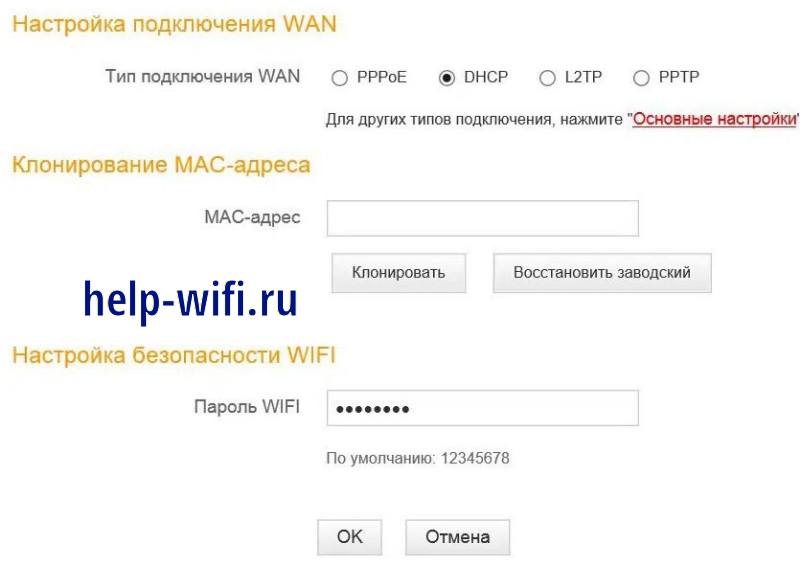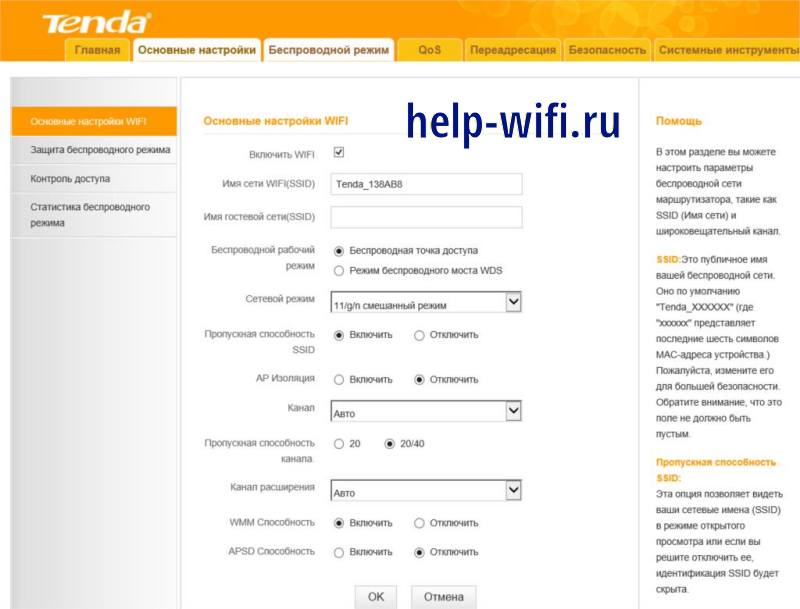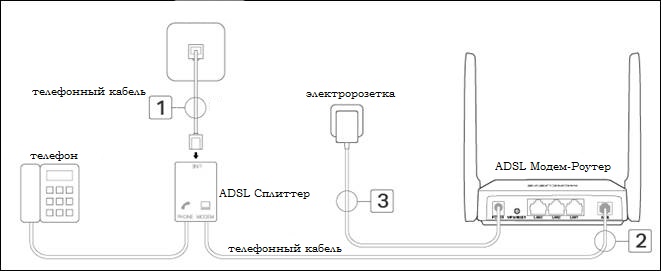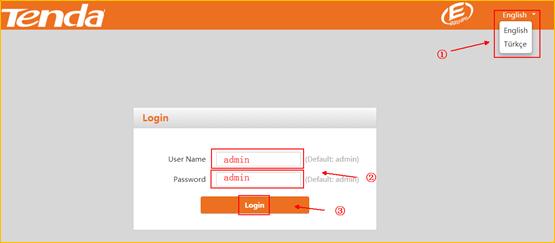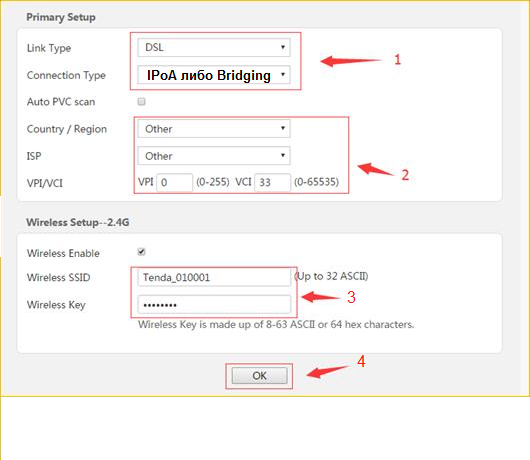На чтение 11 мин Просмотров 4.2к.
Максим aka WisH
Высшее образование по специальности «Информационные системы». Опыт работы системным администратором — 5 лет.
Задать вопрос
В домах людей стоит большое количество оборудования от разных производителей. Они справляются со своими функциями, только имеют немного отличающие характеристики и сильно отличающиеся способы настройки. Это если речь идет о маршрутизаторах одного поколения.
Сегодня поговорим про роутер Tenda D301, какие он имеет характеристики и как провести его настройку. Модель не самая распространенная на территории России, поэтому при первой встрече с девайсом от этого производителя у некоторых людей возникают сложности.
Содержание
- Описание и характеристики
- Отличие версий (v1, v2, v4)
- Подключение интернета
- Настройка Tenda D301
- Ростелеком
- Как прошить роутер
- Отзывы пользователей
Описание и характеристики
Начнем с описания и проверки характеристик маршрутизатора Тенда д301. Устройств от этого производителя в стране не так уж много. Большое распространение получили другие фирмы, а Тенда зашла на рынок с опозданием, поэтому поклонников у них меньше. Сама фирма занимается как раз сетевым оборудованием для дома и малых офисов, в Китае занимает чуть меньше половины рынка. Так что качеству хорошее, а цена сравнима с конкурентами.
Про эту модель стоит знать, что она подключается к обычным сетям через Ethernet, DSL сетям через телефонный разъем, также есть разъем под флешку для подключения дополнительного оборудования. Это обеспечивает совместный обмен файлами внутри домашней сети без дополнительных настроек. Так что, используя это устройство, спокойно подключается несколько каналов резервирования, что пригодится тем, кто постоянно работает в сети или передает много данных.
Общий список технических характеристик выглядит так:
- Стандарты беспроводной связи: Wi-Fi 802.11b/g/n;
- Работа в двух диапазонах: нет;
- Максимальная скорость соединения, Мбит/с: 300;
- Интерфейс подключения (LAN-порт): 4x 10/100 Ethernet;
- Вход: 1x ADSL/ADSL2+, WAN порт;
- Межсетевой экран (Firewall): Присутствует;
- Поддержка VPN: Есть;
- DHCP-сервер: Присутствует;
- Тип антенны: внешняя;
- Количество антенн: 2;
- Коэффициент усиления антенны: 5 дБи;
- Мощность передатчика: 20 дБм;
- Защита информации (WEP, WPA/WPA-PSK, WPA2-PSK, WPA2/RADIUS): +/+/+/-;
- Количество: 1xUSB 2.0;
- Подключение через USB(съемный носитель/принтер/3G-модем): +/+/-;
- Встроенный накопитель: Отсутствует;
- Режим моста: Есть.
Отличие версий (v1, v2, v4)
Тенда выпустила несколько моделей с одинаковым названием и почти одинаковыми характеристиками. Поэтому некоторые стандартные пункты при перечислении характеристик маршрутизатора отсутствуют. Часть из них добавлена в последней версии, но в более распространенных первых её нет.
Основная часть характеристик, которая включает в себя скорость передачи данных и мощность сигнала не отличается у всех аппаратов. Во второй версии была добавлена поддержка ADSL2+ и еще несколько дополнительных функций, вроде улучшения версии USB порта до второй.
Сильные изменения произошли с появлением четвертой версии. Она отличается внешне от своих предшественников, так что их не перепутаешь. Основные характеристики остались теми же, только был убран юсб-порт, а ведь все ожидали возможности подключения модема для еще большего резервирования.
В общем, если говорить об D301, то становится понятно, что v2 от v1 отличается только чуть обновленным железом, чтобы поддерживать последние из доступных протоколов подключения. V4 отличается от своих предшественников переработанным дизайном, отсутствием USB и последней прошивкой с несколько расширенным функционалом.
Скорее всего, в последней версии внутренне железо претерпело серьезные изменения, иначе не было смысла выпускать еще один роутер с похожими характеристиками. Только производитель не публикует подобную информацию у себя на сайте.
Подключение интернета
Теперь поговорим о подключении роутера Tenda к сети, а потом о его настройке. Выберите такое место, чтобы там можно было удобно расположить маршрутизатор, кабеля туда дотягивались и при этом не мешались под ногами. Также желательно учитывать температуру, сильная жара редко идет на пользу оборудованию, а для установки на улице он не предназначен.
После того, как место выбрано, подключите к роутеру провод Ethernet или ADSL, а также провода от остальной домашней техники, которой требуется подключение к сети. Первоначально один разъем оставьте для подключения компьютера или ноутбука и дальнейшей настройки. Алгоритм здесь совпадает со всеми остальными маршрутизаторами.
Настройка Tenda D301
Перед подключением к самому интерфейсу, посмотрите на нижнюю часть роутера. Там написаны данные для входа. Они являются стандартными, но разработчик может и изменить их, тогда стандартные данные не подойдут.
После ввода найденного адреса в верхнюю строку браузера, откроется окно с данными для входа. Пароль совпадает с названием учетной записи, так что в нижнюю строку вводите «admin». Жмите на «ОК», после чего откроется окно с быстрой настройкой устройства.
Далее появится окно быстрой настройки, которое доступно только при первом запуске. Если вы знаете параметры подключения и их здесь достаточно для настройки, то используйте это окно. Здесь есть все параметры, чтобы задать основные функции устройства и больше не копаться в опциях.
Если же вы не знаете параметры своего подключения, то просмотрите договор и инструкцию от провайдера, эта информация есть там. В инструкции написаны общие данные, вроде типа подключения и некоторых других опий, а в договоре прописаны ваши личные данные, вроде логина и пароля.
В самой верхней строке находится кнопка, по нажатию на которую меняется язык. В верхней строке выбирайте тот тип подключения, который используется у вашего провайдера. После выбора откроются дополнительные поля, которые нужны для правильного соединения с интернетом.
Если для подключения к интернету требуется определенный МАС-адрес, то клонируйте его в средней части. В нижней части происходит установка пароля на беспроводную сеть. Если этих параметров недостаточно, то кликайте по «Основным настройкам», откроется полное меню.
В основных настройках вам откроется практически то же меню, только с большим количеством параметров. В левой части окна будет колонка со всеми разделами настроек роутера. Здесь же вы будете переходить от раздела к разделу и выбирать, что же настроить: WAN, ADSL или Wi-Fi.
Здесь покажем настройку именно WAN, так как там он встречается чаще. При подключении через телефонную линию потребуется ввести параметры и для такого подключения, если они требуются.
В верхней строке настроек выберите свой тип подключения. Именно он определяет то, какие параметры потребуется ввести для установки соединения. Все это возьмите из договора с провайдером или из его инструкции. После выбора подключения установите остальные параметры согласно инструкции от провайдера и сохраните настройки.
В строке сверху выберите «Беспроводной режим». В появившемся окне поставьте галочку на пункт о включении вайфая. Появится полный список опций, в котором есть все нужные параметры.
В первых двух строчках задайте имя и имя для гостевой сети, если потребуется. В режиме роутера выбирайте «беспроводная точка доступа», если хотите, чтобы он раздавал вайфай, а не служил ретранслятором для другой сети. При выборе второго пункта придется указать имя той сети, которую будет транслировать роутер и введите пароль от неё. Остальные настройки лучше оставить по умолчанию, если в этом не разбираетесь, иначе создадите себе проблем в будущем.
В левой колонке перейдите в защиту беспроводного режима. Здесь поменяйте пароль на тот, который удобнее использовать. Тип шифрования лучше ставить WPA2-PSK, а дальше оставьте все по умолчанию.
Ростелеком
Настройка подключения от разных операторов по интернет-кабелю не сильно отличается, в зависимости от оператора. По-другому будет выглядеть установка связи через телефонную линию. Здесь уже нет выбора, почти всех телефонных операторов собрал под своей рукой Ростелеком, так что к нему вам и придется подключаться.
Здесь отличие в самом начале настроек. После подключения и перехода к основным настройкам, когда в левой части выбираете «WAN», то в появившемся окне выберите тип подключения. Для телефонного кабеля это будет ADSL WAN, а оставшийся вариант идет для обычных провайдеров.
Во второй строке выберите автоматическую или ручную настройку. Стоит попробовать и автоматическую, но она редко срабатывает. Так что выбирайте ручную. Проставьте VPI и VCI, как указано в договоре. Потом тип подключения «PPOE», а дальше вводите логин и пароль. Здесь также стоит свериться с инструкцией от провайдера, потому что в разных регионах бывают проложены разные сети с разным типом оборудования, так что и тип подключения может отличаться.
Как прошить роутер
При некоторых обстоятельствах требуется обновить программу роутера. Обновляют её в том случае, когда маршрутизатор начинает тормозить и не справляется со своей работой. В этом случае обновление, которое устраняет большую часть найденных ошибок, должно помочь. Чтобы обновить маршрутизатор, перейдите в раздел системных настроек в верхней части меню. В левой части выберите «Обновление встроенного ПО».
В левой части окна потребуется указать ссылку на файл прошивки. Автоматического обновления здесь нет, так что придется искать и скачивать его самостоятельно. Брать их стоит с официального сайта, только найдите там сначала свою модель роутера, ссылка приведена на 2 версию, для четвертой пока что нет доступных прошивок.
Отзывы пользователей
В общем, отзывы о модели смешанные, а некоторую путаницу вносит еще и разница версий. Из всех есть несколько важных пунктов, которые здесь и приведем.
Хорошее покрытие беспроводной сети, стабильная связь;
Настроил и забыл;
Цена.
Иногда теряет соединение с интернетом, помогает перезагрузка;
Сложно настраивать.
И то и другое будет справедливо, если не считать потери связи. Такая проблема встречалась у небольшого количества человек, но не упомянуть о ней было нельзя.
В качестве заключения стоит сказать, что Tenda D301 был хорошим роутером для своего времени. Сейчас ему не хватает работы в двух диапазонах для того, чтобы считаться современным. Люди часто сталкиваются с тем, что вокруг много сетей, а значит нет свободных каналов. Пока еще не все перешли на 5 ГГц, второй диапазон станет спасением.
В остальном же – это хороший маршрутизатор, если не считать того, что не на всех прошивках есть перевод на русский язык, так что в некоторых случаях придется переводить самостоятельно или ориентироваться по картинке.
Рейтинг точки доступа:
(3.69 — 13 голосов)
Дать ссылку друзьям:
Рейтинг: Пока без рейтинга
Наличие инструкции подключения и альтернативной прошивки: В наличии
Настройка подключения
На данной странице вы узнаете как подключить Wi-Fi маршрутизатор к компьютеру, а также сможете найти инструкцию по настройке на русском языке.
Сотрудники нашего информационного портала ежедневно обновляют официальные прошивки для той или иной модели устройства.
Настройка Вай-Фай
Пошаговая настройка роутера Tenda D301 для Ростелеком, Билайн и других интернет провайдеров займет у Вас несколько минут и после этого вы сможете наслаждаться всеми достоинствами Wi-Fi точки доступа Тенда.
Настройка IPTV
Если вы хотите получить последнюю версию официальной прошивки и инструкцию по подключению VPN или PPPOE и настройка IPTV телевидения для этого устройства на русском языке на ваш Email, то вам следует оставить полный, развернутый отзыв о той или иной модели Вай-Фай устройства.
Скачать прошивку для маршрутизатораЧтобы скачать прошивку для Tenda D301 вам достаточно внимательно ознакомиться со страницей, на которой вы сейчас находитесь. Не забывайте оставлять свои отзывы (форма для добавления отзывов находится в нижней части страницы). Если вас не затруднит, то вы можете поделиться ссылкой на прошивку со своими друзьями. Также, если вы не нашли ответ на свой вопрос, то вы можете задать его воспользовавшись формой в нижней части сайта. У нас вы найдете последние версии драйверов для беспроводных устройств. Чтобы скачать новый драйвер, вам необходимо перейти по ссылке «Скачать прошивку», которая расположена чуть ниже.
Скачать прошивку Настройки роутера Видео как настроить Tenda D301 |
|
Являясь участником партнерской
программы «Дом.ru Клуб», вы можете
использовать свои накопленные баллы
на оплату услуг Дом.ru.
Это можно сделать в Личном кабинете
Партнерской программы:
Перейдите в раздел «Потратить баллы»
и выберите раздел пополнения…
Являясь участником партнерской
программы «Дом.ru Клуб», вы можете
использовать свои накопленные баллы
на оплату услуг Дом.ru
Это можно сделать в Личном кабинете
Партнерской программы:
Вы можете оплачивать частично или
полностью стоимость услуг Дом.ru…
Чтобы узнать, какой у вас роутер,
посмотрите модель на нижней стороне
корпуса.
Инструкция
ИЛИ С
ОФИЦИАЛЬНОГО САЙТА ES…
Для просмотра истории платежей и
начислений авторизуйтесь в Личном
кабинете. Узнать, как авторизоваться в
Личном кабинете, вы можете здесь
.
Выберите пункт меню «Платежи» —
«История баланса».
О…
Увеличить скорость доступа в Интернет
можно двумя способами:
* Подключить услугу «Увеличение
скорости».
* Изменить тарифный план на более
скоростной.
КАК ПОДКЛЮЧИТЬ УСЛУГУ «УВЕЛИЧЕНИЕ
СКОРОСТИ»:
Зайдите в Личный кабинет. Узнать, как
авторизоватьс…
Для настройки PPPoE откройте браузер и в
адресной строке введите 192.168.1.1
Введите данные авторизации:
Имя пользователя SuperUser
Пароль Beeline$martB0x
Нажмите кнопку «Продолжить».
Нажмите кнопку «Расширенные
настройки».
.
В расширенных нас…
ВНЕШНИЙ ВИД ПДУ
ВОЗМОЖНОСТИ ПДУ
Универсальный пульт дистанционного
управления (ПДУ) представляет собой
универсальное устройство, способное
заменить два ПДУ, а именно, с помощью
этого ПДУ можно управлять абонентской
ТВ-приставкой (STB) и телевизором (T…
Чтобы узнать, какой у вас роутер,
посмотрите модель на нижней стороне
корпуса.
Инструкция
по настройке роут…
Tenda хоть они и не супер популярный роутер, однако исправно работает. Разберем вкратце отличия в моделях этой компании, а затем рассмотрим, как настроить роутер Tenda.
Модели Tenda
Общие характеристики и функционал, которым обладают все модели. Одна из самых важных характеристик в работе это частота работы. На всех девайсах этой компании значение полностью одинаковое – 2,4 ГГц.
Следующее значение это скорость передачи пакетов данных по локальным портам, на всех девайсах это 100 Мегабит в секунду. Три типа соединения интернета – PPPoE, L2TP, PPTP, а также IPsec (только на старом Tenda N3).
Антенны на всех маршрутизаторах одинаковые по типу – несъемные. Среди одинаковых конфигураций можно отметить еще две. Первая в роутере Tenda — это функции безопасности. Это по стандарту WPA-PSK/WPA2-PSK/WPA-PSK & WPA2-PSK. Версии W300 и W301 поддерживают функцию быстрого подключения и настройки через WPS.
Небольшое отступление! Мы настойчиво рекомендуем отключать функцию WPS, особенно если Вы ею не пользуетесь. Если хакер или какой-то мошенник смог подключиться к роутеру один раз, то у него появляется возможность узнать WPS пароль. Благодаря этому он сможет постоянно узнавать Ваш ключ безопасности так, что Вы даже не узнаете. Тут есть два выхода: меняем пароль от панели управления маршрутизатором, о чем мы расскажем позже, либо отключить WPS. Может показаться, что это не такая серьезная проблема, однако у злоумышленника появляется возможность контролировать все пакеты данных, в том числе информация о кредитках, кошельках и так далее. Будьте осторожны!
Итак, последняя общая характеристика — это комплект поставки, там все одинаково. Далее рассмотрим отличия и, как происходит настройка маршрутизатора Tenda.
Данный маршрутизатор компании можно признать самым некрасивым среди сегодняшней пятерки. Скорость работы беспроводной сети здесь такой же, как и в N3, однако в два раза ниже остальных моделей. Всего до 150 Мегабит в секунду. Как говорилось выше, поддерживаются протоколы PPTP, L2TP и PPPoE. Есть поддержка VPN. Всего одна встроенная антенна 5dBi. Один порт WAN для интернет кабеля, 4 LAN порта для сетевых кабелей, чего больше, чем достаточно, чтобы сделать стандартную настройка роутера Tenda W316R. Все порты типа 10/100.
Есть поддержка MDI/MDIX, а также передача аудио и видеозаписей через Wi-Fi Multimedia. Можно фильтровать пользователей по адресам (url и mac). Можно мониторить состояние маршрутизатора. В Tenda W316R настройка осуществляется идентично 301му. Присутствует встроенный брандмауэр.
Несмотря на слабые характеристики и конфигурацию, которые будут перечислены ниже, стоит отметить очень красивый дизайн устройства. Отлично видно работу дизайнеров. Но это бюджетное устройство, поэтому обладает всего одним LAN и одним WAN разъемом, чего достаточно для настройки роутера Tenda N3. Скорость передачи информации через провода до 100 Мегабит в секунду. Скорость передачи через беспроводную сеть от 150 Мегабит в секунду, что в два раза ниже остальных девайсов (кроме W316R). Оперативной памяти всего ничего – 8 Мегабайт. Все возможные контроллеры припаяны непосредственно к процессору.
Тип портов 10/100, если точнее – RJ-45. Функции VPN нет. Безопасность контролируется через MAC-адреса. Не будем останавливаться на нем, ведь настройка Tenda N3 такая же, как и на всех остальных маршрутизаторах.
Настройка Tenda W308R может разбираться и на 301-й модели. Количество антенн теперь выросло до 2, однако, они также встроенные, несъемные. Скорость передачи данных по кабелям не изменилась, все те же 100 Мегабит. Тип портов 10/100. Но скорость беспроводной передачи до 300 Мегабит в секунду. VPN присутствует, также само как и WISP, MAC-фильтры и остальные стандартные функции.
Из функций стоит отметить Wi-Fi радио, обновление программного обеспечения через браузер (панель управления), статистика трафика через девайс, гостевая сеть. А еще есть резервное копирование всех настроек и их восстановление, в случае надобности настройка роутера Tenda W308R будет максимально быстрой. Включена функция VPN туннелей.
Все те же функции имеет в себе маршрутизатор Tenda F300. Есть несколько режимов работы: мост, раздатчик интернета по беспроводной сети и точка доступа. Можно включить виртуальный сервер и DHCP. MAC-адреса можно клонировать с помощью встроенного функционала. Всегда ведется системный лог. Хороший плюс это дистанционное управление через интернет. Есть возможность выполнить быстрый проброс PPTP и L2TP.
Есть 4 локальных порта типа 10/100 RJ45. 1 интернет порт 10/100 Мегабит в секунду, тоже типа RJ45. Две несъемные антенны. В отличии от 308го, нет VPN тоннелей. Скорость передачи данных по Wi-Fi 300 Мегабит в секунду. Настройка роутера Tenda F300 тоже типичная, ведь происходит так же, как и на 301м.
Виновник торжества, так как на Tenda N301 настройка роутера самая типичная. Отличий с последними устройствами почти нет. Также само 300 Мегабит в секунду при передаче данных через воздух. Такая же поддержка протоколов – PPPoE, L2TP и PPTP. Две антенны по 5дБи.
Безопасность поддерживается так же, как и в F300, через 64/128 битный WEP, через стандартные WPA-PSK и WPA2-PSK. Возможно быстрое подключение через WPS. Режимы работы идентичны, та же точка, маршрутизатор и мост, только появился еще повторитель. Есть приоритезация трафика через QoS, что важно в больших сетях. Клонируются мак адреса, есть сервер DHCP и хост DMZ. В роутер Tenda N301 настройка может происходить через глобальную сеть. Также существует Tenda D301, тоже роутер, который мы сегодня не рассмотрим. И есть ретранслятор к 301му, это Tenda A301.
Подробная отладка для дальнейшей работы
Чтобы правильно произошла настройка роутера Tenda N301, для начала нужно его правильно установить и убедиться в работоспособности.
Установка устройства
На данном этапе нет ничего сложного. Главное ничего не потерять из комплекта поставки. Сначала ищем подходящее место для девайса, ведь этому этапу всегда не хватает внимания. Место должно быть равно отдалённым от всех точек дома, чтобы связь везде была одинаковой. Хорошо если есть ноутбук для первичной отладки, если такового нет, то место должно быть возле настольного компьютера, либо нужно отыскать у друзей переносной ПК, либо нужен длинный локальный кабель. Вариантов достаточно.
В то место, где вы собрались установить девайс, должен доходить WAN кабель с интернетом, который предоставляется Вашим провайдером. Ну и последнее, неподалеку должна быть розетка или переноска. Теперь нужно подсоединить все кабели к маршрутизатору, а именно:
- Блок питания к розетке;
- Сетевой кабель к компьютеру;
- WAN кабель интернета.
О том, как подключить, не нужно подробно рассказывать, поэтому переходим к следующему этапу.
Проверка подключения
- Проверяем на месте ли наши шнуры, если да, то действуем по такой схеме:
- Находим наше подключение по локальной сети в изменении параметров адаптера.
- Жмем свойства.
- Протокол четвертого интернета нужно изменить.
- Там выбираем все автоматическое, как на скриншоте, кликаем «готово».
Перед тем, как зайти в настройки роутера Tenda, нужно перезапустить наш ПК и девайс.
Входим в панель управления
Мы должны быть уверены в правильном соединении. Сейчас нужно войти в меню маршрутизатора Tenda N301. На обратной стороне нашего девайса есть вся нужная информация. Или просто заходим в любой браузер и переходим на адрес панели управления – 192.168.0.1.
Пароль на роутере Tenda по умолчанию admin, такой же, как и логин. После мы рекомендуем сменить пароль от меню управления для Вашей же безопасности. Это можно сделать в инструменте системы.
Установка интернет соединения
Перед тем, как настроить интернет на wi-fi роутере, узнаем тип своего подключения у провайдера. Это будет в договоре, скорее всего. Если нет, то узнаем в службе поддержки. Настройка Tenda N301 дальше отличается только типом соединения.
Самый популярный на сегодняшний день это тип PPPoE. Он используется у таких провайдеров, как Ростелеком, ТТК, ДОМ и прочие. Кликаем на дополнительную установку вверху экрана.
Затем установку порта WAN. Режим в первой строчке должен соответствовать тому, что указан в договоре. Прописываем тот логин, что указан в том же документе. С паролем то же самое. Нажимаем снизу «ок» или «уточнение».
Такая же самая настройка роутера Tenda N301 для L2TP. Отличается лишь еще двумя важными полями:
- Адрес сервера;
- Аккаунт (номер вашего счета).
Эти данные также должны быть прописаны в договоре или даны службой поддержки. После этих махинаций уже должен появиться интернет по локальной сети.
Беспроводная сеть
В Tenda настройка роутера заканчивается этапом отладки беспроводной сети. В верхнем меню выбираем установку беспроводной сети. Затем кликаем на основные установки сети роутера тенда. Действуем так, как указано на скриншоте. SSID – это имя беспроводной сети, здесь можно включить фантазию. Все остальное прописываем как на картинке.
Жмем «уточнение» и переходим к безопасности беспроводной сети, также само в верхнем меню. Настраиваем режим безопасности, выбираем там WPA2-PSK. Ключ, он же пароль на роутере Tenda, нужно лучше придумать сложнее, чем от 1 до 9.
Перед тем, как поставить пароль, запишите его на листик или в блокнот, чтобы не забыть. В противном случае придется менять пароль.
Кликаем на @уточнение. Все перезагружаем. Для Tenda N301 настройка окончена, можно спокойно наслаждаться отсутствием кучи шнуров.
Дополнительная функция
Мы уже советовали сменить пароли. Есть еще хороший момент. Можно контролировать пользователей с помощью MAC адресов. Добавляем незваных гостей в черный список и все. Это отключает возможность подключения к вашей сети Wi-Fi.
Роутеры Tenda достаточно надежные, недорогие и простые в подключении. Разберемся, как же подключить и настроить новый маршрутизатор. После того, как вы распаковали и убедились в наличии всех составляющих покупки, можно начинать процесс подключения.
Ваши действия по порядку:
- Подключаем кабеля к устройствам: компьютер соединяется с роутером с помощью патч-корда (он прилагается к маршрутизатору). Далее подключаем шнур вашего провайдера, и включаем роутер в сеть. Выглядит это примерно так:
- Сетевую карту на компьютере настраиваем в автоматическом режиме (для IP и DNS). То есть последовательно: из окошка «Состояние соединения» — «Свойства» — «Протокол Интернета TCP/IP» и отметка в свойствах об автоматическом получении. Вот картинка:
- Далее прописываем IP адрес, в новом роутере, в новой модели он отмечен на упаковке и обычно это — 192.168.0.1. Такая комбинация вводится в адресную строку браузера. Затем в поле «пользователь» и «пароль» прописываем слово «admin» (иногда пароль не требуется) Получается вот такая картинка:
- Настраиваем соединения. Большинство провайдеров, предлагая услуги, используют PPPoE. Заполняя протокол, нужно указать имя и пароль пользователя, которые вы найдете в договоре с вашим провайдером.
- Окно Tenda открывает несколько полей, вы выбираете «Advanced Settings». Дальше находите «Wan Settings» и отмечаем по порядку в строчках сверху вниз:
Выглядит окно при этом так:
После нажатия кнопки «Ок» должно сразу появиться соединение.
Совет
: чтобы ваш модем ADSL работал в качестве роутера, тогда Tenda w316r на PPPoE не нужна настройка — иначе соединения не будет.
- Если после завершения всех операций соединение не произошло — значит причина в том, что у провайдера была совмещенность с адресом MAC. Для продолжения работы не закрывайте окно Tenda. На этом же web-интерфейсе переходим к закладке «MAC Clone»
Здесь открываются следующие кнопки, из которых нужно выбрать и нажать «Apply». После этого с компьютера, с его сетевой карты, где открыт web-интерфейс, будет скопирован MAC-адрес и записан на порт роутера.
Все, с этим разобрались. Теперь роутер для модема настроен.
Провайдера DHCP: в чем особенности настройки роутера?
Основные действия остаются те же, что и для ADSL, разница только на последнем этапе:
Открыв web-интерфейс, выберите «Advanced Settings» и остановитесь на закладке «Wan Settings». Получается так:
Дольше в строчке режима — «Mode» — отмечаете DHCP. Все — нажимайте кнопку «Ок» и соединение завершено.
Если что-то пошло не так – проверьте, как в варианте с ADSL, «привязку» к адресу MAC. Проведите те же операции, что в пункте 7 и роутер будет подключен.
Совет
: возвратить прежний адрес MAC, который был в роутере изначально, можно с помощью «Restore Default MAC». Но это необходимо в довольно редких случаях, когда провайдер не может быть проинформирован о замене аппаратного адреса.
Настройка передачи Wi-Fi
На странице Tenda во вкладке «Wireless Settings» открываем окошко«Wireless Basic»
Ставим отметку «Enable function» и включается беспроводная передача. Имя для вашей сети вы придумываете сами и прописываете его в поле SSID. Для того чтобы скрыть это имя — можно в строчке «Broadcast» выбрать функцию «Disable».
Все — с основными настройками вы справились. Теперь нужно обезопасить вашу сеть.
Безопасность и защита.
Для предохранения от постороннего нежелательного проникновения (от соседей) ставим шифрование и пароль:
В этом же окне Tenda двигаемся к закладке «Wireless Security» и действуем согласно картинке:
Придумайте надежный и запоминающийся для вас пароль и наберите его на клавиатуре. Чтобы избежать путаницы в дальнейшем, не используйте заглавные буквы и все символы набирайте на английской раскладке.
Нажимайте «Ок» — все ваша сеть настроена и находится под надежной защитой!
У компании Tenda много бюджетных, но качественных роутеров и усовершенствованных моделей для более быстрого интернета. Настраиваются они обычно по одному принципу, но в соответствии с параметрами подключения провайдера. Как и где это провести настройку?
Какие модели роутеров производит Tenda
На официальном сайте производителя роутеры находятся во вкладке «Маршрутизаторы» и в разделе ADSL/VDSL/GPON. В маршрутизаторах размещены 4 устройства нового поколения линейки AC с гигабайтными портами WAN и LAN, которые обеспечивают скорость передачи данных до 1300 МБ/с. Они работают в двух диапазонах — 2,4 и 5 ГГц.
Четыре модели роутеров в разделе «Маршрутизаторы» на сайте Tenda поддерживают два диапазона частот
Во втором упомянутом разделе располагаются роутеры, которые работают по старой технологии ADSL (модели D151, D301, D305) и через подключение GPON (модель G103).
Роутеры Tenda поддерживают разные технологии подключения: ADSL, GPON и другие
В магазинах техники вы можете встретить также устаревшие модели, например, Tenda N3, N300, F300, AC9, AP4, и другие. Их скорость передачи уже ниже — до 300 МБ/с. Кроме того, они поддерживают не все виды подключений. Но плюс в том, что они дешевле.
Роутер Tenda N300 выполнен в белом цвете и имеет две антенны
Видео: обзор роутера Tenda F3 N300
Где происходит управление настройками роутера: страница в браузере и приложение
Настраивать роутер можно через его панель управления (страница, которая открывается в браузере) с современным дизайном. Этот способ походит больше для настройки через ПК. Если изменять параметры вы хотите через планшет или смартфон, используйте мобильную утилиту Tenda Wi-Fi, которую можно скачать с официального магазина «операционки» — Play Market или App Store.
Управлять сетью «Вай-Фай» роутера Tenda можно через специальное мобильное приложение от компании
Подключение роутера Tenda
Перед настройкой нужно соединить ПК или смартфон с роутером по кабельной или беспроводной связи. Лучше, конечно, использовать кабель Ethernet (он идёт в комплекте с роутером) и ПК:
- Подключите один конец кабеля к гнезду LAN на роутере, а второй — к сетевой карте ПК. Кабель от провайдера вставьте в разъём WAN на задней панели роутера. Включите его.
Подключите роутер к ПК через один из портов LAN
- Если у вас нет компьютера или сетевого кабеля, используйте уже беспроводную связь: включите маршрутизатор. В разделе устройства для «Вай-Фая» через несколько секунд появится точка доступа с названием роутера Tenda. Войдите в сеть — она будет без ключа безопасности.
Войдите в сеть роутера на устройстве — ПК, смартфоне, планшете
- Зайдите в «Центра управления сетями» через контекстное меню сетевой иконки (на Windows 7) либо через «Панель управления» (если другая версия).
Перейдите в «Центр управления сетями и общим доступом»
- Откройте список адаптеров в центре.
- Щёлкните по беспроводному или проводному подключению ПКМ (в зависимости от того, какое соединение вы выбрали — Wi-Fi или кабель) и выберите «Свойства».
Перейдите в свойства своего беспроводного адаптера
- Проверьте свойства протоколов IPv4 и IPv6 (в зависимости от того, какой протокол использует ваш провайдер).
Откройте свойства протоколов IPv4 или IPv6
- Убедитесь, что в свойствах стоит автоматическое получение IP-адреса и адреса DNS.
Выделите пункты для автоматического получения данных
Вход в настройки через браузер: IP, логин и пароль по умолчанию на роутерах этой фирмы
После подключения идём в панель управления роутера:
- Открываем любой обозреватель — в строке навигации указываем адрес: 192.168.0.1 либо tendawifi.com. Эти адреса указаны на нижней панели вашего роутера.
В адресной строке введите 192.168.0.1 или tendawifi.com
- Если вы подключились к роутеру успешно ранее, сразу откроется панель управления с мастером быстрой установки. Вы можете им воспользоваться, если у вас подключение идёт по статическому или динамическому IP-адресу, либо через PPPoE. Для настройки других видов соединений, например, РРТР или L2TP (используется провайдером «Билайн») мастер уже не подойдёт — пропускайте его. Кликаем по «Старт».
Щёлкните по «Старт» в центре страницы
- На следующей странице сразу можно поменять язык с помощью выпадающего меню справа. К сожалению, русский язык интерфейса действует не для всех моделей Tenda. Если его нет в списке, придётся использовать оболочку на английском.
В списке справа выберите нужный язык
- Жмём на «Пропустить», чтобы перейти к самим разделам и провести настройку вручную.
- Вас попросят придумать и написать первичные данные для настройки сети «Вай-Фай»: имя сети, пароль и ключ безопасности от аккаунта настроек. Можете поставить галочку рядом с пунктом под полем для ключа, чтобы пароли для точки доступа и аккаунта были просто одинаковыми.
Введите пароль для первичной настройки
- Нажмите на «Далее», чтобы, наконец, попасть в тонкие настройки.
- В случае некоторых моделей страница для авторизации всё же может открыться. В этом случае вводим данные для входа, которые стоят по умолчанию. Это одно слово admin и для пароля, и для логина. Жмём на ОК.
После входа в оболочку с разделами, проверим, стоит ли на роутере последняя прошивка, и при необходимости обновим её:
- Заходим в раздел «Настройки системы». Смотрим на версию ОС под значком «Обновление прошивки». Запоминаем её номер.
Узнайте версию прошивки в разделе «Настройки системы»
- Теперь переходим на официальную страницу компании Tenda.
Перейдите на ресурс Tenda, чтобы скачать новую версию прошивки
- Находим свою модель в одном из разделов сайта с техникой для дома.
Перейдите в один из разделов, чтобы отыскать свою модель
- Если не можете найти вручную, щёлкните по лупе вверху справа. Введите название модели — появится меню с моделью под строкой. Переходим в нём по ссылке «Загрузки».
Для быстрого поиска используйте строку с лупой
- Смотрим на последнюю версию прошивки для вашего роутера. Если она выше, чем та, что стоит сейчас на девайсе, жмём на стрелочку в конце страницы, чтобы загрузить архив с файлом прошивки.
Скачайте последнюю версию прошивки для вашей модели на сайте
- Находим в «Проводнике» архив и распаковываем его.
Извлеките файл из скачанного архива
- Теперь возвращаемся в личный кабинет роутера в браузере. Сделаем резервную копию настроек на случае, если обновление пройдёт неудачно. Переходим в плитку «Сохранить/Восстановить».
- Кликаем по Backup и сохраняем копию. С помощью второй кнопки «Восстановить» можно в будущем восстановить начальное состояние прошивки.
Тапните по Backup, чтобы сделать резервную копию
- Теперь заходим в системных настройках в блок «Обновление прошивки». Выбираем ручной апдейт.
Выделите «Ручное обновление»
- Можете также запустить онлайновый апдейт. Если система что-то найдёт, запустите процесс. Если нет, переходите к ручному обновлению.
- Щёлкаем по серой кнопке и находим файл, который ранее достали из архива. Открываем его и запускаем апгрейд. Ждём, когда процесс завершится — в это время не отключайте девайс и не пытайтесь к нему подключиться через другие устройства. После обновления сетевой гаджет перезапустится и вы сможете его настроить.
Выберите файл прошивки в «Проводнике»
Видео: как сделать апдейт прошивки роутера Tenda
Настройка роутера Tenda на новой версии прошивки
Переходим к изменению параметров роутера Tenda в зависимости от типа подключения, который предоставил вам интернет-провайдер.
Настройка DHCP-сервера
Сервер DHCP раздаёт всем девайсам, которые подключаются к точке доступа, определённые IP-адреса. Это нужно для того, чтобы роутер знал, какому именно устройству отправлять пакеты данных при запросах в браузере. Выделите серверу DHCP достаточное количество IP-адресов, чтобы его хватило на все девайсы:
- В последнем блоке «Системные настройки» щёлкните по плитке «Настройки LAN».
В последней вкладке слева перейдите в блок «Настройки LAN»
- Активируйте сервер с помощью переключателя.
Включите сервер DHCP
- Установите должный диапазон адресов и сохранитесь.
Укажите диапазон сервера
Привязка по МАК-адресу
Некоторые провайдеры привязывают MAC-адреса компьютера или роутера абонента к своему сетевому оборудованию. Это значит, что, если используется прямое подключение кабеля к ПК (проводной интернет без роутера), пользователь может выходить в интернет только через это устройство — на других компьютерах кабель работать не будет. То же самое касается и роутеров.
Если вы решили перейти на беспроводную сеть (установить роутер), даже после правильной его настройки можно произойти конфликт: ведь MAC-адрес роутера отличается от того адреса, который есть у вашей сетевой карты ПК. В итоге провайдер отказывает в доступе — интернета нет.
MAC-адрес указан на нижней панели роутера Tenda
Проблема может возникнуть, даже если вы ранее не пользовались проводным интернетом. Потому что перед использованием сети нужно сделать привязку по MAC-адресу, то есть сообщить провайдеру адрес своего оборудования. Узнайте у своего провайдера, нужна ли привязка, и, если нужна, сделайте её следующим образом:
- Заходим в личный кабинет роутера через тот компьютер, к которому вы раньше подключали кабель сети вашего провайдера. Если только подключились к провайдеру, открывайте веб-оболочку с любого устройства.
- В блоке с настройками системы находим параметры порта WAN.
Перейдите в раздел для настроек WAN
- Раскрываем меню для адреса MAC — выбираем опцию клонирования.
Выберите клонирование в выпадающем меню
- Либо же ставим ручной ввод и пишем тот адрес, который указан на нижней панели роутера — на этикетке. Жмём на «Сохранить». Перезагружаем роутер, чтобы все изменения вступили в силу.
Можете ввести адрес вручную, если он указан неправильно
Устанавливаем правильный тип подключения
Узнайте сперва у своего провайдера, какой тип подключения вам нужно устанавливать в настройках. Для некоторых видов нужны данные для авторизации (PPTP, PPPoE и другие). Для динамического IP-адреса, например, никакую дополнительную информацию вводить не нужно. Все детали должны быть указаны в вашем договоре с провайдером.
Укажите правильный тип подключения, чтоб получить доступ к интернету вашего провайдера
Если у вас его нет под рукой, но узнать данные нужно срочно, позвоните в службу поддержки. Также спросите сразу про MTU (какое значение устанавливать) и привязку по MAC-адресу (нужно ли её делать).
Статический IP-адрес
Большинство провайдеров предоставляют своим клиентам дополнительную услугу «Статический IP-адрес» за отдельную плату. Ваш ПК или роутер в сети получает уникальный адрес, который не меняется с каждой сессией в интернете. Опция полезна тем, что абонент, сможет в будущем получить удалённый доступ к своему «Рабочему столу» на ПК.
С помощью статического адреса легче настроить удалённый доступ к своему компьютеру
Настроить подключение по статическому IP-адресу на маршрутизаторе Tenda нужно следующим образом:
- Заходим в «Настройки интернета». Раскрываем меню для вида соединения — кликаем по статическому адресу.
Установите статический адрес в выпадающем меню
- Заполняем анкету теми данными, которые предоставил вам провайдер при покупке дополнительной услуги: сам IP, маску подсети, шлюз и адреса серверов DNS. Сохраняем изменения.
Введите данные во все поля формы
- Заходим в настройки WAN в системных параметрах (куда заходили для клонирования MAC-адреса) и ставим в MTU значение не менее 1500. Применяем настройки.
Поставьте 1500 в поле MTU
PPPoE-подключение
Как настроить высокоскоростное соединение PPPoE:
- В параметрах интернета устанавливаем первый пункт PPPoE в качестве вида соединения.
Выберите PPPoE в меню «Тип подключения»
- Теперь вбиваем данные, которые дал оператор.
Введите имя пользователя и пароль
- При необходимости ставим определённые DNS-сервера (если их предоставил провайдер). Сохраняем изменения.
Если у вас есть данные и для DNS, введите и их
- В параметре MTU (плитка «Настройки WAN» в системных параметрах) ставим значение меньше 1500, например, 1450.
В MTU нужно указать число 1450 или меньше
Видео: как настроить PPPoE на роутере Tenda AC6
PPTP и L2TP-подключение (VPN)
Ваш оператор может работать по протоколу PPTP или L2TP, если он использует формат VPN-подключения — создаётся закрытая сеть, в которой абонент «сёрфит» как анонимное лицо (определить IP-адрес его компьютера, местонахождение практически невозможно в этом случае). VPN часто используют для открытия сайтов, которые заблокированы в стране пребывания, и для других целей.
VPN позволяет работать анонимно в интернете
Как настроить PPTP или L2TP на Tenda:
- В настройках интернета щёлкните по PPTP или L2TP.
В выпадающем меню выберите одно из двух подключений
- Вбейте информацию, полученную от оператора: IP-адрес, пароль и имя юзера.
Введите данные от провайдера, которые находятся в договоре
- Укажите, какой вам нужен тип адреса — динамический или статистический. Если второй, напишите адрес, маску подсети, шлюз и адрес DNS.
Если есть статический адрес, введите его в специальном меню
- Если вам нужно создать VPN-подключение поверх сети с другим протоколом, идите в одноимённую вкладку в списке слева — выберите плитку «Клиент PPTP/L2TP».
Перейдите в раздел «Клиент PPTP/L2TP»
- Включите опцию, выделите один из двух протоколов и введите комбинации для входа в закрытую сеть. Данные может предоставить вам и провайдер, но вы и сами вправе отыскать в интернете информацию для входа в какой-либо бесплатный сервер VPN. После ввода кликните по «Подключить».
Введите данные для входа в сервер VPN
- После этого в настройках WAN также укажите MTU меньше 1490.
Настройка Wi-Fi
После указания типа подключения спускаемся на вкладку с настройками «Вай-Фая»:
- Переходим в первый подраздел для имени и пароля от точки доступа.
В настройках «Вай-Фая» много разделов
- Меняем в диалоговом окне название сети, если нужно. Комбинации могут состоять из английских букв, чисел и некоторых других символов, например, можно использовать подчёркивание.
Определитесь, с какой мощностью роутер должен передавать сигнал на устройства
- В расписании при необходимости указываем период, в течение которого девайс не будет работать (будет сам отключаться и через некоторое время включаться).
Создайте расписание отключений для своего роутера, если нужно
- В канале и полосе пропускания меняем сетевой режим, если есть какие-либо требования со стороны провайдера. Канал по возможности оставляем на «Авто».
Поставьте автоматический канал «Вай-Фай»
- В блоке WPS включается одноимённая функция, которая позволяет зайти в точку доступа без пароля (с помощью нажатия на физическую клавишу с таким названием на роутере либо же через ввод кода на устройстве).
С помощью WPS можно подключаться к сети без пароля
- В некоторых моделях роутеров Tenda присутствует опция Beamforming — технология улучшения зоны покрытия «Вай-Фай». С помощью неё сетевой девайс распознаёт и запоминает, где находятся устройства, которые подключены к точке, а затем усиливает передачу сигнала на эти девайсы.
Включите помехоустойчивость, чтобы сигнал от роутера был более качественным
Как настроить IPTV
Если вы приобрели роутер Tenda с поддержкой IPTV и хотите включить цифровое ТВ, подключите по кабелю купленную ТВ-приставку к порту LAN на роутере. Также активируйте опцию IPTV в настройках маршрутизатора:
- Переходим в расширенные настройки роутера. Жмём на плитку для IPTV.
Включите IPTV и выберите значение «По умолчанию»
- Если провайдер требует ручного введения VLAN (например, это нужно в случае Ростелекома), кликаем в выпадающем меню по третьему значению для настройки локальной виртуальной сети.
Можно настроить локальную сеть и вручную, если того требует провайдер
- Узнаём у своего провайдера номер VLAN, вбиваем его в поле и сохраняем изменениям. Так же перезапускаемся и смотрим, работает ли цифровое вещание.
Введите номер VLAN в поле
Настройка модема Tenda D301 / D151 (Для физических лиц)
Тип подключения: “Динамический ip” (для физических лиц компании “ИнфоЛада”)
1. Подключите оборудование в соответствии с приведённой ниже схемой и подождите примерно 1–2 минуты, затем убедитесь, что на роутере загорелись индикаторы питания, ADSL и Wi-Fi.
Примечание. Если телефонная связь не нужна либо её нет, просто подключите роутер к телефонной розетке/сплиттеру с помощью прилагаемого телефонного кабеля.
2. Подключите компьютер к роутеру (подключиться можно как по кабелю, так и по беспроводной сети).
— Кабельное подключение: подключите компьютер к порту LAN роутера с помощью кабеля Ethernet из комплекта.
— Подключение к беспроводной сети: подключите компьютер к беспроводной сети роутера. Имя беспроводной сети (SSID) по умолчанию указано на этикетке с обратной стороны роутера.
3. Запустите веб-браузер и введите в адресной строке 192.168.0.1 либо 192.168.1.1. В качестве имени пользователя и пароля используйте admin (все буквы строчные). После этого нажмите Login (Войти)
Примечание. Если окно входа в систему не отображается, попробуйте настроить компьютер на автоматическое получение IP-адреса от роутера, проверьте правильность ввода 192.168.0.1 либо 192.168.1.1 и очистите кэш браузера.
Если проблема не устранена, используйте другой веб-браузер или другое устройство для подключения к роутеру.
4. Для быстрой настройки у Вас сразу откроется требуемая страница с выбором Страны, параметрами типа подключения и выбора виртуального канала (vpi/vci).
- В поле Connection Type (Тип подключения) выбираем IPoA либо Bridging.
- В поле Сountry выбрать значение Other (Другое) и ввести данные провайдера вручную.
В полях VPI и VCI — значения провайдера из договора. (это либо 0/33 либо 0/35)
Настройте параметры беспроводной сети. По умолчанию пароль беспроводной сети не задан.
- Придумайте имя беспроводной сети и укажите его в поле Wireless SSID.
В поле Wireless Key (Совместно используемый ключ) нужно указать пароль для беспроводной сети. Пароль должен быть не менее восьми символов на английском языке.
- Нажмите OK, чтобы завершить настройку.
5. На этом настройка роутера завершена. Далее необходимо пройти авторизацию, с компьютера или телефона подключенного к роутеру.
По теме
Категории
Роутеры Tenda пользуются популярностью прежде всего из-за своей цены. У этого производителя есть несколько бюджетных моделей, которые отлично подойдут для домашнего использования, и для не очень требовательных пользователей. Я недавно приобрел одну такую модель, это роутер Tenda N301, который мы будем настраивать в этой инструкции.
Хороший роутер за свои деньги, который, я думаю, будет выполнять свои задачи. Все что необходимо, это правильно его настроить, чем мы сейчас и займемся. Более подробно рассмотрим процесс подключения Tenda N301, входа в панель управления, настройку подключения к интернету, и настройку Wi-Fi сети. То есть, все базовые настройки, которые необходимы для работы маршрутизатора.,
Tenda N301: подключение и вход в настройки
Для начала нам нужно установить и подключить маршрутизатор. Все зависит от того, с какого устройства вы будете его настраивать. Если с ноутбука, или стационарного компьютера, то на момент настройки советую подключится к роутеру по сетевому кабелю, который вы найдете в комплекте. Также подключаем питание к роутеру.
Интернет (кабель от провайдера) подключаем в WAN порт.
Можно подключится к роутеру и по Wi-Fi сети. По умолчанию роутер раздает Wi-Fi сеть с заводским названием. Сеть без пароля (мы его установим в процессе настройки). А если будет запрос пароля, то попробуйте «12345678». У меня эта сеть выглядит вот так:
Можно к этой сети подключится даже с телефона, или планшета, и выполнить настройку маршрутизатора.
Главное, чтобы ваше устройство было подключено к Tenda N301.
Обратите внимание, что сразу после подключения к маршрутизатору, доступа к интернету может не быть. Все потому, что мы еще не настроили роутер на подключение к провайдеру. Это нормально. Для входа в настройки роутера нам не нужно подключение к интернету. На компьютере не нужно запускать никаких подключений!
Чтобы зайти в настройки Tenda N301, запустите любой браузер, и перейдите по адресу 192.168.0.1.
Появится страница авторизации, где нужно указать пароль для доступа к настройкам роутера. Заводской пароль: admin.
Адрес для входа в панель управления, заводской пароль, MAC-адрес указаны на наклейке снизу роутера.
Указываем пароль, и нажимаем Ok.
Если не получается зайти в настройки, то первым делом проверьте, установлено ли на вашем компьютере автоматическое получение IP-адреса. Подробнее в статье: https://help-wifi.com/oshibki-i-polomki/chto-delat-esli-ne-zaxodit-v-nastrojki-routera-na-192-168-0-1-ili-192-168-1-1/
Вы увидите страницу с самыми главными настройками. Где нужно указать тип подключения к интернету, задать необходимые параметры, и сменить пароль WiFi сети. Все настройки можно задать на этой странице, если вам так будет удобнее. Я же советую нажать на ссылку «Основные настройки», и открыть расширенные параметры роутера Tenda N301, где мы все настроим.
Настройка подключения к интернету (WAN)
Проверьте, подключили ли вы интернет к роутеру в порт WAN. Это может быть кабель от вашего интернет-провайдера, или от модема. Как подключить, я показывал на фото выше.
Самая главная настройка. Нам нужно задать параметры, чтобы роутер смог подключится к интернету. В противном случае, у нас будет WI-FI сеть, но без доступа к интернету.
Важно! Вам необходимо знать, какой тип подключения к интернету использует ваш интернет провайдер (Динамический IP, Статический IP, PPPoE, L2TP, PPTP). И соответствующие параметры, которые зависят от конкретного типа подключения: логин, пароль, адрес сервера.
Так же, хорошо бы уточнить, есть ли привязка по MAC адресу.
Если у вас провайдер использует тип подключения Динамический IP (DHCP) без привязки по MAC-адресу, то интернет через роутер должен работать без настройки, так как тип подключения DHCP стоит по умолчанию.
Если провайдер делает привязку по MAC-адресу, то клонировать его можно в настройках на вкладке «Клонирование MAC-адреса». Или позвонить к провайдеру, и попросить прописать новый MAC-адрес. И продиктовать адрес роутера.
Вы сразу можете переходить к разделу с настройкой Wi-Fi сети.
Настройка PPPoE на Tenda N301
Делаем так:
- В настройках нужно перейти на вкладку «Настройка подключения WAN».
- В выпадающем меню «Тип подключения WAN» выбрать «PPPoE/Russia PPPoE».
- Указать логин и пароль, который вам выдает интернет-провайдер.
- Адресный режим: Динамическое.
- Проверить, установлен ли пункт «Подключатся автоматически».
Нажимаем Ok для сохранения настроек.
Если вы все параметры задали правильно, то роутер должен подключится к интернету.
Настройка PPTP, или L2TP
- Открываем вкладку «Настройка подключения WAN».
- Выбираем тип подключения «PPTP/Russia PPTP», или L2TP (смотря какой тип подключения использует ваш провайдер).
- Задаем «Адрес сервера».
- Указываем логин и пароль.
- Ok для сохранения настроек.
Важно понимать! Если вы раньше для подключения к интернету на компьютер запускали высокоскоростное подключение, то теперь этого делать не нужно. Теперь это будет делать роутер. Мы только что настроили это подключение. Главное, сделать это правильно.
Когда интернет через роутер заработает, можно переходит к настройке Wi-Fi сети.
Настройка Wi-Fi на Tenda N301. Установка пароля
Нам нужно только сменить название Wi-Fi сети, и установить пароль на Wi-Fi.
Перейдите на вкладку «Беспроводной режим» – «Основные настройки WIFI».
В поле «Имя сети Wi-Fi (SSID)» укажите название вашей Wi-Fi сети. Можно оставить стандартное название сети. Если необходимо, там же можно включить гостевую сеть. Нажмите Ok для сохранения настроек.
Дальше, слева переходим на вкладку «Защита беспроводного режима».
В выпадающем меню «Версия» выберите «Mixed WPA/WPA2». В поле «Пароль WIFI» придумайте и укажите пароль. Пароль должен быть минимум из 8 символов. Нажимаем Ok для сохранения настроек.
После перезагрузки роутера появится W-Fi сеть с новым названием. Для подключения к ней нужно будет указать пароль, который вы установили. Запустить перезагрузку роутера можно с панели управления.
На этом настройку Tenda N301 можно завершить. Но я советую повторно зайти в настройки, и сменить заводской пароль admin, который используется для входа в настройки роутера на какой-то другой.
Смена пароля admin
Сделать это можно на вкладке «Системные инструменты» — «Изменение пароля». Просто указываем старый пароль (заводской admin) и два раза новый пароль. Нажимаем ok.
Постарайтесь не забыть новый пароль, а то не сможете зайти в настройки. И придется делать полный сброс настроек роутера Tenda N301. А сделать сброс можно кнопкой WPS/RST. Ее нужно нажать, и подержать примерно 10 секунд.
Возможно, вам еще пригодится инструкция по обновлению прошивки на Tenda N301: https://help-wifi.com/tenda/obnovlenie-proshivki-routera-tenda-n301/
Вопросы можете задавать в комментариях. Всего хорошего!