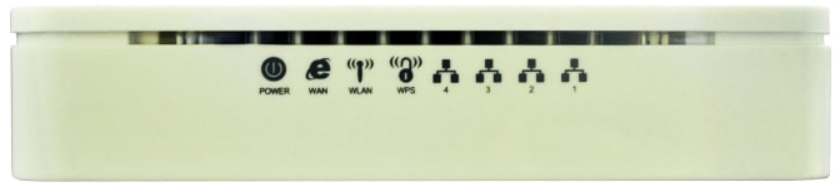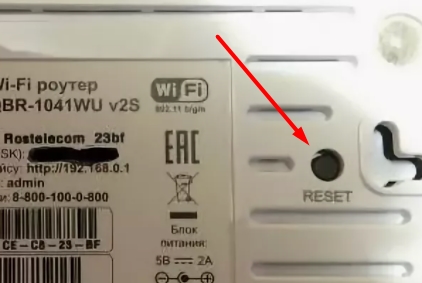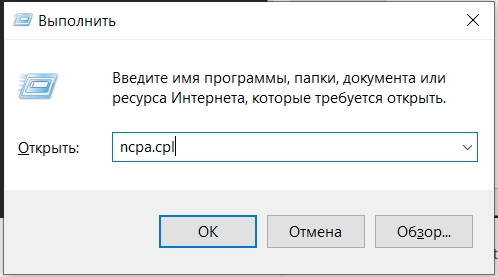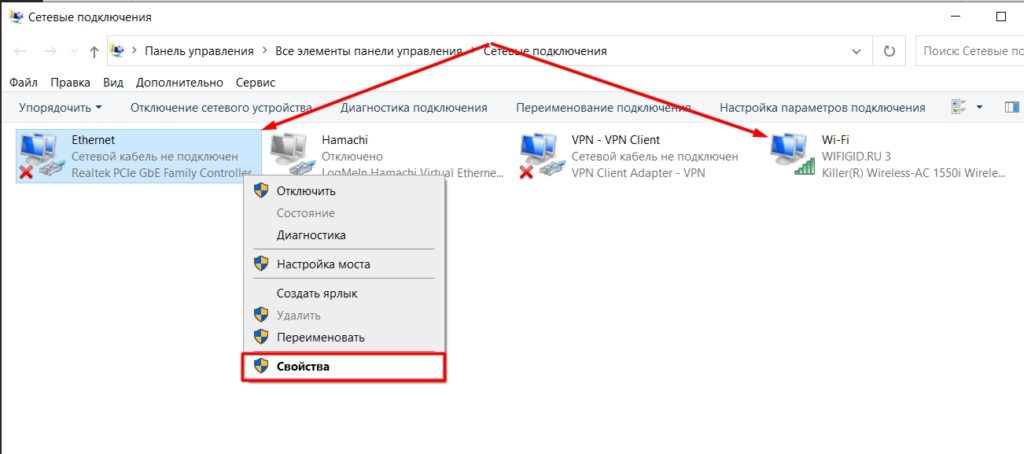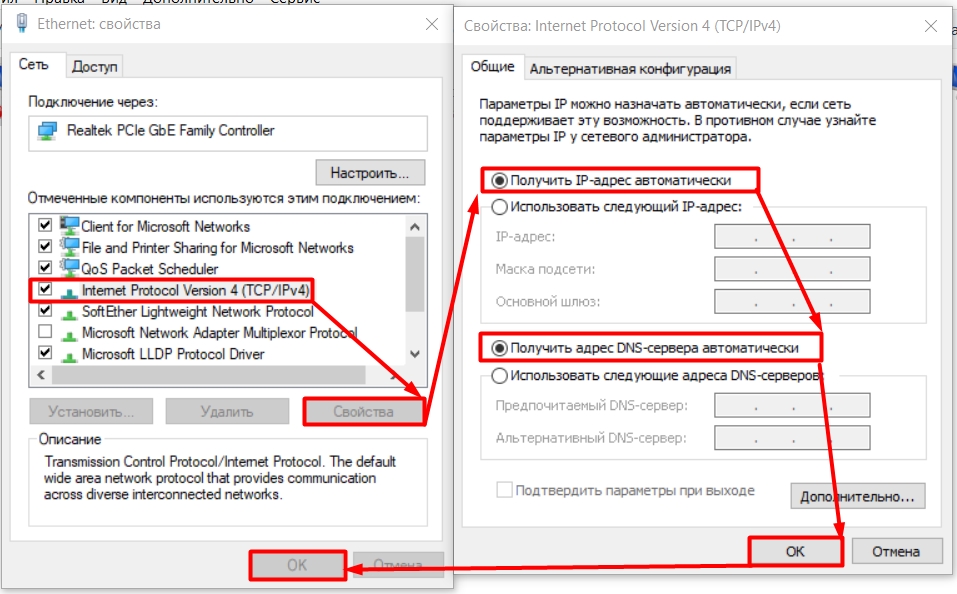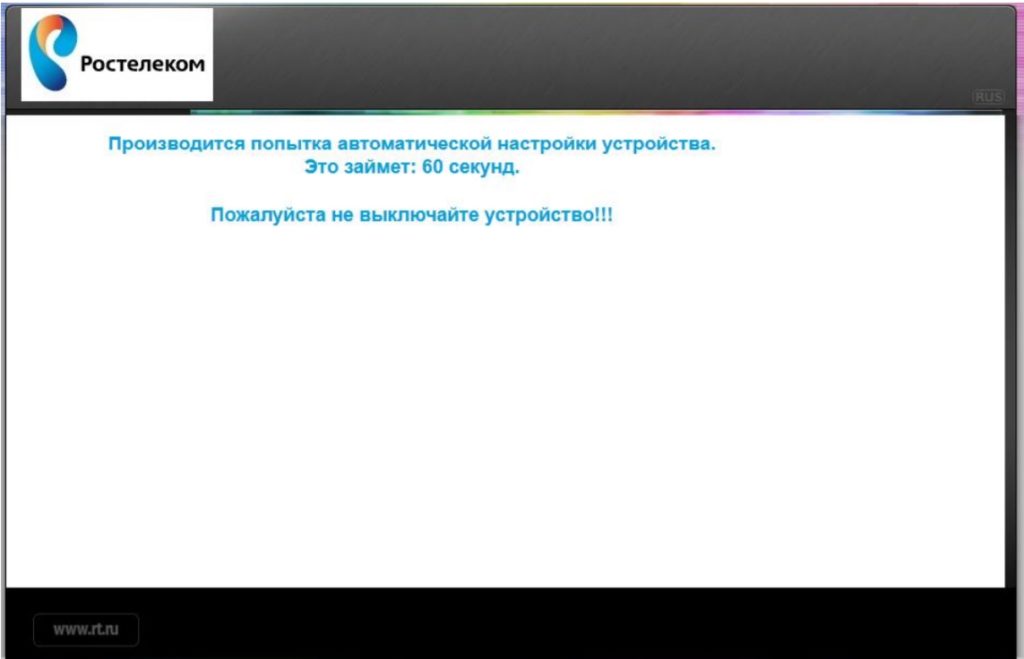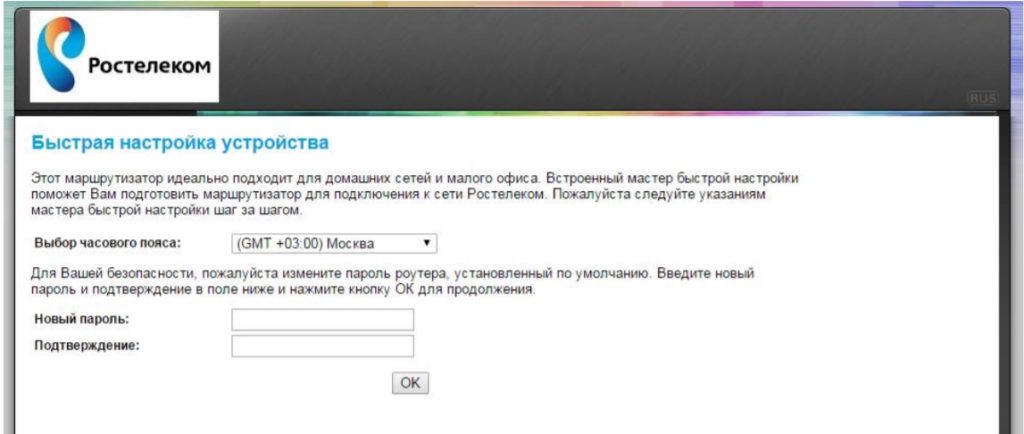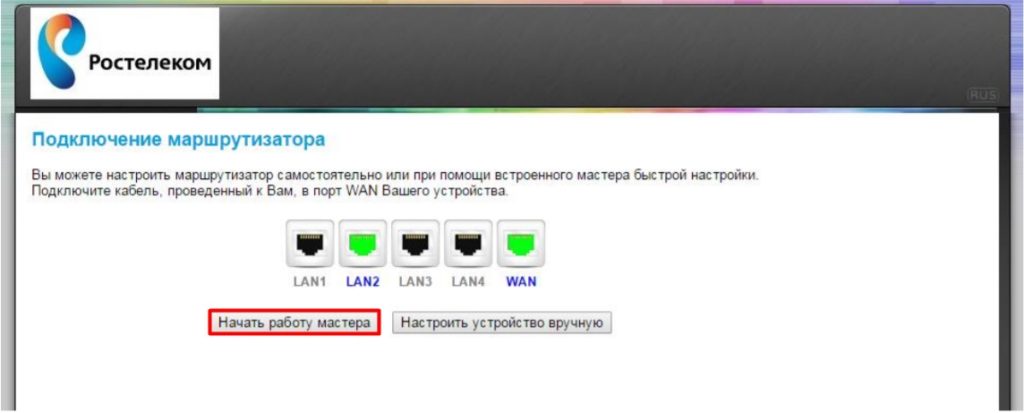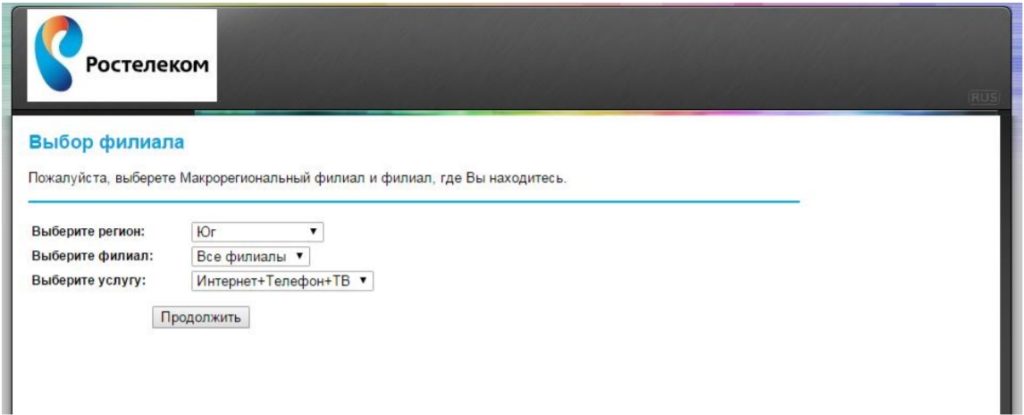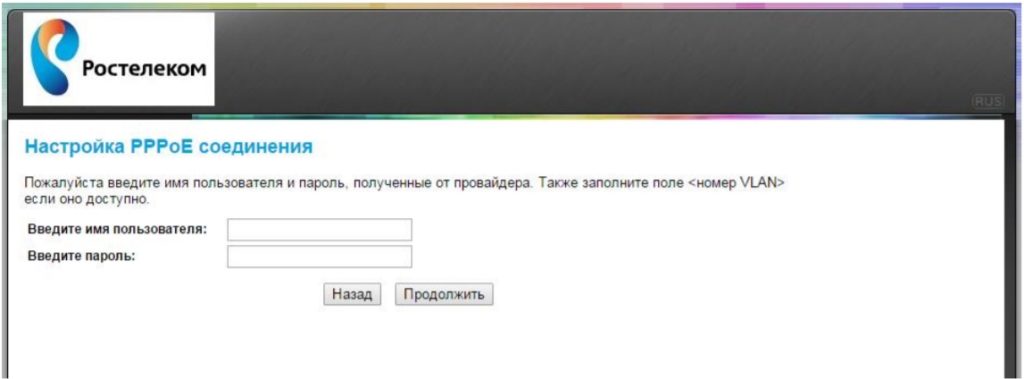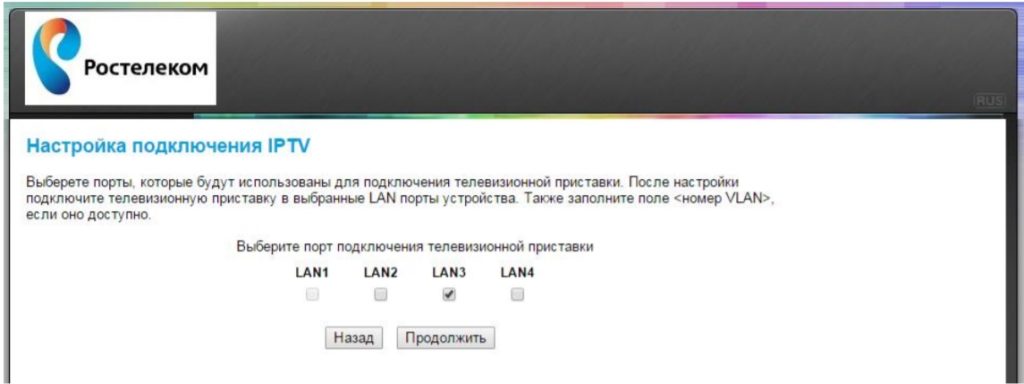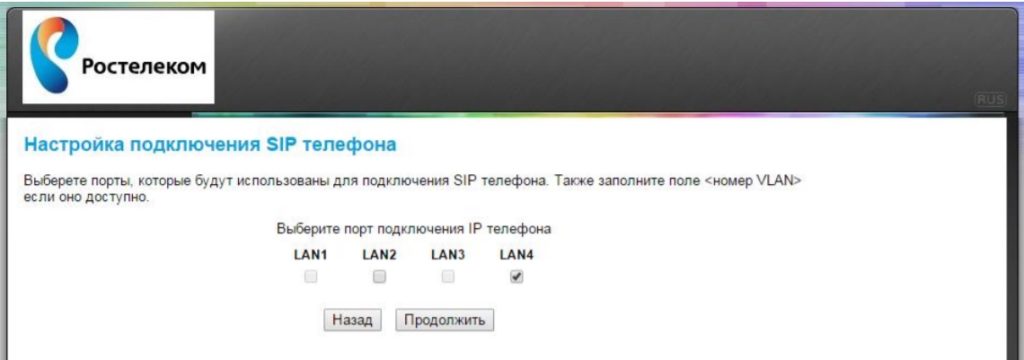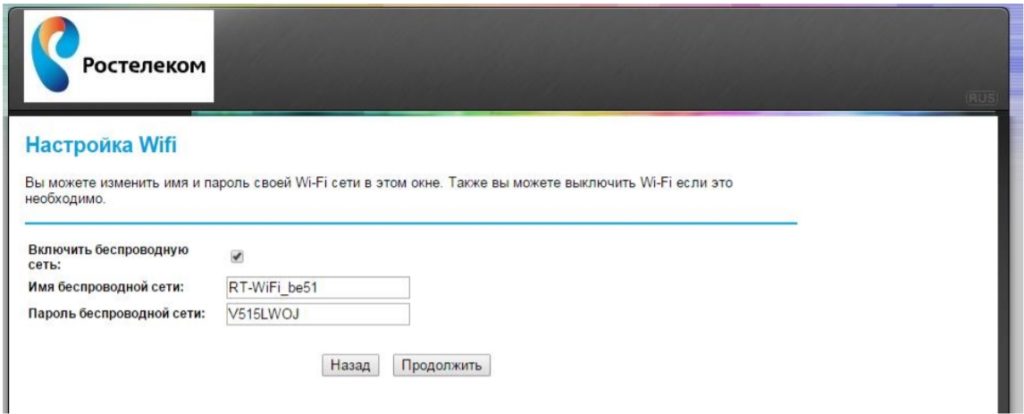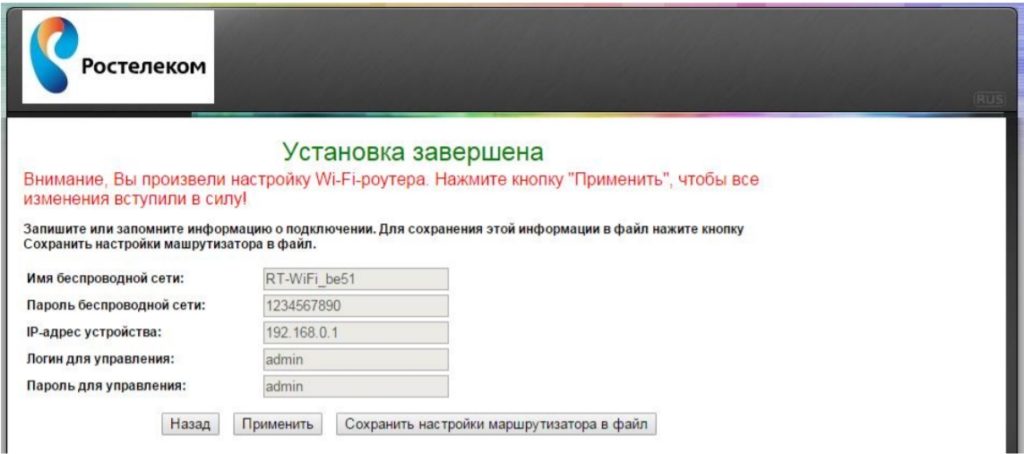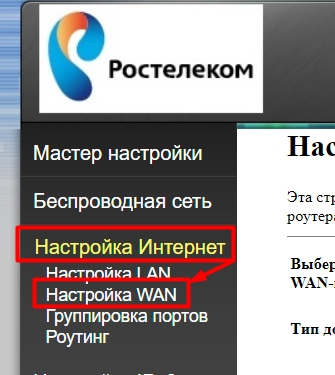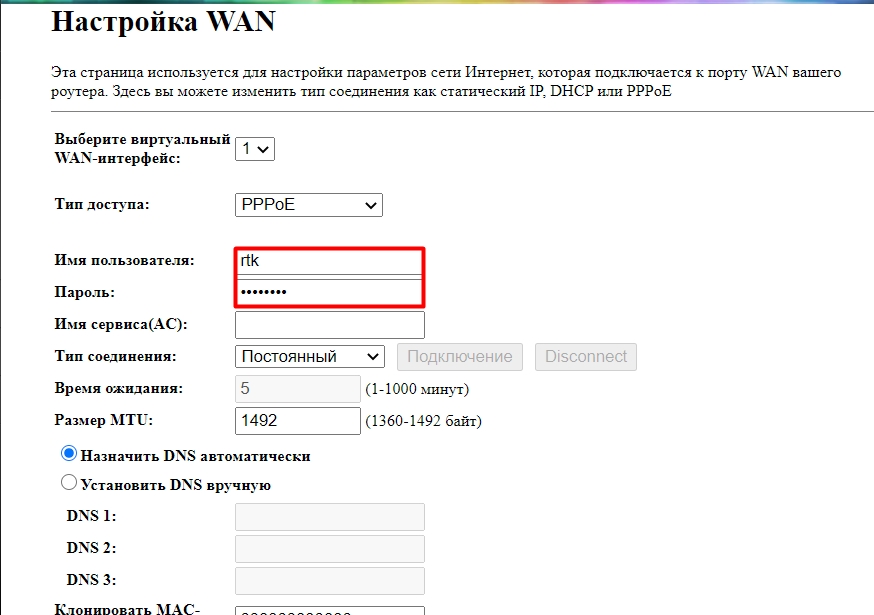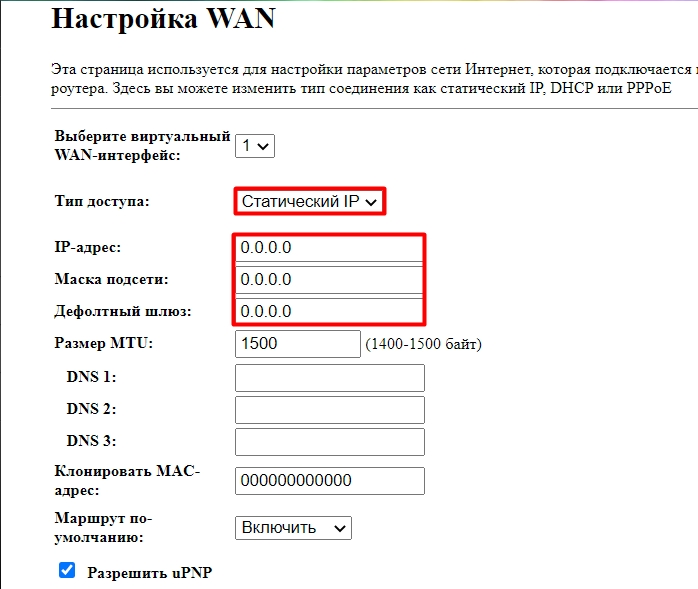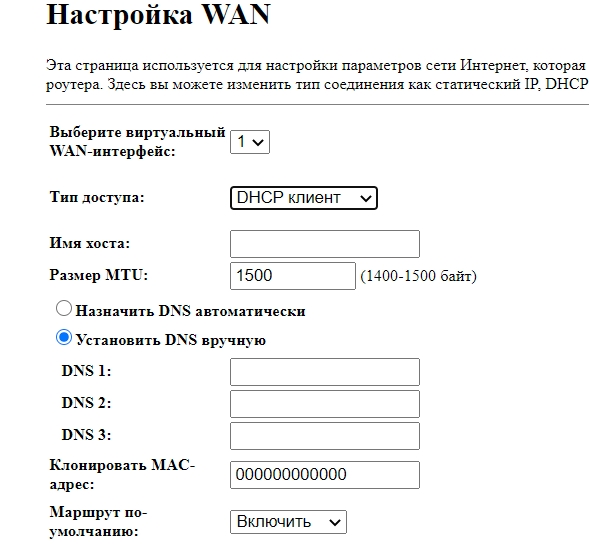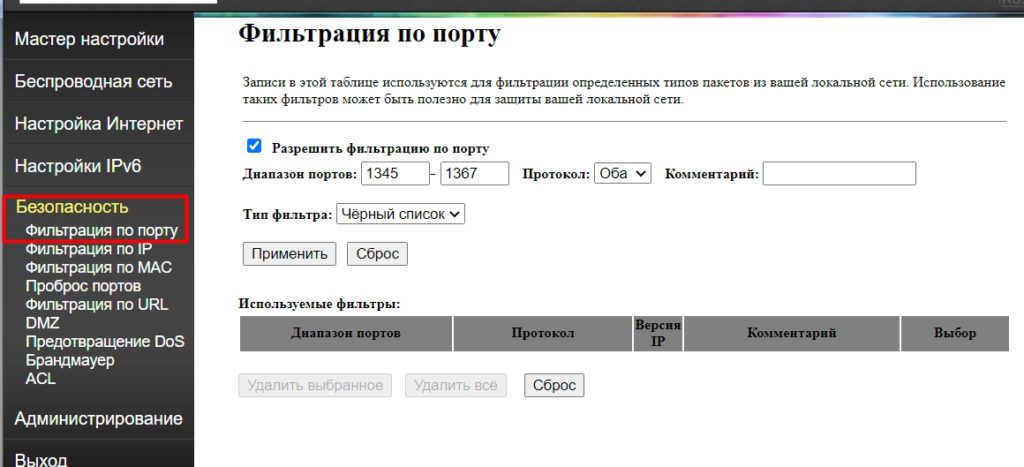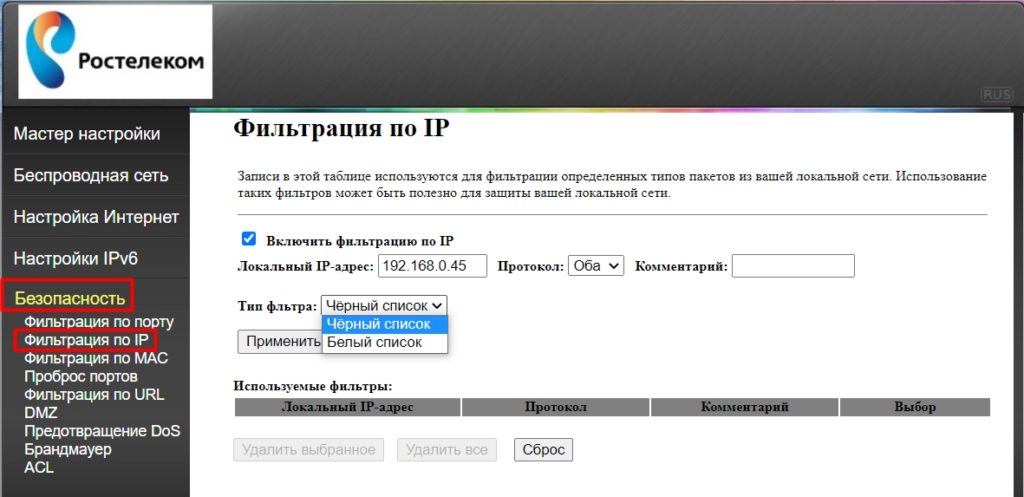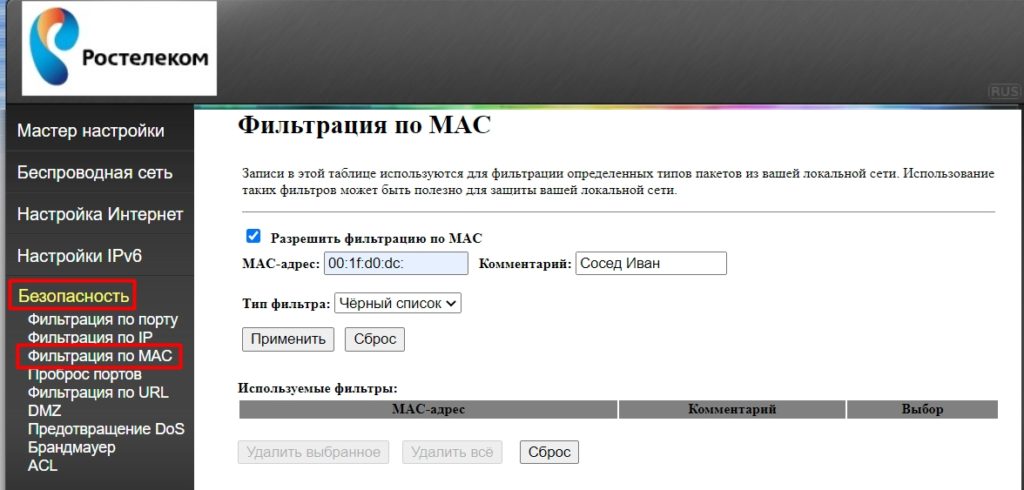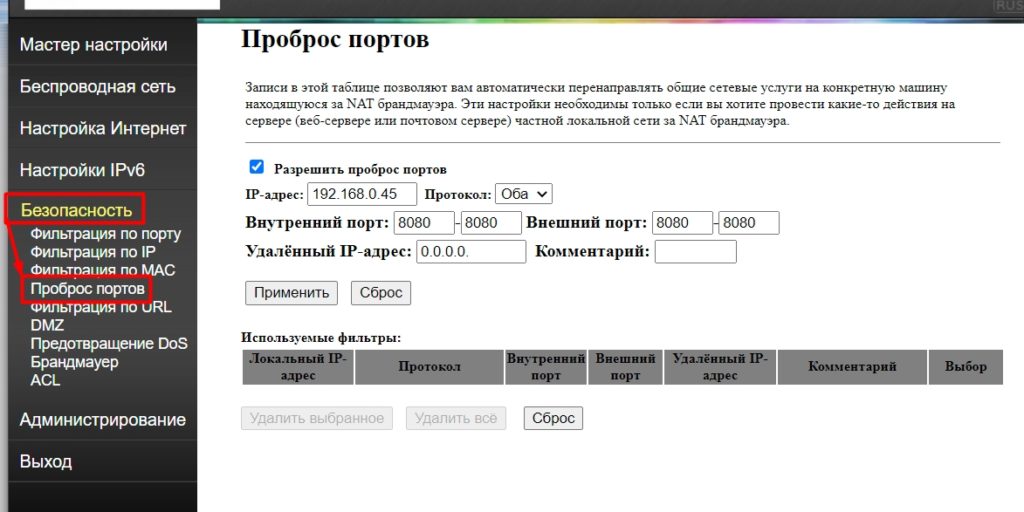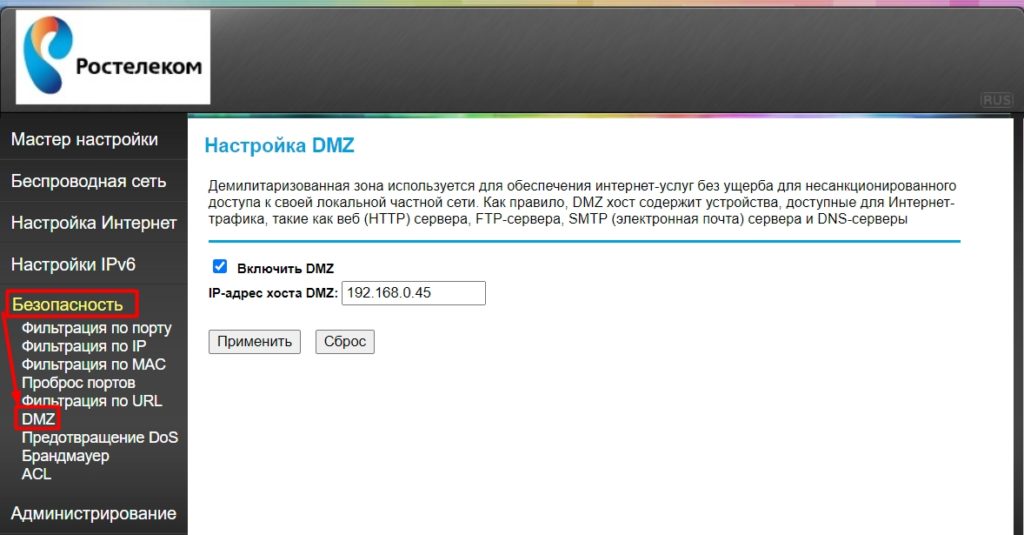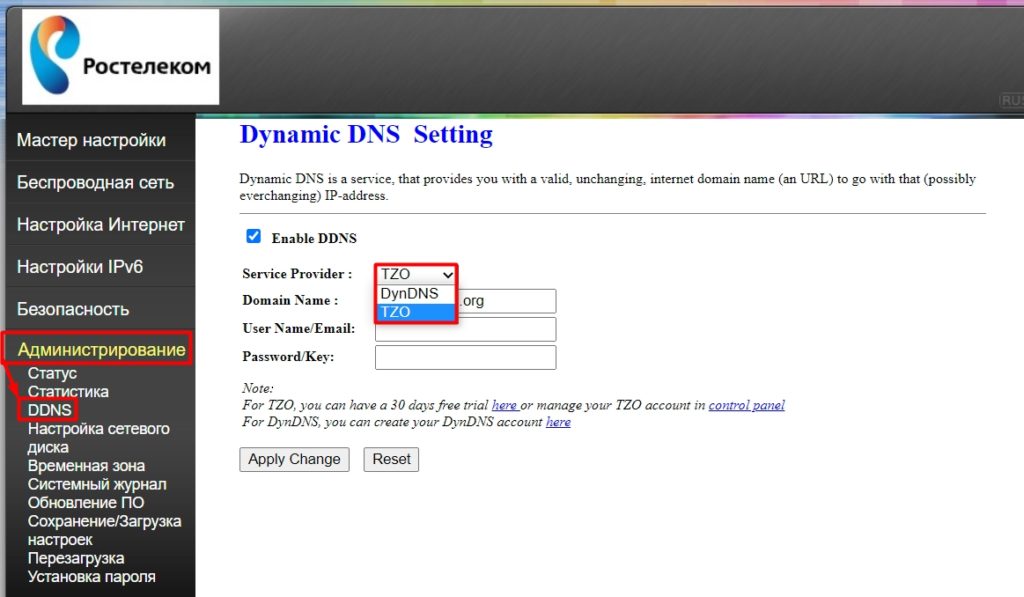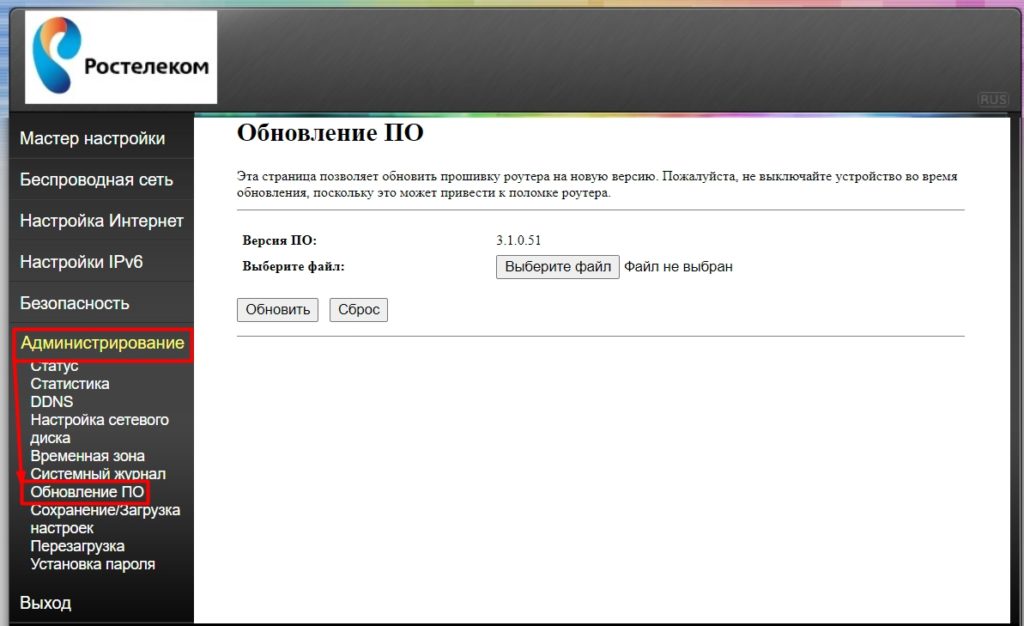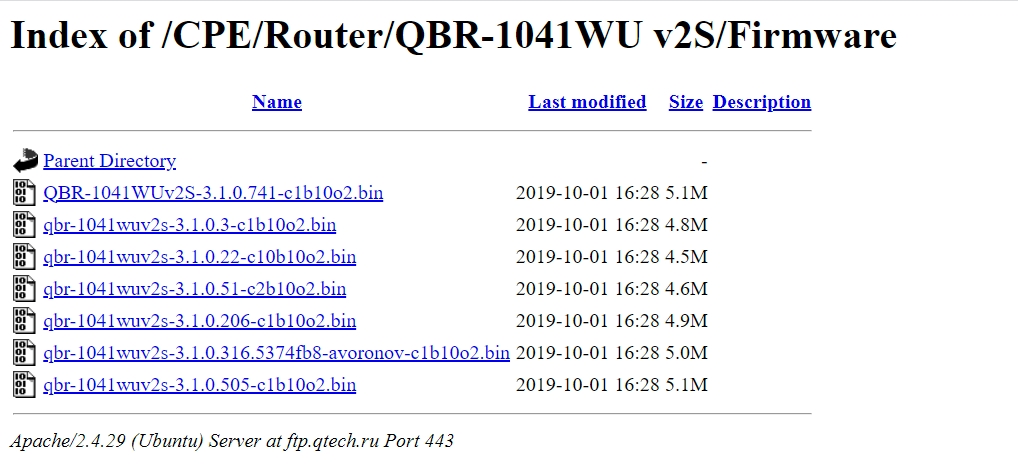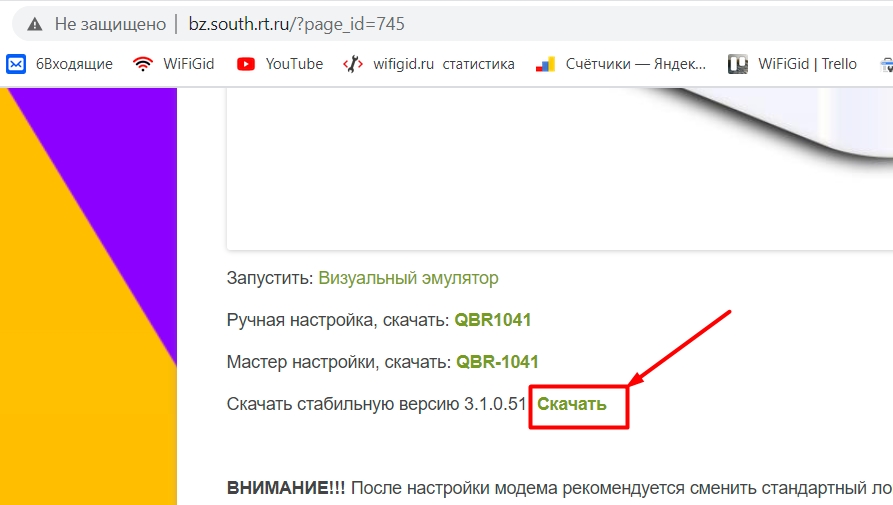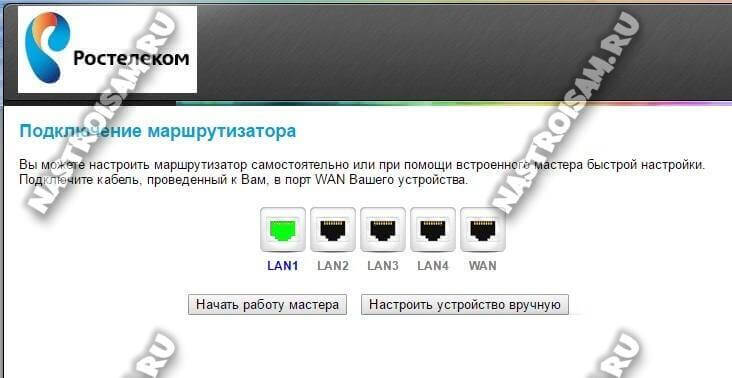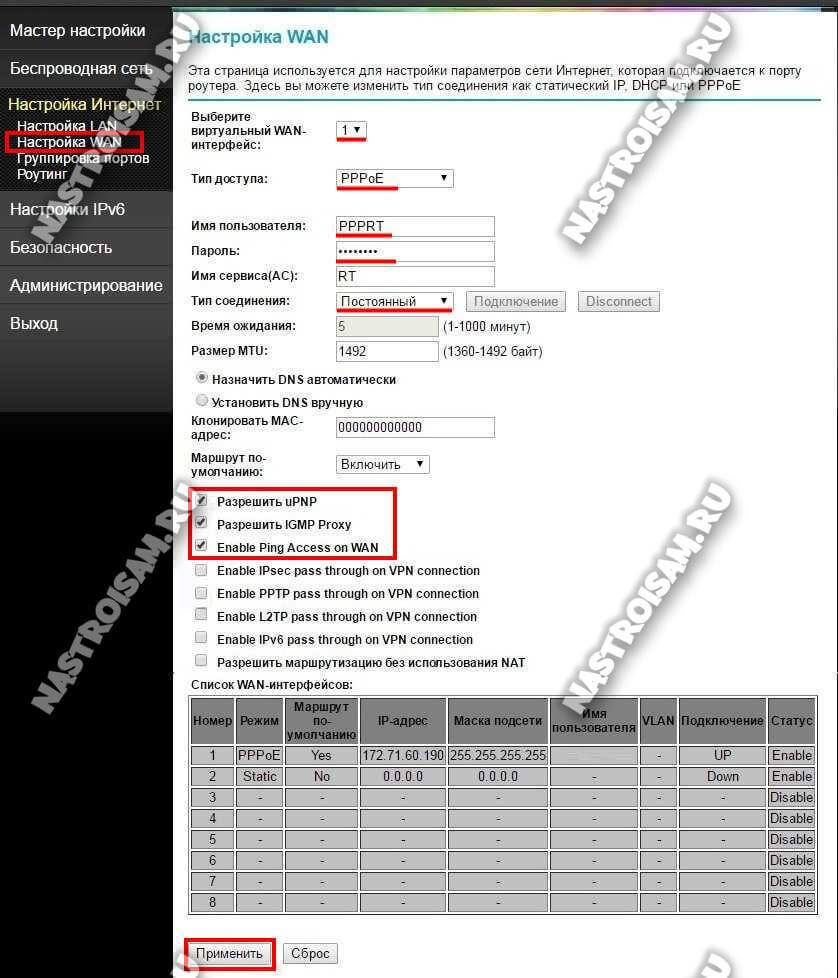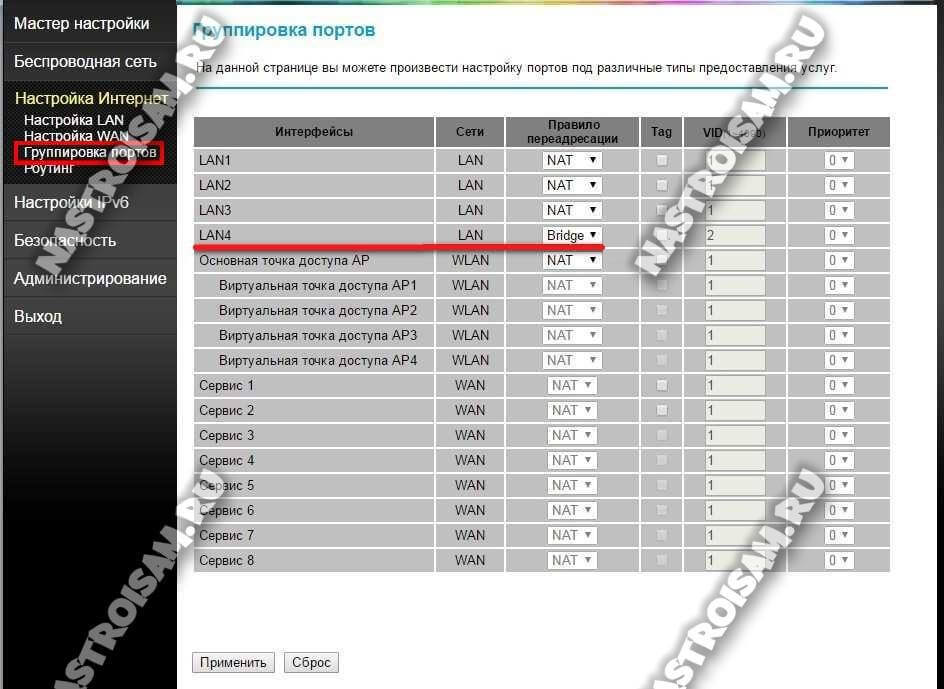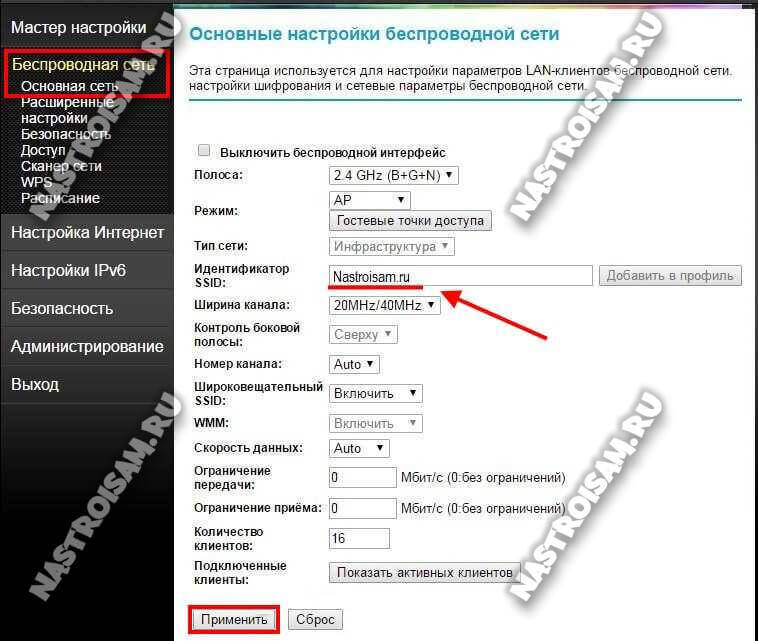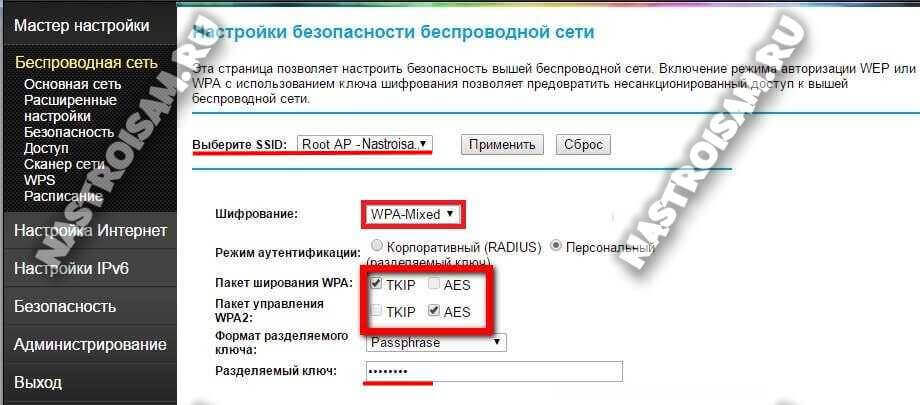Всем привет! Сегодня ко мне в руки попал достаточно старый роутер QTECH QBR 1041WU-V2S. Он уже не производится, и его можно найти на барахолках или в старых закромах серверных. Радость в том, что маршрутизатор разработан и сделан отечественной компанией QTECH. В свое время его активно продвигала компания Ростелеком. В статье я расскажу про настройку, также в конце вы можете посмотреть мое личное мнение по поводу этого аппарата, и стоит ли его вообще использовать. Я постарался описать все как можно подробнее, но если у вас возникнут какие-то трудности при прочтении, то пишите в комментариях – я вам помогу.
Содержание
- ШАГ 1: Знакомство и подключение
- ШАГ 2: Вход в Web-интерфейс
- ШАГ 2: Мастер быстрой настройки
- Детальные настройки
- Настройка интернета
- Фильтрация по порту
- Фильтрация по IP
- Фильтрация по MAC
- Проброс портов
- DMZ
- ДДНС
- Обновить ПО
- Характеристики
- Стоит ли его использовать?
- Задать вопрос автору статьи
ШАГ 1: Знакомство и подключение
Давайте посмотрим на порты маршрутизатора QBR-1041WU, и что же у нас находится сзади, и сразу давайте его подключим:
- LAN 1-4 – локальные порты для прямого подключения устройств по кабелю. Сюда можно подключить все что угодно: от компьютера и ноутбука до телевизора и сетевого принтера. Можете использовать любой порт.
- WAN – сюда втыкаем кабель, который вам прокинул провайдер.
- 5Vdc – порт, куда вставляем блок питания и подключаем аппарат к электросети.
- ON/OFF – кнопка включения.
Также я вам советую познакомиться с индикаторами QBR-1041W на передней панели, чтобы в случае чего знать, в каком месте произошла проблема.
ПРИМЕЧАНИЕ! Лампочки индикации показывают, есть ли подключение по данному каналу у QBR-1041WU-V2. Если лампочка горит, то подключение есть. Если мигает, то идет обмен данными. Если не горит, то значит есть проблема на данной линии, или нет подключения (например, кабель не подключен).
- POWER – включен или выключен роутер.
- WAN – есть подключение к интернету.
- WLAN – беспроводная сеть Wi-Fi.
- WPS – подключение к беспроводной сети с помощью ВПС.
- 4, 3, 2, 1 – локальные порты.
ШАГ 2: Вход в Web-интерфейс
Лично я для подключения использовал сетевой кабель и приконнектил к одному из LAN портов свой ноутбук. Но можно подключиться к сети аппарата и по Wi-Fi. Стандартное имя сети и пароль, можно посмотреть на этикетке под корпусом.
Также там находится информация для доступа к Web-интерфейсу. То есть нам не нужно ничего устанавливать и достаточно открыть любой браузер и в адресную строку вписать адрес:
http://192.168.0.1
После этого вас попросят ввести логин и пароль, вводим в обе строки значение: admin.
Не могу зайти (Открыть спойлер)
Если логин и пароль не подходит, то вам нужно сбросить аппарат до заводских настроек. Возможно им кто-то ранее пользовался. Для этого зажимаем кнопку «RESET», которая находится сзади, ровно на 10 секунд. После этого ждем пока роутер перезагрузится.
Если вы не можете зайти по IP адресу с компьютера, делаем следующее:
- Находим на клавиатуре клавиши и R и нажимаем на них. После этого в строку «Выполнить» вводим команду:
ncpa.cpl
- Вы попадете в «Сетевые подключения». В зависимости от того, как именно вы подключены к роутеру (по Wi-Fi или по кабелю) выберите ваше подключение, кликните правой кнопкой мыши и зайдите в «Свойства».
- Выделите ЛКМ протокол IPv4, зайдите в «Свойства» и установите получение IP и ДНС автоматически – как на картинке ниже. Два раза жмем «ОК».
Если и после этого вы не можете зайти в настройки роутера, то попробуйте сбросить его заводских настроек.
ШАГ 2: Мастер быстрой настройки
Для того, чтобы настроить интернет, вам нужно под рукой держать договор от провайдера, там прописана информация, которая поможет вам авторизоваться в сети поставщика услуг. При первичном запуске вы должны увидеть мастер быстрой настройки, там ничего сложного нет, но я на всякий случае все шаги описал.
- Мастер попробует сам подключиться к интернету или выяснит ваш тип подключения.
- Далее вам нужно будет выбрать часовой пояс и сменить пароль от админки. Напомню, что сейчас это: логин – admin; пароль – admin.
- Далее вы увидите подсвеченные порты, к которым подключены устройства. Нажимаем «Начать работу мастера».
- Выбираем регион, филиал, а также тип услуг. ТВ и телефонию нужно выбирать в том случае, если у вас для этого есть конкретное оборудование – IPTV приставка и телефон. Напомню, что Wink, хоть и является IP-телевидением, но его настраивать не нужно.
- Система сама определит тип подключения, и вам нужно будет ввести дополнительные данные. Если у вас Ростелеком, то вводим логин и пароль из договора.
ПРИМЕЧАНИЕ! Если у вас не Ростелеком, и система неправильно выбрала тип подключения, то нужно будет изменить данные в ручном режиме – об этом смотрите следующую главу.
- Если у вас есть IP-TV приставка, то подключите её в свободный порт и укажите его галочкой.
- Если у вас есть SIP телефон, то аналогично подключаем его к свободному LAN порту и указываем его.
- Далее придумываем имя WiFi сети и пароль. Вы также её можете отключить, нажав на галочку сверху.
- В конце проверяем данные и нажимаем «Применить».
На этом этапе настройка завершена, если у вас есть проблемы с интернетом, или вы хотите поменять имя и ключ от беспроводной сети, то это можно сделать в ручном режиме.
Детальные настройки
Настройка интернета
«Настройка интернета» – «Настройка WAN» – далее выбираем ваш тип подключения. Эту информацию можно посмотреть в договоре или узнать в технической поддержке вашего провайдера. Если в договоре ничего не сказано о типе подключения, то скорее всего ваш провайдер использует «Динамический IP».
PPPoE
Вводим только логин и пароль. Вы также можете ввести адреса DNS адресов ниже.
Статический IP
Вводим IP, маску и шлюз сервера. Также можно указать ДНС ниже.
Динамический IP
Просто выбираем «DHCP клиент».
Фильтрация по порту
Полезная штука, если вы хотите обезопасить свои локальные машины от разных типов атак. Но в таком случае вам нужно знать через какие порты ломятся злоумышленники. Тут все просто, указываем диапазон или только один номер порта и указываем протоколы. Если не уверены на счет протоколов, то указываем «Оба» (TCP и UDP).
Если же вы наоборот хотите открыть данные порты, то нужно указать тип фильтра, как «Белый список» – то есть эти пакеты будут пропускаться. В конце жмем «Применить».
Фильтрация по IP
Можно блокировать или открыть подключения для определенных устройств. Аналогично, как и в прошлом фильтре, есть два типа: черный и белый список. Для белого списка все подключения открываются, но закрываются для остальных устройств. Для черного – идет полная блокировка.
Фильтрация по MAC
На мой взгляд – это самый действенный способ, заблокировать соседа, который вас взломал. Или вы можете создать белый список, и занести туда все локальные устройства – тогда, если даже вас кто-то взломает, то доступа к сети у него не будет.
Проброс портов
Для начала вам нужно выяснить, какой порт используется в подключении. Если вы пробрасываете порт для конкретного устройства (например, для камеры), то смотрите эту информацию в документации. Если вы пробрасываете порт для программы, на компьютере с Windows, то выяснить нужный порт для программы можно с помощью программы TCPView (скачать).
Далее по настройкам все просто:
- Включаем галочку.
- IP-адрес – нужно указать IP устройства, на который идет проброс конкретного порта.
- Протокол – указываем TCP, UDP или оба.
- Внутренний порт – на самом деле он особо и не нужен, но если вы его знаете, то указываете. Обычно он дублируется с внешним портом.
- Внешний порт – тут указываем порт, который нам нужен.
- Удаленный IP-адрес – указывается, если доступ к устройству извне будет только от конкретного IP. Если его нет, то оставляем строчку пустой. В некоторых прошивках нужно указать или 0.0.0.0 или 255.255.255.255 (попробуйте три варианта).
- Комментарий – пишем для себя, чтобы не забыть.
В конце жмем «Применить».
Если вы делаете проброс для конкретной программы на компе, то не забываем открыть порты там же. По этому поводу смотрим инструкции:
- Windows 10
- Windows 7
Если же вы хотите пробросить порт для доступа извне через внешний IP, то убедитесь, чтобы он был белым. Также если он динамический (что скорее всего), то вам нужно дополнительно активировать DDNS (об этом читаем главу ниже про DDNS).
DMZ
Полезная штука, которая позволяет полностью сделать открытым устройство для интернета. Например, если у вас есть дома сервер, а порт для доступа уже занят. Более детально про DMZ читайте тут.
ДДНС
К сожалению, тут нет встроенных ДДНС сервисов, и нужно использовать сторонние. И их тут два: TZO и DynDNS. Вам нужно зайти на сайты этих сервисов, зарегистрировать учетную запись, в личном кабинете создать ДДНС и уже потом его подключить тут.
Обновить ПО
На самом деле все очень просто, нажимаем «Выберите файл», выбираем файл и потом нажимаем «Обновить». А вот теперь о том, где же этот файл с прошивкой взять.
- Стандартные прошивки (не ростелекомовские) можно взять отсюда.
- Если у вас прошивка от Ростелеком, то обновление можно скачать отсюда.
Характеристики
| Количество LAN портов | 4 |
| Количество WAN портов | 1 |
| USB интерфейс | 1 порт версии 2.0 |
| Скорость LAN/WAN портов | До 100 Мбит в секунду |
| Максимальная скорость по вай-фай | 300 Мбит/с |
| Стандарты Wi-Fi | 802.11 b/g/n |
| Частота вай-фай | 2,4 ГГц |
| Блок питания | AC внешний БП (5В) |
| Вес | 0,156 кг |
| Габариты | 30 х 90 х 115 мм |
Стоит ли его использовать?
Аппарат достаточно неплохой, и для небольшого количества подключений он вполне подойдет. Проблема стоит только в том, что все порты на 100 Мбит в секунду. Если вы захотите подключить интернет на больший поток, то придется присмотреть аппарат другой.
На борту стоит Wi-Fi 4-го поколения, хотя уже активно используется Wi-Fi 6. Если вы собираетесь играть, будучи подключенным по вай-фай, то его аналогично лучше не использовать, так как тут нет частоты 5 ГГц, которая более надежная для беспроводного подключения. Также у прошивки очень скудный функционал, даже если сравнивать роутеры от ASUS и от ZyXEL Keenetic того времени.
Вы можете посмотреть нашу современную подборку для дома – тут.

QBR-1041WU v2S – это современный беспроводной домашний маршрутизатор с поддержкой стандарта Wi-Fi. Две внутренние антенны позволяют осуществить пропускную способность стандарта 802.11n в диапазоне 2.4 ГГц до 300 Мбит/с. Роутер обладает довольно маленькими размерами и обладает удобным интерфейсом, который облегчит его настройку новичку. Опции IPTV и VoIP Bridge позволят использовать роутер для просмотра интерактивного ТВ и IP-телефонии.
Включаем устройство и подключаем компьютер к LAN1. Web-интерфейс доступен по адресу http://192.168.0.1
После входа появиться окно с автоматической настройкой. После 60 секунд устройство отобразит настройку часового пояса и смену пароля для пользователя admin.
Для ручной настройки нужно нажать кнопку «Настроить устройство вручную»
Настройка PPPoE
Для настройки WAN соединения необходимо перейти в раздел «Настройка Интернет» > «Настройка WAN».
По умолчанию на устройстве настроено два сервиса:
Сервис 1: PPPoE – с дефолтными параметрами;
Сервис 2: Static IP 0.0.0.0 – Данный сервис необходим для работы IGMP Proxy. Если вы не используете услугу телевидения при помощи IGMP Proxy, данный сервис можно выключить.
Для настройки доступа к сети Интернет через PPPoE протокол, необходимо ввести только Имя пользователя и пароль.
Настройка IP-TV
Для настройки услуги IPTV и VoIP необходимо перейти в раздел «Настройка Интернет» > «Настройка VLAN». Включаем VLAN и отмечаем галочки на всех активных портах и сервисах
Настраиваем нужный LAN порт в режиме Bridge и ОБЯЗАТЕЛЬНО поставить в графе VID цифру 2!
Если VID у LAN порта за NAT и LAN порта в режиме Bridge будет одинаковый, это приведет к некорректной работе устройства;
Настройка Беспроводной сети Wi-Fi
Для настройки беспроводной сети необходимо перейти в раздел «Беспроводная сеть» > «Основная сеть».
Изменение пароля для Wi-Fi сети осуществляется в разделе «Беспроводная сеть» > «Безопасность». Пароль настраивается в графе «Разделяемый ключ».
Стабильная версия прошивки 3.1.0.51
Скачать
Блог о сетевых устройствах, тестировании различных устройств. На сайте вы найдете инструкции для настройки различных устройств. А раздел «Путешествие» поможет познакомиться с интересными местами.
Очередное творение оч.умелых рук разработчиков компании QTech поступило на реализацию в филиалах компании Ростелеком — WiFi роутер QBR-1041WU v2S. Своим появлением он внёс немало сумятицы у пользователей. Дело в том, что на его стикере черным по белому написана модель QBR-1040W, про которую я ранее уже рассказывал раньше.
Несмотря на схожий функционал, это всё же два разных устройства с абсолютно различающимся веб-интерфейсом. А уж если открыть статусную страничку настроек нового роутера, то там четко написана иная аппаратная версия — QTech QBR-1041WU v2S. Соответственно иная и программная платформа.
В остальном новинка ничем не примечательна. Стандартный набор для маршрутизатора эконом класса портов 4LAN+1WAN и модуль WiFi, работающий в классическом диапазоне 2,4 GHz.
По качеству работы пока судить сложно, модель только-только пошла в массы. Если Вы являетесь счастливым обладателем такого девайса и у Вас возникли проблемы с его работой — нестабильный сигнал Вай-фай, дисконнект Интернет-соединения и т.п. — обратите внимание на версию его прошивки. Скорее всего она старая и микропрограмму надо обновить.
Кстати, такая же модель есть и у МТС. Там прошивка уже раскрашена под этого оператора, хотя функционал вряд ли чем то отличается.
Как настроить QBR-1041WU для FTTB Ростелеком
IP адрес роутера Qtech QBR-1041WU v2 в локальной сети — 192.168.1.1. Он же написан и на наклейке, хотя на некоторых экземплярах встречался и 192.168.0.1. Если не пускает по одному — пробуйте другой. С чем это связано не выяснил — как появится информация — отпишусь. Логин и пароль по умолчанию — admin/admin.
После авторизации появляется вот такое окно:
Конфигурацию устройства с помощью мастера я рассмотрю отдельно. Сейчас же мы рассмотим настройку маршрутизатора вручную, для чего нажимаем соответствующую кнопку.
Подключение к Интернет
В меню слева выбираем пункт «Настройка WAN». В списке виртуальных соединений выбираем «1». Всего у устройства таких соединений девять, восемь из которых обычно отключены. Подробную информацю по каждому из них можно посмотреть в таблице, внизу странички.
В списке «Тип доступа» надо выбрать используемый в Вашем филиале Ростелекома протокол.
В большинстве филиалов используется PPPoE. В поля «Имя пользователя» и «Пароль» надо ввести реквизиты с карточки, которую Вам дали при подключении к провайдеру. В графе «Тип соединения» ставим значение «Постоянный».
Остаётся только поставить 3 галочки чтобы разрешить динамическое перенаправление портов uPnP, мультикаст-трафик IGMP и возможность пинговать устройство из вне.
Нажимаем на кнопку «Применить».
Примечание: В некоторых филиалах РТК используется подключение через Динамический IP-адрес. В этом случае ещё проще — надо просто выбрать это значение, поставить три галочки и кликнуть по кнопке «Применить».
Цифровое телевидение IPTV
Если у Вас подключено Интерактивное ТВ от Ростелеком, то в большинстве случаев для этого надо дополнительно запараллелить один из локальных LAN-портов QBR-1041WU с внешним — WAN. Для этого в меню слева открываем раздел «Группировка портов»:
Обычно под ТВ-приставку используется четвёртый порт роутера. В таблице находим его строчку и в столбце «Правило переадресации» ставим значение «Bridge»(Мост). Если в Вашем филиале надо дополнительно указывать идентификатор VLANID для телевидения, тогда ставим галочку «TAG» и в поле «VID» указываем номер идентификатора. Так же, я настоятельно рекомендую посавить приоритет «4» для того, чтобы изображение реже глючило и рассыпалось при нагрузке на канал. Применяем изменения.
Беспроводная сеть
Чтобы настроить WiFi на роутере Ростелеком QBR-1041WU, надо в главном меню веб-интерфейса выбрать раздел «Беспроводная сеть». Начинаем с основных настроек:
В большинстве случаев здесь необходимо только изменить имя сети — SSID. Для этого подойдёт любое слово на латинице.
Обратите внимание на параметр «Полоса». По умолчанию используются все 3 существующих стандарта Вай-Фай, работающих в диапазоне 2,4 GHz — 802.11B, G и N. Если у Вас все подключаемые устройства современные, то можно оставить только стандарт 802.11N.
Используемый радиоканал оптимальнее пока оставить в значении «Авто».
Кликаем на кнопку «Применить» и переходим в подраздел «Безопасность»:
Смотрим, чтобы в списке «Выберите SSID» было выставлено значение «Root AP». В списке шифрования можно оставить используемый вариант «WPA-Mixed». Тогда для него в пакетах шифрования надо поставить галки: для WPA — TKIP, а для WPA2 — AES.
Если же Вы хотите максимально защититься от взлома Wi-Fi, тогда надо выбирать вариант WPA2 и выставляем ему пакет AES.
Остаётся только в поле «разделяемый ключ» прописать свой пароль на Вай-Фай для QBR-1041WU v2. В этом качестве отлично подойдёт последовательность из букв латинского алфавита и цифр, длиной не менее 8 знаков. Сохраняем изменения.
Замечание: В обязательном порядке не забудьте сменить пароль Администратора в разделе «Администрирование»->»Установка пароля». Делается это для того, чтобы не поймать вирус типа Trojan.Rbrute, а так же чтобы никто кроме Вас не смог изменить параметры конфигурации маршрутизатора.
РУКОВОДСТВО ПОЛЬЗОВАТЕЛЯ www.qtech.ru …
Qtech беспроводной домашний маршрутизатор
- Изображение
- Текст
РУКОВОДСТВО ПОЛЬЗОВАТЕЛЯ
www.qtech.ru
QTECH
Беспроводной домашний
маршрутизатор
QBR-1041WU
Руководство пользователя
1. Основные сведения
4
www.qtech.ru
1 ОСНОВНЫЕ СВЕДЕНИЯ
Благодарим Вас за приобретение Wi-Fi роутера QBR-1041WU. Надеемся, что
использование этого устройства принесет Вам только положительные эмоции и облегчит
Вашу повседневную жизнь.
Wi-Fi роутер QBR-1041WU поможет организовать в домашней/офисной сети следующие
сервисы:
безопасный широкополосный доступ в сеть Интернет;
беспроводную сеть Wi-Fi (поддержка стандартов 802.11b/g/n);
USB принт-сервер с поддержкой USB 2.0 для совместного использования
принтера в локальной сети.
Основные характеристики QBR-1041WU
4 порта LAN 10/100 Мбит/с Auto-MDIX и 1 порт WAN 10/100 Мбит/с.
Разъем USB 2.0 (тип А).
Поддержка USB флеш накопителей.
Встроенный принт-сервер.
Беспроводной интерфейс Wi-Fi 802.11n MIMO 2×2 300 Мбит/с (обратная
совместимость с устройствами стандартов IEEE 802.11b/g).
Возможность просмотра списка клиентов Wi-Fi.
Поддержка работы роутера в режиме Wi-Fi клиента (Wireless ISP).
Поддерживаемые типы подключения к Интернету: динамический IP-адрес,
статический IP-адрес, PPPoE, PPTP, L2TP.
Поддержка UPnP, DMZ, QoS, VLAN (IEEE 802.1Q).
Управление через WEB-интерфейс.
Функции и протоколы QBR-1041WU
Работа по технологиям IPoE/PPPoE/PPTP/L2TP.
Поддержка 802.1X (EAP-MD5)
VLAN – IEEE 802.1Q.
DHCP (клиент/сервер).
Маршрутизация по протоколу RIP v1/v2.
Преобразование сетевых адресов (NAT).
Межсетевой экран (SPI) с защитой от DoS- и DDoS-атак.
Перенаправление портов (ручное/UPnP).
Блокировка доступа в Интернет на основании MAC-адреса, IP-адреса, URL,
TCP/UDP-портов.
IGMP proxy.
Транзит VPN-соединений (PPTP/L2TP/IPsec).
Поддержка DynDNS.
Клонирование MAC-адреса.
Поддержка WDS, WPS, Site Survey.
Режимы работы QBR-1041WU
Подключение к сети Интернет по выделенной линии Ethernet.
Руководство пользователя
1. Основные сведения
5
www.qtech.ru
Точка беспроводного доступа Wi-Fi (IEEE 802.11b/g/n).
Типовая схема применения QBR-1041WU
Фильтрация по портам, IP- и MAC-адресам позволяет минимизировать последствия
несанкционированного доступа, предотвращает вторжения в сеть, а также блокирует
доступ к нежелательным сайтам для пользователей Вашей локальной сети. Поддержка
современных типов шифрования типа WEP и WPA позволяет создать защищённую
беспроводную сеть, а поддержка 2G/3G сетей обеспечит резервирование основного
Интернет соединения по Ethernet.
Для удобства настройки роутера QBR-1241WU используется встроенный web-интерфейс,
также поддерживаются основные интерфейсы командной строки CLI (Serial Port, Telnet,
SSH).
Руководство пользователя
2. Индикаторы работы и интерфейсы
6
www.qtech.ru
2 ИНДИКАТОРЫ РАБОТЫ И ИНТЕРФЕЙСЫ
2.1 Индикаторы работы
Вы можете всегда узнать о текущем статусе работы роутера QBR-1041WU по его
светодиодным индикаторам, расположенным на передней панели.
LED
Статус
Значение
Power
Не светится
Не подано питание на роутер
Зеленый горит постоянно
Устройство включено
WAN
Не светится
Подключение к Интернет не установлено
Зеленый горит постоянно
Подключение к Интернет установлено
Зеленый быстро мигает
Осуществляется передача данных
WLAN
Не светится
Соединение по беспроводной сети Wi-Fi не
установлено
Зеленый горит постоянно
Wi-Fi соединение установлено и активно
WPS
Не светится
WPS соединение не установлено
Зеленый быстро мигает
Осуществляется передача данных
LAN
Не светится
LAN соединение не установлено
Зеленый горит постоянно
LAN соединение установлено и активно
Руководство пользователя
2. Индикаторы работы и интерфейсы
7
www.qtech.ru
1/2/3/4 Зеленый быстро мигает
Осуществляется передача данных
2.2 Задняя панель
LAN интерфейсы – 4xEthernet порта (RJ-45) для подключения к компьютеру
или к другим сетевым устройствам.
WAN интерфейс – 1xEthernet порт (RJ-45) для подключения сети оператора.
Питание – Разъем питания для подключения внешнего блока питания (5В/2А).
Вкл/Выкл – Кнопка включения/выключения роутера.
USB (боковая панель) – Порт USB 2.0 для подключения флеш-накопителя или
принтера.
RESET (нижняя панель) – Кнопка сброса роутера на заводские настройки.
Руководство пользователя
3. Вход на web-интерфейс
8
www.qtech.ru
3 ВХОД НА WEB-ИНТЕРФЕЙС
Для доступа в web-интерфейс выполните следующие действия:
1. Подключите устройство к компьютеру проводом, поставляющимся в комплекте.
2. Откройте Интернет-браузер (Internet Explorer, Mozilla Firefox, Google Chrome и т.д.).
3. Введите в адресной строке: http://192.168.1.1.
4. Войдите в систему, используя логин: «admin» и пароль: «admin».
После выполнения входа на web-интерфейс откроется страница с подробной
информацией о статусе устройства.
Руководство пользователя
3. Вход на web-интерфейс
9
www.qtech.ru
4 описание меню web-интерфейса, 1 пункт меню operation mode
Страница 10
- Изображение
- Текст
Руководство пользователя
4. Описание меню web-интерфейса
10
www.qtech.ru
4 ОПИСАНИЕ МЕНЮ WEB-ИНТЕРФЕЙСА
В левой части окна браузера располагается главное меню web-интерфейса роутера.
Многочисленные настройки роутера сгруппированы логически по группам и
представлены следующими пунктами главного меню:
Operation Mode – выбор режима работы роутера.
Wireless – расширенная настройка Wi-Fi.
TCP/IP Settings – настройка LAN и WAN интерфейсов.
Firewall – настройки безопасности роутера.
QoS – настройки функции QoS.
Route Setup – настройка маршрутизации.
Management – функции управления роутером и сервисное обслуживание.
4.1 Пункт меню Operation Mode
Данный пункт меню предназначен для установки режима работы роутера.
Gateway – в данном режиме роутер подключается к сети провайдера через WAN-
порт. Функция NAT активна, и устройства, подключаемые к роутеру через LAN-
порты, имеют одинаковый внешний IP-адрес, выданный провайдером. Тип
соединения можно настроить в пункте «TCP/IP Settings -> WAN».

Как настроить роутер? | Инструкции от МТС

Настройка и обзор роутера QTECH (Модель QBR-1041WU-AC2)

Настройка беспроводного роутера QTECH QBR-1040W

Qtech QBR-1041WU v2 тестирование скорости по Wi Fi

QTECH QMP K8 очень странный смартфон (Не обычный обзор!)

Qtech /цифра решает все / Габбазов Алексей / видеонаблюдение
Нажмите на кнопку для помощи