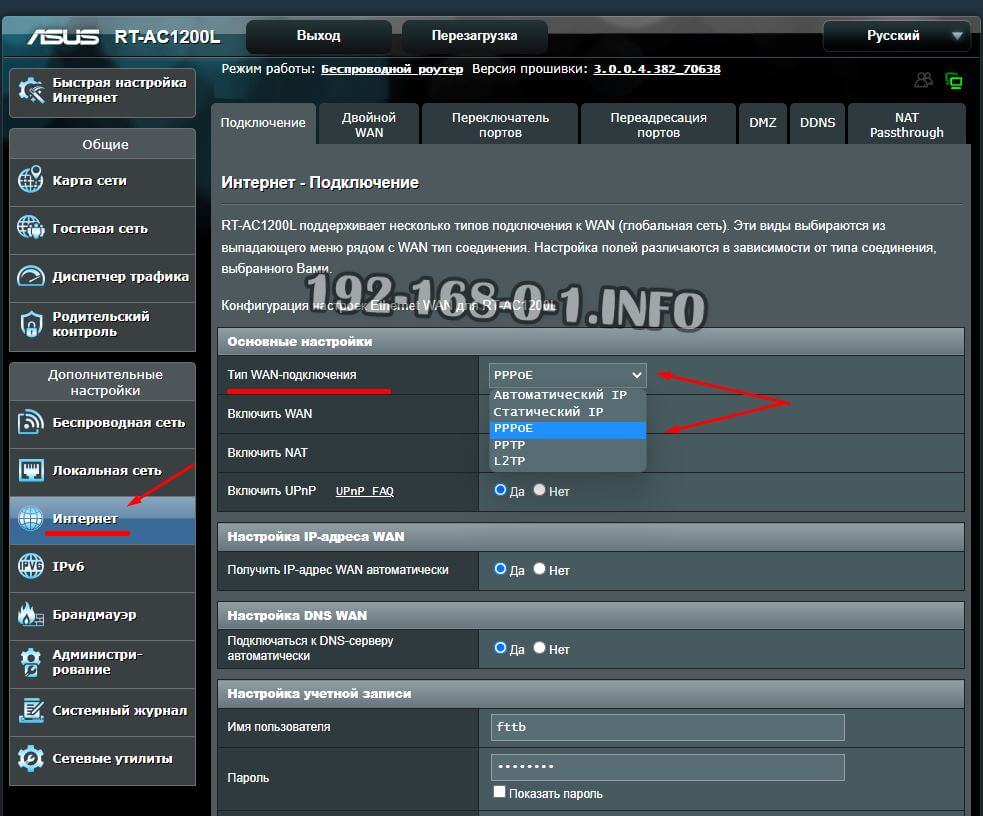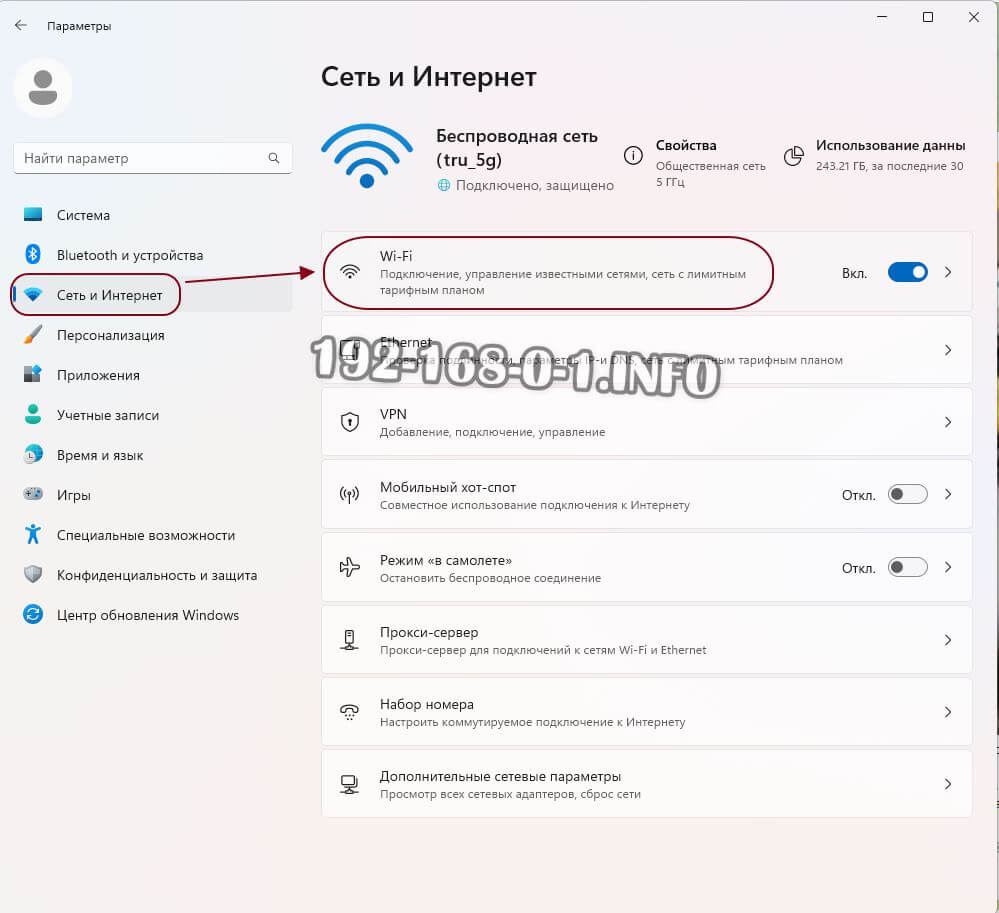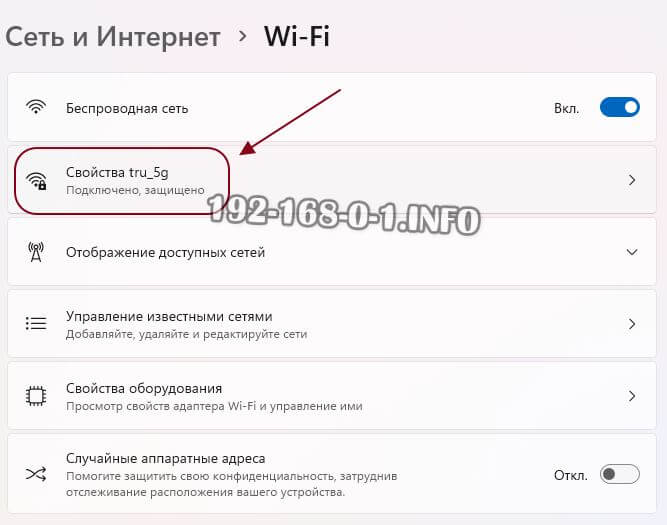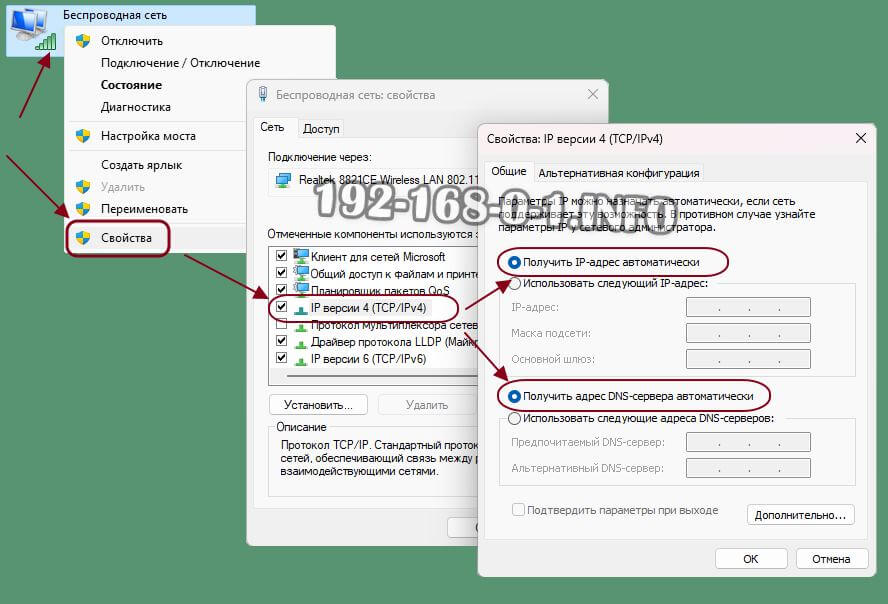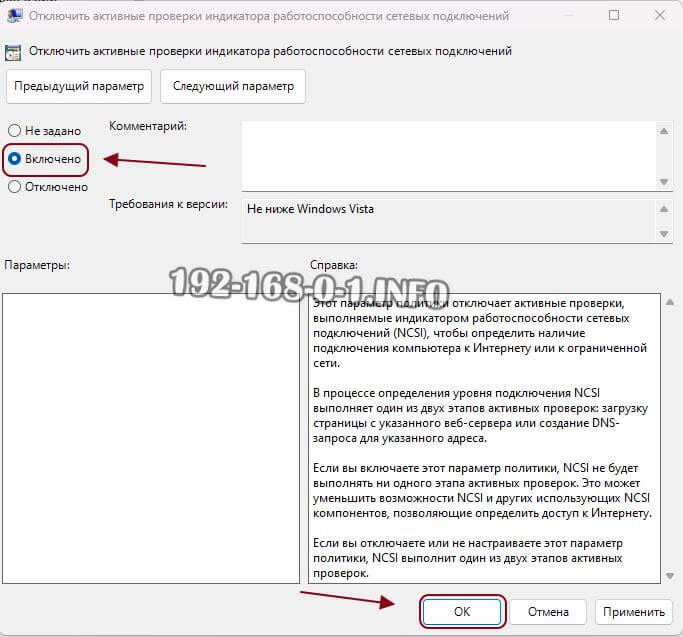Почему роутер не подключается к интернету?
Главная задача роутера в том, чтобы подключится к интернету и раздавать интернет на разные устройства уже в локальной сети. Я имею введу компьютеры, ноутбуки, телефоны, планшеты и другие устройства, которые подключены к роутеру непосредственно с помощью сетевого кабеля, или по Wi-Fi. Он работает как разветвитель, если можно так сказать. Больше информации в статье: Что такое роутер?
Например, у нас в доме есть один кабель (или USB модем), через который можно подключится к интернету. Но можно подключить только одно устройство. Мы этот кабель, или модем подключаем к роутеру и получаем возможность подключить к интернету большое количество разных устройств.
Не редко бывает ситуация, когда роутер не подключается к интернету. А если он по какой-то причине не подключен к интернету, то на всех устройствах, которые подключены к роутеру, интернет работать не будет. Первое, на что жалуются пользователи в этой ситуации, это на отсутствие доступа к интернету при активном соединение по беспроводной сети. Здесь важно понимать, что роутер всегда раздает Wi-Fi, даже когда к нему не подключен интернет.
Какие симптомы и о чем эта статья?
Если роутер не подключен к интернету, то на ПК и ноутбуках с установленной Windows будет статус подключения «Ограничено», или «Без доступа к интернету». И желтый восклицательный знак возле иконки подключения. Я имею введу те устройства, которые подключены к этому роутеру по Wi-Fi, или LAN.
На мобильных устройствах (Android, iOS) так же может быть предупреждение, что сеть без доступа к интернету.
Если обратить внимание на маршрутизатор, то индикатор WAN не горит совсем, или горит оранжевым (красным) цветом.
В некоторых случаях индикатор «Internet» горит обычным цветом. Например, зеленым, но нет подключения к интернету. Дело в том, что этот индикатор должен мигать, когда идет передача данных и все работает. А диод светится сразу после подключения кабеля. Так на D-Link DIR-615 и на множестве других моделей.
На разных маршрутизаторах эти индикаторы работают по-разному. Но все же советую обратить на них внимание.
Но лучше, конечно, зайти в настройки своего маршрутизатора (это можно сделать через браузер, чаще всего по адресу 192.168.1.1, или 192.168.0.1), и на главной странице, где как правило отображается вся информация (в том числе о подключении), посмотреть статус подключения к интернету (WAN). Смотрим на примере роутера ASUS.
Если там статус: «отключено», «нет подключения», «соединение разорвано», «сетевой кабель не подключен», или что-то в этом роде, то смотрите статью дальше.
Когда мы говорим о подключении маршрутизатора к интернету, то конечно же имеем введу подключение к провайдеру. Ведь именно интернет-провайдер обеспечивает нам доступ к всемирной паутине.
Проблемы при подключении роутера к интернету и их решения
Причин, по которым наш маршрутизатор может отказаться устанавливать соединение с интернет-провайдером может быть очень много. Мы рассмотрим самые популярные, с которыми я и другие пользователи сталкиваются чаще всего. Среди них:
- Проблемы в оборудовании и ограничения со стороны интернет-провайдера.
- Неправильные настройки подключения к интернету (параметры WAN).
- Проблемы с сетевым кабелем от провайдера, или WAN портом маршрутизатора.
- Поломка роутера.
Первое что вы должны сделать – перезагрузить роутер. Отключить питание, подождать несколько минут и включить обратно. Затем, проверить кабель, который подключен в WAN-порт.
Ну а дальше по порядку.
Нет подключения к интернету со стороны провайдера (оператора)
Самая типичная ситуация – забыли оплатить интернет. Сам не раз с этим сталкивался. В зависимости от провайдера, интернет может перестать работать сразу, или через некоторое время после неуплаты по тарифу.
Ну и не редкая ситуация, когда у провайдера какие-то неполадки в оборудовании, или еще что-то. И интернет просто не работает. В данном случае причина не в маршрутизаторе. Вроде провайдер хороший, все устраивает, но иногда доступ к интернету пропадает именно по вине провайдера. Любое оборудование может сломаться.
Решение. Убедитесь, что за интернет вы заплатили. Вообще, прежде чем менять какие-то настройки и что-то делать, я рекомендую позвонить в поддержку интернет-провайдера и сообщить о проблеме. Если у них есть какие-то технические проблемы, то они должны о них знать. В любом случае, они могут посмотреть, активно ли ваше подключение, есть ли какие-то ограничения и т. д.
Если у вас интернет по обычному сетевому кабелю, и есть ПК, или ноутбук, то можно подключить интернет напрямую. И если проблема в роутере, то интернет напрямую должен работать (возможно, на компьютере понадобится настроить подключение к интернету).
В крайнем случае можно сходить к соседям и спросить, работает ли у них интернет. При условии, что у них тот же провайдер, что и у вас. Если не работает – то звонить в поддержку провайдера и ждать пока починят.
Если все оплачено, поддержка говорит что с их стороны проблем нет, напрямую интернет работает, то возможно причина в роутере.
Из-за неправильных настроек подключения к провайдеру (WAN)
Чаще всего с этой проблемой сталкиваются в процессе первой настройки роутера. Я писал об этом в статье: при настройке роутера пишет «Без доступа к интернету», или «Ограничено» и нет соединения с интернетом.
Здесь все очень просто. Роутер нужно настроить строго для работы с конкретным (своим) провайдером. В настройках роутера, в разделе «Интернет», «WAN» и т. д. (зависит от модели) необходимо выбрать тип подключения (Статический IP, Динамический IP, PPPoE, PPTP, L2TP) и задать все параметры, которые выдает провайдер. Только после этого роутер сможет установить соединение с провайдером и получить доступ к интернету. Подробнее в статье: какой тип соединения указать при настройке роутера.
Вот как выглядят эти настройки на роутере ASUS:
На TP-Link:
Важно: все параметры для подключения уточняем у своего интернет-провайдера! Или смотрите договор о подключении к интернету, там может быть необходимая информация.
Так же не забудьте уточнить, использует ли ваш провайдер привязку по MAC-адресу. Если использует, то нужно прописать у провайдера MAC-адрес роутера, или клонировать адрес с компьютера, к которому изначально был привязан интернет.
Свои инструкции по настройке маршрутизаторов разных производителей я собрал на этой странице: https://help-wifi.com/instrukcii-po-nastrojke-routerov/
Проблемы с WAN портом роутера, или сетевым кабелем (коннектором)
Бывает, что на роутере выходит из строя WAN-порт, в который мы подключаем интернет. Например, после грозы. Или происходит повреждение сетевого кабеля, который заходит в наш дом, или квартиру. Обычно пропадает контакт в самом коннекторе. И роутер просто перестает видеть кабель подключенный в WAN-порт. Я подробно писал об этом здесь: роутер не видит интернет кабель. Не работает WAN порт.
Я даже не раз встречал ситуацию, когда роутер вообще никак не реагирует на подключение сетевого кабеля в порт WAN (не загорается индикатор), а в то же время при подключении этого же кабеля к компьютеру интернет без проблем работает. И если причина не в самом порте роутера (с другим кабелем он работает), то решить проблему скорее всего можно повторным обжимом сетевого кабеля провайдера. Или заменой кабеля (витой пары).
Если вышел из строя WAN порт, то тут обычно ремонт, или покупка нового роутера. Есть модели, где можно вместо WAN порта использовать LAN. Или прошить свой маршрутизатор какой-то сторонней прошивкой (DD-WRT, OpenWrt), в которой есть возможность переназначить порт. Но это уже такое.
Поломка роутера и другие причины
Возможно, роутер просто сломался. Что-то с платой, блоком питания, и т. д. Можно, конечно, сделать сброс настроек, обновить прошивку, выполнить повторную настройку. Но как показывает практика, это редко помогает. Если есть реакция на подключение кабеля в WAN-порт, все настройки вы указали правильно и у провайдера все хорошо – а роутер к интернету не подключается, то наверное придется его заменить.
Если вы не смогли решить эту проблему, то прежде чем отправится за новым маршрутизатором, я рекомендую все таки вызвать специалистов из компании интернет-провайдера. Возможно, вы что-то не заметили, или все таки есть какие-то проблемы в оборудовании провайдера. Может вам кто-то просто обрезал кабель (случайно, или специально), который обычно идет через подъезд и общий коридор в квартиру. К сожалению, и такое бывает.
На чтение 3 мин Опубликовано Обновлено
Интернет-подключение в современном мире стало необходимой составляющей нашей повседневной жизни. Когда наш роутер ASUS отображает состояние интернета как отключенное, это может вызвать панику и неудобства. Однако, не стоит волноваться — есть несколько простых шагов, которые помогут включить интернет на роутере ASUS и восстановить подключение к сети.
Во-первых, важно убедиться, что все кабели и провода подключены правильно и их состояние хорошее. Проверьте, что сетевой кабель, подключенный к вашему модему, также подключен к WAN-порту на задней панели вашего роутера. Убедитесь, что все соединения сидят плотно и не имеют повреждений.
Если все соединения были проверены и выглядят в порядке, следующим шагом будет перезапуск роутера ASUS и модема. Для этого выключите их из розетки на несколько секунд, а затем включите обратно. Подождите несколько минут, чтобы модем и роутер запустились и установили стабильное подключение.
Проверка состояния подключения Интернета на роутере ASUS
Если у вас возникла проблема с подключением к Интернету на роутере ASUS и состояние интернета отключено, следуйте этим шагам для проверки и исправления проблемы:
- Проверьте физическое подключение. Убедитесь, что Ethernet-кабель правильно подключен к порту WAN на задней панели роутера и к сетевому разъему на вашем модеме или стене.
- Перезапустите роутер. В некоторых случаях простой перезапуск роутера может решить проблему. Отключите питание роутера, подождите несколько секунд и снова подключите питание. Подождите, пока роутер полностью загрузится.
- Проверьте настройки роутера. Войдите в веб-интерфейс роутера, введя IP-адрес роутера в адресную строку браузера. Проверьте настройки подключения к Интернету, убедитесь, что все параметры указаны правильно. Если у вас динамическое IP-подключение (DHCP), убедитесь, что режим получения IP-адреса установлен на автоматический.
- Проверьте подключение к модему. Если вы имеете отдельный модем, подключенный к роутеру, проверьте его состояние. Убедитесь, что модем также правильно подключен к сетевому разъему и имеет активное подключение к Интернету.
- Обновите прошивку роутера. Проверьте наличие обновлений прошивки для вашего роутера ASUS и, если они доступны, установите их. Обновление прошивки может исправить проблемы и улучшить работу роутера.
Если после выполнения этих шагов проблема с подключением к Интернету на роутере ASUS все еще не решена, рекомендуется обратиться к специалистам технической поддержки ASUS для дальнейшего решения проблемы.
Проверка физического подключения роутера к источнику интернета
Если на роутере ASUS состояние интернета отключено, необходимо проверить физическое подключение устройства к источнику интернета. Следуйте этим шагам:
- Убедитесь, что кабель, соединяющий роутер с модемом, надежно подключен к соответствующим портам обоих устройств.
- Проверьте, что кабель не поврежден и не сломан. Если кабель поврежден, замените его на новый.
- Убедитесь, что модем подключен к интернет-провайдеру и имеет активное подключение.
- Проверьте, что в роутере ASUS настроены корректные параметры сети для соединения с интернетом, такие как тип подключения (DHCP, PPPoE и т.д.) и данные, предоставленные интернет-провайдером (логин, пароль и т.д.).
Если после выполнения всех этих шагов состояние интернета на роутере ASUS остается отключенным, рекомендуется связаться с технической поддержкой интернет-провайдера или обратиться за помощью в сервисный центр ASUS.
[Устранение неполадок] Ошибки при подключении к сети Интернет через роутер
Шаг 1. Пожалуйста, убедитесь, что кабель RJ-45 от провайдера правильно и до конца подключен.
Пожалуйста, обратитесь к следующему рисунку, чтобы проверить, все ли устройства (модем, маршрутизатор и компьютер) подключены через кабель RJ-45.




Примечание: Убедитесь, что ваш кабель RJ-45 работает правильно.
Пример: все штифты обработаны и нет никаких повреждений.
*На следующих изображениях в качестве примера используется RT-AC68U.
Примечание: После подключения к источнику питания не забудьте нажать кнопку питания, чтобы включить маршрутизатор.
Шаг 2. После включения роутера проверьте работу индикаторов.
Убедитесь, что светодиодный индикатор питания на передней панели маршрутизатора горит, а светодиодные индикаторы WiFi 2.4G / 5G мигают, указывая на то, что маршрутизатор включен.
Кроме того, на двух сетевых кабелях, которые вы только что подключили к порту WAN и порту LAN, будут гореть соответствующие светодиоды.
Примечание: Если все кабели подключены правильно, но светодиодный индикатор питания и светодиодный индикатор WiFi не горят, мы рекомендуем сначала перезагрузить маршрутизатор, а затем еще раз проверить, правильно ли работают светодиодные индикаторы.
О том, как сбросить настройки маршрутизатора по умолчанию, см. Шаг 7.
Шаг 3. Проверьте, могут ли устройства подключенные по кабелю RJ45 получить доступ к Интернет.
A. Если нет, перейдите к шагу 4
B. Если при подключении к маршрутизатору через кабель можно получить доступ в Интернет, но устройства, подключенные к маршрутизатору по беспроводной сети, не могут получить доступ в Интернет, см. шаг 5
Шаг 4. Проверьте правильность данных от провайдера (ISP) .
Перейдите на страницу настроек маршрутизатора (WEB GUI) и убедитесь, что настройки WAN верны.
1. Автоматичсекий IP
Одна из возможных причин, по которой модем игнорирует запросы DHCP (WAN IP), заключается в том, что слишком много из них было отправлено за короткий период времени. Может изменить значение частоты запросов DHCP с агрессивного режима на нормальный режим, перезапустить маршрутизатор (и модем), чтобы повторить попытку.
GUI> Интернет> Интернет подключение> Требования от провайдера
Примечание: соответствующую информацию необходимо уточнять у вашего интернет-провайдера (ISP)
2. PPPoE
Пример: (В зависимости от страны)
Страна: Россия
WAN тип подключения: PPPoE
Имя пользователя: 87875692@hinet.net
Пароль: xxxxxxx
Если отключение происходит по прошествии определенного периода времени при использовании Интернета, рекомендуется попробовать отключить PPPoe> Обнаружение Интернета (по умолчанию — PPP Echo).
Затем нажмите Применить.
Примечание: соответствующую информацию необходимо уточнять у вашего интернет-провайдера (ISP)
3. Static IP
Примечание: соответствующую информацию необходимо уточнять у вашего интернет-провайдера (ISP)
Воспользуйтесь ссылками ниже для детального изучения:
- Как настроить Интернет подключение
- Как войти в Интерфейс роутера
Если информация от провайдера верна, а доступа к сети Интернет все еще нет, перейдите к шагу 6.
Шаг 5. Проверьте правильность имени (SSID) и пароля сети.
A. Перейдите на страницу настроек (WEB GUI)и измените данные сети — имя (SSID) и пароль.
О том как изменить пароль сети, можно узнать по ссылке: [Wireless] Как изменить пароль сети?
B. После изменения пароля попробуйте снова использовать устройство для беспроводного подключения к маршрутизатору и проверьте, может ли устройство найти новый SSID вашего маршрутизатора.
(1) Если устройства не могут найти SSID вашего маршрутизатора, проверьте с другим устройством.
Если только конкретное устройство не может выполнить поиск по SSID, проверьте, работает ли интернет-функция устройства в другой интернет-среде. Или вы можете запросить у производителя устройства соответствующие шаги по устранению неполадок.
Пример: у вас есть 1 телефон, 1 планшет и 1 ноутбук. И все они подключаются к маршрутизатору, но только телефон не может найти SSID маршрутизатора, в то время как планшет и ноутбук могут найти SSID и успешно подключиться к Интернету.
Мы предлагаем вам использовать телефон для беспроводного подключения к другому маршрутизатору или для подключения к другой интернет-среде WiFi. А затем проверьте, может ли телефон правильно подключиться к Интернету.
Мы также предлагаем вам повторить настройки подключения Wi-Fi и шаги по устранению неполадок, предоставленные производителем устройства.
Если ваши устройства являются продуктом ASUS, обратитесь к следующим часто задаваемым вопросам:
[Смартфон/планшет] Что делать, если устройство не подключается к сети Wi-Fi?
[Ноутбук] Устранение неполадок — Проблемы с беспроводной сетью
(2)Если все устройства не могут найти SSID вашего маршрутизатора, обратитесь к шагу 7
C. Если ваши устройства могут найти SSID вашего маршрутизатора, введите пароль, который вы изменили, и проверьте, может ли устройство подключиться к Интернету. Если по-прежнему не удалось, обратитесь к шагу 7.
Как войти в Интерфейс роутера
Шаг 6. Используйте кабель от провайдера для подключения в ПК напрямую, проверьте, может ли компьютер подключиться.
Мы предлагаем вам удалить беспроводной маршрутизатор и подключить к компьютеру кабель, предоставленный вашим интернет-провайдером. Проверьте, включен ли Интернет.
Если вы подключаетесь к кабелю, предоставленному вашим интернет-провайдером, но компьютер по-прежнему не может подключиться к Интернету, уточните информацию у Интернет провайдера.
Если компьютер успешно подключился к Интернету, обратитесь к шагу 7.
Шаг 7. Пожалуйста, проверьте актуальность версии ПО.
Вы можете проверить текущую версию на странице настроек (WEB GUI) вашего роутера.
A. Если это не последняя версия, обновите ее до последней версии и сбросьте маршрутизатор до настроек по умолчанию. Наконец, следуйте быстрой настройке Интернета, чтобы снова настроить маршрутизатор.
О том, как обновить версию прошивки и как проверить версию, см.[Wireless] Обновление ПО на роутере
B. Если текущая версия актуальна, сбросьте настройки маршрутизатора до значений по умолчанию и выполните быструю настройку Интернета, чтобы снова настроить маршрутизатор.
(1) Cбросьте роутер
На следующих рисунках в качестве примера используется RT-AC68U.
(разные модели могут иметь разное расположение кнопки сброса, обратитесь к руководству пользователя)
Зажмите кнопку RESET примерно на 5 ~ 10 секунд, пока светодиодный индикатор питания маршрутизатора не начнет мигать, затем вы можете отпустить кнопку.
Тем временем все светодиодные индикаторы маршрутизатора будут выключены — это нормальное явление, так как маршрутизатор перезагружается.
Дождитесь, пока индикатор включения и WiFi LED индиктаоры не загорятся снова, войдите в интерфейс GUI.
Примечание: после сброса настроек все данные от провайдера будут стерты.
(2) Используйте Быстрые настройки (QIS) для повторной настройки роутера.
О том, как использовать Быстрые натсройки (QIS) можно узнать по ссылке https://www.asus.com/support/FAQ/1005485/
Другие способы сброса: ASUS аппаратный сброс
Шаг 8. Если шаги выше не помогли устранить проблемы, пожалуйста, свяжитесь с сервисным центром Asus.
Как получить последние версии (Утилит/ ПО)?
Вы можете загрузить последние версии драйверов, программного обеспечения, микропрограмм и руководств пользователя в ASUS Центре загрузок.(LINK)
Если вам нужна дополнительная информация о Центре загрузок ASUS, см. ссылку
Сейчас мы с вами рассмотрим одну из самых распространенных проблем, возникающую при подключении к Интернету через Wi-Fi роутер — «Подключено, без доступа к сети Интернет» или «Без подключения к Интернету, защищено». Это всё одно и то же, просто в разных версиях операционной системы Windows.
Типовая ситуация — Вы подключаете свой компьютер, телефон или планшет к сети Интернет. И вот незадача — на экране устройство пишет, что подключение без доступа к Интернету? Можно ли самостоятельно устранить данную проблему и как это сделать?! Рассмотрим все способы решения проблемы отсутствия доступа к сети.
Перезагрузите Wi-Fi роутер
В 9 случаях из 10 подключение Интернета в доме или офисе осуществляется через Wi-Fi роутер. Потому, первое действие при проблемах доступа к сети — перезагрузить роутер. Как это сделать?! На некоторых маршрутизаторах есть специальная кнопка On/Off, расположенная на задней части корпуса. Нажимаем кнопку и выключаем питание устройства. Ждём 30 секунд и включаем заново..
Если такой кнопки нет, тогда надо отключить адаптер питания роутера из электрической розетки, так же подождать 30 секунд и включить заново. Если причиной был «глюк» роутера — перезагрузка поможет и подключение к Интернету восстановится.
Если эта проблема повторяется достаточно часто и решается перезагрузкой роутера — пожалуй надо задуматься о замене Вашего Wi-Fi маршрутизатора.
Проверить подключение Интернет-кабеля
Когда перезагрузка роутера не помогает — ищем причину дальше. Подключение к интернету все еще отсутствует! Давайте проверим правильность коммутации: в тот ли порт роутера вставлен Интернет-кабель.
Он должен быть вставлен в порт, который подписан как WAN или Internet. Обычно он выделен цветом, отличным от LAN-портов. Попробуйте его отсоединить и подключить заново! Если Вы подключены по оптике PON, то посмотрите индикацию — не горит ли лампочка LOS. Если она горит красным или мигает периодически — значит проблема на линии и надо звонить в техподдержку.
Обязательно осмотрите Интернет-кабель провайдера на наличие повреждений! Если есть скрутки -возможно проблемы с ними (окисление, облом жил и т.п.)
Проверка и настройка роутера
Если сообщение, что сеть без доступа в Интернет появилась после установки Wi-Fi роутера, то скорее всего Вы сделали ошибку в настройках. Например, опечатку в логине или пароле. Хотя бывает и так, что сбиваются настройки роутера. Например, кто-то случайно или намеренно нажал на кнопку «Reset», сбросив настройки до «заводских». Тогда нужно будет зайти в веб-интерфейс роутера, введя в адресной строке веб-браузера IP-адрес 192.168.0.1 или 192.168.1.1(этот адрес написан в неклейке на его корпусе).
В меню настроек маршрутизатора надо зайти в раздел «Интернет», проверить какой там выбран тип WAN-подключения. Обычно используется или Динамический IP или PPPoE. В последнем случае надо ещё ввести логин и пароль на подключение в полях ниже. Сохраните настройки и проверьте доступ.
Проверить настройки сети на ПК
На компьютере или ноутбуке с ОС Windows сообщение, что подключение без доступа к Интернету, может указывать на то, что сделаны неправильные настройки подключения к Интернету. Дело в том, что практически на каждом есть активный DHCP сервер, который управляет адресами в локальной сети. И если вдруг на ПК прописан не динамический IP-адрес, а статический, то возникнут проблемы. Чтобы это исключить, делаем следующее.
Вот так это делается на ОС Windows 11. Нажмите кнопку «Пуск» и откройте параметры системы:
Откройте раздел «Сеть и Интернет» и выберите то сетевое подключение, через которое ПК подключен к роутеру. Чаще всего это Wi-Fi — его давайте и выберем.
Следующим шагом выберите «Свойства» своего подключения. Должны открыться основные его параметры:
Смотрим строчку «Назначение IP» — там должно стоять значение «Автоматически (DHCP)». Потом смотрим следующую строчку «Назначение DNS-сервера» — там тоже должно стоять «Автоматически (DHCP)». Если там стоит «Вручную» — исправьте. После этого переподключитесь и проверьте доступность сайтов.
Для Windows 10 и более старых версий ОС актуальным будет следующее. Нажмите комбинацию клавиш Win+R.
Пропишите команду ncpa.cpl и нажмите кнопку «ОК». Появится окно с сетевыми подключениями, имеющимися в ОС Виндовс:
Находим нужное, нажимаем по нему правой кнопкой мыши и выбираем пункт меню «Свойства». Откроется окно свойств адаптера. Там надо открыть свойства протокола IP версии 4 (TCP/IPv4), где необходимо убедится, что используется автоматическое получение IP-адреса и DNS-серверов. Если эти адреса прописаны вручную, то обязательно запишите их себе ( для подстраховки), после чего поставьте галки на автоматическое получение и сохраните настройки. Подключитесь заново и проверьте доступ.
Проверьте подключение к Интернет на других устройствах
В тех случаях, когда подключение к сети роутера сделано через Wi-Fi, и доступа в Интернет нет — проверьте его на других устройствах. Если Интернет недоступен на компьютере — проверьте на телефоне. И наоборот: если на телефоне сеть без доступа к Интернету — проверьте на ПК.
Так же стоит попробовать подключиться к роутеру по кабелю и проверь выход в Интернет. Если доступ к сети появится, вероятная проблема в Wi-Fi адаптере компьютера.
Доступ в Интернет есть, несмотря на ошибку
Такая ситуация тоже имеет место быть. В этом случае это уже не проблема, а особенность работы сети. Такое можно встретить в корпоративной сети, где доступ в Интернет осуществляется через специальный шлюз или прокси-сервер. Тогда можно просто не обращать на это внимание. Если же Вас это очень напрягает, то можно вообще эту функцию отключить.
Нажмите клавиши Win+R, в окне «Выполнить» введите команду gpedit.msc и нажмите кнопку «ОК». Откроется редактор локальных групповых политик Windows. Там надо открыть такой путь: «Локальный Компьютер» ⇒ «Конфигурация компьютера» ⇒ «Административные шаблоны» ⇒ «Система» ⇒ «Управление связью через Интернет» ⇒ «Параметры связи через Интернет».
В Windows 11 и Windows 10 в правой части окна найдите политику «Отключить активные проверки работоспособности сетевых подключений». В более старых версиях Windows политика называется «Отключить активное зондирование для индикатора состояние сетевого подключения». Включаем политику, как показано на картинке. Применяем изменения и перезагружаемся.
В дальнейшем, если доступ в Интернет пропадёт — система этого не увидит и сообщение не появится.
ASUS – популярный производитель сетевого оборудования, в том числе маршрутизаторов, которые обеспечивают стабильное подключение к Интернету. Однако, иногда пользователи могут столкнуться с проблемой, когда роутер ASUS показывает состояние интернета отключено. Это может привести к прерыванию работы, запаздыванию сети и проблемам с доступом в Интернет. В данной статье мы рассмотрим несколько возможных причин такой проблемы и предложим решения.
Одной из возможных причин состояния интернета «отключено» на роутере ASUS может быть неправильная настройка подключения. Убедитесь, что параметры подключения соответствуют вашему провайдеру интернет-услуг. Проверьте правильность введенных имени пользователя и пароля, а также наличие необходимых IP, DNS и других настроек. Если вы не уверены в правильности настроек, обратитесь к инструкции к устройству или свяжитесь с технической поддержкой провайдера.
Еще одной возможной причиной проблемы может быть конфликт сетевых устройств. Если у вас подключены несколько устройств к роутеру (например, компьютеры, смартфоны, планшеты), попробуйте отключить их поочередно и проверить состояние интернета на роутере. Если после отключения какого-либо устройства состояние интернета изменится на «подключено», это может означать, что данное устройство вызывает конфликт сети. В таком случае, попробуйте обновить прошивку роутера или обратитесь к специалисту для дополнительной помощи.
Важно помнить, что регулярная проверка и обслуживание роутера ASUS могут помочь предотвратить проблемы с подключением к Интернету. Регулярно проверяйте настройки роутера, обновляйте его прошивку и следите за изменениями в сетевой конфигурации. Если проблема со статусом интернета «отключено» на роутере ASUS не устраняется, рекомендуется обратиться к специалисту или технической поддержке для более подробной диагностики и решения проблемы.
Содержание
- Причины и возможные проблемы
- Проверка соединения с провайдером
- Проверка настройки роутера ASUS
- Решение проблемы и дополнительные рекомендации
Причины и возможные проблемы
Если ваш роутер ASUS показывает состояние интернета «отключено», это может быть вызвано несколькими причинами:
- Неправильные настройки соединения с провайдером интернета. Убедитесь, что вы правильно ввели все необходимые данные, такие как логин и пароль. Если вы не уверены, обратитесь к своему провайдеру для получения правильных настроек.
- Проблемы с физическим подключением. Проверьте, что все кабели правильно подключены к вашему роутеру и модему или другому источнику интернета. Убедитесь, что все кабели не повреждены или разъединены.
- Проблемы со сигналом. Если ваш роутер подключен к беспроводной сети Wi-Fi, проверьте, что сигнал сети достаточно сильный и не перекрывается другими устройствами или стенами.
- Проблемы с настройками роутера. Проверьте, что все настройки роутера соответствуют вашим потребностям и требованиям провайдера интернета. Если вы не уверены, сбросьте настройки роутера с помощью кнопки сброса и настройте его заново.
- Проблемы с провайдером интернета. Иногда причина «отключенного» состояния интернета может быть не в ваших настройках или роутере, а в проблемах сети вашего провайдера. Попробуйте связаться со службой поддержки провайдера для уточнения информации.
Если вы проверили все вышеперечисленные причины и проблему так и не удалось решить, возможно, вам понадобится обратиться за помощью к специалисту или в сервисный центр ASUS для дальнейшего решения проблемы.
Проверка соединения с провайдером
Настройка и подключение вашего роутера ASUS к Интернету может быть простой задачей, но иногда возникают проблемы, которые могут привести к отключению интернета. Если ваш роутер ASUS показывает состояние интернета отключено, следующие шаги помогут вам проверить соединение с провайдером и, возможно, исправить проблему.
| Шаг 1: |
Убедитесь, что все кабели правильно подключены. Проверьте, что кабель Ethernet от провайдера подключен к порту WAN на вашем роутере ASUS. Проверьте также, что кабели правильно подключены к другим устройствам, таким как модем или коммутатор. |
| Шаг 2: |
Перезагрузите роутер и модем. Иногда простая перезагрузка может помочь восстановить соединение. Отключите роутер ASUS от питания и подождите несколько минут перед подключением кабелей и включением питания обратно. |
| Шаг 3: |
Проверьте настройки соединения в панели администрирования роутера ASUS. Войдите в панель администрирования, используя IP-адрес роутера, и проверьте настройки WAN-соединения. Убедитесь, что режим подключения, тип IP-адреса и другие настройки соответствуют требованиям вашего провайдера. |
| Шаг 4: |
Свяжитесь с провайдером услуг Интернета. Если вы выполнили все вышеперечисленные шаги и интернет по-прежнему отключен, возможно, проблема на стороне провайдера. Обратитесь к своему провайдеру услуг Интернета для получения помощи и дальнейшего решения проблемы. |
Проверка настройки роутера ASUS
Если ваш роутер ASUS показывает состояние интернета отключено, то есть несколько шагов, которые вы можете предпринять, чтобы исправить проблему:
1. Проверьте подключение кабелей: убедитесь, что кабель питания роутера подключен к розетке и кабель сетевого подключения подключен к порту WAN на роутере и к вашему модему.
2. Перезагрузите роутер и модем: попробуйте отключить питание роутера и модема на несколько секунд, а затем включить их обратно. Это может помочь сбросить любые временные проблемы с подключением.
3. Проверьте настройки подключения к интернету: убедитесь, что вы настроили роутер правильно, следуя инструкциям производителя. Обычно вы должны указать тип подключения (например, динамический IP, статический IP или PPPoE) и, при необходимости, ввести учетные данные вашего интернет-провайдера.
4. Проверьте светодиоды на роутере: обратите внимание на индикаторы на передней панели вашего роутера. Если индикатор интернета не горит, это может указывать на проблему с вашим интернет-подключением.
5. Обновите прошивку роутера: проверьте наличие обновлений прошивки для вашего роутера на официальном сайте ASUS. Возможно, прошивка решает известные проблемы с подключением.
Если после всех этих шагов роутер ASUS продолжает показывать состояние интернета отключено, рекомендуется обратиться к специалисту по технической поддержке ASUS или вашего интернет-провайдера для получения дополнительной помощи.
Примечание: Важно сохранить оригинальные настройки роутера перед внесением любых изменений, чтобы в случае неудачи можно было свести риск потери данных к минимуму.
Решение проблемы и дополнительные рекомендации
Если ваш роутер ASUS показывает состояние интернета отключено, есть несколько действий, которые вы можете предпринять для решения проблемы:
| Шаг | Описание |
|---|---|
| 1 | Проверьте физическое подключение. Убедитесь, что все кабели подключены к роутеру и вашему модему правильно и надежно. |
| 2 | Перезагрузите роутер и модем. Иногда простое перезапуск устройств может решить проблему. |
| 3 | Проверьте настройки роутера. Убедитесь, что у вас правильно настроены все параметры подключения к интернету, такие как имя сети (SSID), пароль и тип шифрования. |
| 4 | Обновите прошивку роутера. Проверьте, что у вас установлена последняя версия программного обеспечения для вашего роутера ASUS. |
| 5 | Свяжитесь с вашим интернет-провайдером. Если все остальные шаги не решают проблему, возможно, проблема связана с вашим интернет-провайдером. Обратитесь к ним для получения дополнительной поддержки. |
Кроме того, рекомендуется периодически проверять состояние вашего роутера и интернет-подключения, чтобы обнаружить и решить проблемы как можно раньше. Также регулярно обновляйте прошивку своего роутера ASUS, чтобы обеспечить его стабильную и безопасную работу.