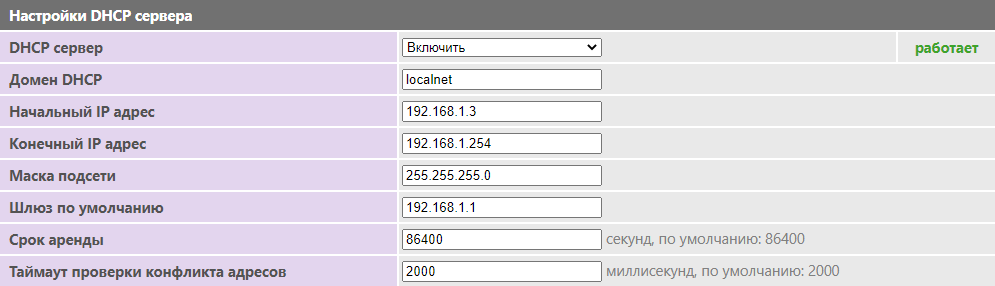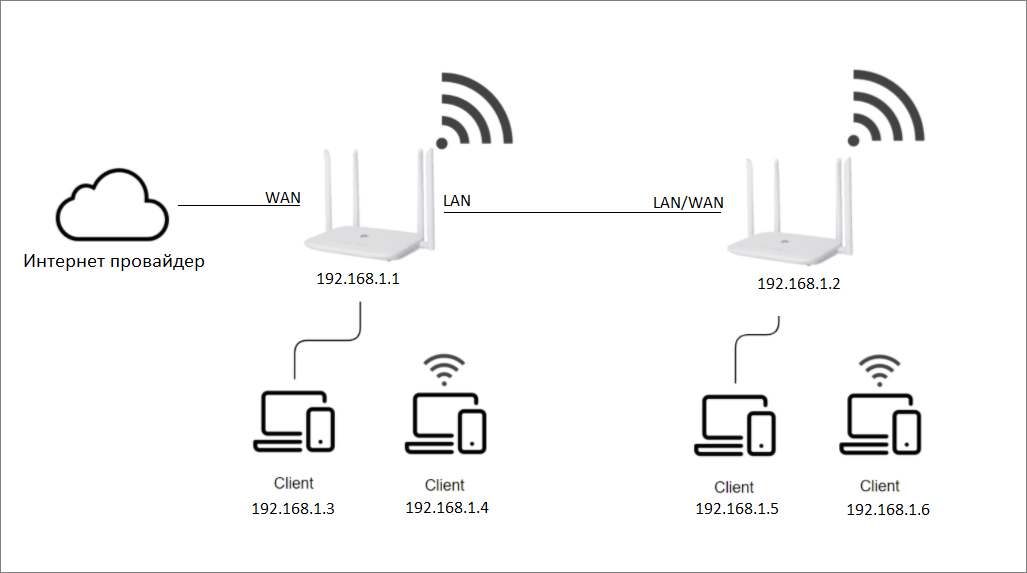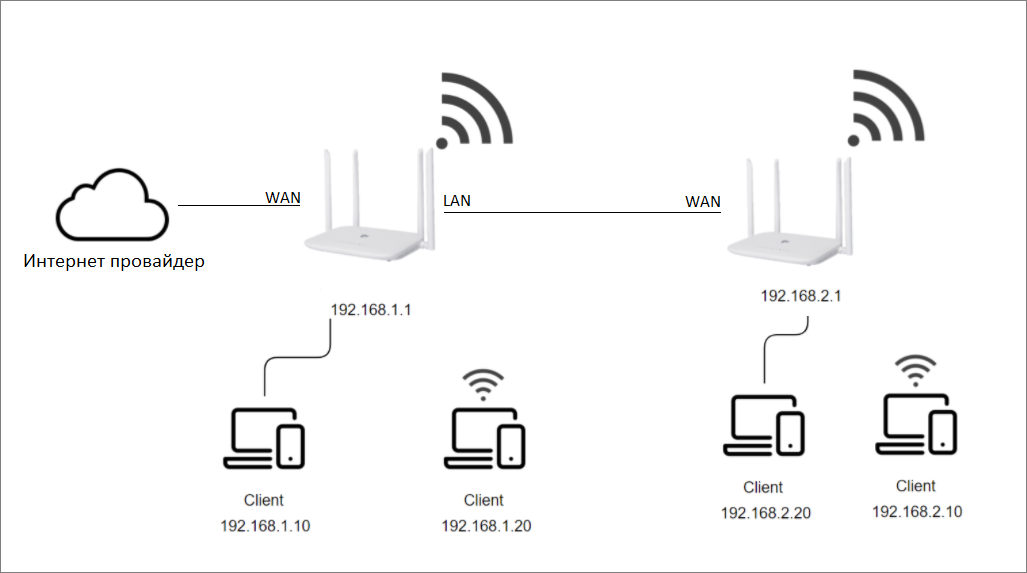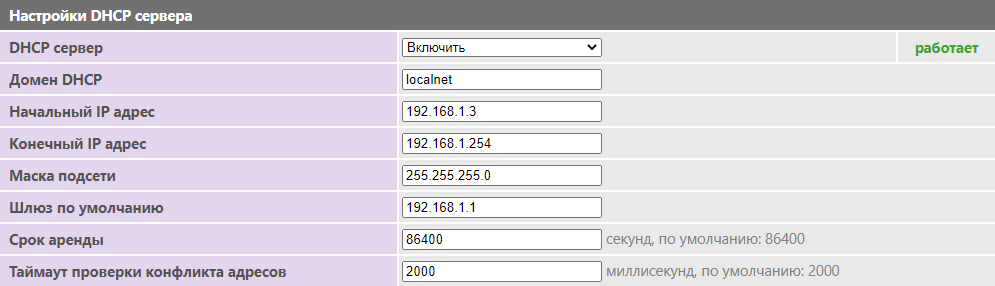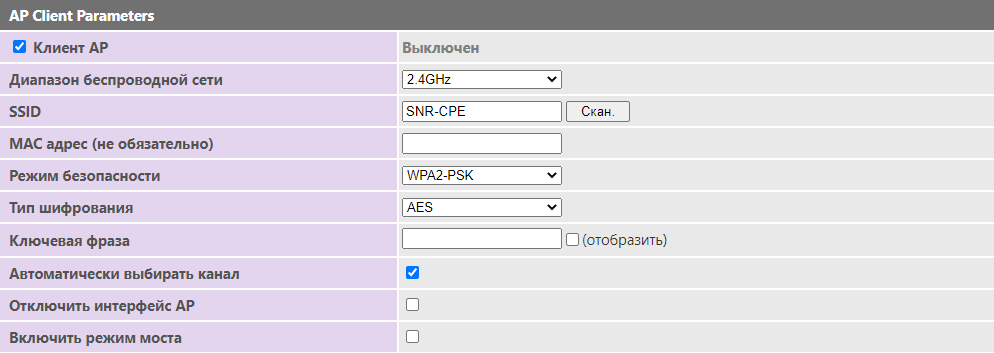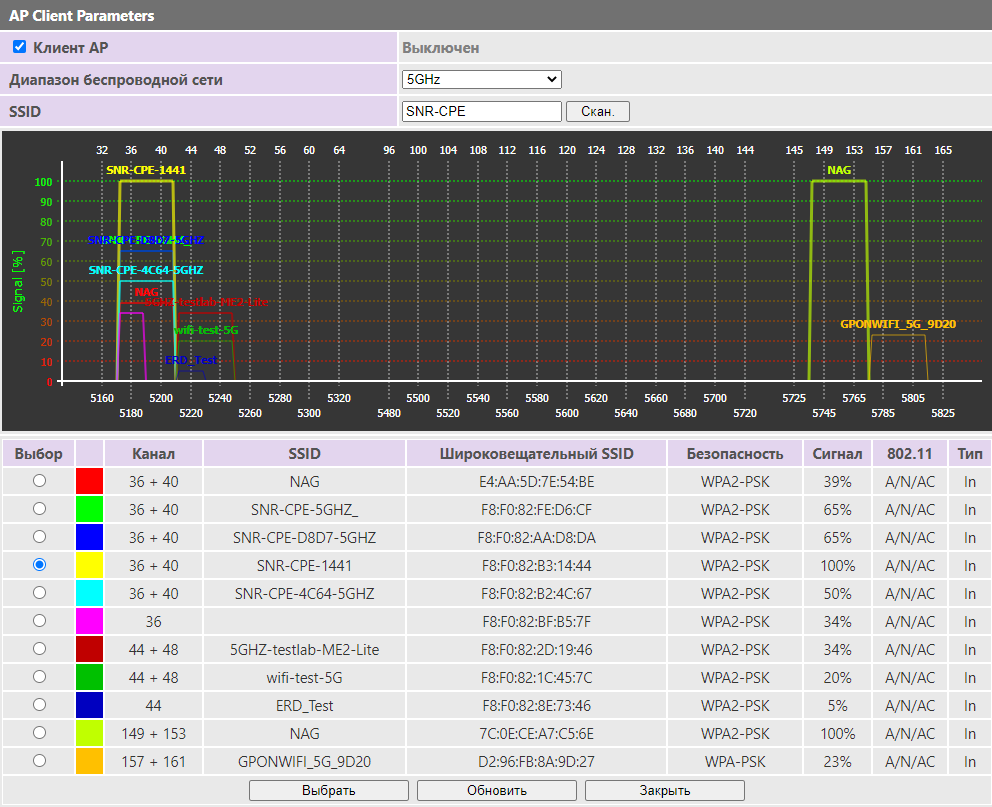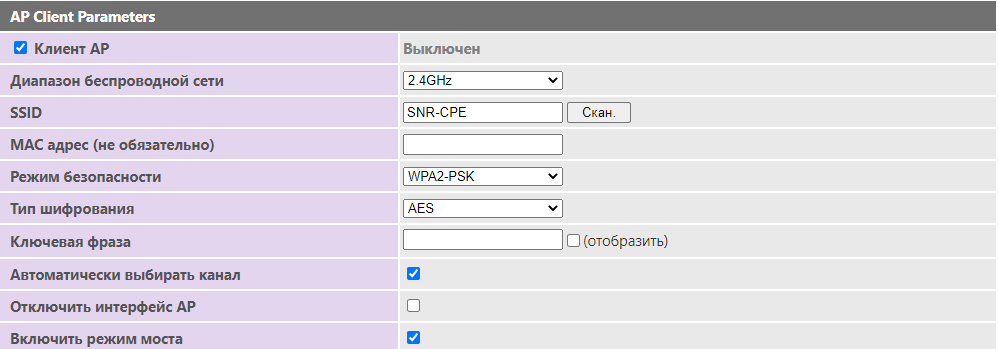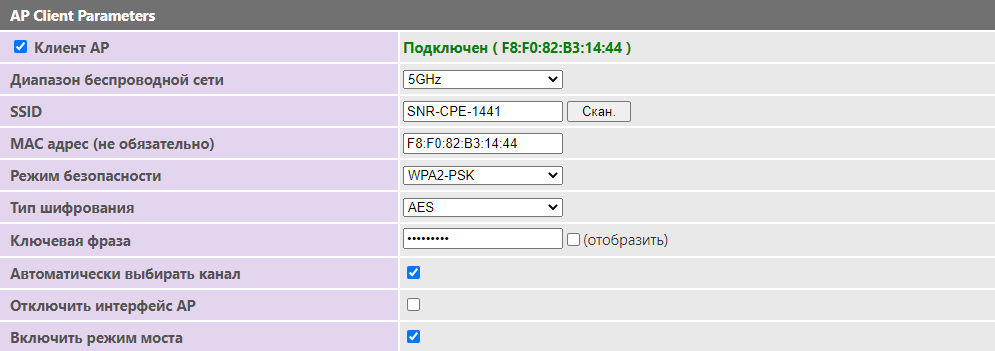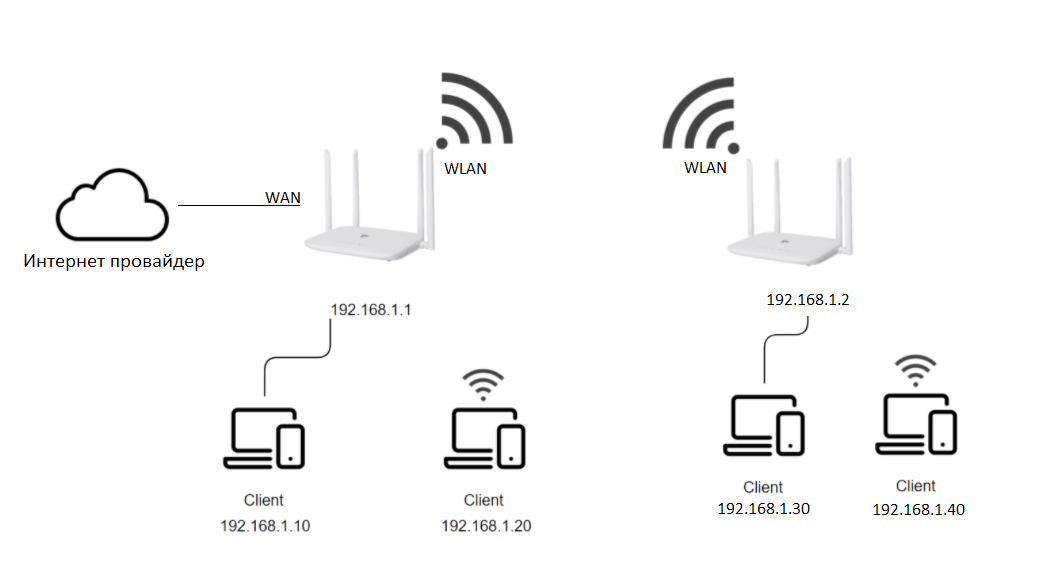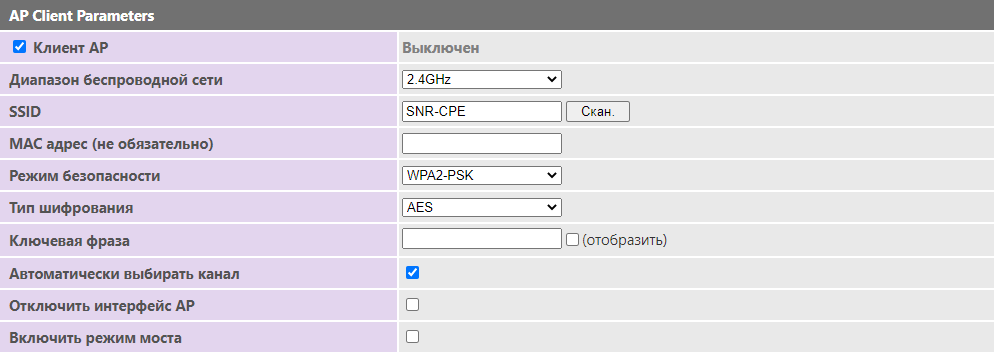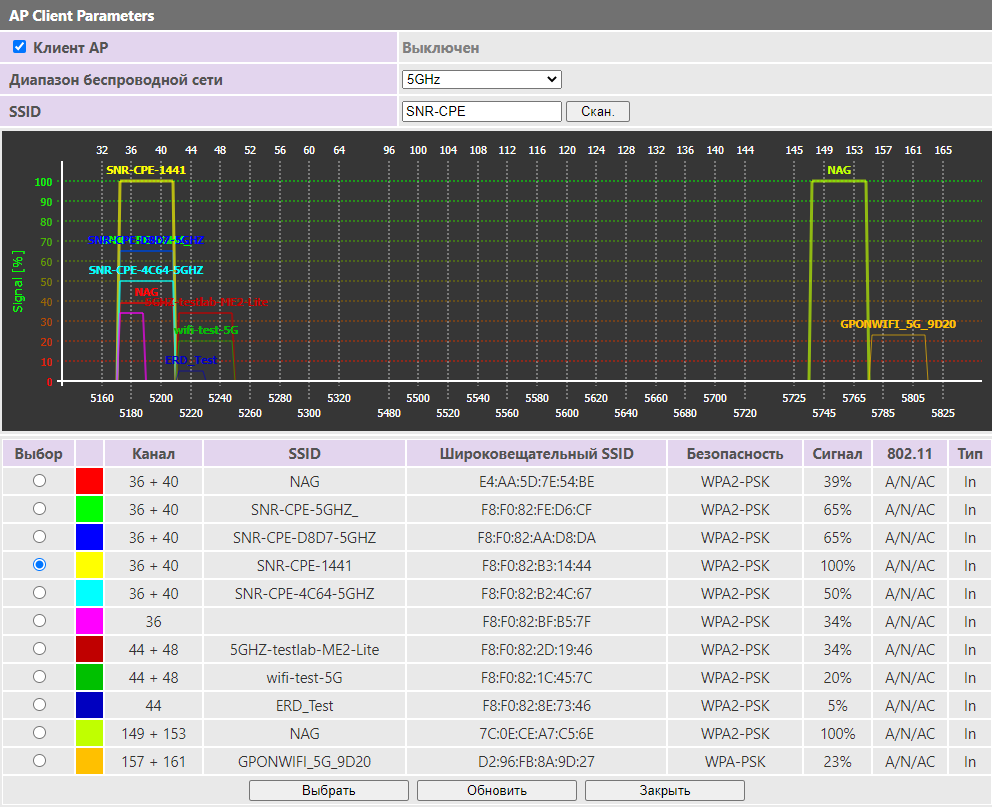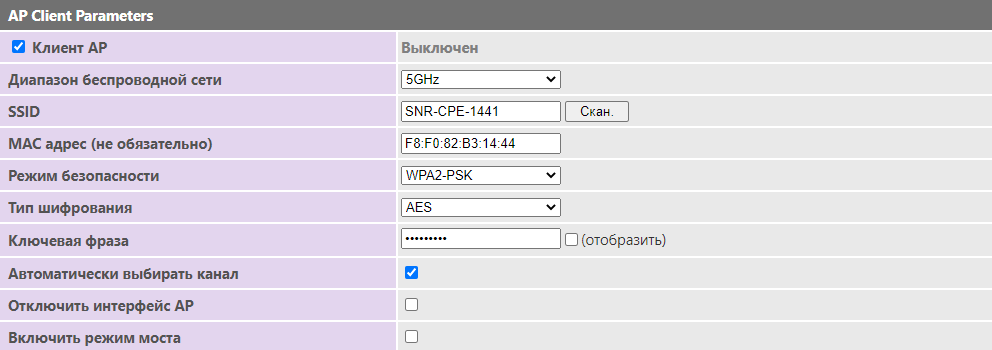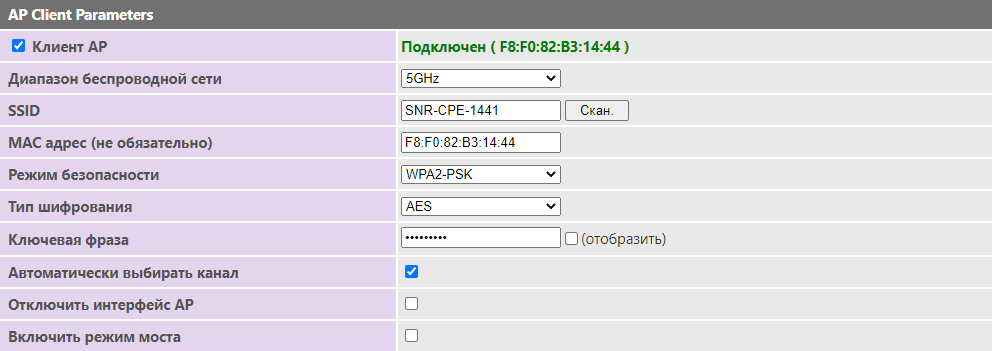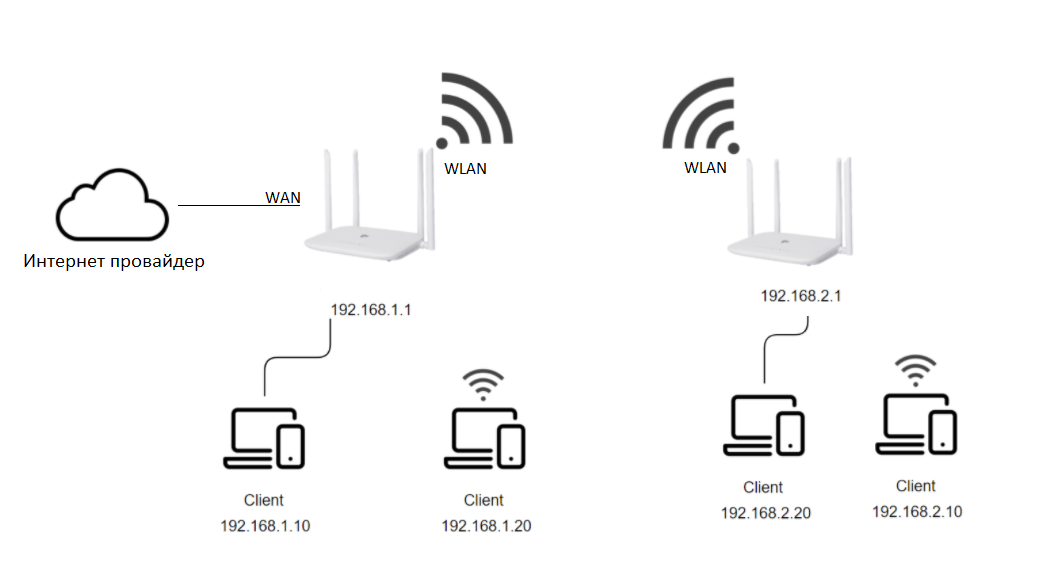При использовании Wi-Fi сетей, пользователи периодически сталкиваются с ухудшением качества связи при удалении от точки доступа.
Качество беспроводной связи в первую очередь зависит от соотношения сигнал/шум, уровень сигнала снижается с расстоянием, дополнительное затухание добавляют препятствия.
Иногда встречается мнение, что для увеличения покрытия достаточно купить более «мощный» роутер/ доступа, но в реальных условиях это решение работает далеко не всегда.
С одной стороны, излучаемая мощность домашних устройств ограничена сверху нормами законодательства и не может превышать 100 мвт для диапазона 2,4 ГГц и 200 мвт для диапазона 5 ГГц, при этом многие клиентские устройства, в особенности мобильные, работают со значительно меньшей мощностью. С другой стороны, чем больше устройств с выкрученной «на максимум» мощностью работают одновременно, тем больше будет помех для соседей и тем менее эффективно будет использоваться эфирное время.
Для увеличения покрытия, как правило, устанавливаются дополнительные точки доступа. Оптимальный способ подключения дополнительных точек доступа — кабелем, в этом случае все доступное эфирное время тратится на «полезные» задачи — предоставление беспроводного доступа клиентским устройствам.
Подключение точек доступа беспроводным способом (репитер, беспроводной клиент, Mesh, WDS) используется в тех случаях, когда возможности подключить кабелем нет либо требуется быстрое развертывание сети.
Если требуется , то подойдет настройка в режиме моста.
Настройка SNR-CPE в режиме моста
Настройка первого роутера.
1. Откройте web-интерфейс первого роутера, по умолчанию ip-адресс 192.168.1.1, логин и пароль Admin/Admin.
2. Перейдите в раздел Cервисы >> Cервер DHCP и смените Начальный IP адрес с 192.168.1.2 на 192.168.1.10, нажмите применить. Диапазон 192.168.1.2-10 резервируем под дополнительные точки доступа, если их будет больше, то зарезервированный диапазон можно будет увеличить.
Настройка второго роутера.
1. Откройте web-интерфейс второго роутера, по умолчанию ip-адресс 192.168.1.1, логин и пароль Admin/Admin.
2. Перейдите в раздел Настройки сети >> Настройки LAN и смените IP адрес с 192.168.1.1 на , нажмите применить. Если этого не сделать, то у двух устройств в сети будет одинаковый ip адрес, что вызовет их конфликт. Теперь из локальной сети первый роутер доступен для управления по адресу 192.168.1.1, второй по 192.168.1.2.
3. Перейдите в раздел режим работы и выберите режим мост, нажмите применить.
На этом настройка завершена. Подключите роутеры кабелем между собой, на первом роутере подключаем кабель в LAN порт, на втором в любой из пяти портов. В режиме моста логика работа всех пяти портов одинаковая.
Оба роутера доступны для подключения устройств как по кабелю, так и по Wi-Fi. В отличие от схемы LAN/WAN в роли шлюза и DHCP сервера работает только первый роутер, все устройства находятся
Если нужны разные подсети за каждым роутером, то подойдет настройка с подключением от LAN в WAN.
Настройка подключения LAN/WAN
При настройке данного подключения нужно настроить только второй роутер.
1. Откройте web-интерфейс второго роутера, по умолчанию ip-адресс 192.168.1.1, логин и пароль Admin/Admin.
2. Перейдите в раздел Настройки сети >> Настройки LAN и смените IP адрес с 192.168.1.1 на 192.168.2.1, нажмите применить. Если на обоих роутерах оставить подсети 192.168.1.0/24, то устройства находящиеся за разными роутерами не смогут взаимодействовать между собой. Теперь из локальной сети первый роутер доступен для управления по адресу 192.168.1.1, второй по 192.168.2.1.
3. Перейдите в раздел Режим работы и выберите режим Шлюз (этот режим выбран по умолчанию), нажмите применить.
На этом настройка завершена. Подключите роутеры кабелем между собой, на первом роутере подключаем кабель в LAN порт, на втором в WAN порт.
Оба роутера доступны для подключения устройств как по кабелю, так и по Wi-Fi. Каждый из них имеет свой DHCP сервер, свою подсеть и широковещательный домен.
Подключение дополнительной точки доступа беспроводным способом
При настройке беспроводным способом второй роутер нужно установить в месте,
Если требуется только улучшить работу Wi-Fi сети, не задумываясь об адресации, то подойдет настройка в режиме моста.
Настройка в режиме клиент + AП + Мост(Repeater)
Настройка первого роутера.
1. Откройте web-интерфейс первого роутера, по умолчанию ip-адресс 192.168.1.1, логин и пароль Admin/Admin.
2. Перейдите в раздел Cервисы >> Cервер DHCP и смените Начальный IP адрес с 192.168.1.2 на 192.168.1.10, нажмите применить. Диапазон 192.168.1.2-10 резервируем под дополнительные точки доступа, если их будет больше, то зарезервированный диапазон можно будет увеличить.
Настройка второго роутера.
1. Откройте web-интерфейс второго роутера, по умолчанию ip-адресс 192.168.1.1, логин и пароль Admin/Admin.
2. Перейдите в раздел Настройки сети >> Настройки LAN и смените IP адрес с 192.168.1.1 на 192.168.1.2, нажмите применить. Если этого не сделать, то у двух устройств в сети будет одинаковый ip-адрес, что вызовет их конфликт.
3. Перейдите в раздел Режим работы и выберите режим Клиент + AП + Шлюз(WISP) / Клиент + AП + Мост(Repeater), нажмите применить.
4. Перейдите в раздел настройки радио >> клиент/репитер, установите галочку у надписи клиент AP и откроется меню с настройками.
5. Выберите Диапазон беспроводной сети в котором репитер подключится к вышестоящей точке доступа и ниже нажмите кнопку скан. Роутер просканирует радиоэфир и появится список доступных для подключения сетей.
Отметьте нужную сеть в поле Выбор и нажмите Выбрать.
6. После выбора сети пункты MAC адрес, Режим безопасности, Тип шифрования заполнятся автоматически.
В пункте Ключевая фраза укажите пароль от сети, установите галочку справа от пункта Включить режим моста и нажмите применить.
Если все сделано верно, то появится зеленая надпись подключен.
На этом настройка завершена. Оба роутера доступны для подключения устройств как по кабелю, так и по Wi-Fi. В отличие от схемы LAN/WAN в роли шлюза и DHCP сервера работает только первый роутер, все устройства находятся в одной подсети и широковещательном домене. DHCP сервер работает только на первом роутере, устройства находятся в одной подсети, но при этом в разных широковещательных доменах. Если требуется общий широковещательный домен, то настройте соединение между роутерами по технологии WDS.
Если также требуется создать разные подсети, то подойдет настройка в режиме шлюз(WISP).
Настройка в режиме клиент + AП + Шлюз(WISP)
При настройке данного подключения нужно настроить только второй роутер.
1. Откройте web-интерфейс второго роутера, по умолчанию ip-адресс 192.168.1.1, логин и пароль Admin/Admin.
2. Перейдите в раздел Настройки сети >> Настройки LAN и смените ip-адрес с 192.168.1.1 на 192.168.2.1, нажмите применить. Если на обоих роутерах оставить подсети 192.168.1.0/24, то устройства находящиеся за разными роутерами не смогут взаимодействовать между собой. Теперь из локальной сети первый роутер доступен для управления по адресу 192.168.1.1, второй по 192.168.2.1.
3. Перейдите в раздел Режим работы и выберите режим Клиент + AП + Шлюз(WISP) / Клиент + AП + Мост(Repeater), нажмите применить.
4. Перейдите в раздел Настройки радио >> Клиент/репитер, установите галочку у надписи Клиент AP и откроется меню с настройками.
5. Выберите Диапазон беспроводной сети в котором репитер подключится к вышестоящей точке доступа и ниже нажмите кнопку скан. Роутер просканирует радиоэфир и появится список доступных для подключения сетей.
Отметьте нужную сеть в поле Выбор и нажмите Выбрать.
6. После выбора сети пункты MAC адрес, Режим безопасности, Тип шифрования заполнятся автоматически.
В пункте Ключевая фраза укажите пароль от сети и нажмите применить.
Если все сделано верно, то появится зеленая надпись подключен.
На этом конфигурация завершена. Оба роутера доступны для подключения устройств как по кабелю, так и по Wi-Fi. На каждом роутере работает DHCP сервер со своей подсетью, и у каждого свой широковещательный домене.
После настройки одним из способов оба роутера вещают Wi-Fi сеть, SSID и пароль могут быть как разными, так и одинаковыми. Для настройки роуминга необходимо настроить одинаковые SSID и пароль. Подробнее о настройке роуминга в инструкции.
SnR CPE W4N — это мощный и простой в использовании Wi-Fi репитер с дальнейшим улучшением сигнала. Если у вас есть слабый Wi-Fi сигнал в некоторых частях вашего дома или офиса, SnR CPE W4N может быть идеальным решением. Он может увеличить покрытие Wi-Fi и усилить сигнал, чтобы вы могли наслаждаться безопасным и стабильным интернет-соединением в любой комнате.
В данной статье мы покажем вам, как настроить SnR CPE W4N в режиме повторителя без использования сложных настроек. Следуя этим простым шагам, вы сможете улучшить Wi-Fi сигнал в вашем доме без лишних хлопот.
Содержание
- Шаг 1: Подключение к роутеру
- Шаг 2: Вход в интерфейс управления SnR CPE W4N
- Шаг 3: Настройка режима повторителя
- Подготовка к настройке Snr cpe w4n
- Подключение к сети Snr cpe w4n
- Открытие страницы настройки Snr cpe w4n
- Настройка режима работы Snr cpe w4n
- Настройка режима повторителя на Snr cpe w4n
- Подключение к основной Wi-Fi сети
- Проверка настроек Snr cpe w4n
- Использование Snr cpe w4n как повторитель Wi-Fi сигнала
- Шаг 1: Подключение кабелей
- Шаг 2: Вход в веб-интерфейс
- Шаг 3: Настройка режима работы
- Шаг 4: Настройка сети
- Шаг 5: Подключение к основной сети
- Шаг 6: Проверка соединения
Шаг 1: Подключение к роутеру
Первым шагом является подключение SnR CPE W4N к вашему основному роутеру. Для этого возьмите Ethernet-кабель и подключите его к порту LAN вашего роутера, а другой конец к порту LAN SnR CPE W4N. Удостоверьтесь, что оба конца кабеля надежно подключены.
Шаг 2: Вход в интерфейс управления SnR CPE W4N
После подключения к роутеру откройте веб-браузер на своем компьютере и введите адрес IP SnR CPE W4N в строке адреса. Обычно это 192.168.0.1, но если вы уже настраивали роутер, адрес может отличаться. Введите логин и пароль для доступа к интерфейсу управления SnR CPE W4N.
Шаг 3: Настройка режима повторителя
В интерфейсе управления SnR CPE W4N найдите раздел «Wireless Settings» или «Настройки Wi-Fi». Здесь вы увидите переключатель режимов, выберите режим повторителя (Repeater Mode). Установите такие же настройки Wi-Fi, как у вашего основного роутера, включая SSID и пароль. Вы также можете выбрать частотный диапазон Wi-Fi и канал для вашего повторителя.
После завершения всех настроек сохраните изменения. SnR CPE W4N будет перезагружен с новыми настройками. Подождите несколько минут, пока репитер и основной роутер синхронизируются.
Поздравляем! Вы успешно настроили SnR CPE W4N в режиме повторителя. Теперь вы можете наслаждаться улучшенным Wi-Fi сигналом в любом уголке вашего дома или офиса.
Обратите внимание, что в некоторых случаях настройка SnR CPE W4N может отличаться в зависимости от производителя модели вашего роутера. Рекомендуется внимательно ознакомиться с инструкциями, прилагаемыми к вашему устройству.
Подготовка к настройке Snr cpe w4n
Перед началом настройки Snr cpe w4n в режиме повторителя, необходимо выполнить несколько подготовительных шагов:
- Проверьте наличие всех комплектующих. Убедитесь, что в комплекте имеются все необходимые элементы, такие как антенна, блок питания, Ethernet-кабель и документация. Если какой-либо элемент отсутствует, свяжитесь с поставщиком для получения недостающих компонентов.
- Подготовьте сетевые настройки. Перед подключением Snr cpe w4n убедитесь, что у вас есть сетевые параметры, такие как IP-адрес, маска подсети, шлюз по умолчанию и DNS-серверы. Если вы не знаете эти параметры, обратитесь к системному администратору или провайдеру интернет-услуг.
- Выберите оптимальное место для размещения Snr cpe w4n. Чтобы обеспечить оптимальную производительность и качество сигнала, выберите место, где Snr cpe w4n будет находиться наиболее близко к целевой точке доступа (роутеру). Убедитесь, что между Snr cpe w4n и целевой точкой нет препятствий, таких как стены или металлические конструкции.
- Подготовьте необходимые настройки режима повторителя. Перед началом настройки режима повторителя убедитесь, что у вас есть необходимые данные, такие как SSID (имя Wi-Fi сети) и пароль для доступа к целевой точке. Если вы не знаете эти данные, обратитесь к системному администратору или провайдеру интернет-услуг.
После выполнения этих подготовительных шагов вы будете готовы к настройке Snr cpe w4n в режиме повторителя.
Подключение к сети Snr cpe w4n
Для подключения к сети Snr cpe w4n вам потребуется следовать нескольким простым шагам.
- Подключите кабель Ethernet к порту WAN на устройстве Snr cpe w4n и кабель другого конца к источнику интернет сигнала.
- Включите Snr cpe w4n, нажав кнопку питания.
- Подождите несколько секунд, пока устройство завершит загрузку.
- Откройте браузер на вашем компьютере и введите IP-адрес Snr cpe w4n в строке адреса. Обычно это 192.168.1.1, но вы можете проверить информацию в руководстве пользователя.
- Нажмите Enter, чтобы войти в веб-интерфейс Snr cpe w4n.
- Введите имя пользователя и пароль для входа в систему. Если вы не знаете учетные данные, проверьте руководство пользователя или свяжитесь с производителем.
- После успешной авторизации вы увидите главное меню веб-интерфейса Snr cpe w4n.
Теперь вы успешно подключились к сети Snr cpe w4n и можете настраивать устройство в соответствии со своими потребностями.
Открытие страницы настройки Snr cpe w4n
Для начала процесса настройки режима повторителя на устройстве Snr cpe w4n, необходимо открыть страницу настройки. Для этого выполните следующие действия:
- Подключите кабель Ethernet к одному из портов LAN на устройстве Snr cpe w4n и к порту Ethernet на компьютере.
- Убедитесь, что ваш компьютер настроен на получение IP-адреса автоматически.
- Откройте веб-браузер (например, Google Chrome, Mozilla Firefox, Safari) на вашем компьютере.
- Введите IP-адрес Snr cpe w4n в адресную строку браузера. Обычно это 192.168.1.1, но может отличаться в зависимости от конфигурации вашей сети.
- Нажмите клавишу Enter или Return на клавиатуре или щелкните по кнопке «Перейти», чтобы открыть страницу настройки.
После выполнения указанных действий должна открыться страница настройки Snr cpe w4n. Если страница не открывается, убедитесь, что кабель Ethernet подключен правильно и повторите попытку. Если проблема не решается, проверьте настройки IP-адреса компьютера и связанные сетевые настройки.
Настройка режима работы Snr cpe w4n
Для настройки режима работы Snr cpe w4n в качестве повторителя Wi-Fi сети, выполните следующие шаги:
- Подключите Snr cpe w4n к компьютеру или ноутбуку с помощью Ethernet-кабеля.
- Откройте веб-браузер и введите IP-адрес Snr cpe w4n в адресной строке. Обычно IP-адрес равен 192.168.0.1 или 192.168.1.1.
- В появившемся окне авторизации введите имя пользователя и пароль. Если вы не меняли эти данные, то воспользуйтесь стандартными значениями: admin/admin.
- После успешной авторизации вы попадете в панель управления настроек Snr cpe w4n.
- Перейдите в раздел «Wireless» или «Беспроводная сеть».
- В разделе «Mode» или «Режим», выберите режим работы «Repeater» или «Повторитель».
- Настройте параметры репитера в соответствии с вашими требованиями. Обычно необходимо указать SSID (имя Wi-Fi сети) и пароль от исходной Wi-Fi сети.
- Сохраните изменения и перезагрузите Snr cpe w4n.
После перезагрузки Snr cpe w4n будет работать в режиме повторителя Wi-Fi сети и будет расширять зону покрытия исходной сети.
Настройка режима повторителя на Snr cpe w4n
Режим повторителя на Snr cpe w4n позволяет усилить сигнал Wi-Fi и расширить покрытие сети без прокладки дополнительных кабелей. Настройка данного режима осуществляется следующим образом:
- Подключите ваш компьютер к устройству Snr cpe w4n с помощью сетевого кабеля.
- Откройте любой веб-браузер и в адресной строке введите IP-адрес устройства. Обычно он равен 192.168.1.1.
- В появившемся окне введите логин и пароль администратора устройства. Если вы не меняли данные авторизации, используйте значения по умолчанию (логин: admin, пароль: admin).
- После успешной авторизации вы попадете на главную страницу настроек устройства.
- На главной странице найдите раздел Wireless и перейдите в него.
- В разделе Wireless выберите опцию Repeater и нажмите на кнопку Next.
- На следующей странице выберите беспроводную сеть, к которой вы хотите подключиться в качестве повторителя (SSID) и нажмите на кнопку Next.
- Введите пароль (Wireless Key) для выбранной беспроводной сети и нажмите на кнопку Next.
- Подтвердите, что все настройки указаны корректно, и нажмите на кнопку Finish, чтобы завершить процесс настройки режима повторителя.
После завершения настройки режима повторителя на Snr cpe w4n, устройство будет перезагружено и подключитесь к выбранной беспроводной сети в качестве повторителя Wi-Fi.
Подключение к основной Wi-Fi сети
После выполнения настроек Snr cpe w4n в режиме повторителя, необходимо подключить его к основной Wi-Fi сети. Для этого следуйте инструкции:
- Откройте веб-браузер и введите IP-адрес устройства в адресную строку. Обычно это 192.168.0.254 или 192.168.1.254.
- Нажмите кнопку «Войти» или «Login» (зависит от языка интерфейса устройства).
- Введите имя пользователя и пароль для входа в настройки устройства. Если вы не меняли данные авторизации, используйте стандартные значения. Обычно имя пользователя — admin, а пароль — admin или password. Если вы поменяли данные авторизации ранее, введите свои учетные данные.
- В настройках устройства найдите раздел «Wireless» или «Беспроводная сеть».
- Выберите опцию «Wireless Bridge» или «Беспроводной мост».
- Найдите параметр «SSID» или «Название сети» и введите имя (SSID) основной Wi-Fi сети, к которой вы хотите подключиться.
- Выберите нужный режим безопасности (обычно WPA/WPA2 или WEP) и введите пароль для доступа к основной Wi-Fi сети.
- Нажмите кнопку «Сохранить» или «Применить» для сохранения настроек.
- Устройство перезагрузится и подключится к выбранной основной Wi-Fi сети в режиме повторителя.
Теперь Snr cpe w4n успешно подключен к основной Wi-Fi сети в режиме повторителя. Вы можете наслаждаться усиленным сигналом Wi-Fi и повышенной стабильностью сети.
Проверка настроек Snr cpe w4n
После настройки Snr cpe w4n в режиме повторителя, важно проверить правильность настроек для обеспечения надежной работы сети. Ниже приведены несколько шагов для проверки настроек Snr cpe w4n:
- Подключите компьютер или другое устройство к Snr cpe w4n через сетевой кабель или беспроводное соединение.
- Убедитесь, что компьютер или устройство получает IP-адрес от Snr cpe w4n. Можно проверить IP-адрес в настройках сети вашего компьютера или устройства.
- Откройте веб-браузер и введите IP-адрес Snr cpe w4n в адресной строке. Обычно, IP-адрес указан в документации или можно использовать IP-адрес по умолчанию, например, 192.168.1.1.
- Введите имя пользователя и пароль, чтобы получить доступ к веб-интерфейсу Snr cpe w4n. Введите учетные данные, которые вы использовали при настройке Snr cpe w4n.
- После успешного входа, вы увидите веб-интерфейс Snr cpe w4n с настройками. Пройдитесь по разделам настроек (например, Wireless, Network, Security), чтобы убедиться, что все параметры настроены правильно.
- Проверьте, что режим работы Snr cpe w4n установлен на «Repeater» или «Проходной». Это гарантирует, что устройство работает в режиме повторителя.
- Убедитесь, что сигнал Wi-Fi от исходной точки доступа уровня достаточно сильный. Можно использовать приложение для проверки качества сигнала Wi-Fi на вашем устройстве или просто проверить скорость и стабильность подключения к сети.
- При необходимости, можно также проверить другие настройки Snr cpe w4n, такие как шифрование Wi-Fi, пароль безопасности и т. д., чтобы обеспечить безопасность вашей сети.
Если все настройки Snr cpe w4n проверены и корректно настроены, теперь ваша сеть должна функционировать в режиме повторителя и обеспечивать удобное и стабильное подключение к интернету.
Использование Snr cpe w4n как повторитель Wi-Fi сигнала
snr cpe w4n — устройство, предназначенное для расширения зоны покрытия Wi-Fi сети. Одной из возможностей работы этого устройства является использование его в качестве повторителя Wi-Fi сигнала. В этой статье мы рассмотрим пошаговую инструкцию по настройке snr cpe w4n в режиме повторителя.
Шаг 1: Подключение кабелей
Перед началом настройки необходимо правильно подключить устройство. Подключите сетевой кабель к порту «WAN» на snr cpe w4n и к порту «LAN» вашего роутера. Убедитесь, что соединение установлено правильно.
Шаг 2: Вход в веб-интерфейс
Откройте любой веб-браузер на компьютере, подключенном к той же сети, что и snr cpe w4n. В адресной строке введите IP-адрес устройства (по умолчанию 192.168.0.1) и нажмите «Enter». Откроется веб-интерфейс устройства.
Шаг 3: Настройка режима работы
В веб-интерфейсе перейдите в раздел «Mode» (Режим работы) и выберите «Repeater» (повторитель). Нажмите кнопку «Apply» (применить) для сохранения изменений.
Шаг 4: Настройка сети
Перейдите в раздел «Wireless» (Беспроводная сеть) и включите функцию «Enable Wireless» (Включить беспроводную сеть). Затем укажите SSID (имя сети) и пароль вашего основного роутера. Нажмите кнопку «Apply» (применить).
Шаг 5: Подключение к основной сети
После применения настроек, snr cpe w4n начнет сканировать доступные Wi-Fi сети. В списке найденных сетей выберите вашу основную сеть и введите пароль, если требуется. Нажмите «Connect» (подключиться).
Шаг 6: Проверка соединения
После подключения к основной сети, snr cpe w4n будет использовать самый сильный Wi-Fi сигнал и повторять его в выбранной зоне. Убедитесь, что в новой зоне покрытия устройства работают корректно и имеют доступ к Интернету.
Теперь у вас есть настроенный snr cpe w4n в режиме повторителя Wi-Fi сигнала. Устройство будет автоматически повторять основной Wi-Fi сигнал, расширяя его зону покрытия для улучшенного и более стабильного беспроводного подключения.
SNR CPE W4N — мощное и универсальное устройство, которое может использоваться для установки беспроводной сети. Когда речь идет о расширении Wi-Fi покрытия, режим репитера является одним из самых популярных вариантов. В этой статье мы расскажем вам, как настроить SNR CPE W4N в режиме репитера, чтобы усилить сигнал в доме или офисе.
Прежде чем начать настройку, убедитесь, что вы правильно подключили устройство к вашей сети. Сначала подключите SNR CPE W4N к вашему компьютеру с помощью Ethernet-кабеля, затем подключите его к вашему роутеру или модему с помощью другого Ethernet-кабеля. Убедитесь, что все соединения прочные и надежные.
После успешного подключения перейдите к настройкам устройства. Откройте любой веб-браузер на вашем компьютере и введите IP-адрес устройства в адресной строке. По умолчанию IP-адрес SNR CPE W4N — 192.168.1.1. Нажмите Enter, и вы увидите страницу настроек устройства.
На странице настроек найдите и выберите режим репитера. Обычно он называется «Repeater» или «Wireless Repeater». После выбора этого режима вам потребуется указать параметры беспроводной сети, к которой вы хотите подключиться и усилить сигнал. Введите имя сети (SSID) и пароль, если таковые имеются. Нажмите кнопку «Подтвердить» или «Применить», чтобы сохранить настройки.
Важно помнить, что при настройке SNR CPE W4N в режиме репитера, вы должны находиться в пределах действия вашей основной беспроводной сети. В противном случае устройство не сможет подключиться к основной сети и усилить ее сигнал.
После сохранения настроек устройство проведет процесс подключения к указанной беспроводной сети. Это может занять некоторое время, поэтому наберитесь терпения. После успешного подключения вы сможете увидеть улучшение Wi-Fi сигнала в зоне действия SNR CPE W4N.
Теперь вы знаете, как настроить SNR CPE W4N в режиме репитера. С помощью этого устройства вы сможете усилить Wi-Fi сигнал в любом уголке вашего дома или офиса, где до этого были проблемы с сигналом. Наслаждайтесь усопшиным сигналом и стабильным подключением к Интернету!
Содержание
- Подготовка к настройке SNR CPE W4N в режиме репитера
- Выбор места и подключение устройства
- Настройка IP-адреса и беспроводного соединения
- Настройка основных параметров репитера
- Вход в веб-интерфейс устройства
Подготовка к настройке SNR CPE W4N в режиме репитера
Перед началом настройки SNR CPE W4N в режиме репитера необходимо выполнить несколько подготовительных действий:
1. Убедитесь, что у вас есть доступ к интернету и вы имеете все необходимые данные и учетные записи для настройки устройства.
2. Убедитесь, что у вас есть SNR CPE W4N и доступ к нему через комбинацию IP-адреса и порта.
3. Подготовьте подключение к SNR CPE W4N через кабель Ethernet или Wi-Fi. Если вы будете использовать кабель Ethernet, удостоверьтесь, что у вас есть рабочий Ethernet-кабель и доступ к интернет-модему или роутеру.
4. Определите область покрытия вашей Wi-Fi сети, чтобы правильно разместить SNR CPE W4N в качестве репитера.
Выбор места и подключение устройства
Перед настройкой SNR CPE W4N в режиме репитера необходимо правильно выбрать место установки устройства. Место должно быть достаточно близким к основному Wi-Fi роутеру и обеспечивать хороший сигнал.
При выборе места установки следует учесть следующие рекомендации:
- Устройство должно быть установлено на уровне глаз, чтобы обеспечить наилучшую прямую видимость со связанным роутером.
- Избегайте металлических или бетонных преград, таких как стены, потолки или столы, которые могут ослабить сигнал Wi-Fi.
- Поместите устройство в центре зоны покрытия, чтобы минимизировать уровень деградации сигнала.
- Убедитесь, что устройство находится достаточно высоко, чтобы избежать помех от других устройств.
Подключите SNR CPE W4N к основному роутеру с помощью сетевого кабеля. Включите устройство и дождитесь, пока индикаторы на передней панели загорятся.
Теперь, когда устройство установлено и подключено, вы можете переходить к следующему шагу — настройке SNR CPE W4N в режиме репитера.
Настройка IP-адреса и беспроводного соединения
1. Подключите SNR CPE W4N к компьютеру с помощью Ethernet-кабеля. Убедитесь, что компьютер подключен к сети.
2. Откройте веб-браузер и введите в адресной строке IP-адрес SNR CPE W4N. По умолчанию IP-адрес составляет 192.168.1.254. Нажмите клавишу Enter.
3. Введите логин и пароль для входа в интерфейс управления SNR CPE W4N. По умолчанию логин и пароль – admin или указаны на задней панели устройства. Нажмите кнопку Вход.
4. На главной странице интерфейса управления найдите раздел «Network Settings», «Сетевые настройки» или аналогичный. Нажмите на ссылку, чтобы перейти к настройкам сети.
5. В разделе «Static IP Mode», «Режим статического IP-адреса» выберите «Enable», «Включить». Введите желаемый IP-адрес, подсеть, шлюз и DNS-серверы, предоставленные вашим провайдером. Нажмите кнопку Применить или Сохранить.
6. В разделе «Wireless Settings», «Настройки беспроводной сети» включите беспроводное подключение, выбрав опцию «Enable», «Включить». Введите имя сети (SSID) и пароль для беспроводного соединения. Нажмите кнопку Применить или Сохранить.
7. Перезагрузите SNR CPE W4N, чтобы изменения вступили в силу. Отключите Ethernet-кабель от компьютера и подключите SNR CPE W4N к источнику питания. Дождитесь, пока устройство перезагрузится.
8. Подключите свой компьютер к беспроводной сети, используя указанное вами имя сети (SSID) и пароль. Проверьте, работает ли соединение, открыв веб-браузер и перейдя на любую веб-страницу.
Настройка основных параметров репитера
Для настройки SNR CPE W4N в режиме репитера, необходимо выполнить следующие шаги:
- Подключите устройство SNR CPE W4N к компьютеру при помощи сетевого кабеля.
- Откройте веб-браузер и введите адрес устройства (например, «192.168.1.1») в адресной строке.
- В появившемся окне введите имя пользователя и пароль для входа в систему устройства.
- На главной странице устройства найдите раздел «Настройки» или «Settings» и перейдите в него.
- В разделе «Основные настройки» найдите параметр «Режим работы» или «Mode» и выберите режим «Репитер» или «Repeater».
- Далее, найдите параметр «SSID» и введите имя сети Wi-Fi, которую вы хотите расширить.
- Рядом с параметром «SSID» обычно есть параметр «Security Key» или «Ключ безопасности». Введите пароль от вашей Wi-Fi сети.
- Если требуется, установите другие параметры, такие как «Частотный диапазон» или «Канал», в соответствии с настройками вашей основной Wi-Fi сети.
- После внесения всех изменений, сохраните настройки и перезагрузите устройство.
После выполнения указанных шагов, устройство SNR CPE W4N будет настроено в режиме репитера и будет работать в расширенной Wi-Fi сети, повторяя сигнал основной сети.
Вход в веб-интерфейс устройства
Для начала настройки SNR CPE W4N в режиме репитера, необходимо войти в веб-интерфейс устройства. Для этого выполните следующие шаги:
- Подключите компьютер к устройству с помощью сетевого кабеля.
- Откройте любой веб-браузер (например, Google Chrome, Mozilla Firefox, Microsoft Edge и т. д.) на вашем компьютере.
- В адресной строке веб-браузера введите IP-адрес устройства. Этот IP-адрес можно найти на задней панели устройства или в документации, поставляемой с ним.
- Нажмите клавишу «Enter» или выполните действие «Перейти».
После этого веб-интерфейс устройства должен открыться в вашем веб-браузере. Обычно он требует ввода имени пользователя и пароля для входа. Если у вас нет этих данных, обратитесь к документации устройства или свяжитесь с поставщиком.
SNR CPE W4N — это сетевое оборудование, которое может быть использовано в качестве репитера, чтобы расширить область покрытия Wi-Fi сигнала. Но как настроить SNR CPE W4N в режиме репитера? Подробная инструкция поможет вам сделать это без особых проблем.
Первым шагом в настройке SNR CPE W4N в режиме репитера является подключение к устройству через Ethernet-кабель или Wi-Fi. Примечание: убедитесь, что ваше устройство подключено к роутеру, который вы хотите расширить. Затем откройте браузер и введите IP-адрес SNR CPE W4N, который по умолчанию — 192.168.0.254. Нажмите Enter.
После ввода IP-адреса вы должны увидеть страницу настройки SNR CPE W4N. Введите имя пользователя и пароль для доступа к настройкам устройства. Затем найдите и выберите вкладку «Wireless». Здесь вы увидите различные настройки Wi-Fi, включая режим репитера.
Включите режим репитера и выберите сеть Wi-Fi, которую вы хотите расширить. Введите пароль для этой сети, если требуется. Затем нажмите кнопку «Сохранить», чтобы применить настройки. После этого ваш SNR CPE W4N будет настроен в режиме репитера и готов к использованию.
Содержание
- Шаг 1: Подключение SNR CPE W4N
- Шаг 1.1: Подключение к компьютеру
- Шаг 2: Вход в настройки SNR CPE W4N
- Шаг 2.1: Подключение к SNR CPE W4N
- Шаг 3: Настройка режима работы репитера
- Шаг 3.1: Выбор режима работы
- Шаг 3.2: Настройка параметров репитера
Шаг 1: Подключение SNR CPE W4N
Перед настройкой репитера SNR CPE W4N необходимо правильно его подключить. Следуйте инструкциям ниже:
- Подключите один конец сетевого кабеля в порт WAN вашего маршрутизатора или модема.
- Подключите другой конец сетевого кабеля в порт LAN SNR CPE W4N.
- Включите питание SNR CPE W4N, подключив его к источнику питания.
- Дождитесь, пока индикаторы на устройстве стабилизируются. Обычно это занимает несколько секунд.
- Убедитесь, что на маршрутизаторе или модеме включен режим беспроводной сети (Wi-Fi) и информация о сети доступна для подключения.
После успешного подключения SNR CPE W4N можно приступить к дальнейшей настройке в режиме репитера.
Шаг 1.1: Подключение к компьютеру
Для настройки SNR CPE W4N в режиме репитера необходимо подключить устройство к компьютеру с помощью сетевого кабеля.
Подключите один конец сетевого кабеля к порту LAN SNR CPE W4N и другой конец к сетевой карте компьютера.
Убедитесь, что подключение было осуществлено правильно и корректно. Проверьте, что сетевой кабель надежно фиксируется в порту LAN и соединение стабильно.
Шаг 2: Вход в настройки SNR CPE W4N
Чтобы начать настраивать репитер SNR CPE W4N, вам потребуется зайти в его настройки через веб-интерфейс. Следуйте этим шагам, чтобы выполнить вход:
-
Подключите компьютер или ноутбук к репитеру SNR CPE W4N с помощью Ethernet-кабеля.
-
Откройте веб-браузер и введите IP-адрес репитера в строку адреса. Обычно IP-адрес по умолчанию 192.168.0.1 или 192.168.1.1.
-
Нажмите клавишу «Enter» на клавиатуре или кликните по кнопке «Ввод».
-
Откроется страница входа в настройки репитера. Введите логин и пароль для доступа. Обычно логин и пароль по умолчанию — admin/admin или root/admin.
-
Нажмите на кнопку «Войти» или «ОК», чтобы продолжить.
После успешного входа в настройки репитера SNR CPE W4N, вы будете готовы приступить к его конфигурации в режиме репитера.
Шаг 2.1: Подключение к SNR CPE W4N
Перед началом настройки режима репитера SNR CPE W4N вам необходимо подключиться к устройству. Для этого выполните следующие действия:
- Убедитесь, что устройство SNR CPE W4N подключено к источнику питания.
- Используя сетевой кабель, подсоедините компьютер к одному из портов LAN на задней панели SNR CPE W4N.
- На компьютере откройте веб-браузер и введите IP-адрес устройства в адресной строке. По умолчанию, IP-адрес SNR CPE W4N равен 192.168.1.1. Нажмите Enter.
- В открывшемся окне авторизации введите доступные логин и пароль. По умолчанию, логин: admin, пароль: admin. Нажмите Войти.
После успешного подключения к SNR CPE W4N вы будете готовы приступить к настройке режима репитера.
Шаг 3: Настройка режима работы репитера
После успешного входа в пользовательский интерфейс SNR CPE W4N перейдите к настройке режима работы репитера, чтобы расширить зону покрытия Wi-Fi сети. Для этого выполните следующие действия:
- Выберите вкладку «Настройки» или «Settings».
- В меню выберите «Режим» или «Mode».
- Выберите режим работы «Репитер» или «Repeater».
- Нажмите кнопку «Применить» или «Apply», чтобы сохранить изменения.
После выполнения указанных шагов, ваш SNR CPE W4N будет переведен в режим работы репитера. Теперь вы можете настроить параметры репитера, чтобы подключить его к основной Wi-Fi сети и расширить зону покрытия.
Шаг 3.1: Выбор режима работы
Перейдите к вкладке «Настройки» или «Settings» в веб-интерфейсе CPE W4N.
На этой вкладке вы сможете выбрать режим работы устройства. Для режима репитера выберите «Repeater» или «WISP» (Wireless Internet Service Provider).
После выбора режима работы вам может потребоваться указать имя сети и пароль Wi-Fi, к которым будет подключаться CPE W4N в режиме репитера. Укажите нужные значения в соответствующих полях.
После внесения необходимых настроек нажмите кнопку «Применить» или «Apply», чтобы сохранить изменения.
Шаг 3.2: Настройка параметров репитера
После того как вы вошли в панель управления SNR CPE W4N, необходимо перейти к настройке параметров репитера. Следуйте инструкциям ниже:
- На главной странице панели управления найдите раздел «Режим работы» и выберите «Репитер». Это позволит задать необходимую конфигурацию репитера.
- В поле «SSID основной сети» введите имя (SSID) вашей основной беспроводной сети, к которой вы хотите подключиться.
- Выберите частоту работы репитера в поле «Частота». Рекомендуется выбрать ту же частоту, которая используется в вашей основной сети.
- В поле «Задать имя (SSID) репитера» введите имя (SSID), которое будет использоваться для вашей новой репитерной сети.
- Выберите безопасность для репитерной сети в поле «Режим аутентификации». Рекомендуется использовать тот же режим безопасности, что и для основной сети.
- Введите пароль для репитерной сети в поле «Пароль». Убедитесь, что пароль достаточно сложный для обеспечения безопасности сети.
- После того как вы настроили все параметры, нажмите кнопку «Сохранить» для применения изменений.
Теперь вы успешно настроили параметры репитера на SNR CPE W4N. Репитер будет подключен к вашей основной сети и усилит сигнал Wi-Fi в радиусе действия. Убедитесь, что репитер находится в достаточной близости к вашему роутеру, чтобы обеспечить хорошую связь.