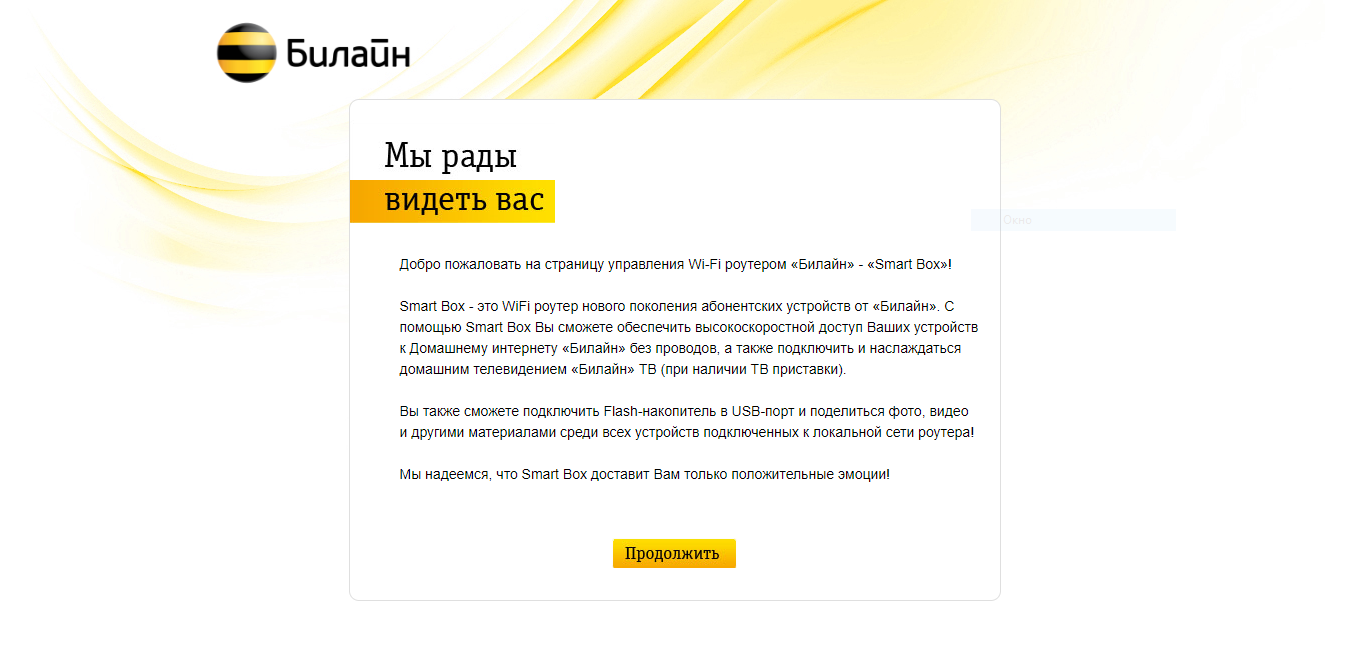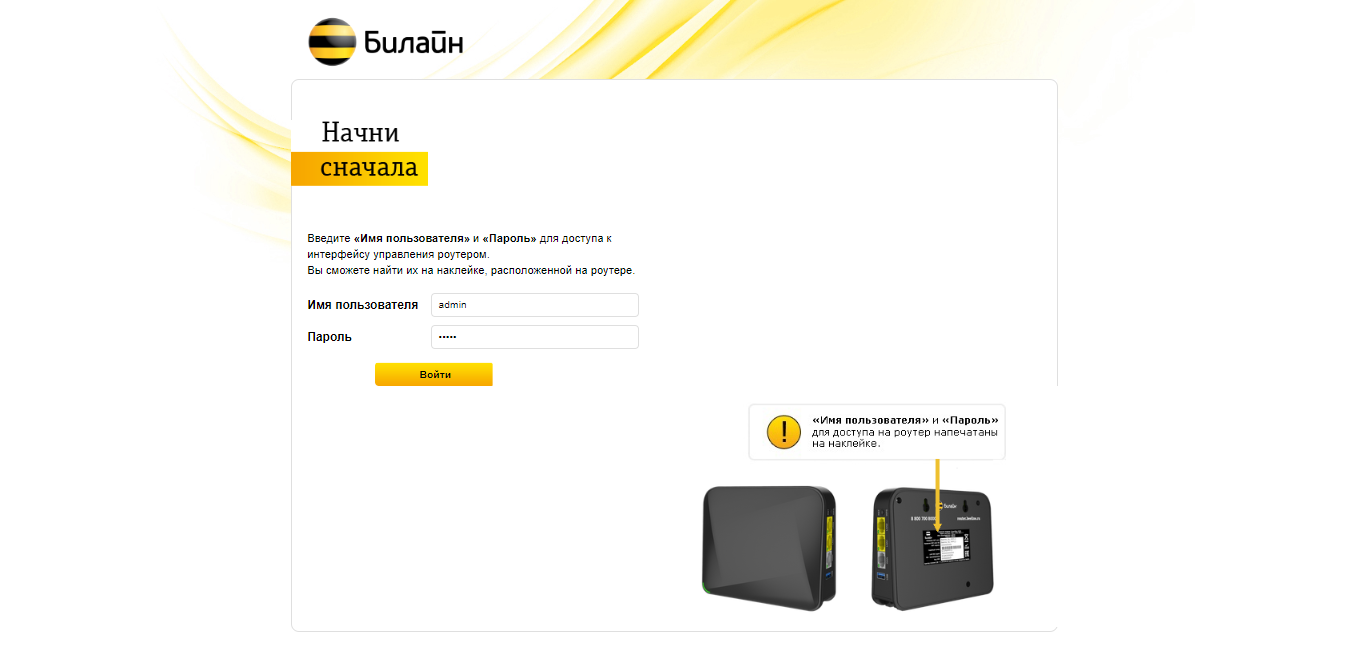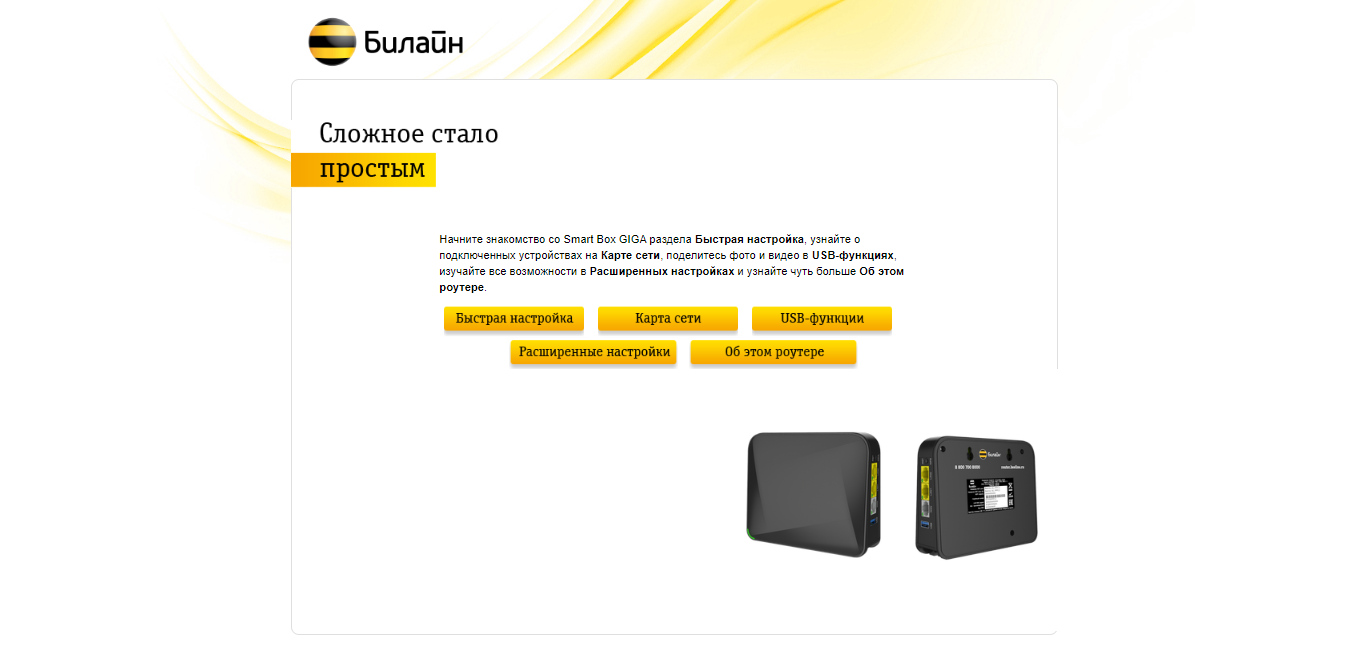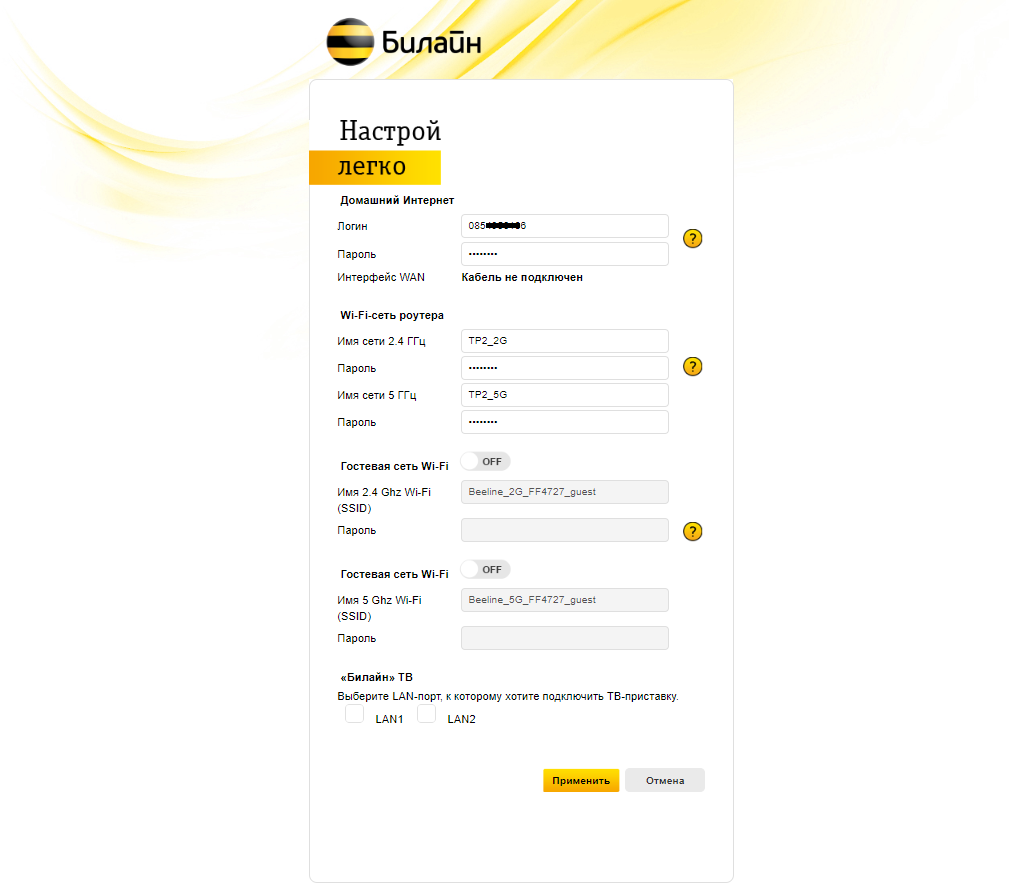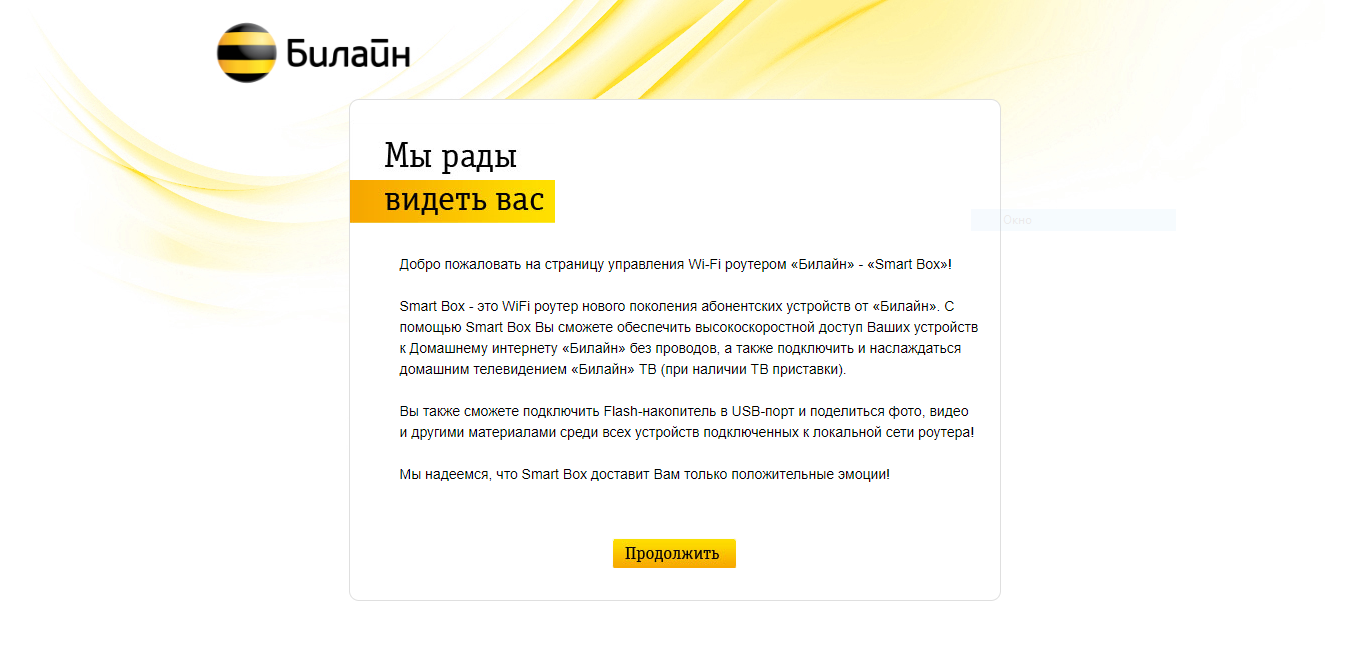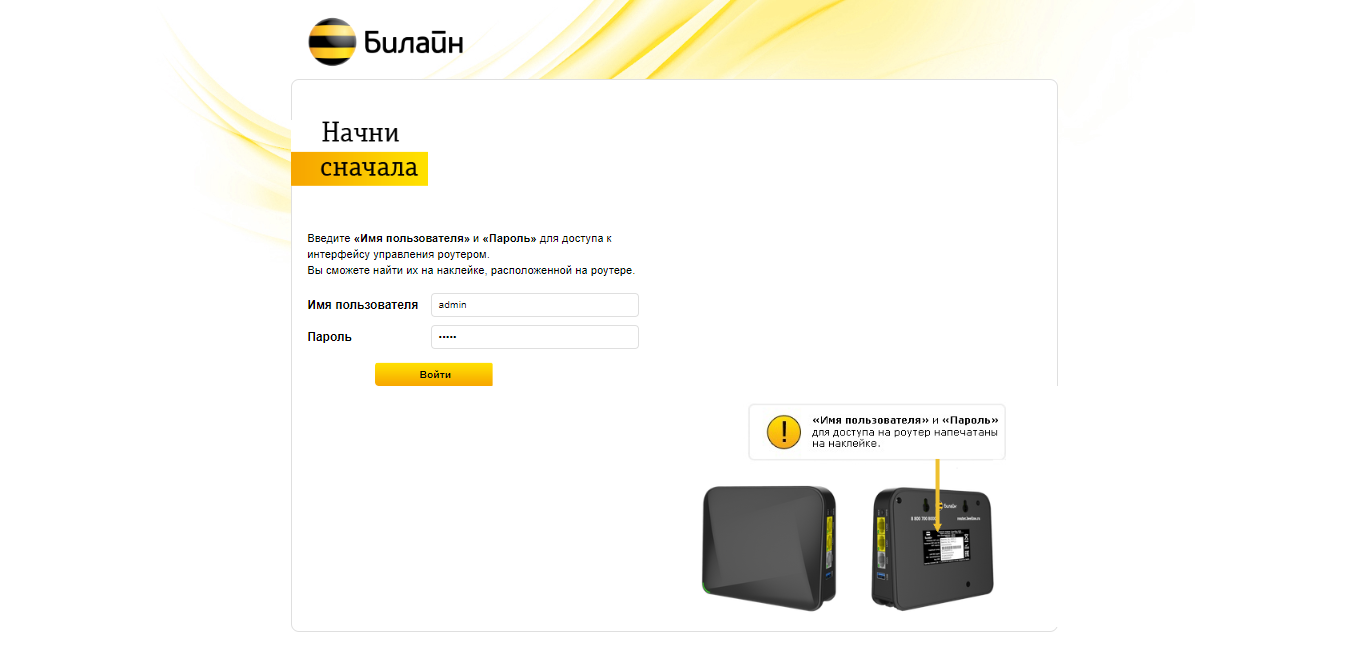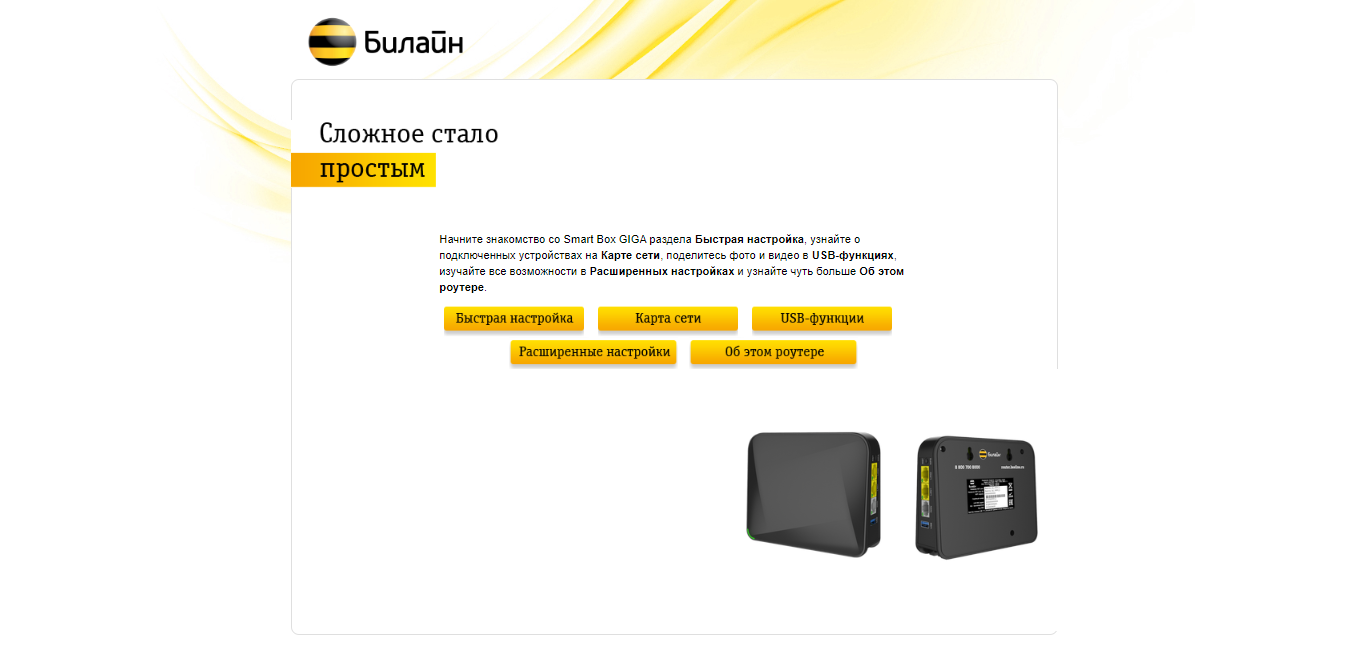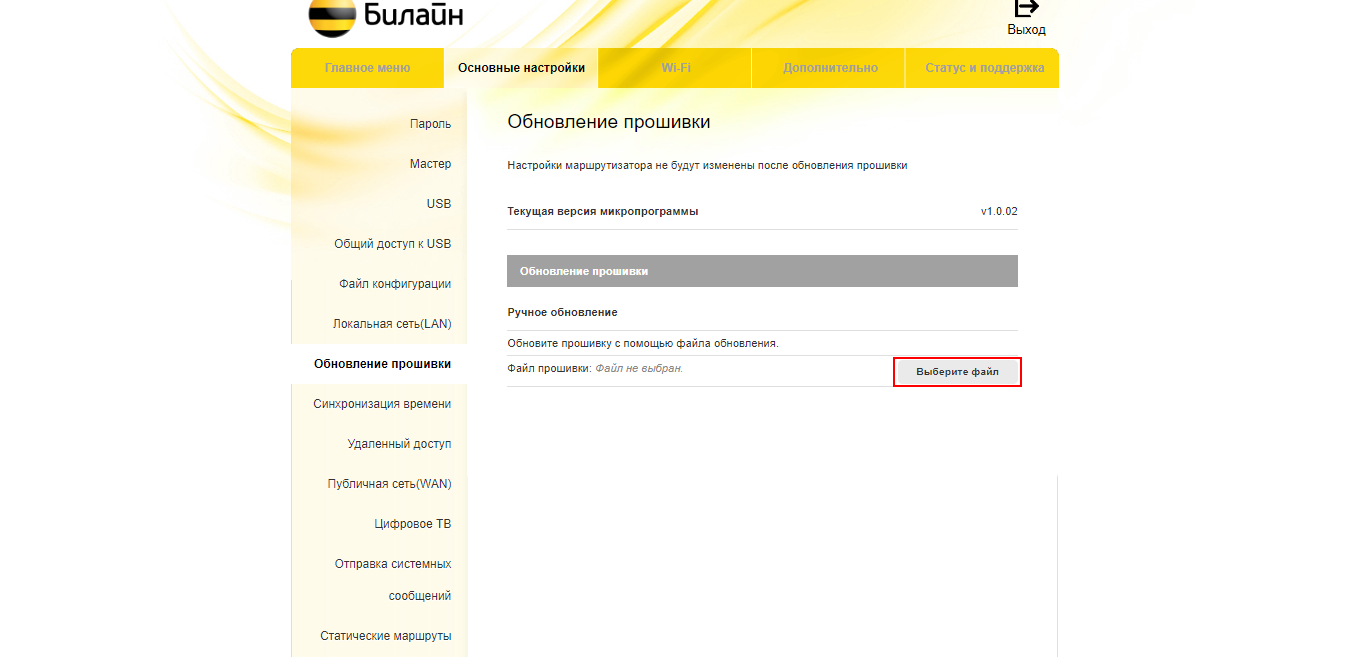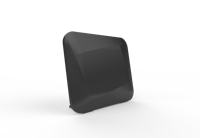 |
|
|
Имя беспроводной сети (SSID) по умолчанию |
Диапазон 2,4 ГГц; Beeline_2G_FFFF45 (где F — последовательность символов) |
|
Пароль к сети |
Указан на дне роутера |
|
Адрес роутера |
192.168.1.1 |
|
Доступ на веб-интерфейс |
логин admin |
|
Актуальная версия прошивки |
2.0.10 |
Подключите кабель, который вам провели в квартиру наши монтажники в порт WAN, а компьютер подключите в любой из LAN портов. Вы также можете соединить ваш ПК с роутером по беспроводной сети, но на первичном этапе настройки лучше использовать кабель.
|
Режимы работы |
DHCP-клиент, Static IP, L2TP |
|
Wi-Fi |
802.11b/g/n 300Mbps + 802.11ac 1732Mbps с поддержкой MU-MIMO, одновременная работа двух Wi-Fi-сетей на частотах 2,4 ГГц и 5 ГГц (Dual Band), гостевая Wi-Fi-сеть |
|
WAN/LAN |
WAN-1 Gigabit Ethernet |
|
Наличие USB-порта |
Да, 1 порт USB 3.0 |
|
Поддержка IPTV |
Да, выделенный LAN-порт и IGMP proxy |
|
Поддержка быстрых тарифов (от 60 Мбит/с) |
Да, включая тариф 365 Мбит/с |
|
Статус |
Рекомендуемый, актуальный |
Попробуйте открыть любую страницу в браузере или введите в адресную строку login.beeline.ru или 83.102.180.167 — откроется страница авторизации, на которой нужно ввести данные:
— В поле «Логин» — имя пользователя по договору (089/085).
— В поле «Пароль» — пароль от домашнего интернета.
После чего нажмите кнопку «Войти».
Отобразится информация, что авторизация успешно пройдена и для установки соединения нужно подождать 10 минут.
Шаг 1
Откройте браузер и введите в адресную строку 192.168.1.1. Вы попадёте на страницу приветствия. Нажмите «Продолжить».
Шаг 2
Роутер предложит ввести имя пользователя и пароль. Введите admin в оба поля. Нажмите «Войти».
Шаг 3
Вы попадёте в главное меню роутера. Выберите пункт «Быстрая настройка».
Шаг 4
Если проходили IPOE-авторизацию, на этом шаге достаточно настроить Wi-Fi и IPTV.
Настраиваем роутер.
«Домашний интернет» — пункты в этом разделе не нужно заполнять. Сразу переходите к настройке Wi-Fi-сети.
Wi-Fi-сеть роутера (для 2,4 и 5 ГГц):
- «Имя сети» — название Wi-Fi-сети, которая отобразится в списке подключений.
- «Пароль» — пароль от Wi-Fi-сети придумайте сами — не менее 8 символов.
- «билайн тв» — нужно выбрать порт, к которому подключена IPTV-приставка.
Нажмите «Применить» — роутеру потребуется приблизительно минута, чтобы применить параметры.
Поздравляем, вы полностью настроили роутер для работы в сети билайна!
Будьте внимательны, выполняя инструкции в этом разделе. Если ошиблись в действиях, потребуется визит в сервис-центр, чтобы восстановить устройство.
Шаг 1
Скачайте прошивку. Актуальная версия прошивки — 2.0.10 (12,7 МБ).
Шаг 2
В браузере откройте страницу по адресу 192.168.1.1. Вы попадёте на страницу приветствия. Нажмите «Продолжить».
Шаг 3
Роутер предложит ввести имя пользователя и пароль. Введите admin в оба поля. Нажмите «Войти».
Шаг 4
Вы попадёте в главное меню роутера. Выберите пункт «Расширенные настройки».
Шаг 5
Во вкладке «Основные настройки» откройте раздел «Обновление прошивки».
Нажмите «Выбрать файл» и укажите путь к файлу с прошивкой. Нажмите «Обновить ПО».
Используйте аппаратный сброс настроек, если:
— требуется настроить устройство заново (удалить все пользовательские настройки);
— нет доступа к веб-странице интерфейса настроек роутера;
— после настройки роутера интернет-соединение не установилось или пароль доступа к нему потерялся.
Внимание: аппаратный сброс настроек откатит все пользовательские установки до заводских.
На корпусе устройства ищем углублённую кнопку «СБРОС» (RESET, RESTORE) — она позволяет сбросить настройки до заводских. Ещё её можно найти на той же стороне корпуса роутера, где и остальные разъёмы и кнопки. Реже — на дне роутера.
Чтобы сбросить настройки роутера, выполняем следующее:
— включаем питание роутера и ждём полную загрузку устройства;
— нажимаем «СБРОС» (RESET, RESTORE) при помощи тонкого заостренного предмета (например, скрепки или иголки);
— удерживаем 30 секунд и отпускаем.
После этого роутер перезагрузится с заводскими настройками. Теперь потребуется его повторная настройка.
После настройки роутера проверьте работу интернета, откройте любую веб-страницу.
Подключение и эксплуатация роутера
ШАГ 1. Подключение роутера.
Подключите роутер в сеть электропитания (кнопки On/Off у него нет). Вставьте кабель домашнего интернета в порт WAN роутера.
Как попасть на web-интерфейс роутера?
Подключите компьютер к роутеру с помощью ethernet-кабеля (идет в комплекте), подключив его к любому из LAN-портов роутера, а другим концом — к сетевой карте компьютера. Вы также можете подключиться к роутеру по Wi-Fi (с компьютера, планшета или смартфона).
После включения роутера, он будет «раздавать» Wi-Fi-сети (2,4 GHz и 5 GHz), которые будут называться Beeline_2G_-XXXXXX и Beeline_5G_-XXXXXX (где X — уникальные символы для каждого экземпляра роутера). Названия этих сетей и пароль к нем, напечатан на наклейке на днище роутера («WiFi пароль»):
ШАГ 2. Настройка доступа к сети.
Откройте любой браузер, например, Internet Explorer, в адресной строке введите 192.168.1.1 и нажмите кнопку
«Enter» на клавиатуре. Откроется веб-интерфейс роутера, с помощью которого вы сможете управлять всеми функциями роутера. Роутер предложит вам ввести имя пользователя и пароль для входа. Введите в оба поля admin и нажмите кнопку «Продолжить».
Нажмите кнопку «Быстрая настройка».
В открывшемся окне собраны все необходимые настройки для работы с роутером.
В разделе «Домашний интернет» введите номер вашего договора (начинается на 089 или 085) и пароль для доступа в личный кабинет. Придумайте и введите в разделе «Wi-Fi-сеть роутера» имена Wi-Fi–сетей (2,4 ГГц и 5 ГГц) и пароли для доступа к ним.
Гостевая Wi-Fi-сеть нужна, чтобы предоставить доступ в интернет по Wi‑Fi для ваших друзей, приходящих к вам в гости, в случае если вы не хотите им сообщать пароль от вашей основной Wi-Fi–сети (по умолчанию Гостевая сеть отключена, Вы сможете включить её, нажав кнопку «Включить», скорость доступа в интернет в Гостевой сети до 1 Мбит/с).
Если у вас подключена услуга «Билайн ТВ», выберите LAN-порт для подключения ТВ–приставки. Совет: обладателям игровой приставки Xbox360, c установленным на ней клиентом «Билайн ТВ», порт выбирать не нужно.
ШАГ 3. Сохранение настроек и работа в Интернете.
Нажмите кнопку «Сохранить». Подождите, пока роутер сохраняет настройки и подключается к сети Интернет, обычно это занимает менее минуты. Как только роутер подключится к сети Интернет, индикатор, расположенный на передней панели роутера, загорится синим.
ВНИМАНИЕ! Если при настройке Вы используете подключение к роутеру по Wi‑Fi и, в ходе настроек Вы изменили название Wi‑Fi сети, необходимо переподключиться заново к созданной Вами Wi‑Fi сети.
Индикаторы состояния
Основные индикаторы состояния роутера находятся на днище роутера и светят «в пол» (3 LED разноцветные):
|
Желтый |
горит |
Загрузка устройства |
|
Красный |
мигает |
Сброс на заводские настройки/Восстановление конфигурации |
|
горит |
Зарезервировано |
|
|
Зеленый |
мигает |
Установка Интернет соединения |
|
горит |
Интернет соединение установлено |
|
|
Синий |
горит |
Соединение с ZigBee облаком установлено |
|
мигает |
Зарезервировано |
|
|
Красный-Зеленый-Синий поочередно |
мигает |
Процесс WPS ассоциации/Процесс Zigbee ассоциации/Обновление ПО |
|
быстрое мигание |
Сбой WPS ассоциации/Сбой Zigbee ассоциации |
|
|
Красный — Зеленый поочередно |
мигает |
Сбой загрузки устройства |
|
Белый |
горит |
Ошибка оборудования |
Технические характеристики
Название:
Wi-Fi-роутер билайн «Smart Box TURBO+»
Физические параметры
- Размеры (ДхШхВ): 189 х 37 х 180 мм
- Масса — 386 г (без адаптера питания)
Условия эксплуатации
- Рабочий диапазон температур: от 0 до +40 °С
- Относительная влажность: от 5 до 90% без конденсации
- Напряжение электропитания: переменное 100–230 В +/- 10%, 50/60 Гц
- Наличие доступа к сети домашнего интернета билайн
Рекомендации по безопасному использованию
- Wi-Fi-роутер билайн предназначен для эксплуатации в сухом, чистом и хорошо проветриваемом помещении в стороне от мощных источников тепла. Не устанавливайте его на улице и в местах с повышенной влажностью.
- Используйте адаптер питания только из комплекта поставки изделия. Не включайте адаптер питания, если его корпус или кабель повреждены. Перед включением убедитесь, что электрическая розетка исправна и напряжение в сети соответствует указанному на этикетке адаптера питания. Отключайте адаптер питания от электрической розетки при длительных перерывах в эксплуатации.
- В процессе работы устройство нагревается, поэтому:
- не устанавливайте роутер в местах с температурой воздуха, превышающей 40 °С, в закрытых шкафах и полостях, а также на другие изделия или предметы, которые могут нагреваться
- не накрывайте устройство и не ставьте на него никаких предметов
- следите за тем, чтобы ничто не загораживало вентиляционные отверстия в корпусе
- Никогда не вскрывайте и не пытайтесь самостоятельно обслуживать роутер и его адаптер питания
- Протирайте корпус и адаптер питания влажной тканью, смоченной в мягком моющем средстве. Всегда выключайте роутер перед тем, как приступить к его чистке
- Избегайте попадания жидкости внутрь корпуса роутера и его адаптера питания. Если это произошло, немедленно отключите устройство и тщательно просушите перед повторным включением
Информация об утилизации изделия
Данное изделие не следует выбрасывать вместе с бытовыми отходами. По окончании срока службы изделия обратитесь в местную администрацию за информацией о правилах утилизации электронных отходов в вашем населенном пункте. Правильная утилизация способствует сохранению природных ресурсов, охране здоровья и окружающей среды.
Срок службы
Установленный производителем в порядке п. 2 ст. 5 Федерального закона РФ «О защите прав потребителей» срок службы изделия равен 2 годам при условии, что изделие используется в строгом соответствии с настоящей инструкцией и применимыми техническими стандартами.
Информация о сертификации
Продукт произведен по заказу ПАО «ВымпелКом» компанией SerComm Corporation.
Ошибки, которые могут возникать и о которых роутер сообщает (аналогичны SmartBoxPro и SmartBox)
- Интернет-кабель не подключен в WAN-порт. При попытке зайти на любую страницу, абонент увидит страницу с соответствующем уведомлением.
- Кабель поврежден и роутер не может получить IP-адрес. Данная страница может возникать в следующих случаях:
- ТКД в доме клиента зависла
- Глобальная проблема на оборудовании ШПД
- Интернет-кабель поврежден
Абоненту будет доступна кнопа для повторного получения IP-адреса.
- При нажатии на кнопку «Получить IP-адрес» появится следующее уведомление:
- Если роутер после этого шага не смог получить IP-адрес, абоненту будет доступен следующий шаг диагностики – Перезагрузить устройство:
Web интерфейс (Расширенные настройки) аналогичны Smart Box
USB- функции
Об этом роутере
Расширенные настройки
Домашний интернет, цифровое ТВ, мобильная связь билайн
Заявку на подключение или переезд можно оформить по бесплатному номеру: 8 (800) 700 86 90
Вы уже клиент «Домашнего интернета билайн»? Вы можете управлять услугами в личном кабинете: lk.beeline.ru
Данный ресурс является сайтом официального партнера ПАО «Вымпелком» (торговая марка билайн) и носит исключительно информационный характер и ни при каких условиях не является публичной офертой, определяемой положениями Статьи 437 (2) Гражданского кодекса РФ. Подробную информацию о тарифах, услугах, предоставляемых компанией, а также об ограничениях Вы можете уточнить на сайте www.beeline.ru и по телефону 8 800 700 8000. Политика безопасности. Политика обработки файлов cookie. Согласие на обработку персональных данных. Отписаться от получения информационных рассылок от данного ресурса можно на странице.
© mirbeeline.ru — официальный партнер билайн. 2023 г.
Заявка на новое подключение
Оформите заявку на подключение и наш оператор перезвонит вам в ближайшее время для назначения в график
Ваша заявка успешно отправлена!
1. Мы позвоним Вам в течение нескольких минут на номер *, чтобы уточнить удобную дату и время визита монтажника.
2. Монтажник привезет договор, проведет кабель и настроит оборудование.
Чтобы изменить введенные данные по заявке, вы можете отправить заявку еще раз.
Заявка на подключение тарифа
Оформите заявку на подключение и наш оператор перезвонит вам в ближайшее время для назначения в график или оформите экспресс-заявку без звонка специалиста
Ваша заявка успешно отправлена!
1. Мы позвоним Вам в течение нескольких минут на номер *, чтобы уточнить удобную дату и время визита монтажника.
2. Монтажник привезет договор, проведет кабель и настроит оборудование.
Чтобы изменить введенные данные по заявке, вы можете отправить заявку еще раз.
Проверьте подключение к билайн
Какое подключение вас интересует?
Заказ на проверку адреса успешно отправлен
Пожалуйста, ожидайте звонка нашего специалиста на номер *.
Если вы неправильно ввели номер своего телефона, пожалуйста, отправьте запрос еще раз с верным номером.
Я хочу подключить услуги билайн
Заказ обратного звонка успешно отправлен
Пожалуйста, ожидайте звонка нашего специалиста на номер *.
Если вы неправильно ввели номер своего телефона, пожалуйста, отправьте заказ еще раз с верным номером.
Для получения поддержки существующим абонентам, пожалуйста, позвоните по:
8 800 700 8000
Я хочу подключить услуги билайн
Оставь свой номер и мы сделаем предложение с выгодой до 30%
Наш специалист свяжется с вами в ближайшее время!
Мы позвоним Вам в течение нескольких минут на номер *.
Если вы неправильно ввели номер своего телефона, пожалуйста, отправьте заявку еще раз с верным номером.
На чтение 10 мин Просмотров 15.5к.
Сергей Сакадынский
Работал в сфере IT-консалтинга, занимался созданием и администрированием интернет-ресурсов. 10 лет опыта работы по проектированию и обслуживанию компьютерных сетей.
Своим клиентам оператор Beeline устанавливает брендовые роутеры Smart Box. В этой статье мы разберём их технические характеристики, отличия разных версий и расскажем об особенностях настройки роутера Билайн Smart Box.
Содержание
- Технические характеристики версий
- Индикаторы и кнопки
- Подключение и вход в админку
- Автоматическая настройка
- Ручная настройка
- Настройка на другого провайдера
- USB модем
- Настройка USB
- Wi-Fi
- IPTV
- Прошивка
- Сброс
Технические характеристики версий
Роутеры Smart Box внешне похожи, но разные модели, помимо технических характеристик, различаются количеством и расположением портов.
Выпускаются в белом и чёрном корпусах с логотипом Beeline. Антенны встроенные. Все модели роутеров двухдиапазонные. Основное отличие версий – скорость Wi-Fi и сетевых портов. Самый быстрый в линейке Smart Box Turbo. При работе в двух диапазонах одновременно он может выдавать скорость до 2000 Мбит/сек. Также устройство оборудовано четырьмя гигабитными сетевыми портами. Версии One и Flash с самым медленным Wi-Fi – до 300 Мбит/сек. При этом у Smart Box Flash всего один LAN-разъём.
Все роутеры оснащены USB портом 2.0 или 3.0.
Основные характеристики разных версий Билайн Smart Box приведены в таблице.
| Модель | Smart Box One | Smart Box Flash | Smart Box Turbo | Smart Box Giga | Smart Box Pro |
| Диапазоны, ГГц | 2,4/5 | 2,4/5 | 2,4/5 | 2,4/5 | 2,4/5 |
| Скорость Wi-Fi, Мбит/с | 300 | 300 | 2032 | 1200 | 867 |
| LAN-порты
Скорость, Мбит/с |
4
100 |
1
1000 |
4
1000 |
2
100 |
4
1000 |
| USB порт | 1 х 2.0 | 1 х 3.0 | 1 х 3.0 | 1 х 3.2 | 1 х 2.0 |
Индикаторы и кнопки
Индикаторы состояния на роутерах Smart Box работают так.
- STATUS – если есть доступ к интернету. Красный индикатор сигнализирует об отсутствии связи с провайдером.
- WPS – сигнализирует об активности этого режима.
- WAN – горит синим, когда к порту подключен кабель. При отсутствии подсоединения не горит.
- LAN (по числу портов) – информирует о подключении устройств по кабелю.
- WI-FI – показывает, включено беспроводное вещание или нет.
На передней панели роутера расположена кнопка WPS для быстрого подключения устройств к беспроводной сети. На задней панели размещены кнопка включения питания и утопленная в корпусе кнопка сброса настроек. Там же находится переключатель режимов работы устройства (роутер и репитер).
Подключение и вход в админку
Переключатель режимов работы роутера должен находиться в положении ROUT. Режим REP предназначен для работы устройства в качестве усилителя Wi-Fi сигнала другого роутера.
- Подсоедините адаптер питания к разъёму на задней панели. К порту WAN подключите кабель провайдера. Адаптер питания включите в сеть и нажмите кнопку включения. Должны загореться индикаторы WAN, STATUS и беспроводной сети.
- Для настройки роутера с компьютера соедините один из сетевых портов с разъёмом сетевой карты вашего ПК кабелем. В настройках подключения на компьютере должна быть включена опция «Получать IP-адрес автоматически».
- Для подключения по беспроводной сети используйте параметры входа, указанные на этикетке на роутере.
- Теперь можно зайти в настройки. На компьютере запустите любой интернет-браузер. В адресной строке впишите 192.168.1.1. Вы попадёте в веб-интерфейс роутера.
Автоматическая настройка
Настройка вайфай роутера Билайн Smart Box версий One, Turbo, Giga, Pro выполняется одинаково.
Ручная настройка
Для того, чтобы вручную изменить настройки роутера, войдите в веб-интерфейс и выберите раздел «Расширенные настройки». На верхней панели переходим во вкладку «Другие» и выбираем пункт WAN (подключение к интернету).
По умолчанию здесь доступны только подключения L2TP и DHCP. То есть вы можете только изменить логин и пароль, но создать другой тип подключения не получится. Однако настройка под другого провайдера всё-таки возможна.
Настройка на другого провайдера
Некоторые пользователи думают, что для ручной настройки интернета нужно перепрошить роутер Билайн под всех операторов. На самом деле в этом нет необходимости. Расширенные настройки подключения заблокированы в базовом интерфейсе. Но есть возможность войти в настройки с правами суперпользователя.
Чтобы настроить Wi-Fi роутер Beeline Smart Box под другого провайдера, войдите в веб-интерфейс по обычному адресу 192.168.1.1. Когда устройство попросит ввести учётные данные, в поле «логин» впишите SuperUser, а в качестве пароля используйте Beeline$martB0x. В новых версиях прошивки (начиная с 2.0.25) в поле «пароль» нужно вводить серийный номер роутера. Он указан на наклейке на дне устройства и выглядит примерно так: SF16F4FF2F78. Теперь перейдите в настройки подключения «Другие» — WAN. Теперь здесь можно настроить роутер для работы с любым провайдером.
Если ваш провайдер использует привязку по МАС-адресу, клонировать его или задать вручную можно на этой же странице.
USB модем
Первоначально USB-порт на роутерах Smart Box был предназначен только для подключения внешних носителей информации и организации файлового сервера. Возможность подключать мобильный интернет появилась в новой прошивке начиная с версии 2.0.25. Поэтому, если вы хотите подключить 3G модем к вашему роутеру Smart Box, обновите программное обеспечение.
Также учтите, что Smart Box работает с немногими моделями USB модемов. Уточните, поддерживается ли конкретная модель на сайте.
Подключите модем к порту USB. Войдите в веб-интерфейс роутера с учётной записью суперпользователя. Перейдите в раздел «Другие» — WAN. В списке WAN подключений найдите интерфейс 3G и установить галочку «Включено». Других действий чаще всего не требуется. В случае отсутствия подключения попробуйте перезагрузить роутер.
Если роутер не распознаёт модем, свяжитесь с техподдержкой разработчика и уточните, поддерживается ли использование этой модели модема с вашей версией Smart Box.
Настройка USB
Для того, чтобы настроить общий доступ к файлам на USB-накопителе, войдите в веб-интерфейс и выберите опцию «USB-функции». Здесь вы можете включить или выключить доступ к файлам.
Для доступа к дополнительным параметрам нажмите ссылку «Дополнительные настройки». Или войдите в меню «Расширенные настройки» и перейдите на вкладку USB.
Подсоедините к роутеру флешку и нажмите кнопку «Обновить». Когда она определится, откройте раздел «Сетевой файловый сервер». В разделе «Сетевые папки» ставим галочку, чтобы открыть доступ к корневому каталогу флешки А:\ или жмём «Добавить» и выбираем на ней папку, к которой хотим дать доступ по сети. Доступ к файлам настроен.
Теперь, когда флешка подключена к роутеру, вы можете на компьютере в проводнике найти Beeline Smart Box, кликнуть на него и открыть сетевую папку.
Wi-Fi
Для изменения параметров подключения к интернету по Wi-Fi права суперпользователя не нужны. Вы можете войти в веб-интерфейс с обычной учётной записью, открыть «Расширенные настройки» — Wi-Fi.
На странице «Основные параметры» вы можете изменить имя сети, режим работы (рекомендуется ставить смешанный), выбрать вручную канал, указать его ширину, настроить мощность сигнала. На странице «Безопасность» можно изменить ключ сети и настройки шифрования. Если вы ранее настраивали другие роутеры, то сложностей возникнуть не должно: всё работает точно так же.
IPTV
Вся настройка Билайн ТВ сводится к выбору порта, к которому будет подключена приставка. Если вы сделали это на этапе быстрой настройки, больше ничего не нужно. А вот при подключении к другому провайдеру придётся кое-что изменить вручную. Smart Box поддерживает виртуальные сети VLAN, так что проблем с онлайн-ТВ от Дом.ру или Ростелеком не будет.
Прошивка
Роутеры Beeline Smart Box не поддерживают возможность автоматического обновления. Для того, чтобы загрузить в устройство новую версию микропрограммы, нужно скачать её с сайта и прошить маршрутизатор вручную. Давайте разберёмся, как прошить роутер Билайн.
Проверьте, какую версию прошивки вы используете. Для этого войдите в расширенные настройки и внизу страницы найдите строку «Информация о системе».
Сравните цифры в версии ПО с данными последней версии на сайте. Если ваша микропрограмма устарела, вам следует обновить прошивку роутера Билайн Smart Box. Для этого скачайте актуальную версию и сохраните на компьютер. Запомните расположение файла.
- В веб-интерфейсе роутера перейдите в раздел «Другие» и в меню слева внизу нажмите пункт «Обновление ПО».
- Нажмите кнопку «Выберите файл» и через проводник укажите путь к скачанной прошивке. После этого нажмите кнопку «Выполнить обновление». Дождитесь завершения процесса. Не выключайте при этом роутер из сети.
- После обновления параметры подключения и другие пользовательские настройки сохранятся.
Сброс
Если нет доступа в веб-интерфейс роутера или устройство не заходит по адресу 192.168.1.1, перестал работать интернет, сбились настройки или вы хотите настроить маршрутизатор с нуля, воспользуйтесь опцией аппаратного сброса настроек. Точно так же можно сбросить пароль на роутере Билайн Smart Box, если вы его не знаете или забыли. Обратите внимание, что будет выполнен сброс всех настроек, а не только параметры входа в веб-интерфейс.
Кнопка сброса RESET находится на задней панели рядом с сетевыми портами. Возьмите зубочистку или разогнутую скрепку, вставьте её в отверстие, где расположена кнопка, нажмите и удерживайте 15 секунд или дольше. Роутер при этом должен быть включен. Индикаторы погаснут и устройство перезагрузится. При этом будут удалены все настройки и обновления. Маршрутизатор включится с исходными заводскими параметрами. Чтобы заново его настроить, войдите в веб-интерфейс и запустите быструю настройку.
Роутер smart box turbo плюс гарантирует не только высокоскоростное интернет-соединение, но также его безопасность. С помощью роутера пользоваться интернетом сможет вся семья, можно подключать неограниченное количество мобильных и компьютерных приборов. Подробная инструкция подскажет, как провести настройку устройства, а в случае проблем сбросить установку до заводского уровня.
Содержание
- 1 Характеристики предложения
- 2 Подключение
- 3 Способы настройки: L2TP, IPOE
- 3.1 Как обновить прошивку
- 3.2 Сброс настроек
- 4 Использование Smart box turbo
Характеристики предложения
Подключение домашнего интернета без специального агрегата невозможно. Роутер smart box turbo – устройство, созданное по последнему слову техники, что подтверждают его характеристики:
| Наименование | Показатели |
| Артикул | 0930000600 |
| Управление | web-интерфейс |
| Всего антенн | 4 |
| Wi-Fi стандартный | 802.11b, 802.11g, 802.11n, 802.11ac |
| Скорость соединения | 2000 Мбит/с |
| Скорость передачи данных | 100 Мбит/с |
| Разъем | LAN – 4 штуки, USB 2.0 – 1 |
| Шифровка | WEP, WPA, WPS |
| Поддержка мультимедиа | IPTV |
| Параметры | 30х175х130 мм |
| Вес | 486 грамм |
| Порты | 4 LAN + 1 WAN |
| Поддержка диапазона | 2 (2,4/5 Ггц), ZigBee |
В роутере есть встроенный брандмауэр, Ethernet-кабель, FTP-сервер. Корпус создан из пластика. Есть возможность подключать «умные» устройства. Устройство обеспечивает поддержку цифрового телевидения. Питание поставляется через специальный блок.
Подключение
Чтобы подключить Смарт бокс турбо, необходимо приобрести аппарат и зарегистрироваться на билайновском портале. В личном кабинете нужно активировать прибор, а потом пройти стандартную настройку через интерфейс компьютера. При активации вписывается артикул роутера и IP-адрес, по которому начнется раздача интернета. Роутер подключается к компьютерной технике через порты WAN, LAN. После того, как система распознает новый объект, можно настраивать соединение.
Способы настройки: L2TP, IPOE
Обзор настройки роутера Билайн smart box turbo позволит самостоятельно активировать домашний интернет. После подключения кабеля настройка происходит в ПК. Потребуется договор, который был заключен во время покупки техники. Алгоритм действий:
- Зайти во вкладку «Сети».
- Ввести адрес 192.168.1.1, который составит дальнейший маршрут.
- Заполнить логин и пароль. Эти данные прописаны на корпусе роутера.
- Вписать номер договора.
- Указать порт LAN. Благодаря этому позже можно провести подключение приставки.
- В основном меню выбрать «Быстрая настройка».
- Перейти в раздел «Wi-Fi». Там необходимо присвоить имя роутеру и придумать восьмизначный пароль. Название будет отображаться на устройствах других пользователей, когда они будут заходить в дом.
Другие люди смогут подключиться к интернету с помощью беспроводной сети. Система потребует ввести код, который создал владелец роутера.
Как обновить прошивку
Прошивка потребуется только в том случае, если человек забыл пароли, компьютер атаковал вирус или возникла проблема при подключении. Для этого скачивается специальный файл. Во время этой процедуру проверяется версия электронного документа. Актуальные данные: 2.0.38 (14,7 МБ). Основные шаги прошивки:
- В компьютере открыть страницу по адресу 192.168.1.1.
- Ввести логин и пароль, которые указаны внизу на роутере.
- Войти в раздел «Расширенные настройки».
- Выбрать вкладку «Другие».
- Во всплывающем окне выбрать «Обновление ПО».
- Нажать на кнопку «Загрузка». Выбрать с рабочего стола скаченный файл для загрузки.
- После того, как на экране появится 100%, обновление завершится.
После этих действий требуется перезагрузка компьютерной системы и самого роутера.
Сброс настроек
Если абонент желает сменить пароль, обновить систему или устранить некорректную работу прибора, то можно сбросить все настройки до заводских параметров. Шаги:
- Зайти в раздел «Сети».
- Найти вкладку «Устройства».
- Удалить все пользовательские установки.
После этого роутер вернется к начальным настройкам. Если через компьютер пользователю не удалось провести сброс, то можно сделать это вручную. Для этого на приборе нажимается кнопка «RESET». Ее необходимо удержать около 30 секунд.
Неполадки может вызвать кабель, если он неплотно вставлен в разъем. Запрещено пользоваться сторонними штекерами, поскольку это может привести к поломке.
Использование Smart box turbo
Если подключение и настройки прошли корректно, то использование аппарата не вызовет затруднений. Во время эксплуатации не требуется проводить обновлений. Эти действия осуществляются в дистанционном режиме. На прибор действует гарантия в течении года. Если аппарат приобретался в офисе продаж Билайна, то пользователь может рассчитывать на сервисное обслуживание во время всего гарантийного срока.
Оценка статьи:

Загрузка…
Если вы хотите изменить провайдера на своем smart box turbo и настроить его на работу с другой компанией, то вам потребуется выполнить несколько простых шагов. Настройка smart box turbo может показаться сложной задачей, но с помощью данной пошаговой инструкции вы сможете сделать это без особых проблем. Важно помнить, что при смене провайдера может измениться способ настройки и некоторые функции smart box turbo.
Шаг 1: Подключите smart box turbo к вашей локальной сети. Убедитесь, что устройство подключено к роутеру или модему провайдера, с которым вы хотите настроить smart box turbo.
Шаг 2: Войдите в меню настроек smart box turbo. Чтобы это сделать, откройте веб-браузер и введите IP-адрес вашего smart box turbo в адресную строку. Обычно IP-адрес указан на нижней части устройства или в документации.
Шаг 3: В меню настройки найдите раздел, отвечающий за подключение провайдера. В этом разделе вам может потребоваться указать имя пользователя и пароль от вашего аккаунта провайдера или другие настройки, предоставленные компанией. Следуйте указаниям на экране и сохраните изменения.
Шаг 4: Проверьте подключение. После настройки smart box turbo на другого провайдера перезагрузите устройство и убедитесь, что подключение работает корректно. Попробуйте открыть веб-страницу или запустить приложение, чтобы убедиться, что интернет-соединение функционирует.
Если вы испытываете проблемы с настройкой smart box turbo на другого провайдера, рекомендуется обратиться в службу технической поддержки компании, предоставляющей услуги интернет-провайдера. Они смогут помочь вам в решении возникших проблем и настроить smart box turbo на работу с вашим новым провайдером.
Содержание
- Подключение smart box turbo к другому провайдеру
- Шаг 1: Проверка совместимости
- Шаг 2: Получение необходимых данных
- Шаг 3: Подключение smart box turbo
- Шаг 4: Настройка интернет-подключения
- Шаг 5: Проверка работоспособности
Подключение smart box turbo к другому провайдеру
Для того чтобы настроить smart box turbo на другого провайдера, следуйте данной инструкции:
1. Подготовьте все необходимые материалы и информацию для настройки:
- Логин и пароль от аккаунта у нового провайдера.
- IP-адрес, DNS-серверы и другую сетевую конфигурацию, предоставленную провайдером.
- Smart box turbo и его документацию.
2. Подключите smart box turbo к модему/роутеру нового провайдера с помощью Ethernet-кабеля. Убедитесь, что устройства надежно подключены и включены.
3. Откройте веб-браузер на вашем компьютере и введите IP-адрес модема/роутера нового провайдера в строке адреса. Нажмите Enter, чтобы открыть страницу настроек.
4. Введите логин и пароль от аккаунта у нового провайдера, если это требуется.
5. Найдите раздел или вкладку, отвечающую за настройки сети и интернета.
6. Настройте сеть и интернет согласно информации, предоставленной провайдером. Введите IP-адрес, DNS-серверы и другую необходимую информацию в соответствующие поля.
7. Сохраните изменения и перезагрузите модем/роутер, если это требуется.
8. После перезагрузки модема/роутера, проверьте соединение с интернетом на своем компьютере или другом устройстве.
9. Убедитесь, что smart box turbo успешно подключился к новому провайдеру и имеет доступ к интернету.
Следуя этой пошаговой инструкции, вы сможете успешно настроить smart box turbo на другого провайдера и наслаждаться стабильным и быстрым интернет-соединением.
Шаг 1: Проверка совместимости
Перед началом настройки Smart Box Turbo на другого провайдера, необходимо убедиться в его совместимости с устройством. Для этого выполните следующие действия:
-
Проверьте список поддерживаемых провайдеров. Обычно эту информацию можно найти на официальном сайте производителя Smart Box Turbo. Узнайте, поддерживает ли ваш провайдер данное устройство. Если ваш провайдер отсутствует в списке, скорее всего, Smart Box Turbo несовместим с ним.
-
Уточните требования к подключению. Разные провайдеры могут иметь различные требования к настройке оборудования. Узнайте у вашего нового провайдера специфические настройки для подключения Smart Box Turbo. Например, требуется ли особое программное обеспечение или настройка определенного типа подключения.
-
Проверьте совместимость технических характеристик. Убедитесь, что ваш новый провайдер предоставляет услуги, поддерживающие максимальные скорости и технологии, которые поддерживает Smart Box Turbo. Некоторые провайдеры могут не поддерживать определенные частоты или стандарты Wi-Fi, что может повлиять на качество подключения и функциональность устройства.
Проверка совместимости является важным первым шагом в настройке Smart Box Turbo на другого провайдера. Если ваш провайдер совместим с устройством, вы можете переходить к следующему шагу — подключению и настройке.
Шаг 2: Получение необходимых данных
Прежде чем перенастраивать smart box turbo на другого провайдера, вам понадобятся следующие данные:
1. Логин и пароль от вашего нового провайдера интернета. Обратитесь к своему провайдеру или проверьте регистрационные документы, чтобы узнать эти данные.
2. IP-адрес и порт нового провайдера. Также вы можете обратиться к вашему провайдеру, чтобы узнать эти данные.
3. Узнайте, какие виды соединений поддерживает ваш новый провайдер. Он может предлагать подключение через DHCP, PPPoE или статический IP. Установите соединение в соответствии с требованиями вашего нового провайдера.
4. DNS-серверы вашего нового провайдера. Обычно они автоматически назначаются при установке соединения, но вы всегда можете получить их в настройках вашего нового провайдера или у провайдера интернета.
После получения всех этих данных вы будете готовы перенастроить smart box turbo на вашего нового провайдера. В следующем шаге мы рассмотрим процесс настройки.
Шаг 3: Подключение smart box turbo
После успешной настройки нового провайдера, необходимо подключить smart box turbo к сети. Для этого выполните следующие действия:
- Убедитесь, что smart box turbo и вся необходимая периферия (кабели, антенны и т.д.) подключены к компьютеру или роутеру.
- Включите smart box turbo и дождитесь, пока индикатор на передней панели не перестанет мигать и будет загораться постоянно.
- Откройте веб-браузер и введите IP-адрес smart box turbo в адресной строке. Для большинства моделей адрес по умолчанию — 192.168.0.1.
- Появится страница входа. Введите логин и пароль администратора smart box turbo. Если вы не изменяли эти данные, по умолчанию они такие же, как и для входа в настройки провайдера.
- После успешного входа, вам будет предоставлен доступ ко всем настройкам smart box turbo. Проверьте, что в настройках указан новый провайдер и все параметры соответствуют правильной конфигурации. Если нужно, внесите необходимые изменения.
- После внесения изменений сохраните настройки и перезагрузите smart box turbo.
- Проверьте подключение к новому провайдеру, открыв несколько веб-сайтов и убедившись, что интернет работает стабильно и без перебоев.
После выполнения этих шагов smart box turbo будет полностью подключен к новому провайдеру и готов к использованию. Убедитесь, что все настройки выполнены правильно и необходимые услуги доступны.
Шаг 4: Настройка интернет-подключения
Перейдите в меню настроек на smart box turbo и найдите раздел «Интернет» или «Сетевые настройки».
Выберите опцию «Настройка соединения» или «Подключение к сети».
Затем выберите «Создать новое подключение» или «Добавить новое соединение».
Укажите тип подключения — PPPoE или DHCP, в зависимости от требований вашего провайдера.
Введите логин и пароль, предоставленные провайдером, в соответствующие поля.
Если ваш провайдер требует дополнительные настройки, они могут быть указаны в разделе «Дополнительные настройки» или «Дополнительные параметры соединения».
Подтвердите настройки и сохраните их.
Теперь smart box turbo будет подключен к интернету через нового провайдера.
Шаг 5: Проверка работоспособности
После завершения настройки smart box turbo на другого провайдера, необходимо проверить работоспособность устройства. Для этого следуйте указанным ниже инструкциям:
- Убедитесь, что smart box turbo подключен к электропитанию и включен. Проверьте, что индикаторы питания и подключения к сети горят зеленым цветом.
- Подключите ethernet-кабель от smart box turbo к роутеру или модему другого провайдера.
- Настройте подключение на устройстве, к которому подключен smart box turbo. В настройках сети выберите тип подключения «По Ethernet».
- Откройте интернет-браузер на подключенном устройстве и введите адрес веб-интерфейса smart box turbo. Обычно это 192.168.1.1. Если адрес отличается, проверьте его в документации к устройству.
- Веб-интерфейс smart box turbo должен открыться. Введите логин и пароль, указанные при настройке устройства.
- Пройдите по настройкам веб-интерфейса для проверки доступа к интернету. Проверьте, что присутствует подключение к сети провайдера и получение IP-адреса.
- Попробуйте открыть несколько сайтов для проверки стабильности и скорости интернет-соединения.
- Если все работает корректно, значит smart box turbo настроен на другого провайдера и готов к использованию. Если возникли проблемы, проверьте правильность настроек и перезагрузите устройство.
В случае, если проблемы соединения не удается решить самостоятельно, рекомендуется обратиться в техническую поддержку провайдера или производителя smart box turbo.