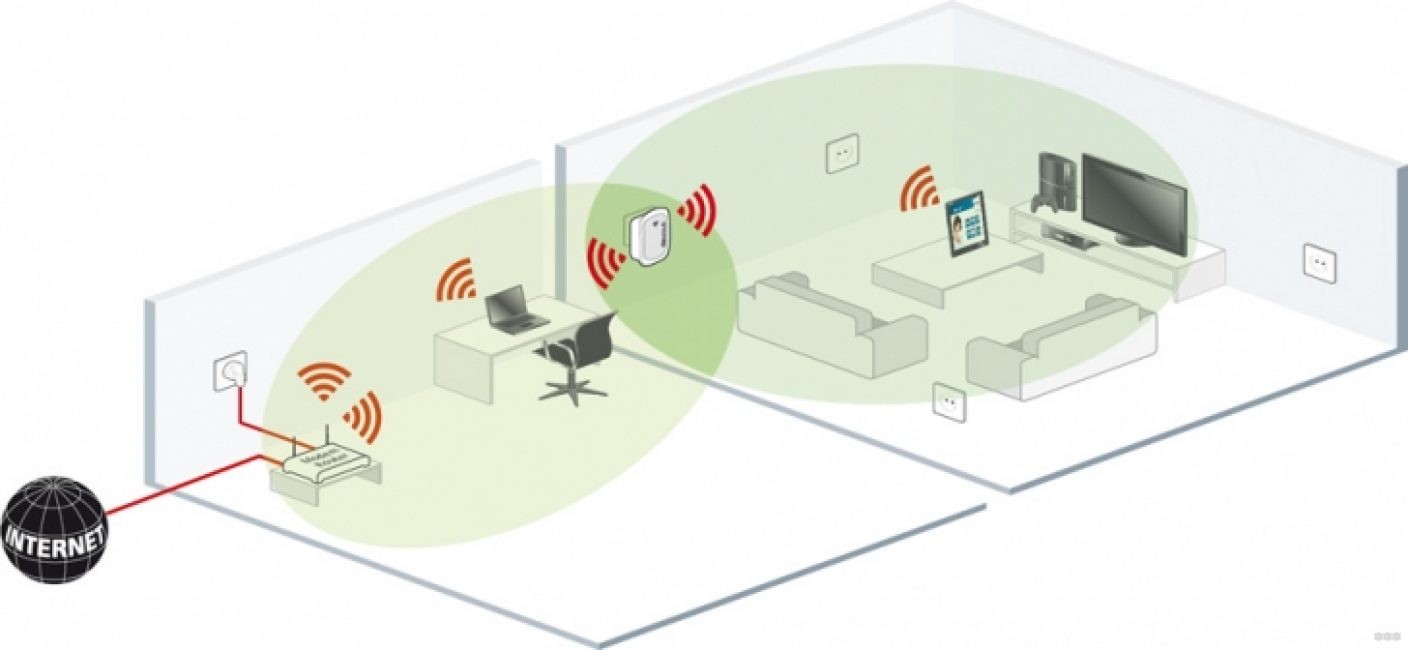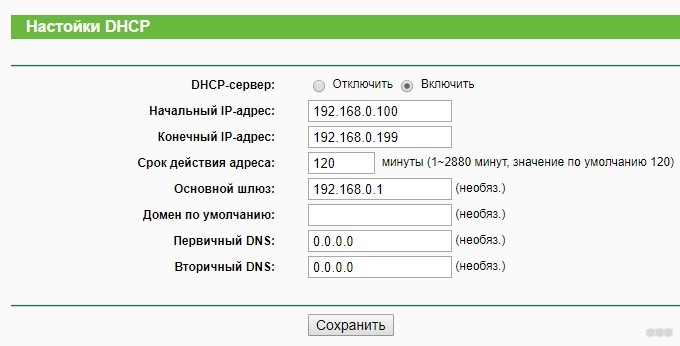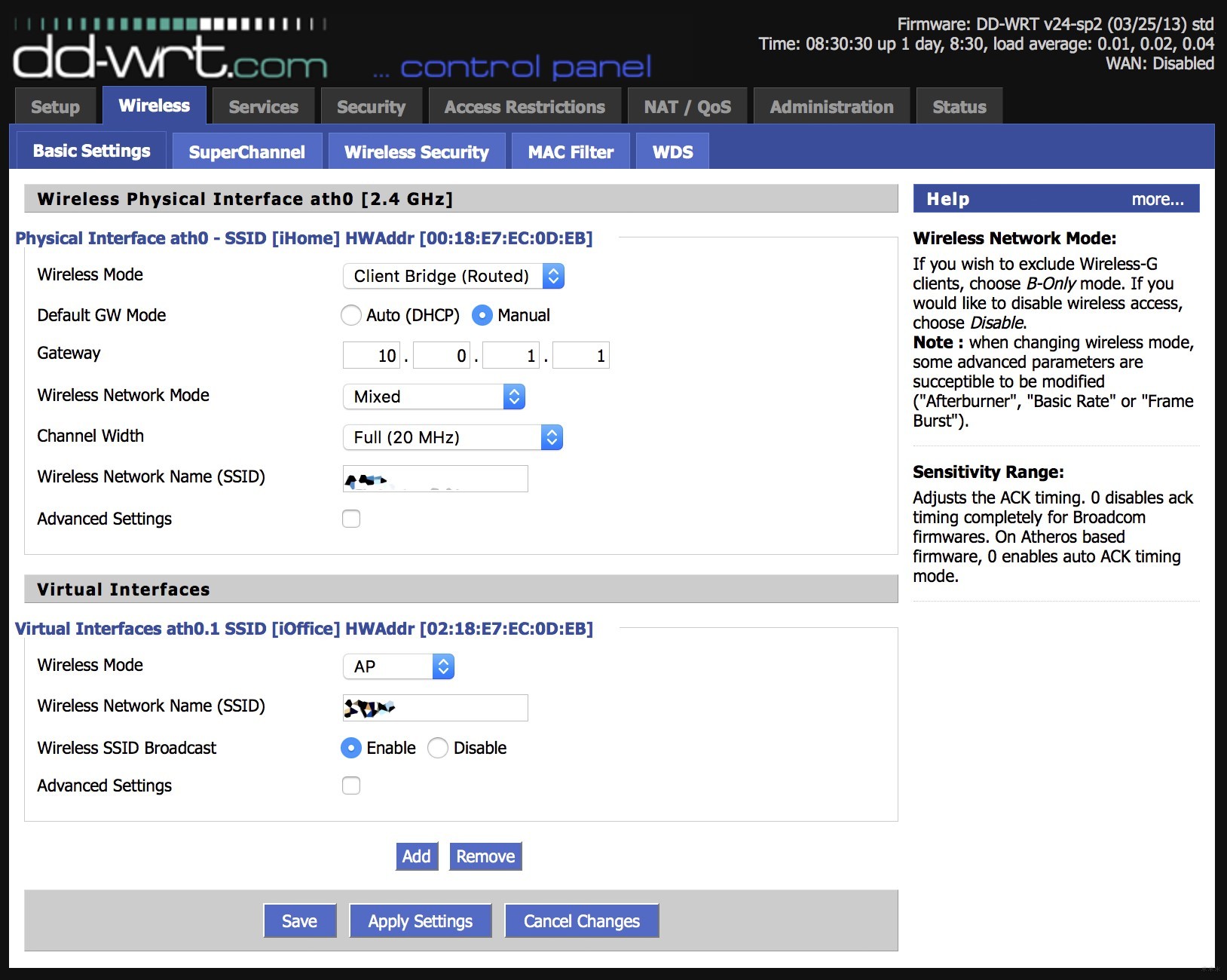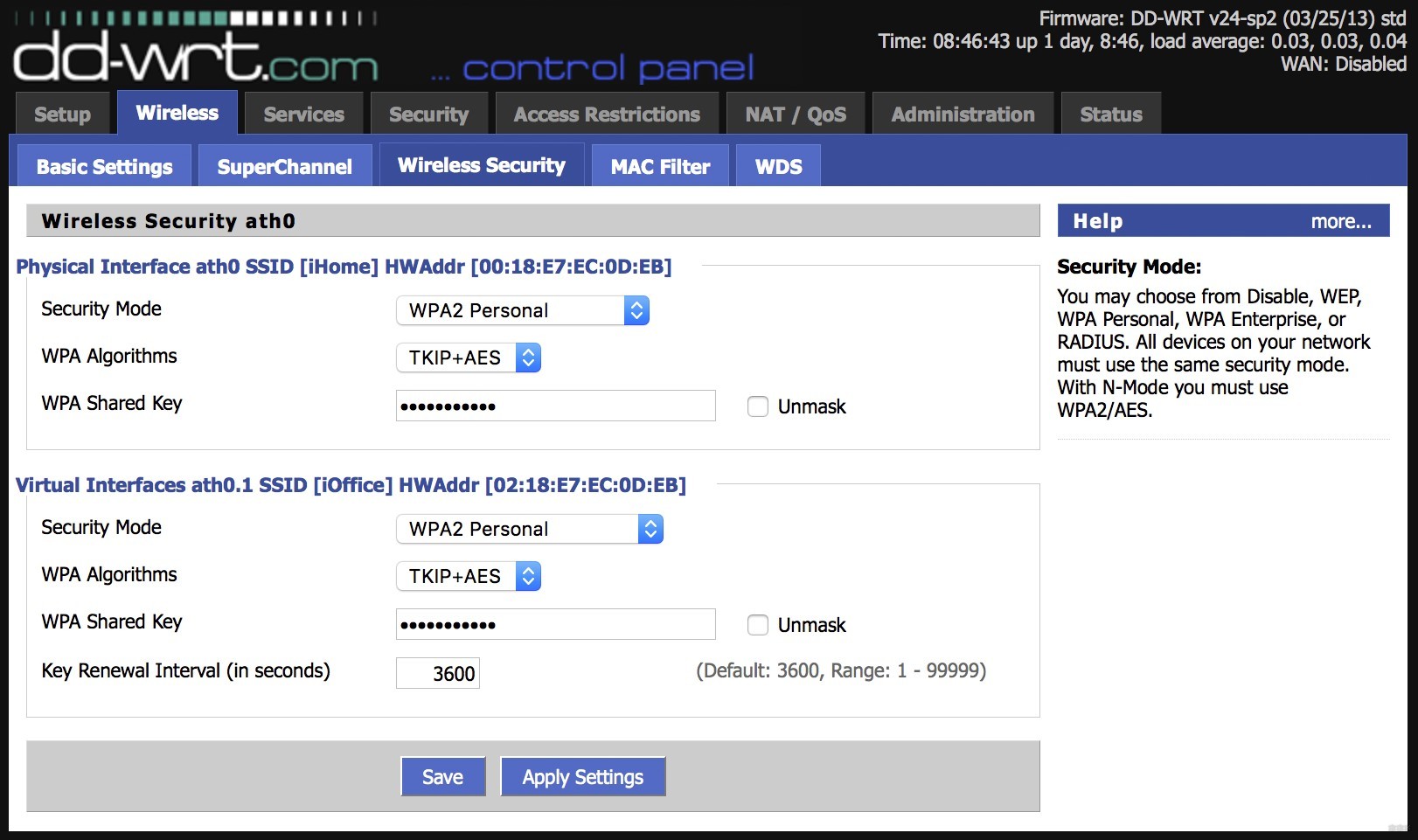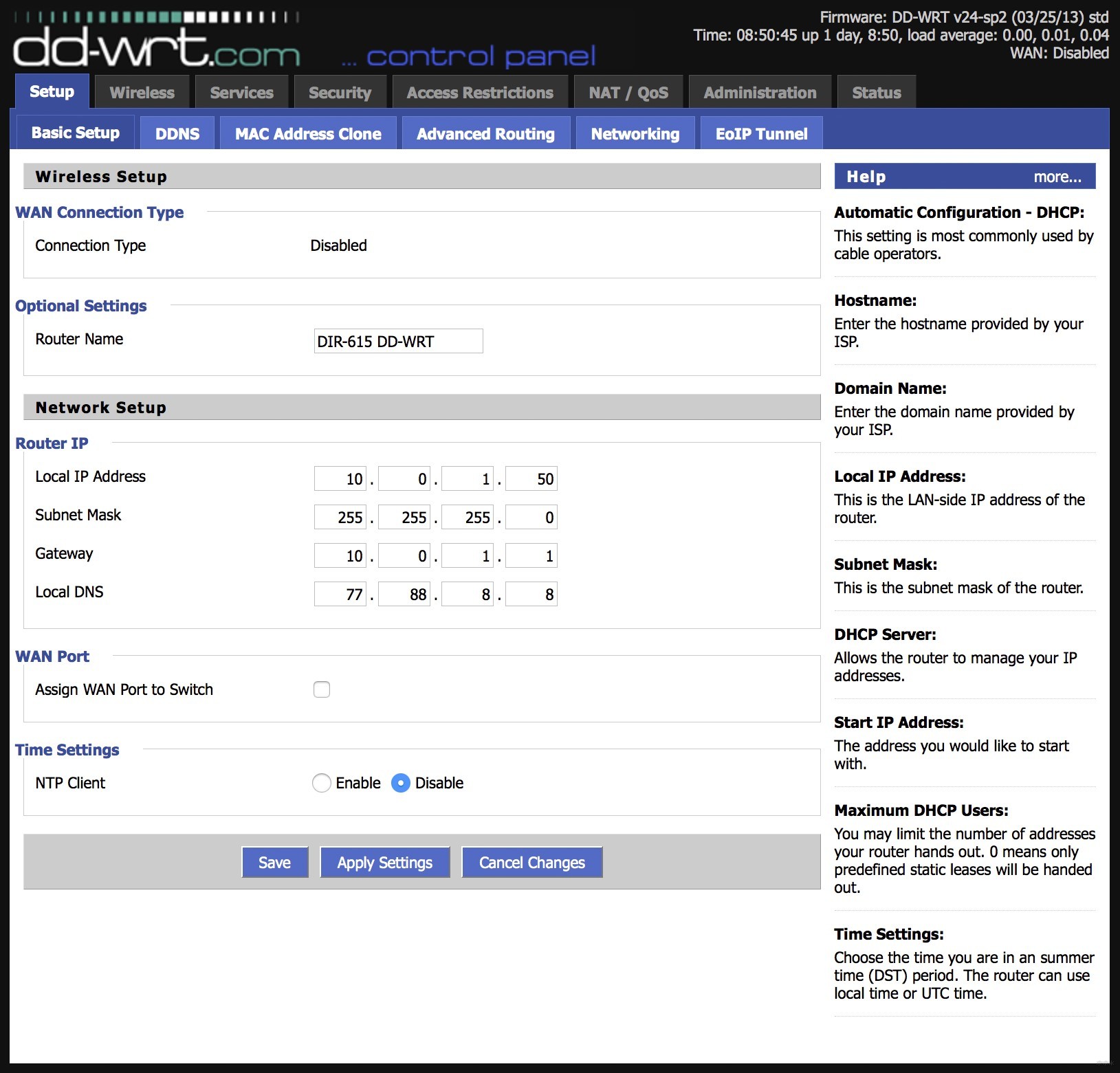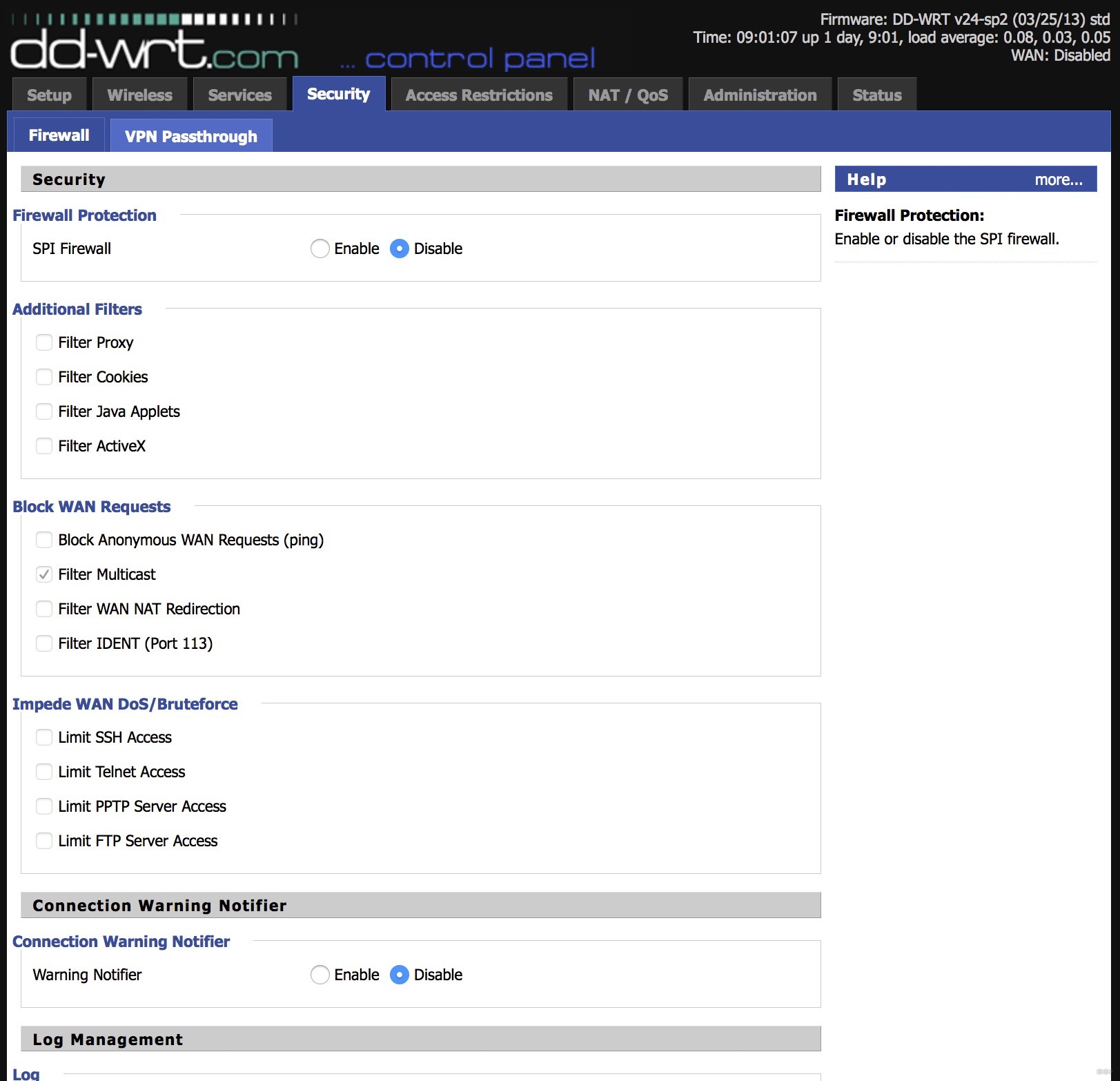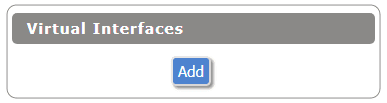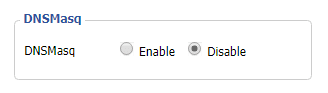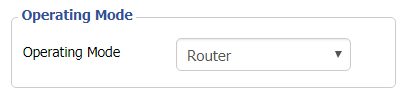DD WRT – это альтернативная прошивка для ряда моделей роутеров на чипах Atheros, BroadCom, Ralink, XScale, которая есть в свободном доступе для каждого. Среди множества функций этой прошивки, в статье рассматривается настройка роутера в режиме репитера в DD WRT.
Содержание
- Варианты использования репитера
- Настройка моста репитера
- Заключение
- Задать вопрос автору статьи
Варианты использования репитера
Использовать повторитель можно в различных сценариях. Чаще всего его применяют для усиления Wi-Fi или подсоединения второй LAN сети к первой, для которой открыт доступ в интернет.
Рассмотрим подробнее:
- Условие 1: маршрутизатор с выходом в интернет раздает в пределах нескольких комнат Wi-Fi. Необходимо без протягивания кабеля предоставить доступ в интернет устройствам, которые будут находиться на улице, вне зоны досягаемости маршрутизатора.
- Условие 2: на фирме нужно подключить 8 компьютеров в одну локальную сеть с доступом к интернету. Четыре компьютера находятся в одной комнате и подключены Ethernet кабелем к роутеру, два ноутбука, один планшет и компьютер в другой комнате, и подключены к другому роутеру, без доступа к интернету.
Решением подобных задач станет использование беспроводного моста в режиме ретранслятора между двумя роутерами, соединяющего два сегмента LAN по Wi-Fi. По сути, второй роутер будет ретранслировать сигнал первого, усиливая его. А для соединения маршрутизаторов кабель не нужен.
Эта функция не доступна в режиме клиентского моста, который поддерживается в стандартных прошивках многих маршрутизаторов. После установки клиентского моста второй роутер может подключать к сети только компьютеры, соединенные через Ethernet кабель. Wi-Fi соединение не доступно.
Настройка в режиме репитера с DD WRT позволяет подключаться второму роутеру в качестве моста по Wi-Fi, а также раздавать интернет по Wi-Fi и LAN без ограничений.
Настройка моста репитера
Для наглядности и большего понимания посмотрите следующее видео, где версия прошивки представлена на русском языке:
Чтобы мост работал, первый роутер выставите в режим AP с включенным DHCP, а второй маршрутизатор возьмите с прошивкой DD WRT.
Затем:
- Сделайте сброс настроек по умолчанию на втором роутере (зажать кнопку Reset).
- Подключитесь к роутеру с помощью Ethernet кабеля или к Wi-Fi точке dd-wrt.
- В сетевых подключениях в свойствах сети выставите статический IP 192.168.1.10.
- В адресной строке браузера напишите 192.168.1.1 и войдите в админку. Новые версии прошивки перед продолжением работ требуют установить пароль на вход.
- Перейдите во вкладку Wireless → Basic Setting. Выставите правильные параметры и жмите «Сохранить»:
- Wireless Mode: Repeater Bridge.
- Wireless Network Mode: Mixed (режимы на DD WRT и первом роутере должны совпадать).
- Wireless Network Name (SSID): аналогичный имени сети первого маршрутизатора (например dd-wrt).
- Channel: аналогичныйпервомуроутеру
- SSID Broadcast: Enable.
- Откройте вкладку Wireless → Wireless Security. Выставите параметры и жмите «Сохранить»:
- Security Mode – WPA2 (должен совпадать с первым роутером).
- WPA Algorithms – AES (аналогичный первому маршрутизатору).
- WPA Shared Key – минимум 8 символов. Аналогичный первому.
- Во вкладке Setup → Basic Setup настройте WDS и жмите «Сохранить»:
- Connection Type – DHCP.
- Local IP Address – если IP не меняли в первом роутере и оно выставлено по умолчанию 192.168.1.1, то здесь пропишите 192.168.2.1.
- Gateway – 192.168.1.1 (связываем с первым).
- DNS (можно Яндекс DNS) – 77. 88. 8. 8.
- Assign WAN Port to Switch – Enable.
- Перейдите в настройки файервола и выберите «Disable» для отключения.
- Подсоединитесь к удаленной сети Wi-Fi Wireless → Site Survey → Test (поиск) → Join и жмите «Применить».
- Далее задействуйте виртуальный интерфейс Wi-Fi, чтобы можно было раздавать интернет без проводов. В разделе Wireless → Basic Settings → Virtual Interfaces нажмите «Add». После настроек не забудьте «Сохранить»:
- Wireless Mode – AP.
- Wireless Network Name (SSID) – DD-WRT (придумайте имя для новой точки).
- Wireless SSID Broadcast -> Broadcast -> Enable (если Enable, значит сеть будет видна при Wi-Fi поиске).
- Теперь вернитесь в Wireless → Wireless Security и в разделе Virtual Interfaces укажите WPA2/ AES/ сильный пароль. Жмите «Применить».
- Готово, репитер настроен.
Выбирая отличный от первого маршрутизатора тип ключа (например, WPA вместо WPA2), то через точку Wi-Fi может просто не пустить в локальную сеть.
Заключение
Настроить repeater с помощью прошивки DD WRT не сложно. Преимущества от этого: второй роутер раздает интернет от первого устройствам с проводным и беспроводным подключением. При этом второй маршрутизатор (репитер) находится на удалении от первого и соединен с ним через Wi-Fi.
Overview
This article is intended to be a guide for the steps on how to setup a DD-WRT WifI repeater bridge.
DD-WRT is really a powerful router firmware and one of many cool things you can do with it is – to setup a WiFi repeater bridge. Why do that? To effortlessly extend your WiFi’s signal range. DD-WRT is an open source universal router firmware. And it’s free. It’s packed with many features and various tools which can be quite useful. It supports many commercial grade routers(ASUS, Tp-Link, D-Link, Linksys etc…).
Basically what it does – once you install it on your router, your router is then equipped with many tools that can often be found on enterprise grade routers. We already covered the installation process of DD-WRT on TP-Link routers, which you can check out here. And on this post we are going to cover the process how to setup a DD-WRT wifi repeater bridge.
Necessary information to acquire before configuration
There are couple of parameters that are necessary to acquire in order for this to work:
- Primary IP address of your current router which provides WiFi,
- From your primary router, you need to know the starting IP address from it’s DHCP server – some routers start their IP pool from 192.168.1.100 or something like that,
- WiFi name(SSID) and it’s password,
- Encryption type of the password for the WiFi,
- WiFi network mode and channel width.
All these information can be acquired once you login in your router and check for LAN or DHCP section and WLAN or Wireless section.
WiFi repeater configuration
Once you gather all that info and you installed DD-WRT on your router, login to the DD-WRT router. It’s default IP address to access is – 192.168.1.1. Router will prompt you to change the admin user name and password. Make sure to write it down so you can access it later and to avoid reseting it to factory defaults.

Open the Wireless tab and under that, navigate to the basic settings. First option – Wireless mode, change it to – Client bridge(Routed). For – Default GW mode, check the option – Manual. Next, Gateway field. For gateway field enter the primary address of your primary router of which we need to extend the WiFi. Wireless network mode and chanel width needs to be exact as on the primary router. Example – my primary router works only in N mode and has channel width of 20 Mhz.
Your router can have the same setup or it can have – a mixed Wireless network mode(B+G+N) or just two Network modes. Anyways, set those parameters to match your primary router. Wireless network name(SSID) field – in there, enter the WiFi of your primary router, the WiFi you use and which we need to extend.
On the bottom of the page, there is a section – Virtual interfaces. Click on the Add button. Wireless mode set to – AP. Wireless Network Name SSID – Set the name for the new extended WiFi. You can set a new WiFi name or you can set the name of the primary WiFi. Once you entered all the parameters, click on the – Save changes button.
WiFi repeater configuration – WiFi security
Next switch to the Wireless security tab. Here we need to provide the security parameters of our primary WiFi network and the new one. Example shown in the image bellow.

Like stated in the previous heading, for the WiFi security also, the security parameters in the first field must be the same as on our primary router. Otherwise, our DD-WRT repeater won’t be able to establish the connection. My primary router has WPA2 network authentication type with AES encryption.Check the options for your WiFi security settings, enter the passwords for both WiFi networks – from the primary router and for the repeater WiFi. Click on the – Save changes.
Finishing the setup
Go to the setup tab and you’ll get a window like in the image bellow. The first option – Connection type, leave it as – Disabled. Router name can be whatever you like. The important part is the – Network setup field.

The first field – Local IP address, that’s gonna be the IP address of our DD-WRT repeater. By default, it will be – 192.168.1.1. But that needs to be changed. The local IP address must be in the same IP pool range that our primary router has. And it must be in the range that the DHCP of the primary router is providing. At the beginning of the post I mentioned that we need to check the DHCP server on our primary router and to see what’s the first starting IP address.
The DHCP on my router provides the IP addresses starting from 192.168.100.10, and that’s the first IP address it provides in that IP range. Meaning, I cannot put the IP in the Local IP address lower than 192.168.100.10, otherwise, the setup will not work. As on image bellow, for the Local IP address, I entered the IP – 192.168.100.200. You can leave the subnet mask field as is, no need to change it. For the Gateway and Local DNS – enter the primary IP address of the primary router. Example on the image bellow.

Save the settings. Last thing to do is – Switch to the security tab and just disable the firewall. Save the changes and then go ahead and click on the – Apply the settings button. DD-WRT will take a minute to save changes and reboot. After that, your new extended WiFi should be up and running.

Summary
To be sure that the setup is working properly, you can test it by running ping command on your PC once you connect on the repeater or straight from the DD-WRT command interface. Ping your primary router – it’s primary IP to be precise to be sure that there’s a connection between DD-WRT repeater and your router. Then you can ping IP of Google to make sure that the DD-WRT is having internet access.
We use the Client bridge method to setup our DD-WRT as a repeater. By default, DD-WRT will have that mode for most of routers. On some routers, depending on the chipset they have, it will have the – repeater mode by default, which you can use that as well. And this was a process how to setup a DD-WRT WiFi repeater bridge.
Thank you for your time. I hope the post is useful to you.
Понадобилось мне как то сделать из своего ASUS WL-520gc рипитер
соседской Wi-Fi точки доступа – сигнал был довольно слабый.
Собственно сама
инструкция:
- Подключаемся к роутеру с помощью Ethernet кабеля, используя один из
свободных LAN портов. В свойствах соединения изменяем динамический IP
адрес на статический «192.168.1.9». - Заходим в админку (http://192.168.1.1) на вкладку Wireless -> Basic Settings. В разделе Physical Interface изменяем значения:
- Wireless Mode: Repeater Bridge;
- Wireless Network Mode: режим транслируемой ТД;
- Wireless Network Name(SSID): имя ТД, которую будем транслировать;
- Wireless Channel: канал, на котором эта ТД висит;
- Wireless SSID Broadcast: Disable;
- Network Configuration: Bridged.
Жмем на кнопочку «Save». Теперь в разделе «Virtual Interfaces» добавляем новый интерфейс со следующими настройками:
- Wireless Network Name(SSID): имя создаваемой ТД (в некоторых
случаях, если указать такое же как и в Physical Interface,
работоспособность нарушается, но у меня все было нормально); - Wireless SSID Broadcast: Enable;
- AP Isolation: Disable;
- Network Configuration: Bridged.
Сохраняем произведенные изменения.
- Переходим на вкладку Wireless -> Wireless Security. Раздел «Physical Interface»:
- Security Mode: такой же, как у транслируемой ТД (DD-WRT стабильно работает только с WEP и WPA2-AES);
- WPA Algorithms: так же, как и транслируемой ТД;
- WPA Shared Key: так же, как и транслируемой ТД;
- Key Renewal Interval (in seconds): Leave default.
В разделе «Virtual Interfaces» все делаем так же, как и в «Physical Interface». Сохраняем.
- На вкладке Setup -> Basic Setup устанавливаем:
- Connection Type: Disabled;
- STP: Disabled;
- IP Address: 192.168.1.2;
- Mask: 255.255.255.0;
- Gateway: 192.168.1.1;
- DHCP Server: Disable;
- Local DNS: 192.168.1.1;
- Assign WAN Port to Switch: Disable.
Сохраняем.
- На вкладке Setup -> Advanced Routing устанавливаем «Operating mode» в режим «Router» и опять сохраняем изменения.
- Переходим на вкладку Services и отключаем Dnsmasq. Сохранить.
- В настройках файрволла (Security -> Firewall) снимаем все галочки кроме Filter Multicast, отключаем SPI firewall и применяем настройки.
- Перезагружаем роутер и меняем в настройках своего подключения сетевой адрес обратно на динамический.
- Пробуем подключиться к нашей точки доступа по Wi-Fi. Все должно работать.
- Для доступа к админке роутера используем Ethernet подключение и адрес «http://192.168.1.2».
Время на прочтение
5 мин
Количество просмотров 286K
Доброго времени суток.
В моем доме пока нет возможности подключить интернет. Если вывесить Wi-Fi адаптер за окно можно поймать несколько сетей кафе с бесплатным интернетом. Однако хочется чтобы Интернет был по всей квартире. Можно из Wi-Fi роутера сделать репитер, но тогда домашняя сеть оказывается открытой для других. В результате копаний Интернета и бесед на форуме было найдено решение как брать Интернет из открытой беспроводной сети и раздавать его в закрытой сети с шифрованием.
Всё началось с покупки легендарного ASUS WL500g Premium второй редакции (V2).
Вначале я установил прошивку Олега от энтузиастов. Решил попробовать подключить свой wi-fi адаптер к роутеру (благо 2 usb на нем). Обсуждение на форуме Олеговской прошивки натолкнуло на идею что можно использовать прошивку OpenWRT в которой есть возможно добавления виртуальных адаптеров. То есть, физический беспроводной адаптер подключаем к открытой сети с Интернетом (назовем ее CafeAP) и раздавать этот Интернет в закрытой домашней сети (HomeAP). Я начал копать, и наткнулся на сообщение что в DD-WRT это можно просто сделать. Отлично. С выбором прошивки я определился теперь ставим.
Это достаточно тривиальная задача и вполне доступно ее решение описано здесь, так что не буду тратить символы.
Только ни в коем случае не ставьте SP1 прошивку – она не поддерживает то что нам нужно.
Установил я DD-WRT v24-sp2 (08/07/10) mega (благо 8мб флеш-памяти позволяют; тем у кого флеш-памяти на роутере меньше придется ставить standart). Дальше начались копания по DD-WRT WIKI. Она очень богата, но… только если вы способны читать английский. Русская вики пока почти бесполезна.
Repeater или берем интернет из Wi-Fi сети кафе
Алгоритм действий после установки прошивки такой (мой роутер изъясняется на английском поэтому и инструкция на нем).
1. Сделайте
30/30/30
2. Подключите к роутеру кабель (можно без провода, для чего есть открытая беспроводная сеть под названием dd-wrt). Зайдите на него набрав в браузере 192.168.1.1. Вас попросят сменить логин и пароль — сделайте это.
Во вкладке
Wireless -> Basic Settings
:
— Wireless mode: выставите режим «Repeater»
— Wireless Network mode: установите такую же как на CafeAP. Хотя возможно и не обязательно я оставил смешанный режим (mixed) и все прекрасно работает
— Wireless Network Name (SSID): SSID сети к которой мы подключаемся (в моем случае это «CafeAP»)
Сохраните нажав
Save
.
Добавьте виртуальный адаптер нажав кнопочку
Add
— Введите имя отличное от сети к которой подключаемся (в моем случае HomeAP)
Save
(Советуют применять изменения, нажатием Apply Settings, после заполнения каждой страницы, а не после того как вы заполнили все).
3.
Wireless -> Wireless Security:
Physical Interface wl0:
Здесь вам надо будет ввести настройки защиты сети. Если вы подключаетесь к открытой сети кафе ничего менять не нужно. Если к зашифрованной сети, то вам нужно будет выбрать алгоритм шифрования, который она использует, и ввести пароль
Save
Virtual Interface wl0.1:
А это ваша сеть (HomeAP). Я выбрал WPA2 Personal, tkip + aes и ввел пароль
Примечание: В инструкции пишут, что если используется шифрование есть на обеих сети, и на обеих разное, то может не работать. Попробуйте в таком случае настройки шифрования сделать одинаковыми.
Save
4. Вкладка
Setup -> Basic Setup:
Network Setup:
Здесь нужно указать настройки подсети нашего роутера.
Например: если подсеть точки доступа, к которой мы подключаемся (CafeAP), имеет вид 192.168.1.x, то адрес роутера должен быть 192.168.2.1 (я поставил 192.168.77.1)
Save
5. Вкладка
Security:
Снимите все галочки в секции «Block WAN Request» (исключая Filter Multicast), а затем выключите SPI firewall (Я параноик — я не выключал. Все вроде работает.)
Save
6. Вкладка
Administration:
Измените то что посчитаете нужным. Я например сделал, чтобы страница статистики неавторизированным пользователям не показывалась (Enable info site меняем на disable)
Нажимаем
Apply Settings
Затем
Reboot Router
Теперь если все указано правильно, то роутер обретет WAN IP (см. справа в углу; он должен быть отличным от 0.0.0.0), а вы — доступ в интернет.
Если вам захочется подключиться к другой сети, то можно зайти в вкладку Status -> Wireless. В самом низу нужно найти кнопку Site Survey. Откроется окошко в котором можно увидеть список сетей. Кнопка Refresh – обновит список. Выбираете понравившуюся и нажимаете Join. Роутер скажет, что он успешно подключился к выбранной сети и перенесет нас на вкладку Wireless. Вам останется поменять настройки как вы это делали в пунктах 2-3, нажать Apply Settings и вы подключены к другой сети.
Repeater Bridge или подключиться к сети друга
Инструкция c Repeater подойдет, если мы подключаемся к недоверенным сетям. А если мы хотим подключиться, например, к сети друга (FriendAP), то нужно использовать режим Repeater Bridge
При этом мы будем иметь полный доступ к ресурсам сети друга (включая принтеры), а он к ресурсам нашей.
Для этого нам нужно выполнить следующие действий
1. Восстановите
Factory Defaults
(Administration -> Factory Defaults) на вашем роутере
2. Сделайте роутеру
30-30-30
3.
Подключитесь к роутеру
по проводной или беспроводной сети и зайдите на него.
Вкладка
Wireless -> Basic Settings tab
Physical Interface Section
— Wireless Mode: Repeater Bridge
— Wireless Network Mode: оставьте mixed или установите как у FriendAP-роутера
— Wireless Network Name(SSID): такой же как сеть друга — FriendAP
— Wireless SSID Broadcast: Enable
— Network Configuration: Bridged
Save
Virtual Interfaces Section
— Add
— Wireless Network Name(SSID): SSID отличный от FriendAP (HomeAP)
— Wireless SSID Broadcast: если выставите Disable то сеть будет скрытая
— AP Isolation: Disable
— Network Configuration: Bridged
Save
4. Вкладка
Wireless -> Wireless Security tab
Physical Interface Section
— Security Mode: Такой же как у FriendAP (говорят, что DD-WRT работает в подобном режиме, только если на FriendAP wep или WPA2AES)
— WPA Algorithms: такой же как у FriendAP
— WPA Shared Key: так же как и FriendAP
— Key Renewal Interval (in seconds): оставьте как есть
Virtual Interfaces Section
— Security Mode: лучше всего WPA2
— WPA Algorithms: я поставил tkip + aes
— WPA Shared Key: выдумайте пароль
— Key Renewal Interval (in seconds): оставьте как есть
Save
5. Вкладка
Setup -> Basic Setup tab
— Connection Type: Disabled
— Поменяйте галочку STP на Disabled (Если оставить Enabled это может создать проблемы с соединением)
— IP Address: 192.168.1.2 (В случае если FriendAP-роутер имеет IP 192.168.1.1)
— Mask: 255.255.255.0 (В случае если такая маска сети у FriendAP)
— Gateway: 192.168.1.1 (В случае если FriendAP-роутер имеет IP 192.168.1.1)
— DHCP Server: Disable
— Local DNS: 192.168.1.1 (В случае если FriendAP-роутер имеет IP 192.168.1.1)
— Assign WAN Port to Switch: Если хотите использовать WAN-порт как обычный LAN — ставьте галочку
Save
— Если применили изменения, зайдите снова на роутер по новому адресу 192.168.1.2
6.
Setup -> Advanced Routing tab
— Operating mode поменяйте на «Router»
Save
7.
Services
— Отключите сервис Dnsmasq
Save
8.
Security -> Firewall tab
— Снимите везде галочки кроме Filter Multicast
— Отключите SPI firewall
Примените изменения и перезагрузите роутер
(Administration -> Reboot router)
После этих действий вы должны иметь доступ к сети FriendAP так, как будто вы подключены к ней напрямую.
Ссылки:
wl500g.info
Перепрошивка_WL-500W_на_DD-WRT_в_картинках
Repeater
Repeater Bridge
Can’t seem to get a solid wireless connection in your house? Does your signal sometimes drop? If yes, you may have explored wireless repeaters as a potential option. But alas, wireless repeaters don’t come cheap.
However, there may be another option, that won’t break the bank, DD-WRT firmware. This trusty open-source firmware has a feature called a repeater bridge, which can simplify your life.
How Does A Repeater Bridge Work With DD-WRT?
With DD-WRT, a wireless bridge connecting two LAN segments is possible using a wireless link. The two segments are on the same subnet, allowing broadcasts to reach all machines. DHCP clients in one segment are able to get their addresses from the DHCP server in the other segment.
Essentially, this means that you can boost and extend your wireless signal with just any old router and DD-WRT! For a full explanation, check out DD-WRT’s dedicated page.
Step 1: Get a DD-WRT Router
The first thing you need to do to set up a wireless repeater bridge is to get a router with DD-WRT flashed on it! These are your best options:

Netgear R7000 DD-WRT FlashRouter – Great For Medium Homes / Perfect For 6-10 Devices / Works With All ISPs & Supported VPNs / 1 GHz Dual-Core Broadcom Processor
SALE PRICE: $259.99 $299.99 | BUY NOW
What Is The Difference Between Client Bridge And Repeater Bridge?
A standard wireless bridge, or Client Bridge, is designed to connect wired clients to a secondary router as if they were connected to the main router via cable. The secondary clients would share the bandwidth of a wireless connection with the main router. This still allows the connection of clients via cable or wireless to the main router.
The Client Bridge allows only wired clients to connect to the secondary router. In order to allow wireless clients to connect to the secondary router, a Repeater Bridge is necessary.
A Repeater Bridge allows wireless and wired clients to connect to the secondary router. It also allows the secondary device to connect to the main device wirelessly.
How To Set Up A Repeater Bridge On Your DD-WRT Router
Before starting, make sure that the main router has a 192.168.1.X subnet and leases a DHCP address in the same pool. The secondary router must be running DD-WRT.
To ensure easy setup, always click Save and not Apply between steps.
Preparing Your Router
- Reset to Factory Defaults on the secondary DD-WRT router. Perform a hard reset if needed.
- Hook up the secondary router with an Ethernet cord or just as a wireless client.
- Open the address http://192.168.1.1/ in your browser to access the DD-WRT GUI.
Wireless Settings Setup
Open the Wireless tab and then the Basic Settings tab
- Physical Interface
- Wireless Mode: Repeater Bridge
- Wireless Network Mode: Same as main router
- Wireless Network Name(SSID): Same as main router, including case
- Wireless Channel: Auto
- Sensitivity Range (ACK Timing): 0
- Click Save
- Virtual Interfaces: Click Add
- Wireless Network Name(SSID): Different SSID than Primary SSID
- Click Save
Wireless Security Settings Setup
Open the Wireless tab and then the Wireless Security tab
-
- Physical Interface (WPA2-AES is recommended)
- Security Mode, WPA Algorithms, Shared Key: Same as main router
- Security Mode, WPA Algorithms, Shared Key: Same as main router
- Physical Interface (WPA2-AES is recommended)
- Virtual Interfaces
- Security Mode, WPA Algorithms, Shared Key: Same as main router
- Click Save
Firewall Settings Setup
Open the Security tab and then the Firewall tab
-
-
- Uncheck all boxes except Filter Multicast
- Disable SPI Firewall
- Click Save
-
DNSmasq Settings Setup
Open the Services tab and then Services tab
-
-
- Disable DNSMasq
- Click Save
-
FlashRouter Local IP Address Settings Setup
Open the Setup tab then the Basic Setup tab
-
-
- WAN Connection Type: Disabled
- IP Address: 192.168.1.2
- Mask: 255.255.255.0
- Gateway: 192.168.1.1 (Same as main router)
- DHCP Server: Disable
- Local DNS: 192.168.1.1 (Same as main router)
- Assign WAN Port to Switch: Use WAN port as another LAN port (Optional)
- Click Save
-
FlashRouter Operating Mode Setup
-
-
- Open the Setup tab and then Advanced Routing tab
- Change Mode to Router
- Click Save and then APPLY
- Wait 30 seconds and then power off the router and power it back on.
- Allow router to fully boot up.
- Open the address http://192.168.1.2/ to access the router GUI at its new IP address
- Check internet connectivity, if it does not work then reboot the router
- Open the Setup tab and then Advanced Routing tab
-
What Is The Best FlashRouter For a Wireless Repeater Bridge?
Before starting the process of setting up a repeater bridge, it’s important to find the right model for your needs. Whether you’re looking for something simple or a powerhouse device to handle all your streaming needs, FlashRouters has you covered!
Netgear R7000 DD-WRT FlashRouter
BUY NOW
- Great For Medium Homes
- Perfect For 6-10 Devices
Plus, FlashRouters offers tailored service plans. These customizable service plans provide customers access to personalized assistance. Meaning, if you require assistance in setting up your repeater bridge, our networking experts can help you diagnose your issue.
Haven’t found exactly what you’re looking for? Check out our full selection of FlashRouters.
What If I Have My Own DD-WRT Compatible Router?
If you already have an existing DD-WRT compatible router, you can instead purchase a Flash My Router Plan.
Flash My Router
With a Flash My Router plan, our FlashRouters networking experts will help you set up your FlashRouter remotely and assist in setting up your repeater bridge setup.