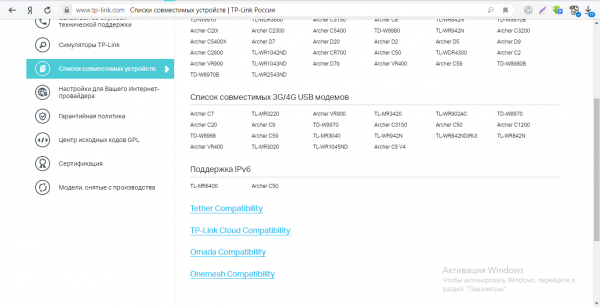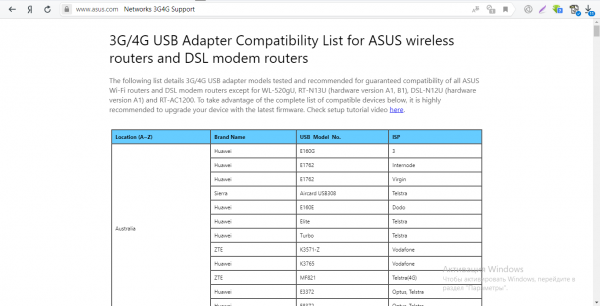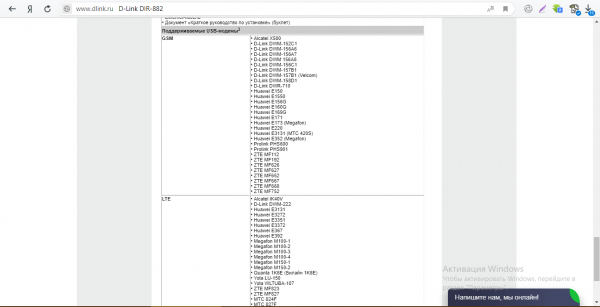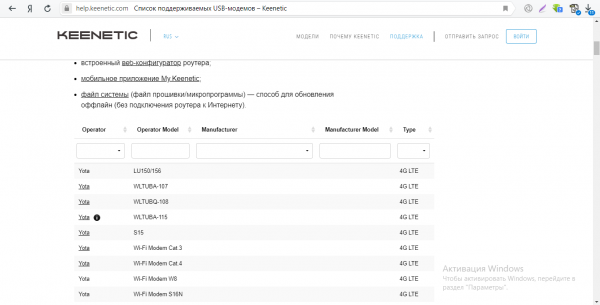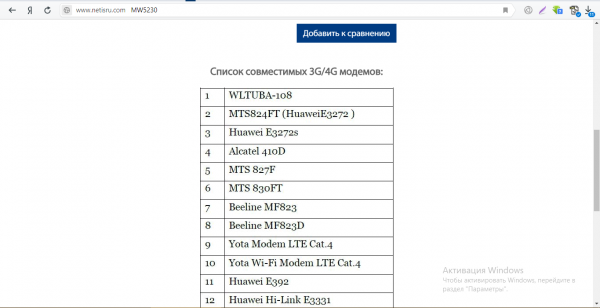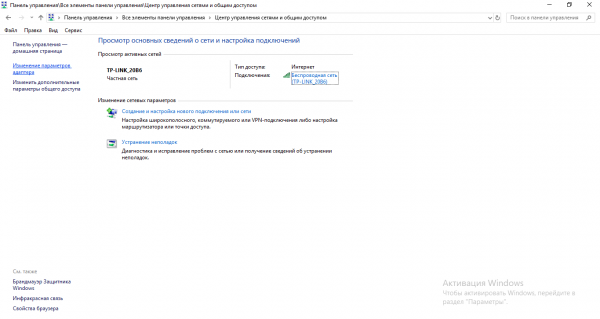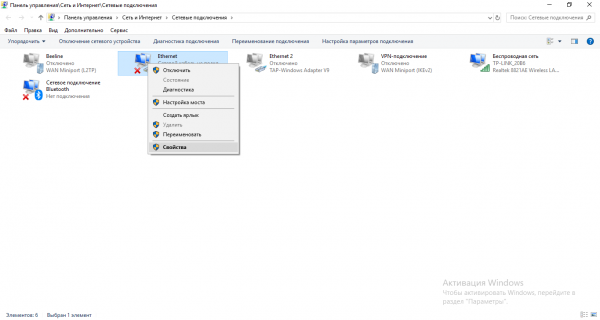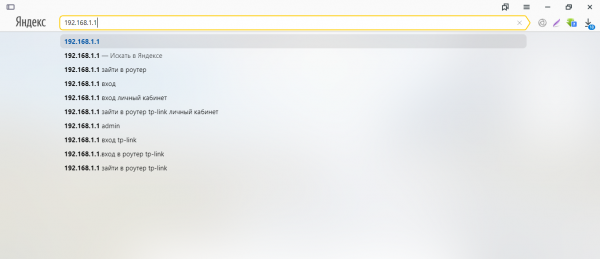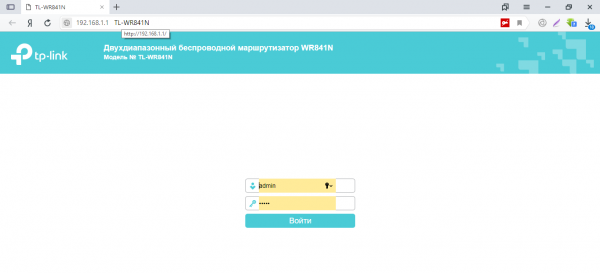Шаг 1. Подготовка.
Прежде чем приступить к настройке непосредственно роутера, нам нужно:
- Убедиться что модем входит в список совместимости роутера (пример, для модели 842N версии 5). Как узнать модель модема – обычно модель указывается на наклейке на самом модеме или же на наклейке под крышкой модема
В случае с модемами YOTA, модель можно определить по серийному номеру:
-
- Yota Модем (WLTUBA-107) LTE Cat.3 — SN начинается с цифр до 1434 (например, 1420…)
- Yota Модем (WLTUBQ-108) LTE Cat.4 — SN начинается с 1434
- Yota Модем (WLTUBA-115) LTE Cat.4 — SN начинается с 1645
- Yota Модем (S15) LTE Cat.4 — SN содержит 11 символов, а в других модемах 12 символов. Например: s/n 12345678901
- Yota Wi-Fi Модем LTE Cat.3 — SN начинается с цифр до 1443 (например, 1415…)
- Yota Wi-Fi Модем LTE Cat.4 — SN начинается с 1443
- Yota Many Cat.3 (белый корпус) — SN начинается с цифр до 1545 (например, 1530…)
- Yota Many Cat.4 (белый корпус) — SN начинается с 1545 до 3251
- Yota Many Cat.4 (черный корпус) — SN начинается с 3251 до 3267
- Проверить работу модема напрямую в компьютере или ноутбуке. Для этого вставляем модем в компьютер и проверяем работу интернета. Помимо просто работы интернета необходимо проверить уровень сигнала (при плохом уровне сигнала модем может работать в компьютере, но может не заработать в роутере!). Чтобы проверить уровень сигнала посмотрите инструкцию от модема (обычно уровень сигнала можно посмотреть или через утилиту провайдера в модеме или на странице веб-интерфейса модема.
Сигнал может отображаться как в RSSI, так и в RSRP, будьте внимательны при определении.
Если Ваш модем отображает сигнал RSSI:
RSSI (Received Signal Strength Indicator) — индикатор силы принимаемого сигнала.
CINR (Carrier to Interference + Noise Ratio) также называемый SINR (Signal to Interference + Noise Ratio) – отношение полезного сигнала к шуму.
Диапазон изменения этих параметров
|
Качество сигнала: |
RSSI (дБм) |
SINR/CINR (дБ) |
|
Хорошее |
>= -65 |
>= 30 |
|
Нормальное |
от -65 до -75 |
от 20 до 30 |
|
Плохое |
от -75 до -85 |
от 10 до 20 |
|
Очень плохое |
<= -80 |
<= 10 |
Значение мощности сигнала показывает уровень принимаемого сигнала LTE. Эти значения соответствуют показаниям RSSI (Received Signal Strength Indication) LTE-подключения. Значение измеряется в дБм (dBm).
Если Ваш модем отображает сигнал RSRP:
RSRP (Reference Signal Received Power) – средняя величина мощности принятых пилотных сигналов (Reference Signal) или уровень сигнала, принимаемого с Базовой Станции. RSRP измеряется в дБм (dBm).
Для понимания качества Вашего сигнала воспользуйтесь таблицей ниже:
|
Качество сигнала: |
RSRP (дБм) |
SINR/CINR (дБ) |
|
Очень хорошее |
>= -80 |
>= 20 |
|
Хорошее |
от -80 до -90 |
от 13 до 20 |
|
Удовлетворительное |
от -90 до -100 |
от 0 до 13 |
|
Очень плохое |
<= -100 |
<= 0 |
При плохом уровне сигнала возможны разрывы или модем вовсе не заработает через роутер. Если у Вас такой сигнал, попробуйте перенести модем в другое место, например к окну.
Шаг 2. Подключение модема к роутеру
После того как мы убедились в качестве сигнала и в том, что модем входит в список совместимости, можно подключать модем к роутеру. При подключении не рекомендуется использовать удлинители USB, так как они могут приводить к разрывам подключения или к проблемам в работе модема, например при использовании удлинителя модем вовсе может не определиться роутером.
Подключаем модем к роутеру, и соединяем компьютер с помощью кабеля LAN с роутером
Шаг 3. Настройка роутера
Теперь необходимо настроить роутер. Для настройки нам нужно зайти в веб интерфейс роутера. Мы уже подключили роутер к компьютеру, теперь на компьютере открываем любой браузер (Opera, Google Ghrome, Firefox) и в строке адреса пишем http://192.168.0.1 (так же может быть адрес http://192.168.1.1)
В появившемся окне ввода логина и пароля вводим
- Логин – admin
- Пароль – admin
Переходим во вкладку Дополнительные настройки – Сеть — Рабочий режим и выбираем режим 3G/4G роутера. Потребуется перезагрузка устройства.
Для детальной настройки соединения 3G/4G Вы можете перейти во вкладку Сеть – Настройка 3G/4G и по необходимости настроить нужные APN (профиль). В большинстве случаев модем автоматически сообщает роутеру страну и оператора, поэтому роутер для всех популярных операторов России сам поставит нужный профиль самостоятельно.
Но если Вы являетесь владельцем какой-то необычной сим-карты или вы юр. лицо, необходимо будет настроить профиль (номер набора, имя точки доступа и т.д.) вручную.
Проверяем корректность подключенного модема. Для этого смотрим на пункт 3G/4G USB модем (изображение выше) и проверяем статус подключения:
- Не подключен — роутер не видит модем. Проверьте подключение модема к роутеру и убедитесь, что он подключен напрямую без каких-либо переходников. Попробуйте переподключить модем.
- Не определен — роутер видит модем, но не может его определить. Проверьте что модем подключен напрямую без переходников, а также проверьте список совместимости роутера. Возможно, модем несовместим с данной моделью роутера.
- Определен успешно — роутер видит модем и определил его. Все в порядке, модем успешно подключен к роутеру.
После переходим в Дополнительные настройки – Беспроводной режим – Настройка беспроводного режима. Вводим:
- Имя сети – то название сети, которое у Вас будет отображаться при подключении через Wi-Fi (например, Vasya). Не используйте русские и спец. символы в имени, используйте только латиницу и цифры.
- Защита – WPA/WPA2 Personal (рекомендуется)
- Пароль – ваш пароль для подключения к Wi-Fi сети. Рекомендуется использовать цифры (не менее 8-ми символов).
Сохраняем и перезагружаем роутер.
Роутеру необходимо до 10 минут на подключение. После можно проверить интернет.
Если интернет не заработал, модем успешно определен, все инструкции выше Вы проделали, 10 минут подождали, тогда зайдите в настройки роутера – Дополнительные настройки – Системные инструменты – Системный журнал, сохраните журнал и с полным описанием проблемы (какой оператор, какой модем, какой роутер, какой сигнал и т.д) пришлите его нам на почту – support.ru@tp-link.com. Наши инженеры ознакомятся с описанием проблемы и журналом и постараются Вам помочь в решении проблемы.
Был ли этот FAQ полезен?
Ваш отзыв поможет нам улучшить работу сайта.
Что вам не понравилось в этой статье?
- Недоволен продуктом
- Слишком сложно
- Неверный заголовок
- Не относится к моей проблеме
- Слишком туманное объяснение
- Другое
Как мы можем это улучшить?
Спасибо
Спасибо за обращение
Нажмите здесь, чтобы связаться с технической поддержкой TP-Link.
Практически все кто подключается к интернету в селах, делают это через 3G USB модемы. Как в Украине, так и в России. Все потому, что нет возможности подключить обычный кабельный интернет, да и ADSL не везде можно подключить (к тому же не у всех есть телефонная линия). Поэтому приходится пользоваться беспроводным 3G/4G интернетом. В Украине самый популярный провайдер скорее всего Интертелеком. Сам им пользуюсь время от времени. В России очень популярные МегаФон, МТС, Билайн. Но сегодня не об этом.
Не важно где вы живете и какой у вас интернет, рано или поздно вы скорее всего захотите установить дома Wi-Fi роутер. Что бы раздавать интернет на все свои устройства: смартфоны, планшеты, ноутбуки и т. д. Ведь когда мы пользуемся интернетом через USB модем, то интернет может быть только на одном компьютере. А что же делать с другими устройствами, как раздать 3G интернет с модема на другие устройства по Wi-Fi сети. В этом мы сейчас и разберемся, на примере роутеров TP-LINK.
Как выбрать роутер TP-LINK для 3G модема?
Нам понадобится специальный Wi-Fi роутер, который поддерживает 3G/4G USB модемы. Именно специальный роутер, в нашем случае мы рассматриваем устройства компании TP-LINK. Так как не каждый маршрутизатор умеет раздавать интернет от 3G модемов. И даже если у вас уже есть роутер TP-LINK, то не факт что он поддерживает работу с модемами, даже если на нем есть USB разъем.
Часто спрашивают как подключить 3G модем к роутеру TP-LINK TL-WR741ND, TL-WR841ND и т. д. Да никак, он их просто не поддерживает. У TP-LINK есть несколько моделей, которые подходят для работы с модемами от Интертелеком, МТС, МегаФон, и других операторов. Это два обычных роутера: TL-MR3420 и TL-MR3220. И два портативных: TL-MR3020, и TL-MR3040. Возможно, на данный момент есть уже другие модели. Это значит, что к этим маршрутизаторам можно подключить наш модем в USB разъем, и мы получим интернет по Wi-Fi сети, и по сетевому кабелю, например, для стационарного компьютера. У меня TP-LINK TL-MR3220, работал раньше с модемом Novatel U720.
Очень важный момент. Если вы уже купили роутер, и только что поняли что она вам не подходит, то еще не поздно вернуть его обратно в магазин.
А если собираетесь покупать, то обязательно убедитесь в том, что выбранная вами модель роутера поддерживает конкретно ваш 3G модем. Да, роутеры работают не со всеми модемами. И может получится так, что маршрутизатор просто не увидит ваш USB-модем.
Что бы проверить совместимость, перейдите на официальный сайт. Для Украины – http://www.tp-link.ua/ru/comp-list.html, для России – http://www.tp-linkru.com/comp-list.html в разделе «Список совместимых 3G/3.75G USB модемов» нажмите на нужную вам модель маршрутизатора (которую вы хотите купить), и сохраните .xlsx файл на компьютер. Откройте его, и посмотрите какие он поддерживает модемы.
Еще у нас есть полезная статья на эту тему: как раздать интернет по Wi-Fi c 3G USB модема? Роутеры с поддержкой USB модемов.
Думаю, с выбором роутера все понятно. Давайте теперь рассмотрим процесс подключения 3G модема к TP-LINK. Так же настроим роутер на работу с модемом и настроим Wi-Fi сеть. Покажу на примере своего TP-LINK TL-MR3220.
Подключение и настройка 3G USB-модема на роутере TP-LINK
Ничего сложного. Подключаем питание к роутеру, и включаем его. В USB разъем на роутере подключаем наш 3G модем (можно через удлинитель, если есть антенна, то подключаем ее так же).
Нам нужно подключиться к роутеру с компьютера, что бы зайти в его настройки. Можно подключится по кабелю (как показано ниже), или по Wi-Fi сети.
Дальше нам нужно зайти в настройки роутера, и все это настроить. Что бы зайти в настойки, перейдите по адресу, который указан снизу роутера. Это 192.168.0.1, или 192.168.1.1. И укажите имя пользователя и пароль. Заводские: admin и admin (так же указаны снизу роутера на наклейке). У нас есть еще подробная инструкция по входу в настройки на TP-LINK.
В панели управления первым делом откройте вкладку Network – Internet Access, выделите пункт 3G/4G Only (Recommended), и нажмите Save.
Дальше открываем вкладку Network – 3G/4G. Напротив 3G/4G USB Modem должно быть написано Identified (или название модема). Это значит, что модем определен и готов к работе. Если роутер не видит USB-модем, то попробуйте обновить прошивку роутера по этой инструкции. Есть шанс, что после обновления ПО все заработает.
В меню Location выбираем наш регион (в моем случае Украина), и в меню Mobile ISP выбираем провайдера (у меня Интертелеком). Дальше, Connection Mode оставляем Connect Automatically, и Authentication Type выставляем Auto.
Нажимаем на кнопку Connect. Роутер должен подключится к интернету через наш модем. Статус должен стать Connected. Если у вас так, то все отлично. Нажимаем кнопку Save для сохранения настроек.
Есть там еще кнопка Advanced Settings, если нажать на нее, то откроются настройки, где можно вручную задать все необходимые для подключения параметры (номер дозвона, имя пользователя, пароль). Но вам эти настройки вряд ли пригодятся.
Мы уже практически все настроили. Если роутер «подружился» с модемом и подключился к интернету, то он его уже раздает как по кабелю, так и по Wi-Fi сети. Осталось только настроить беспроводную сеть. Сменить название самой беспроводной сети, и поставить пароль на Wi-Fi.
Открываем вкладку Wireless, задаем имя для Wi-Fi сети, и устанавливаем наш регион. Сохраните настройки нажав на Save.
Дальше открываем вкладку Wireless – Wireless Security, и защищаем нашу Wi-Fi сеть паролем, как показано ниже. Пароль укажите минимум из 8 символов, и запомните его. А лучше запишите.
Не забудьте сохранить настройки нажав на кнопку Save. Я бы еще советовал сменить стандартный пароль admin, который используется для входа в настройки маршрутизатора. Сделать это можно на вкладке System Tools – Password.
После этого перезагрузите роутер. Это можно сделать так же с панели управления. Вкладка System Tools – Reboot, и нажимаем на кнопку Reboot.
Роутер будет перезагружен. Он уже должен автоматически подключится к интернету через 3G модем, и раздавать интернет по Wi-Fi и по сетевому кабелю. Подключитесь к Wi-Fi сети используя пароль, который мы установили в процессе настройки.
Теперь через один USB-модем мы можем подключать к интернету несколько компьютеров, и другие устройства. При этом, оплата остается такая же как раньше. Но, если у вас тариф с лимитным трафиком, то нужно понимать, что несколько устройств будут быстрее использовать лимитный трафик. А очень часто, трафик который сверх лимита стоит не дешево.
Возможные проблемы и решения
Нестабильная работа, интернет очень часто пропадает
Беспроводной 3G интернет конечно же не такой стабильный как проводной, и поэтому, модем может периодически терять соединение с базовой станцией. Интернет может пропадать на тех устройствах, которые подключены к роутеру. На компьютере будет «Без доступа к интернету» (ограниченно в Windows 10).
Если интернет пропал и не появляется, то просто перезагрузите роутер (отключите, и включите питание). Все конечно же зависит от вашего провайдера, и от базовой станции к которой вы подключаетесь. У Интеретелком такое бывает. Иногда приходится перезагружать роутер. А иногда и это не помогает, приходится сидеть и ждать пока заработает интернет.
После подключения 3G модема к роутеру, он не подключается к интернету
Если у вас дома плохой сигнал, и нет антенны, то возможно, что в том месте где стоит роутер, модем просто не может подключится к интернету из-за отсутствия (или очень плохого) сигнала. Что можно сделать: подключите модем через удлинитель и поднимите его выше. Если необходимо, перенесите маршрутизатор вместе с модемом в другое место. Или установите антенну. У нас на эту тему есть отдельная статья: установка и настройка 3G CDMA антенны на примере провайдера Интертелеком.
В любом случае, я советую отключить модем от роутера, подключить к компьютеру, и с помощью программы AxesstelPst EvDO BSNL 1.67 проверить уровень сигнала, и настроить модем на более хороший прием. Подробно об этом я писал в инструкции Как увеличить скорость интернета от Интертелеком? Настраиваем 3G модем, или антенну программой AxesstelPst EvDO BSNL 1.67.
Очень низкая скорость интернета
Скорее всего, это из-за плохого сигнала. В этом случае применяем точно такие же советы, как я давал выше: поднимаем модем, устанавливаем антенну, и настраиваем все это дело программой AxesstelPst EvDO BSNL 1.67.
Послесловие
Я старался в этой статье дать всю необходимую информацию, которая поможет вам подобрать и установить роутер TP-LINK, который будет подключаться к интернету через 3G модем, и раздавать его на все ваши устройства.
Это очень актуальная тема, так как все больше провайдеров предоставляют полностью безлимитные тарифы, и все больше людей хотят пользоваться интернетом по Wi-Fi на мобильных устройствах, планшетах, и т. д. А без роутера здесь не обойтись. Хотя, есть один способ, можно попробовать раздать интернет с ноутбука, вот ссылка на инструкцию: https://help-wifi.com/nastrojka-virtualnoj-wi-fi-seti/kak-razdat-wi-fi-esli-internet-cherez-usb-modem-3g4g/.
Если у вас остались какие-то вопросы по этой теме, может я что-то упустил, или у вас что-то не получается, то пишите в комментариях. С радостью отвечу и постараюсь помочь.
В квартирах крупных городов всё же чаще используют подключения по оптоволоконной линии. Я имею в виду, что сам интернет в подъёзд заводится с оптики. Но не всегда есть возможность использовать именно это подключение. Например, для загородных участков, частных домов иногда лучше использовать интернет от мобильного оператора. Сегодня в статье я расскажу общую инструкцию – как самостоятельно подключить 3G/4G USB модем к роутеру.
На деле же нет ничего сложного, в первую очередь проверьте – можно ли подключить флэшку от оператора на вашем маршрутизаторе и есть ли там вообще USB разъём. На дорогих моделях может быть две версии USB порта: 2.0 и 3.0. Нас интересует именно 2.0 порт. 3.0 – обычно имеет синий цвет. Поэтому просто возьмите свой купленный модем и вставьте его в этот разъём. Теперь переходим к настройкам.
Содержание
- Зайти в Web-интерфейс интернет-центра
- Таблица настроек
- Не могу зайти в админку
- TP-Link
- D-Link
- Zyxel Keenetic
- ASUS
- Wi-Fi
- Задать вопрос автору статьи
Зайти в Web-интерфейс интернет-центра
Вам не нужно устанавливать какие-то программы или дополнительный софт – достаточно просто подключиться к сети роутера. Это можно сделать двумя способами: по Wi-Fi, по проводу. Для подключения по WiFi нужно с телефона, планшета, ноутбука подключиться к сети, используя пароль от неё. Если вы подключаетесь первый раз и роутер новый, то пароль от сети будет под корпусом на этикетке. Строка со значение может иметь такое название или «PIN».
При подключении к сети аппарата по проводу, нужно один конец сетевого кабеля воткнуть в сетевую карту ноута или компа, а второй вставить в LAN порт маршрутизатора.
ВНИМАНИЕ! Не перепутайте с WAN портом, который обычно один и предназначен для кабеля от провайдера. Он может иметь синий цвет. Как правило, он отличается от других подобных портов
Как только вы подключились к сети роутера, запускаем любой доступный браузер и в адресную строку вписываем IP или DNS адрес аппарата. Эта информация также есть на той бумажке под корпусом. Чаще всего используют адреса: 192.168.0.1 или 192.168.1.1.
Вот вы попали в нутро интернет-центра, но вас должны спросить логин и пароль от админки. По умолчанию на старых моделях — это admin-admin. На новых, при первом подключении вас поприветствует мастер быстрой настройки или попросят придумать логин и пароль.
Далее инструкции будут немного отличаться от производителя роутера. Посмотрите название компании, которая выпустила ваш роутер и смотрите соответствующую главу ниже в статье. Также вам понадобятся дополнительная информация по настройке:
- APN
- Номер доступа
- Имя пользователя
- Пароль
Все это должны били вам выдать вместе с SIM-картой. Также эта информация может находится в договоре или в коробке из-под модема. Без неё интернет вы не настройте.
Таблица настроек
Знак «-» обозначает, что эти данные заполнять не нужно. Также таблица представленная ниже представлена только в ознакомительной цели. Провайдера мог в любой момент поменять данные для входа, так что лучше использовать настройки, который предоставлены вместе с SIM картой. Если какие-то данные в таблице указаны не верно – пишите об этом в комментариях.
ВНИМАНИЕ! Помимо данных, который предоставлены ниже также может понадобится PIN код от симки.
| Название оператора | APN | Номер | Логин | Пароль |
| Beeline KZ | internet.beeline.kz | *99# | beeline | beeline |
| Kcell-Activ | internet | – | – | |
| Megafon | internet | *99# или *99***1# | gdata | gdata |
| Beeline РФ | internet.beeline.ru или home.beeline.ru | beeline | beeline | |
| MTS РФ | nternet.mts.ru | *99# или *99***1# | mts | mts |
| Теле2 | internet.tele2.ru | – | – | |
| U-Tel | internet.usi.ru | *99***1# | – | – |
| Yota | yota.ru | *99# | – | – |
| SkyLink | – | #777 | mobile | internet |
| SmartS | internet.smarts.ru | *99# или *99***1# | internet | |
| Киевстар | www.ab.kyivstar.net
или www.kyivstar.net |
– | – |
Не могу зайти в админку
Если логин и пароль не подходит или стандартный IP адрес, то скорее всего им ранее кто-то пользовался. Надо сбросить конфигурацию системы до заводских настроек. Для этого на каждой такой штуковине есть кнопочка «RESET». Отыщите её и зажмите на 15 секунд. Роутер начнёт мигать и на секунду потухнет. Надо будет подождать примерно минуты 3.
TP-Link
Переходим в «Дополнительные настройки» – «Сеть» – «Настройки 3G/4G». Ставим галочку для ввода логина и пароль. Вписываем все данные. Указываем поставщика услуг мобильного интернета. В конце жмём «Подключить» – «Сохранить».
D-Link
Прошивки у данных моделей разные. Поэтому наша задача найти раздел связанный с 3G или 4G. Заходим туда и вставим галочку для автономного подключения. В конце не забудьте применить настройки.
Zyxel Keenetic
На прошивках новых моделей ничего настраивать не нужно, просто вставляем модем, и он работает. Работоспособность можно увидеть на стартовой странице. Для более детально настройки зайдите в раздел «Модем 3G/4G».
ASUS
- Слева в меню выбираем «USB-приложение». Далее «3G/4G».
- Сначала выбираем страну, а потом оператора связи (Мегафон, МТС, Йота, Билайн и т.д). Строки: APN, Dial Number, имя пользователя и пароль – заполнятся автоматически. Но лучше ввести их вручную. Указывает также PIN-код и нажимаем «Применить».
Wi-Fi
По поводу настройки вифи для каждого роутера я писать не стал, так как есть отдельная статья, написанная моим коллегой. Там всё понятно и просто написано. У вас это займет немного времени, просто зайдите и прочтите.
Представленный вашему вниманию обзор, о том как подключить Wi-Fi роутер через мобильный 3G, 4G модем это универсальный метод абсолютно для любой модели wi-fi роутера и от марки производителя не зависит. Отличия лишь в оформлении интерфейса раздела настроек, в названиях и расположении самих разделов настроек. Внимание! Убедитесь, что ваш роутер имеет поддержку мобильных модемов выбранного вами оператора. Эту информацию вы найдете в инструкции раздел «спецификация устройства» или на сайте производителя. Данное руководство подойдет для любого провайдер, предоставляющих услуги мобильного интернета — Мегафон, МТС, Билайн, Yota, Tele2, SkyLink и всех остальных мобильных операторов!
Этапы настройки
1. Берем ваш USB-модем от оператора мобильного интернета и вставляем и вставляем его в USB порт на роутере, а кабель Ethernet (или патчкорд), который идет в комлпекте с роутером, первым концом в разъем LAN на роутере, вторым — в сетевую карту вашего компьютера.
2. На вашем персональном компьютере (под управлением Windows 7) заходим в раздел сетевых настроек, делаем это по такому пути: Пуск => Панель Управления => Сеть и Интернет => Центр управления сетями и общим доступом => Управление сетевыми подключениями => Изменения параметров адаптера.
Нажимаем правой кнопкой мыши по пункту «Подключение по локальной сети» далее «Свойства» потом в пункт меню Протокол Интернета который «TCP/IPv4» и выбираем следующие пункты «IP автоматически» и «DNS сервера автоматически»
Сохраняем, нажимаем «ОК».
3. На роутера (с его обратной стороны) находим IP адрес, который используется для входа в админку роутера (как правило это — 192.168.0.1), и доступы (зачастую login:admin, password: admin)
4. Открываем ваш любимый браузер и пишем там где адресная строка — 192.168.0.1 (или тот другой, который указан на роутере), и залогиниваемся.
5. Смотрим на меню роутера и находим пункт «USB модем» ( или может быть 3G/4G или настройка USB и т.п. варианты), активируем его и вводим в указанные на изображении поля данные для вашего оператора.
Приведу список настроек для большинства мобильных операторов, но напомню актуальные настройки ищите у своего мобильного оператора.
Мегафон
APN: internet
Номер доступа: *99# или *99***1#
Имя пользователя: gdata (не обязательно)
Пароль: gdata (не обязательно)
Билайн
APN: internet.beeline.ru или home.beeline.ru
Номер доступа: *99# или *99***1#
Имя пользователя: beeline
Пароль: beeline
МТС
APN: internet.mts.ru
Номер доступа: *99# или *99***1#
Имя пользователя: mts Пароль: mts
Tele2
APN: internet.tele2.ru
Номер доступа: *99# или *99***1#
U-Tel (Ростелеком)
Точка доступа: internet.usi.ru
Имя пользователя/пароль: пусто
Номер дозвона: *99***1#
Yota
APN: yota.ru
Номер доступа: *99#
Имя пользователя: (пусто)
Пароль: (пусто)
SkyLink
APN: пусто Номер дозвона: #777
Имя пользователя: mobile
Пароль: internet
Смартс
APN: internet.smarts.ru
Номер доступа: *99# или *99***1#
Имя пользователя: internet (не обязательно)
Пароль: internet (не обязательно)
МТС-Беларусь
Точка доступа/APN: mts
Имя пользователя/User name: mts
Пароль/Password:
mts Life
Точка доступа/APN:internet
Имя пользователя/пароль: не требуются
Номер доступа: *99#
Билайн Украина
Точка доступа(APN): internet.beeline.ua
Номер доступа: *99#, *99***1# или *99**1*1#для некоторых моделей телефона
Пользователь: необязательный параметр – можно оставить незаполненным;
Пароль: необязательный параметр – можно оставить незаполненным.
Киевстар
APN:
Для абонентов предоплаченной связи — www.ab.kyivstar.net
Для контрактных абонентов — www.kyivstar.net
Номер доступа: *99# или *99***1#
Теле2 (TELE2 KZ)
Точка доступа: internet
Номер дозвона: *99#
Логин: (пусто)
Пароль: (пусто) Строка инициализации модема (необязательно): AT+CGDCONT=1,»IP»,»internet»
Билайн (Beeline KZ)
Точка доступа: internet.beeline.kz
Номер дозвона: *99#
Логин: beeline
Пароль: beeline Строка инициализации модема (необязательно): AT+CGDCONT=1,»IP»,»internet.beeline.kz»
Kcell-Activ
Точка доступа: internet
Номер дозвона: *99#
Логин: (пусто)
Пароль: (пусто)
Строка инициализации модема (необязательно): AT+CGDCONT=1,»IP»,»internet»
Некоторые модели роутеров поддерживают автоматическую настройку в зависимости от оператора мобильной связи.
6. Открываем в меню роутера «Беспроводная сеть» и задаем следующие значения:
- SSID — имя вашей wifi сети.
- Защита вашей сети — WPA2-Personal
- Шифрование — AES или TKIP
- Пароль — секретный набор символов для Wi-Fi, не менее 8 символов.
8. Пьем чай, едим баранки — настройка закончена.
Интернетом USB-модема можно пользоваться сразу на нескольких устройствах — не только на одном компьютере. Для этого нужно подключить модем к роутеру, который поддерживает 3G или 4G (LTE). Как настроить такое соединение? Где искать настройки роутера?
Какой роутер необходим для подключения модема
Во-первых, нужен маршрутизатор, на котором есть выход USB. Во-вторых, этот порт USB должен поддерживать работу модема (выход предназначен вообще не только для модемов, но и для принтеров и разных накопителей — флешек, внешних жёстких дисков и т. д.). Не каждый роутер работает с 3G/4G-сетями. О поддержке можно узнать из документации к роутеру. Либо загляните на официальный сайт производителя, найдите в каталоге свой роутер и ознакомьтесь с техническими характеристиками модели там.
Выход USB должен поддерживать модемы 3G или 4G
В-третьих, ваш роутер должен быть совместим с модемом, который у вас есть или будет. Если совместимости с текущим модемом не будет, придётся покупать новый.
Как узнать, какие модемы поддерживаются роутером
Как понять, совместим ваш модем с маршрутизатором или нет? Нужно посетить официальный сайт производителя вашего роутера. На сайте всегда размещается подобная информация. Чтобы вам было удобно искать, дадим прямые ссылки на страницы с полными списками совместимых устройств:
- TP-Link. Кликните по ссылке с названием вашего роутера и найдите свой модем в открывшемся файле.
Выберите в меню свою модель маршрутизатора TP-Link
- Asus. В таблице приведены модемы, которые подходят для всех моделей роутеров с USB-выходом, кроме WL-520gU, RT-N13U (аппаратная версия A1, B1), DSL-N12U (аппаратная версия A1) и RT-AC1200.
Для Asus есть большая общая таблица с совместимыми модемами
- D-Link. В случае этой компании нужно сначала отыскать страницу с нужной моделью в разделе с роутерами (по ссылке перейдёте сразу в него). Отыщите свою модель, откройте страницу с ним, переключитесь на вкладку «Характеристики». Промотайте таблицу — в самом конце будет список модемов, которые поддерживает вашу модель роутера.
У D-Link информация по совместимости размещается в конце технических характеристик роутеров
- Keenetic. Для этих роутеров найдёте полный список на этой странице официального сайта.
Отыщите в большом списке свой модем
- Netis. Перейдите по этой ссылке на обзорную страницу роутера и ознакомьтесь со списком в таблице.
У Netis только одна модель роутера работает с сотовой связью
Чтобы роутер поддерживал связь с модемом, на первом должна стоять актуальная прошивка. Если стоит старая, обновите её ручным или автоматическим способом. Ручной подразумевает скачивание файла прошивки с официального сайта производителя роутера и загрузку её в веб-интерфейс роутера с настройками. Во время обновления прошивки роутера ни на что на нём не нажимайте и не отключайте его от электропитания.
Как соединить роутер с модемом: вставьте модем в выход USB, как обычную флешку в компьютер. Включите роутер и переходите к отладке соединения, предварительно подключив роутер к компьютеру (об этом расскажем далее).
Вставьте модем в USB-выход сзади на роутере
Вместо прямого подключения можно использовать соединение через специальный удлинитель-переходник USB. Например, ваш роутер стоит в центре комнаты, а модем лучше разместить на окне (сигнал будет лучше ловить). В этом случае лучше использовать переходник, если нет возможности переместить роутер поближе к окну. Если есть внешняя антенна (она значительно усиливает сигнал от вышки оператора), подключаем её к модему через специальный круглый выход.
Для подключения можете использовать удлинитель
Настройка интернет-соединения
Мы убедились, что роутер и модем смогут «поладить» друг с другом. Пора переходить к самой настройке. Сначала представим таблицу с параметрами, которые нужно будет вводить при отладке соединения. В ней представлены популярные сотовые операторы — скорее всего, вы пользуетесь одним из них.
Таблица: данные для настройки интернета (APN, логин, пароль и прочее)
| Название оператора | APN | Номер | Логин | Пароль |
| Beeline РФ | internet.beeline.ru или home.beeline.ru | *99# или *99***1# | beeline | beeline |
| МТС | internet.mts.ru | *99# или *99***1# | mts | mts |
| Мегафон | internet | *99# или *99***1# | gdata | gdata |
| Теле2 | internet.tele2.ru | *99# или *99***1# | оставить пустым | |
| Yota | yota.ru | *99# | оставить пустым |
Есть ли разница в настройке 3G и 4G-модема
Разницы абсолютно нет: при настройке вы будете вводить одни и те же параметры из таблицы выше. После отладки и успешного соединения модем будет переключаться между режимами 3G и 4G (если модем поддерживает обе сети) в зависимости от качества сигнала: какой стандарт будет лучше ловить в конкретной местности, тот и будет использоваться.
Пошаговая настройка интернета на роутере через USB-модем
Детально разберём настройку мобильного интернета на роутере «Вай-Фай»:
- Сперва подключим компьютер к маршрутизатору. Это можно сделать по «Вай-Фаю» (заводская сеть роутера доступна сразу после первого включения) — пароль от сети будет указан на этикетке снизу. Но рекомендуется взять проводное соединение. Берём кабель Ethernet из комплекта роутера: один конец вставляем в LAN на роутере (жёлтого цвета), а второй — в выход сетевой карты на ПК.
Сетевой шнур вставьте в выход сетевой карты на ПК
- Если подключились по кабелю, зайдите в «Панель управления» на ПК. Раскройте «Центр управления сетью».
- Выберите «Изменение настроек адаптера» слева.
Щёлкните по второй ссылке слева
- Кликните правой клавишей мышки по локальному соединению или по Ethernet. Щёлкните по свойствам.
Зайдите в свойства подключения
- Отыщите протокол TCP IPv4. Выделите и кликните по свойствам параметра. В новом окне поставьте автоматическую передачу информации.
Укажите, что данные должны передаваться от роутера к ПК автоматически
- Теперь откройте браузер и в строке навигации наберите 192.168.1.1 или 192.168.0.1. Щёлкните по «Энтер». Если не подходит ни один, посмотрите на этикетку роутера — там должен быть отмечен правильный адрес.
Введите в адресной строке локальный адрес 192.168.1.1
- Напишите пароль и логин. По умолчанию это одно слово admin. В Zyxel Keenetic в качестве пароля используется комбинация 1234. Точные данные находятся опять же на этикетке.
Пройдите авторизацию на странице
- При необходимости переключаемся с мастера быстрой настройки на расширенные настройки с множеством разделов.
- Ищем среди разделов блок «USB-модем». У пункта может быть другое название в зависимости от производителя роутера, так как интерфейсы разные: 3G/4G, настройка USB, приложение USB. Пункт может быть вложенным разделом большого блока «Интернет» (WAN) или «Дополнительные настройки».
- В найденном блоке включаем модем (выбираем его в первом меню), пишем настройки из таблицы в соответствии со своим оператором связи. Сохраняемся. Интернет должен появиться.
Зайдите в раздел USB или 3G/4G
- В некоторые роутеры, например, в TP-Link, уже встроены настройки интернета для разных популярных сотовых операторов. В этом случае в меню «Поставщик услуг» достаточно выбрать свою компанию и сохранить изменения.
Можно просто выбрать оператора — параметры сами установятся
- Теперь настройте саму сеть роутера. Зайдите в пункт «Беспроводная сеть» или «Вай-Фай». Поменяйте, если нужно, SSID (название точки). Поставьте защиту WPA2 Personal и напишите ниже сложный пароль. Запишите и запомните его. Его вы будете вводить при входе в свой «Вай-Фай» на всех устройствах. Сохраните все настройки.
Задайте сложный пароль для беспроводной сети
- Зайдите в «Вай-Фай» с компьютера или телефона и проверьте наличие интернета и скорость.
Сначала убедитесь, что USB-порт вашего роутера поддерживает 3G или 4G. Посмотрите, совместим ли ваш модем с маршрутизатором через официальный сайт производителя. Только после этого переходите к настройке, предварительно соединив роутер с компьютером, на котором будете настраивать интернет. Настройка будет проходить в веб-интерфейсе: найдите раздел с упоминанием USB или 3G/4G и заполните форму параметрами вашего оператора.
- Распечатать
Оцените статью:
- 5
- 4
- 3
- 2
- 1
(12 голосов, среднее: 4.8 из 5)
Поделитесь с друзьями!