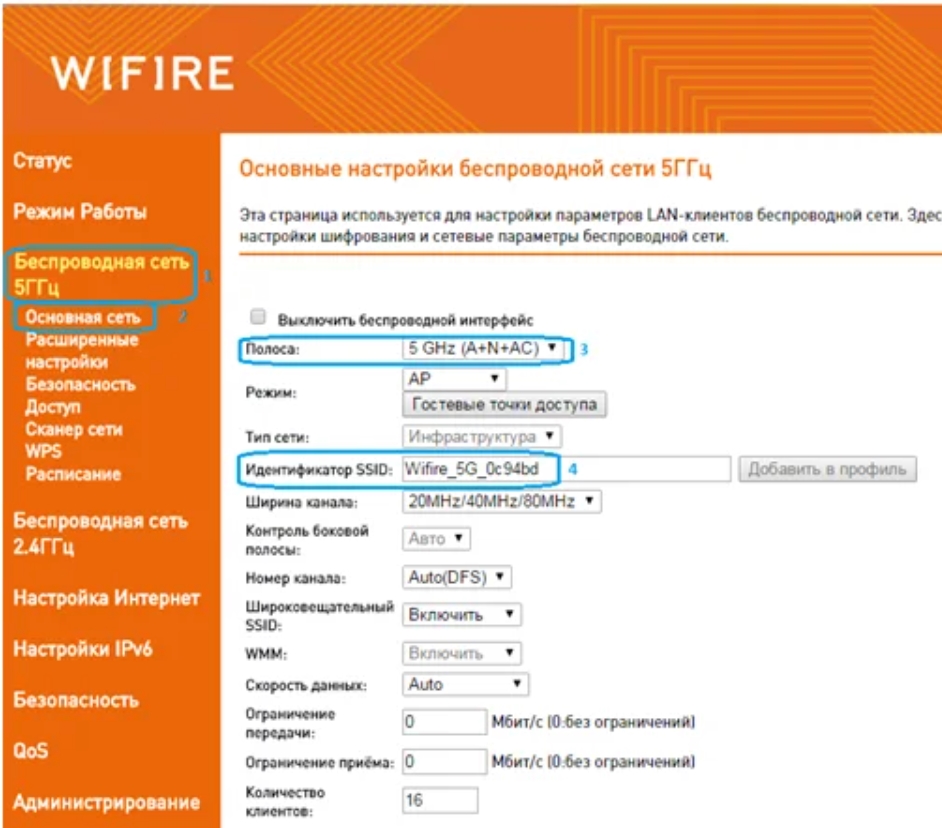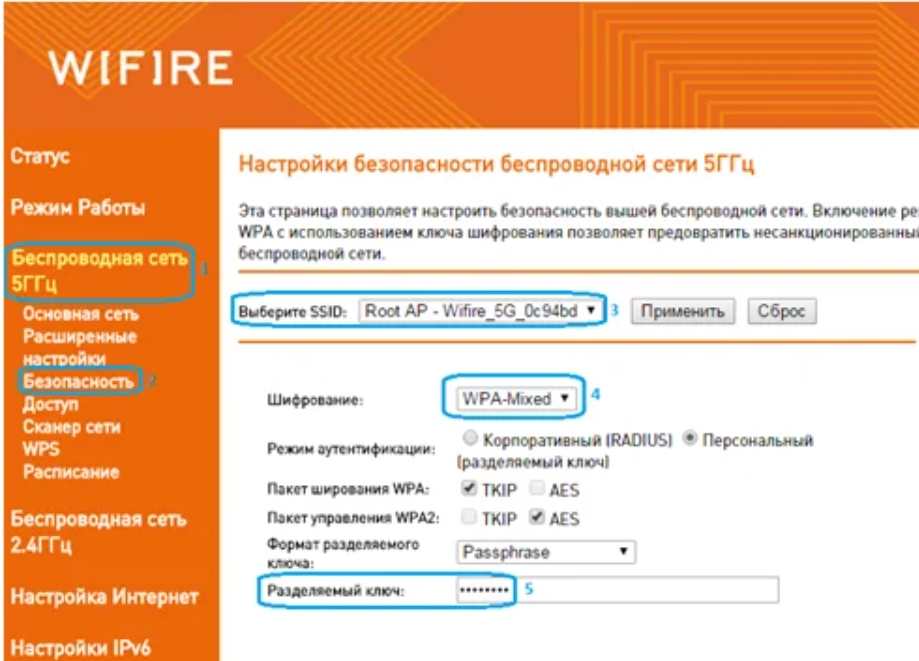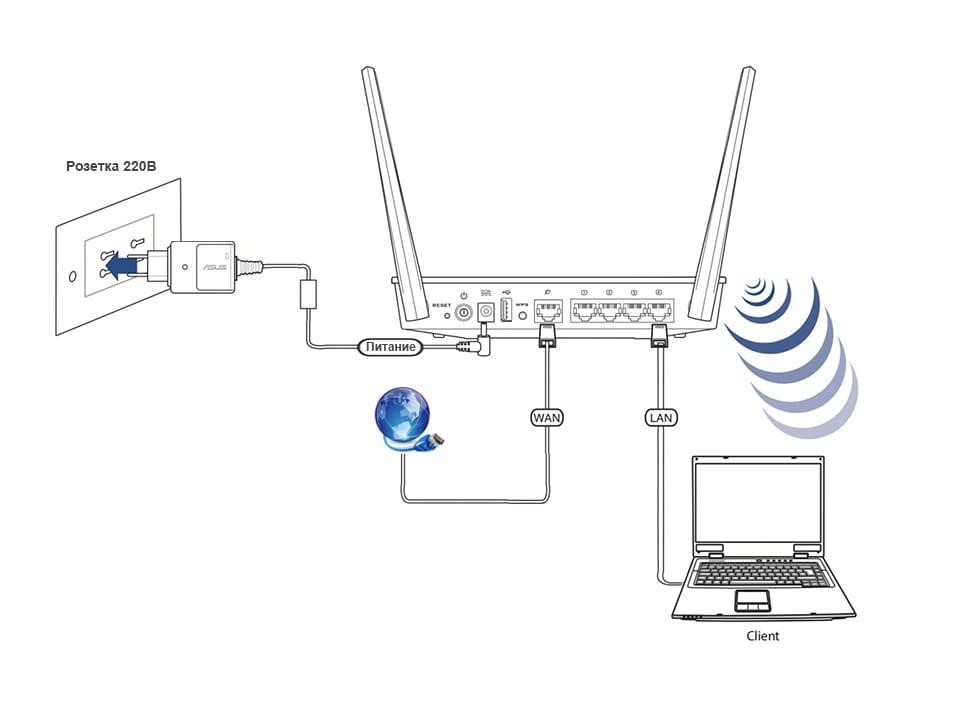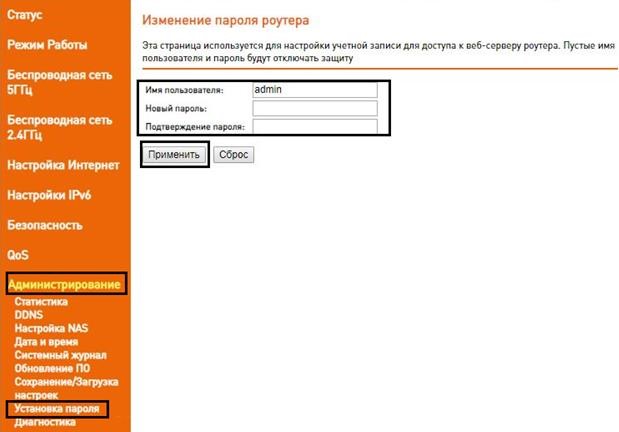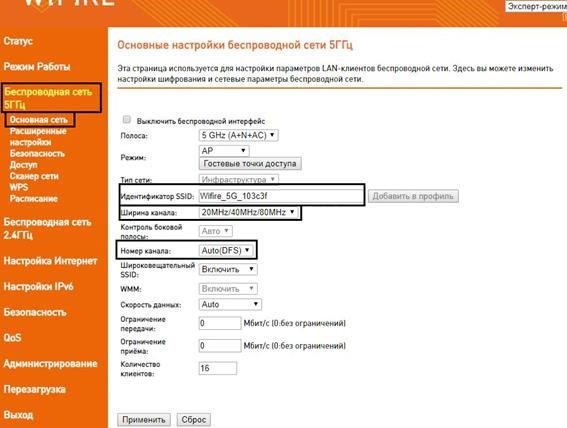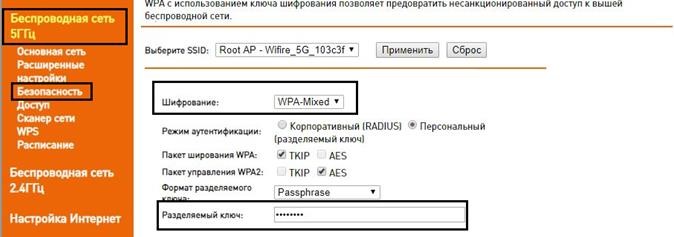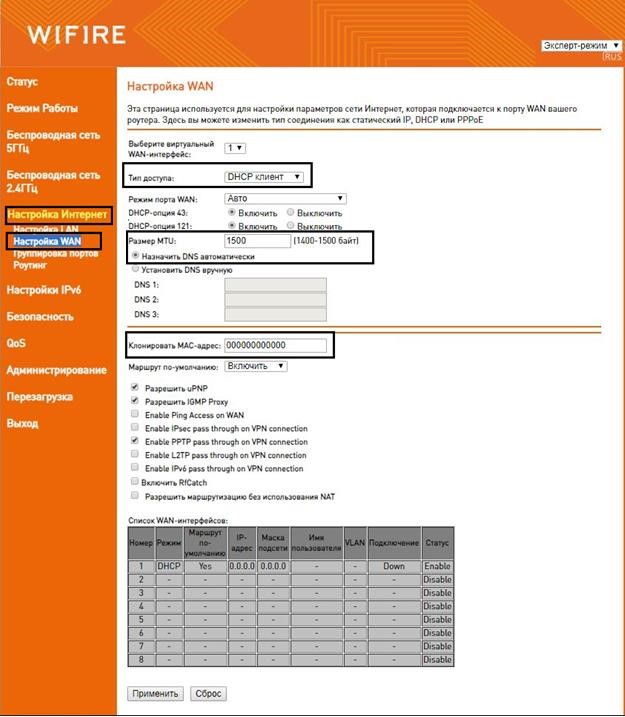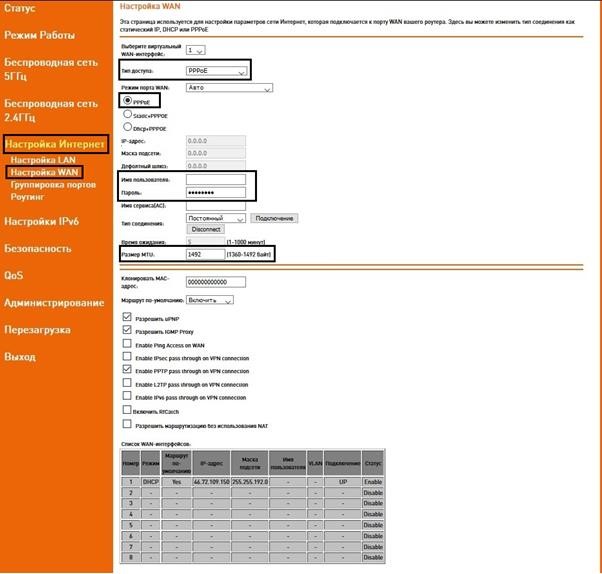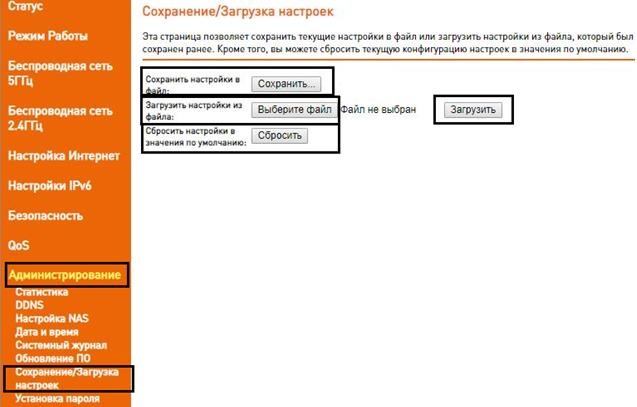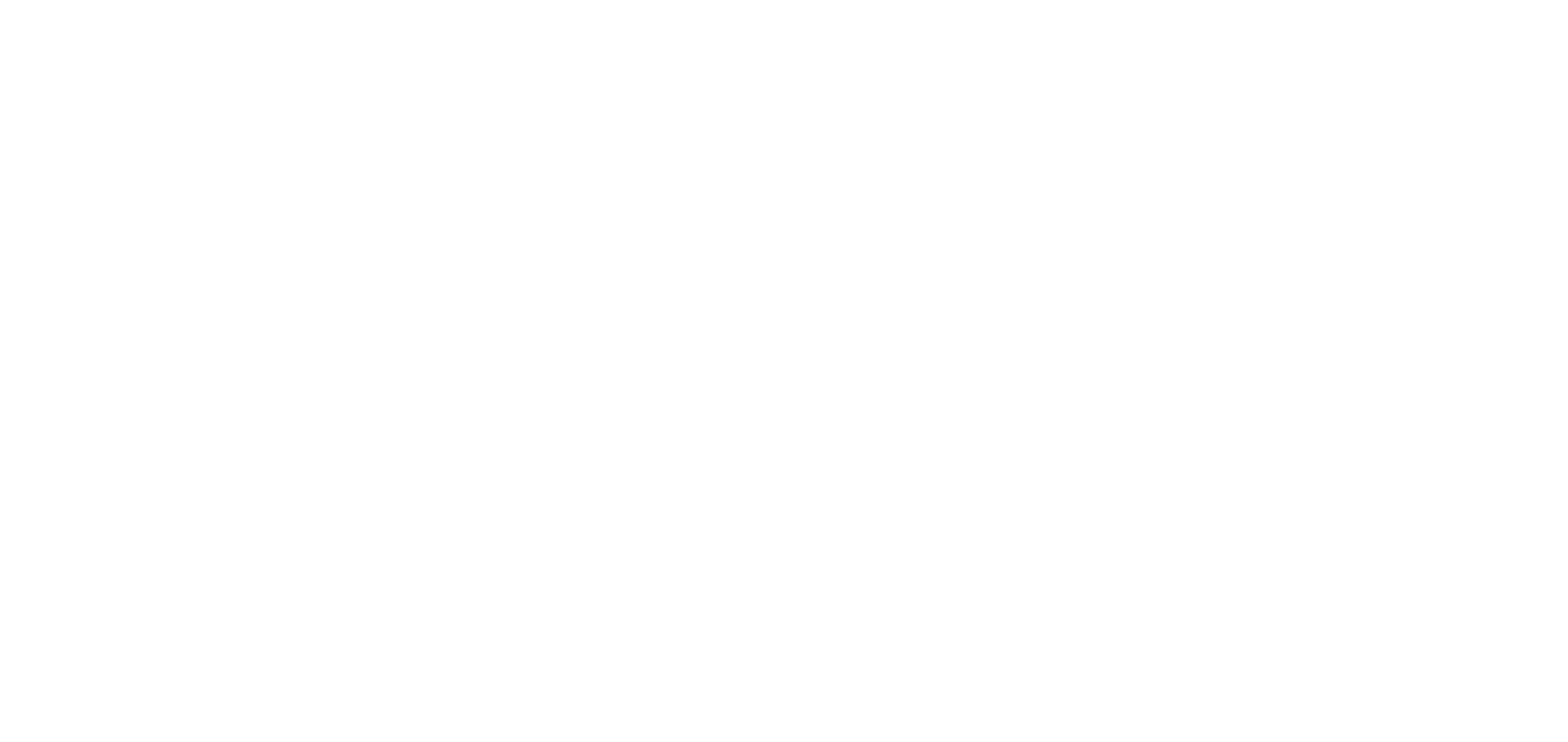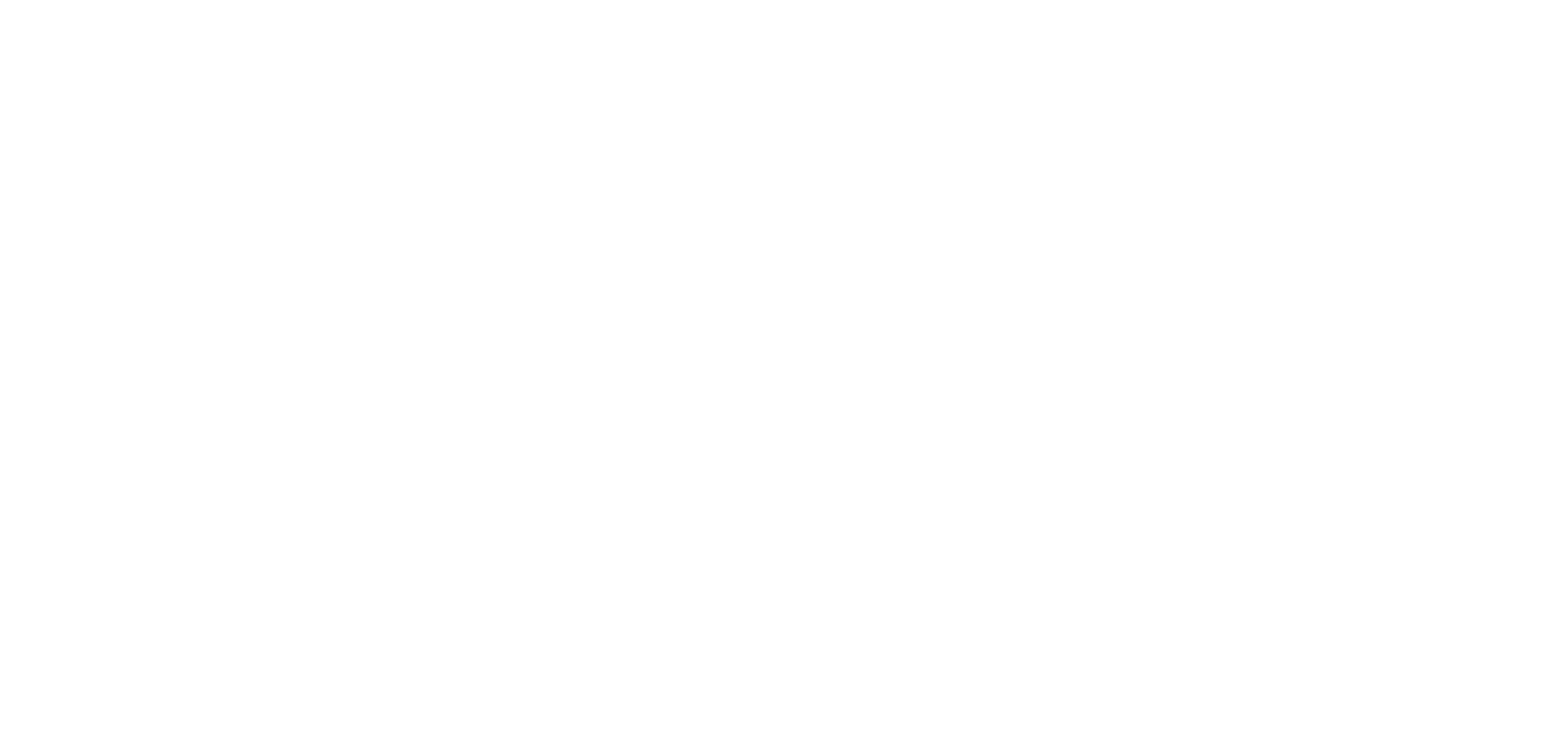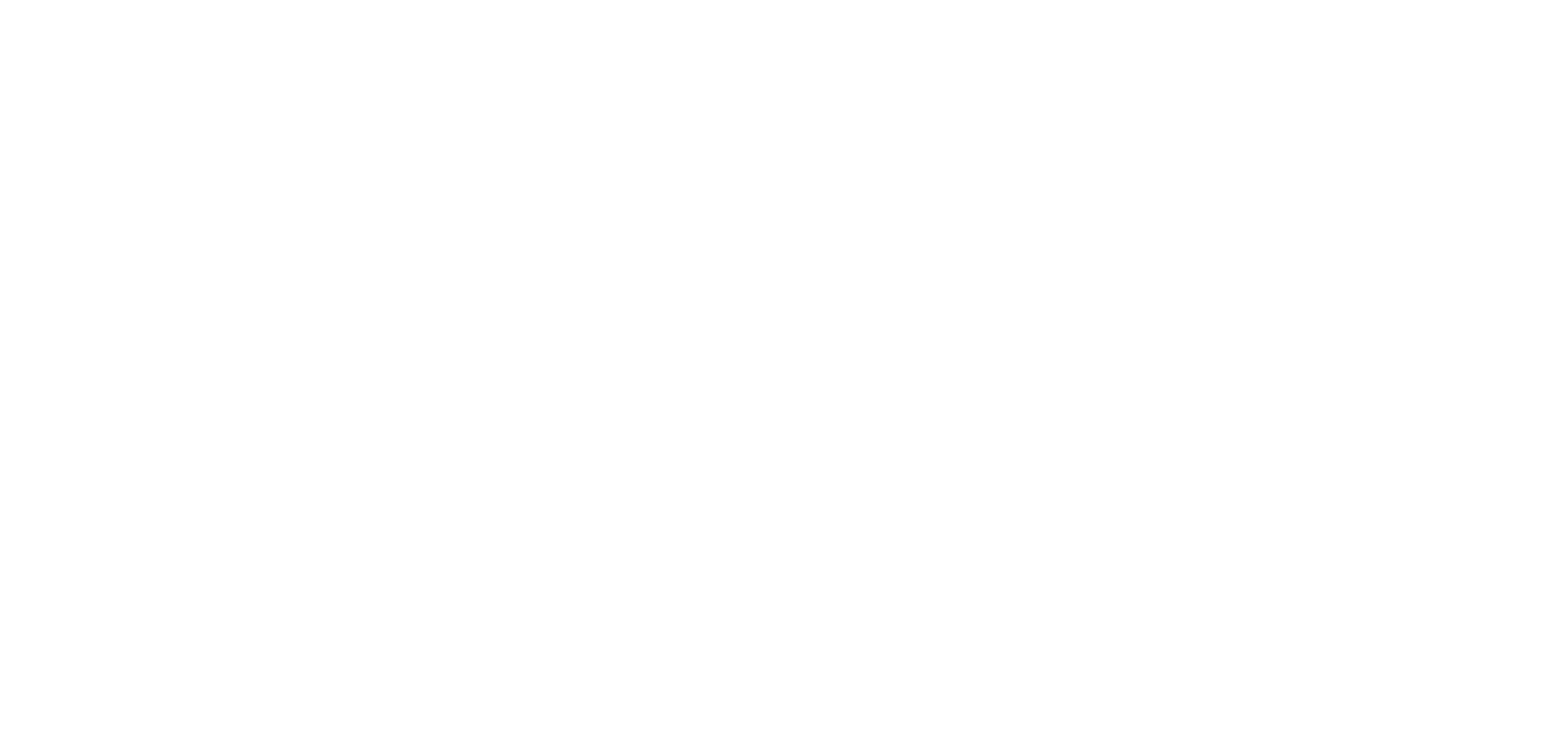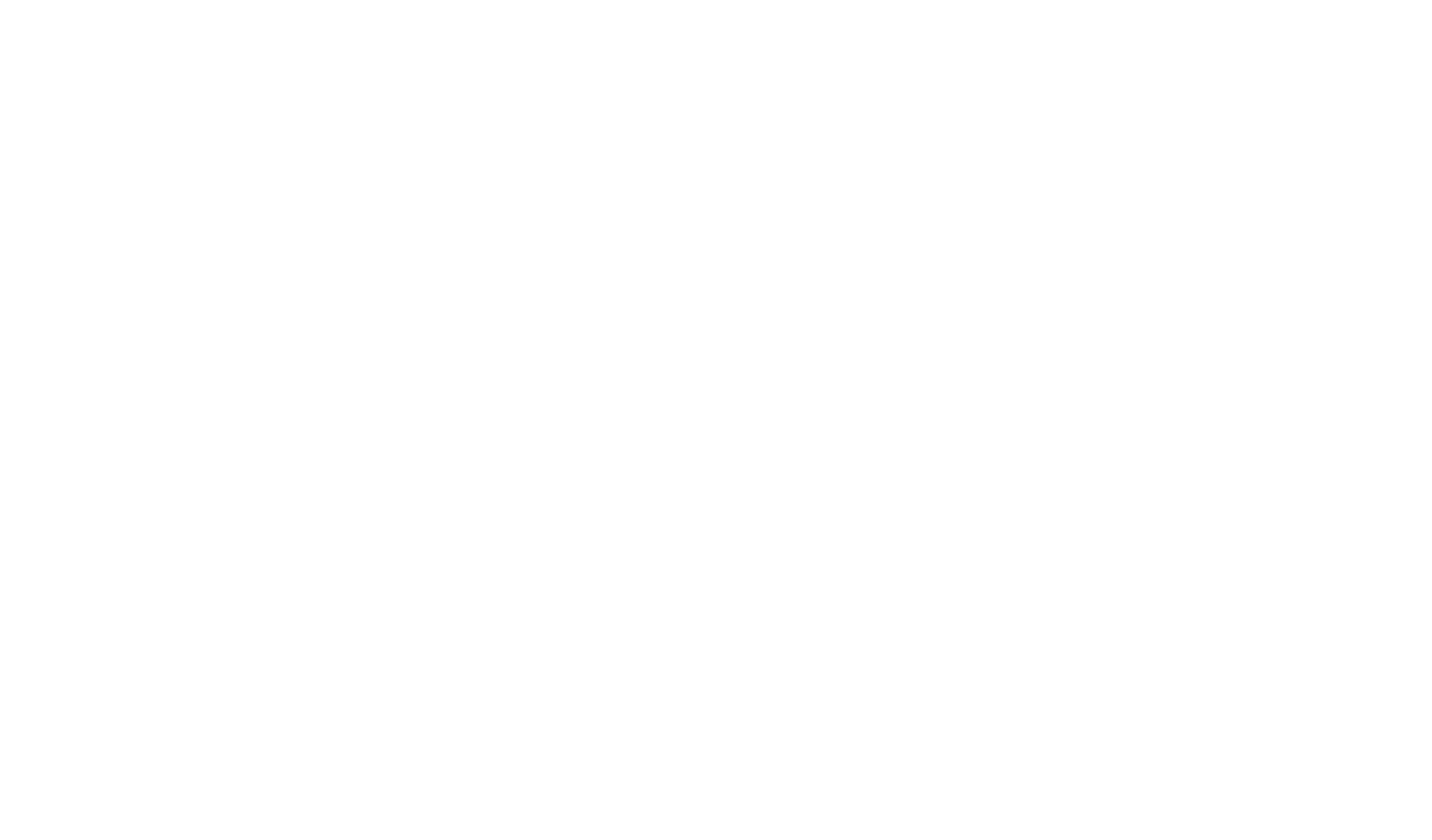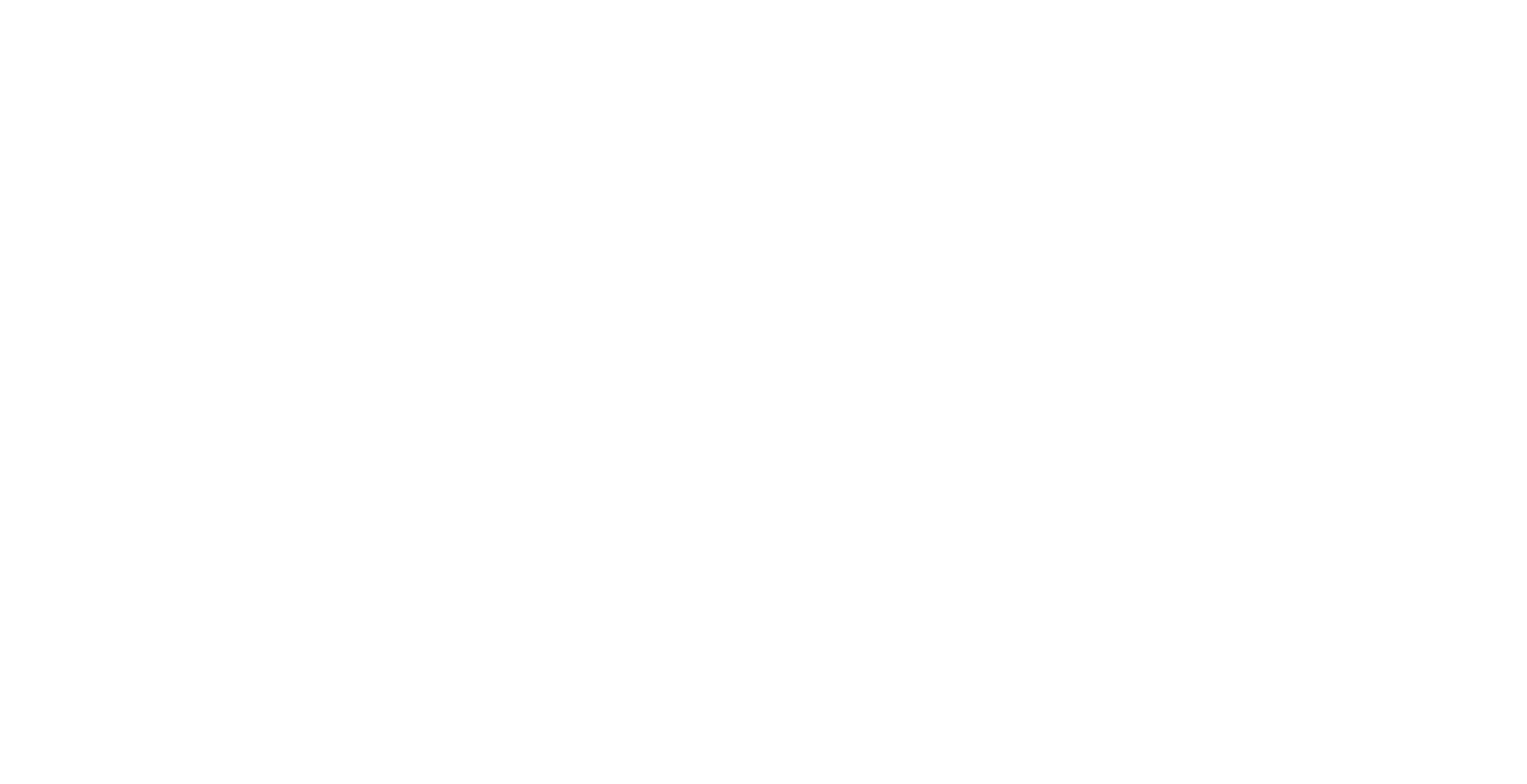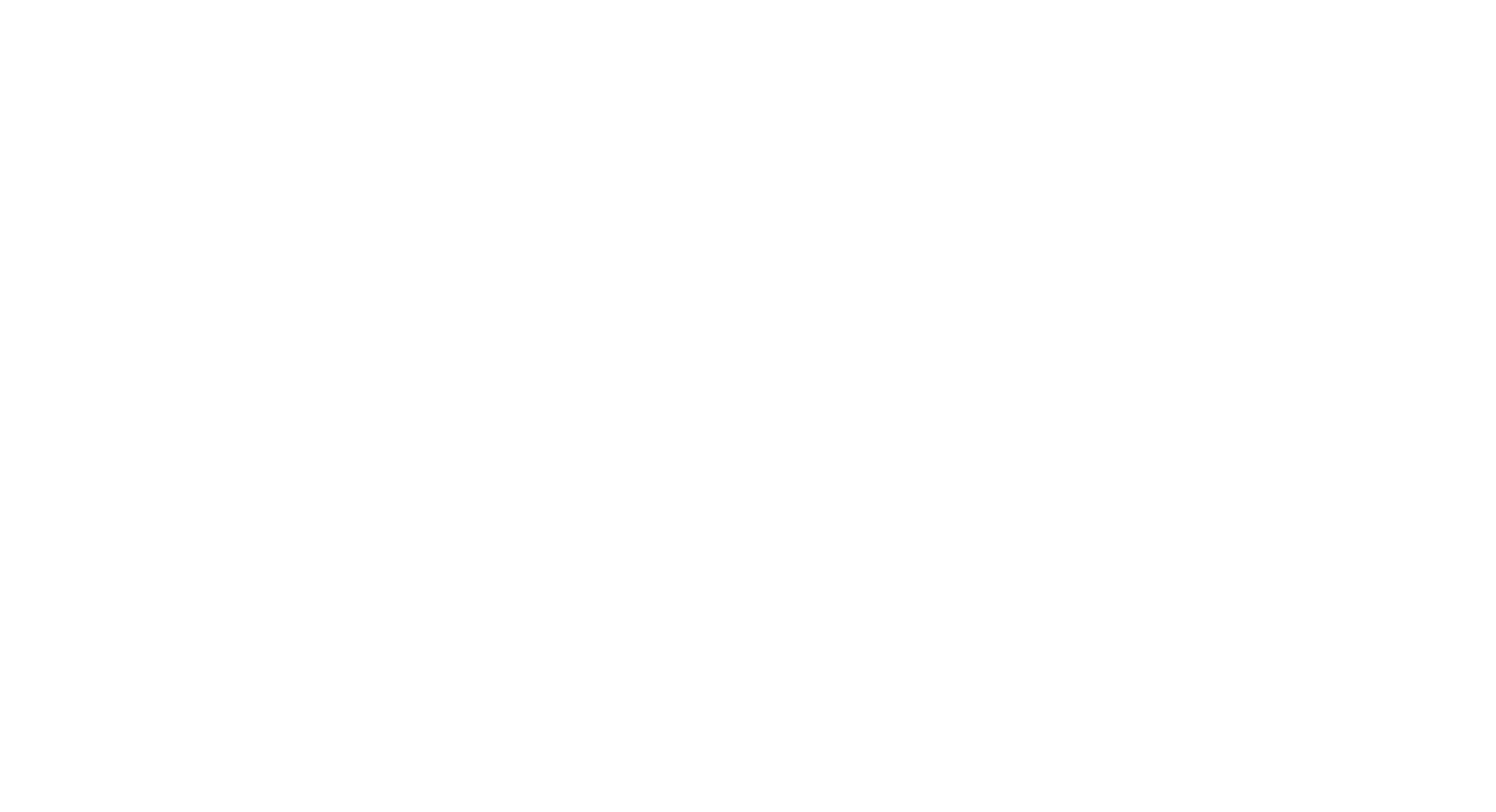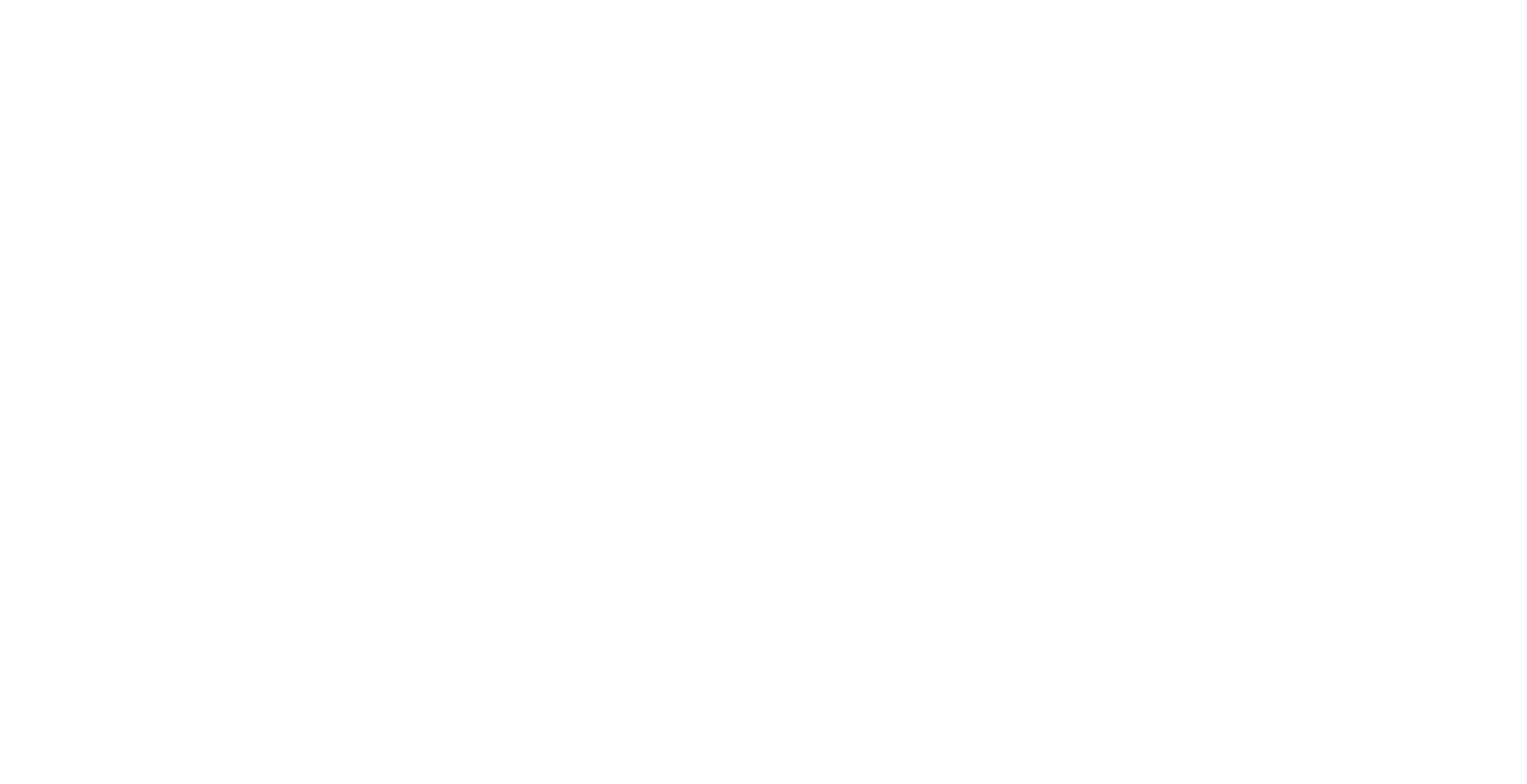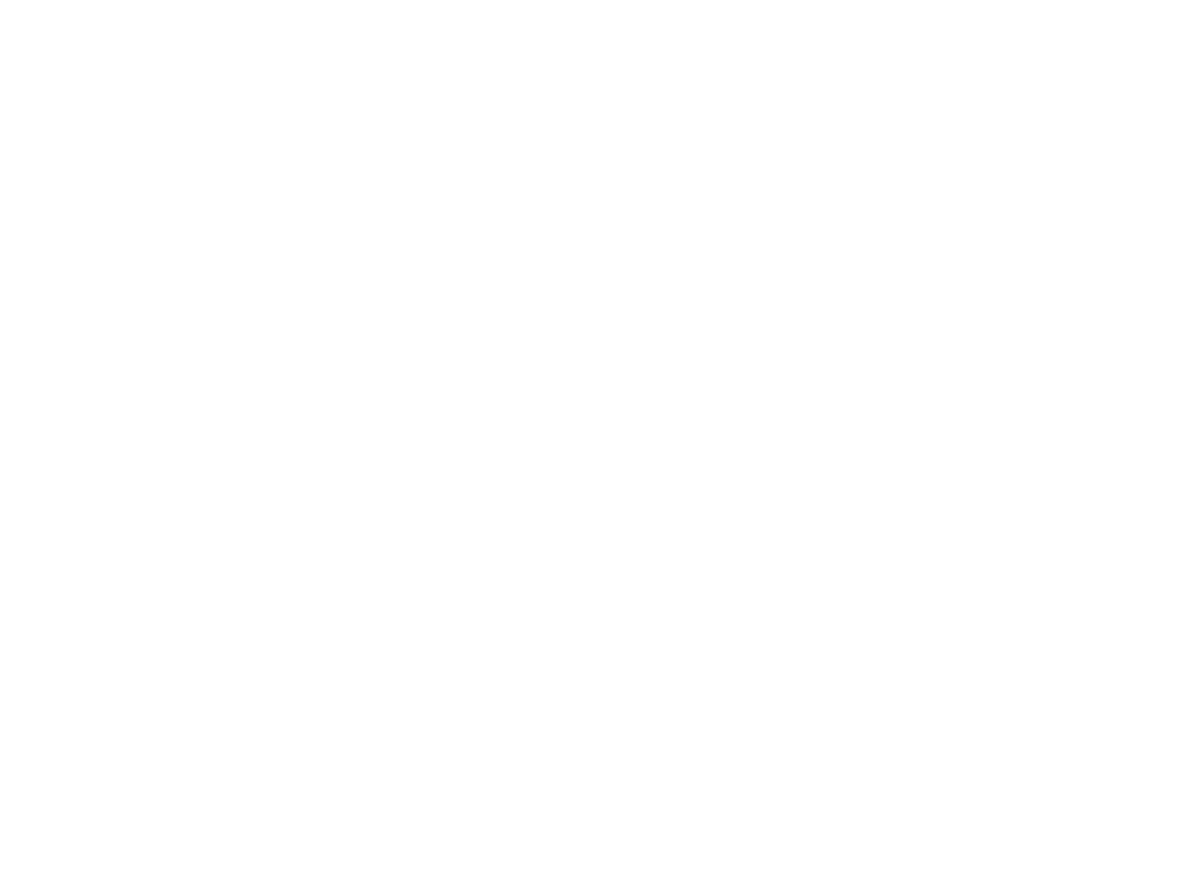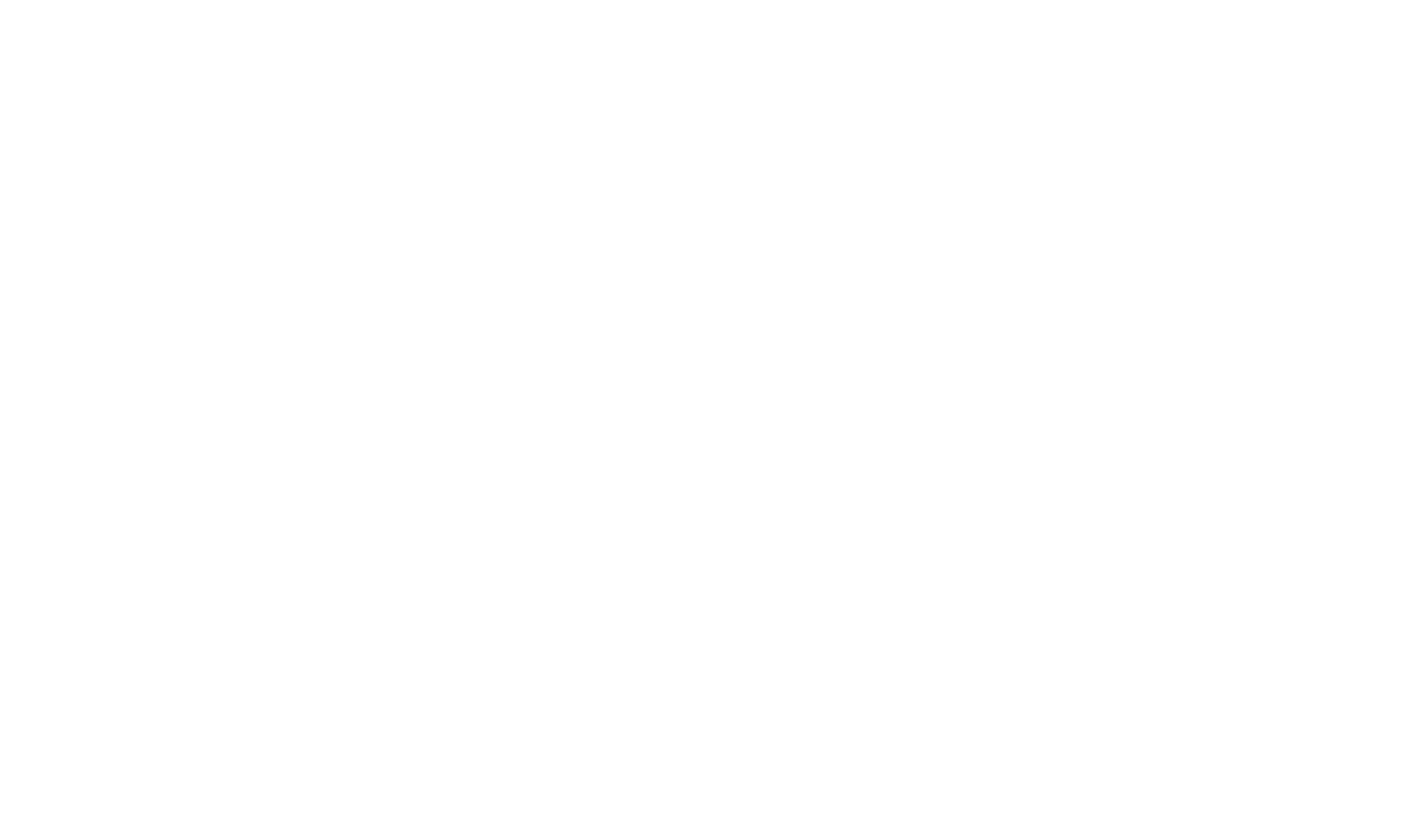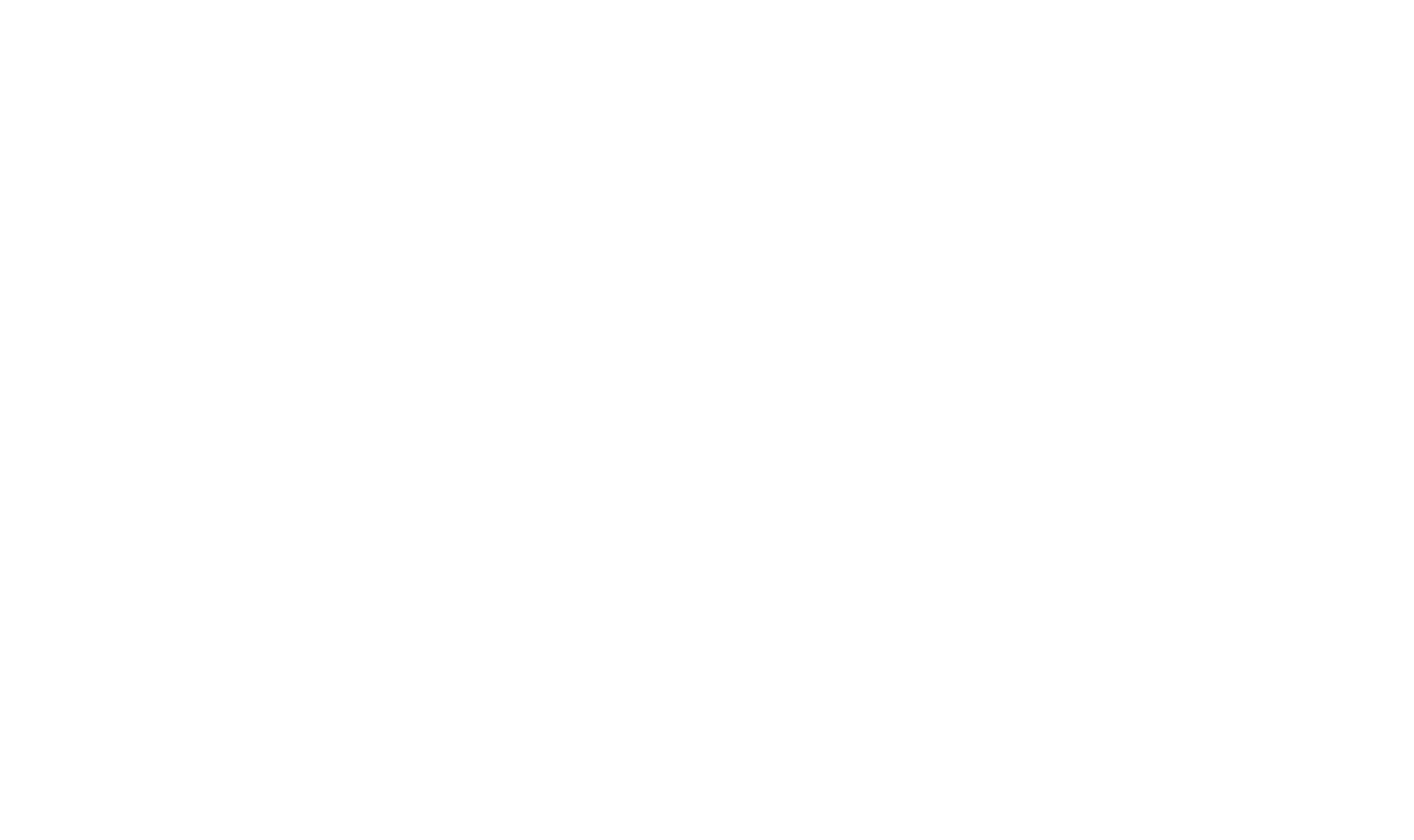Всем привет! Сегодня расскажу вам про настройку роутера от компании WIFIRE – она же Нетбайнет (Netbynet). Не будем тянуть, если у вас возникнут какие-то вопросы при прочтении, пишите в комментариях.
Содержание
- ШАГ 1: Подключение
- ШАГ 2: Вход в Web-интерфейс
- ШАГ 3: Настройка интернета и Wi-Fi
- Задать вопрос автору статьи
ШАГ 1: Подключение
Как же все-таки настроить роутер? Итак, прежде чем мы начнем, нужно уточнить одну маленькую деталь. У компании Netbynet, есть как свой роутер Fastbox One B, выпускаемый под брендом WIFIRE. Выглядит он так как на картинке ниже. Но опять же, не обязательно использовать его, можно подключиться к интернету с любого другого роутера (TP-Link, ASUS, D-Link и другие) – про их настройку я также расскажу ниже.
Все шаги от подключения до входа в Web-интерфейс очень похожи на всех маршрутизаторах, так что буду пока показывать на этом примере. У всех роутеров есть стандартный джентельменский набор портов и кнопок:
- Power – сюда втыкаем блок питания, который находится в коробке.
- Reset – кнопка для сброса роутера до заводских настроек. Если вы получили его с рук, то советую зажать эту кнопку ровно на 10 секунд при включенном аппарате.
- WAN (Интернет) – порт, куда вставляется кабель от провайдера.
- LAN1-4 – порты для локальных устройств. В коробке есть один сетевой кабель, который вы можете использовать.
На других роутерах, также может быть дополнительная кнопка «On/Off», которая включает и выключает интернет-центр. Прежде чем зайти в конфигуратор, мы должны подключиться к сети роутера – это можно сделать двумя способами:
- По кабелю – просто подключаемся к любому LAN порту
- По Wi-Fi – имя сети и пароль можно подсмотреть на этикетке сзади аппарата. Сети две (2, 4 и 5 ГГц), но ключ доступа у всех один.
ШАГ 2: Вход в Web-интерфейс
Если вы все сделали правильно и подключились к сети, вам нужно открыть любой браузер и в адресную строку вписать IP:
http://192.168.1.1
После этого вписываем логин и пароль. По умолчанию логин – admin. А вот пароль может отличаться – смотрим на ту же самую этикетку. У роутеров других фирм адрес может отличаться – смотрим на этикетку.
ПРИМЕЧАНИЕ! Если вы не можете попасть в Web-интерфейс роутера, то читаем эту инструкцию.
Прежде чем я расскажу про настройку маршрутизатор, именно от компании WIFIRE, повторюсь, что не обязательно использовать именно этот аппарат. Поэтому, если вы все же уже подключили роутер другой фирмы, то у вас есть два способа настройки.
Первый – посмотреть отдельные общие инструкции ниже:
- ASUS
- ZyXEL Keenetic
- D-Link
- Linksys
- TP-Link
- Netis
- Tenda
- MikroTik
Второй – посмотрите полное и точное название роутера на этикетке. Далее вбейте это название в поиск нашего сайта и после этого читайте более подробную инструкцию.
Далее я расскажу про настройку роутера Fastbox One B. После входа вы должны увидеть вот такой вот интерфейс, где указаны подключения к портам.
Переходим в раздел «Настройка Интернета» – «Настройка WAN». Вам нужно подсмотреть в договоре, какой тип подключения использует ваш провайдера, и указать его в строке «Тип доступа». Например, для PPPoE вам нужно указать имя пользователя и пароль. Остальные настройки оставляем по умолчанию.
Теперь идем настраивать Wi-Fi. К сожалению, тут нет режима совместной работы двух частот. То есть обе сети 5 и 2,4 ГГц нужно настраивать отдельно. Идем сначала в «Беспроводную сеть 2,4 ГГц». И заполняем поля:
- Полоса – устанавливаем три режима (B+G+N), если дома есть старые устройства, выпущенные до 2010 года. Если все устройства новые, то оставляем только (N).
- Идентификатор SSID – сюда вводим имя сети, которое будет отображаться.
- Ширина канала – значение 20MHz/40Mhz.
- Номер канала – Auto.
- Широковещательный SSID – можно сделать сеть невидимой, если выключить этот параметр. Но тогда имя нужно будет вводить вручную.
Теперь нужно установить пароль – идем в соседний подраздел «Безопасность». Выбираем нашу сеть в верхней строке. Вписываем настройки:
- Шифрование – WPA-Mixed
- Режим аутентификации – Персональный (разделяемый ключ).
- Пакет шифрования WPA – TKIP.
- Пакет управления WPA2 – AES
- Разделяемый ключ – вводим пароль от сети.
То же самое делаем и с частотой 5 ГГц. Описывать это не буду, можете посмотреть и списать настройки со скриншотов.
Подключение роутера к компьютеру
Для подключения роутера к Вашему Ноутбуку либо Персональному компьютеру (ПК) Вам необходимо подключить кабель, который Вам провел провайдер, к WAN порту роутер, а кабель, который шел в комплекте с роутером, один конец подключаем в один из четырех LAN портов, а другой конец подключите к Вашему ноутбуку либо ПК. И да, не забудьте подключить кабель питания.
Авторизация роутера
Сброс настроек роутера производится путем нажатия и удержания кнопки Reset на задней панели роутера в течении 10 секунд. Для того чтобы попасть WEB-интерфейс роутера Вам нужно открыть любой браузер и в адресную строку внести адрес роутера 192.168.1.1 и нажать кнопку «Enter» на Вашей клавиатуре, далее осуществить вход в веб-интерфейс используя логин и пароль, указанные на стикере с обратной стороны устройства.
В целях безопасности рекомендуется сменить заводской пароль.
Для этого необходимо сначала ввести стандартный пароль, указанный на этикетке, после чего в разделе «Новый пароль», ввести и повторить свое значение (используя цифры, спец. символы, заглавные и строчные буквы), после чего выбрать «Применить».
Настройка беспроводной сети Wi-fi
Беспроводная сеть 5ГГц
Роутер Fast Box является двухдиапазонный, это означает, что роутер поддерживает 2 рабочие частоты беспроводного соединения, это 2,4 ГГц и 5 ГГц. 5 ГГц позволяет добиться более высокой пропускной способности, но обладает меньшей дальностью действия чем 2,4 ГГц, 2,4 ГГц более подвержена помехам. 5 ГГц поддерживается далеко не всеми устройствами.
- Переходим на Web-интерфейсе в меню во вкладку Беспроводная сеть 5ГГц в раздел Основная сеть.
- В графе Идентификатор SSID придумать и указать имя Вашей беспроводной сети, данное имя в дальнейшем будет светиться, когда Вы будите подключаться к сети.
- Ширина канала – 20MHz/40MHz /80MHz
- Номер канала выставляем Auto(DFS)
- Проверяем Шифрование — WPA-mixed
- В поле Разделяемый ключ вводим пароль. После жмем Применить. (данный пароль будет в дальнейшем использоваться для подключения к сети Wi-fi 5GHz)
Если наблюдается низкая скорость по WiFi по сети с частотой 5ГГц, то необходимо сменить канала на любой четный выше 12-го, для сети 2,4 ГГц на любой четный выше 8-го)
В разделе безопасность, защищаем беспроводную сеть абонента
Аналогичные настройки производятся на сети 2.4G (разделы, пункты и данные идентичны)
Настройка подключения к Интернет
Для проведения основных настроек интернета необходимо перейти в меню Настройка Интернет раздел Настройка WAN и выбрать тип авторизации. Основные типы подключения, который используется DHCP и PPPoE
Автоматическое получение IP адреса (DHCP)
- В разделе «Тип доступа» необходимо выбрать DHCP
- Размер MTU автоматически
- Назначение DNS значение – автоматически
- При необходимости можно присвоить роутеру необходимый MAC адрес путем его указания в поле «Клонировать MAC-адрес»
- После введенных настроек выбираем внизу страницы «Применить»
Для того чтобы ваш роутер получил доступ к интернету необходимо чтобы MAC адрес устройства (роутера) был внесен в базу данных. Для этого необходимо авторизоваться с помощью Вашего логина и пароля от личного кабинета на странице http://login.ti.ru/ либо сообщить его сотрудникам технической поддержки.
Настройка PPPoE подключения
- В разделе «Тип доступа» необходимо выбрать PPPoE
- Режим порта PPPoE
- Имя пользователя Ваш логин из договора
- Пароль: Ваш пароль из договора
- Размер MTU автоматически
- После введенных настроек выбираем внизу страницы «Применить»
Сохранение/загрузка настроек
Чтобы не производить определенные настройки интернет соединения, локальной сети, при смене положения роутера или сбросе до заводских настроек, мы можем сохранить их. Для этого необходимо перейти в меню Администрирование раздел Сохранение/загрузка настроек и нажать кнопку Сохранить. После этого необходимо указать расположение будущего файла с настройками.
Для того чтобы восстановить ранее сохраненные настройки из файла необходимо указать расположение файла с настройками нажатием кнопки Выберите файл и Загрузить.
Внимание! Нажатие кнопки «Сбросить» приведет к восстановлению заводских настроек!
- /
- /
Инструкция по активации
сим-карты WiFire 890
Для активации сим-карты WiFire ее необходимо вставить в оборудование (модем, роутер, телефон, планшет), создать новый профиль и установить в нем точку доступа APN: internet.nbn
В самых распространенных моделях модемов и роутеров компании Huawei для этого необходимо в браузере перейти по адресу: 192.168.8.1 Далее зайти в Настройки оборудования на вкладку Управление профилями и создать Новый профиль.
Затем переходите на вкладку Мобильное соединение, где необходимо включить функцию передачи данных в роуминге, нажимаете Применить. Ваше оборудование готово к работе!
Для активации сим-карты необходимо убедиться, что ваше устройство не подключено ни к какому другому Интернету (Wi-Fi, провод). Переходим по ссылке: http://purple.netbynet.ru/welcome
Бывает, что страница активации не открывается с первого раза, в таком случае необходимо перезагрузить оборудование (отключить модем, роутер, смартфон и снова подключить) и попробовать пройти по ссылке еще раз.
На появившейся странице активации выбираем: У меня нет Лицевого счета Netbynet или Wifire.
В соответствующих полях вводите ваш контактный номер мобильного телефона, на который после завершения регистрации вы получите СМС со всей необходимой информацией для пользования данной сим-картой (Логин и Пароль для Личного кабинета). Если введенный контактный номер система не принимает, значит, он уже использовался в системе ранее, и вам необходимо ввести другой контактный номер телефона. Далее вы устанавливаете галочку, если хотите получить скидку и 120 каналов WiFireTV в подарок. Общая сумма абонентской платы за Интернет и TV должна составить 881 рубль в месяц, без TV — 890 рублей в месяц. ВАЖНО: Если при активации сим-карты услуга TV не подключается, то в будущем подключить пакет возможно только за дополнительную плату.
Нажимаем Подключить.
После непродолжительной паузы перед вами появится завершающая страница активации, на которой будет вся необходимая информация:
Номер лицевого счета, Пароль от личного кабинета, и Подключенный тариф.
Она также будет продублирована в СМС на номер, введенный вами при регистрации. Эти данные обязательно нужно сохранять для дальнейшего использования! С их помощью можно производить оплату и отслеживать состояние счета в Личном кабинете на сайте wifire.ru
В нижнем поле вы вводите ваш E-mail, на который будут направляться квитанции об оплате интернета. Нажимаете Оплатить.
Далее производится оплата с помощью любой банковской карты.
Нажимая кнопку Оплатить, вы попадете в стандартное окно оплаты с помощью любой банковской карты.
После осуществления платежа Интернет начнет свою полноценную работу!
После активации сим-карты необходимо сразу отправить данные для ее регистрации на электронный адрес info@bezlimitik.ru Вам нужно прислать следующую информацию: два фото паспорта (основная страница и страница с пропиской), фото сим-карты со стороны, где написан номер и окончательное фото страницы регистрации (как на фото ниже).
Внесение абонентской платы
Абонентскую плату за Интернет можно внести, перейдя на сайт оператора wifire.ru в раздел: Пополнение счета. Вводим номер Лицевого счета, полученный при регистрации и сумму платежа, переходим к оплате.
Абонентскую плату за Интернет можно внести, перейдя на сайт оператора wifire.ru в раздел: Пополнение счета. Вводим номер Лицевого счета, полученный при регистрации и сумму платежа, переходим к оплате.
Так же оплату можно осуществить с помощью любой известной Платежной системы, терминала или Online банка, используя номер Лицевого счета, полученный при регистрации сим-карты. Например, для оплаты в Сбербанк Online необходимо выбрать раздел Переводы и платежи и набрать в строке поиска: wifire
В открывшемся окне выбираете карту списания и вводите номер вашего Лицевого счета, полученный при регистрации, нажимаете Продолжить.
В следующем окне вводите сумму оплаты и оплачиваете.
Приятного пользования WiFire!
У вас все еще есть вопросы?
Оставьте заявку на бесплатную консультацию. Мы свяжемся с вами и ответим на все Ваши вопросы
Настройка роутера – важный шаг в создании домашней сети. Роутер wifire s1500 является одной из самых популярных моделей на рынке, и его настройка не должна вызывать сложностей, если вы следуете пошаговой инструкции.
Первым шагом в настройке роутера wifire s1500 является подключение его к компьютеру или ноутбуку через Ethernet-кабель. Убедитесь, что роутер и компьютер включены.
Когда подключение установлено, откройте веб-браузер и введите в адресной строке IP-адрес роутера – 192.168.0.1. По-умолчанию, логин и пароль для доступа к настройкам роутера – admin. Введите их и нажмите «Войти».
Теперь вы находитесь в панели управления роутера wifire s1500. Здесь вы можете настроить все основные параметры сети, включая Wi-Fi, пароли, защиту и прочее. Следуйте инструкциям по выбору желаемых настроек и сохраните изменения.
После завершения настроек, рекомендуется перезагрузить роутер wifire s1500, чтобы применить внесенные изменения. Теперь ваш роутер готов к использованию и вы можете наслаждаться стабильным сигналом Wi-Fi и безопасной домашней сетью.
Содержание
- Подготовка к настройке роутера wifire s1500
- Проверка содержимого комплекта поставки
- Подключение роутера к питанию и интернету
- Настройка базовых параметров роутера wifire s1500
Подготовка к настройке роутера wifire s1500
Перед тем, как начать настройку роутера wifire s1500, необходимо выполнить несколько предварительных шагов. Это поможет гарантировать успешное подключение и работу устройства:
|
1. |
Проверьте комплектацию роутера и убедитесь, что у вас есть все необходимые компоненты, включая сетевой кабель и блок питания. |
|
2. |
Подготовьте доступ к интернет-провайдеру. Убедитесь, что у вас есть действующий интернет-кабель и активированная услуга интернета. |
|
3. |
Определитесь с местом размещения роутера. Выберите место, где сигнал Wi-Fi будет наиболее стабильным и охватывать все нужные помещения. |
|
4. |
При необходимости, проверьте обновления прошивки роутера wifire s1500 на официальном сайте производителя и загрузите последнюю доступную версию. |
Произведение указанных выше действий поможет создать хорошую основу для настройки роутера wifire s1500 и обеспечит надежное подключение к сети Интернет.
Проверка содержимого комплекта поставки
Перед началом настройки роутера Wifire S1500 рекомендуется убедиться, что в комплекте поставки присутствуют все необходимые компоненты.
При открытии коробки вы должны найти следующие предметы:
- Роутер Wifire S1500: основное устройство, предназначенное для передачи и приема сигнала Wi-Fi.
- Адаптер питания: используется для подключения роутера к источнику электропитания.
- Сетевой кабель: необходим для подключения роутера к модему или другому сетевому устройству.
- Инструкция по эксплуатации: содержит подробные сведения о настройке и использовании роутера.
Если какой-либо из перечисленных компонентов отсутствует или поврежден, свяжитесь с поставщиком или производителем для решения данной ситуации.
После убедительной проверки содержимого комплекта поставки можно приступить к настройке роутера Wifire S1500.
Подключение роутера к питанию и интернету
Приступая к настройке роутера wifiRe S1500, важно правильно подключить его к питанию и интернету. Для этого выполните следующие шаги:
| 1. | Убедитесь, что роутер wifiRe S1500 и модем подключены к источнику питания. |
| 2. | Подключите один конец Ethernet-кабеля к выходу модема и другой конец к порту WAN (Wide Area Network) на задней панели роутера. |
| 3. | Подключите компьютер к одному из портов LAN (Local Area Network) на задней панели роутера при помощи Ethernet-кабеля. |
| 4. | Включите роутер и дождитесь, пока индикаторы на передней панели станут стабильными. |
| 5. | На компьютере откройте веб-браузер и введите IP-адрес роутера в адресной строке. Обычно это 192.168.0.1 или 192.168.1.1. |
| 6. | В появившемся окне введите логин и пароль администратора роутера (по умолчанию это admin и password) и нажмите кнопку «Войти» или «OK». |
| 7. | В интерфейсе роутера найдите раздел «Настройки сети» или «Настройки подключения» и выберите тип подключения к интернету, который соответствует вашему провайдеру. |
| 8. | Введите необходимые параметры подключения, такие как имя пользователя и пароль, предоставленные вашим интернет-провайдером. |
| 9. | Сохраните внесенные изменения и перезагрузите роутер. |
После выполнения этих шагов роутер wifiRe S1500 должен быть успешно подключен к питанию и интернету. Теперь вы можете приступить к дальнейшей настройке сети и безопасности.
Настройка базовых параметров роутера wifire s1500
Для начала настройки роутера wifire s1500, убедитесь, что у вас есть доступ к интернету и устройство подключено к роутеру через Ethernet-кабель или Wi-Fi. После этого выполните следующие шаги:
Шаг 1: Откройте любой веб-браузер (например, Google Chrome, Mozilla Firefox или Microsoft Edge) на компьютере или мобильном устройстве, подключенном к роутеру.
Шаг 2: Введите IP-адрес роутера в адресной строке браузера и нажмите клавишу «Enter». Обычно IP-адрес роутера указан на наклейке на его корпусе или в документации к нему. Например, 192.168.0.1.
Шаг 3: В открывшейся странице авторизации введите логин и пароль администратора роутера. Если вы не знаете эти данные, обратитесь к документации роутера или поставщику интернет-услуг.
Шаг 4: После успешной авторизации вы попадете на главную страницу настроек роутера. Здесь вы можете изменить различные параметры роутера в зависимости от ваших потребностей.
Шаг 5: Сначала рекомендуется изменить пароль администратора роутера. Для этого найдите вкладку «Настройки пароля» или «Изменить пароль» и следуйте инструкциям на экране. Создайте надежный пароль, состоящий из цифр, букв верхнего и нижнего регистра, а также специальных символов.
Шаг 6: Затем настройте имя вашей Wi-Fi сети (SSID). Найдите раздел «Настройки Wi-Fi» или «Беспроводные сети» и выберите опцию для изменения имени сети. Введите новое имя сети, которое будет отображаться при поиске доступных Wi-Fi сетей.
Шаг 7: Далее установите безопасность для вашей Wi-Fi сети. В разделе «Настройки безопасности» выберите тип шифрования (например, WPA2-PSK), затем введите пароль для подключения к Wi-Fi сети. Убедитесь, что выбранный тип шифрования и пароль обеспечивают надежную защиту вашей сети от несанкционированного доступа.
Шаг 8: Наконец, сохраните внесенные изменения, нажав кнопку «Применить» или «Сохранить» на странице настроек. Роутер выполнит перезагрузку для применения новых параметров.
После завершения этих шагов ваши базовые параметры роутера wifire s1500 должны быть успешно настроены. Вы можете проверить работоспособность и подключиться к вашей Wi-Fi сети с использованием нового имени и пароля.
WiFire S1010 NBN – это надежный и удобный роутер, который обеспечивает стабильное подключение к сети Интернет. Настройка данного роутера может показаться сложной задачей для непрофессионалов, однако с нашей пошаговой инструкцией вы без труда сможете настроить WiFire S1010 NBN самостоятельно.
Перед началом процесса настройки необходимо подготовить все необходимые материалы. Вам понадобятся: роутер WiFire S1010 NBN, компьютер с доступом в Интернет, кабель Ethernet. Обратите внимание, что для настройки роутера необходимо получить данные от вашего интернет-провайдера.
1. Подключите компьютер к роутеру с помощью кабеля Ethernet. Подключите один конец кабеля к сетевому порту вашего компьютера, а другой – к порту WAN роутера.
2. Включите роутер WiFire S1010 NBN и дождитесь, пока индикаторы начнут мигать.
3. Откройте веб-браузер и введите в адресной строке IP-адрес роутера (обычно это 192.168.1.1 или 192.168.0.1). Нажмите Enter.
4. В открывшемся окне введите логин и пароль для доступа к настройкам роутера. Если вы никогда не меняли эти данные, по умолчанию логин – admin, пароль – admin. Нажмите Enter.
Продолжайте настраивать роутер WiFire S1010 NBN, следуя указаниям на экране. Вам может потребоваться ввести данные, предоставленные вашим интернет-провайдером. После завершения процесса настройки рекомендуется перезагрузить роутер. Теперь вы готовы пользоваться стабильным и безопасным подключением к Интернету через роутер WiFire S1010 NBN!
Содержание
- Установка роутера WiFire S1010 NBN
- Подключение к интернету через роутер WiFire S1010 NBN
- Вход в настройки роутера WiFire S1010 NBN
- Настройка сетевых параметров роутера WiFire S1010 NBN
- Настройка безопасности Wi-Fi на роутере WiFire S1010 NBN
Установка роутера WiFire S1010 NBN
Установка роутера WiFire S1010 NBN довольно проста и не требует особых навыков. Все необходимые шаги описаны ниже.
1. Распакуйте роутер WiFire S1010 NBN из упаковки и проверьте наличие всех комплектующих.
2. Подключите роутер к источнику питания с помощью прилагаемого адаптера.
3. Подключите один конец Ethernet-кабеля к WAN-порту роутера, а другой конец — к сетевому кабелю от провайдера.
4. Подключите компьютер или ноутбук к любому LAN-порту роутера с помощью Ethernet-кабеля.
5. Включите роутер WiFire S1010 NBN, нажав на кнопку питания.
6. Подождите несколько минут, пока роутер загрузится.
7. Откройте веб-браузер и введите IP-адрес роутера (обычно указан на устройстве или в документации). Нажмите Enter, чтобы перейти к веб-интерфейсу роутера.
8. Введите логин и пароль администратора (обычно admin/admin или admin/password). Нажмите Enter, чтобы войти в настройки роутера.
9. В веб-интерфейсе роутера найдите раздел настройки соединения или WAN-настройки. Здесь вы должны будете ввести данные, предоставленные провайдером.
10. Введите данные для подключения к Интернету, предоставленные провайдером. Это может включать в себя имя пользователя и пароль PPPoE или IP-адрес, маску подсети и шлюз по умолчанию для типа соединения DHCP.
11. Сохраните изменения и перезагрузите роутер.
12. После перезагрузки роутер WiFire S1010 NBN будет готов к использованию. Проверьте соединение с Интернетом, открыв любой веб-сайт в вашем браузере.
Поздравляю! Вы успешно установили роутер WiFire S1010 NBN и настроили его для подключения к Интернету.
Подключение к интернету через роутер WiFire S1010 NBN
Для подключения к интернету через роутер WiFire S1010 NBN необходимо выполнить следующие шаги:
- Убедитесь, что ваш роутер WiFire S1010 NBN подключен к источнику питания и включен.
- С помощью сетевого кабеля подключите один конец к порту WAN на роутере WiFire S1010 NBN, а другой конец — к модему вашего интернет-провайдера.
- Подключите компьютер к роутеру WiFire S1010 NBN с помощью сетевого кабеля, вставив каждый конец в соответствующий порт.
- Откройте веб-браузер и введите IP-адрес роутера WiFire S1010 NBN в адресной строке. Обычно IP-адрес указан на задней панели роутера или в документации к нему.
- Появится страница входа в административный интерфейс роутера. Введите свои учетные данные, которые обычно по умолчанию указаны на задней панели роутера или в документации. Нажмите кнопку «Войти».
- Перейдите в раздел настроек подключения к интернету и выберите тип подключения, предоставленный вашим интернет-провайдером (например, PPPoE, DHCP или Static IP).
- Введите необходимые данные для подключения, такие как имя пользователя и пароль от провайдера, полученные при подключении к интернету.
- Сохраните настройки и перезапустите роутер WiFire S1010 NBN.
- После перезагрузки роутера, подключите другие устройства к Wi-Fi сети, созданной роутером WiFire S1010 NBN, или подключите их по Ethernet-кабелю к свободным портам.
Теперь ваш роутер WiFire S1010 NBN должен быть успешно подключен к интернету, и вы можете наслаждаться его функциональностью.
Вход в настройки роутера WiFire S1010 NBN
Для того чтобы настроить роутер WiFire S1010 NBN, необходимо войти в его настройки. Для этого выполните следующие шаги:
Шаг 1: Подключите ваш компьютер к роутеру через Ethernet-кабель или через WiFi.
Шаг 2: Откройте любой веб-браузер (например, Google Chrome, Mozilla Firefox или Internet Explorer).
Шаг 3: В адресной строке введите IP-адрес роутера. Обычно это 192.168.0.1 или 192.168.1.1. Нажмите клавишу Enter.
Шаг 4: В появившемся окне авторизации введите логин и пароль администратора роутера. Обычно логин и пароль по умолчанию это admin/admin или admin/password. Нажмите кнопку Войти или Enter.
Шаг 5: После успешной авторизации вы попадете в основное меню настроек роутера, где сможете изменять все необходимые параметры.
Обратите внимание, что логин и пароль администратора роутера по умолчанию следует изменить после первого входа в настройки. Это необходимо для обеспечения безопасности вашей сети.
Настройка сетевых параметров роутера WiFire S1010 NBN
- Подключите роутер к компьютеру при помощи Ethernet-кабеля.
- Откройте веб-браузер и введите IP-адрес роутера в адресную строку. Обычно IP-адрес роутера указан на его задней панели или в документации.
- Введите имя пользователя и пароль для входа в административный интерфейс роутера. Обычно имя пользователя по умолчанию – admin, а пароль – admin или password. Если вы не внесли изменения в настройки, используйте значения по умолчанию.
- В меню роутера найдите раздел «Network» или «Сеть».
- В данном разделе вы сможете настроить следующие параметры:
- IP-адрес роутера: укажите новый IP-адрес для роутера, если требуется.
- DHCP-сервер: активируйте DHCP-сервер, чтобы роутер автоматически назначал IP-адреса для подключенных устройств.
- LAN-порты: настройте LAN-порты роутера, указав IP-адрес, подсеть и шлюз по умолчанию.
- Wi-Fi: настройте Wi-Fi сеть, включите или отключите ее, установите SSID и пароль.
- Правила фильтрации: настройте правила фильтрации для доступа к определенным сайтам или сервисам.
- После внесения необходимых изменений сохраните настройки и перезагрузите роутер.
- Убедитесь, что все подключенные устройства имеют доступ к сети и интернету.
Теперь вы успешно настроили сетевые параметры роутера WiFire S1010 NBN и можете пользоваться интернетом без проблем. Если у вас возникли сложности или вопросы, обратитесь к документации роутера или свяжитесь с технической поддержкой производителя.
Настройка безопасности Wi-Fi на роутере WiFire S1010 NBN
- Подключитесь к роутеру WiFire S1010 NBN с помощью компьютера или другого устройства через Ethernet-кабель или беспроводное соединение.
- Откройте веб-браузер и введите в адресной строке IP-адрес роутера. Обычно это 192.168.0.1 или 192.168.1.1. Нажмите Enter, чтобы перейти к странице входа в роутер.
- Введите имя пользователя и пароль для входа в настройки роутера WiFire S1010 NBN. Если вы не знаете эти данные, уточните их в документации к устройству или у поставщика услуг.
- На странице настроек Wi-Fi найдите и выберите вкладку «Безопасность» или «Security».
- Выберите тип безопасности Wi-Fi (например, WPA2) из выпадающего списка или радиокнопок.
- Установите пароль для вашей Wi-Fi сети. Используйте уникальный пароль, который включает в себя буквы разного регистра, цифры и символы.
- Подтвердите пароль еще раз для предотвращения ошибок при вводе.
- Внесите другие изменения в настройки безопасности, если необходимо. Например, вы можете изменить имя сети (SSID) или включить фильтрацию по MAC-адресам.
- Нажмите кнопку «Применить» или «Сохранить», чтобы сохранить внесенные изменения.
- Перезагрузите роутер WiFire S1010 NBN, чтобы применить настройки безопасности Wi-Fi.
После завершения этих шагов ваша домашняя Wi-Fi сеть будет защищена паролем, что поможет предотвратить несанкционированный доступ к вашей сети и личной информации. Регулярно проверяйте настройки безопасности и обновляйте пароль, чтобы оставаться защищенным.