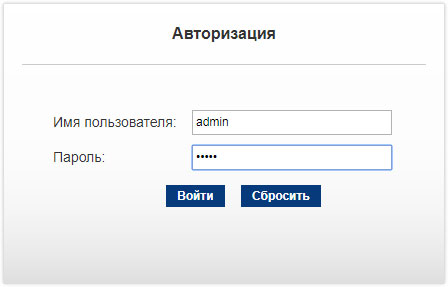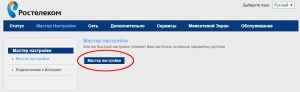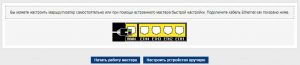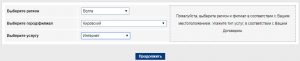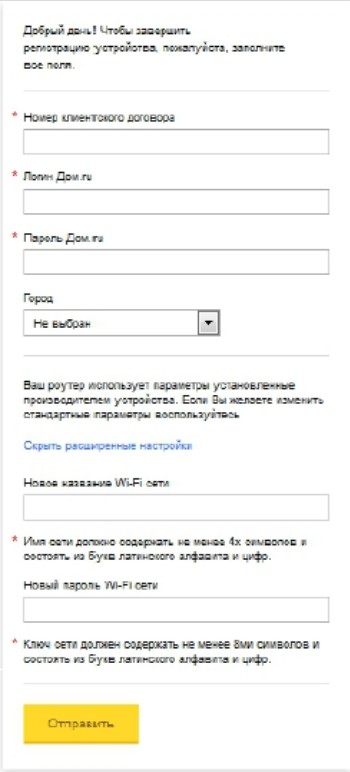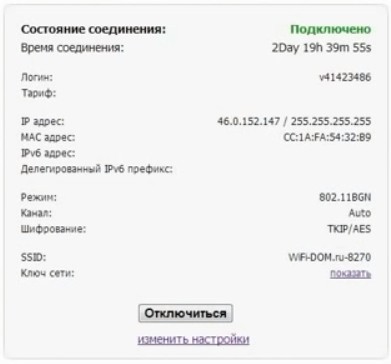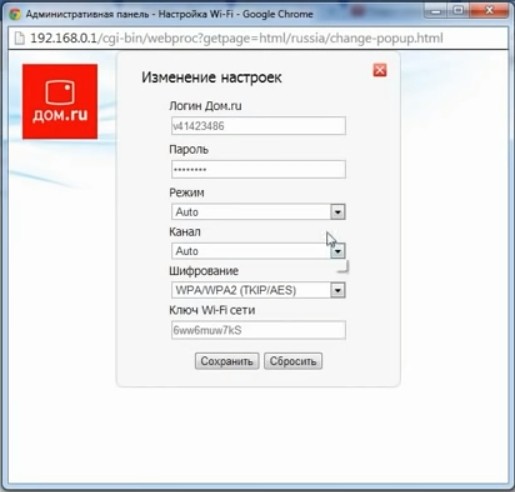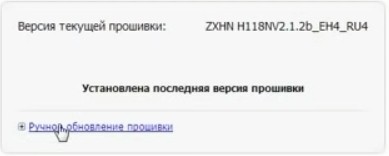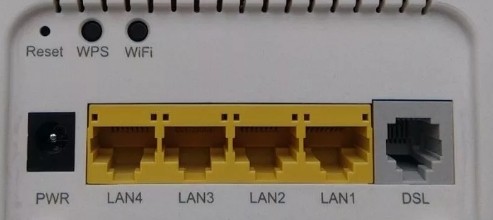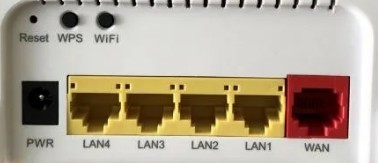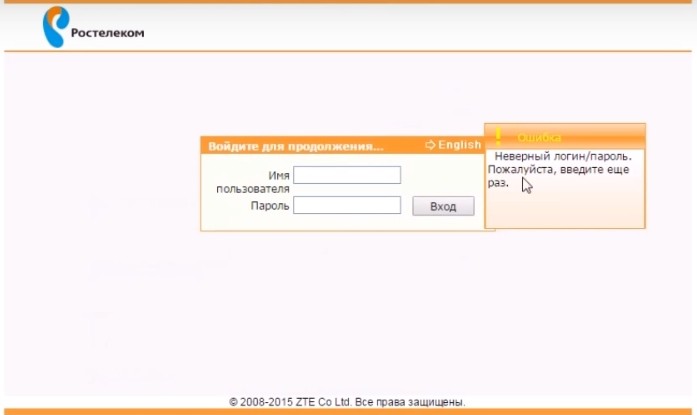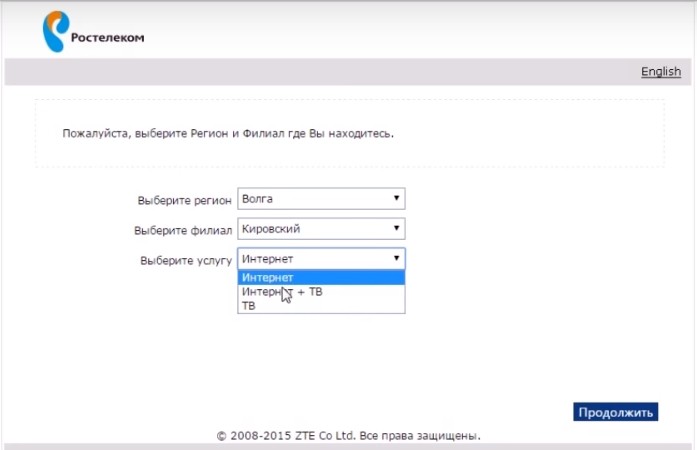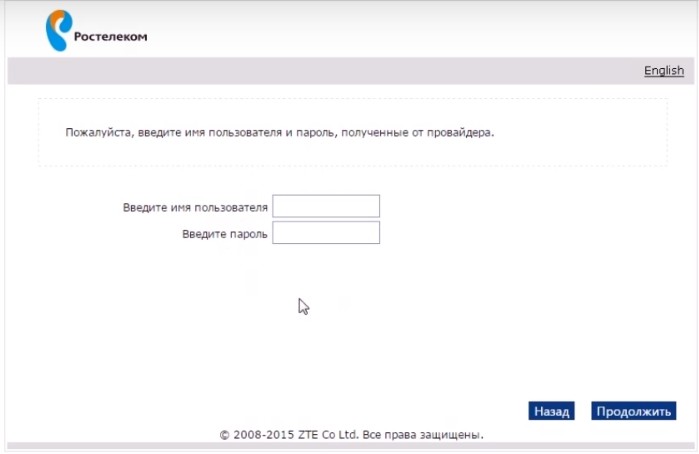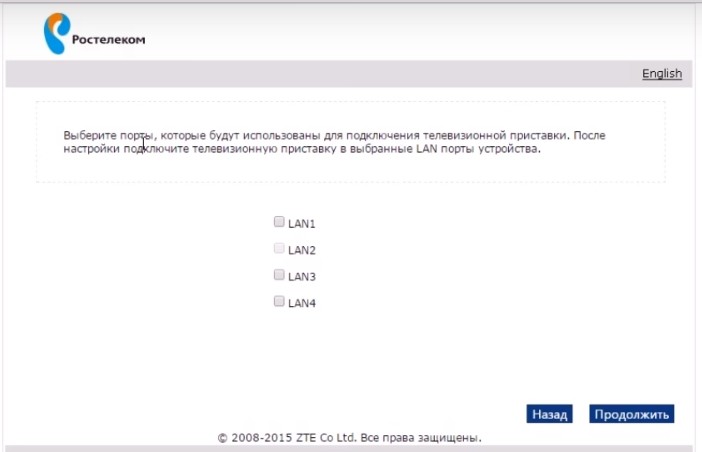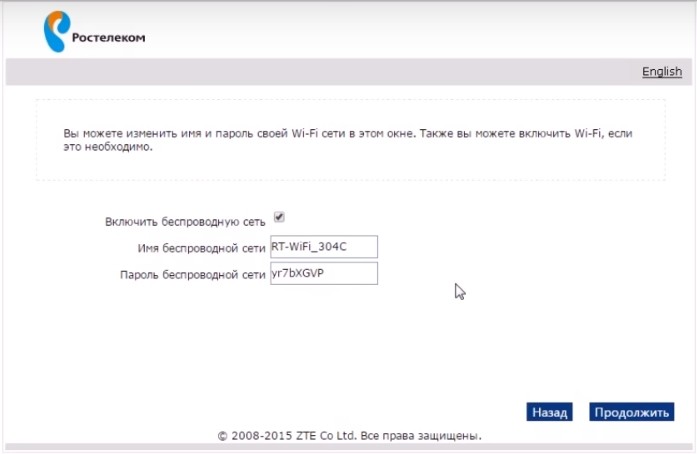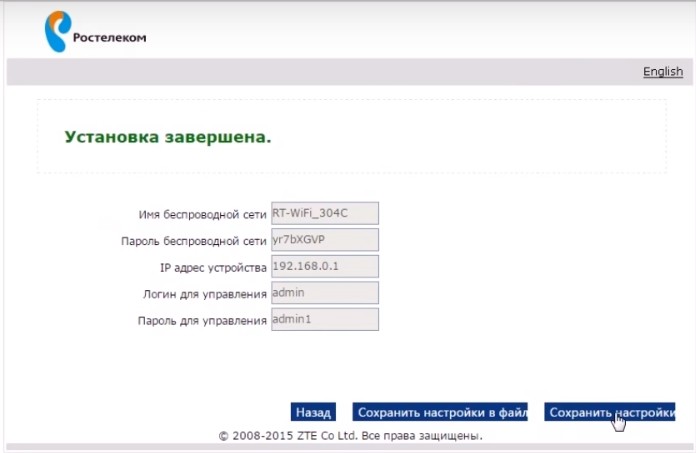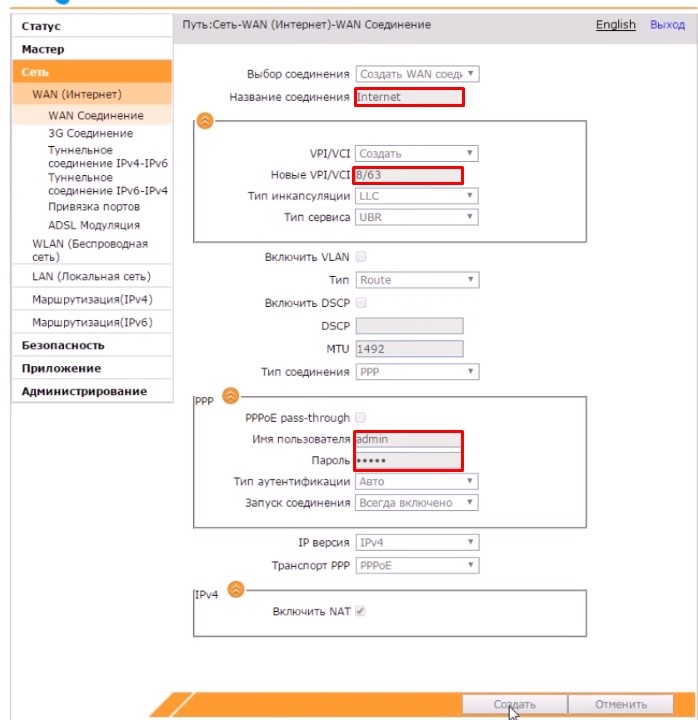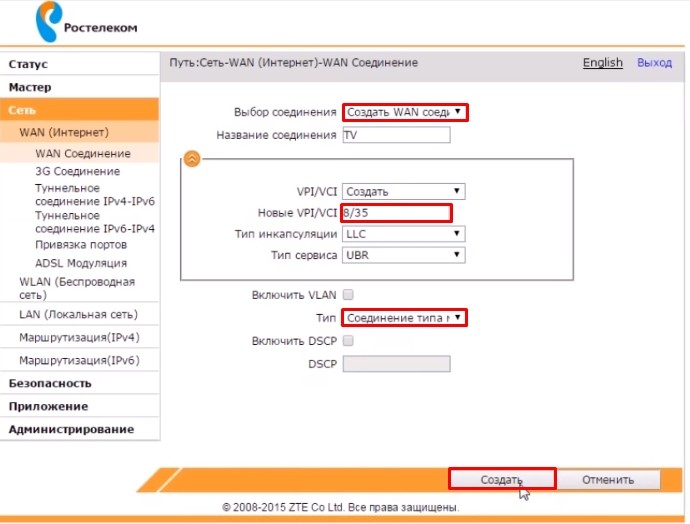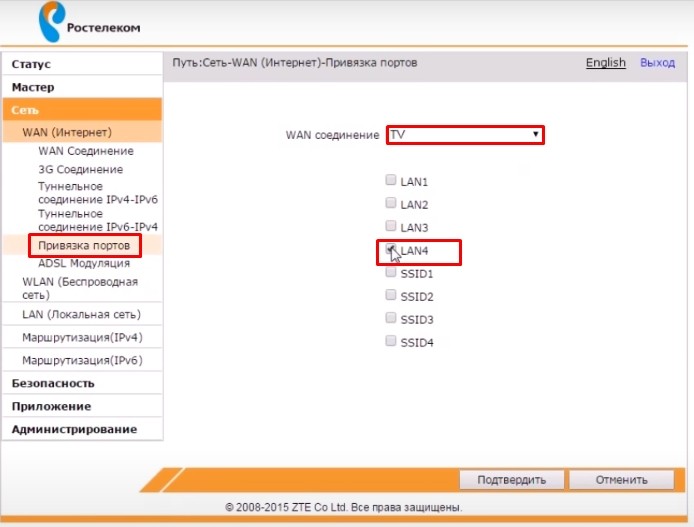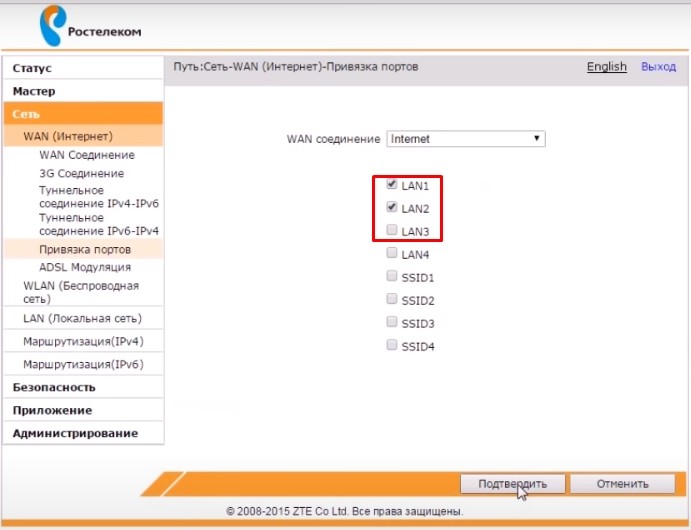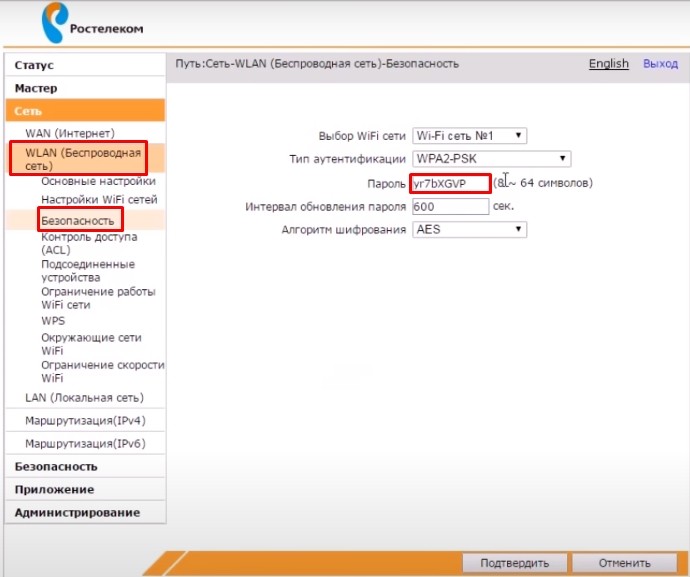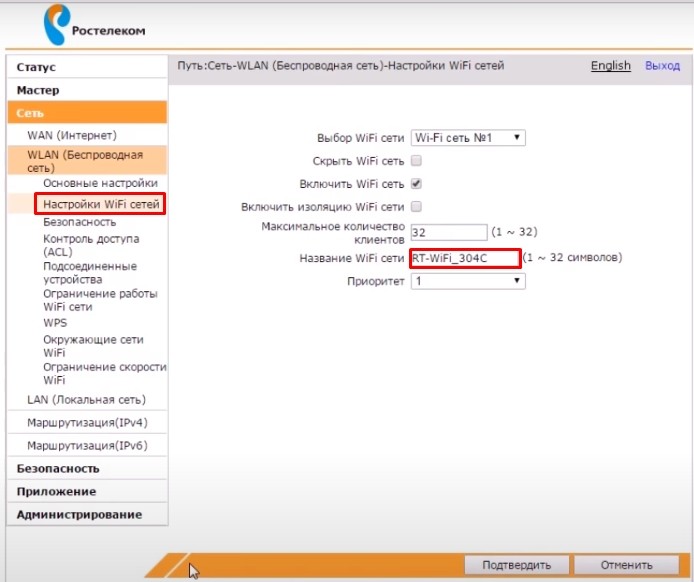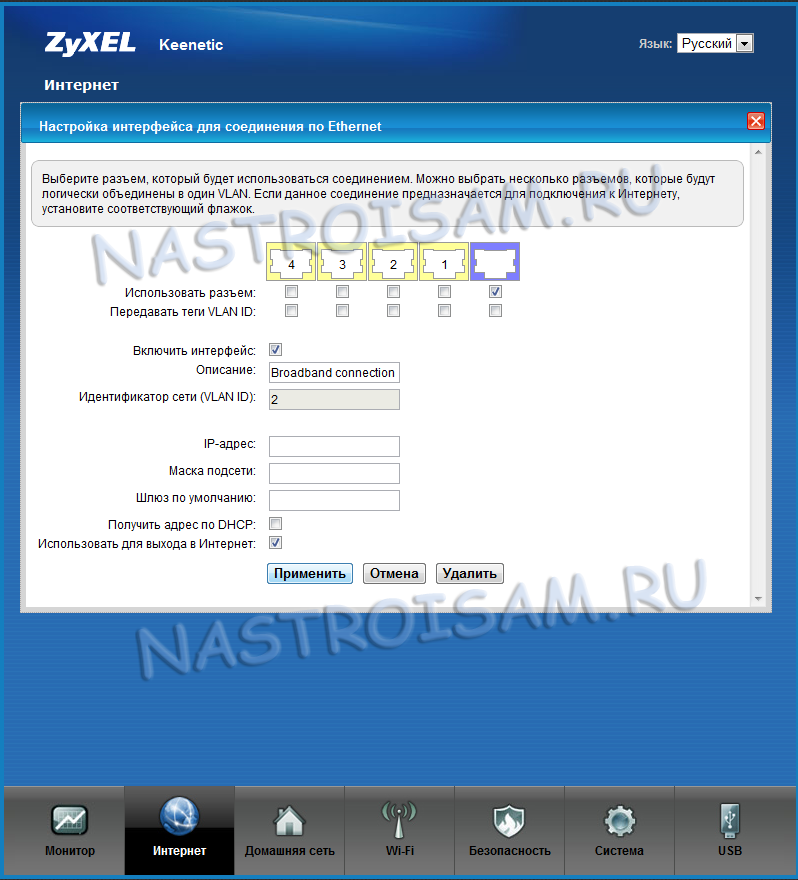Приветствую вас, дорогой друг. Немного предыстории, почему родилась статья на тему настройки роутера Ростелеком f@st 1744 v2.2 для дом ру. На днях в квартире, где подключен интернет от билайна сломался WiFi роутер Keenetic start, который верой и правдой прослужил целый год и так, как гарантия на него 2 года, отдали его в сервис. Но есть еще один роутер, который остался от Ростелекома и сейчас он стоит в другой квартире, где подключен Дом.ру. Решил я его принести и подключить к билайну, пока родной находится в ремонте, но не тут-то было. Не смотря на то, что он считается универсальным и подходит под большинство провайдеров, с Beeline он дружить напрочь отказался. Листая интернет в надежде получить ответ на вопрос: как настроить роутер Ростелеком для билайна, выяснилось, что настроить его для раздачи вайфай не получится. Везде писали именно об этом. У них там какие-то другие протоколы передачи данных и устройство f@st 1744 v2.2 от компании Sagemcom их не поддерживает.
Настройка роутера Ростелеком sagemcom f@st 1744 v2.2
А вот для Дом ру этот роутер вполне пригоден и если вы не знаете, как подключить его, чтобы он полноценно мог раздавать WIFI, то сейчас расскажу, как произвести настройку. Сложного ничего нет, настройка происходит в полуавтоматическом режиме. Для начала нужно подключить питание и вставить кабель интернета. Gосле чего нужно перейти по IP адресу, который написан на задней крышке и вводим данные для входа.
Если вы ранее сменили пароль, то необходимо его вспомнить, иначе ничего не выйдет.
Переходим во вкладку Мастер настройки и жмем соответствующую кнопку.
Далее — Начать работу мастера.
На следующем этапе выбираем регион и услугу.
Вводим имя пользователя и пароль, полученные от провайдера.
На следующем этапе предлагается сменить имя сети и пароль для входа.
Вот, собственно, и вся настройка. Нажимаем продолжить, ждем несколько секунд и проверяем все ли работает. Проблем возникнуть не должно. Если сеть не появилась, пробуем перезагрузить компьютер, а так же сбросить настройки роутера, нажав кнопку сброса (reset) на задней панели. Для этого понадобится спичка, проволока или иголка и повторить процедуру заново.
Это была настройка wifi роутера Ростелеком f@st 1744 v2.2 для дом ру. У меня все работает без нареканий и, думаю, что у вас никаких заморочек с этим возникнуть не должно, все предельно просто и ясно. Пользуйтесь. И напишите в комментарии, помогла ли вам эта инструкция или нет.
Подключение роутера Ростелеком к домашней сети Дом.ru может показаться сложным заданием для неподготовленного пользователя. Однако, с небольшой помощью и некоторыми простыми инструкциями можно легко справиться с этой задачей. В этой статье мы расскажем о том, как правильно подключить роутер Ростелеком к домашней сети Дом.ru с помощью специалистов сервиса по помощи в настройке компьютеров PC-Help.
Настройка роутера Ростелеком на подключение к сети Дом.ru включает в себя несколько этапов, которые необходимо последовательно выполнить. Во-первых, нужно узнать все необходимые данные, такие как IP-адрес роутера и данные учетной записи Дом.ru. Затем необходимо подключить роутер и настроить его для работы с сетью Дом.ru.
Для начала процесса настройки, вам потребуется подключить роутер Ростелеком к розетке и источнику интернета. Этот процесс может включать подключение кабелей, таких как Ethernet-кабель, коаксиальный кабель или DSL-кабель в зависимости от типа вашего подключения к интернету. После подключения необходимо настроить роутер, следуя инструкциям, предоставленным самим Ростелекомом.
Как установить роутер Ростелеком
Установка роутера Ростелеком в домашнюю сеть Дом ру может показаться сложной задачей, но следуя данным инструкциям, вы сможете справиться без особых проблем.
Шаг 1: Подготовка
Перед установкой роутера Ростелеком необходимо выполнить несколько предварительных шагов:
- Проверьте наличие всех комплектующих в коробке. В стандартной комплектации роутера Ростелеком должны быть роутер, блок питания, кабель Ethernet.
- Определите место размещения роутера. Рекомендуется установить его в центре дома или квартиры для лучшего покрытия сигнала Wi-Fi.
- Подготовьте компьютер или ноутбук для настройки роутера Ростелеком. Убедитесь, что у вас установлен нужный браузер и есть доступ к интернету.
- Включите роутер Ростелеком и подключите его к источнику питания с помощью блока питания.
Шаг 2: Подключение и настройка
- Соедините роутер Ростелеком с компьютером или ноутбуком с помощью кабеля Ethernet. В один конец кабеля вставьте разъем RJ-45 в порт WAN роутера, а в другой – в сетевую карту вашего устройства.
- Откройте браузер и в адресной строке введите IP-адрес роутера Ростелеком (обычно это 192.168.1.1 или 192.168.0.1). Нажмите Enter.
- В появившемся окне введите логин и пароль для доступа к настройкам роутера. Обычно логин и пароль по умолчанию указываются в инструкции к устройству. Если вы их не знаете, обратитесь в техническую поддержку Ростелеком.
- После успешной авторизации вы попадете в меню настройки роутера Ростелеком. В этом меню вы сможете настроить основные параметры сети, Wi-Fi, пароль доступа и другие функции.
- Следуйте инструкциям по настройке, указанным в руководстве пользователя или предлагаемым интерфейсом настройки роутера. Обязательно сохраните изменения после внесения настроек.
Шаг 3: Проверка подключения
После завершения настройки проверьте, работает ли подключение к интернету:
- Отключите кабель Ethernet, соединяющий роутер Ростелеком с компьютером или ноутбуком.
- На вашем устройстве проверьте доступ к Wi-Fi сети, которую вы настроили на роутере Ростелеком.
- Выполните подключение к Wi-Fi сети, введя пароль, который вы указали в настройках роутера.
- Проверьте скорость интернет-соединения, открыв веб-сайты или запустив специальные тесты скорости.
Если вы испытываете проблемы с подключением к интернету или настройкой роутера Ростелеком, рекомендуем обратиться в техническую поддержку вашего провайдера для получения дополнительной помощи.
Выбор места установки
Правильный выбор места для установки роутера Ростелеком является важным шагом для обеспечения качественной и стабильной работы домашней сети. При выборе места установки следует учитывать несколько факторов:
- Близость к центру помещения. Рекомендуется размещать роутер Ростелеком в центре помещения, чтобы обеспечить равномерное распределение Wi-Fi сигнала по всей площади.
- Отсутствие преград. Роутер Ростелеком лучше всего устанавливать в таком месте, где нет преград для Wi-Fi сигнала, таких как стены, мебель или другие крупные объекты. Они могут сильно ослабить сигнал и ухудшить качество сети.
- Избегайте воздействия других электронных устройств. Роутер Ростелеком следует устанавливать на таком расстоянии от других электронных устройств, как телефонов, микроволновых печей или беспроводных телефонов, чтобы избежать взаимного воздействия в виде помех и снижения качества сигнала.
Учитывая эти факторы, наилучшим местом установки роутера Ростелеком может быть стол или комод в центре помещения, на некотором расстоянии от стен и других электронных устройств.
Примечание: При установке роутера Ростелеком следует также обратить внимание на возможность подключения к розетке питания, а также на наличие достаточной вентиляции для предотвращения перегрева устройства.
Подключение роутера к сети
Подключение роутера к домашней сети очень важно для обеспечения беспроводного интернет-соединения в вашем доме. Если вы используете провайдера Ростелеком и хотите подключить их роутер к домашней сети, следуйте инструкциям ниже:
- Перед тем как начать подключение, убедитесь, что вам было выдано все необходимое оборудование провайдера Ростелеком, включая роутер, кабели и инструкцию.
- Найдите место для размещения роутера вблизи вашего модема и электрической розетки. Размещение роутера на центральном месте поможет обеспечить лучший сигнал во всем доме.
- Подключите один конец кабеля Ethernet, поставляемого с роутером, к порту WAN (интернет) на вашем роутере.
- Подключите другой конец кабеля Ethernet к порту LAN вашего модема Ростелеком.
- Включите ваш роутер в электрическую розетку и дождитесь, пока индикаторы на роутере покажут, что он подключен к интернету.
- Теперь вы можете подключить свои устройства к Wi-Fi сети, созданной роутером Ростелеком, используя предоставленное вам имя сети (SSID) и пароль.
Таким образом, вы успешно подключили роутер Ростелеком к своей домашней сети и можете наслаждаться беспроводным интернетом во всем своем доме.
Настройка роутера Ростелеком
Для настройки роутера Ростелеком, следуйте следующим шагам:
- Подключите роутер к электропитанию и провайдерскому кабелю от Ростелеком.
- Дождитесь, пока индикаторы на роутере загорятся и установятся соединение с Интернетом.
- На вашем устройстве (компьютере или смартфоне) откройте любой веб-браузер.
- В адресной строке браузера введите IP-адрес роутера. Обычно это 192.168.0.1 или 192.168.1.1. Если эти адреса не работают, проверьте документацию, поставляемую с роутером.
- Появится страница входа в панель управления роутера. Введите имя пользователя и пароль, указанные в документации или на наклейке на самом роутере. Если таких данных нет, попробуйте ввести стандартное имя пользователя и пароль, который обычно применяется для роутеров Ростелеком: admin/admin, admin/password или root/root.
- Произведите первоначальную настройку роутера, следуя инструкциям на экране. Обычно вам будет предложено настроить имя сети (SSID) и пароль для Wi-Fi, для улучшения безопасности сети. Введите требуемую информацию и сохраните настройки.
- Выполните перезагрузку роутера, чтобы применить все настройки.
После выполнения этих шагов ваш роутер Ростелеком будет настроен и готов к использованию. Если вам все еще не удается подключиться к Интернету или есть другие проблемы, рекомендуется обратиться в службу поддержки Ростелеком для получения дополнительной помощи.
Проверка работоспособности
После подключения роутера Ростелеком к домашней сети Дом ру, необходимо проверить его работоспособность. Для этого можно выполнить следующие шаги:
- Убедитесь, что роутер подключен к электрической сети и включен.
- Проверьте, что все необходимые провода подключены правильно: Ethernet-кабель от розетки сети Ростелеком в WAN-порт роутера, а выходной Ethernet-кабель от LAN-порта роутера в компьютер или другое устройство.
- Откройте веб-браузер и введите IP-адрес роутера в адресной строке. Обычно это 192.168.1.1 или 192.168.0.1. Если вы не знаете IP-адрес роутера, вы можете найти его в документации или обратиться к технической поддержке Ростелеком.
- Появится страница настройки роутера. Введите логин и пароль, указанные в документации или предоставленные вашим интернет-провайдером (Ростелеком) и нажмите кнопку «Войти».
- После успешной авторизации отобразится главное меню роутера.
- Убедитесь, что разделы, связанные с подключением интернета, отображаются корректно и отсутствуют ошибки или предупреждения. Проверьте наличие активного подключения к интернету.
- Попробуйте открыть веб-страницу с помощью браузера. Удостоверьтесь, что вы можете загрузить веб-страницы без проблем.
- Проверьте работу Wi-Fi, если роутер поддерживает беспроводное подключение. Проверьте наличие активного беспроводного подключения и его стабильность.
Если все проверки пройдены успешно и у вас нет проблем с подключением к интернету или использованием Wi-Fi, то роутер Ростелеком корректно подключен к домашней сети Дом ру и готов к использованию.
Задавайте вопросы и получайте ответы, полезные советы и помощь пользователей
Понравилась статья? Поделитесь с друзьями!
Хотели поменять роутер так как скорость упала ну очень на минимум, проверяли вместе с оператором Ростелеком, да это было возможно поменять на более новую модель так как сказали у вас проблемы со старым, но есть большое Но, стоимость аренды на новый вместо старой цена 110 руб выросло сразу около 300, думаем отказаться совсем
Роултер ростелеком не видит компьютер и то и дело вырубается в час примерно раз 6 перегрежается ,я не знаю что делать,приезжают мастера смотрят 5 минут все в порядке говорят,я им говорю может поменять приставку у нас говорят нету в наличии,
Предлагают купить новую модель за 3500 р, сейчас взымают 100р за аренду оборудования, после приобретения нового, эта плата перестанет взыматься?
Какие нафиг роутеры ADSL в 2023 году? Это чё за копипаста из древних архивов ацтекских пирамид?
Я тебя удивлю, милый, но на просторах необъятной и в союзных республиках оптоволокно прокладывают лишь в передовых городах. В той же Москве при этом до сих пор куча многоэтажек находящихся на комбинировании адсла и оптоволокна. Так что выглядывай в окно внимательнее, вдруг увидишь ацтекскую пирамиду по соседству.
мы поменяли роутер на другой т. к он сгорел. теперь когда пришло время платить ежемесячную плату, мы не знаем лицевой счет остался тот же или сменился
Из статьи непонятно, если я поставлю свой роутер то гарантия Ростелекома слетает ?
Здравствуйте, Сергей Геннадьевич!
Не совсем поняла, о какой гарантии идет речь. Если о дополнительной услуге «Гарантия+», то она распространяется на роутер компании, а не Ваш собственный. А если речь идет о проведениях работ по устранению неисправностей, то на гарантию не влияет, чей роутер стоит. Тут главное, чтоб с подключением и настройкой всё было ок)
Все фото и видеоматериалы взяты из открытых источников. Они общедоступны в сети и в случае возникновения каких-либо претензий, нарушений авторских или имущественных прав, просьба связаться с администрацией сайта.
Как Подключить Роутер Ростелеком к Дом ру
Остальное оснащение обоих видов оборудования полностью совпадает.
Как Подключить Роутер Ростелеком к Дом ру
продается дом
продам дом со всеми удобствами по ул.Ленина д. 14 площадь 74кв.м обшит сайдингом.имеется металлический гараж,хоз.постройки,плодовые деревья,сан.узел раздельный,кабельное тв,высокоскоростной интернет
[Читать дальше]
Какую скорость поддерживает роутер Ростелеком?
Игровой роутер RT-X Двухдиапазонный Wi‑Fi (2,4 и 5 ГГц) 8 мощных антенн под крышкой корпуса Беспроводная скорость передачи данных по MIMO 4×4 до 600 Мбит/с на частоте 2,4 ГГц, до 1733 Мбит/с на частоте 5,0 ГГц Гигабитные порты LAN для быстрой передачи данных интернет по проводам
Так, роутер, маршрутизатор, ТВ-приставка, видеокамера, PLC адаптер, репитер или модем при поломке подлежат бесплатной замене при условии заключения соответствующего договора.
Роутер можно подключить двумя способами — по беспроводной сети или с помощью кабеля.
Подключите к порту маршрутизатора интернет-кабель, заведенный провайдером в квартиру. В зависимости от модели маршрутизатора, порт может называться «WAN», «DSL», «PON» или «Internet». На некоторых моделях для подключения интернет-кабеля используется один из «LAN/ETTH» портов. Название порта можно посмотреть в руководстве пользователя.
Соедините компьютер с маршрутизатором Ethernet-кабелем, который входит в комплектацию маршрутизатора. Кабель на маршрутизаторе подключается в один из LAN/ETTH портов. Рекомендации по номеру порта вы также найдете в руководстве пользователя.
На системном блоке компьютера кабель подключается к Ethernet-порту.
Для подключения к беспроводной сети вам понадобится имя сети (SSID) и пароль (Password, Key). Настройки по умолчанию указаны на наклейке с обратной стороны маршрутизатора:
После подключения к беспроводной сети появится значок Wi-Fi с восклицательным знаком — «Подключено без доступа к интернету».
Адрес и логин для доступа к веб-интерфейсу указаны на наклейке с обратной стороны маршрутизатора.
Чтобы попасть в веб-интерфейс управления маршрутизатором, введите его адрес в адресной строке браузера.
При входе вас попросят ввести логин и пароль — возьмите эти данные с наклейки на маршрутизаторе или создайте новый пароль.
Для подключения к интернету необходимо настроить интернет-соединение (WAN) в соответствующем разделе веб-интерфейса маршрутизатора. Порядок настройки на этом этапе зависит от модели роутера, поэтому детали следует уточнять в руководстве пользователя.
При подключении по телефонной линии (технология xDSL) — заполните поля «VPI» и «VCI».
На некоторых маршрутизаторах Wi-Fi соединение настроено сразу. В этом случае для доступа в интернет достаточно подключиться к сети — имя Wi-Fi сети и пароль указаны на наклейке.
Настроить Wi-Fi можно в веб-интерфейсе маршрутизатора. Раздел будет называться «WLAN», «Беспроводная сеть», «Wireless» или «Wi-Fi».
Wi-Fi сеть можно сделать открытой (без запроса пароля при подключении к сети) или защищенной (Wi-Fi будет запрашивать пароль при подключении). Лучше использовать защищенную сеть, чтобы к ней не подключались сторонние пользователи. Как правило, устройства запоминают пароль после первого подключения к Wi-Fi, поэтому каждый раз пароль вводить не придется.
На некоторых моделях маршрутизаторов можно использовать несколько частот Wi-Fi сети:
Порядок настройки зависит от модели маршрутизатора, поэтому на данном этапе необходимо следовать инструкциям из руководства пользователя.
Параметры маршрутизатора «Ростелеком» для доступа в Интернет и просмотра телевидения
Современные телевизоры будут работать только с маршрутизатором. Остальным потребуется дополнительная приставка вроде модема. Если она используется, подключаться приходится через кабель, концы которого требуется вставить в приставку и желтый порт роутера.
Обратите внимание! Настройка устройства «Ростелеком» довольно проста. Но в процессе подключения происходит автоматическое определение конфигураций. Если они сбиваются, значит предстоит их повторная настройка. Процедуру можно провести самостоятельно, но лучше обратиться к мастерам из компании провайдера.
Можно ли подключить роутер к другому провайдеру?
На другого провайдера — Если у вас уже был установлен роутер и вы просто сменили провайдера (специалисты провели в дом другой кабель, или переключили вас на существующий кабель), то эти же специалисты, как правило, сразу подключают интерне к роутеру и настраивают его самостоятельно.
- Но если вам по какой-то причине пришлось самому перенастраивать роутер, то не обязательно делать сброс, менять имя Wi-Fi сети, пароль и т.д.
- Достаточно зайти в настройки роутера, в раздел с настройками подключения к интернету и сменить параметры подключения под нового интернет-провайдера.
- Важно! Чтобы все правильно настроить, у вас должна быть информация, которая необходима для настройки.
Нужно знать, какой тип подключения использует новый провайдер и делает ли он привязку по MAC-адресу (это бывает редко, но бывает), Эта информация должна быть в договоре о подключении к интернету. Или на сайте провайдера. В любом случае, вы всегда можете позвонить в поддержку.
Настройка роутера Ростелекома для использования с интернет-провайдером Дом.ru может быть довольно простой, если вы следуете нескольким простым шагам. В этой пошаговой инструкции мы расскажем, как настроить свой роутер Ростелекома для использования с Дом.ru.
Первым шагом будет подключение вашего роутера Ростелекома к сети Дом.ru. Для этого вам понадобится провод Ethernet, который вы должны вставить в WAN-порт вашего роутера и в порт вашего модема Дом.ru. Если у вас есть маршрутизатор D-link, вы должны подключить провода к порту Internet на роутере.
После подключения роутера к интернет-провайдеру Дом.ru необходимо войти в настройки роутера Ростелекома. Для этого введите IP-адрес роутера в адресную строку вашего веб-браузера. Обычно адрес 192.168.0.1 или 192.168.1.1. Затем введите имя пользователя и пароль, чтобы войти. Если вы не знаете эти данные, обратитесь к руководству пользователя вашего роутера или к оператору связи.
После входа в настройки роутера перейдите в раздел настройки интернет-подключения. Выберите тип подключения PPPoE и введите ваше имя пользователя и пароль, предоставленные вам Дом.ru. Если у вас есть статический IP-адрес, вам также нужно будет ввести его в соответствующее поле. Сохраните внесенные изменения и перезагрузите роутер.
Теперь ваш роутер Ростелекома должен быть полностью настроен для использования с интернет-провайдером Дом.ru. Вы можете проверить подключение, открыв веб-браузер и загрузив некоторые веб-страницы. Если страницы успешно загружаются, значит, ваш роутер настроен правильно.
Содержание
- Подготовка к настройке
- Подключение к роутеру
- Вход в настройки роутера
- Настройка интернет-соединения
- Создание Wi-Fi сети
- Проверка функциональности
- Вопрос-ответ
- Как узнать модель роутера Ростелекома?
- Как подключиться к веб-интерфейсу роутера Ростелекома?
- Как изменить логин и пароль для доступа к веб-интерфейсу роутера Ростелекома?
- Как настроить Wi-Fi на роутере Ростелекома?
- Как подключить устройства к Wi-Fi сети роутера Ростелекома?
Подготовка к настройке
Прежде чем приступить к настройке роутера Ростелекома для Дом.ru, необходимо выполнить несколько предварительных шагов:
- Проверить наличие необходимого оборудования. Убедитесь, что у вас есть все необходимые компоненты для настройки, включая роутер и кабельные соединения.
- Соединить роутер с компьютером. Перед началом настройки роутера, подключите его к компьютеру с помощью Ethernet-кабеля.
- Определить IP-адрес роутера. Введите команду «ipconfig» в командной строке (для Windows) или «ifconfig» в терминале (для MacOS или Linux), чтобы определить IP-адрес вашего компьютера.
- Открыть веб-интерфейс роутера. Введите IP-адрес вашего роутера в адресной строке веб-браузера и нажмите Enter, чтобы открыть веб-интерфейс роутера.
- Войти в настройки роутера. Введите логин и пароль для доступа к настройкам роутера. Обычно логином является «admin», а пароль можно найти на задней панели роутера или в документации.
После выполнения этих шагов вы будете готовы к началу настройки роутера Ростелекома для Дом.ru. Обратите внимание, что процедура настройки может немного отличаться в зависимости от модели роутера, поэтому следуйте инструкции, предоставленной вашим провайдером.
Подключение к роутеру
Для начала необходимо подключиться к роутеру Ростелекома, чтобы настроить его для использования услуги Дом.ru. Для этого вам понадобится компьютер или ноутбук с доступом к сети интернет и сетевым портом Ethernet.
Шаг 1. Подключите один конец Ethernet-кабеля к порту сетевой карты вашего компьютера или ноутбука.
Шаг 2. Вставьте другой конец Ethernet-кабеля в порт LAN на задней панели роутера Ростелекома.
Шаг 3. Включите роутер и дождитесь, пока он полностью загрузится.
Шаг 4. Откройте веб-браузер (например, Google Chrome, Mozilla Firefox, Internet Explorer) и в адресной строке введите IP-адрес своего роутера. Обычно это 192.168.0.1 или 192.168.1.1. После ввода нажмите клавишу Enter.
Шаг 5. В появившемся окне введите логин и пароль администратора роутера. Если вы не меняли эти учетные данные, проверьте инструкцию к роутеру или воспользуйтесь стандартными данными. Обычно это «admin» как логин и «admin» или «password» как пароль.
После успешного входа вы будете перенаправлены на страницу управления роутером, где сможете произвести необходимые настройки для использования услуги Дом.ru.
Вход в настройки роутера
Для начала настройки роутера Ростелекома для Дом.ru необходимо ввести IP-адрес роутера в адресную строку браузера. Обычно адрес состоит из комбинации цифр, например 192.168.0.1 или 192.168.1.1. После ввода адреса нажмите клавишу Enter на клавиатуре или кнопку «Войти».
После этого откроется страница авторизации, где нужно будет ввести логин и пароль. Логин и пароль по умолчанию обычно указаны на наклейке на самом роутере. Если вы не меняли эти данные, убедитесь, что вы вводите их правильно.
После ввода логина и пароля нажмите кнопку «Войти» или «OK». Если введенные данные верны, вы будете перенаправлены на страницу настроек роутера Ростелекома для Дом.ru.
Теперь вы можете приступить к настройке роутера согласно инструкции или с помощью специалиста Ростелекома, если у вас возникнут проблемы или вопросы.
Настройка интернет-соединения
Для настройки интернет-соединения с помощью роутера Ростелекома для Дом.ru следуйте следующим шагам:
- Подключите роутер к электрической сети и проверьте, что устройство включено.
- С помощью кабеля Ethernet подключите роутер к компьютеру.
- Откройте веб-браузер и в адресной строке введите IP-адрес роутера. Обычно это 192.168.0.1 или 192.168.1.1.
- В появившемся окне авторизации введите свои учетные данные. По умолчанию логин — admin, пароль — admin.
- Введите данные, предоставленные вашим интернет-провайдером Ростелекомом для Дом.ru. Обычно это имя пользователя и пароль.
- Выберите тип соединения: статический IP или динамический IP. Если у вас нет дополнительных инструкций от провайдера, рекомендуется выбрать динамический IP.
- Нажмите кнопку «Применить» или «Сохранить» для сохранения настроек.
- Перезагрузите роутер, чтобы применить изменения.
После выполнения этих шагов ваш роутер Ростелекома для Дом.ru должен быть настроен и готов к использованию для интернет-соединения. Убедитесь, что вы правильно подключили все кабели и что световые индикаторы на роутере показывают стабильную работу соединения.
Создание Wi-Fi сети
Для создания Wi-Fi сети на роутере Ростелекома для Дом.ru необходимо выполнить несколько простых шагов.
1. Подключите роутер к источнику питания и дождитесь, пока он полностью загрузится.
2. Найдите наклейку на задней или нижней панели роутера с указанием SSID и пароля для подключения к Wi-Fi сети. Обычно эта информация представлена в виде названия сети (SSID) и пароля (WPA или WPA2).
3. Включите Wi-Fi на вашем устройстве (например, ноутбуке или смартфоне) и найдите доступные Wi-Fi сети.
4. Выберите из списка доступных сетей SSID, соответствующее названию Wi-Fi сети вашего роутера. Введите пароль, указанный на наклейке.
5. После успешного подключения вы сможете использовать Wi-Fi сеть на вашем устройстве.
Убедитесь, что пароль для подключения к Wi-Fi сети хранится в надежном месте и не передается третьим лицам, чтобы обеспечить безопасность вашей сети.
Проверка функциональности
После настройки роутера Ростелекома для использования с Интернет-провайдером Дом.ru, следует проверить его функциональность, чтобы убедиться в правильности настроек и обеспечить стабильное подключение.
Первым шагом в проверке функциональности является подключение к роутеру с помощью устройства, например, компьютера, смартфона или планшета. Предварительно убедитесь, что устройство подключено к роутеру посредством проводного или беспроводного соединения.
Далее, откройте веб-браузер на устройстве и введите IP-адрес роутера в адресной строке. Обычно IP-адрес роутера указан на его корпусе или можно найти в документации по устройству. Введите логин и пароль, если они установлены.
После успешной авторизации вы попадете в панель управления роутером. Здесь вы сможете проверить статус подключения к Интернету, а также настройки безопасности и сетевые параметры.
Для проверки подключения к Интернету можно использовать встроенную функцию «Пинг». В панели управления роутера найдите функцию «Пинг» или «Тест соединения». Введите название сайта или его IP-адрес и нажмите кнопку «Тест». Роутер выполнит пинг на указанный адрес и сообщит о результате.
Кроме того, можно проверить скорость подключения к Интернету. Для этого в панели управления роутером найдите функцию «Тест скорости» или «Speedtest». Запустите тест и дождитесь его завершения. Результаты позволят оценить скорость загрузки и выгрузки данных.
Также следует проверить работу Wi-Fi и подключение к нему других устройств. Проверьте, есть ли сигнал Wi-Fi и возможность подключиться к нему с другого устройства. Проверьте скорость передачи данных и стабильность соединения на разных устройствах.
Проверка функциональности роутера Ростелекома для Дом.ru позволит убедиться в его правильной настройке и обеспечить стабильное подключение к Интернету.
Вопрос-ответ
Как узнать модель роутера Ростелекома?
Для того чтобы узнать модель роутера Ростелекома, необходимо обратиться к документации, которая была предоставлена вместе с роутером. Обычно модель указывается на задней панели роутера или на его нижней стороне. Если документация отсутствует или не содержит информации о модели, можно попробовать подключиться к веб-интерфейсу роутера, введя в адресной строке браузера IP-адрес роутера, который обычно указан в документации.
Как подключиться к веб-интерфейсу роутера Ростелекома?
Для подключения к веб-интерфейсу роутера Ростелекома необходимо открыть браузер и в адресной строке ввести IP-адрес роутера. Обычно IP-адрес указан в документации, прилагаемой к роутеру. Если документация отсутствует или не содержит информации об IP-адресе, можно ввести в адресной строке браузера адрес «192.168.0.1» или «192.168.1.1», поскольку это наиболее часто используемые IP-адреса для доступа к веб-интерфейсу роутера Ростелекома. После ввода IP-адреса должна отобразиться страница авторизации, где необходимо ввести логин и пароль, которые также указаны в документации или на самом роутере.
Как изменить логин и пароль для доступа к веб-интерфейсу роутера Ростелекома?
Для изменения логина и пароля для доступа к веб-интерфейсу роутера Ростелекома, необходимо открыть веб-интерфейс роутера, введя в адресной строке браузера IP-адрес роутера и авторизовавшись с текущими логином и паролем. После успешной авторизации необходимо найти раздел настроек безопасности или администрирования, где можно изменить логин и пароль. Обычно это делается путем ввода нового логина и пароля в соответствующие поля и сохранения изменений. После этого новые логин и пароль будут использоваться для доступа к веб-интерфейсу роутера.
Как настроить Wi-Fi на роутере Ростелекома?
Для настройки Wi-Fi на роутере Ростелекома необходимо открыть веб-интерфейс роутера, введя в адресной строке браузера IP-адрес роутера и авторизовавшись с текущими логином и паролем. После успешной авторизации необходимо найти раздел настроек Wi-Fi, который обычно называется «Wireless» или «Wi-Fi». В этом разделе можно задать имя (SSID) и пароль для Wi-Fi сети, выбрать нужные настройки безопасности (например, шифрование WPA2), а также настроить другие параметры, такие как частотный диапазон и режим работы (например, 2.4 ГГц или 5 ГГц). После внесения необходимых изменений следует сохранить настройки, после чего новые параметры Wi-Fi сети будут применены.
Как подключить устройства к Wi-Fi сети роутера Ростелекома?
Для подключения устройств к Wi-Fi сети роутера Ростелекома, необходимо на устройстве (например, ноутбуке, смартфоне или планшете) включить Wi-Fi и найти доступные сети Wi-Fi. Обычно список доступных сетей отображается в настройках Wi-Fi устройства (например, в меню настройки Wi-Fi на смартфоне или в системном трее на компьютере). В списке нужно найти имя (SSID) созданной роутером Ростелекома Wi-Fi сети и выбрать его. После выбора сети, необходимо ввести пароль Wi-Fi, если такой задан, и подождать, пока устройство подключится к сети. После успешного подключения устройство будет готово к использованию Wi-Fi сети роутера Ростелекома.
Всем привет! На рынке есть два вида роутеров ZXHN H118N. Первый – это обычный роутер с Ethernet подключением, и его использует компания «Дом.ру». Второй – подключение может быть как по технологии aDSL (телефонный кабель), так и через обычное Ethernet. Он же используется провайдером «Ростелеком». Так что смотрим свою главу.
Содержание
- ДОМ.РУ
- Что же делать?
- Подключение
- Настройка роутера
- Ростелеком
- Ручная настройка интернета
- Ручная настройка IPTV
- Ручная настройка Wi-Fi
- Задать вопрос автору статьи
ДОМ.РУ
Проблема данного аппарата, что в нем зашита прошивка от самого провайдера. Но она настолько урезана в функционале, что даже модем-роутеры от Билайн и МТС вполне могут с ним конкурировать. Далее я расскажу, что можно сделать с этим аппаратом. Также чуть ниже расскажу про настройку, хотя настраивать там особо и нечего.
Что же делать?
А теперь проблема, с которой столкнулся я. Если в старых версиях, на которых стоит прошивка до 2.1, ещё можно как-то перепрошить аппарат до оригинальной версии, то с новыми (2.3 и выше) перепрошить роутер никак нельзя. Провайдер позаботился о том, чтобы их роутеры могли работать только в их сети.
Если вы мне не верите и хотите потратить нервы, силы и время, то вот вам ссылка на всем известный портал, где представлены все возможные способы перепрошивки. Но предупрежу, что, перепрошивая маршрутизатор версии 2.3 или выше, вы скорее всего превратите его в кирпич. Поэтому у вас есть три варианта:
- Наслаждаться роутером от данной компании – в целом для обычного пользователя должно хватить возможности просто изменять имя и пароль Wi-Fi (больше в настройках ничего сделать нельзя).
- Вернуть его (если вы его только что приобрели) – по идее вы можете это сделать в течение 14 дней с момента приобретения (18 статья Закона о защите прав потребителя). Если «Дом.ру» отказывается вернуть роутер, то пишите заявление в Роспотребнадзор на имя генерального Директора.
- Если роутер уже у вас давно, или он достался вам по наследству, то вы можете сделать две вещи. Первая – попробовать его перепрошить, если вам его не жалко. В настройках посмотрите версию прошивки, если он имеет цифру до 2.1, то перепрошить вполне реально – дуем на форум, который я указал ранее. Вторая – вы просто выкидываете и покупаете новый. Нашу подборку можете посмотреть тут.
Если же вам удастся разлочить интернет-центр ЗТЕ, то пишите свой способ в комментариях для других. Я же его просто поменял на другой роутер.
Подключение
Познакомимся с портами и задним видом аппарата, ну и конечно же подключим его:
- WAN – сюда подключаем кабель от провайдера.
- LAN1-4 – локальные порты. Для настройки я буду использовать ноутбук, поэтому подключусь именно сюда.
- Wi-Fi – включаем и выключает Wi-Fi сеть.
- WPS – кнопка для быстрого подключения без пароля по беспроводной сети.
- ON/OFF – включение и отключение аппарата.
- Вход PWR – сюда подключаем блок питания из коробки.
- Reset – кнопка для сброса до заводских настроек.
Ещё сбоку должен быть USB порт для подключения внешнего носителя. Вы можете подключиться к сети двумя способами:
- По кабелю как я, подключившись к одному из LAN портов.
- По Wi-Fi – имя сети (SSID) и пароль (WPA Key) находятся на дне аппарата на специальной бумажке.
После подключения в адресную строку браузера вводим:
192.168.0.1
Настройка роутера
После захода в Web-интерфейс ZTE ZXHN H118N вы увидите две приветственные страницы, где вас уведомят, что аппарат настраивается самостоятельно. После этого вам нужно перейти на сайт ya.ru и вас перебросит на страничку регистрации, где вам нужно будет ввести номер клиентского договора, логин, пароль, город, новое имя Wi-Fi сети и пароль. В самом конце нажимаем «Отправить».
После этого вы попадете в меню, в котором особо ничего настроить и нельзя. Для изменения настроек беспроводной сети нажимаем по ссылке «Изменить настройки».
Вылезет новое окошко, где можно изменить логин и пароль – для «Дом.ru» авторизация в сети провайдера. Режим и канал WiFi сети лучше установите в режим «Auto». Для изменения пароля вай-фай сети меняем строку «Ключ Wi-Fi сети».
Ещё вы можете обновить прошивку, нажав на ссылку левее – это можно сделать вручную. Кстати, именно так и делается перепрошивка, но только на более старых версиях. На новых провайдер убрал все возможности.
Ростелеком
Давайте его подключим. Смотрим на порты сзади.
- PWR – подключаем к электросети.
- LAN4-1 – локальные порты для подключения компьютеров, ноутбуков, телевизоров, принтеров и т.д.
- DSL/WAN – подключаем провод от провайдера.
Есть ещё три кнопки:
- Reset – если вы получили этот аппарат от знакомого, друга, или им ранее кто-то пользовался, то сбросьте его до заводской конфигурации, зажав кнопку на 10 секунд. При этом роутер должен быть включен.
- WPS – подключение по WPS.
- WiFi – можно быстро выключить или включить беспроводную вайфай сеть.
Для настроек вы можете использовать прямое подключение по кабелю к одному из LAN портов. Или вы можете подключиться к беспроводной сети. Имя и пароль находятся на этикетке в разделе «Доступ к Wi-Fi» (SSID name и SSID password).
Открываем браузер и в адресную строку вводим один из двух адресов:
- 192.168.0.1
- http://rt
Если вас попросят ввести логин и пароль, то вводим только в поле имя пользователя значение: «admin». Если данные не подойдут, то сбросьте аппарат до заводских настроек через кнопку «Reset».
Быстрая настройка
- Переходим в «Мастер».
- Выбираем регион, филиал, а также тип услуг: Интернет и ТВ.
- Из листа с договором вводим логин и пароль.
- Подключите к одному из локальных портов IP-TV приставку и укажите данный порт.
- Вы можете включить или отключить беспроводную сеть, изменить её имя и пароль.
- Сохраняем настройки
Ручная настройка интернета
Переходим в «Сеть» – «WAN (Интернет)» – «WAN (Соединение)». В самой верхней строке выбираем «Создать WAN соединение». Ниже пишем название. В строке «Новые VPI/VCI» вводим через косую черту две цифры – их можно посмотреть также в договоре или листе настроек. Они могут отличаться в зависимости от региона и города.
В разделе «ppp» вводим имя пользователя и пароль из договора.
Ручная настройка IPTV
В той же вкладке, где вы создавали интернет, опять выбираем создание нового WAN соединения и указываем VPI и VCI. В строке «Тип» нужно указать «Соединение типа мост». Нажимаем «Создать».
Переходим в «Привязку портов» и для «IPTV» указываем порт, к которому вы подключили приставку.
Для интернет-подключения нужно указать все остальные порты.
Ручная настройка Wi-Fi
Изменить пароль от вай-фай сети можно в разделе «WLAN (Беспроводная сеть)» – «Безопасность» – в строке «Пароль».
Имя сетки меняется в разделе «Настройки WiFi сети».
Несколько постов назад я уже публиковал статью о настройке роутера Zyxel Keenetic на новой платформе NDMS 2.0 для подключения к Билайн по протоколу L2TP. Теперь я расскажу у настройке PPPoE на Zyxel Keenetic II (V2). Протокол РРРoE используется такими крупными Интернет-провайдерами как Ростелеком, Дом.ru и ТТК в большинстве городов присутствия. Соответственно нижеприведенные настройки актуальны для любого из этих операторов. Так же отмечу, что в силу того, что веб-интерфейс всех устройств этого семейства одинаков, инструкция подойдет и для роутеров Zyxel Keenetic Giga II, Ultra II, Start, Omni, Viva и Extra.
Базовая настройка WiFi-маршрутизатора для подключения по PPPoE.
IP-адрес роутера Keenetic II в локальной сети — http://192.168.1.1, логин и пароль: admin / 1234. Попадаем в раздел «Монитор»:
Здесь отображается статус соединения с ISP-провайдера, состояние системы, локальной сети, wifi, usb-портов. Чтобы настроить соединение на роутере Zyxel Keenetic II и Giga II — переходим в раздел «Интернет» — вкладка «Список».
Кликаем мышью на «Broadband connection»:
Здесь настраивается порт для внешнего соединения — WAN(в Keenetic II (V2) можно выбирать в качестве WAN-порта любой порт). Для этого достаточно поставить галочку «Использовать разъём». Обязательно проследите чтобы стояла галочки «Включить интерфейс» и «Использовать для выхода в Интернет», а вот галочку «Получить адрес по DHCP» обязательно надо снять.
Внимание! На последних версиях NDMS 2.00 это окно выглядит чуть иначе:
Смысл правда от этого не меняется — «Настройка параметров IP» надо поставить «Без IP-адреса» и «MAC-адрес» — «По Умолчанию». Нажимаем кнопку Применить.
Далее создаем соединение с провайдером. Для этого открываем вкладку «Авторизация»:
Нажимаем кнопку «Добавить соединение».
Ставим галочку «Задействовать».
Тип протокола — PPPoE.
Описание — название соединения, например Internet.
В пункте «Подключаться через» должен стоять ранее настроенный WAN-порт, т.е. «Broadband connection ISP».
Адрес сервера — ничего не указываем и пропускаем.
Далее вводим Логин и Пароль для подключения и ставим галочки на типе алгоритма проверки подлинности -«chap».Нажимаем кнопку Применить. Должно получиться вот так:
Как Вы можете видеть, соединение PPPoE на роутере Keenetic II создано.
Теперь проверяем настройки локальной сети — переходим в раздел «Домашняя сеть»:
В разделе «IP-адрес» можно при необходимости изменить адрес устройства в локальной сети и затем нажать Применить. Настройки DHCP-сервера можно посмотреть в разделе «Сервер DHCP»:
Если он нужен — оставляем галочку «Включен». По умолчанию пул выделяемых адресов начинается с 33-го. Это значить что до 32-го можно прописывать статически, а с 33-го — будут присваиваться сервером автоматически. При необходимости пул адресов можно уменьшить или увеличить. Так же можно установить свои адреса серверов DNS. Нажимаем Применить.
Следующий шаг — настройка беспроводной сети Wi-Fi на маршрутизаторе Zyxel. Переходим в раздел «Wi-Fi» вкладка «Режим работы»:
Выбираем режим «Точка доступа» (для создания своей беспроводной сети). Нажимаем кнопку Применить. Переходим на вкладку «Точка доступа»:
Здесь вводим своё «Имя сети (SSID)» — например NASTROISAM.RU, ставим «Максимальный уровень (WPA2)» защиты беспроводной сети и вводим «Ключ безопасности». Нажимаем Применить.
Настройка завершена, устройство настроено для подключения Интернет по PPPoE.