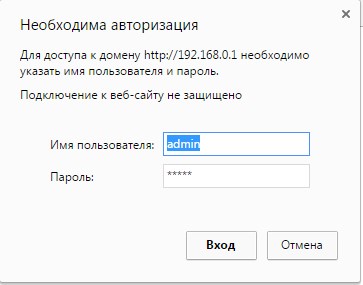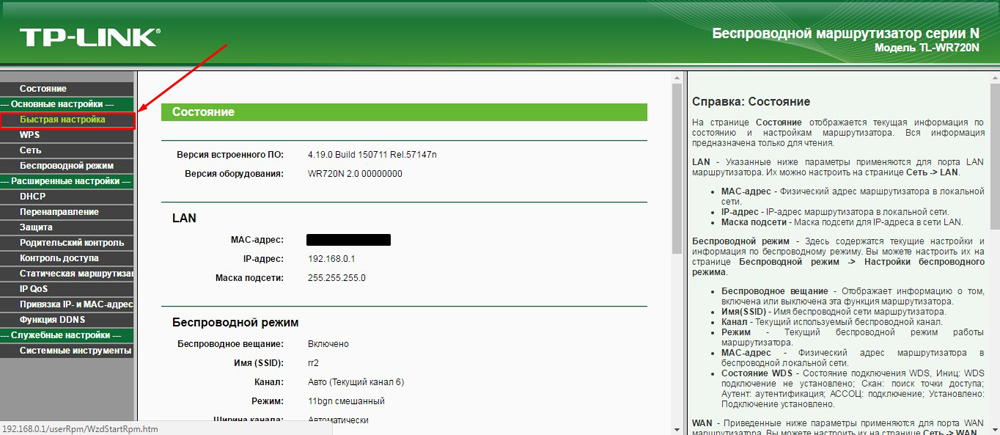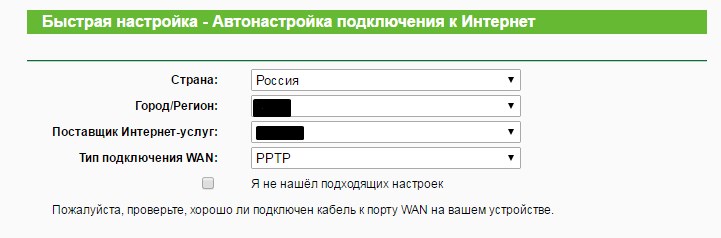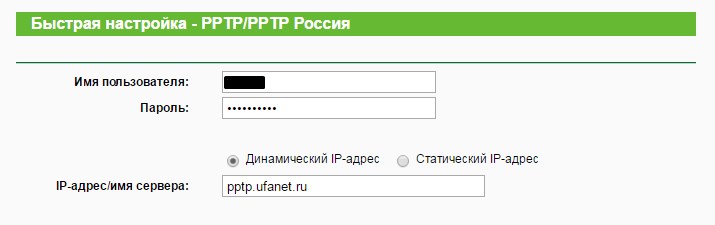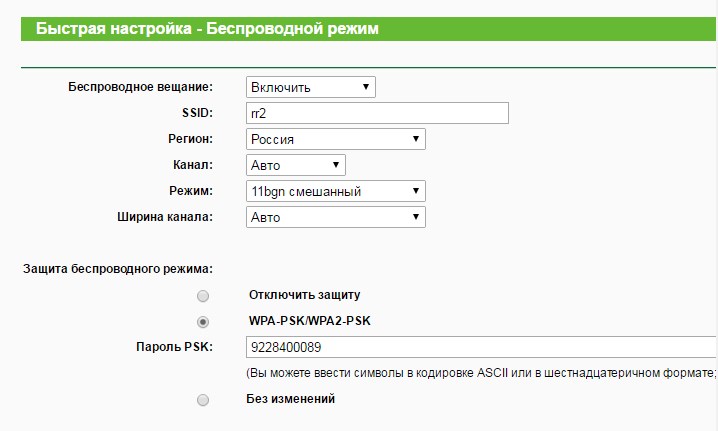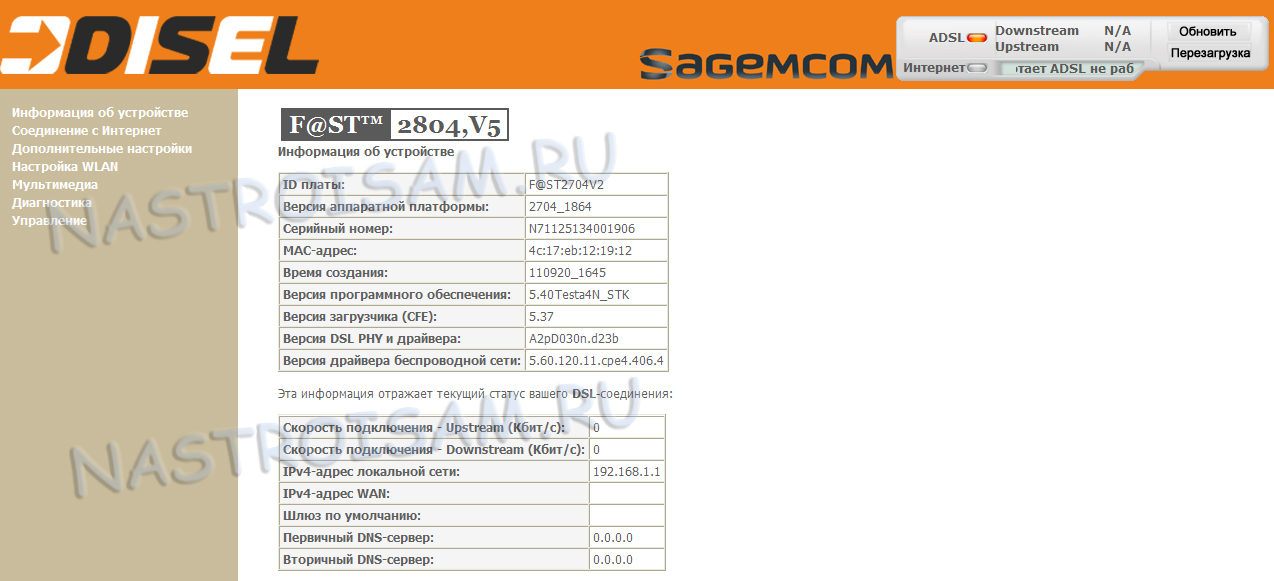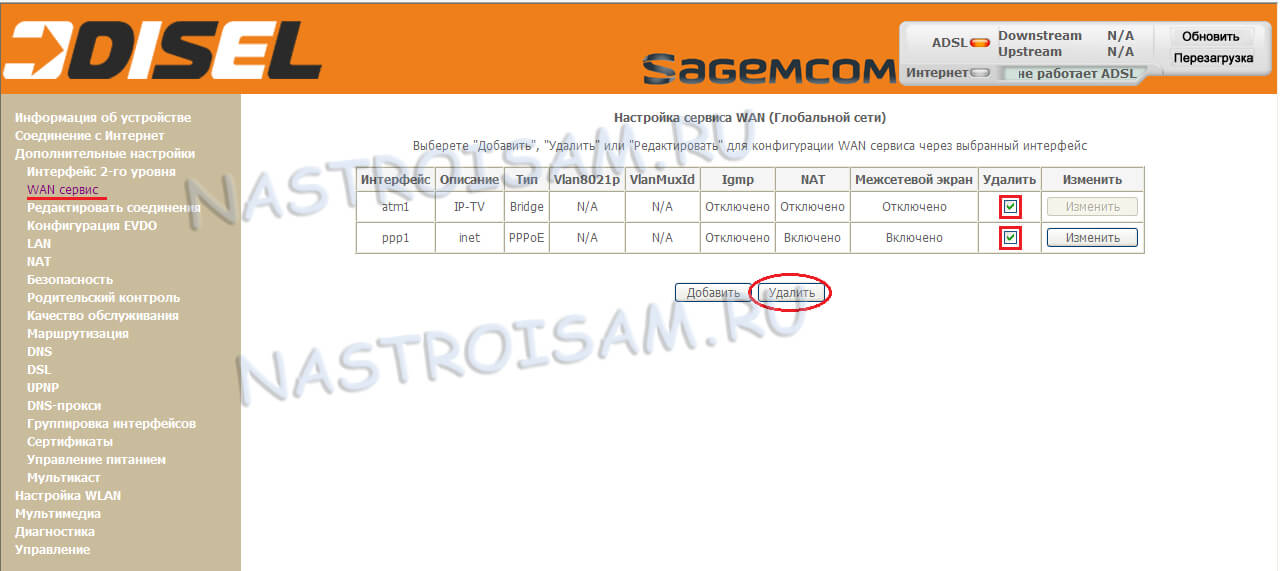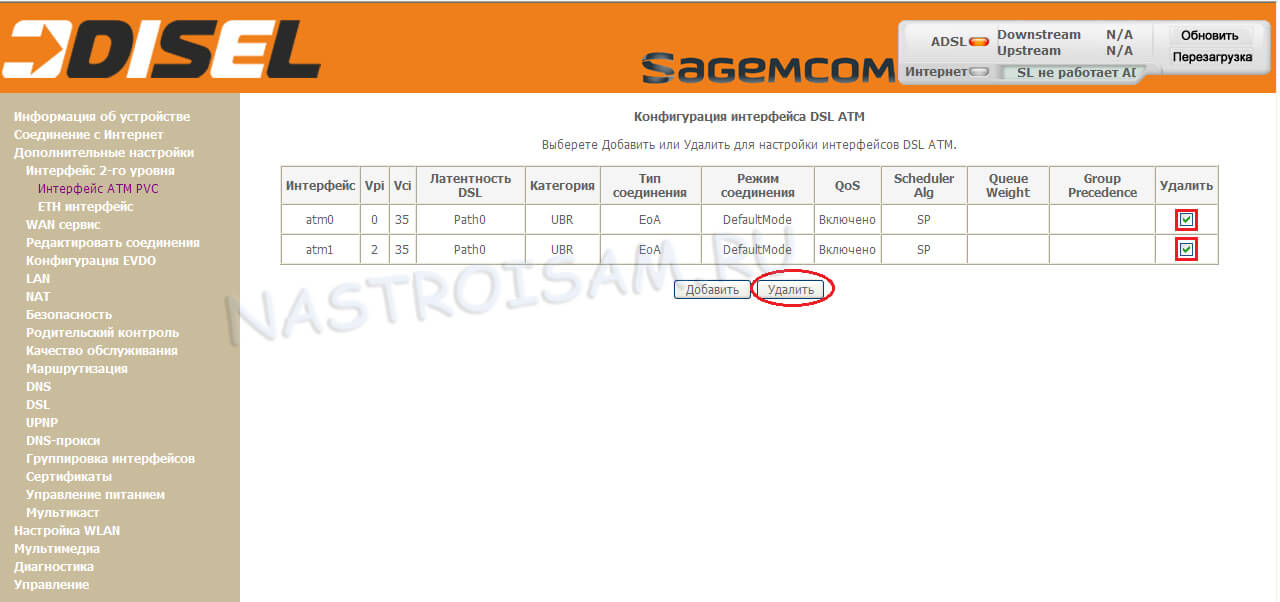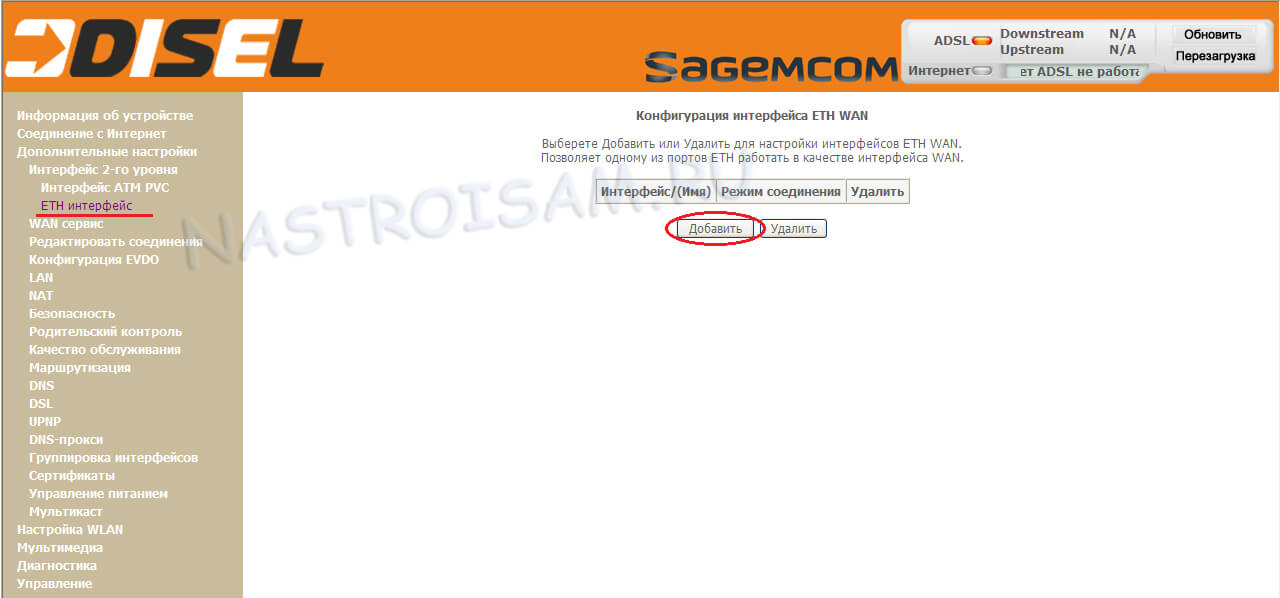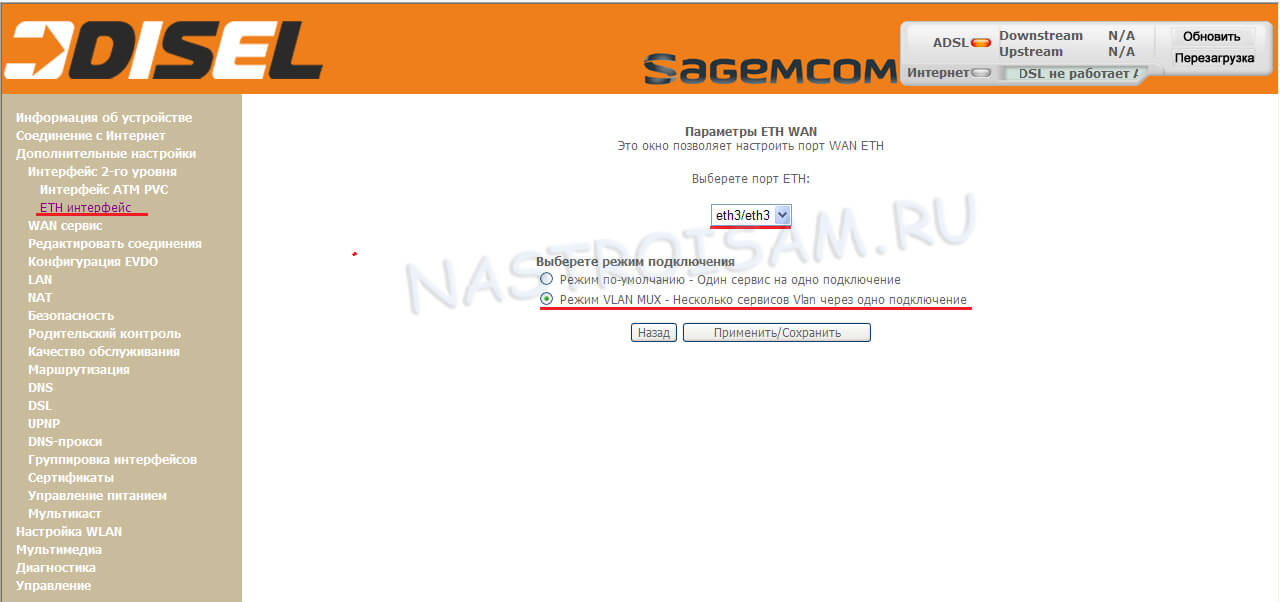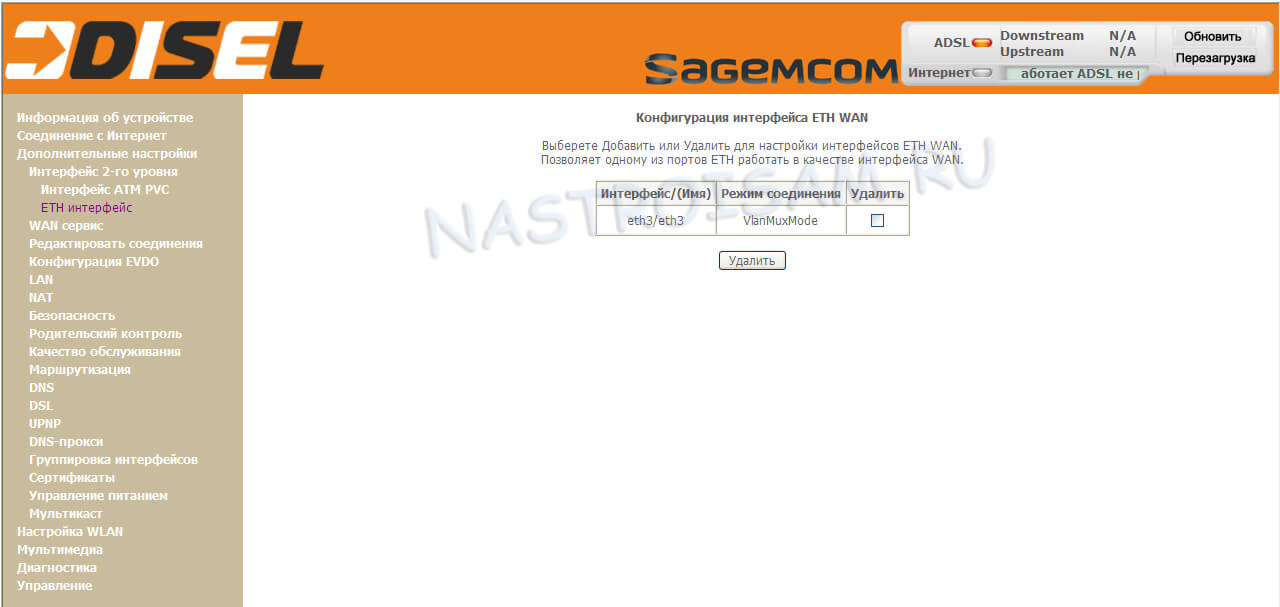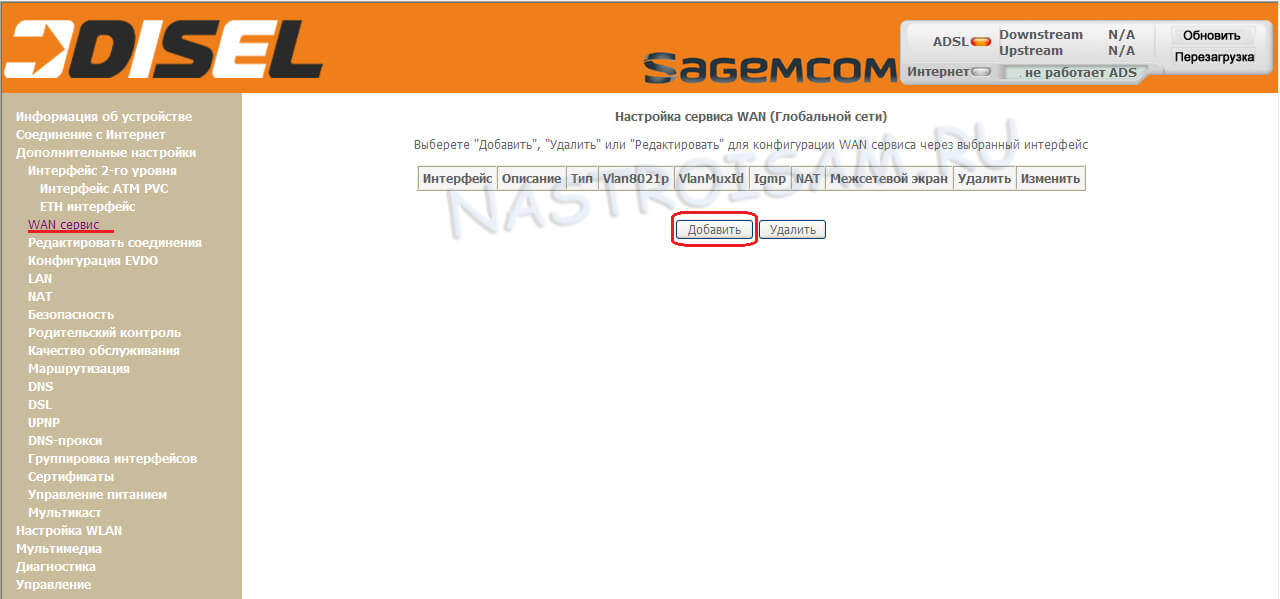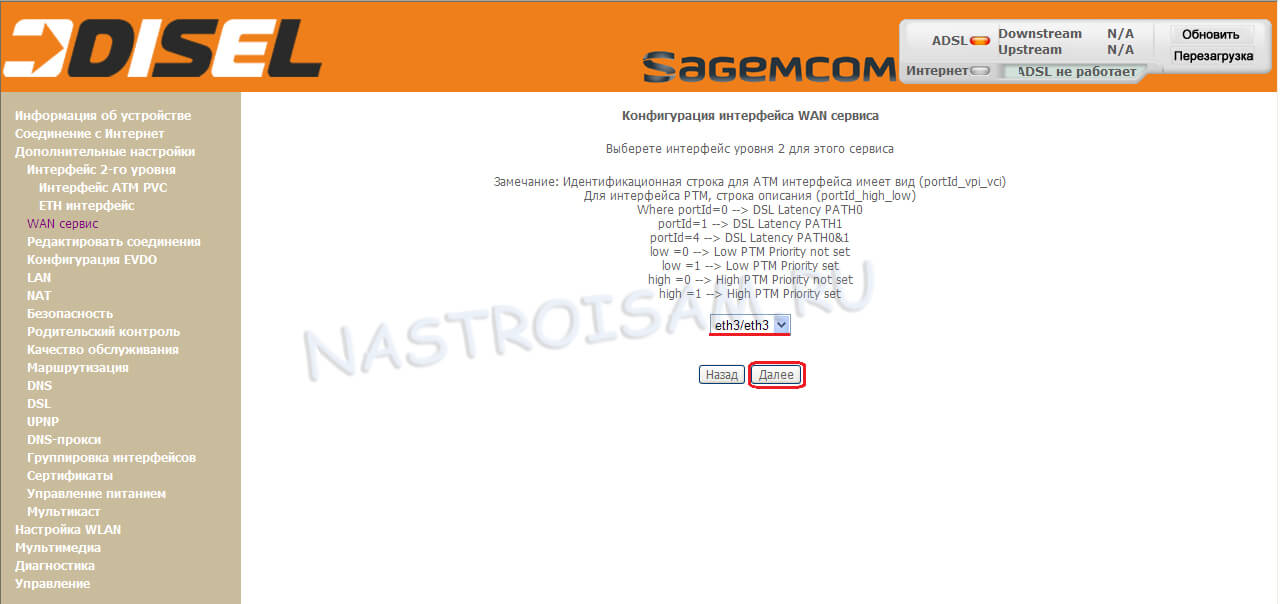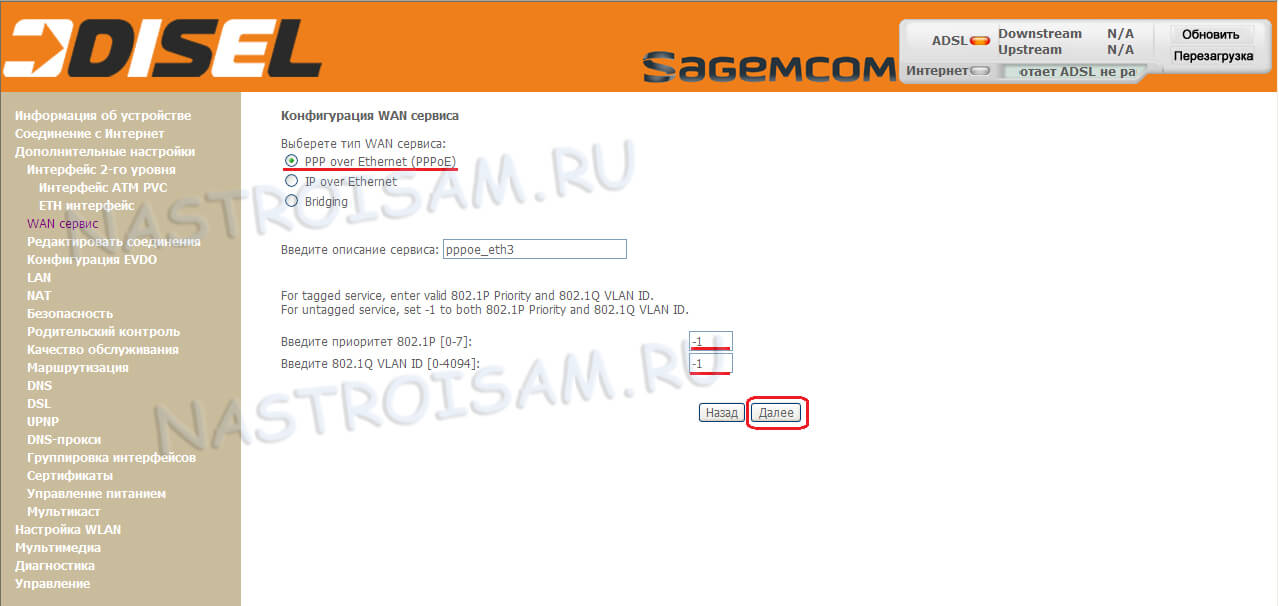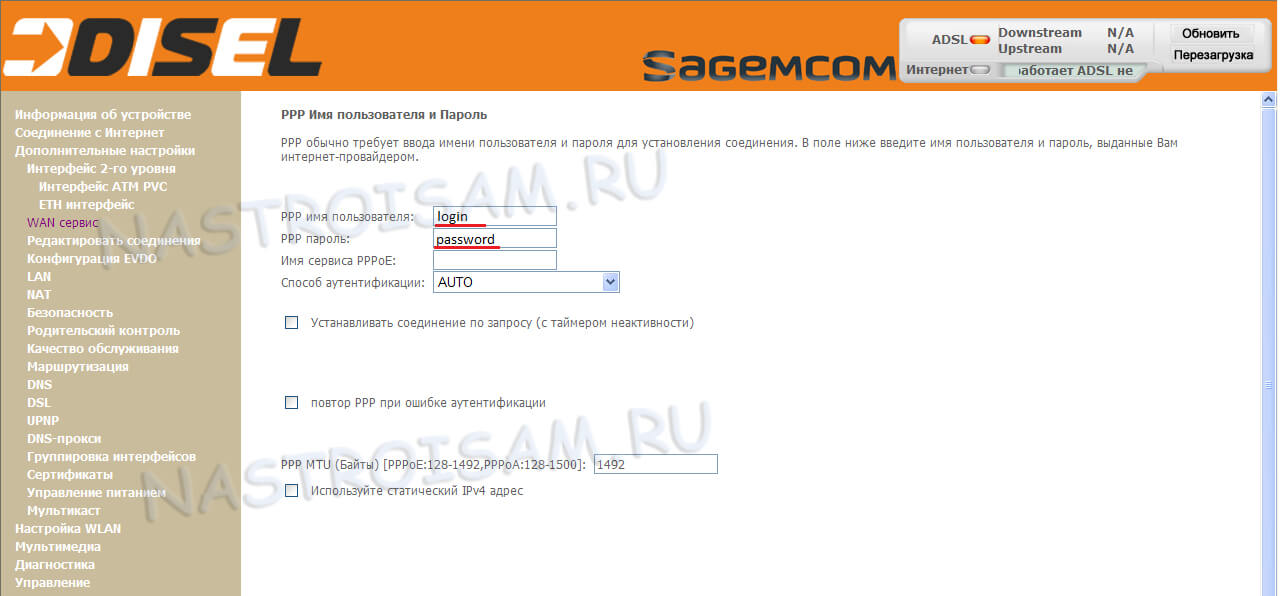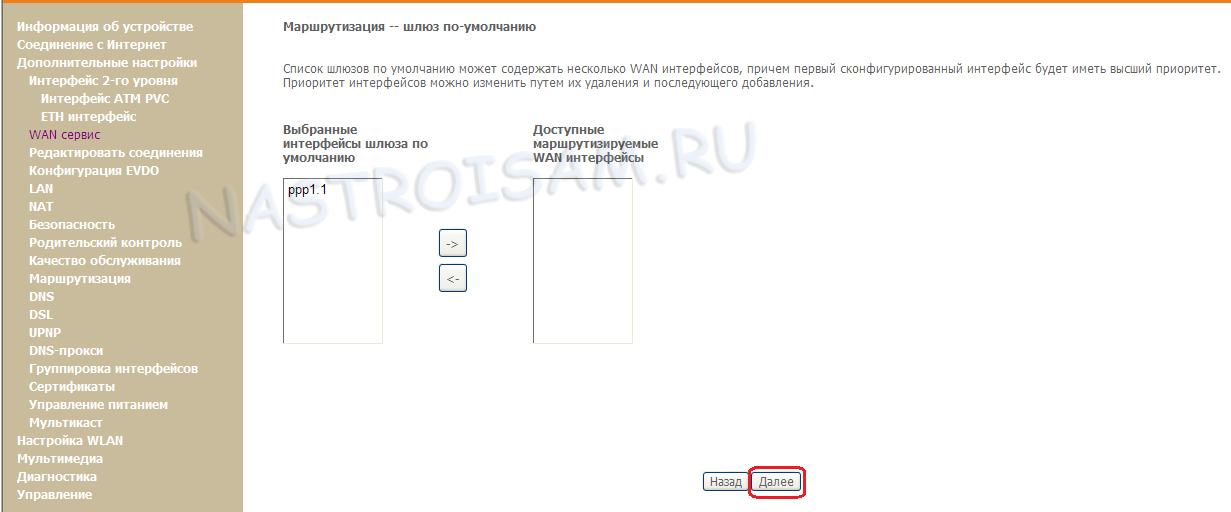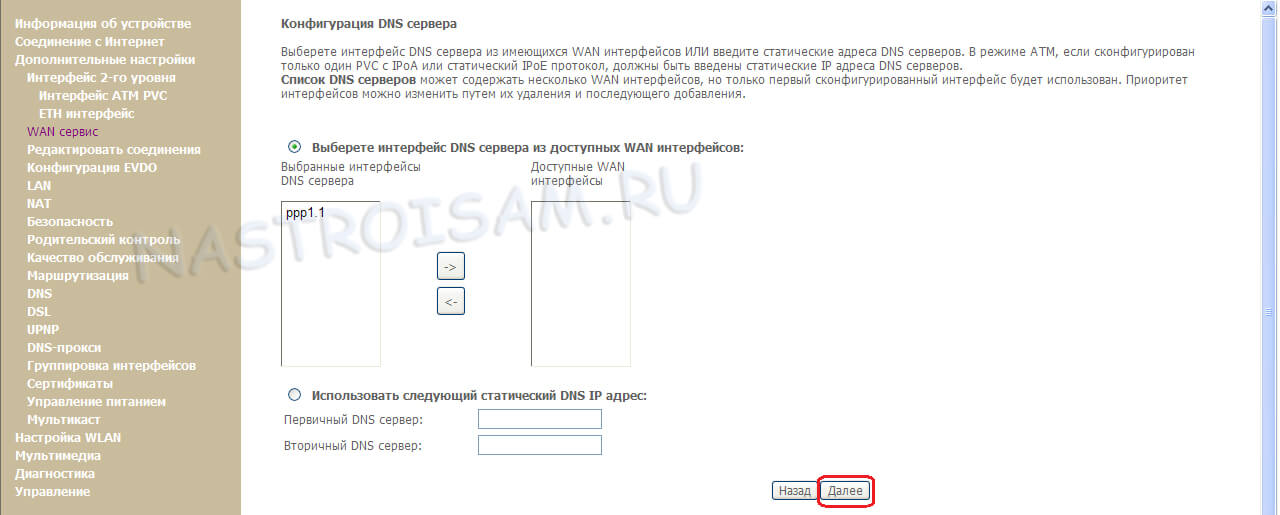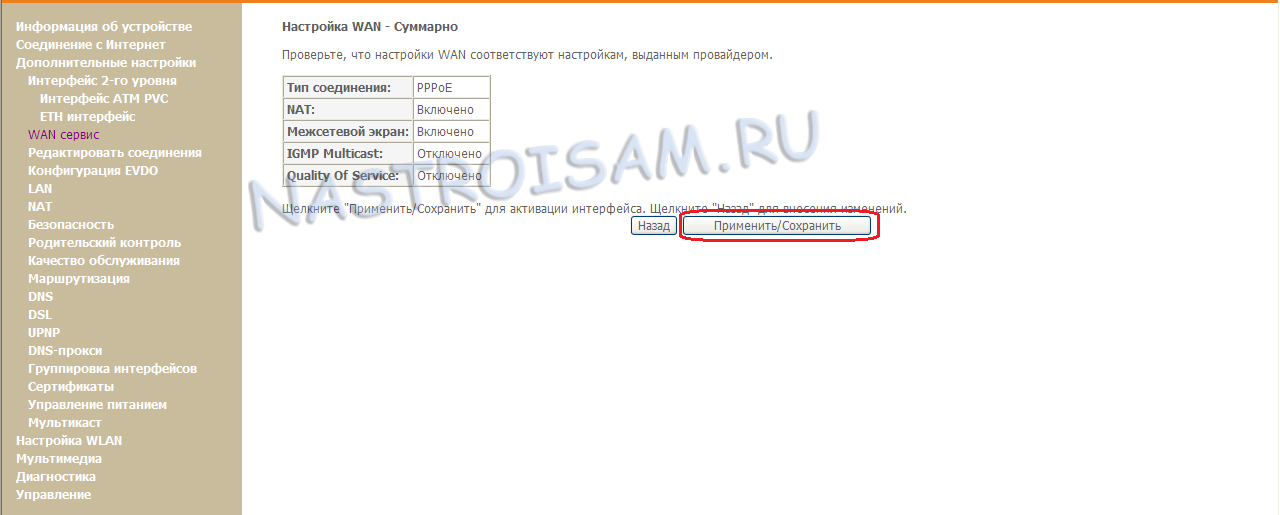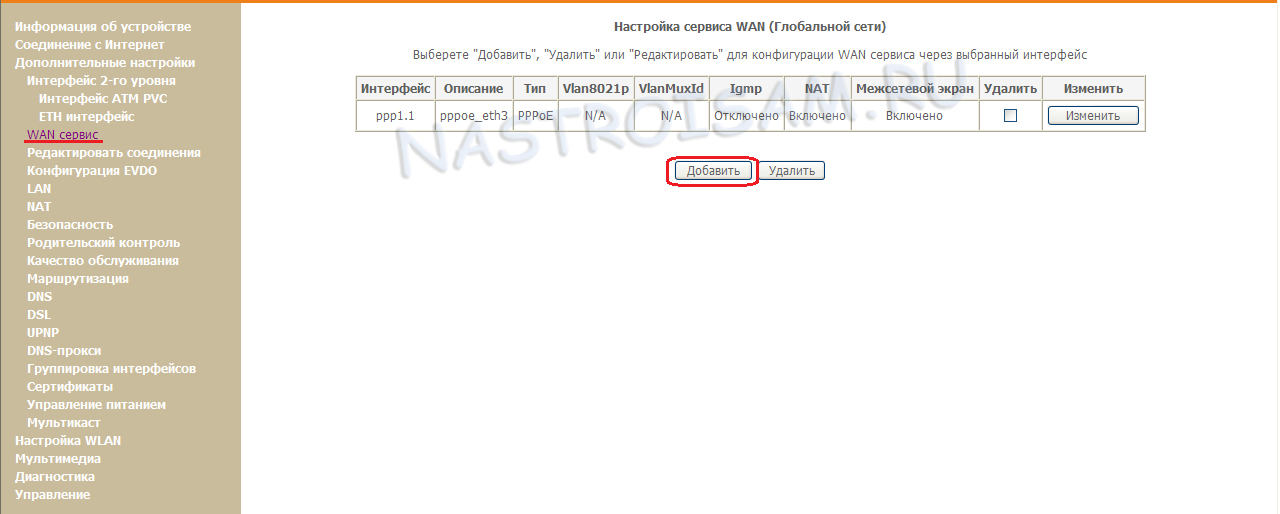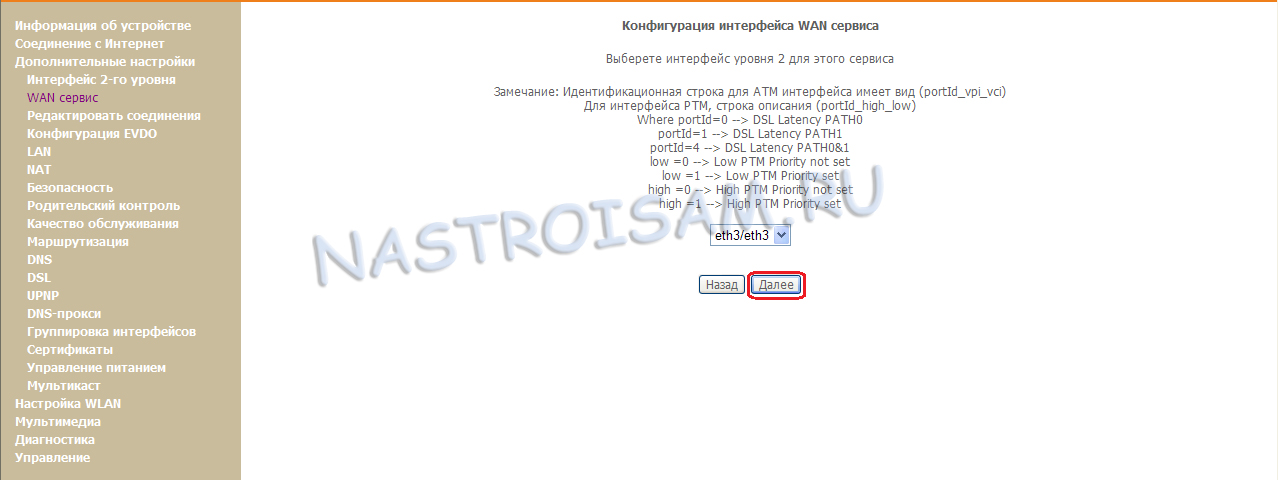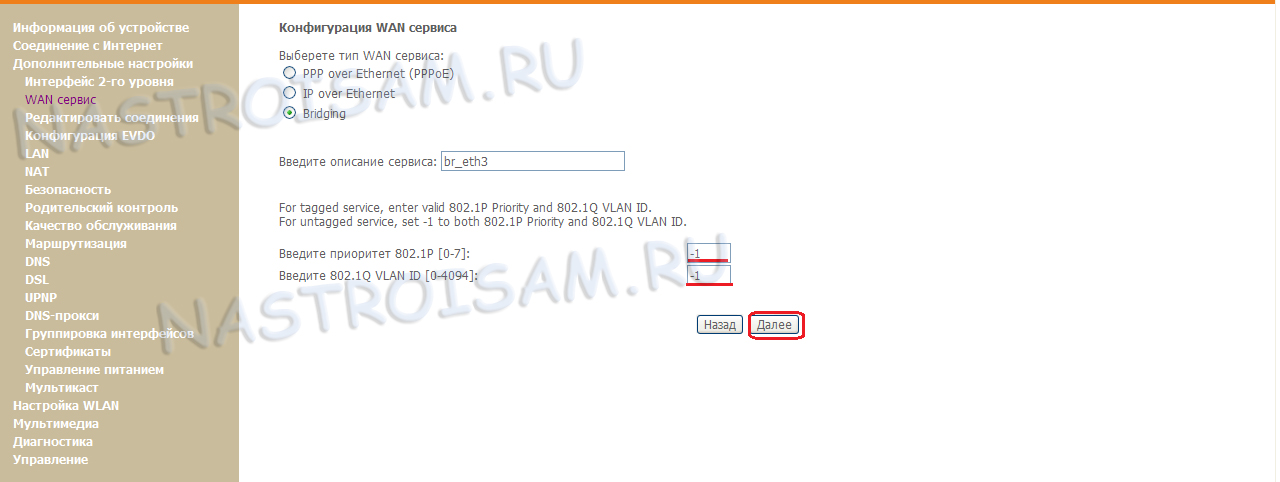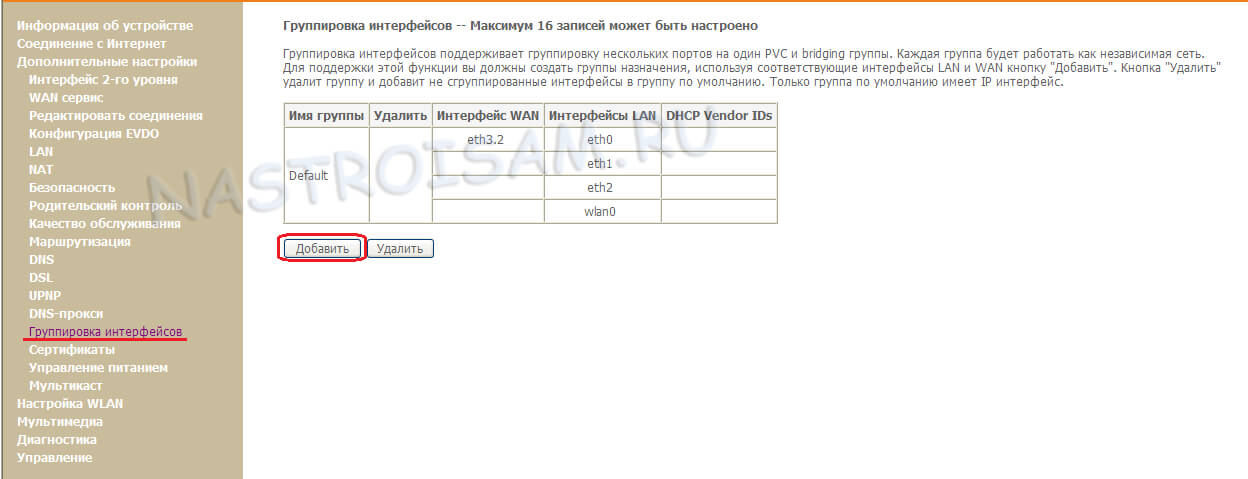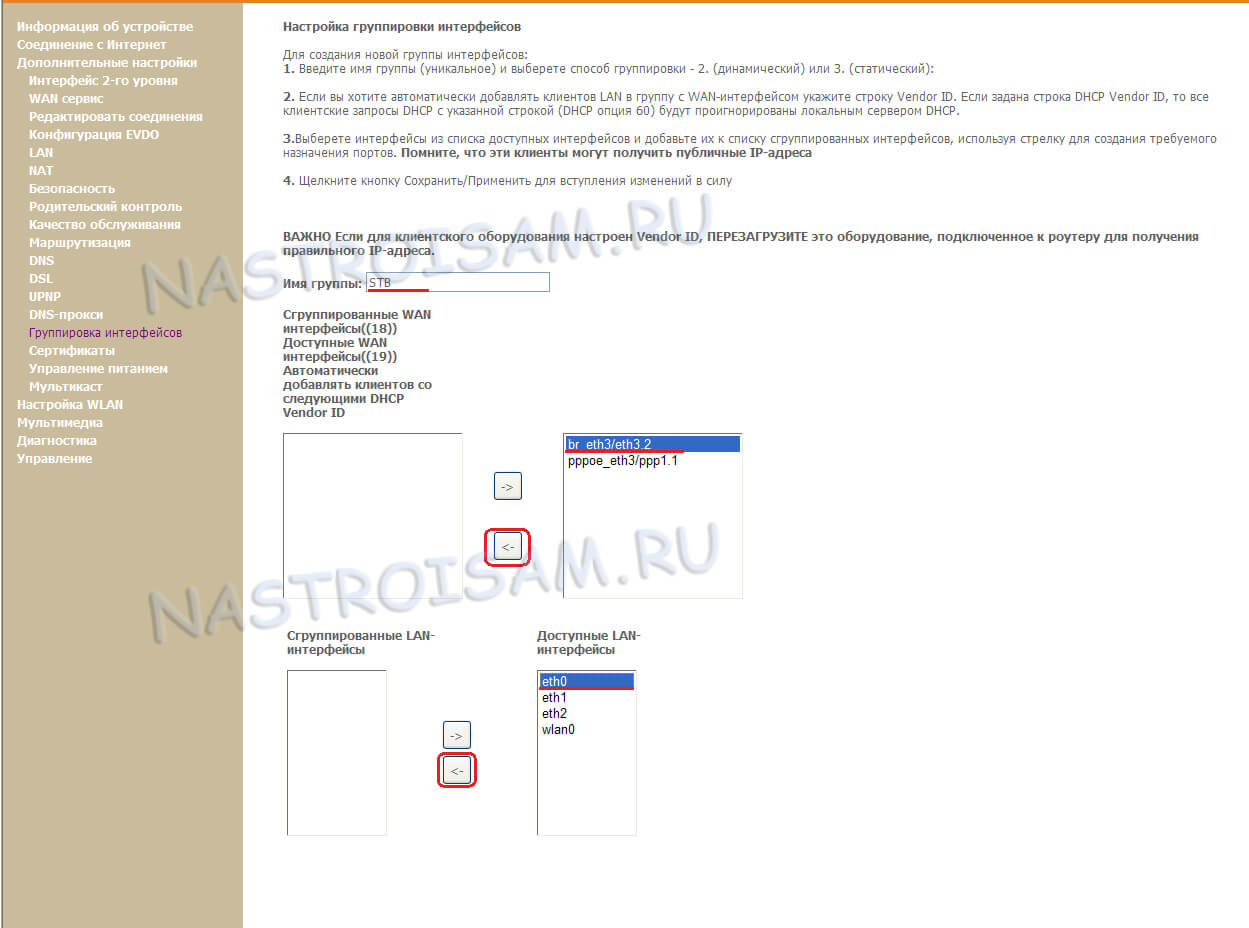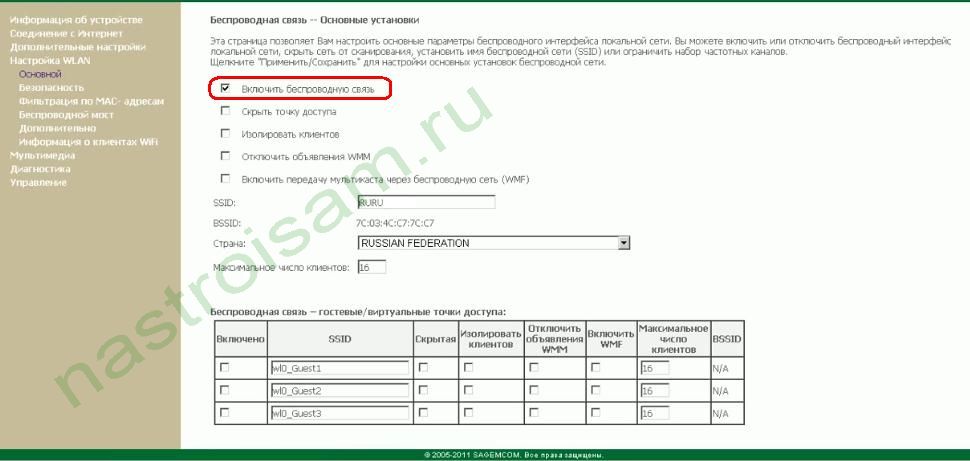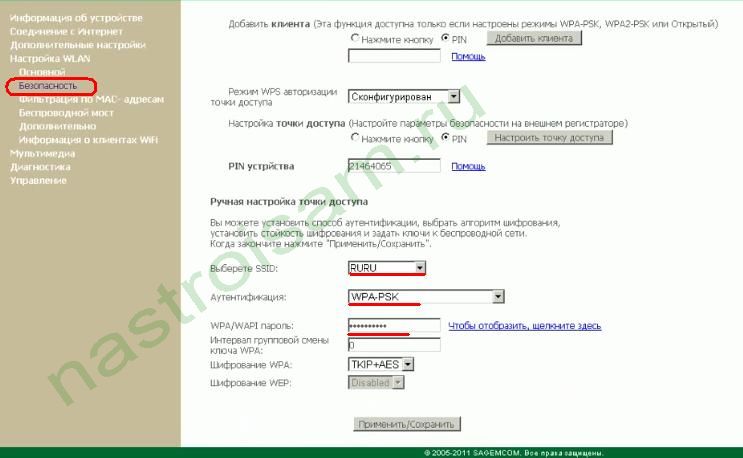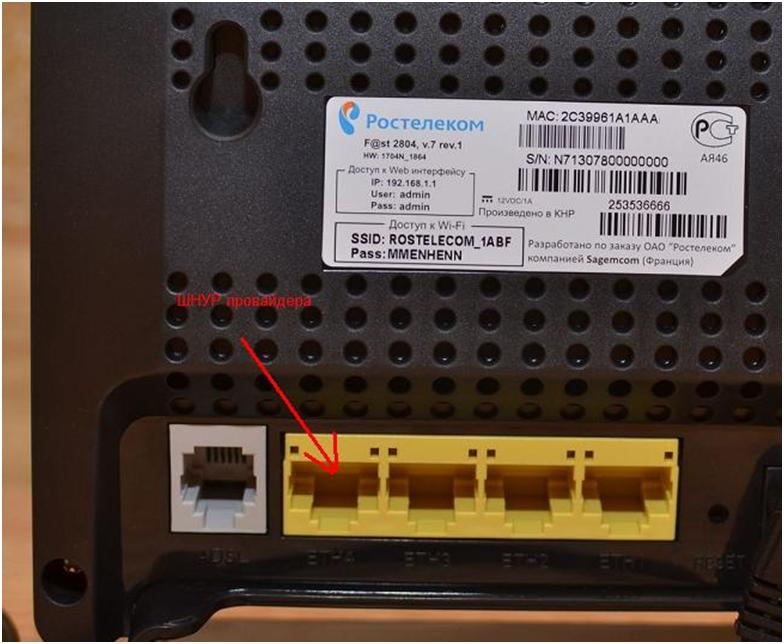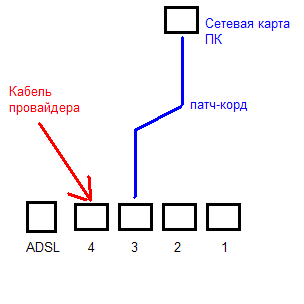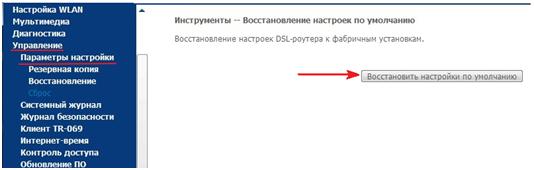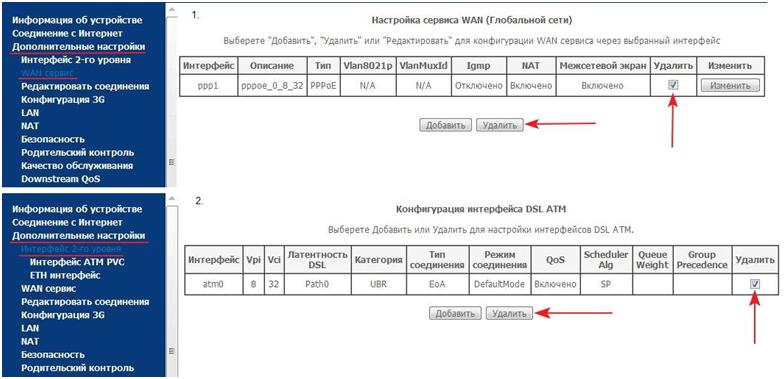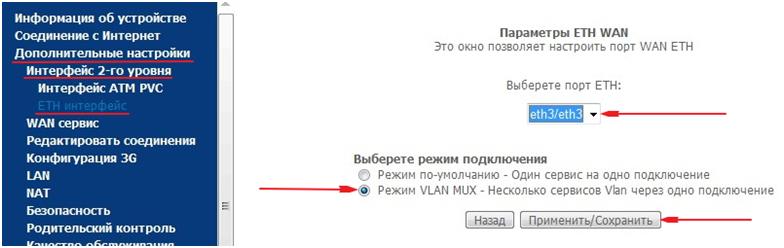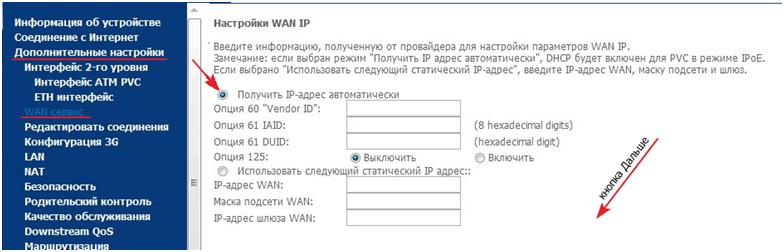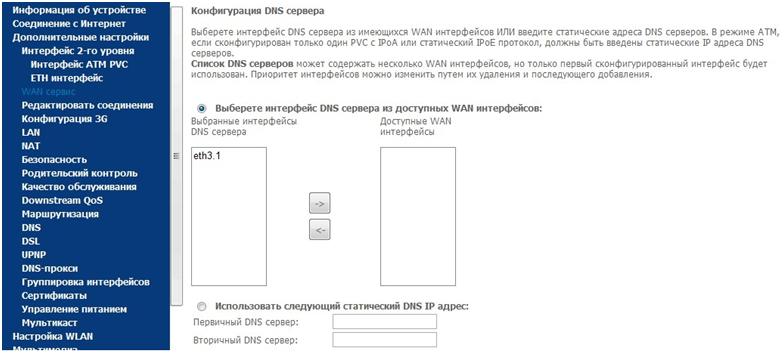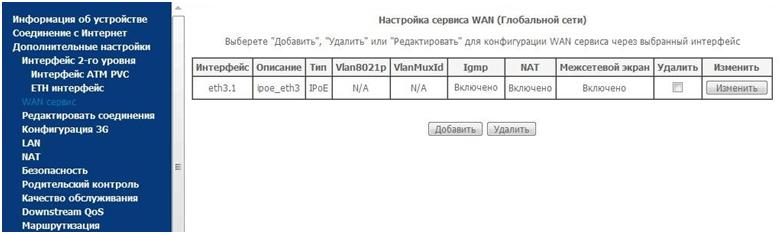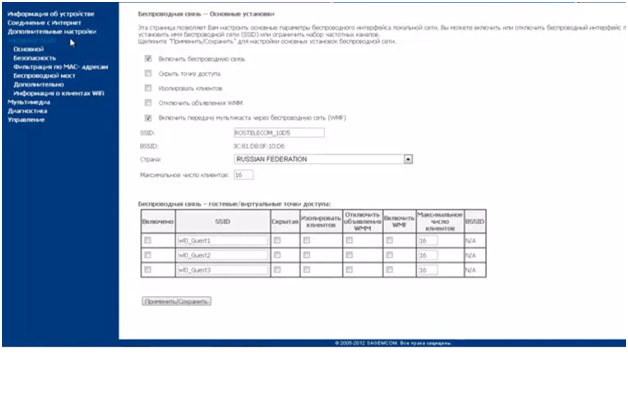Памятка по использованию Wi-Fi роутера
На некоторых маршрутизаторах Wi-Fi соединение настроено сразу. В этом случае для доступа в интернет достаточно подключиться к сети — имя Wi-Fi сети и пароль указаны на наклейке.

Настроить Wi-Fi можно в веб-интерфейсе маршрутизатора. Раздел будет называться «WLAN», «Беспроводная сеть», «Wireless» или «Wi-Fi».
Wi-Fi сеть можно сделать открытой (без запроса пароля при подключении к сети) или защищенной (Wi-Fi будет запрашивать пароль при подключении). Лучше использовать защищенную сеть, чтобы к ней не подключались сторонние пользователи. Как правило, устройства запоминают пароль после первого подключения к Wi-Fi, поэтому каждый раз пароль вводить не придется.
Для настройки защищенной сети выберите шифрование «WPA/WPA2».
На некоторых моделях маршрутизаторов можно использовать несколько частот Wi-Fi сети:
- 2.4 GHz — скорость ниже, но дальность действия больше
- 5 GHz — скорость выше, но дальность действия меньше
В этой статье мы разберёмся с настройкой роутера для Башинформсвязи. Тут есть нюансы, Башинформсвязь — это имя провайдера, а не название роутера. Роутер же может быть абсолютно любым, даже изначально не подходящим, но перепрошитым. Мы будем рассматривать настройку на одной из самых распространённых марок — TP-Link.
Роутер TP-LINK
Баштел использует PPPoE-соединение — это высокоскоростное соединение, при заключении договора в таком случае выдают логин и пароль, которые мы будем использовать при настройке Wi-Fi.
Предварительные манипуляции
Открываем коробку с роутером, проверяем на целостность корпус роутера, провода и антенны, если они есть. На задней панели нашего устройства минимум 4 отверстия: питание, «вход» и 2 «выхода». Вставляем штекер от блока питания в подходящее отверстие, интернет-кабель в отверстие с пометкой «Wan», двусторонний кабель в любое из двух других отверстий одним концом, а другим в наш компьютер.
Сборка завершена, подключаем блок питания в сеть, должны замигать лампочки на корпусе устройства.
Настройка
Открываем любой браузер и в адресной строке пишем: 192.168.0.1. Нам предлагают ввести логин и пароль, в этом случае они одинаковы, вводим в обе строки слово admin.
Вводим логин и пароль для входа в административную панель TP-Link
Мы попали в административную панель TP-Link, выбираем пункт «Быстрая настройка»
Выбираем «Быстрая настройка»
Жмём «Далее», чтобы продолжить. В появившемся окне указываем страну проживания, город, провайдера и тип подключения.
Указываем страну и город, провайдера и тип подключения
Следующее окно самое важно — нам необходимо ввести те самые логин и пароль, которые нам выдал провайдер. Вводим их и идём дальше.
Указываем логин и пароль, которые нам выдал провайдер
На следующей странице обращаем внимание, чтобы было включено беспроводное вещание, Вай-Фай иначе работать не будет. SSID— это имя точки доступа, будет видно всем. Обязательно установите защиту беспроводного режима и укажите пароль — с помощью него можно будет подключиться к вашему Wi-Fi. Сохраните или запишите эти данные, без них вы не сможете пользоваться беспроводным интернетом.
Завершение настроек подключения
На этом настройка закончена, после нажатия кнопки «Завершить» роутер перезагрузится и точка доступа Wi-Fi готова. Без лишних манипуляций вы уже имеете выход в интернет, но до тех пор, пока кабель подсоединён к вашему компьютеру или ноутбуку. Чтобы воспользоваться Вай-Фай, нужно выдернуть провод из вашей машины и выбрать вашу точку доступа из всех возможных (SSID, который вы указывали — это то, что вы ищете).
Заключение
Мы рассмотрели подключение и настройку интернета у Башинформсвязи на примере роутера TP-Link. Обратите внимание, далеко не на всех стационарных компьютерах есть модуль Вай-Фай, поэтому, скорее всего, вам придётся подключиться по кабелю либо купить модуль, чтобы пользоваться беспроводным интернетом. Если же у вас ноутбук — в 99 случаях из 100 у вас не будет проблем с Вай-Фай.
Предварительная подготовка
Для успешного подключения и настройки абонентского оборудования доступа в Интернет от компании Ростелеком Вам понадобится:
- Знать какой тип подключения используется (PPPoE или Динамический IPoE)
- Логин и пароль для подключения (в случае с PPPoE);
- Параметры сети: VLAN ID для FTTB/GPON или PVC для ADSL/VDSL. Эти данные сильно зависят от региона и города, в котором Вы подключаетесь.
Если у Вашего роутера Ростелеком есть мастер быстрой настройки, то большая часть настроек будет выставлена автоматически. В случае установки своего роутера взамен арендованного у провайдера — все необходимые параметры можно взять из настроек старого роутера.
Подключение роутера к сети Ростелеком
Схема подключения маршрутизатора примерно одинакова, какую бы технологию подключения Вы не использовали: ADSL, FTTB или GPON. Разница только от типа и разъёма WAN-кабеля. В остальном всё одинаково.
Схема подключения по Ethernet (FTTB):
Кабель провайдера включается в WAN-порт. Компьютер или ноутбук подключаются к LAN-портам. Главное — не перепутать, так как конструктивно они одинаковы, внимательно читайте подписи к портам.
Схема подключения оптического терминала GPON:
Кабель провайдера подключается в SС-разъём, подписанный как PON. Разъём может быть синего или зелёного цвета.
Внимание! цвет разъёма на роутере и цвет коннектора должны совпадать. Если разъём зелёный, то и патч-корд зелёный, если разъём синий, то и патч-корд синий.
Компьютер или ноутбук можно подключить к LAN-портам терминала, либо по Wi-Fi, как смартфон или планшет.
Схема подключения по ADSL:
Технология ADSL подразумевает использование специального устройства — сплиттера. Это частотный делитель, который ставится после телефонной розетки и разделяет частоты сигналов для телефонии и для выделенной линии Интернет, чтобы они не мешали друг другу.
Порядок подключения роутера
Выполните последовательно следующие действия:
🔸 Подключите роутер к сети электропитания.
🔸 Подключите к WAN-порту роутера интернет-кабель, заведённый провайдером в квартиру. В зависимости от модели маршрутизатора и используемой технологии, этот разъём может быть подписан как «WAN», «Internet», «PON» или «DSL».
Есть универсальные модели роутеров, где для подключения интернет-кабеля можно использовать не только специально выделенный порт, но так же и один из «LAN/ETTH» портов. Это тоже надо учитывать!
🔸Соедините компьютер и роутер с помощью Ethernet-кабеля, который входит в комплект. Для этого используется один из «LAN/ETTH» портов. Так же, Вы можете подключиться к беспроводной сети Wi-Fi.
🔸Теперь Вы можете переходить к дальнейшим действиям, а именно к настройке роутера.
Как подключиться к роутеру по Wi-Fi
Любой нормальный современный роутер можно подключить по Wi-Fi и настроить не только используя компьютер либо ноутбук, но и через планшет и даже смартфон! Для подключения к беспроводной сети вам нужно знать имя сети (SSID) роутера и пароль сети (Password, Key). Заводские настройки, используемые по умолчанию, можно найти на наклейке, приклеенной с нижней или с обратной стороны корпуса маршрутизатора:
После подключения к беспроводной сети появится значок Wi-Fi с восклицательным знаком — «Без подключения к Интернету» в Windows 11 или же «Подключено без доступа к интернету» в Windows 10.
Как настроить роутер для подключения к Ростелеком
Для входа в настройки роутера используйте его IP-адрес в локальной сети или символьное имя, указанное в наклейке на корпусе. У фирменных роутеров Ростелеком с значком оператора на корпусе для входа можно использовать адрес — http://rt
Если через символьное имя зайти не получается — используйте IP-адрес. Обычно это 192.168.0.1 или 192.168.1.1.
Имя пользователя (логин) и заводской пароль для входа в панель управления Вай-Фай маршрутизатора Вы так же найдёте в наклейке на его корпусе.
Если заводской пароль не подходит — смотрите вот эту инструкцию.
После удачного входа в личный кабинет роутера Ростелеком — запустите встроенный Мастер настройки. Он позволяет любому абоненту самостоятельно настроить модем или маршрутизатора.
Предложение запуска мастера быстрой настройки обычно появляется при первом подключении роутера. В некоторых моделях соответствующий пункт есть в главном меню интерфейса.
Первым шагом от Вас потребуется указать свой регион, филиал и подключенную услугу.
С регионом и филиалом, думаю, понято. При выборе услуги возможны три варианта:
- Домашний Интернет;
- Домашний Интернет + Телевидение;
- Домашний Интернет + Телевидение + Телефония.
Выбирайте именно тот вариант, который у Вас по договору. После этого нажмите кнопку «Продолжить».
Если в Вашем регионе для доступа в Интернет используется протокол PPPoE, то в этом случае Мастер потребует ввести имя пользователя и пароль на подключение. Эти данные Вам были предоставлены при заключении договора с Ростелеком. Если у Вас их нет — обратитесь в офис для восстановления.
Если у Вас подключены услуги «Интерактивное телевидение Wink» или «Домашний телефон», то в этом случае надо будет указать порт роутера, в который подключается ТВ-приставка Wink или SIP-телефон. Так же может потребоваться ввод номера виртуальной сети VLAN.
Следующим шагом будет настройка домашней беспроводной сети Wi-Fi.
Здесь от Вас потребуется для каждого из двух диапазонов беспроводной связи придумать и ввести имя сети и пароль на Вай-Фай подключение.
На современных роутерах Ростелеком можно оставить заводские значения, так как они генерируются случайным образом и соответствуют всем требованиям безопасности.
После этого нажмите кнопку «Продолжить»..
На последнем этапе от Вас потребуется ещё раз проверить введённые ранее настройки и нажать на кнопку «Завершить настройку».
Инструкции по настройке конкретный моделей модемов, роутеров и оптических терминалов Ростелеком Вы так же найдёте здесь — ссылка.
Простой способ настроить оптический терминал Ростелеком
К сожалению, настройка оптического PON терминала Ростелеком требует несколько больших знаний и опыта от абонента, нежели обычный Wi-Fi роутер. Там нужно как минимум знать номера виртуальных сетей VLAN для каждой услуги, а так же уметь правильно группировать LAN-порты, чтобы получать на каждом из них ту услугу, которая требуется!
Но есть способ быстро и правильно настроить оптический модем не вникая в его настройки — это позвонить на горячую линию провайдера: 8-800-1000-800 и попросить настроить терминал удалённо.
Дело в том. что практически во всех регионах в Ростелеком внедрена система автоматической настройки абонентского оборудования доступа — Axiros ACS. Оператор указывает необходимые данные и дальше система устанавливает на ваше устройство все необходимые настройки. Главное условие лишь в том, чтобы терминал был правильно подключен к сети провайдера!
При обращении на техническую поддержку Ростелеком от Вас потребуется свой номер договора, лицевой счёт либо логин для подключения Интернет.
Универсальный WiFi роутер Sagemcom 2804 v5 активно выдается абонентам таких крупных провайдеров, как ТатТелеком и Башинформсвязь. Так же он активно поставлялся в Краснодарский край оператору Diesel ещё до того, как он стал Ростелекомом. По своему функционалу от версии V7 я отличий не нашёл — всё одно и тоже. Процесс настройки неложен. При желании Вы можете воспользоваться мастером конфигурации устройства, которое идёт с ним на диске. Но правильнее это делать напрямую, через веб-интерфейс.
Чтобы настроить интернет и интерактивное телевидение на роутере Sagemcom f@st 2804 v5 для подключения по FTTB (ETTH-линия) надо запустить веб-браузер Internet Explorer или Google Chrome и в адресной строке ввести IP-адрес: 192.168.1.1. В запросе авторизации надо ввести логин: admin и пароль: admin.
Первое, что Вы увидите — статусная страница:
Как настроить подключение к Интернету
В меню слева выбираем раздел «Дополнительные настройки» -> «WAN Сервис»:
Ставим флажки «Удалить» на всех имеющихся подключения и удаляем их. Переходим в «Настройки 2-го уровня»->»Интерфейс ATM PVC»:
Здесь тоже всё удаляем. Переходим в подраздел «ETH-интерфейс»:
Если тут тоже уже есть настроенный порт — удалите его. После этого нажимаем на кнопку «Добавить». Откроется вот такое окно:
На этом этапе надо выбрать какой из Ethernet-портов мы будем использовать в качестве WAN. Насколько мне известно, монтеры в ТатТелеком и Баштел используют в этих целях 4-й порт, который носит имя Eth3. Его мы и выберем. Режим подключения надо выставить «Режим Vlan Mux». Кликаем по кнопке «Применить/Сохранить». Результат должен получиться такой:
Отлично. Переходим в раздел «WAN Сервис»:
Здесь тоже надо сделать новое подключение для доступа в Интернет. Кликаем на «Добавить». Откроется вот такое окно:
В списке должен быть доступен только один созданный WAN-порт. В моем примере это Eth3:
Идем далее. Теперь надо выбрать протокол через который использует провайдер — PPP over Ethernet (PPPoE).
Если в Вашем филиале используется IPoE то выбирайте его и далее надо будет выбрать автоматическое получение IP-адреса.
Приоритет 802.1P оставляем в значении «-1», как и Vlan ID. Нажимаем «Далее». Теперь надо ввести учетные данные для авторизации — логин и пароль на подключение к Интернет.
Больше ничего не трогаем и переходим на следующую страницу:
Здесь надо проследить, чтобы созданный интерфейс PPP был в списке слева. Следующим идем выбор ДНС-серверов. Их желательно оставить в автоматическом режиме:
Интерфейс PPP тоже должен быть в поле слева. Кликаем на «Далее». В этом окне надо просто применить используемые параметры конфигурации:
В результате в таблице WAN-соединение получим новую строчку. Настройка подключения Sagemcom F@ST2804 v5 к Интернету завершена.
Чтобы настроить порт для подключения цифрового телевидения, надо создать ещё одно соединение в режиме прозрачного моста. Для этого в разделе «WAN сервис» нажать кнопку «Добавить»:
Выбираем наш WAN-порт. Напомню, что в моем случае это Eth3:
В следующем окне надо выбрать тип «Bridging»:
Как правило, больше ничего указывать не надо. Но если в Вашем филиале для настройки IPTV необходимо прописать отдельный Vlan, то нужно будет поставить приорите 4 или 5, а в поле 802.11Q VLAN ID ввести идентификатор vlan, который надо узнать в техподдержке. Кликаем на «Далее».
Применяем параметры настройки и переходим в подраздел «Группировка интерфейсов»:
Здесь надо порт, в который будет включать я STB IPTV приставка, отделить от группы Default и добавить в новую группу. Для этого нажимаем на кнопку «Добавить». Откроется окно создания группы:
В поле «Имя группы» пишем: IPTV. Теперь надо правильно сгруппировать порты. В верхнем списке переносим в правое поле бриджевое соединение для ТВ, а в нижнее поле — порт, в который включается приставка. В моем случае, для приставки я использовал 1й LAN-порт, который носит индекс Eth0. Применяем изменение.
Настройка Wi-Fi
Для базовой настройки беспроводной сети Вай-Фай на роутере Sagemcom F@ST 2804 V5 надо зайти в радел «Настройка WLAN» -> «Основной»:
Ставим галку «Включить беспроводную сеть» и в поле SSID пишем её название. В этом качестве может выступать любое слово на латинице. Кириллицу использовать нельзя. Сохраняем параметры и переходим на вкладку «Безопасность»:
В списке «Выберите SSID» надо выбрать свою сеть, а в списке «Аутентификация» — используемый стандарт безопасности. Его лучше выбирать «WPA2-PSK». Если есть старые устройства, которые с этим стандартом не работают — тогда «WPA-PSK». Остается только ввести пароль на WiFi в поле WPA/WAPI пароль. Им может быть цифирная, буквенная или смешанная последовательность символов не короче 8 знаков. Нажимаем на кнопку «Применить».
Провайдеры Ростелеком и МТС предоставляют абонентам ADSL-роутер Sagemcom с видоизмененной прошивкой. Если перейти к услугам провайдера, «поставляющего» Интернет по кабелю Ethernet, такой роутер, в частности, fast 2804 V7 – все равно можно использовать. Даже, несмотря на отсутствие порта WAN. Просто, нужно попытаться правильно это устройство настроить.
Мы будем рассматривать следующий вариант подключения. Это – протокол DHCP, самый простой в настройке. В качестве порта WAN, логичнее будет использовать порт, ближайший к ADSL-разъему (обозначенный в программе настройки «eth3»). Так что патч-корд, идущий к компьютеру, подключают к порту LAN 1 – LAN 3. Будьте внимательны.
Задняя панель роутера
Настройка роутера Sagemcom на соединение DHCP – не потребует аппаратного сброса настроек. Если пользователь имеет возможность открыть интерфейс для настройки (с каким-либо адресом и паролем), надо выполнить это. Но прежде советуем правильно подключить сигнальные кабели.
Настройка базовых функций
Аппаратное подключение роутера
Подключение к ПК выполняют так же, как для настройки ADSL-соединений. При этом, не нужно занимать аппаратный порт с обозначением «4».
Схема подключения устройств
Сетевую карту компьютера надо настроить на «Авто» IP и DNS. Затем, подключить к четвертому порту LAN шнур провайдера. В последнюю очередь – подключают питание (и отправляют ПК на перезагрузку).
Надо выяснить, какой у роутера IP-адрес, а также – значение пароля к интерфейсу настройки.
Для устройства «Ростелеком», значения – следующие:
- адрес роутера – 192.168.1.1
- логин для настройки – admin
- пароль – тоже, admin
Откройте web-интерфейс, добейтесь появления стартовой вкладки.
Настройка соединения ETTH
Как настроить роутер Sagemcom, рассмотрено в инструкции, поставляемой провайдером. Но вариант подключения «ADSL» – нам не требуется. Прежде всего, выполняем «программный сброс». Нужна вкладка «Управление» -> «Параметры…» -> «Сброс»:
Программный сброс
После выполнения сброса, переходим к вкладке «Дополнительные настройки» -> «WAN сервис», и удаляем все имеющиеся интерфейсы. Не должно остаться ни одного. То же выполняют на вкладке «Интерфейсы 2-го уровня»:
Очистка таблиц Интернет-соединений
Мы показали, как выполнить предварительные действия.
Теперь, переходим к вкладке «ETH интерфейс» и настраиваем соединение:
- Выбираем номер порта, который будет выступать в качестве «WAN», и устанавливаем режим «VLAN MUX»:
Выбор порта «WAN»
- Настраиваем этот порт, для чего сначала жмем «Далее», затем – выбираем тип подключения (IP over Ethernet), жмем «Далее»
- Мы настраиваем вариант соединения «DHCP», так что, IP надо «получать автоматически»:
Настройка параметров соединения
- Включаем NAT, Firewall и на всякий случай IGMP Multicast (жмем «Далее»)
- Как мы выбрали «Шлюз по умолчанию»: в левом столбце – оставляем «eth 3.1», в правом – ничего (жмем «Далее»)
- DNS можно задать в явном виде, но надежнее использовать автоматическое получение:
Настройка DNS
- Нажмите «Далее», а на финальной вкладке – кнопку «Применить/Сохранить»
В результате, вкладка «WAN сервис» будет содержать следующее:
Вкладка интерфейса WAN
Настроенное соединение – должно работать. Если это не так, звоним провайдеру и сообщаем о смене MAC-адреса. Успешной настройки!
Дополнительно, отметим, что роутер рассматриваемой модели выполнить «подмену» адреса MAC – не позволяет.
Беспроводная сеть в роутере
Собственно, настройка беспроводной точки доступа – рассматривается в инструкции. Как настроить wifi роутер Sagemcom, чтобы появилась «незащищенная» беспроводная сеть, мы рассмотрим вкратце.
Открываем вкладку «Настройка WLAN» -> «Основной». Проверяем, что выставлена галочка «Включить беспроводную связь» (а также – «Включить передачу мультикаста…»). Задаем SSID, то есть, имя сети, и нажимаем кнопку с надписью «Применить/Сохранить».
Настройка беспроводной сети
Важно знать, что мы настраивали роутер так, чтобы сделать возможным просмотр IPTV (через любой ПК, подключенный к сети роутера). Опцию IPTV для STB-приставок – настраивают по-другому.
На самом деле, для трансляции IPTV в локальную сеть – осталось в «Дополнительных настройках» на вкладке «LAN» включить «IGMP Snooping».
Удачного роутинга!
В фильме – показан вариант настройки сети Wi-Fi с шифрованием:
Предыдущая
D-LinkКак увеличить мощность сигнала роутера
Следующая
D-LinkАвтоматическая настройка маршрутизаторов