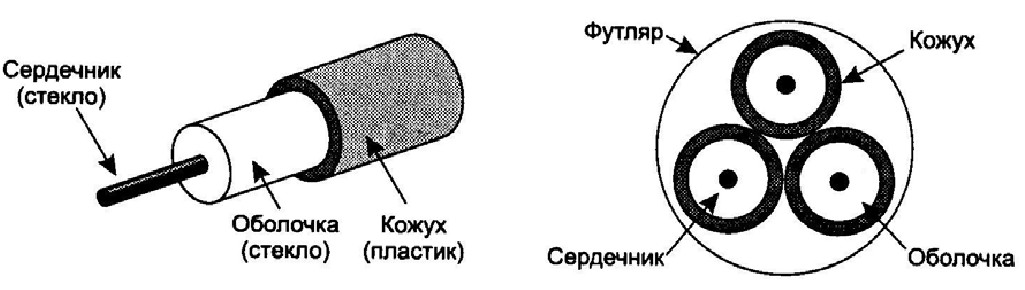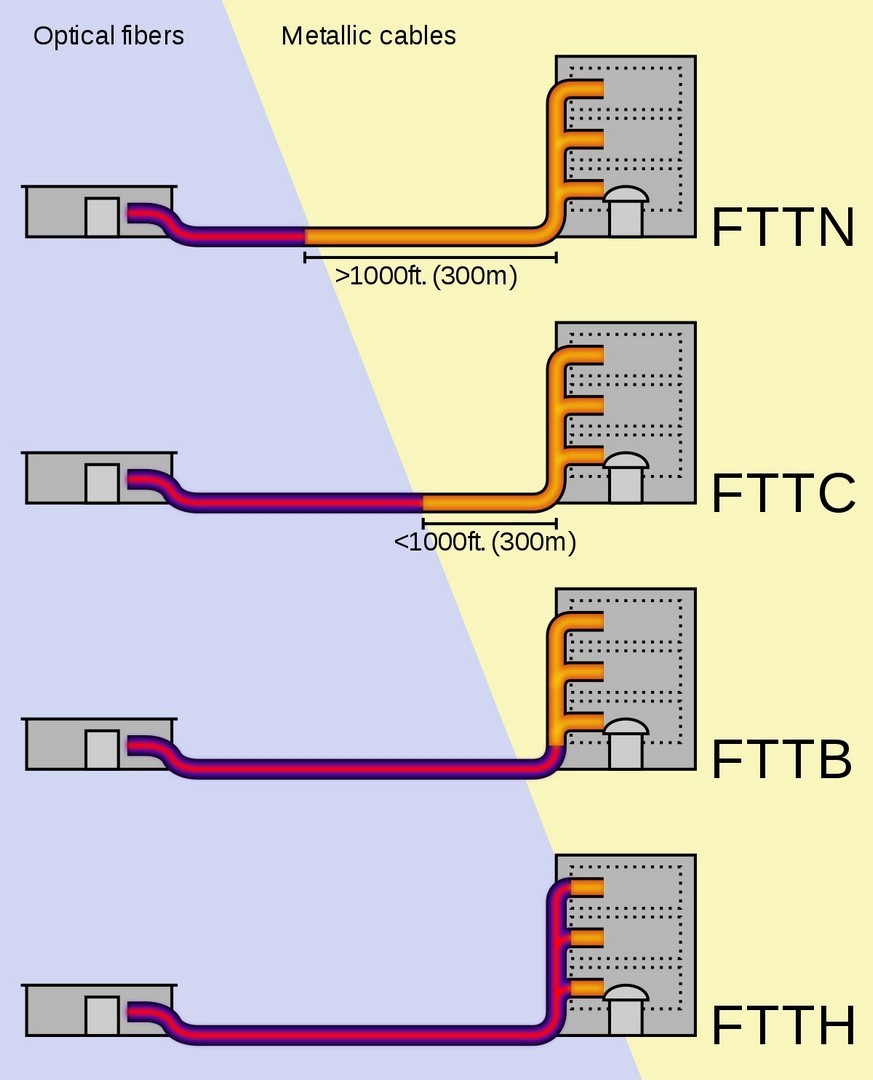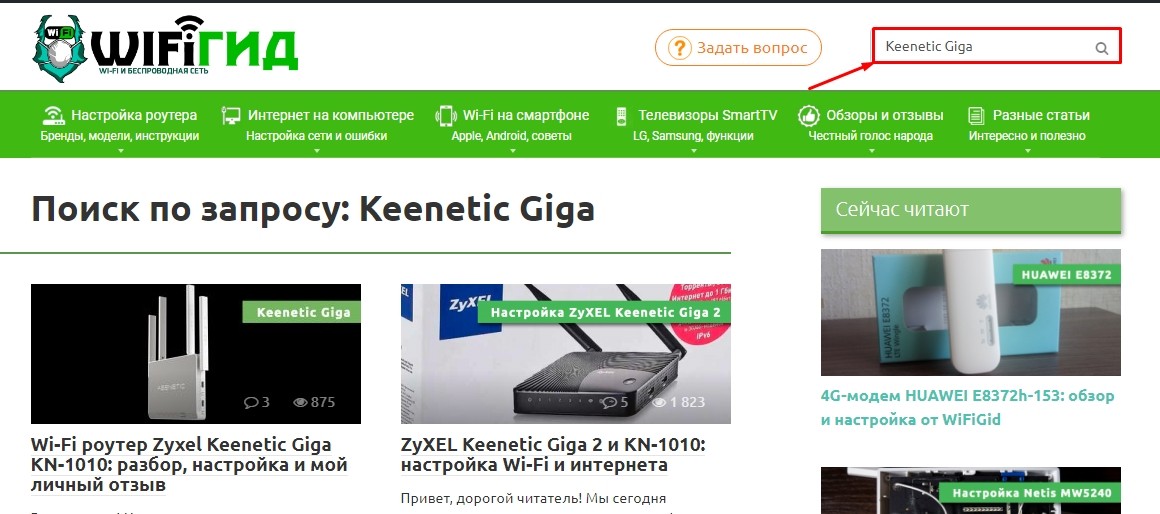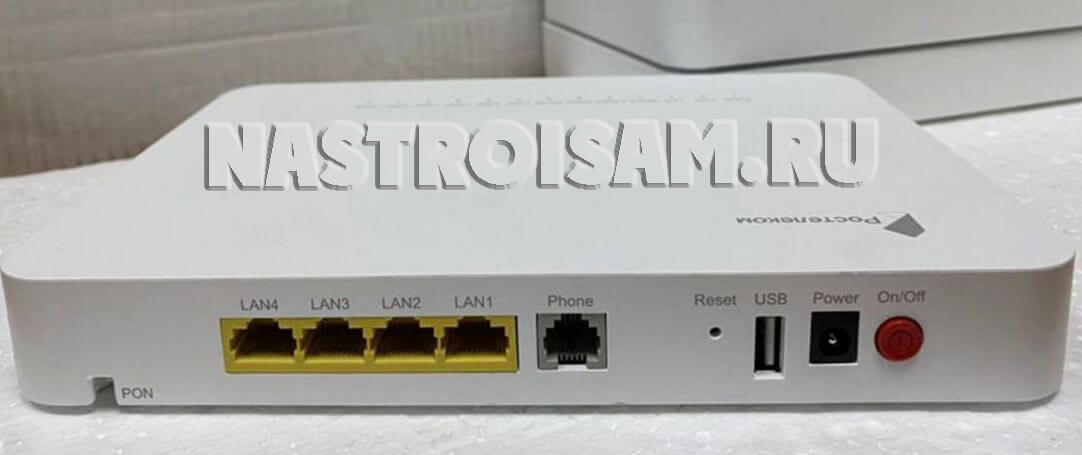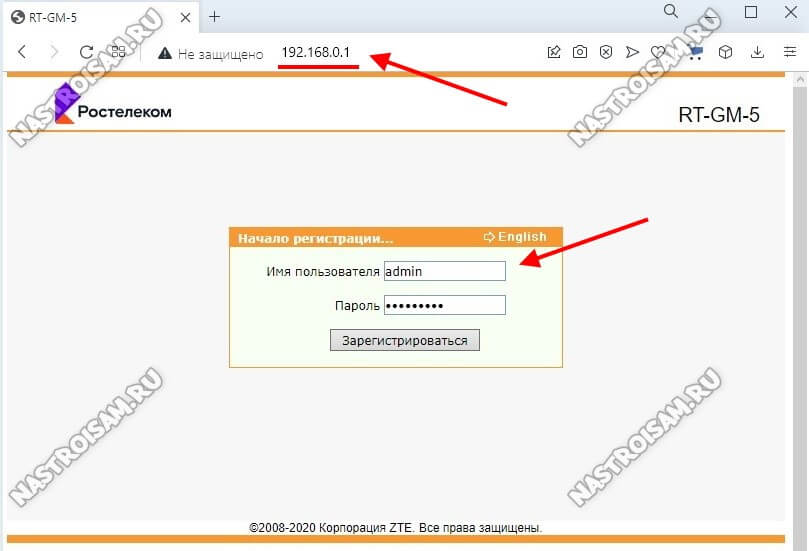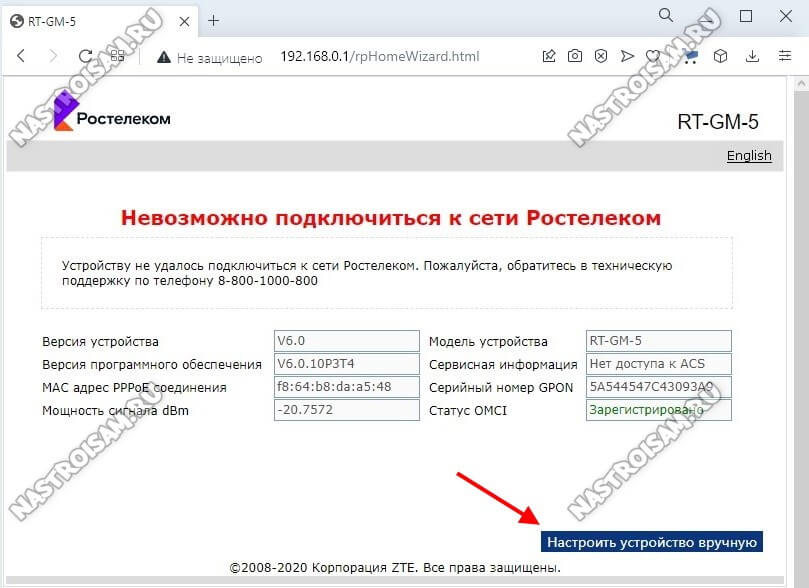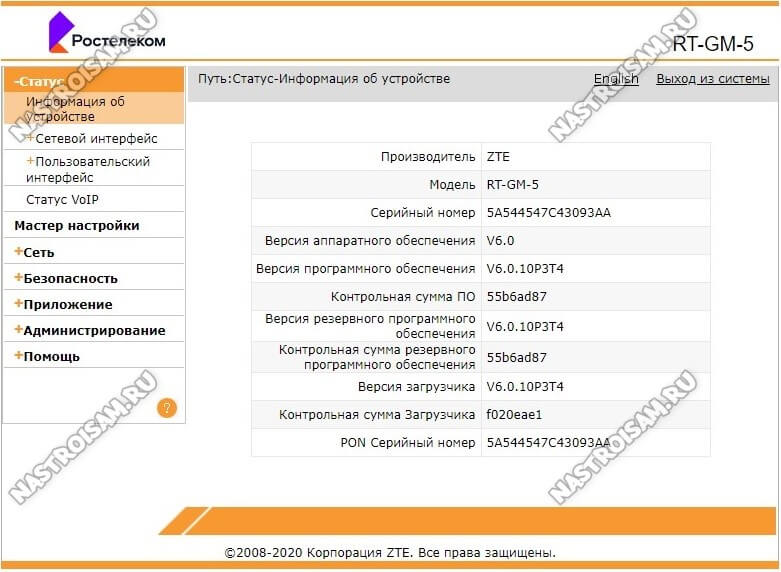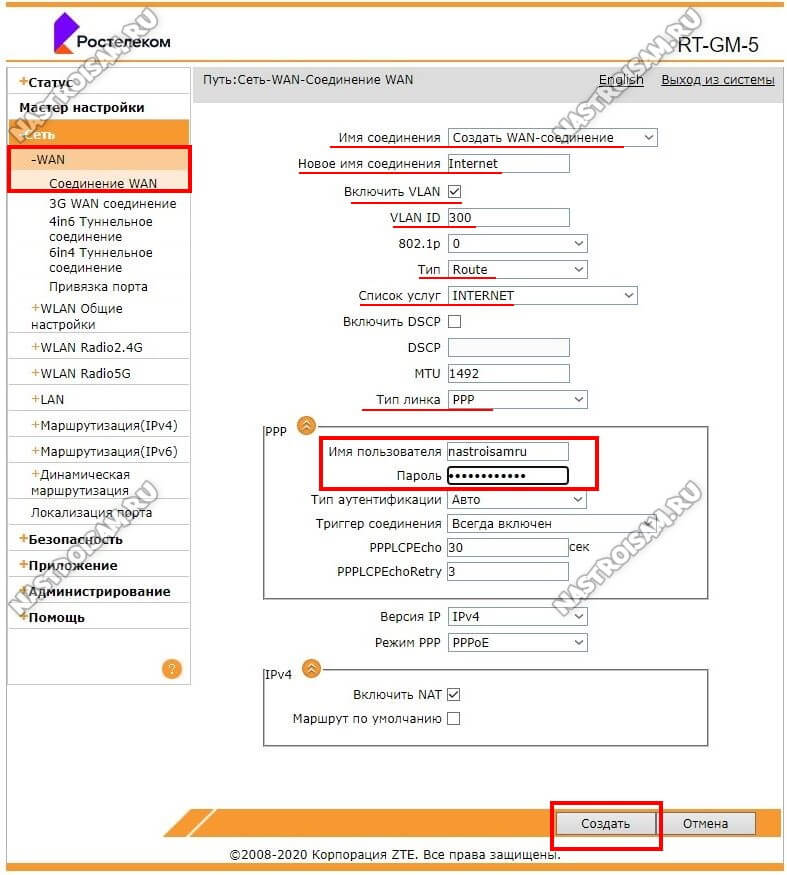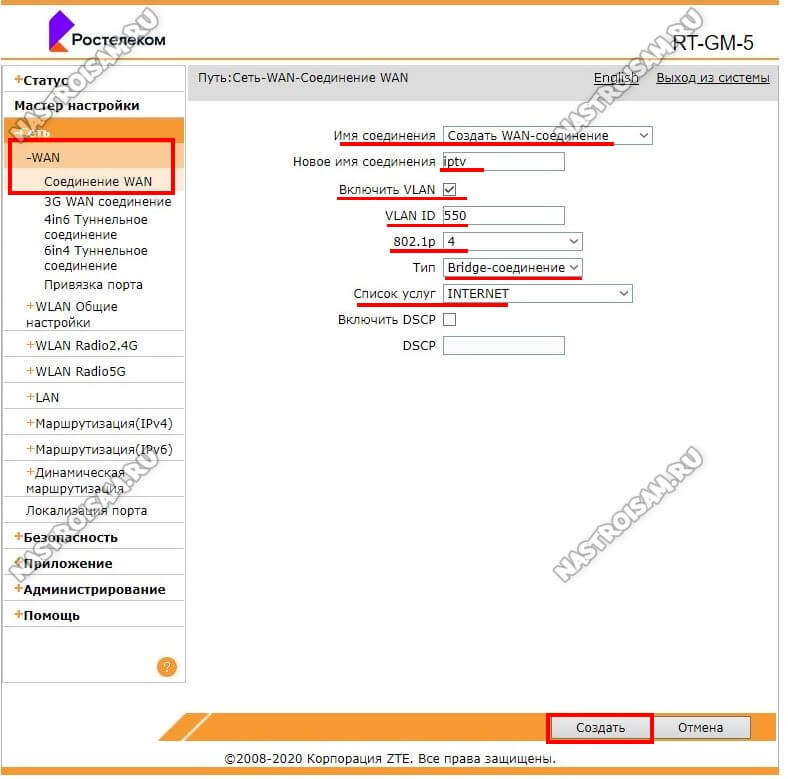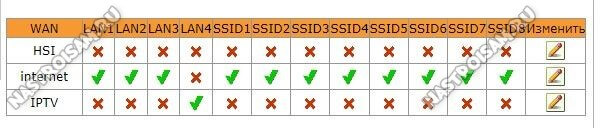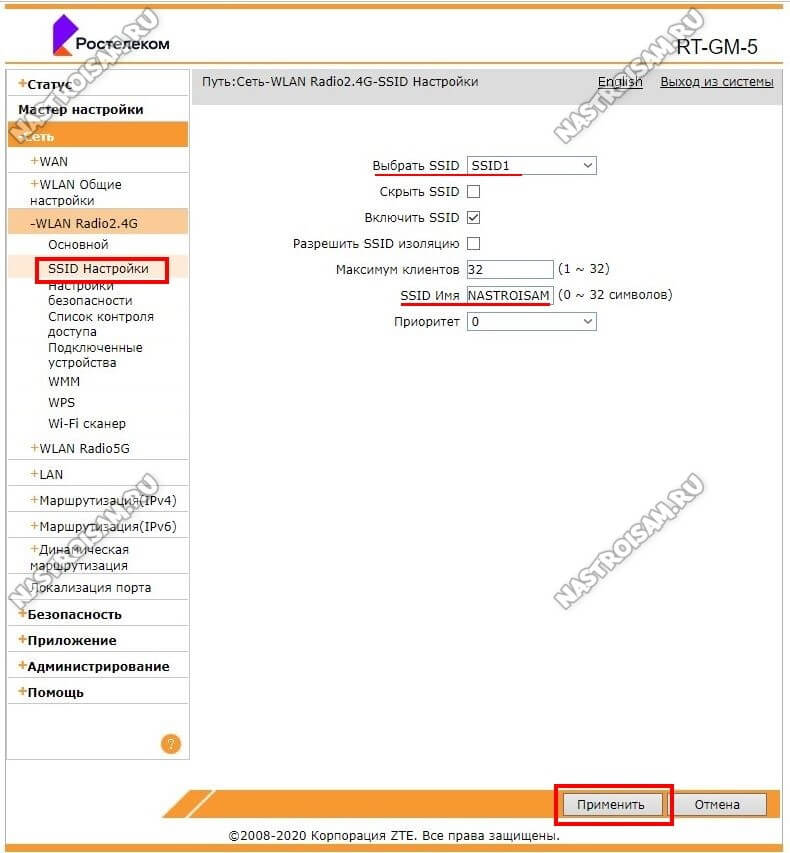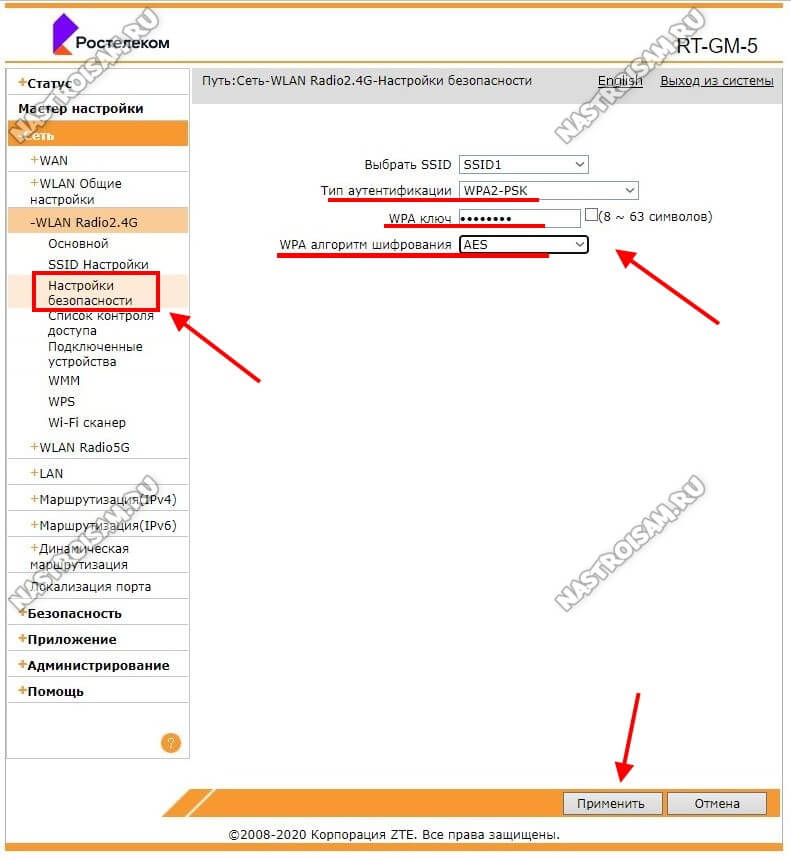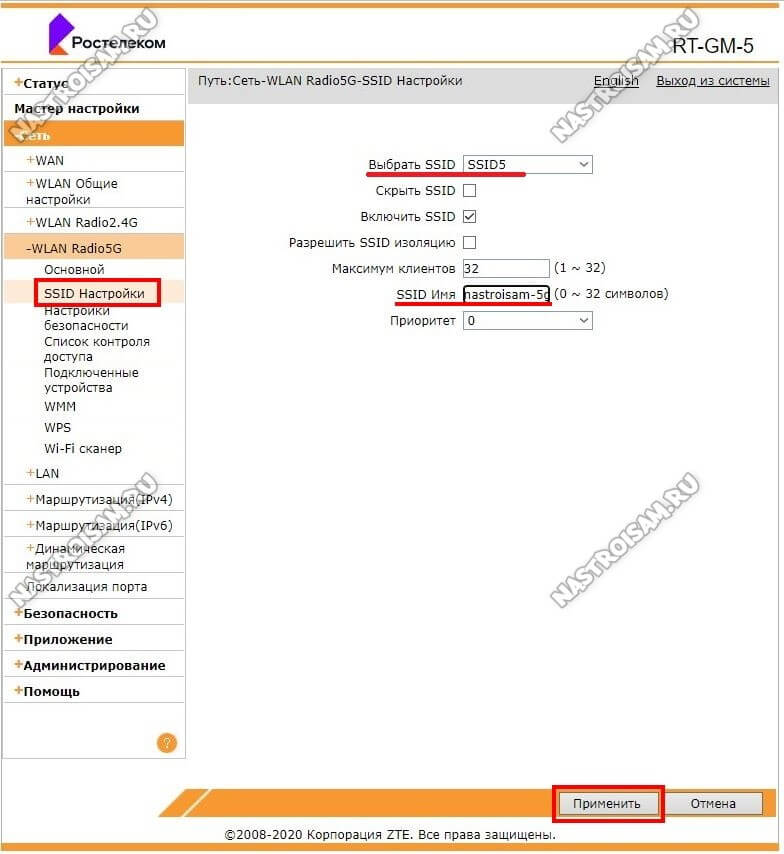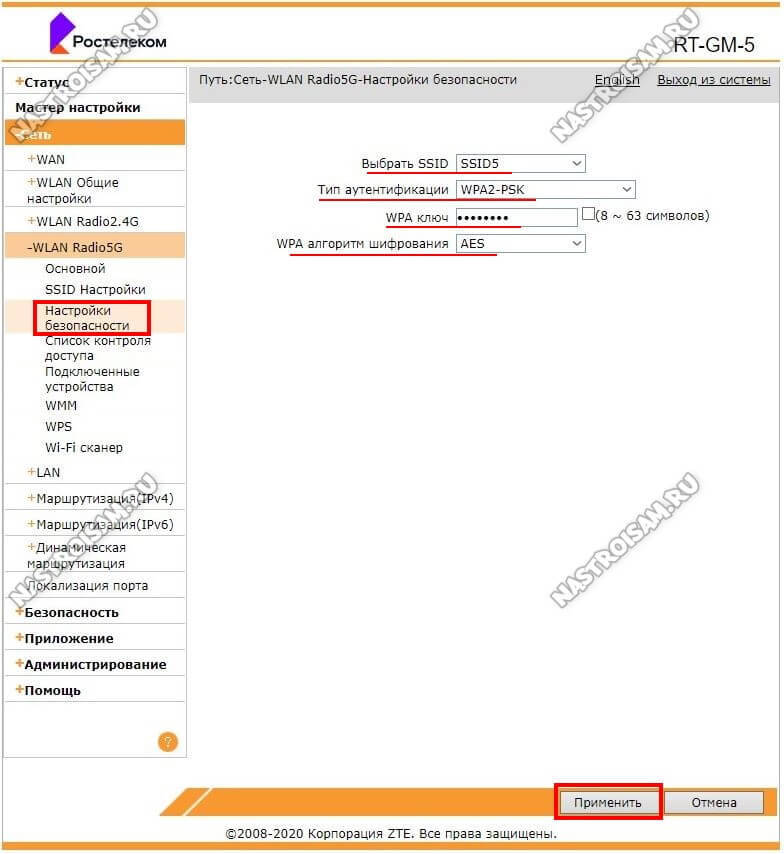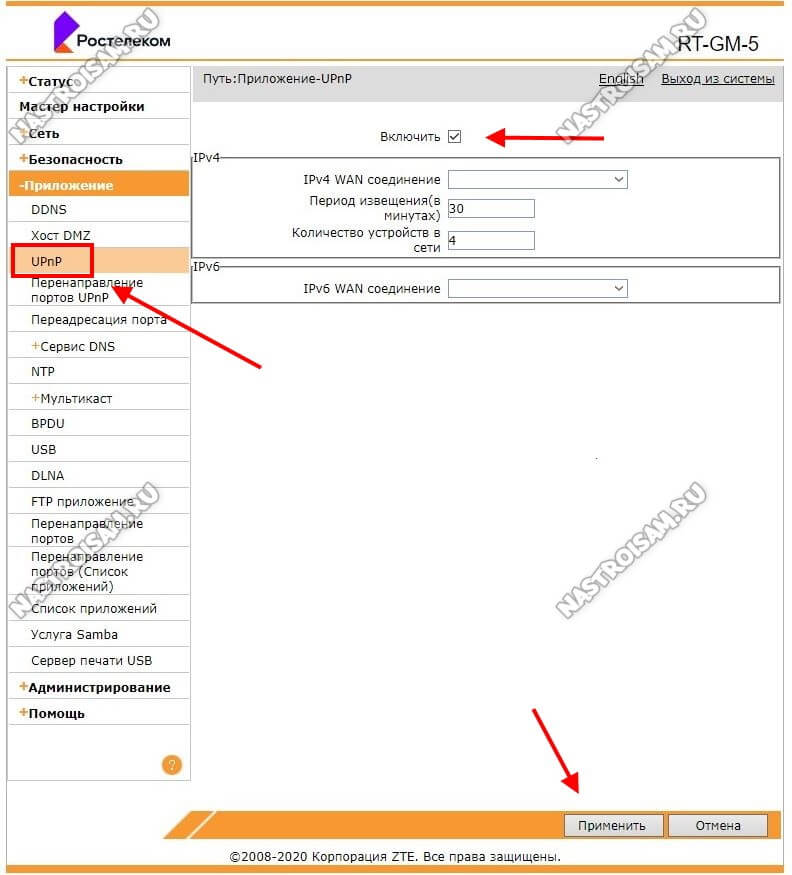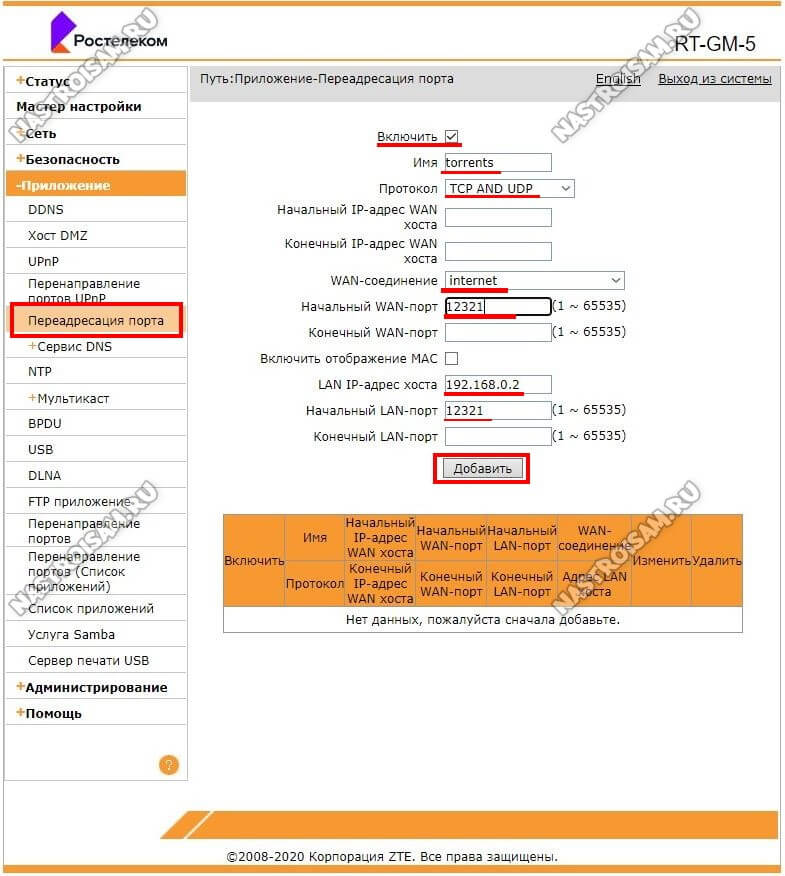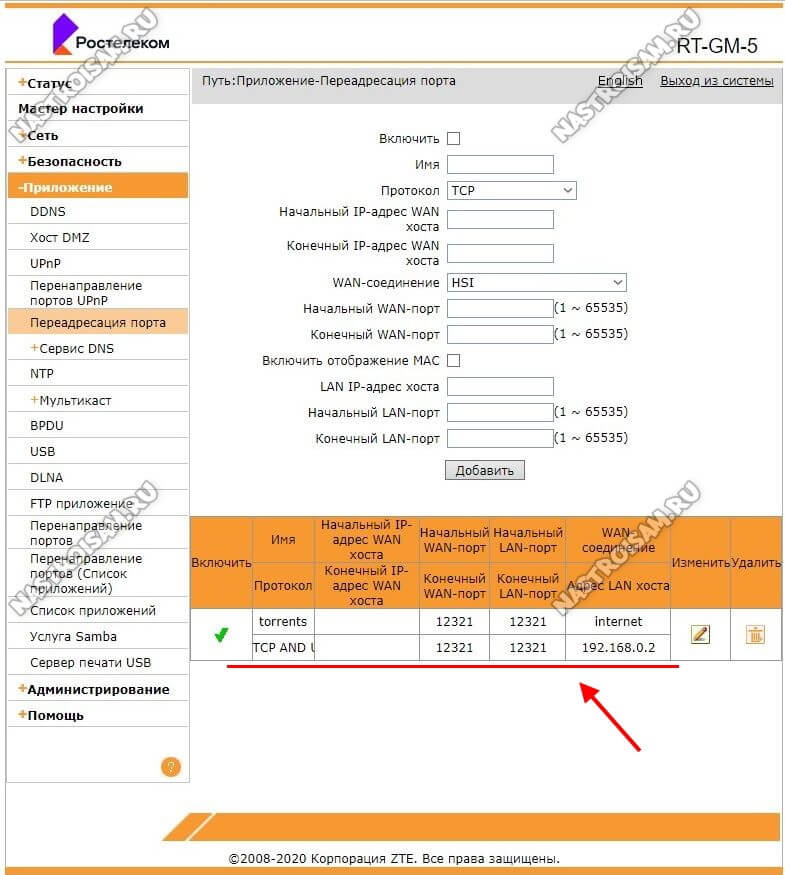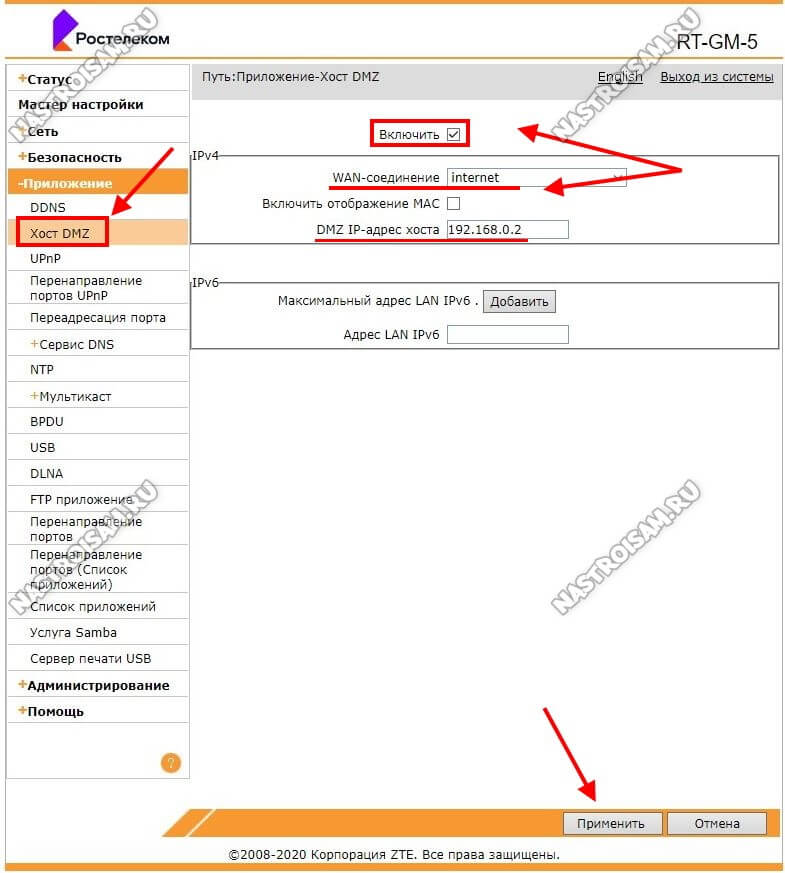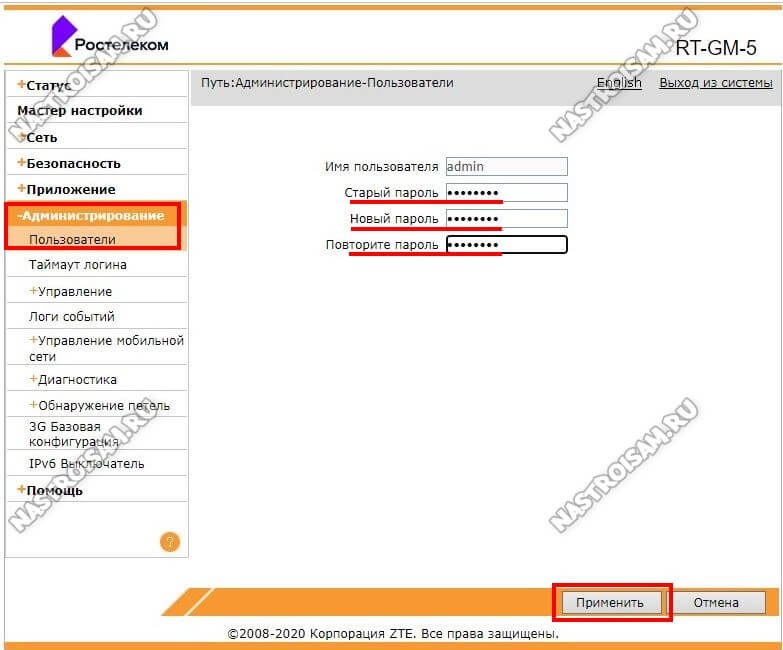Памятка по использованию Wi-Fi роутера
На некоторых маршрутизаторах Wi-Fi соединение настроено сразу. В этом случае для доступа в интернет достаточно подключиться к сети — имя Wi-Fi сети и пароль указаны на наклейке.

Настроить Wi-Fi можно в веб-интерфейсе маршрутизатора. Раздел будет называться «WLAN», «Беспроводная сеть», «Wireless» или «Wi-Fi».
Wi-Fi сеть можно сделать открытой (без запроса пароля при подключении к сети) или защищенной (Wi-Fi будет запрашивать пароль при подключении). Лучше использовать защищенную сеть, чтобы к ней не подключались сторонние пользователи. Как правило, устройства запоминают пароль после первого подключения к Wi-Fi, поэтому каждый раз пароль вводить не придется.
Для настройки защищенной сети выберите шифрование «WPA/WPA2».
На некоторых моделях маршрутизаторов можно использовать несколько частот Wi-Fi сети:
- 2.4 GHz — скорость ниже, но дальность действия больше
- 5 GHz — скорость выше, но дальность действия меньше
На чтение 9 мин Просмотров 58к.
Сергей Сакадынский
Работал в сфере IT-консалтинга, занимался созданием и администрированием интернет-ресурсов. 10 лет опыта работы по проектированию и обслуживанию компьютерных сетей.
Задать вопрос
Интернет-провайдер «Ростелеком» – лидер на рынке телекоммуникационных услуг в России. Более 38 миллионов пользователей подключены к его сетям. Начальную настройку интернета обычно выполняют сотрудники компании. Но если в дальнейшем понадобится вручную перенастроить параметры подключения после сбоя или при смене роутера, не все пользователи знают, как это правильно сделать. Как настроить вайфай роутер от «Ростелеком», разбираем в этой статье.
Содержание
- Подготовка перед подключением
- Подключение
- Вход в настройки
- Ручная настройка
- Asus
- D-Link
- TP-Link
- Keenetic
- Wi-Fi
- Asus
- D-Link
- TP-Link
- Keenetic
- IPTV (телевидение)
- Asus
- D-Link
- TP-Link
- Keenetic
- Сброс
- Связь со службой поддержки
Подготовка перед подключением
Тип подключения для роутера «Ростелеком» – PPPoE. Чтобы его настроить, нужно знать логин и пароль. Для подключения ADSL ещё понадобятся коды VPI и VCI. Всё это указано в договоре с провайдером.
Если вы не можете найти эту информацию, позвоните в службу поддержки. Там вам сообщат необходимые данные.
Теперь нужно подключить роутер «Ростелеком» к компьютеру через сетевой кабель.
ПК, с которого вы будете настраивать интернет, должен получать автоматически IP-адрес с роутера. Проверьте эту опцию в параметрах сетевой карты. Откройте свойства TCP/IP v4 вашего адаптера. Настройки должны выглядеть так, как на скриншоте.
Можно также подключиться к роутеру «Ростелеком» по Wi-Fi с телефона или ноутбука.
Если произошёл сбой подключения, сбросьте настройки вашего роутера «Ростелеком» до заводских.
Подключение
«Ростелеком» предоставляет подключения типа ETTH, GPON и ADSL. Если вы подсоединяете к компьютеру новый роутер, необходимо его правильно подключить. В первом случае к вам в квартиру должен быть заведен оптический или Ethernet-кабель, во втором это оптоволокно, в третьем используется телефонная линия.
Если у вас оптоволоконный ввод, может использоваться специальный терминал, к которому подключается кабель провайдера. От него к роутеру идёт витая пара.
Если вы используете роутер с поддержкой оптоволоконного подключения, кабель провайдера подсоединяется к его SFP-порту через специальный переходник.
В случае подключения по ADSL у вас установлен xDSL модем, подключенный к телефонной линии. А к нему подсоединяется роутер с помощью медного провода. Также есть маршрутизаторы с DSL-портом. В этом случае телефонный кабель подключается прямо к роутеру. Модем не нужен.
В зависимости от типа подключения, разъём на роутере будет выглядеть так:
С компьютером роутер соединяется кабелем через один из LAN-портов. Второй конец кабеля втыкается в разъём сетевой карты.
Вход в настройки
Как войти в настройки роутера Ростелеком, зависит от конкретной модели. Обычно достаточно запустить любой веб-браузер, вписать в адресную строку IP-адрес маршрутизатора (обычно это 192.168.0.1 или 192.168.1.1) и нажать Enter. Иногда адрес может быть другим. Переверните роутер и посмотрите на наклейку снизу. На ней указаны все параметры для входа. Айпи-адрес фирменного роутера «Ростелеком» обычно 192.168.0.1.
Здесь же вы найдёте имя и пароль администратора. Они понадобятся вам для входа в веб-интерфейс. Чаще всего по умолчанию логин и пароль admin.
Мастер настройки на роутере «Ростелеком» может настроить подключение автоматически. Но мы будем рассматривать ручную настройку. Также мы приведём инструкцию для роутеров других производителей.
Ручная настройка
Если у вас брендированный роутер (с логотипом «Ростелеком»), после входа в веб-интерфейс в верхней панели выберите вкладку «Сеть», в меню слева пункт WAN и одноименный подпункт. Здесь выставляете параметры так, как на скриншоте.
Если у вас подключение ADSL, указываете коды VPI и VCI. Тип подключения PPPoE. В поле логин и пароль вписываете данные, предоставленные провайдером. Сохраняете настройки (кнопка «Добавить» внизу страницы). Интернет должен заработать.
Настройка PPPoE для «Ростелеком» на роутерах других производителей выполняется аналогично. Здесь мы приводим инструкцию для самых распространённых устройств. Если вашего роутера здесь нет, ищите руководство по настройке определенной модели на нашем сайте через поиск.
Asus
Войдя в веб-интерфейс, в меню справа открываем «Дополнительный настройки» и нажимаем на пункт «Интернет». Здесь выбираем тип подключения к интернету «Ростелеком» PPPoE. Имя хоста можно не заполнять.
Прокручиваем страницу вниз и в полях «Имя пользователя» и «Пароль» вводим предоставленные провайдером данные.
В самом низу жмём кнопку «Применить».
D-Link
В меню справа откройте «Сеть» и подпункт WAN. Здесь внизу страницы нажмите кнопку «Добавить». Откроется окно настроек.
Укажите тип подключения PPPoE и введите логин и пароль. Сохраните настройки, нажав кнопку «Применить» внизу страницы.
В серой прошивке на главном экране нужно выбрать «Расширенные настройки». Дальнейший алгоритм идентичен.
TP-Link
Настройка выполняется так же. В меню справа выбираем «Сеть» и подпункт WAN. Указываем, что тип подключения у нас PPPoE, а в поля ниже вводим логин и пароль.
После этого нажимаем кнопку «Сохранить» внизу страницы.
Keenetic
Входим в веб-интерфейс и в меню «Интернет» справа выбираем пункт «Проводной». Далее как на скриншоте:
Тип подключения PPPoE. Имя пользователя и пароль вписываем из договора с провайдером.
Теперь настраиваем беспроводную сеть. На ростелекомовском роутере открываем WLAN – «Базовые настройки».
Далее, как на скриншоте. SSID указываете любой, пишете его английскими буквами и цифрами.
Чтобы задать пароль, откройте пункт «Безопасность».
Указываем ключ сети и сохраняем настройки.
Asus
Переходим в раздел «Беспроводная сеть».
Вводим SSID по желанию. В поле «Предварительный ключ WPA» вписываем пароль для подключения. Сохраняем настройки.
D-Link
Имя сети задаём в пункте Wi-Fi – «Основные настройки».
Затем переходим в следующий пункт – «Настройки безопасности». Вписываем пароль в поле «Ключ шифрования PSK» и сохраняем настройки.
TP-Link
Переходим в пункт меню «Беспроводной режим» — «Основные настройки». В поле «Имя беспроводной сети» вписываем любое значение, используя английские буквы и цифры.
После этого переходим в пункт «Защита беспроводного режима». Здесь нужно задать ключ (пароль) доступа к беспроводной сети.
Если у вас двухдиапазонный роутер, отдельно задаются параметры для сетей 2,4 и 5 ГГц. Также можно отдельно настроить гостевую сеть.
Вписываем его в поле «Пароль беспроводной сети». Сохраняем настройки и пользуемся интернетом.
Keenetic
На роутерах Keenetic для настройки беспроводного интернета откройте пункт меню «Мои сети и Wi-Fi» — «Домашняя сеть». Укажите здесь SSID и пароль.
Сохраните изменения.
Как узнать логин и пароль Ростелеком, если вы его забыли, читайте по ссылке.
IPTV (телевидение)
Приставка IPTV от «Ростелеком» уже настроена. Для правильной работы нужно выставить параметры на роутере.
На фирменном роутере провайдера открываем пункт WAN и выбираем тип интерфейса Brige.
Здесь нужно включить опцию VLAN. Просто поставьте галочку в этом пункте.
VLAN ID обычно указывается 50, но эту информацию желательно уточнить у провайдера. Другие настройки менять не нужно.
Теперь надо указать порт, который будет использоваться для подключения приставки. Для этого перейдите во вкладку «Дополнительно» и в меню справа откройте пункт «Группировка интерфейсов».
Отметьте подходящий пункт и нажмите «Применить».
В этом случае приставку нужно будет подключить к четвёртому порту LAN.
Прокрутите страницу вверх и добавьте в группу WAN1.
На этом настройка IPTV на роутере «Ростелеком» завершена.
Asus
Входим в веб-интерфейс и открываем «Локальная сеть» — «IPTV». Здесь нужно указать порт для приставки. На скриншоте это LAN 1.
Остальные параметры выставляем так же, как на картинке.
D-Link
Откройте пункт меню «Начало» — «Мастер настройки IPTV».
Выбираем LAN порт, который будет использоваться для подключения ТВ-приставки.
Чаще всего больше ничего делать не нужно.
Если нужно указать дополнительные параметры для IPTV, заходим в пункт меню «Дополнительно» — VLAN. Сначала выбираем существующий порт и удаляем его, нажав кнопку «Удалить» внизу. Затем жмём кнопку «Добавить» и выполняем настройку.
Идентификатор VLAN можно узнать у провайдера.
TP-Link
Войдите в настройки роутера, откройте дополнительные настройки и найдите там пункт IPTV. Включите «IGMP proxy» и поставьте галочку в пункте «IGMP Snooping». Режим выберите «Мост».
Для ввода настроек VLAN провайдера вместо моста выбирайте режим «Указать вручную/Tag Vlan».
Также укажите порт, к которому будет подключаться приставка.
Keenetic
На роутерах Keenetic должен быть установлен компонент «Прокси-службы для IGMP и PPPoE». Если его нет, добавьте его в меню «Общие настройки» — «Обновления и компоненты». Нажмите «Измените набор компонентов», найдите в списке нужный и добавьте его.
Теперь откройте раздел меню «Интернет» — «Проводной». Для нужного порта LAN укажите значение «ТВ-приставка».
В поле «Телевидение» введите правильный VLAN, который вам предоставил провайдер. У «Ростелекома» это чаще всего 50.
Перейдите на страницу «Домашняя сеть» и в разделе «IGMP Proxy» установите флажок «Включить IGMP Proxy».
Сброс
Если произошёл сбой, слетели настройки роутера или вы настраиваете маршрутизатор, который до этого использовался в другой сети, предварительно следует восстановить заводские параметры устройства. Для сброса нужно нажать и удерживать кнопку Reset на задней панели 10 секунд. Обычно она утоплена в корпусе, поэтому вам понадобится длинный тонкий предмет – булавка или разогнутая скрепка. Индикаторы роутера должны мигнуть, устройство перезагрузится и запустится с заводскими параметрами. Теперь вы сможете настроить его с нуля.
Связь со службой поддержки
Если вы не знаете свой логин и пароль или вам нужны параметры VLAN для IPTV, а также в любом другом случае, когда не получается настроить подключение, обращайтесь в службу поддержки провайдера.
Телефонный номер поддержки: 8 (800) 1000 800. Можно воспользоваться электронной почтой для прямых обращений: rostelecom@rt.ru. А также есть форма обратной связи на сайте «Ростелеком».
Настройка роутера является неотъемлемой частью создания стабильного и безопасного интернет-соединения. Особенно важно настроить роутер, когда вы подключаетеся к сети оптоволоконного интернет-провайдера, такого как Ростелеком. В этой статье мы расскажем, как правильно настроить роутер Ростелеком для работы с оптоволоконным интернетом.
Важно отметить, что настройка роутера может немного отличаться в зависимости от модели и версии программного обеспечения. Тем не менее, основные шаги по настройке остаются примерно одинаковыми.
Первым шагом при настройке роутера Ростелеком является подключение его к оптоволоконному модему. Для этого используйте Ethernet-кабель, подключив его к порту WAN на задней панели роутера и порту LAN на задней панели модема. После подключения включите роутер и модем.
Важно использовать качественный Ethernet-кабель, чтобы обеспечить стабильное подключение между роутером и модемом. Обратите внимание на правильность подключения портов — неправильное подключение может привести к отсутствию интернет-соединения.
После того, как роутер и модем прошли процедуру загрузки и радужные индикаторы стали гореть зеленым цветом, приступайте к настройке самого роутера. Для этого необходимо открыть веб-браузер и ввести в адресной строке IP-адрес роутера, который обычно указан на его задней панели или в руководстве по эксплуатации. После этого появится страница авторизации, где вам нужно будет ввести логин и пароль. Обычно по умолчанию логин и пароль — admin.
Содержание
- Подбор и настройка роутера Ростелеком
- Выбор подходящей модели роутера
- Требования к роутеру для работы с оптоволокном
- Подключение роутера Ростелеком к оптоволоконному кабелю
- Настройка роутера для обеспечения стабильного интернета
- Проверка скорости и качества интернет-соединения
- Решение типичных проблем и неисправностей при работе роутера Ростелеком
Подбор и настройка роутера Ростелеком
Для того чтобы настроить роутер Ростелеком для работы с оптоволокном, вам необходимо правильно выбрать подходящую модель роутера и выполнить некоторые настройки.
Во-первых, вам нужно подобрать роутер, который поддерживает технологию оптоволокна. Ростелеком предлагает различные модели роутеров, оснащенных портами для оптоволокна. При выборе модели обратите внимание на следующие характеристики:
- Поддержка стандарта оптоволокна (например, GPON или EPON);
- Наличие достаточного количества портов для подключения устройств;
- Скорость передачи данных, соответствующая вашим потребностям.
После выбора подходящей модели роутера, вам нужно выполнить следующие настройки:
- Подключите оптоволоконный кабель к порту оптоволокна на роутере;
- Подключите компьютер или другое устройство к роутеру с помощью сетевого кабеля или Wi-Fi;
- Откройте веб-браузер и введите IP-адрес роутера в адресной строке;
- Введите логин и пароль для доступа к настройкам роутера. Обычно эти данные указаны на задней панели роутера;
- В настройках роутера найдите раздел, отвечающий за подключение к интернету;
- Выберите тип подключения «PPPoE» и введите логин и пароль, предоставленные вам провайдером;
- Сохраните настройки и перезапустите роутер.
После выполнения этих шагов, ваш роутер Ростелеком должен быть готов к работе с оптоволокном. Убедитесь, что интернет-подключение работает стабильно, и проверьте скорость передачи данных.
Выбор подходящей модели роутера
Для правильной настройки роутера Ростелеком для работы с оптоволокном, важно выбрать модель роутера, которая будет соответствовать вашим потребностям и функциональным требованиям.
При выборе модели роутера следует обратить внимание на следующие факторы:
Скорость передачи данных: Учитывайте скорость, которую предоставляет ваш провайдер интернет услуг. Роутер должен обладать возможностью поддерживать такую же или более высокую скорость передачи данных.
Диапазон Wi-Fi сигнала: Если вы планируете использовать беспроводное подключение к интернету, убедитесь, что роутер поддерживает достаточный диапазон Wi-Fi сигнала для покрытия всей площади вашего дома или офиса.
Поддержка стандартов и дополнительных функций: Роутер должен поддерживать современные стандарты Wi-Fi, такие как 802.11ac, для обеспечения наивысшей скорости и надежности соединения. Также обратите внимание на наличие дополнительных функций, таких как гигабитные порты, USB-порты для подключения внешних устройств и т. д.
Бренд и надежность: Рекомендуется выбирать роутер от известных брендов, так как они обычно имеют хорошую репутацию и предлагают высокое качество продукции. При выборе роутера также обратитесь к отзывам и рейтингам других пользователей для получения дополнительной информации о надежности и производительности модели.
При правильном выборе модели роутера Ростелеком, вы сможете настроить его для работы с оптоволокном и обеспечить стабильное и быстрое интернет-соединение в вашем доме или офисе.
Требования к роутеру для работы с оптоволокном
Для эффективной работы с оптоволоконным подключением от Ростелеком необходимо иметь подходящий роутер. Вот несколько требований, которым должен соответствовать роутер:
- Поддержка стандарта 802.11ac: Роутер должен поддерживать последний стандарт Wi-Fi — 802.11ac. Это позволит вам получить скорость интернета, соответствующую возможностям оптоволоконного подключения.
- Двухдиапазонность: Желательно, чтобы роутер имел поддержку и 2.4 ГГц, и 5 ГГц диапазонов. Некоторые устройства поддерживают только один из них, поэтому иметь возможность использовать оба диапазона — большое преимущество.
- Мощность передатчика: Роутер должен иметь достаточно мощный передатчик (желательно не менее 20 дБм), чтобы гарантировать хорошее покрытие в доме или квартире.
- Гигабитные порты: Роутер должен иметь гигабитные Ethernet-порты, чтобы вы могли максимально использовать скорость интернета от провайдера.
- Поддержка VLAN: Если вам требуется работать с VLAN (Virtual Local Area Network), убедитесь, что роутер поддерживает эту функцию.
Имейте в виду, что роутер является одним из ключевых компонентов вашей сети, поэтому не стоит экономить на его приобретении. Лучше выбрать надежный и производительный аппарат, который будет служить вам долгое время.
Подключение роутера Ростелеком к оптоволоконному кабелю
Для настройки роутера Ростелеком для работы с оптоволоконным кабелем необходимо выполнить следующие шаги:
- Подключите оптоволоконный кабель к разъему WAN (интернет) на задней панели роутера. Обычно разъем обозначается как «WAN» или «Internet».
- После подключения кабеля, включите роутер, нажав кнопку питания на его задней панели.
- Подождите несколько минут, чтобы роутер установил соединение с провайдером Ростелеком.
- Возможно, вам потребуется ввести логин и пароль, предоставленные вам провайдером, чтобы установить соединение с интернетом.
- После успешного подключения роутер будет готов к использованию.
Важно отметить, что процесс настройки может незначительно отличаться в зависимости от модели роутера Ростелеком. Настоятельно рекомендуется ознакомиться с инструкцией пользователя, прилагаемой к вашей модели роутера, для получения дополнительной информации и точных инструкций по настройке.
Настройка роутера для обеспечения стабильного интернета
Стабильное соединение с Интернетом особенно важно при использовании оптоволоконных технологий. Для обеспечения надежного и быстрого подключения необходимо правильно настроить свой роутер Ростелеком. В этом разделе мы рассмотрим основные шаги настройки роутера для обеспечения стабильного интернета.
1. Подключите роутер к розетке и проводу от провайдера.
Удостоверьтесь, что роутер подключен к электрической розетке и кабелю от провайдера.
2. Введите данные для доступа в панель управления роутером.
Откройте веб-браузер и введите IP-адрес роутера (обычно указан на самом роутере или в документации провайдера). Затем введите логин и пароль, предоставленные вам провайдером. Если вы не знаете эти данные, обратитесь в службу поддержки Ростелеком.
3. Настройте соединение с Интернетом.
На странице управления роутером найдите раздел, связанный с подключением к Интернету. Обычно это раздел с названием «Настройка соединения» или «Подключение к Интернету». Здесь вам необходимо выбрать тип подключения (обычно это PPPoE или DHCP) и ввести соответствующие данные, предоставленные провайдером (логин, пароль, IP-адрес и другие настройки).
4. Настройте Wi-Fi
Если вы планируете использовать беспроводное соединение, перейдите в раздел настроек Wi-Fi. Здесь вы сможете выбрать имя сети (SSID) и установить пароль для защиты сети. Рекомендуется использовать алгоритм шифрования WPA2 для повышения безопасности.
5. Проверьте качество сигнала
После настройки роутера рекомендуется проверить качество сигнала Wi-Fi в разных помещениях. Если сигнал слишком слабый или непостоянный, попробуйте поменять расположение роутера или использовать усилитель сигнала.
Правильная настройка роутера Ростелеком позволит получить стабильное и быстрое соединение с Интернетом через оптоволоконную линию. Если у вас возникли сложности, не стесняйтесь обращаться в службу поддержки провайдера для получения помощи.
Проверка скорости и качества интернет-соединения
После настройки роутера Ростелеком для работы с оптоволокном необходимо проверить скорость и качество вашего интернет-соединения. Это позволит убедиться, что все настройки выполнены правильно и вы получаете максимально возможную скорость.
Существует несколько способов проверить скорость интернета:
- Использование онлайн-сервисов. Множество веб-сайтов предоставляют возможность провести тест скорости интернета непосредственно в браузере. Просто откройте один из таких сайтов, и вам будут предложены инструкции по проведению теста.
- Использование специализированных приложений. Существуют приложения, которые можно установить на компьютер или мобильное устройство для проверки скорости интернета. Они обеспечивают более точные результаты и дополнительные функции, такие как анализ соединения.
При проведении теста скорости интернета рекомендуется выполнить несколько итераций, чтобы получить среднее значение скорости. Также учтите, что результаты могут варьироваться в зависимости от времени суток и количества пользователей в сети.
Решение типичных проблем и неисправностей при работе роутера Ростелеком
При использовании роутера Ростелеком для работы с оптоволокном могут возникать различные проблемы и неисправности, которые могут привести к проблемам с подключением к интернету. Ниже приведены основные проблемы, с которыми вы можете столкнуться, а также соответствующие решения.
-
Проблема: Отсутствие подключения к интернету.
Решение: Проверьте, правильно ли подключен кабель от оптоволоконного модема к WAN-порту роутера. Убедитесь, что все кабели надежно закреплены. Если проблема не устраняется, попробуйте перезагрузить роутер и оптоволоконный модем.
-
Проблема: Медленный интернет.
Решение: Проверьте скорость вашего интернет-соединения с помощью онлайн-сервисов. Если скорость ниже ожидаемой, обратитесь в службу поддержки Ростелеком для проверки состояния вашего подключения. Также, попробуйте перезагрузить роутер и оптоволоконный модем.
-
Проблема: Потеря связи с роутером.
Решение: Перезагрузите роутер и оптоволоконный модем, чтобы восстановить соединение. Если проблема повторяется, проверьте, находится ли роутер в зоне достаточного Wi-Fi покрытия. Возможно, вы должны переместить роутер ближе к устройству, с которым вы хотите подключиться.
-
Проблема: Забытые данные для входа в роутер.
Решение: Если вы забыли логин и/или пароль для входа в роутер, можно сбросить его на заводские настройки. Для этого на задней панели роутера обычно находится кнопка сброса. Удерживайте ее в течение 10-15 секунд с помощью острым предмета, например, спички. После сброса все настройки роутера будут сброшены и вы сможете войти в него с помощью стандартного логина и пароля, указанных в инструкции.
Если у вас возникли другие проблемы или неисправности, которые не удается решить самостоятельно, рекомендуется обратиться в службу поддержки Ростелеком для получения дополнительной помощи и технической поддержки.
Всем доброго времени суток! Сегодня в статье мы как можно подробнее, но кратко, поговорим про технологию xPON в Ростелекоме: что это такое, для чего она нужна и как её подключить, НЕ ПЕРЕПЛАТИВ жадной компании. Начнем с того, что определения PON (Passive optical network – пассивная оптическая сеть) – это технология, которая позволяет подключать абонентов к оптическим линиям без использования посреднических устройств. В итоге аппаратуры выходит меньше, а подключение дешевле.
Содержание
- Про оптику и PON
- Схемы подключения
- Как подключиться?
- Что делать после заявки?
- Настройка оборудования GPON Ростелеком
- Задать вопрос автору статьи
Про оптику и PON
Если вам было что-то непонятно из определения, то сейчас я постараюсь более детально раскрыть это понятие. На данный момент в городах везде прокладывают оптические кабели – то есть оптика идет до самого дома, подключается к специальному модему-коммутатору, а далее с помощью витой пары идет подключение квартир.
Оптика – это специальные кабели из стекла, по которым информация передается с помощью света. За счет этого – передавать информацию можно на многие километры. По витой же паре можно передавать данные максимум на 50-100 метров. Именно поэтому данная технология и называется пассивной оптической сетью – ведь мы может кидать провода без использования повторителей и других устройств.
Ну и сама технология предполагает прокладку оптического кабеля напрямую до квартиры абонента. То есть у нас есть два вида подключения от Ростелеком:
- Обычное – оптика идет до дома, далее подключается к коммутатору, и от него с помощью витой пары подключаются квартиры.
- xPON – оптика напрямую подключаются к квартире абонента.
Зачем вообще нужна технология PON? Во-первых, для самого Ростелеком это дешевле, ведь не нужно устанавливать на каждый из этажей оборудование. Во-вторых, потери пакетов при таком подключении почти нет, так как свет (в оптике) в отличие от электричества (в витой паре) почти не имеет воздействий от электромагнитных волн. Как итог: меньше пинг в играх, скорость не скачет и не падает, а интернет куда стабильнее. В-третьих, скорость вырастает в разы и можно подключить интернет на скорости 300, 500 или даже в 1 Гбит в секунду.
Напомню, что в Ростелеком используется именно GPON технология – буква «G» обозначает «Gigabit» – это значит, что скорость может быть выше 1 Гбит в секунду.
Советую более подробно почитать про витую пару и оптический кабель.
Схемы подключения
У Ростелеком есть несколько схем подключения дома:
- FTTN – оптика тянется от сетевого узла района или целого города.
- FTTC – оптика тянется только от небольшого микрорайона.
- FTTB – оптика подключается до здания.
- FTTH – оптика протягивается до подъезда или квартиры, как в нашем случае.
Более подробно о типах подключения – читаем тут.
Как подключиться?
В общем расскажу свою историю, которая произошла со мной. Живу я в частном секторе и тут прошел слух, что Ростелеком проводит оптоволокно. Позвонил, уточнил и оставил заявку на подключение интернета и IP-TV. Если вы живете в квартире, то также можно позвонить и уточнить, можно ли подключиться по технологии GPON. Если есть возможность – то подключайтесь. Если нет, то может быть два варианта:
- Вы можете остаться на витой паре – по сути вы уже и так подключены к оптике, просто до квартиры идет именно «витуха». Ничего плохого в этом нет, как говорят специалисты, потери пакетов каких-то серьезных – нет, но вот скорость выше 1 Гбит не будет.
- Собраться жильцами дома и написать коллективное заявление-заявку на проведение оптики до каждой квартиры. Конечно за это нужно будет заплатить.
В любом случае просто берем и звоним по телефону горячей линии Ростелеком, и вам там все скажут: 8 (800) 10-00-800 – также не забудьте уточнить о тарифах «ДжиПОН», которые у них есть.
Что делать после заявки?
Как только вам проведут оптику, у вас также будет два варианта подключения, но обо всем по порядку. Начнем с того, что компьютер не понимает информацию, которая передается по оптическому кабелю. Оно и понятно: в нем даже нет такого порта. Поэтому для подключения нужно:
- Обычный GPON терминал – он по сути будет выступать неким переводчиков и мостом. Вход будет оптическим, а выход – Ethernet. Далее сам терминал можно подключить к компу напрямую или использовать роутер, чтобы благами интернета могли пользоваться все члены семьи.
- Оптоволоконный GPON роутер – это два в одном: и терминал, и роутер.
А теперь самое главное – вам будут впаривать SFP-роутеры или терминалы от Ростелеком, будут говорить, что они работают только с их оборудованием. Знайте – они просто хотят заработать на вас баблишко, так как такие терминалы и роутеры стоят в разы дороже чем у конкурентов. Советую просто купить роутер с SFP-портом или аналогичный терминал. В общем совет один – ничего у них не покупайте и не берите в аренду. Подборку маршрутизаторов с оптическими кабелями смотрите тут.
Настройка оборудования GPON Ростелеком
Делается все очень просто – поэтому бояться не стоит. Если вы сами купили роутер, то по настройке оборудования вы можете посмотреть подробные инструкции на нашем сайте. Можно обратиться с вопросом в комментариях или найти инструкцию самостоятельно – для этого вбейте полное название модели в поисковую строку на портале.
Если вы прикупили аппарат у Ростелекома, то скорее всего у вас маршрутизатор ONT NTP-RG-1402G-W. По настройке можете посмотреть видео ниже. Если у вас другой аппарат, то напишите в комментариях, и я добавлю по нему инструкцию – только, пожалуйста, напишите полное название модели, которое можно подсмотреть на этикетке под корпусом.
Двухдиапазонный оптический ONT терминал RT-GM-5 (hw. v6.0) — один из нескольких моделей GPON терминалов Ростелеком с WiFi среднего уровня (Middle), которые компания предоставляет своим клиентам при подключении высокоскоростного Интернета через пассивные оптические линии. По факту, это полный клон терминала ZTE ZXHN F680, который уже достаточно давно используется операторами и достаточно неплохо себя зарекомендовал. Моя инструкция по настройке терминала RT-GM-5 ориентирована в первую очередь на использование в сети Саратовского филиала, но в принципе, будет актуальна для многих филиалов Ростелеком.
Технические характеристики RT-GM-5 hw. v6.0
FXS чип — LE9643
модуль WiFi:
2.4GHz — MT7603EN(2*2)
5GHz — MT7615N(3*3)
Объем ПЗУ — 128 МВ
Объем ОЗУ — 128 МВ
Порты:
— 1 WAN х GPON тип SC/APC
— 4 LAN x Gigabit Ethernet
— 1 x POTS FXS RJ-11
— 1 X USB 2.0
Данная аппаратная версия используется в Ростелекоме с 2019 года и на последних версия прошивки RT-GM-5 работает достаточно стабильно.
Если у Вас есть проблемы с работой беспроводной сети — проверьте актуальность версии прошивки. Скачать последнюю версию можно тут — ссылка.
Как настроить подключение к Интернет на терминале
Внимание! Настройка сервисов осуществляется с двух сторон — на абонентском терминале ONT и на станционном терминале OLT. На последнем устанавливается режим работы устройства (маршрутизатор или мост), а так же прописываются услуги (Интернет, ТВ, телефония). Поэтому, если Вы решите сменить режим работы терминала — нужно звонить в техподдержку.
Для входа в веб-интерфейс оптического терминала RT-GM-5 от Ростелеком необходимо быть подключенным к его локальной сети кабелем через LAN-порты либо по WiFi. используйте IP-адрес 192.168.0.1 или хостнейм http://rt.
Для авторизации используется логин admin. Заводской пароль на вход написан на наклейке, расположенной на нижней части корпуса устройства.
После авторизации, Вы увидите вот такое сообщение:
Нажмите на кнопку «Настройки устройств вручную». После этого откроется стартовая страница веб-интерфейса роутера ZTE:
Для настройки подключения к Интернету, надо открыть раздел меню «WAN» → «Соединение WAN». Чтобы создать новое подключение, надо чтобы в поле «Имя соединения» стояло значение «Создать WAN-соединение»:
Ниже прописываем название соединения, включаем виртуальные сети VLAN и прописываем идентификатор VLAN ID для Интернет. Узнать его надо в техподдержке. В поле «Тип» ставим значение «Route» для режима маршрутизатора или «Bridge» для режима моста. Я буду рассматривать режим маршрутизатора. В поле «Список услуг» выбираем значение «INTERNET», а в поле «Тип линка» ставим «PPP». Остаётся ниже прописать имя пользователя и пароль на подключение, которые Вам выдали при заключении договора с Ростелекомом.
Если в Вашем филиале используется тип подключение не протокол PPPoE, а Динамический IPoE, тогда надо будет в поле «Тип IP» поставить значение DHCP:
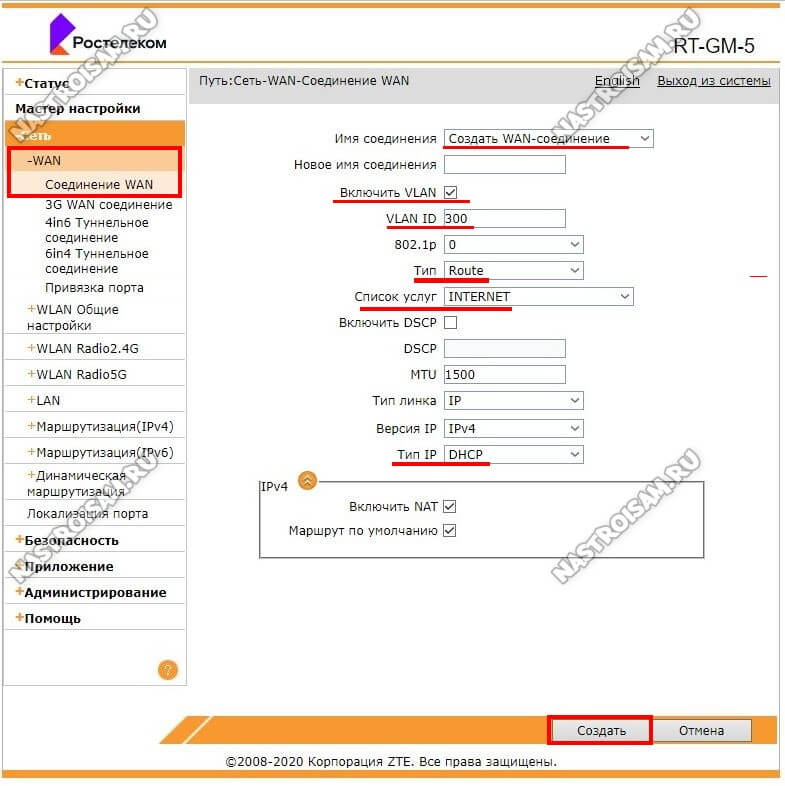
Теперь переходим в подраздел «Привязка порта»:
Тут надо будет нажать значок редактирования напротив Интернет-соединения и выше выбрать порты и беспроводные сети. Можете поставить галочки как у меня, а можете отметить вообще все, кроме порта под цифровое телевидение (Если оно у Вас подключено, конечно). Не забудьте нажать на кнопку «Применить».
Настройка цифрового телевидения
Чтобы настроить IPTV на оптическом терминале RT-GM-5 для цифрового интерактивного телевидения Ростелеком, Вы должны предварительно узнать какой используется идентификатор VLAN ID в технической поддержки. Далее, в веб-интерфейсе открываем раздел «Сеть» → «WAN» → «Соединение WAN»,
Создаём соединение типа мост — Bridge. Ставим галочку «Включить VLAN», прописываем идентификатор VLAN ID и в строчку приоритет 802.1p ставим значение 4. Нажимаем кнопку «Создать».
Переходим в раздел «Привязка порта», выбираем соединение для IPTV и в нём галочкой выделяем порт, в который будет включаться ТВ-приставка.
Если подключать будете несколько STB-приставок, то соответственно надо будет ставить галочки для каждого. Нажимаем кнопку «Применить». Получится должно вот так:
Внимание! Следите, чтобы один и тот же порт не использовался двумя сервисами сразу.
После этого можно подключать ТВ-ресиверы и проверять работу интерактивного телевидения.
Настройка беспроводной сети WiFi
В веб-интерфейсе ONT-терминала для каждого из диапазонов беспроводной сети есть отдельный раздел. Начинаем с раздела «WLAN Radio 2.4G». Открываем пункт меню «SSID Настройки»:
Здесь можно поменять имя сети Вай-Фай в строке «SSID Имя». Нажимаем кнопку «Применить». Переходи в раздел «Настройки безопасности»:
Выставляем тип аутентификации WPA2-PSK с шифрованием AES. В поле «WPA Ключ» надо придумать и ввести пароль на WiFi, который будет запрашиваться терминалом при подключении к нему клиентов. Нажимаем кнопку «Применить».
Теперь всё то же самое надо повторить в разделе «WLAN Radio 5G»:
Вначале меняем имя сети через «SSID Настройки», а затем идём в настройки безопасности и там выставляем стандарт безопасности WPA2-PSK с шифрованием AES.
Придумываем и прописываем пароль на Вай-Фай как можно сложнее и нажимаем на кнопку «Применить».
Как открыть порт для игры, сервера или файлообмена
Начну с того, что на терминале Ростелеком RT-GM-5 по умолчанию включен режим UPnP и должен работать автоматический проброс портов:
Если же Вы предпочитаете прокидывать порт на роутере вручную, тогда надо отключить UPnP и перейти в раздел «Переадресация порта»:
Тут надо поставить галочку «Включить», ввести название для сервиса, выбрать протокол TCP или UDP, либо использовать сразу оба. Потом выбираем WAN-соединение, указываем вручную LAN IP-адрес компьютера, для которого делаем проброс и прописываем номер порта в поля «Начальный WAN-порт» и «Начальный LAN-порт». Можно указать сразу диапазон портов. После этого нажимаем кнопку «Добавить». Получиться должно так:
Ну и третий вариант проброса — это добавление адрес компьютера или иного устройства, для которого делается проброс в демилитаризованную зону — DMZ. Так часто делают, чтобы выпустить в Интернет видеорегистратор.
Тогда надо в разделе «Приложение» → «Хост DMZ». Ставим галочку «Включить», выбираем WAN-соединение и прописываем IP-адрес сервера. Нажимаем кнопку «Применить».
Смена пароля Администратора
Откройте раздел меню «Администрирование» → «Пользователи»:
Введите сначала старый пароль на вход в роутер, а затем — дважды новый. После этого нажмите кнопку «Применить», чтобы сохранить настройки.