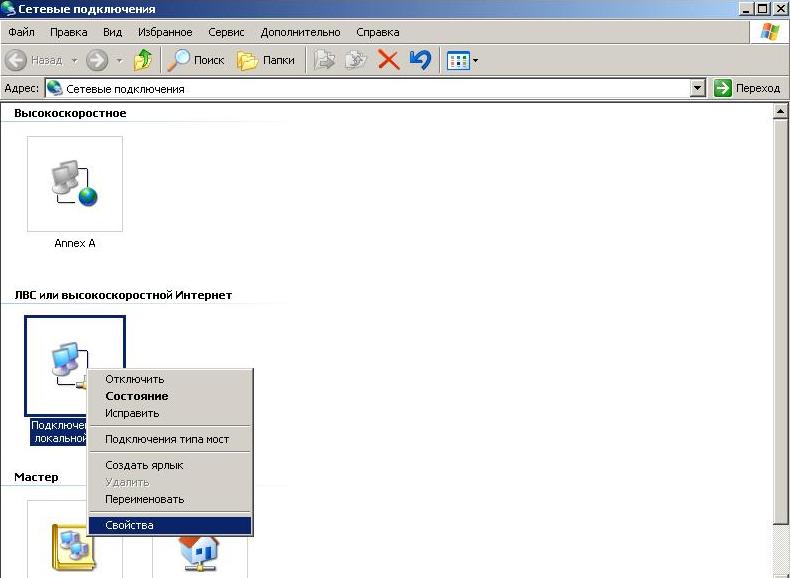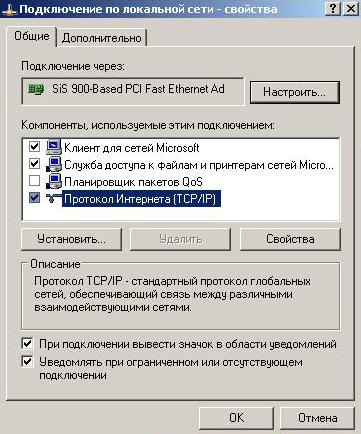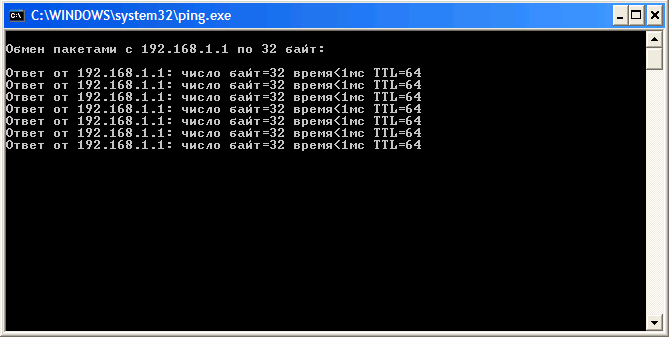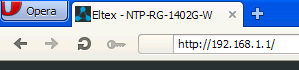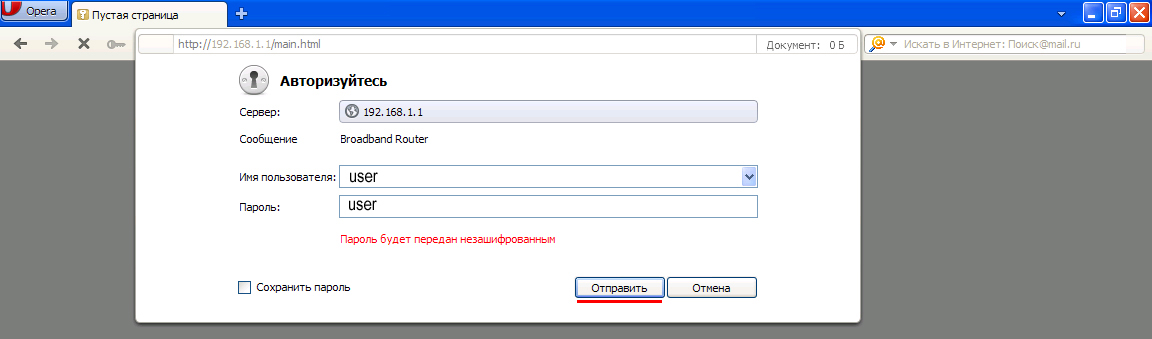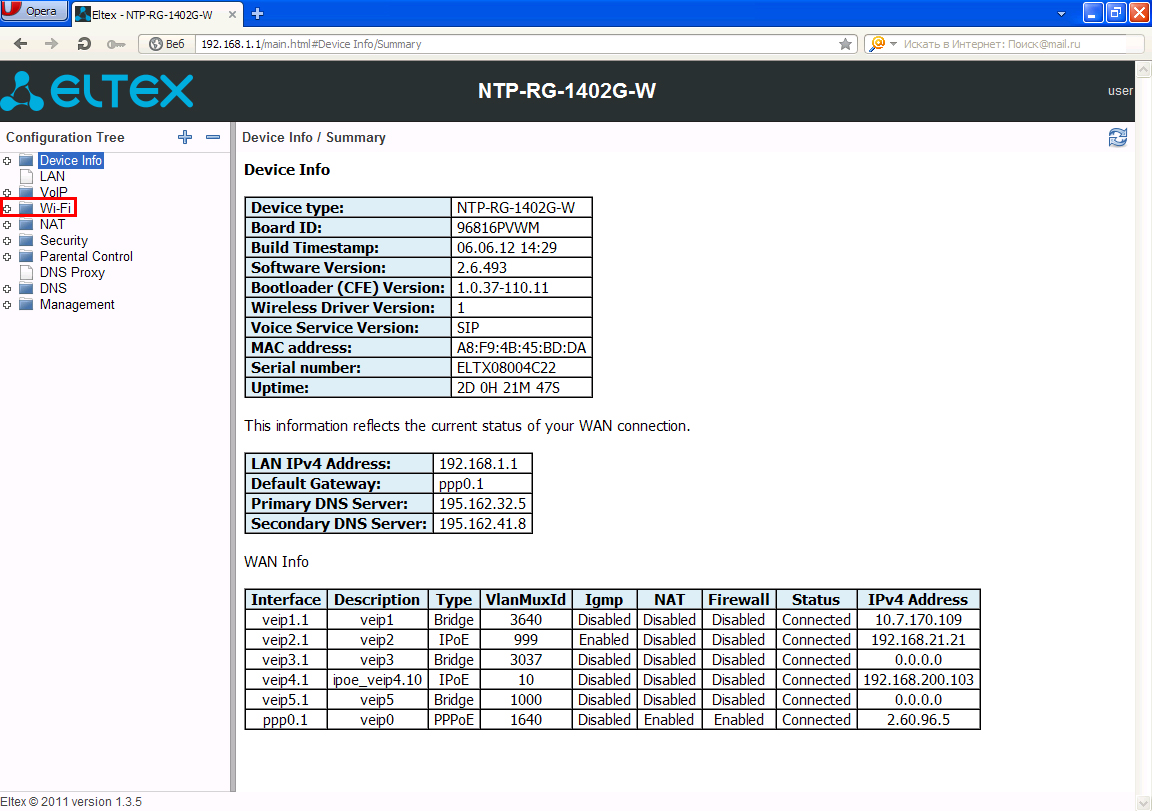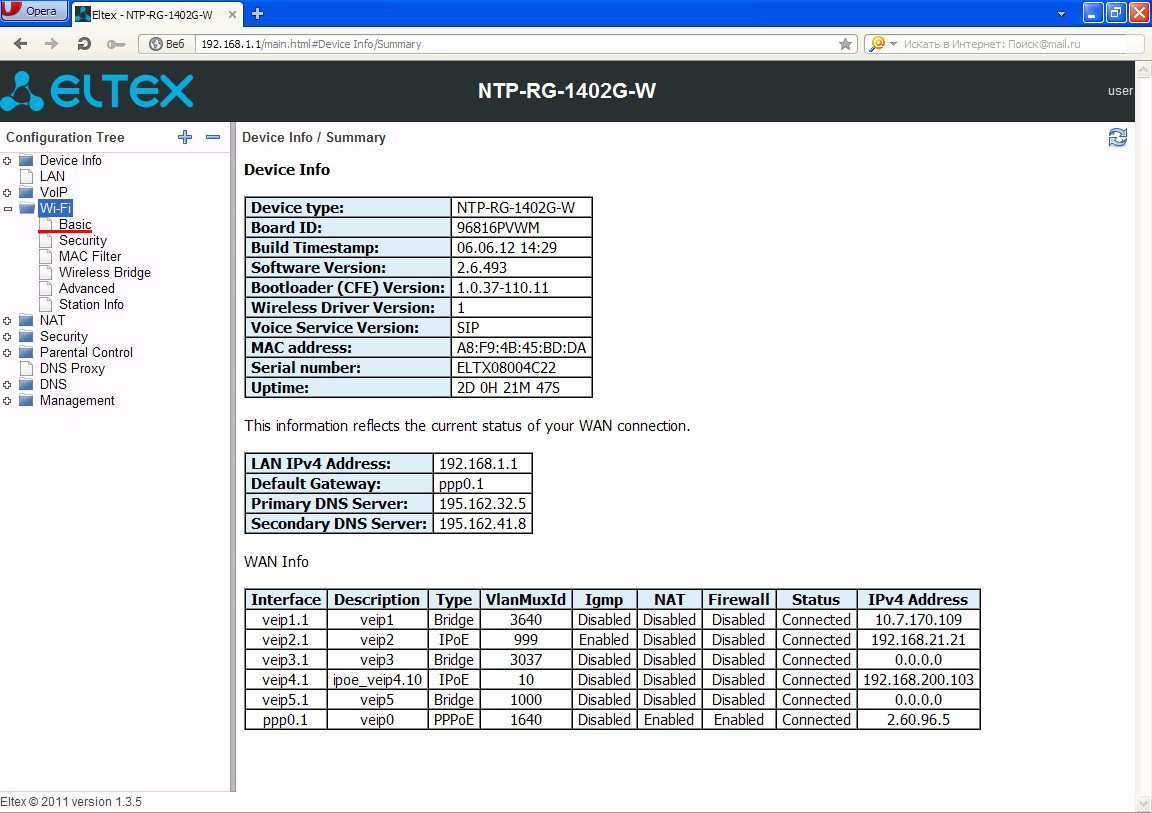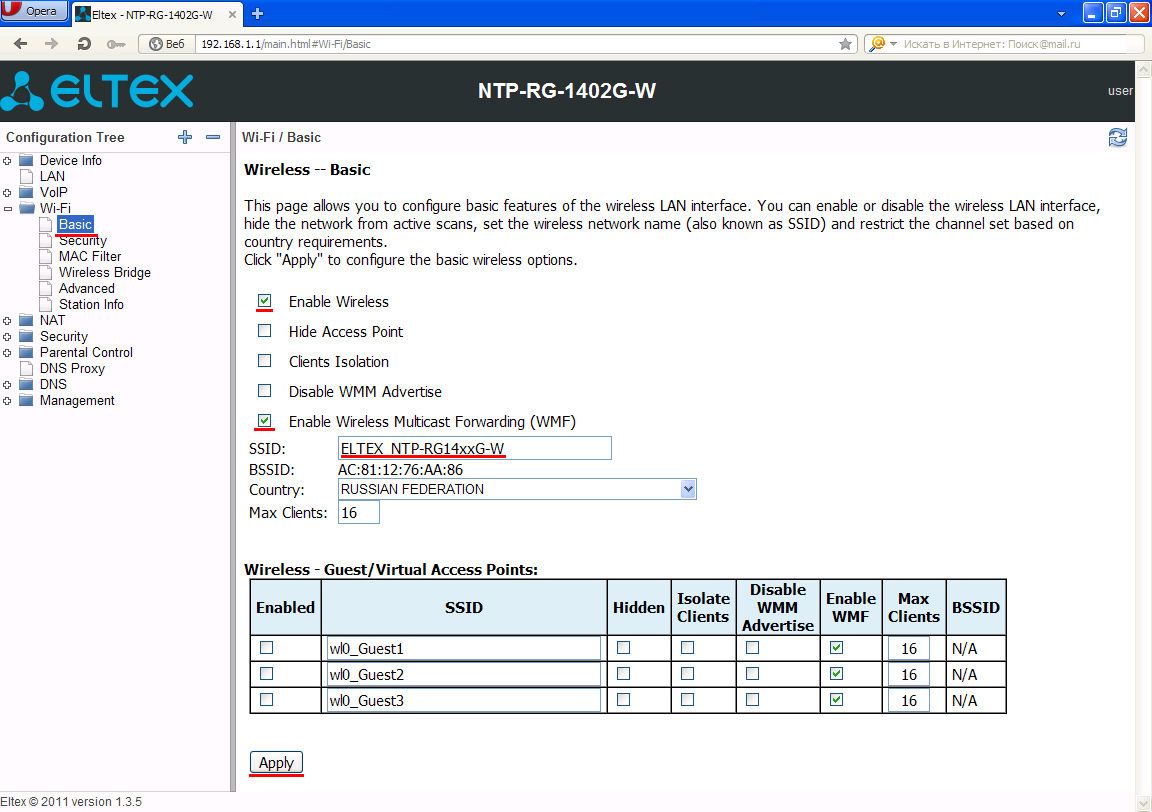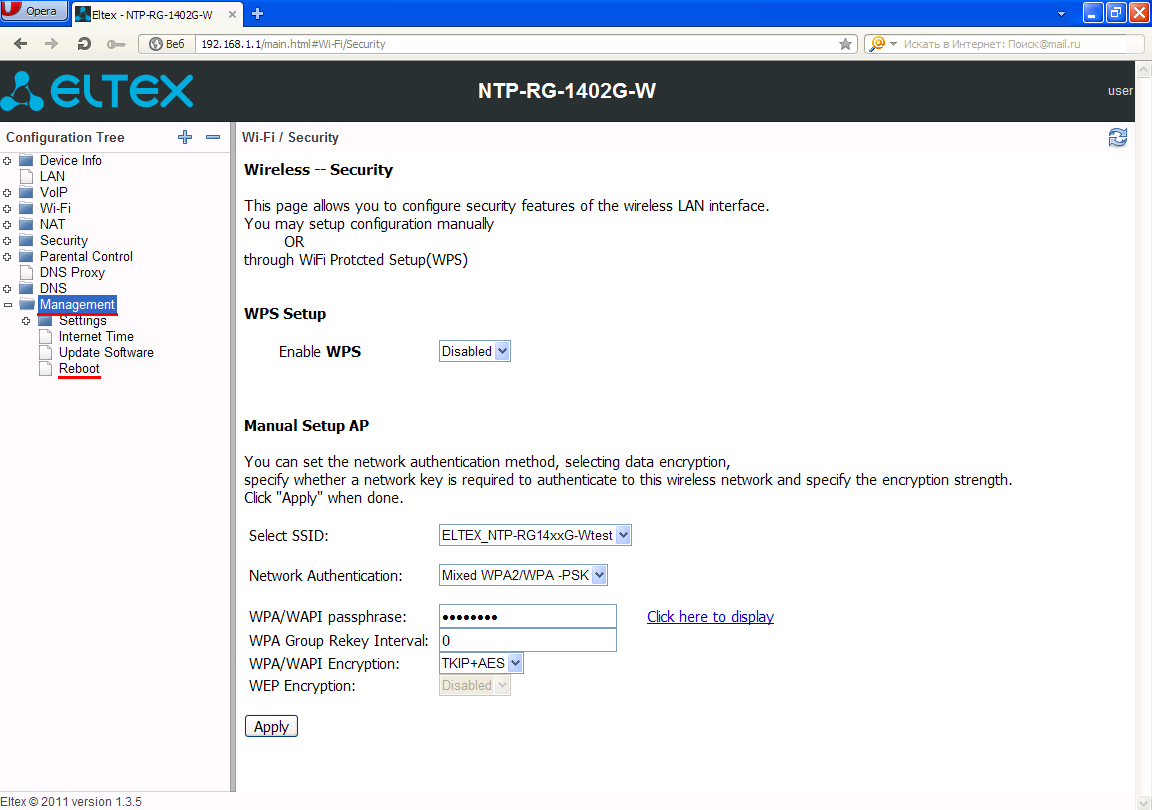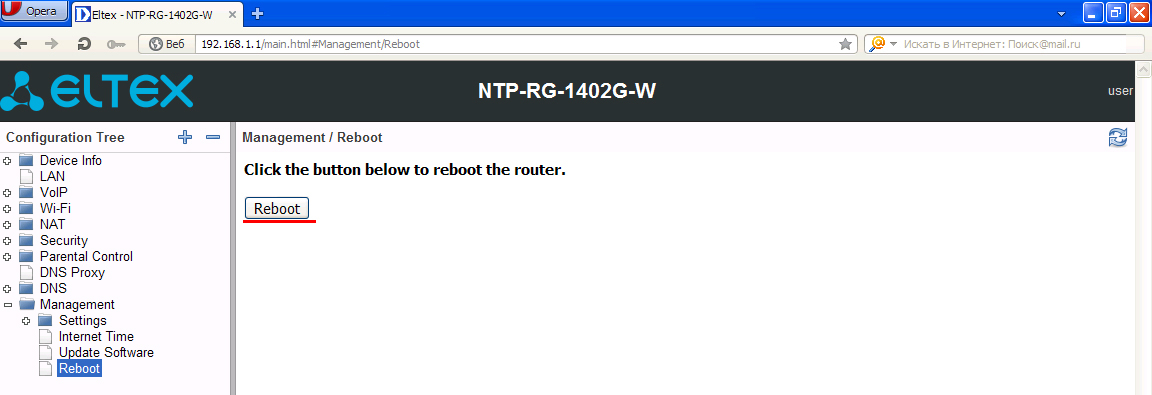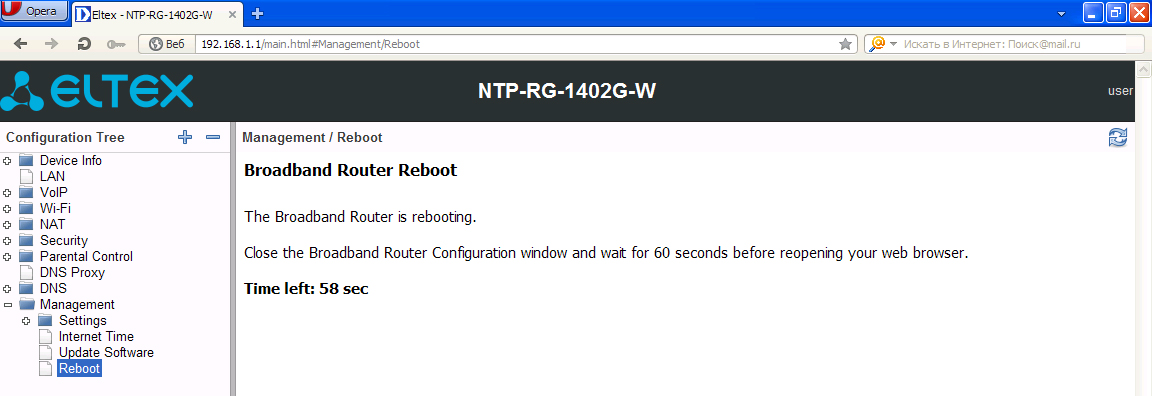Терминал NTP RG 1402G W от компании Eltex, которая уже много лет занимается производством качественного сетевого оборудования, не стал исключением и был оснащен высокопроизводительной начинкой и функциональной прошивкой, оптимально подходящей для использования услуг от Ростелекома.
Содержание:
- Функции оборудования
- Порты устройства
- Подсоединение терминала
- Настройки интернета
- Параметры Wi-Fi
Функционал прошивки NTP RG 1402G W для Ростелекома
NTU RG 1402G W от Ростелекома обладает современными комплектующими и прошивкой, которая позволит подключить ваше домашнее оборудование как посредством кабеля, так и беспроводным путем. Устройство работает с интернетом, предоставляемым провайдером по технологии GPON. Аббревиатура расшифровывается как Гигабитная пассивная оптическая сеть или в оригинале Gigabit Passive Optical Network. В кругах пользователей и профессионалов такую технологию принято называть оптоволоконной, что объясняется типом проводки. На данный момент GPON является самой быстрой технологией передачи данных, доступной для пользователей. Роутер поддерживает скорость подключения в пределах 1 Гбит/с. Так как технология еще достаточно мало распространена на территории России, приобретать такое оборудование стоит только жителям крупных городов.
Узнайте, как просмотреть информацию о своем текущем тарифе на интернет и сменить его.
О том, как подключить PLC адаптер от Ростелекома можно прочитать здесь.
Терминал Eltex, помимо основной задачи – подключения высокоскоростного интернета, обладает поддержкой технологий IPTV для подключения нескольких цифровых приставок кабельным или беспроводным методом.
Возможности устройства не ограничиваются только мультимедийными опциями, модель также имеет встроенный адаптер для услуг IP телефонии. Такой функционал позволит использовать оборудование не только для создания домашней сети, но и в качестве рабочей станции для вашего офиса.
Индикаторы, разъемы и кнопки оборудования
Широкий функционал оборудования можно увидеть еще задолго до включения терминала, благодаря большому количеству разъемов, находящихся на задней панели устройства.
Здесь присутствуют интерфейсы:
- питание;
- PON;
- USB (x2);
- LAN (x4);
- phone (x2).
Тут же можно найти и кнопку включения устройства. Передняя панель оснащена светодиодами, которые отвечают за отображение работоспособности всех опций терминала. Здесь есть индикаторы:
- Wi-Fi;
- LAN (1-4);
- phone (1-2);
- оптоволоконная связь;
- статус подключение к интернету.
Установка и подключение терминала
Перед тем как приступить к подключению оборудования, рекомендуется ознакомиться с комплектацией устройства.
В коробке с терминалом должны находиться:
- блок питания на 12 В для сетей 220 В;
- LAN кабель.
Внимание: При отсутствии одного из основных комплектующих устройство не сможет быть подключено. Также стоит учесть, что телефонные кабели не идут в коробке с терминалом и их будет необходимо приобретать отдельно.
Если минимально необходимый комплект есть в наличии, можно начать подключение. Подсоединяем блок питания в соответствующий разъем. Вставляем кабель провайдера в GPON разъем. Соединяем терминал и компьютер при помощи шнура Ethernet. Включив устройство после выполнения предыдущих шагов, мы сможем получить к нему доступ с ПК, что позволит настроить необходимые параметры. Если же помимо основных услуг есть необходимость в использовании IP телефонии, стоит сразу же подключить и это оборудование. Таким образом в веб-интерфейсе терминала можно будет сразу настроить все опции.
Многофункциональный роутер Eltex имеет несколько вариантов установки. На нижней части устройства присутствуют пазы для шурупов, которые используются при настенном креплении. Также GPON модем может быть установлен прямо на рабочем столе.
Настройка подключения Ростелеком на NTU RG 1402G W
Вход в параметры терминала NTU RG 1402G W для последующей настройки услуг от Ростелекома производится на компьютере, подключенном к модему посредством Ethernet кабеля. На нем нам будет нужно открыть любой браузер и ввести в адресное поле IP роутера. На этой линейке оборудования по умолчанию он имеет значение 192.168.1.1. Как и в любом веб-интерфейсе, для обеспечения мер безопасности в роутерах от Eltex используется логин и пароль.
Для входа нам понадобится ввести слово «user» в оба поля. В дальнейшем стандартные параметры защиты доступа к программному обеспечению рекомендуется изменить на собственный логин и пароль.
Меню устройства располагается в правой колонке, в левой же будет выводиться текущая информация при переходе по разделам.
Для настройки подключения нам будет необходимо перейти в меню PPPoE, где набирается логин и пароль из контракта с провайдером Ростелеком.
При изменении параметров нужно не забывать подтверждать и сохранять их соответствующей кнопкой.
Изменение настроек Wi-Fi на NTE RG 1402G W от Ростелекома
Модем NTE RG 1402G W от Ростелекома поддерживает настройки беспроводной сети. Такой способ позволит раздать интернет всем необходимым устройствам в вашем доме или офисе. Для активации или изменения параметров Wi-Fi нужно перейти в пункт меню «Wireless».
Основными параметрами при настройке беспроводной сети является название точки доступа (то, как сеть будет отображаться при подключении), которое также имеет обозначение SSID, тип защиты и сам пароль. Рекомендуемыми параметрами безопасности в этом случае является WPA2 PSK, который потребует ввод кода безопасности длиной от 8 символов.
Узнайте о пакетах цифрового ТВ от Ростелекома и их стоимости.
О возможных неполадках ТВ приставки и их устранении читайте тут.
Настройка D-Link DSL 2600u: //o-rostelecome.ru/oborudovanie/d-link-dsl-2600u/
Терминал NTE RG 1402G W станет оптимальным приобретением для последующего использования с такими услугами от Ростелекома, как высокоскоростной PON интернет, IPTV и телефония. Возможности тонкой настройки позволят изменить множество параметров устройства на усмотрение пользователя.
Всем привет! Сегодня я расскажу вам про настройку роутера Eltex NTP-1402G-W. Данный аппарат очень часто используется компанией Ростелеком. Сначала мы познакомимся с ним, потом подключим, и далее я расскажу вам: как настроить на нем интернет, Wi-Fi, IPTV и родительский контроль. Также расскажу про дополнительную конфигурацию. Если у вас будут возникать какие-то вопросы в комментариях, или вы видите, что я допустил ошибку – пишите в комментариях.
Содержание
- Индикаторы, порты и подключение
- Настройка интернета
- Настройка Wi-Fi
- Режим моста или точки доступа
- IPTV
- Родительский контроль и блокировка ненужных сайтов
- Характеристики
- Задать вопрос автору статьи
Индикаторы, порты и подключение
У компании Eltex есть две аппаратные версии роутера Eltex NTP-RG-1402G-W, поэтому давайте рассмотрим обе. Я вам советую для начала ознакомиться с индикаторами, так как они будут показывать вам – нормально работает аппарат и интернет или нет.
- Wi-Fi – беспроводное подключение. Если просто горит, значит сеть включена, если мигает, то значит идет передача данных.
- LAN – подключение к локальным портам. Оранжевый – 1 Гбит/с; Зеленый – 100 Мбит/с.
- Phone – подключение к телефонным портам.
- PON – коннект с оптикой.
- Status – авторизация в сети, либо есть, либо её нет.
- Power – включен или выключен аппарат.
У более старой версии аппарата лампочки находятся сверху и имеют те же самые значения.
Теперь давайте ознакомимся с портами и подключим аппарат.
- On/Off – кнопка включения выключения. Для перезагрузки нужно нажать на ней два раза (чтобы сначала выключить, а потом включить).
- Вход для блока питания – подключением к электросети маршрутизатор.
- USB – для подключения внешних носителей.
- Phone 1, 2 – подключение телефонов.
- LAN (P1, P2, P3, P4) – 4 локальных порта, сюда мы можем подключить любые локальные устройства: компьютер, ноутбук, принтер, камеру видеонаблюдения, телевизор и т.д.
- PON – сюда подключаем оптический кабель.
Дополнительно может найти вход для подключения телевизионного кабеля – он может находится как справа, так и слева устройства. Также может иметь приписку «TV» – сюда мы подключаем провод от кабельной телекомпании.
Настройка интернета
- Для того, чтобы зайти в настройки аппарата, вам нужно быть подключённым к любому LAN порту с помощью сетевого провода. Далее с компьютера или ноутбука запустите браузер и в адресной строке введите:
192.168.1.1
- Далее вас попросят ввести логин и пароль – в обе строки вводим:
user (имя пользователя)
user (ключ)
- Перейдите в раздел «PPP Settings» и установите верхнюю галочку в состояние включено. Далее ниже ставим режим «IP_Routed» и ниже вводим логин и пароль – его можно подсмотреть в договоре от провайдера. Применяем настройки.
Настройка Wi-Fi
Слева в меню заходим в раздел «WiFi» и далее заходим в основные «Basic» настройки. Теперь давайте коротенько расскажу вам про галочки, которые можно включить или выключить:
- Enable Wireless – включает или выключает вай-фай сеть. Мы её сразу включаем. Но если вам не нужна беспроводная сеть, то деактивируем опцию.
- Hide Access Point – сеть не будет видна при поиске, но к ней можно будет подключиться по имени. Режим невидимой сети.
- Clients Isolation – все, кто будет подключен к роутеру через вайфай, не будут видеть друг друга, но будут иметь доступ к интернету.
- Disable WMM Advertise и Enable Wireless Multicast Forwarding (WMF) – эти параметры оставляем по умолчанию
Теперь ниже в поле SSID – вводим название беспроводной сети. Обязательно указываем страну, в которой вы сейчас находитесь, это нужно для того, чтобы роутер грамотно выбрал используемые каналы. В строку «MAX Clients» можно выставить ограничение по подключаемым клиентам по беспроводной сети. Я настоятельно не рекомендую выставлять значение больше указанного. Применяем и сохраняем параметры.
Переходим в раздел «Security». В верхнем выпадающем списке вам нужно выбрать сеть, к которой вы будете менять настройки – выбираем нашу ранее созданную сеть по имени. Далее ниже выбираем режим шифрования «WPA2-PSK». Если же вы хотите убрать пароль, то выбираем режим «Open». В самом конце вводим пароль и сохраняем изменения.
Режим моста или точки доступа
Настройка находится там же в разделе «Wi-Fi» – находим подраздел «WirelessBridge». В верхней строке выставляем мод моста (Wireless Bridge) или точки доступа (Acces Point). Вторая строка «Bridge Restrict» включаем фильтрацию по MAC, но если вы подключаетесь к известной сети, то режим можно выключить. Далее ниже идут 4 строки, в первую вводим MAC подключаемого устройства.
IPTV
Подключаем IP TV приставку к любому локальному порту и запоминаем его номер. Далее в настройках заходим в раздел «Port Mapping». Вы увидите 4 порта, которые пронумерованы от 0 до 3. Вам нужно выбрать нужный вход и напротив него выставить режим «STB Bridge». Только не забудьте сохранить конфигурацию и изменения, в противном случае настройки не будут применены.
Родительский контроль и блокировка ненужных сайтов
Переходим в «Advanced Setup» – «Parental Control». Сначала нам нужно создать само правило, для этого переходим в «Time Restriction» и нажимаем «Add». В поле «User Name» вводим любое имя. Далее нужно ввести MAC-адрес устройства, используемого ребенком. Ниже вы увидите таблицу, где можно указать дни недели, по которым будет действовать ограничение. Также можно указать и время – с какое по какое будут блокироваться адреса.
Сохраняем изменения и переходим назад в раздел «Parental Control», далее заходим в «URL Filter». Тут есть два списка, который вы можете видеть, переключая:
- «Exclude» – или черный список. Сюда заносим адреса, к которым запрещено иметь доступ ребенку.
- «Include» – белый список или разрешенные адреса.
Далее нажимаем «Add» вводим адрес и добавляем его. По умолчанию для сайтов используется порт 80.
Характеристики
| Разъем | SC/APC |
| Передача | С помощью оптоволокна типа SMF- 9/125, G.652 |
| Скорость приёма | 2488 Мбит в секунду |
| Порты | 4 по 1 Гбит |
| Телефонные порты | FXS |
| MIMO | 2х2 |
| Стандарты Wi-Fi | IEEE 802.11b: 1, 2, 5.5 и 11 Мбит/с
IEEE 802.11g: 6, 9, 12, 18, 24, 36, 48 и 54 Мбит/с IEEE 802.11n : от 6.5 до 300 Мбит/с (от MCS0 до MCS15)¹ |
| Частота беспроводной сети | 2,4 Гц |
| Дополнительные функции | PPPoE, IPoE, режим моста, маршрутизатора, точки доступа, DHCP, DynDNS, UPNP, NAT, NTP, IGMP Shooping, IGMP Proxy, VLAN (IEEE 802.1Q), TR-069. |
Оптический GPON-терминал Eltex NTP RG-1402G-W часто можно встретить у абонентов Интернета по оптике от Ростелеком. Настройка подключения к Интернету на этом оптическом модеме выполняется удалённо, оператором техподдержки по Вашему звонку. У пользователя на большее попросту нет прав. А вот чтобы настроить WiFi на Eltex NTP RG-1402G-W Вы вполне можете — сменить пароль, изменить название и т.п. Про это мы и расскажем в этой инструкции.
Для того, чтобы зайти в настройки оптического терминала Eltex NTP RG-1402G-W, сначала необходимо настроить сеть между оптической приставкой и компьютером.
Что мы сделали:
- Зашли в сетевые подключения (там, где находится Подключение по локальной сети)
- Зашли в свойства Подключения по локальной сети и открыли свойства Протокола интернета TCP\IP
- Установили галочку напротив «Получить IP-адрес автоматически»
Для чего это сделано – оптическая приставка выдает ip-адреса подключаемым устройствам автоматически.
Далее для проверки правильности действий и связи между компьютером и оптической приставкой выполняем команду ping:
Что мы сделали:
- Нашли командную строку;
- Ввели команду ping и указали ip оптической приставки (192.168.1. 1)
- Открытое окно и данные внутри говорит о том, что идет обмен данными между оптической приставкой и компьютером. Следовательно, все правильно сделали.
Примечание: Связь между оптической приставкой и компьютером должна быть! Она не зависит от настроек станционного оборудования! Если нет связи – проблема может заключаться в следующем: компьютер, оптическая приставка, компьютерный шнур ETHERNET.
Открыли обозреватель интернета (в данном примере Opera), ввели в адресной строке ip-адрес оптической приставки (рис. 1) и вводим пароль для доступа (имя: user пароль: user) (рис. 2)
Рис. 1
Рис.2
Далее в появившимся окне выбираем вкладку «Wi-Fi» (рис. 3)
Рис 3
В открывшимся каталоге выбираем пункт «Basic» (рис. 4)
Рис. 4
После того как перешли в пункт «Basic» настраиваем Wi-Fi соединение как показано на (рисунке 5).
- Устанавливаем галочку Enable Wireless (включаем Wi-Fi);
- Устанавливаем галочку Enable Wireless Multicast Forwarding (WMF) (включаем возможность передачи мультикаста через Wi-Fi);
- SSID (название сети Wi-Fi);
- Max Clients (количество возможных подключений к Wi-Fi) – на усмотрение клиента.
Далее жмём кнопку «Apply».
Рис.5
После этого переходим в пункт «Security» где настраиваем режим шифрования и пароль для соединения Wi-Fi (рис. 6).
Настраиваем следующие:
- Enable WPS — обязательно Disable
- Select SSID — придумайте и введите имя сети Вай-Фай
- Network Authentication (режим шифрования) рекомендуется использовать — WPA2-PSK;
- WPA/WAPI passphrase (пароль для Wi-Fi) — минимум 8 символов;
- WPA/WAPI Encryption — AES.
После чего нажимаем кнопку «Apply».
Рис.6
После этого переходим во вкладку «Management» и нажимаем кнопку «Reboot» (Рис.7).
Рис.7
Появится кнопка «Reboot» после нажатия на неё модем будет перезагружен через одну минуту, а после загрузки будет готов к работе (Рис. 8-9).
Рис. 8
Рис.9
Устройство обеспечивает доступ к высокоскоростному интернету и к современным услугам телефонии, а также возможность организации домашней сети.
Содержание
- Обзор роутера, индикаторы и разъемы
- Настройка роутера Eltex от Ростелекома пошагово
- Подключение интернета
- Wi-Fi
- Проброс портов
- IPTV
- Другие настройки
Обзор роутера, индикаторы и разъемы
Многофункциональный терминал ELTEX NTP-RG-1402G-W кроме стандартных опций маршрутизатора умеет взаимодействовать с современными телевизорами и телефонными аппаратами.
Оснащение прибора гигабитными Ethernet-портами позволяет использовать сегодняшние возможности высокоскоростных подключений. Наличие разъемов под IP-телевидение, обеспечивает возможность подключения IPTV и использование IP-телефонии.
Благодаря поддержке беспроводного стандарта 802.11n пропускная способность Wi-Fi достигает 300 Mbit/s. В таблице ниже приведены основные характеристики устройства.
Индикаторы
Передняя панель роутера очень информативна и содержит значительное количество светоиндикаторов. Они удобны при выполнении настроек аппарата и кроме этого позволяют диагностировать неполадки работы прибора.

- Wi-Fi подключение (Если горит не моргая, то wi-fi активен. Моргающий светодиод свидетельствует об идущем процессе передачи данных);
- Подключение к сети электропитания (в случае применяемых настроек по умолчанию горит оранжевым. Если используются измененные параметры, то – зеленым.);
- Состояние соединения портов LAN (по цвету этого светодиода можно судить о скорости подключения, например, оранжевый — 1000 Mbit/s, зеленый – 10/100 Mbit/s);
- Телефония (при поднятой трубке горит зеленым. Во время приема вызова моргает. Начинает быстро мигать, когда нет авторизации на сервере.);
- ТВ (если нет связи с телевизором, то начинает светиться красным);
- Соединение с оптоволоконной сетью (о наличии связи свидетельствует зеленое свечение, об отсутствии – красное.);
- Индикатор «Статус» (горит зеленым при установленной сессии PPP, иначе светится оранжевым).
Разъемы
Сзади уместились две внешние антенны, все порты и разъемы, а также кнопка «Вкл./Откл.».

- Клавиша «Вкл./Откл.»;
- Гнездо для подачи электропитания посредством комплектного блока питания с выходным напряжением в 12 вольт;
- USB-порт;
- Специальный разъем для подсоединения телевизионного провода;
- Два разъема для соединения с телефонами;
- Четыре гигабитных LAN-порта;
- Гнездо для установки связи к оптической линии;
- Клавиша «Сброс».
К основному достоинству этого устройства можно отнести автоматическое получение параметров от провайдера. Отсутствует нужда в вызове мастера для настройки маршрутизатора.
Например, специалисты из компании «Ростелеком» (РТК) могут прописать конфигурацию на станционном оборудовании, то есть удаленно.
В этом случае от владельца прибора требуется лишь осуществить вход в web-интерфейс, чтобы настроить беспроводную домашнюю сеть.
Процедура настройки подключения интернету тоже не имеет значительной сложности. Ниже представлено руководство о том, как это сделать самостоятельно.
Подготовительные мероприятия
До того, как приступить к процедуре настроек, необходимо подключить терминал. К сожалению, в перечне комплектующих кроме инструкции пользователя и адаптера для подсоединения к электросети 220 В больше ничего нет.
Все провода требуется купить дополнительно (LAN, телевизионный и телефонные кабели). Таким образом, следует иметь в виду, что итоговая цена подключенного терминала не намного, но увеличивается.
Процедура соединения и настроек подключения:
- Штекер адаптера электропитания вставить в гнездо с надписью «12V»;
- Оптоволоконный кабель от «РТК» вставить в Port0;
- LAN-разъем прибора соединить посредством приобретенного отдельно патч-корда с сетевой картой ПК;
- Вставить блок питания в розетку электросети 220 вольт;
- Нажать кнопку «Вкл./Откл.»;
- Дождаться завершения процесса загрузки прибора;
- Открыть в ПК сетевые подключения;
- Вызвать контекстное меню от подсоединения;
- Клацнуть «Свойства»;
- Поставить отметку в графу «Протокол интернета TCP\IP» и кликнуть «Свойства»;
- В закладке «Общие» установить автоматическое присвоение адресов;
- Готово. На этом подготовительные мероприятия завершены и теперь можно приступить к конфигурированию в web-интерфейсе прибора.
Подключение интернета
Необходимо выполнить такие последовательные действия:
- Запустить интернет-обозреватель в ПК;
- Перейти по адресу указанному на нижней крышке терминала, например, в адресной строке, набрать «192.168.0.1» и клацнуть «Ввод»;
- В отобразившемся меню напечатать параметры авторизации, которые также написаны на наклейке внизу аппарата (в случае стертости и нечитабельности надписей наклейки все параметры дополнительно указаны в сопроводительной документации к прибору);
- Клацнуть «Отправить». Отзыв на это действие должен быть немедленным, на мониторе отобразится web-конфигуратор роутера;
Примечание: Если указанные в документации и на наклейке аппарата имя и код доступа не срабатывают, то значит, бывший администратор их сменил.
Потребуется связаться с ним, чтобы узнать параметры. При невозможности выяснения данных для авторизации у бывшего владельца терминала, необходимо осуществить откат настроек прибора к фабричному состоянию.
С этой целью на задней панели устройства предусмотрена клавиша «Сброс». Вооружившись острым предметом, к примеру, зубочисткой, следует нажать ее и не отпускать пока аппарат не перезапустится (ориентировочно несколько секунд).
После перезагрузки маршрутизатор будет иметь заводские параметры и приведенные на наклейке логин и пароль вновь станут актуальны.
- Войти в закладку «Услуги» и затем перейти в раздел «Порты», где для «Р0» указать «Internet», а для 2-го и 3-го — STB. Потом включить «IGMP Snooping»;
- Открыть закладку «Интернет» и в графе «Режим запуска» установить «Автоматический»;
- В следующем поле поставить «PPPoE»;
- Ниже напечатать имя и код доступа, написанные в договоре абонента с «Ростелекомом»;
- IP и маска также прописаны в контракте с провайдером, наиболее часто в случае с «РТК» используются «192.168.0.1» и «255.255.255.0»;
- Клацнуть «Применить»: это сохранит введенные корректировки;
- Перезапустить устройство;
- Готово.
Wi-Fi
Чтобы настроить Wi-Fi потребуется исполнить следующие шаги:
- Войти в раздел «Wi-Fi»;
- Перейти в подраздел «Basic»;
- Отметить графы «Enable Wireless»;
- Далее в графе «SSID» напечатать самостоятельно придуманное имя;
- Клацнуть «Применить»;
- Затем из раздела «Wi-Fi» перейти в подраздел «Security»;
- Указать имя Wi-Fi в графе «SELECT SSID»;
- В графе ниже выбрать «Mixed WPA2/WPA PSK»;
- Затем придумать и напечатать код доступа к Wi-Fi;
- Способ шифрования рекомендуется поменять на «TKIP+AES»;
- Клацнуть «Применить»;
- Перезапустить терминал;
- Открыть раздел «Management»;
- Перейти в подраздел «Reboot»;
- Клацнуть «Reboot»;
- Перезагрузить роутер;
- Готово. Можно соединяться с Wi-Fi.
Проброс портов
Чтобы осуществить проброс портов на этом терминале потребуется дополнительно использовать приложение «FlylinkDC++».
Процедура состоит из следующих основных действий:
- Применяя методику, описанную выше в этом руководстве, запустить web-конфигуратор;
- Войти в раздел «Сетевые сервисы»;
- Активировать допуск для «UPNP»;
- Клацнуть «Применить»;
- Перезапустить прибор;
- Скачать дополнительное приложение из глобальной сети, выполнить ее инсталляцию в ПК;
- Запустить установленную программу;
- Войти в меню «Настроек»;
- Перейти в закладку «Настройки соединения»;
- Указать необходимые пользователю настройки;
- Поставить галочку в графу «Брандмауэр с UPnP»;
- Кликнуть «Сохранить».
IPTV
В прошивке рассматриваемой модели терминала отсутствует вкладка «IPTV», поэтому ввод параметров производится в закладке «PortMapping». Здесь следует указать порт, через который соединена TV-приставка, и выбрать «STB Bridge».
Другие настройки
Устройство имеет опцию родительского контроля. С целью ее настройки нужно исполнить следующие шаги:
- Войти в закладку «Parental control»;
- Клацнуть «ADD»;
- В графе «User Name» напечатать имя;
- Поставить отметку в поле «Browser’s MAC Address» и ввести МАС компьютера;
- На свое усмотрение настроить действие запрета в конкретные дни, поставив галочки в соответствующие квадратики графы «Days of the week»;
- Установить время запуска и завершения периода ограничения.
 Узнайте, как просмотреть информацию о своем текущем тарифе на интернет и сменить его.
Узнайте, как просмотреть информацию о своем текущем тарифе на интернет и сменить его.


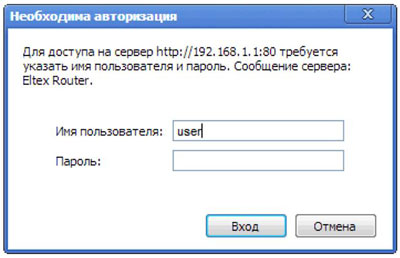
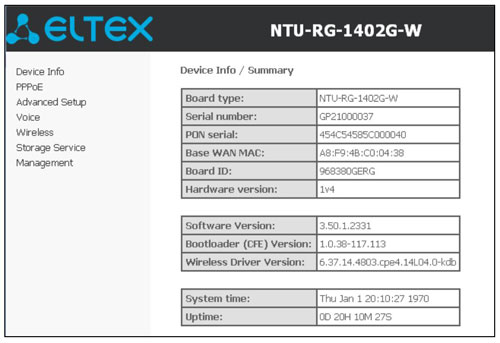
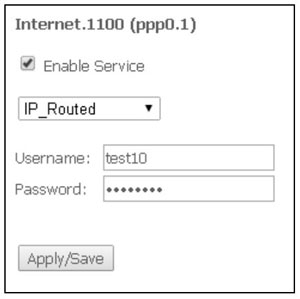
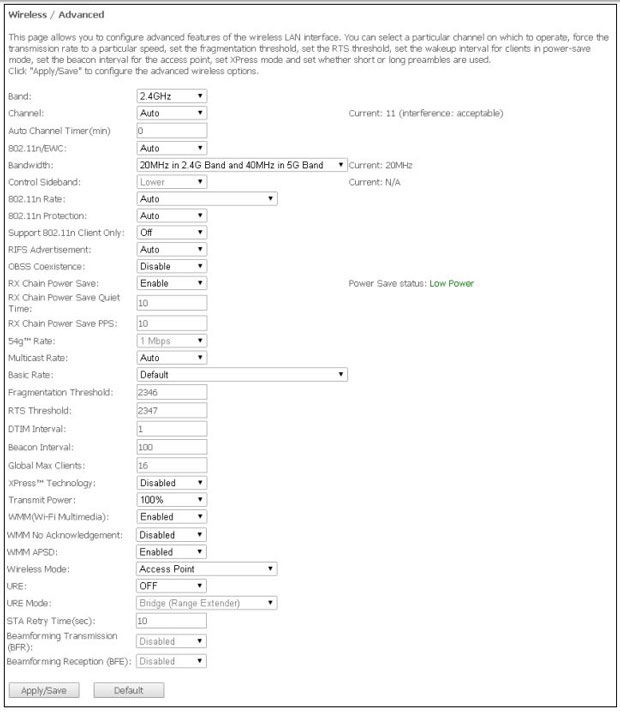
 Узнайте о пакетах цифрового ТВ от Ростелекома и их стоимости.
Узнайте о пакетах цифрового ТВ от Ростелекома и их стоимости.