Оптический терминал GPON Промсвязь PSG-590 можно встретить у абонентов Ростелеком МРФ Урал. Эта модель устанавливалась в дома и квартиры ещё в 2012 — 2016 годах, а потому уже достаточно старая и не особо интересная. У неё даже Wi-Fi модуль ещё однодиапазонный, то есть поддерживается работа только в диапазоне 2,4 ГГц. Тем не менее, постоянно получаю от читателей вопросы по ней. Кстати, на вторичке ONT PSG-590 можно купить за 400-500 рублей и использовать как PON-розетку, настраивать в режим моста и дальше уже ставить свой роутер или MESH-систему. За такую цену – отличный вариант!
Чип (CPU) — Broadcom 68380
Память ПЗУ (Flash) — 128 MB
Память ОЗУ (DRAM) — 128 Мбайт
Беспроводная сеть:
Чип WLAN — Broadcom 43217 TKMLG
Диапазон – 2,4 ГГц
Стандарт — IEEE 802.11b/g/n
Антенны – 2х2 MIMO
Коэффициент усиления антенн – 3 dBi
Интерфейсы:
1 х GPON порт
4 х RJ45 GE порта
2 х RJ11 FXS порта
1 х UPS порт
2 x USB порта
Разъем DC
Источник питания — AC 110~240V / 50~60 Hz (12V, 1.5A)
В процессе сбора информации о этой модели GPON-терминала Ростелеком, я наткнулся на схожую модель ONT-терминала — NGpon ONU NGN-04G-W от Искрател. Внешне они одинаковы практически один в один, а вот насчёт внутренней начинки я ничего не нашёл. Если у Вас есть эта информация — поделитесь в комментариях, пожалуйста.
Прошивка роутера PSG-590 от Ростелеком
Достаточно долгое время мне не удавалось достать прошивку для терминала PSG-590. Но, благодаря коллегам из МРФ «Урал», всё же удалось её раздобыть. В настоящий момент актуальная версия программного обеспечения — v.3.0.65. Насколько мне известно, свежее версии не было.
Скачать прошивку ONT ONU Промсвязь PSG-590 можно здесь — ссылка.
После обновления программного обеспечения произойдёт обычная перезагрузка устройства. Текущие настройки роутера при этом сохранятся.
Внимание! Несмотря на то, что перепрошивка терминала Ростелеком — это вполне обычное рядовое действие, тем не менее всегда есть шанс вывести его из строя. Данная версия ПО проверена и проблем при обновлении прошивки не выявлено. Администрация сайта не несёт ответственности за выход Вашего терминала при неудачной перепрошивке.
Памятка по использованию Wi-Fi роутера
На некоторых маршрутизаторах Wi-Fi соединение настроено сразу. В этом случае для доступа в интернет достаточно подключиться к сети — имя Wi-Fi сети и пароль указаны на наклейке.

Настроить Wi-Fi можно в веб-интерфейсе маршрутизатора. Раздел будет называться «WLAN», «Беспроводная сеть», «Wireless» или «Wi-Fi».
Wi-Fi сеть можно сделать открытой (без запроса пароля при подключении к сети) или защищенной (Wi-Fi будет запрашивать пароль при подключении). Лучше использовать защищенную сеть, чтобы к ней не подключались сторонние пользователи. Как правило, устройства запоминают пароль после первого подключения к Wi-Fi, поэтому каждый раз пароль вводить не придется.
Для настройки защищенной сети выберите шифрование «WPA/WPA2».
На некоторых моделях маршрутизаторов можно использовать несколько частот Wi-Fi сети:
- 2.4 GHz — скорость ниже, но дальность действия больше
- 5 GHz — скорость выше, но дальность действия меньше
Всем доброго времени суток! Сегодня в статье мы как можно подробнее, но кратко, поговорим про технологию xPON в Ростелекоме: что это такое, для чего она нужна и как её подключить, НЕ ПЕРЕПЛАТИВ жадной компании. Начнем с того, что определения PON (Passive optical network – пассивная оптическая сеть) – это технология, которая позволяет подключать абонентов к оптическим линиям без использования посреднических устройств. В итоге аппаратуры выходит меньше, а подключение дешевле.
Содержание
- Про оптику и PON
- Схемы подключения
- Как подключиться?
- Что делать после заявки?
- Настройка оборудования GPON Ростелеком
- Задать вопрос автору статьи
Про оптику и PON
Если вам было что-то непонятно из определения, то сейчас я постараюсь более детально раскрыть это понятие. На данный момент в городах везде прокладывают оптические кабели – то есть оптика идет до самого дома, подключается к специальному модему-коммутатору, а далее с помощью витой пары идет подключение квартир.
Оптика – это специальные кабели из стекла, по которым информация передается с помощью света. За счет этого – передавать информацию можно на многие километры. По витой же паре можно передавать данные максимум на 50-100 метров. Именно поэтому данная технология и называется пассивной оптической сетью – ведь мы может кидать провода без использования повторителей и других устройств.
Ну и сама технология предполагает прокладку оптического кабеля напрямую до квартиры абонента. То есть у нас есть два вида подключения от Ростелеком:
- Обычное – оптика идет до дома, далее подключается к коммутатору, и от него с помощью витой пары подключаются квартиры.
- xPON – оптика напрямую подключаются к квартире абонента.
Зачем вообще нужна технология PON? Во-первых, для самого Ростелеком это дешевле, ведь не нужно устанавливать на каждый из этажей оборудование. Во-вторых, потери пакетов при таком подключении почти нет, так как свет (в оптике) в отличие от электричества (в витой паре) почти не имеет воздействий от электромагнитных волн. Как итог: меньше пинг в играх, скорость не скачет и не падает, а интернет куда стабильнее. В-третьих, скорость вырастает в разы и можно подключить интернет на скорости 300, 500 или даже в 1 Гбит в секунду.
Напомню, что в Ростелеком используется именно GPON технология – буква «G» обозначает «Gigabit» – это значит, что скорость может быть выше 1 Гбит в секунду.
Советую более подробно почитать про витую пару и оптический кабель.
Схемы подключения
У Ростелеком есть несколько схем подключения дома:
- FTTN – оптика тянется от сетевого узла района или целого города.
- FTTC – оптика тянется только от небольшого микрорайона.
- FTTB – оптика подключается до здания.
- FTTH – оптика протягивается до подъезда или квартиры, как в нашем случае.
Более подробно о типах подключения – читаем тут.
Как подключиться?
В общем расскажу свою историю, которая произошла со мной. Живу я в частном секторе и тут прошел слух, что Ростелеком проводит оптоволокно. Позвонил, уточнил и оставил заявку на подключение интернета и IP-TV. Если вы живете в квартире, то также можно позвонить и уточнить, можно ли подключиться по технологии GPON. Если есть возможность – то подключайтесь. Если нет, то может быть два варианта:
- Вы можете остаться на витой паре – по сути вы уже и так подключены к оптике, просто до квартиры идет именно «витуха». Ничего плохого в этом нет, как говорят специалисты, потери пакетов каких-то серьезных – нет, но вот скорость выше 1 Гбит не будет.
- Собраться жильцами дома и написать коллективное заявление-заявку на проведение оптики до каждой квартиры. Конечно за это нужно будет заплатить.
В любом случае просто берем и звоним по телефону горячей линии Ростелеком, и вам там все скажут: 8 (800) 10-00-800 – также не забудьте уточнить о тарифах «ДжиПОН», которые у них есть.
Что делать после заявки?
Как только вам проведут оптику, у вас также будет два варианта подключения, но обо всем по порядку. Начнем с того, что компьютер не понимает информацию, которая передается по оптическому кабелю. Оно и понятно: в нем даже нет такого порта. Поэтому для подключения нужно:
- Обычный GPON терминал – он по сути будет выступать неким переводчиков и мостом. Вход будет оптическим, а выход – Ethernet. Далее сам терминал можно подключить к компу напрямую или использовать роутер, чтобы благами интернета могли пользоваться все члены семьи.
- Оптоволоконный GPON роутер – это два в одном: и терминал, и роутер.
А теперь самое главное – вам будут впаривать SFP-роутеры или терминалы от Ростелеком, будут говорить, что они работают только с их оборудованием. Знайте – они просто хотят заработать на вас баблишко, так как такие терминалы и роутеры стоят в разы дороже чем у конкурентов. Советую просто купить роутер с SFP-портом или аналогичный терминал. В общем совет один – ничего у них не покупайте и не берите в аренду. Подборку маршрутизаторов с оптическими кабелями смотрите тут.
Настройка оборудования GPON Ростелеком
Делается все очень просто – поэтому бояться не стоит. Если вы сами купили роутер, то по настройке оборудования вы можете посмотреть подробные инструкции на нашем сайте. Можно обратиться с вопросом в комментариях или найти инструкцию самостоятельно – для этого вбейте полное название модели в поисковую строку на портале.
Если вы прикупили аппарат у Ростелекома, то скорее всего у вас маршрутизатор ONT NTP-RG-1402G-W. По настройке можете посмотреть видео ниже. Если у вас другой аппарат, то напишите в комментариях, и я добавлю по нему инструкцию – только, пожалуйста, напишите полное название модели, которое можно подсмотреть на этикетке под корпусом.
Благодаря GPON от Ростелекома, пользователи получили возможность подключения высокоскоростного интернета на собственных компьютерах. Узнать подробнее о технологии можно расшифровав аббревиатуру, которая обозначает gigabite passive optical network или в переводе на русский – гигабитная пассивная оптическая сеть.
Содержание:
- Технология GPON
- Выбор и настройка терминала
GPON от Ростелекома
Основа технологии GPON от Ростелекома, не раз удостоенной положительных отзывов как в среде профессионалов, так и пользователей, была заложена еще много лет назад. Разработка начала проводиться в 80-x годах прошлого столетия. Испытания впервые были осуществлены в 1987 году в Англии. Второй стадией стал консорциум в 1995 году, посвященный стандартизации PON. В нем взяли участие разработчики и крупнейшие интернет-провайдеры мира. Уже через три года после консорциума в Соединенных Штатах и Японии были установлены первые оптические сети, доступные для широкой аудитории. Далее, технология начала свое стремительное развитие в других странах мира.
В России внедрение GPON сейчас находится на начальной стадии. Активное участие в этом мероприятии принимают провайдеры МГТС и Ростелеком. Переход к оптоволокну после долгосрочного использования медного кабеля производится достаточно сложно, так как требует значительных затрат на прокладку новых линий и покупку совместимого оборудования. Тем не менее Ростелеком готов предложить подключение GPON не только в крупных городах, но и в некоторых частных секторах за их пределами.
Пользуйтесь интернетом без ограничений! Узнайте о специальном предложении от Ростелекома для жителей ЦФО и регионов.
О подключении и условиях использования тарифа «Звони своим» можно прочитать тут.
Схема подключения GPON от Ростелекома достаточно проста. К каждому из домов провайдер подводит оптоволокно, а далее при помощи коммутатора кабель разделяется и поступает на совместимое оборудование пользователя. В самой квартире сигнал преобразовывается специальным роутером, который имеет вход для оптоволокна. Такое оборудование достаточно дорогое, поэтому пользователи часто арендуют его у провайдера.
Важно: Перед тем как настроить GPON от Ростелекома для собственного оборудования в домашней сети, нужно подключить кабель интернет-оператора и один компьютер по разъему LAN. После этого можно будет войти в веб-интерфейс устройства.
Настройка оборудования для GPON от Ростелекома
Подходящее оборудование для подключения GPON можно арендовать прямо у Ростелекома. Если такой вариант устраивает, провайдер лично выполнит настройку сетевых устройств в вашем доме. В тех случаях, когда оборудование покупается отдельно, стоимость настройки не будет включена в первоначальное подключение. Поэтому на роутере нужно будет самостоятельно внести параметры интернета.
Для успешного создания сети по оптоволокну стоит обратить особое внимание на подбор оборудования. Первое, что нужно учесть – функционал роутера. Если вам необходимо помимо интернета также иметь возможность подключения IPTV и телефонии, рекомендуется приобрести терминал. В других же случаях будет достаточно иметь простой оптоволоконный роутер.
Одной из оптимальных моделей терминалов, которую можно арендовать или купить у Ростелекома, является G PON ONT RFT620. Помимо четырех LAN портов для подключения компьютеров к интернету и встроенного Wi-Fi модуля, такой аппарат позволит воспользоваться всеми преимуществами IP и классической телефонии.
Узнайте об условиях использования тарифного плана «Звони домой» от Ростелекома.
Как самостоятельно настроить терминал Eltex NTP-RG-1402G-W можно прочитать здесь.
Пакет «Свобода общения»: //o-rostelecome.ru/tarify/svobida-obscheniya/
Подсоединив кабель GPON от Ростелекома и компьютер по разъему LAN, необходимо включить оборудование и зайти в его настройки. Для этого понадобится открыть любой браузер и написать в адресной строке IP терминала. GPON ONT RFT620 от Ростелекома для входа в настройки параметров по умолчанию использует IP адрес 192.168.1.254. Перед тем как войти в программное обеспечение устройства будет необходимо ввести логин и пароль, которые имеют значения user/user. После этого вы попадете на домашнюю страницу прошивки. Настройки интернета на этой модели уже предопределены провайдером и не нуждаются в изменении.
По умолчанию на оборудовании отсутствует беспроводное соединение, которое понадобится активировать вручную. Wi-Fi на роутере от Ростелекома модели GPON ONT RFT620 можно включить в меню «Беспроводная сеть». Перед активацией рекомендуется обратить особое внимание на параметры безопасности, которые помогут защитить сеть от проникновения посторонних.
Технология GPON – новый шаг в эволюции широкополосного подключения к интернету. Благодаря высокой скорости и стабильности сети, пользователи получают практически неограниченные возможности для работы и отдыха за компьютером.
GPON роутер – это современное устройство, которое позволяет подключиться к интернету через оптоволоконный кабель. Ростелеком предоставляет своим клиентам возможность использовать GPON роутеры для стабильного и быстрого подключения к сети.
Настройка GPON роутера Ростелеком может показаться сложной задачей для новичков, однако с нашей пошаговой инструкцией вы сможете справиться с этой задачей без особых проблем. В этой статье мы расскажем, как подключить и настроить GPON роутер Ростелеком.
Прежде чем начать настройку, убедитесь, что у вас есть все необходимые компоненты и данные. Для настройки GPON роутера вам понадобится роутер Ростелеком, компьютер или ноутбук, доступ к интернету и логин-пароль от вашего аккаунта. Если у вас нет данных для входа, обратитесь в службу поддержки Ростелеком для их получения.
Содержание
- Как настроить GPON роутер Ростелеком:
- Подготовка к настройке
- Подключение к роутеру
- Установка необходимых программ
- Настройка Wi-Fi
- Настройка безопасности
- Настройка доступа к интернету на разных устройствах
- Отладка и устранение неполадок
- Отсутствует подключение к интернету
- Низкая скорость интернета
- Нет доступа к роутеру настроить GPON
Как настроить GPON роутер Ростелеком:
Настройка GPON роутера от Ростелеком может показаться сложной задачей, но с помощью этой пошаговой инструкции вы сможете осуществить настройку самостоятельно.
- Подключение к роутеру:
- Подключите роутер к источнику питания и дождитесь, пока он полностью загрузится.
- Подключите компьютер к роутеру с помощью сетевого кабеля.
- Открытие интерфейса роутера:
- Откройте любой веб-браузер и введите IP-адрес роутера в адресной строке. Обычно адрес состоит из комбинации цифр, например, «192.168.1.1».
- Нажмите клавишу Enter и откроется интерфейс роутера.
- Авторизация в интерфейсе роутера:
- Вводите логин и пароль, который вы использовали для регистрации роутера. Обычно логин и пароль по умолчанию указаны на самом роутере или в инструкции к нему.
- После ввода логина и пароля, нажмите кнопку «Войти» или подобную.
- Настройка подключения:
- Перейдите в раздел «Настройки» или «Настройки подключения».
- Выберите тип подключения, предоставляемый вашим интернет-провайдером (Ростелеком).
- Введите необходимые параметры подключения: логин и пароль от интернет-провайдера. Обычно эти данные предоставляются вам при заключении договора.
- Нажмите кнопку «Сохранить» или «Применить».
- Перезагрузка роутера:
- После сохранения настроек, перезагрузите роутер, чтобы изменения вступили в силу.
После выполнения всех этих шагов, ваш GPON роутер Ростелеком должен быть готов к использованию. Если у вас возникли проблемы с настройкой, рекомендуется обратиться в службу поддержки вашего интернет-провайдера для получения дополнительной помощи.
Подготовка к настройке
Перед тем, как приступить к настройке GPON роутера Ростелеком, необходимо выполнить некоторые подготовительные действия:
- Проверьте наличие всех компонентов, включая сам роутер, адаптер питания и Ethernet-кабель.
- Убедитесь, что у вас есть доступ к интернету и учетные данные, необходимые для настройки (обычно предоставляются вашим провайдером).
- Расположите роутер рядом с источником питания и сетевым разъемом, чтобы его было удобно подключить.
- Если у вас есть другие устройства, подключенные к роутеру или модему, отключите их временно для предотвращения конфликтов при настройке.
- Ознакомьтесь с документацией, предоставленной вашим провайдером, чтобы понять особенности настройки и используемые пароли и адреса.
После выполнения всех подготовительных действий вы будете готовы приступить к настройке GPON роутера Ростелеком.
Подключение к роутеру
Для настройки GPON роутера Ростелеком необходимо сначала установить соединение с ним. Вам потребуется Ethernet-кабель.
Шаги подключения:
- Подключите один конец Ethernet-кабеля к порту WAN (обычно этот порт помечен как «Internet») на задней панели роутера.
- Подключите другой конец Ethernet-кабеля к порту Ethernet вашего компьютера.
- Убедитесь, что питание роутера включено. Вы должны увидеть, что светодиоды соединения на передней панели роутера начинают мигать: один или несколько светодиодов будут мигать, указывая на активное соединение.
- На компьютере откройте интернет-браузер (например, Google Chrome, Mozilla Firefox, Internet Explorer) и введите IP-адрес роутера в адресной строке. Обычно это адрес 192.168.1.1 или 192.168.0.1. Нажмите клавишу Enter.
- В открывшемся окне авторизации введите свои учетные данные (логин и пароль), предоставленные вашим провайдером интернета. Эти данные могут быть указаны на задней панели роутера или в документации, предоставленной провайдером.
- После успешной авторизации вы попадете на главную страницу настроек роутера.
Теперь вы подключены к роутеру и можете приступить к его настройке.
Установка необходимых программ
Перед началом настройки GPON роутера Ростелеком вам понадобятся несколько программ, которые помогут вам осуществить этот процесс:
- Telnet — утилита, которая позволяет устанавливать удаленное сетевое подключение к устройствам через протокол Telnet;
- TFTP-сервер — программа, которая позволяет передавать файлы по протоколу TFTP для обновления прошивки роутера;
- Консольный файловый менеджер — программа, позволяющая управлять файлами и папками на компьютере.
Вот пошаговая инструкция по установке каждой из этих программ:
- Откройте браузер и введите в адресной строке имя программы (например, «скачать Telnet»).
- Перейдите на официальный сайт разработчика программы.
- Найдите раздел загрузки или скачивания программы.
- Выберите версию программы, соответствующую вашей операционной системе (Windows, Mac, Linux и т. д.) и нажмите кнопку «Скачать».
- Дождитесь окончания загрузки файла установщика.
- Запустите файл установщика и следуйте инструкциям на экране для установки программы.
- Повторите аналогичные действия для установки каждой из необходимых программ.
После установки всех программ вы будете готовы приступить к настройке GPON роутера Ростелеком.
Настройка Wi-Fi
Для настройки Wi-Fi на GPON роутере Ростелеком, следуйте следующим шагам:
- Войдите в настройки роутера. В адресной строке браузера введите IP-адрес роутера (обычно это 192.168.1.1 или 192.168.0.1) и нажмите Enter. В появившемся окне введите логин и пароль для входа в настройки роутера. Если вы не меняли данные для входа, используйте стандартные значения — логин: admin, пароль: admin.
- Перейдите в раздел настройки Wi-Fi. В меню настроек роутера найдите раздел, посвященный настройке Wi-Fi. Обычно он называется «Настройки Wi-Fi» или «Wireless Settings».
- Включите Wi-Fi и настройте основные параметры. Включите Wi-Fi на роутере и задайте основные параметры, такие как имя сети (SSID) и тип безопасности. Рекомендуется использовать WPA2-PSK (с паролем) для обеспечения безопасности вашей беспроводной сети.
- Задайте пароль для доступа к Wi-Fi. Установите пароль для доступа к Wi-Fi сети. Используйте сложный пароль, состоящий из букв, цифр и символов, чтобы предотвратить несанкционированный доступ.
- Сохраните настройки. После завершения настройки Wi-Fi, не забудьте сохранить изменения, чтобы они вступили в силу.
После выполнения этих шагов, Wi-Fi на GPON роутере Ростелеком должен быть успешно настроен и готов к использованию.
Настройка безопасности
При настройке GPON роутера Ростелеком важно обеспечить его безопасность. Ниже приведены основные шаги, которые помогут защитить вашу сеть:
- Измените пароль администратора — Поставщик услуг связи предоставляет стандартный пароль для входа в настройки роутера. Но для обеспечения безопасности, необходимо изменить его на более сложный и надежный пароль.
- Обновите программное обеспечение (firmware) — Периодически производитель выпускает обновления для роутера, которые исправляют ошибки и уязвимости. Регулярно проверяйте наличие новых версий и устанавливайте их на свой роутер.
- Включите фаервол — Фаервол является одним из основных средств защиты вашей сети. Включите его на роутере и настройте правила доступа для блокировки нежелательного трафика.
- Отключите уязвимые сервисы — Некоторые сервисы или порты могут представлять угрозу безопасности сети. Отключите ненужные сервисы или порты, чтобы минимизировать риски.
- Установите сильные пароли для Wi-Fi сети — Если у вас есть Wi-Fi сеть, установите для нее сложный пароль, содержащий буквы верхнего и нижнего регистра, цифры и символы.
- Включите защищенный режим Wi-Fi (WPA2) — Включите поддержку протокола WPA2 для вашей Wi-Fi сети. Этот протокол обеспечивает более высокий уровень безопасности сравнительно с предыдущей версией WPA.
- Создайте отдельную гостевую Wi-Fi сеть — Для обеспечения максимальной безопасности, рекомендуется создать отдельную гостевую Wi-Fi сеть для гостей, разделяя ее от основной сети.
Эти простые шаги помогут усилить безопасность вашей сети, минимизировать риски и защитить вас от потенциальных угроз.
Настройка доступа к интернету на разных устройствах
После успешной настройки GPON роутера Ростелеком и подключения к сети Интернет, вы можете настроить доступ к интернету на разных устройствах в вашей сети. Вот пошаговая инструкция, как это сделать:
1. Подключение устройств к беспроводной сети
Для подключения устройств к беспроводной сети Wi-Fi, выполните следующие действия:
- На вашем устройстве (например, смартфоне или ноутбуке) откройте раздел настройки Wi-Fi.
- Выберите название вашей беспроводной сети (SSID), которая отображается на задней панели вашего роутера.
- Введите пароль, который указан на задней панели вашего роутера.
- Нажмите кнопку «Подключить» или аналогичную на вашем устройстве, чтобы подключиться к беспроводной сети.
2. Подключение устройств по кабелю Ethernet
Для подключения устройств по кабелю Ethernet, выполните следующие действия:
- Подключите один конец Ethernet-кабеля к розетке Ethernet на задней панели вашего роутера.
- Подключите другой конец Ethernet-кабеля к Ethernet-порту на вашем устройстве.
3. Настройка сетевых параметров устройств
В большинстве случаев устройства автоматически получат необходимые сетевые параметры от роутера. Однако, если устройство не получает доступ к интернету, можно установить сетевые параметры вручную. Для этого:
- На вашем устройстве откройте раздел настройки сети.
- В разделе настройки сети выберите опцию «Получить IP-адрес автоматически» или «Использовать следующий IP-адрес».
- Если выбрана опция «Использовать следующий IP-адрес», введите IP-адрес, подсеть и шлюз, которые указаны на задней панели вашего роутера.
4. Проверка доступа к интернету
После подключения устройств к сети, убедитесь, что они имеют доступ к интернету. Для этого:
- Откройте веб-браузер на вашем устройстве.
- В адресной строке введите любой адрес сайта (например, www.google.com) и нажмите клавишу Enter.
- Если страница загружается успешно, значит устройство имеет доступ к интернету.
Успешная настройка доступа к интернету на разных устройствах позволит вам пользоваться сетью без проблем.
Отладка и устранение неполадок
В процессе настройки и использования GPON роутера Ростелеком могут возникнуть различные проблемы и неполадки. В этом разделе описаны основные причины проблем и способы их устранения.
Отсутствует подключение к интернету
Если вы не можете подключиться к интернету через GPON роутер Ростелеком, в первую очередь стоит проверить следующие моменты:
- Проверьте правильность подключения кабеля от провайдера к оптическому модулю ONT.
- Убедитесь, что индикаторы на GPON роутере горят зеленым цветом, указывая на наличие подключения к сети провайдера.
- Проверьте настройки сетевого подключения на вашем устройстве (компьютере, ноутбуке, телефоне). Убедитесь, что используется корректный адрес IP, подсеть и шлюз по умолчанию.
- Перезагрузите GPON роутер и ваше устройство.
- Обратитесь в техническую поддержку провайдера для дальнейшей диагностики и решения проблемы.
Низкая скорость интернета
Если вы замечаете, что скорость интернета через GPON роутер Ростелеком не соответствует заявленным характеристикам, рекомендуется выполнить следующие действия:
- Проведите тест скорости с использованием специального сервиса или приложения. Это позволит вам определить, действительно ли скорость ниже заявленной, или проблема связана с другим фактором.
- Проверьте состояние подключения кабеля от провайдера к оптическому модулю ONT. Убедитесь в его надежности и отсутствии повреждений.
- Убедитесь, что все сетевые настройки на вашем устройстве (компьютере, ноутбуке, телефоне) настроены правильно и соответствуют требованиям провайдера.
- Исключите возможность наличия вредоносного ПО на вашем устройстве, проведя проверку с помощью антивирусной программы.
- Проверьте количество подключенных устройств к сети. Если слишком много устройств используют интернет одновременно, это может привести к снижению скорости.
- Обратитесь в техническую поддержку провайдера для дальнейшей диагностики и решения проблемы. Возможно, требуется увеличение скорости подключения или выполнение дополнительных настроек.
Нет доступа к роутеру настроить GPON
Если вы не можете получить доступ к настройкам GPON роутера Ростелеком, следуйте следующим рекомендациям:
- Убедитесь, что вы используете правильный IP-адрес (обычно, 192.168.1.1) для доступа к роутеру. Попробуйте использовать другой вариант адреса, указанный в инструкции по настройке.
- Убедитесь, что вы вводите правильные данные для авторизации (логин и пароль). Обратите внимание на регистр символов и возможность использования специальных символов.
- Попробуйте выполнить сброс настроек роутера. Для этого нажмите кнопку сброса на задней панели устройства и удерживайте ее несколько секунд. После этого попробуйте повторно получить доступ к настройкам.
- Если все вышеперечисленные действия не помогли, обратитесь в техническую поддержку провайдера для получения помощи.
В случае, если вы не смогли самостоятельно устранить проблему, рекомендуется обратиться в техническую поддержку провайдера. Специалисты проведут детальную диагностику и помогут вам в решении возникших неполадок.




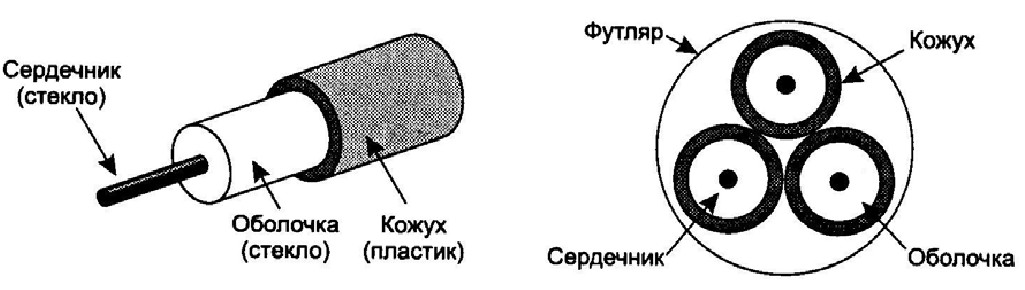

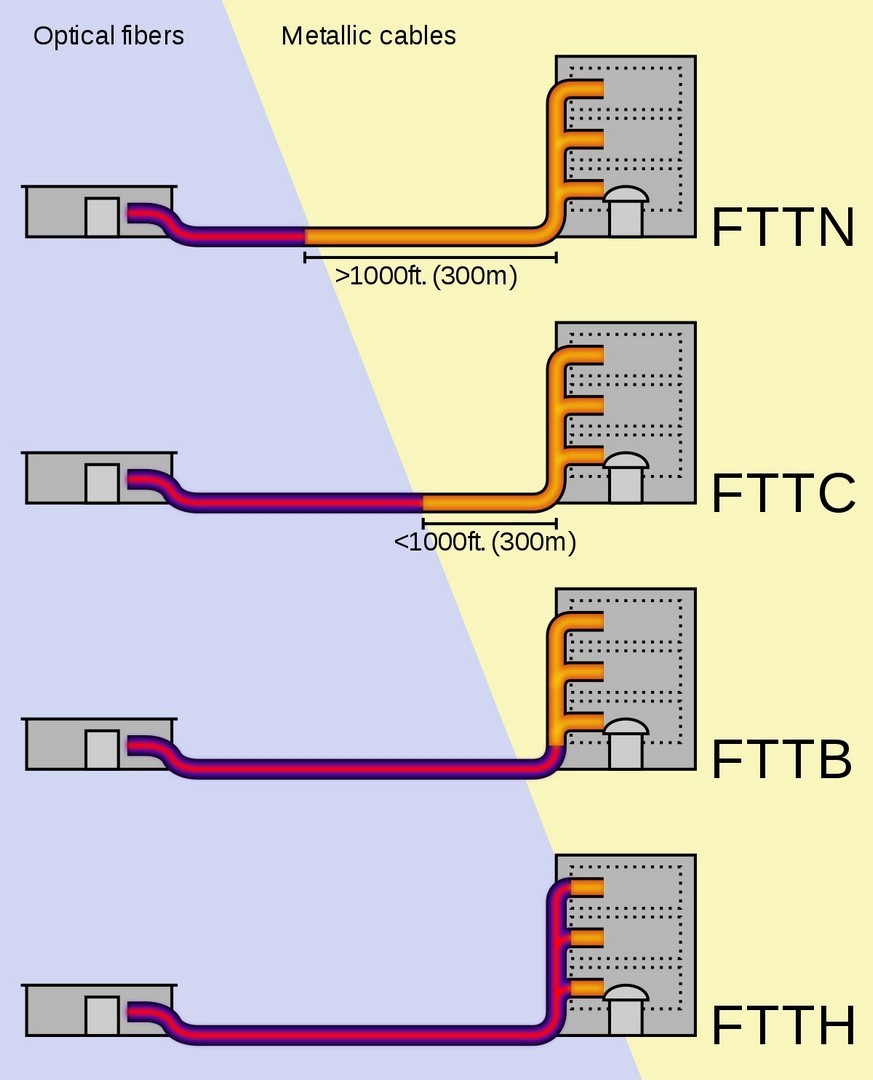


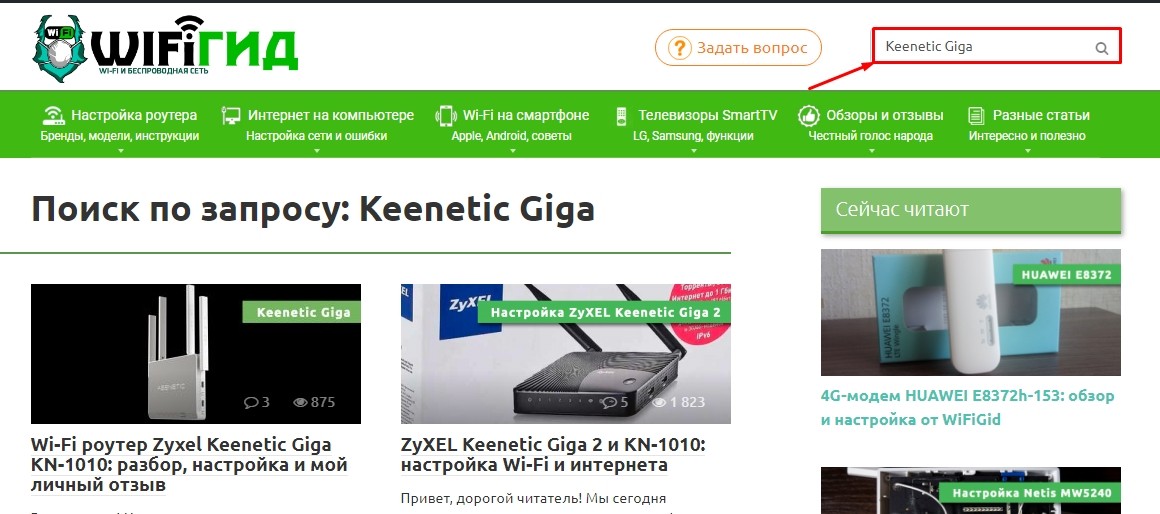
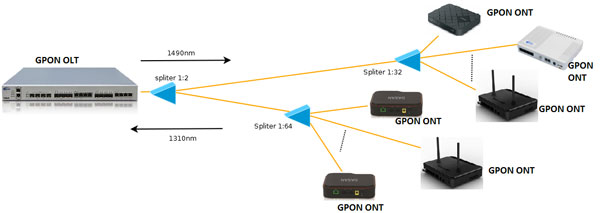
 Пользуйтесь интернетом без ограничений! Узнайте о специальном предложении от Ростелекома для жителей ЦФО и регионов.
Пользуйтесь интернетом без ограничений! Узнайте о специальном предложении от Ростелекома для жителей ЦФО и регионов.
 Узнайте об условиях использования тарифного плана «Звони домой» от Ростелекома.
Узнайте об условиях использования тарифного плана «Звони домой» от Ростелекома.