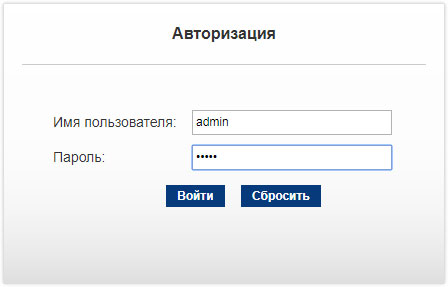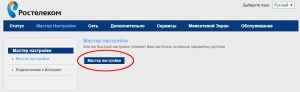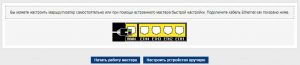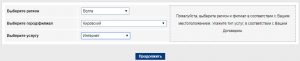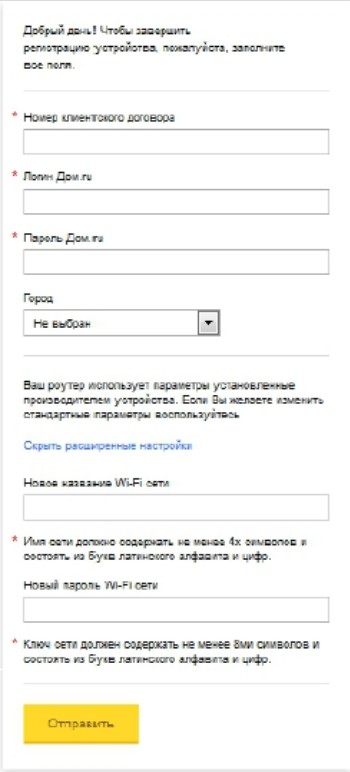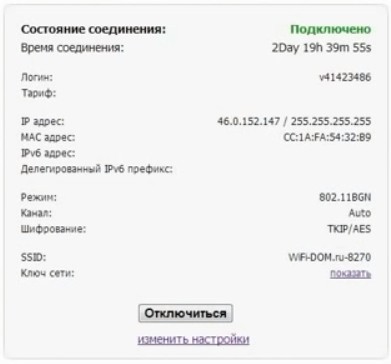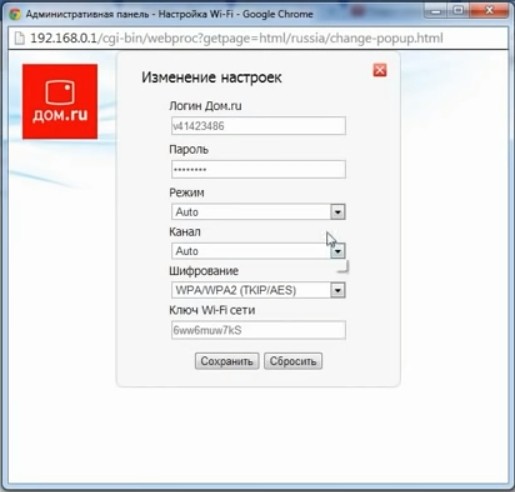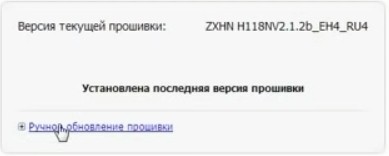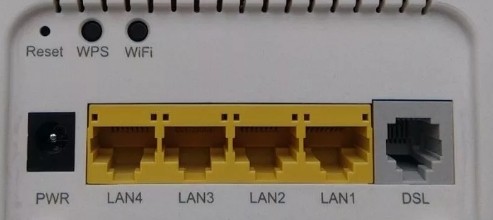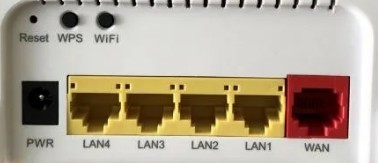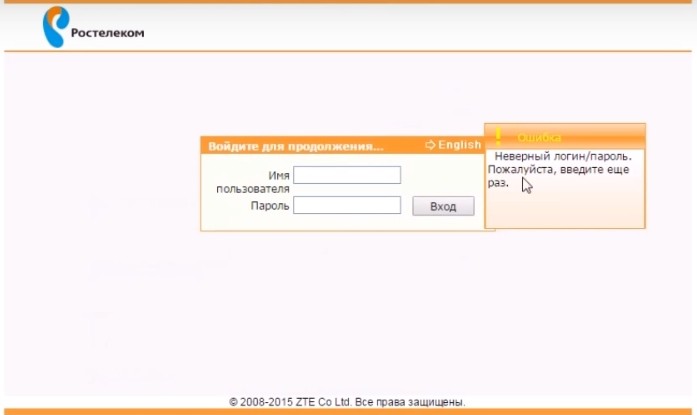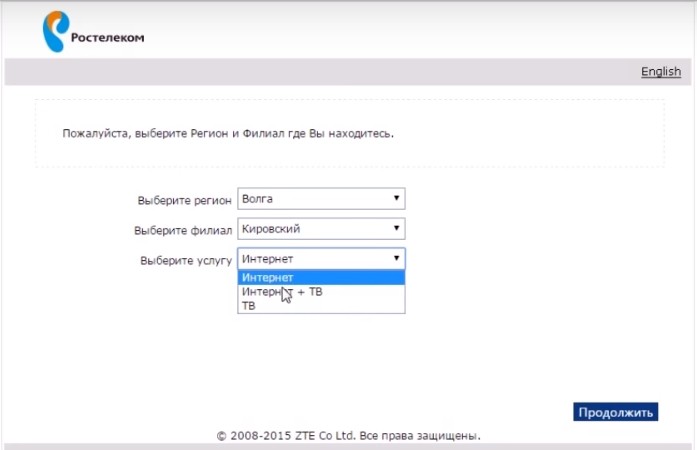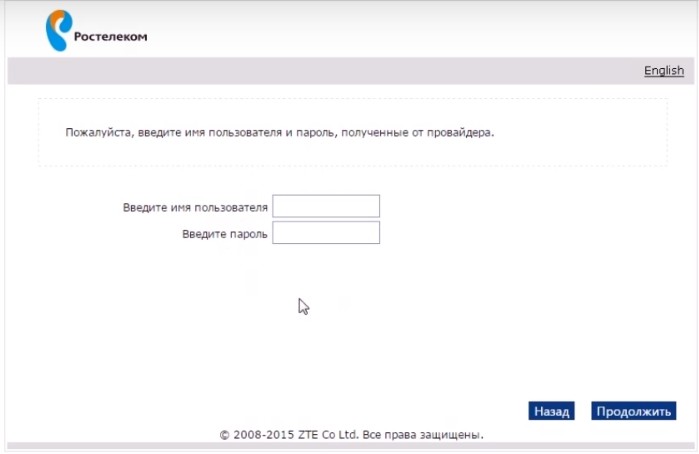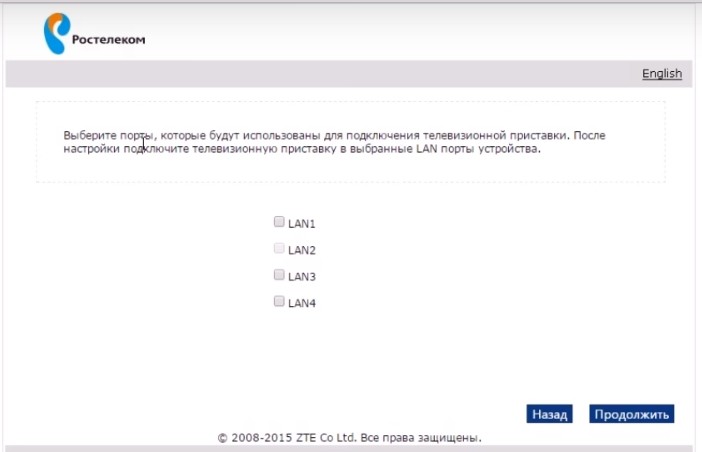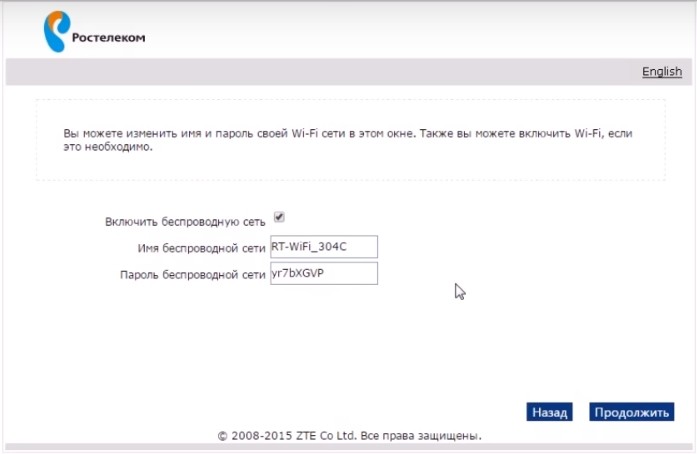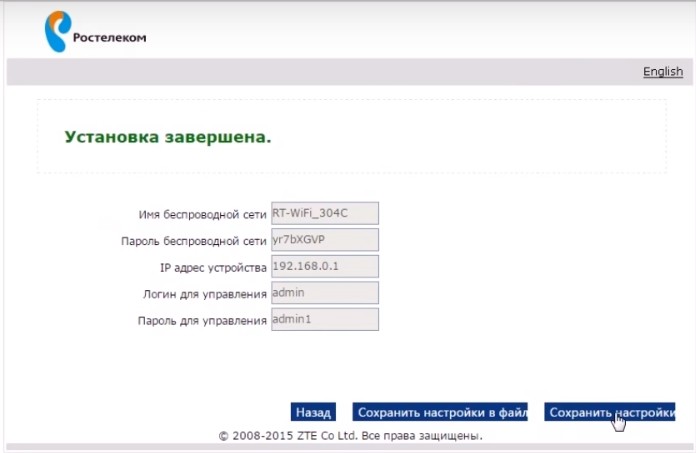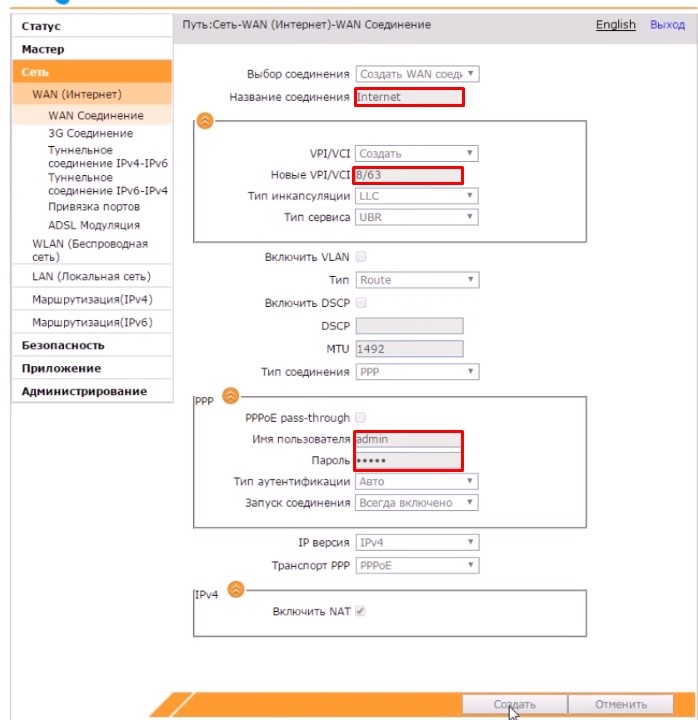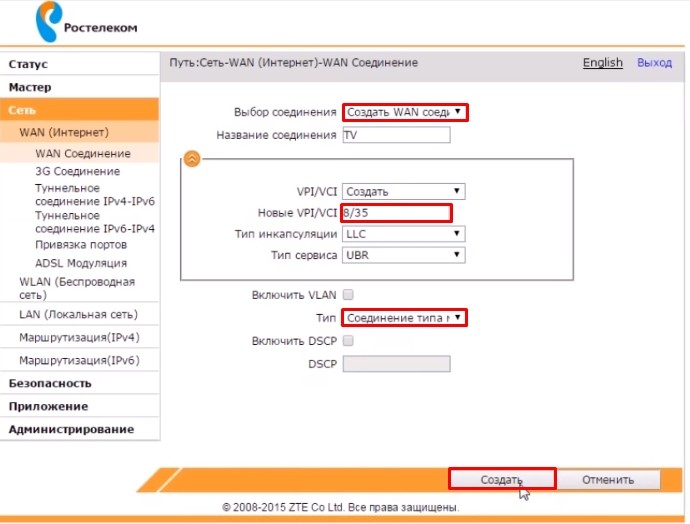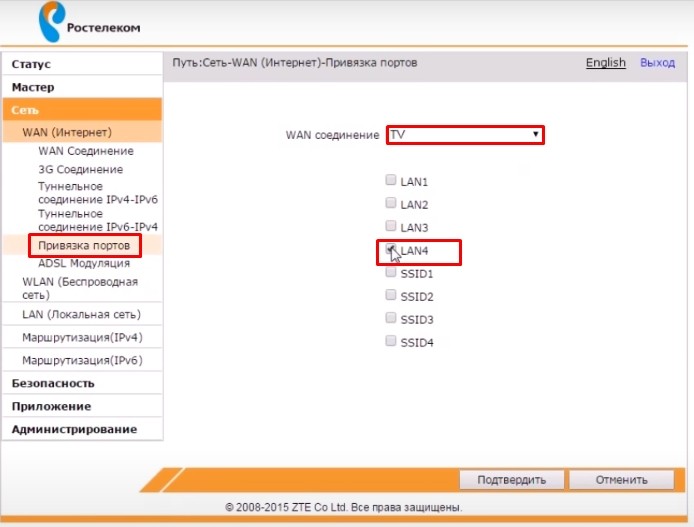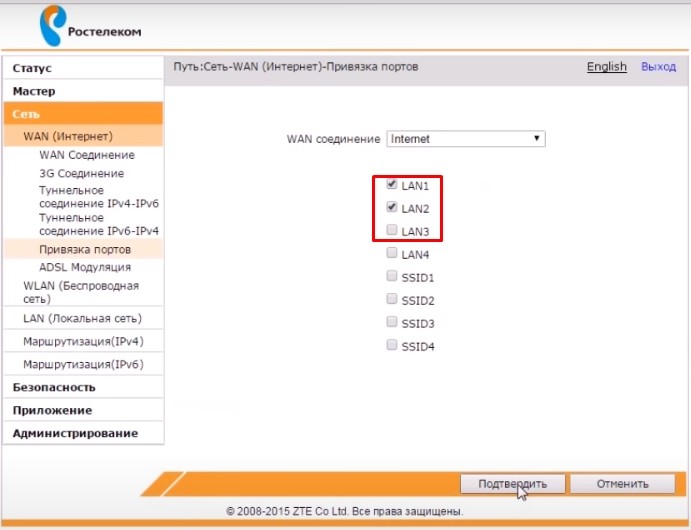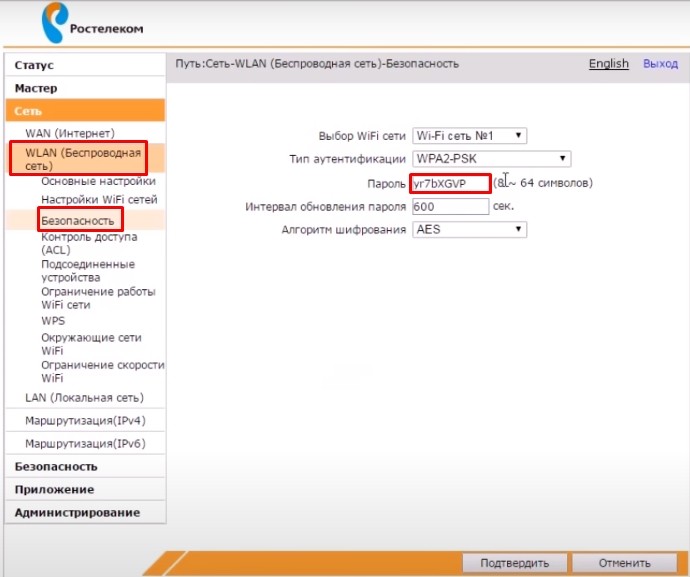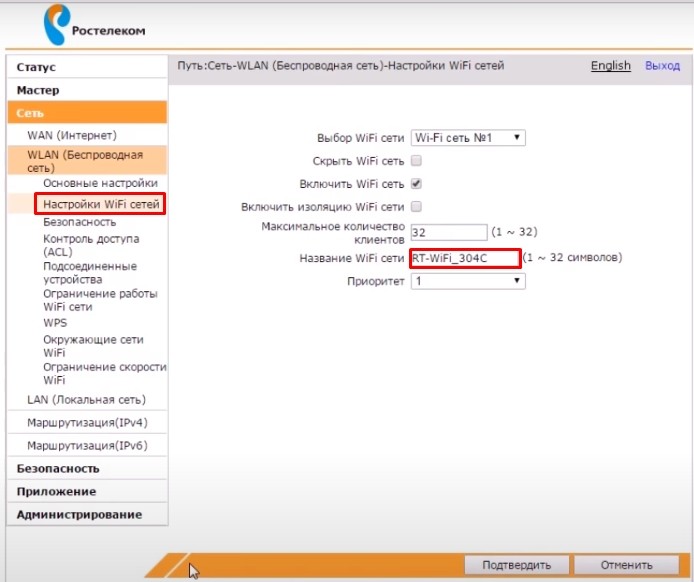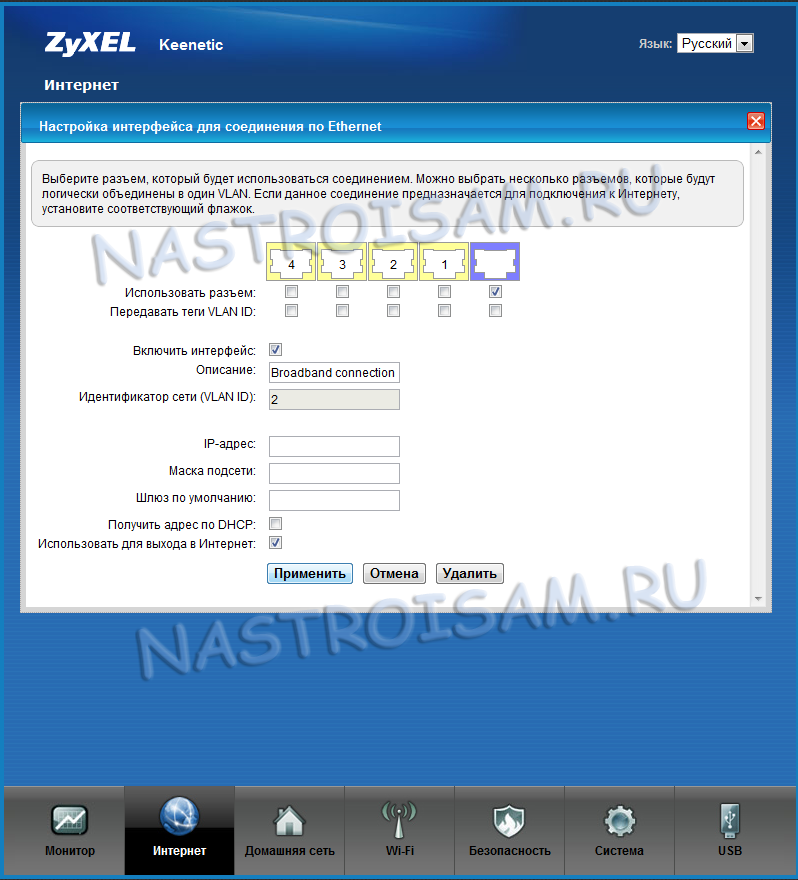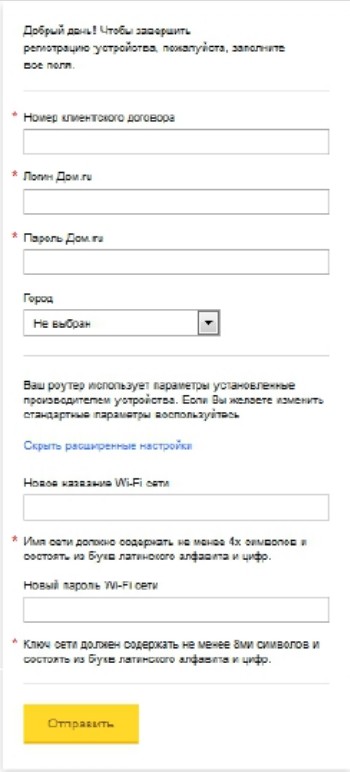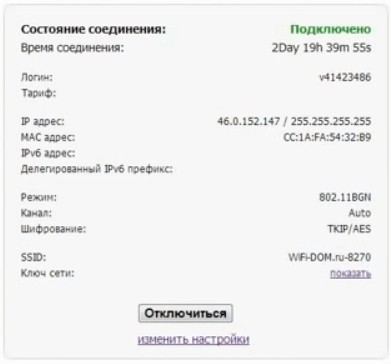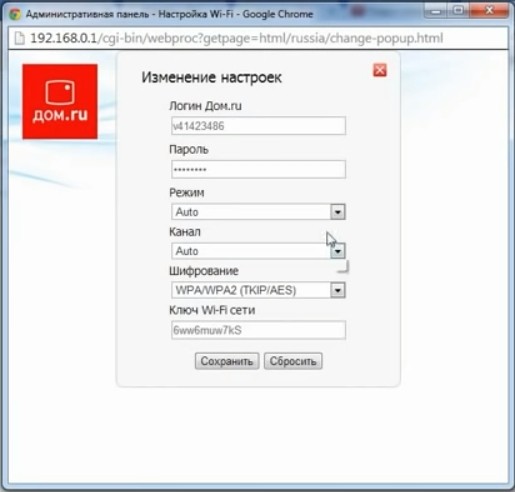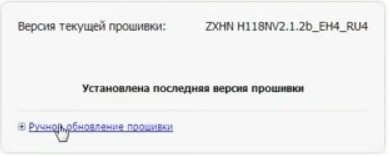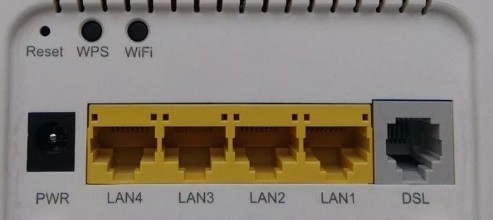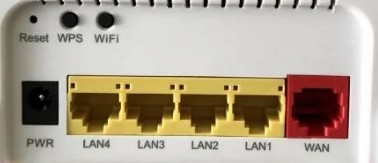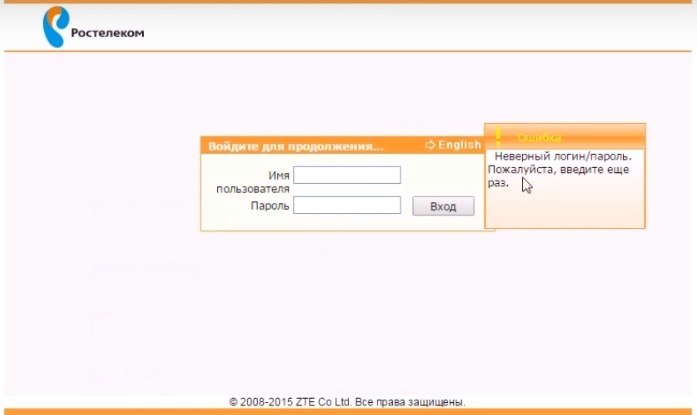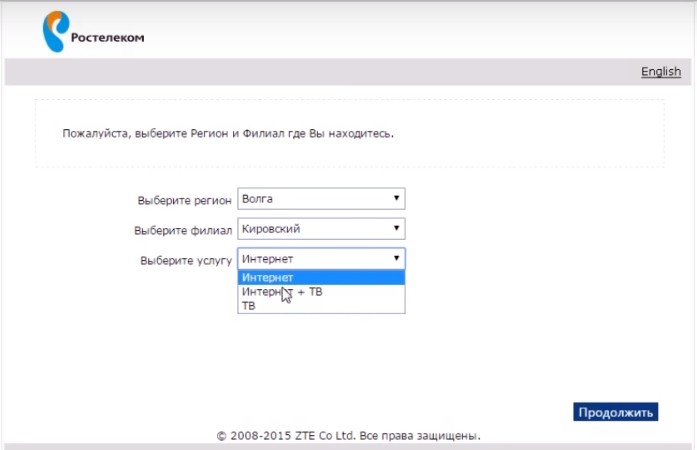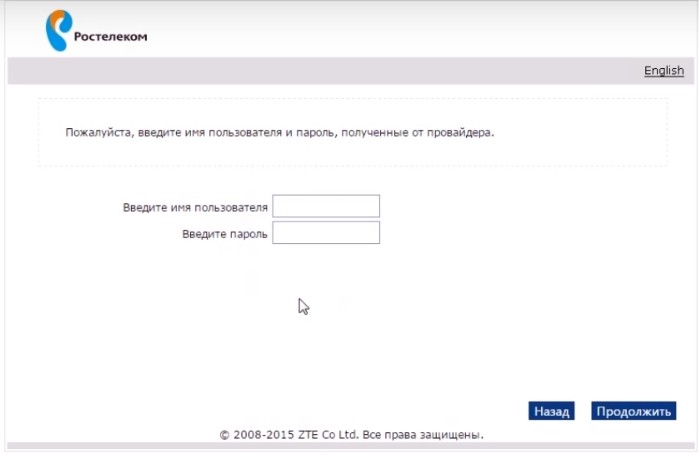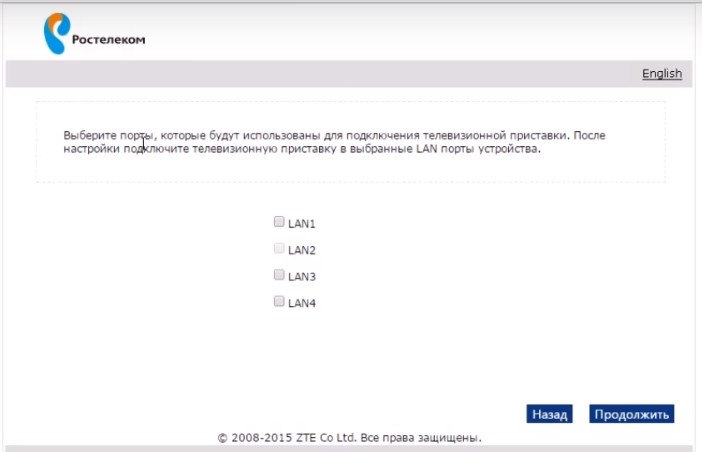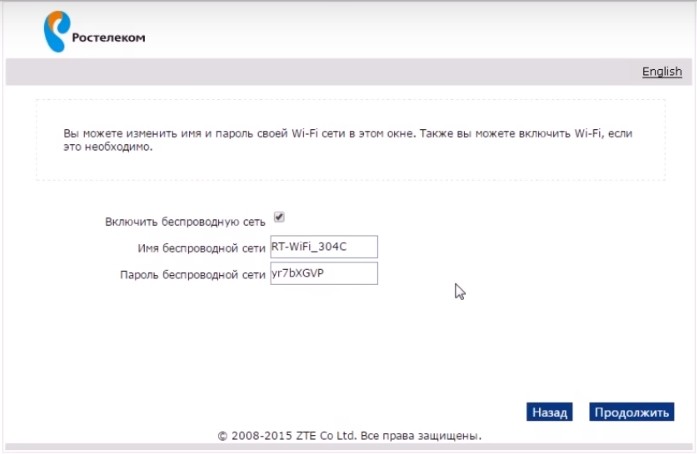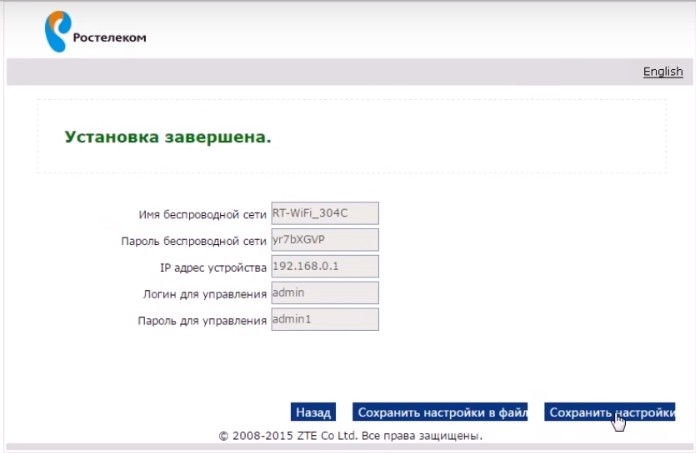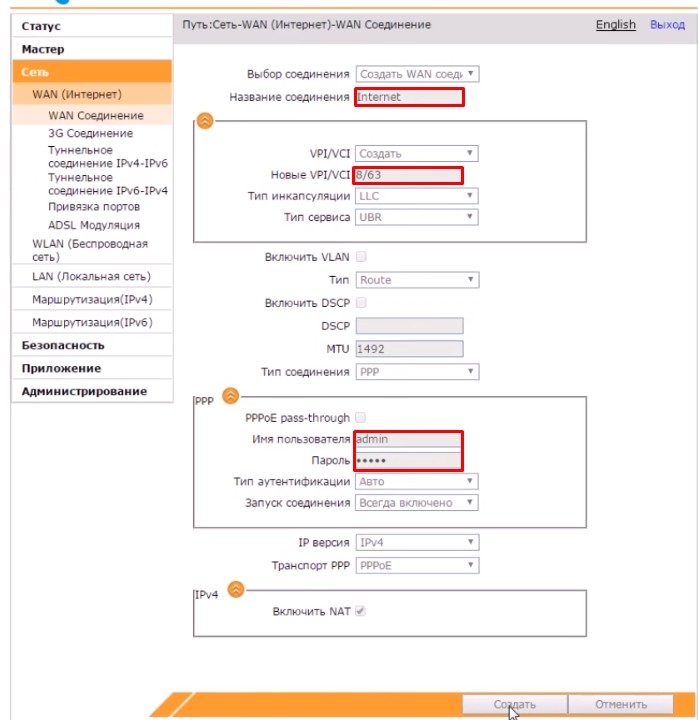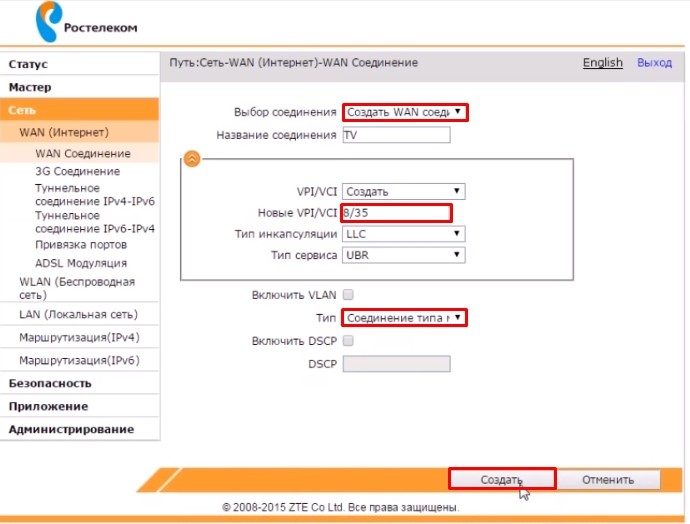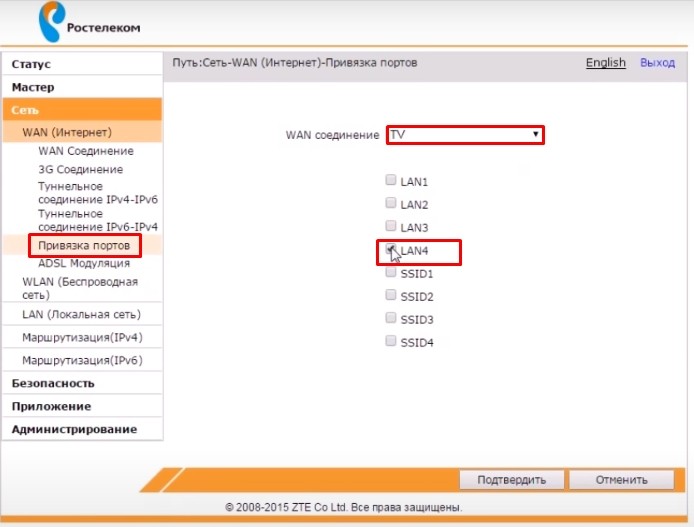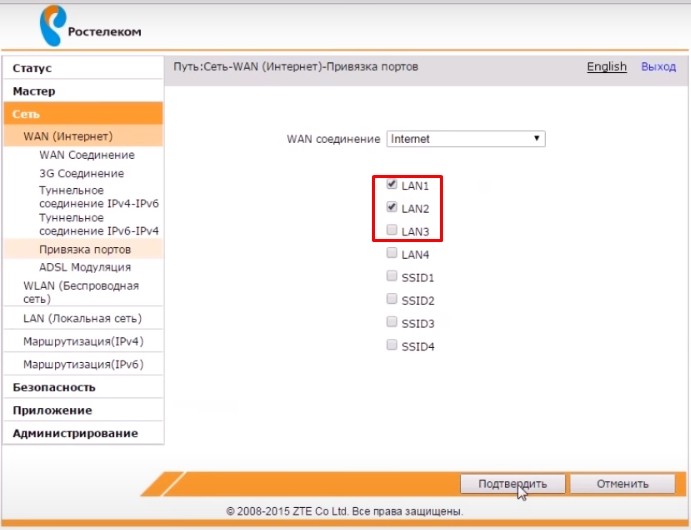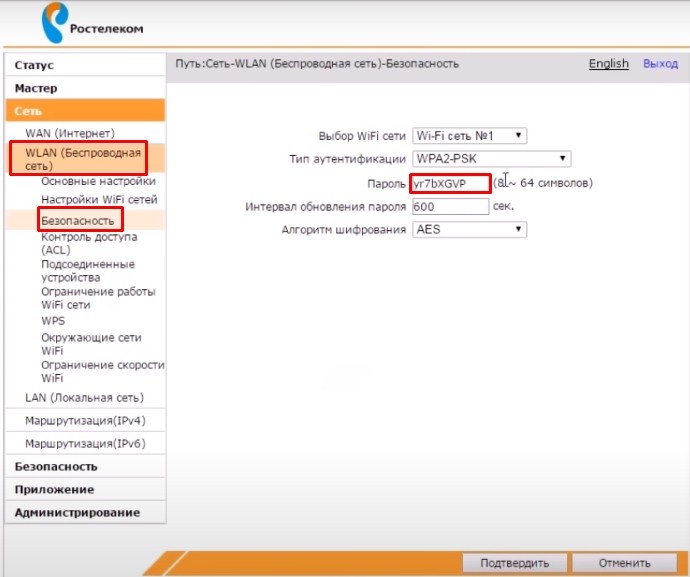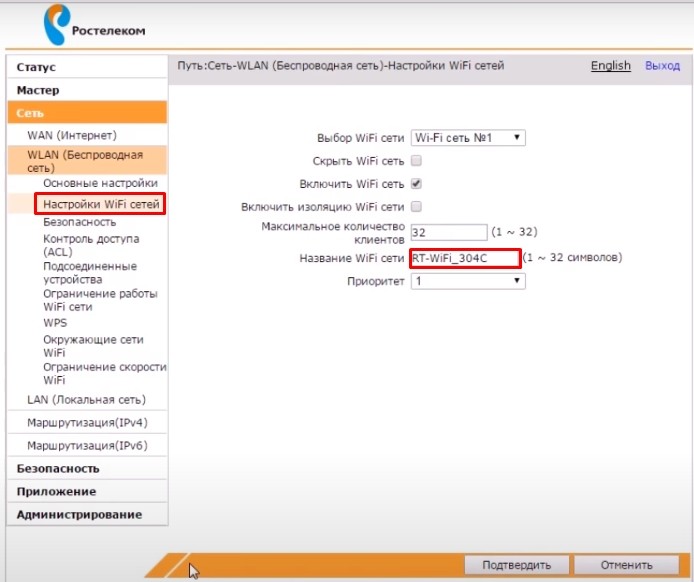Приветствую вас, дорогой друг. Немного предыстории, почему родилась статья на тему настройки роутера Ростелеком f@st 1744 v2.2 для дом ру. На днях в квартире, где подключен интернет от билайна сломался WiFi роутер Keenetic start, который верой и правдой прослужил целый год и так, как гарантия на него 2 года, отдали его в сервис. Но есть еще один роутер, который остался от Ростелекома и сейчас он стоит в другой квартире, где подключен Дом.ру. Решил я его принести и подключить к билайну, пока родной находится в ремонте, но не тут-то было. Не смотря на то, что он считается универсальным и подходит под большинство провайдеров, с Beeline он дружить напрочь отказался. Листая интернет в надежде получить ответ на вопрос: как настроить роутер Ростелеком для билайна, выяснилось, что настроить его для раздачи вайфай не получится. Везде писали именно об этом. У них там какие-то другие протоколы передачи данных и устройство f@st 1744 v2.2 от компании Sagemcom их не поддерживает.
Настройка роутера Ростелеком sagemcom f@st 1744 v2.2
А вот для Дом ру этот роутер вполне пригоден и если вы не знаете, как подключить его, чтобы он полноценно мог раздавать WIFI, то сейчас расскажу, как произвести настройку. Сложного ничего нет, настройка происходит в полуавтоматическом режиме. Для начала нужно подключить питание и вставить кабель интернета. Gосле чего нужно перейти по IP адресу, который написан на задней крышке и вводим данные для входа.
Если вы ранее сменили пароль, то необходимо его вспомнить, иначе ничего не выйдет.
Переходим во вкладку Мастер настройки и жмем соответствующую кнопку.
Далее — Начать работу мастера.
На следующем этапе выбираем регион и услугу.
Вводим имя пользователя и пароль, полученные от провайдера.
На следующем этапе предлагается сменить имя сети и пароль для входа.
Вот, собственно, и вся настройка. Нажимаем продолжить, ждем несколько секунд и проверяем все ли работает. Проблем возникнуть не должно. Если сеть не появилась, пробуем перезагрузить компьютер, а так же сбросить настройки роутера, нажав кнопку сброса (reset) на задней панели. Для этого понадобится спичка, проволока или иголка и повторить процедуру заново.
Это была настройка wifi роутера Ростелеком f@st 1744 v2.2 для дом ру. У меня все работает без нареканий и, думаю, что у вас никаких заморочек с этим возникнуть не должно, все предельно просто и ясно. Пользуйтесь. И напишите в комментарии, помогла ли вам эта инструкция или нет.
Всем привет! На рынке есть два вида роутеров ZXHN H118N. Первый – это обычный роутер с Ethernet подключением, и его использует компания «Дом.ру». Второй – подключение может быть как по технологии aDSL (телефонный кабель), так и через обычное Ethernet. Он же используется провайдером «Ростелеком». Так что смотрим свою главу.
Содержание
- ДОМ.РУ
- Что же делать?
- Подключение
- Настройка роутера
- Ростелеком
- Ручная настройка интернета
- Ручная настройка IPTV
- Ручная настройка Wi-Fi
- Задать вопрос автору статьи
ДОМ.РУ
Проблема данного аппарата, что в нем зашита прошивка от самого провайдера. Но она настолько урезана в функционале, что даже модем-роутеры от Билайн и МТС вполне могут с ним конкурировать. Далее я расскажу, что можно сделать с этим аппаратом. Также чуть ниже расскажу про настройку, хотя настраивать там особо и нечего.
Что же делать?
А теперь проблема, с которой столкнулся я. Если в старых версиях, на которых стоит прошивка до 2.1, ещё можно как-то перепрошить аппарат до оригинальной версии, то с новыми (2.3 и выше) перепрошить роутер никак нельзя. Провайдер позаботился о том, чтобы их роутеры могли работать только в их сети.
Если вы мне не верите и хотите потратить нервы, силы и время, то вот вам ссылка на всем известный портал, где представлены все возможные способы перепрошивки. Но предупрежу, что, перепрошивая маршрутизатор версии 2.3 или выше, вы скорее всего превратите его в кирпич. Поэтому у вас есть три варианта:
- Наслаждаться роутером от данной компании – в целом для обычного пользователя должно хватить возможности просто изменять имя и пароль Wi-Fi (больше в настройках ничего сделать нельзя).
- Вернуть его (если вы его только что приобрели) – по идее вы можете это сделать в течение 14 дней с момента приобретения (18 статья Закона о защите прав потребителя). Если «Дом.ру» отказывается вернуть роутер, то пишите заявление в Роспотребнадзор на имя генерального Директора.
- Если роутер уже у вас давно, или он достался вам по наследству, то вы можете сделать две вещи. Первая – попробовать его перепрошить, если вам его не жалко. В настройках посмотрите версию прошивки, если он имеет цифру до 2.1, то перепрошить вполне реально – дуем на форум, который я указал ранее. Вторая – вы просто выкидываете и покупаете новый. Нашу подборку можете посмотреть тут.
Если же вам удастся разлочить интернет-центр ЗТЕ, то пишите свой способ в комментариях для других. Я же его просто поменял на другой роутер.
Подключение
Познакомимся с портами и задним видом аппарата, ну и конечно же подключим его:
- WAN – сюда подключаем кабель от провайдера.
- LAN1-4 – локальные порты. Для настройки я буду использовать ноутбук, поэтому подключусь именно сюда.
- Wi-Fi – включаем и выключает Wi-Fi сеть.
- WPS – кнопка для быстрого подключения без пароля по беспроводной сети.
- ON/OFF – включение и отключение аппарата.
- Вход PWR – сюда подключаем блок питания из коробки.
- Reset – кнопка для сброса до заводских настроек.
Ещё сбоку должен быть USB порт для подключения внешнего носителя. Вы можете подключиться к сети двумя способами:
- По кабелю как я, подключившись к одному из LAN портов.
- По Wi-Fi – имя сети (SSID) и пароль (WPA Key) находятся на дне аппарата на специальной бумажке.
После подключения в адресную строку браузера вводим:
192.168.0.1
Настройка роутера
После захода в Web-интерфейс ZTE ZXHN H118N вы увидите две приветственные страницы, где вас уведомят, что аппарат настраивается самостоятельно. После этого вам нужно перейти на сайт ya.ru и вас перебросит на страничку регистрации, где вам нужно будет ввести номер клиентского договора, логин, пароль, город, новое имя Wi-Fi сети и пароль. В самом конце нажимаем «Отправить».
После этого вы попадете в меню, в котором особо ничего настроить и нельзя. Для изменения настроек беспроводной сети нажимаем по ссылке «Изменить настройки».
Вылезет новое окошко, где можно изменить логин и пароль – для «Дом.ru» авторизация в сети провайдера. Режим и канал WiFi сети лучше установите в режим «Auto». Для изменения пароля вай-фай сети меняем строку «Ключ Wi-Fi сети».
Ещё вы можете обновить прошивку, нажав на ссылку левее – это можно сделать вручную. Кстати, именно так и делается перепрошивка, но только на более старых версиях. На новых провайдер убрал все возможности.
Ростелеком
Давайте его подключим. Смотрим на порты сзади.
- PWR – подключаем к электросети.
- LAN4-1 – локальные порты для подключения компьютеров, ноутбуков, телевизоров, принтеров и т.д.
- DSL/WAN – подключаем провод от провайдера.
Есть ещё три кнопки:
- Reset – если вы получили этот аппарат от знакомого, друга, или им ранее кто-то пользовался, то сбросьте его до заводской конфигурации, зажав кнопку на 10 секунд. При этом роутер должен быть включен.
- WPS – подключение по WPS.
- WiFi – можно быстро выключить или включить беспроводную вайфай сеть.
Для настроек вы можете использовать прямое подключение по кабелю к одному из LAN портов. Или вы можете подключиться к беспроводной сети. Имя и пароль находятся на этикетке в разделе «Доступ к Wi-Fi» (SSID name и SSID password).
Открываем браузер и в адресную строку вводим один из двух адресов:
- 192.168.0.1
- http://rt
Если вас попросят ввести логин и пароль, то вводим только в поле имя пользователя значение: «admin». Если данные не подойдут, то сбросьте аппарат до заводских настроек через кнопку «Reset».
Быстрая настройка
- Переходим в «Мастер».
- Выбираем регион, филиал, а также тип услуг: Интернет и ТВ.
- Из листа с договором вводим логин и пароль.
- Подключите к одному из локальных портов IP-TV приставку и укажите данный порт.
- Вы можете включить или отключить беспроводную сеть, изменить её имя и пароль.
- Сохраняем настройки
Ручная настройка интернета
Переходим в «Сеть» – «WAN (Интернет)» – «WAN (Соединение)». В самой верхней строке выбираем «Создать WAN соединение». Ниже пишем название. В строке «Новые VPI/VCI» вводим через косую черту две цифры – их можно посмотреть также в договоре или листе настроек. Они могут отличаться в зависимости от региона и города.
В разделе «ppp» вводим имя пользователя и пароль из договора.
Ручная настройка IPTV
В той же вкладке, где вы создавали интернет, опять выбираем создание нового WAN соединения и указываем VPI и VCI. В строке «Тип» нужно указать «Соединение типа мост». Нажимаем «Создать».
Переходим в «Привязку портов» и для «IPTV» указываем порт, к которому вы подключили приставку.
Для интернет-подключения нужно указать все остальные порты.
Ручная настройка Wi-Fi
Изменить пароль от вай-фай сети можно в разделе «WLAN (Беспроводная сеть)» – «Безопасность» – в строке «Пароль».
Имя сетки меняется в разделе «Настройки WiFi сети».
Подключение роутера Ростелеком к домашней сети Дом.ru может показаться сложным заданием для неподготовленного пользователя. Однако, с небольшой помощью и некоторыми простыми инструкциями можно легко справиться с этой задачей. В этой статье мы расскажем о том, как правильно подключить роутер Ростелеком к домашней сети Дом.ru с помощью специалистов сервиса по помощи в настройке компьютеров PC-Help.
Настройка роутера Ростелеком на подключение к сети Дом.ru включает в себя несколько этапов, которые необходимо последовательно выполнить. Во-первых, нужно узнать все необходимые данные, такие как IP-адрес роутера и данные учетной записи Дом.ru. Затем необходимо подключить роутер и настроить его для работы с сетью Дом.ru.
Для начала процесса настройки, вам потребуется подключить роутер Ростелеком к розетке и источнику интернета. Этот процесс может включать подключение кабелей, таких как Ethernet-кабель, коаксиальный кабель или DSL-кабель в зависимости от типа вашего подключения к интернету. После подключения необходимо настроить роутер, следуя инструкциям, предоставленным самим Ростелекомом.
Как установить роутер Ростелеком
Установка роутера Ростелеком в домашнюю сеть Дом ру может показаться сложной задачей, но следуя данным инструкциям, вы сможете справиться без особых проблем.
Шаг 1: Подготовка
Перед установкой роутера Ростелеком необходимо выполнить несколько предварительных шагов:
- Проверьте наличие всех комплектующих в коробке. В стандартной комплектации роутера Ростелеком должны быть роутер, блок питания, кабель Ethernet.
- Определите место размещения роутера. Рекомендуется установить его в центре дома или квартиры для лучшего покрытия сигнала Wi-Fi.
- Подготовьте компьютер или ноутбук для настройки роутера Ростелеком. Убедитесь, что у вас установлен нужный браузер и есть доступ к интернету.
- Включите роутер Ростелеком и подключите его к источнику питания с помощью блока питания.
Шаг 2: Подключение и настройка
- Соедините роутер Ростелеком с компьютером или ноутбуком с помощью кабеля Ethernet. В один конец кабеля вставьте разъем RJ-45 в порт WAN роутера, а в другой – в сетевую карту вашего устройства.
- Откройте браузер и в адресной строке введите IP-адрес роутера Ростелеком (обычно это 192.168.1.1 или 192.168.0.1). Нажмите Enter.
- В появившемся окне введите логин и пароль для доступа к настройкам роутера. Обычно логин и пароль по умолчанию указываются в инструкции к устройству. Если вы их не знаете, обратитесь в техническую поддержку Ростелеком.
- После успешной авторизации вы попадете в меню настройки роутера Ростелеком. В этом меню вы сможете настроить основные параметры сети, Wi-Fi, пароль доступа и другие функции.
- Следуйте инструкциям по настройке, указанным в руководстве пользователя или предлагаемым интерфейсом настройки роутера. Обязательно сохраните изменения после внесения настроек.
Шаг 3: Проверка подключения
После завершения настройки проверьте, работает ли подключение к интернету:
- Отключите кабель Ethernet, соединяющий роутер Ростелеком с компьютером или ноутбуком.
- На вашем устройстве проверьте доступ к Wi-Fi сети, которую вы настроили на роутере Ростелеком.
- Выполните подключение к Wi-Fi сети, введя пароль, который вы указали в настройках роутера.
- Проверьте скорость интернет-соединения, открыв веб-сайты или запустив специальные тесты скорости.
Если вы испытываете проблемы с подключением к интернету или настройкой роутера Ростелеком, рекомендуем обратиться в техническую поддержку вашего провайдера для получения дополнительной помощи.
Выбор места установки
Правильный выбор места для установки роутера Ростелеком является важным шагом для обеспечения качественной и стабильной работы домашней сети. При выборе места установки следует учитывать несколько факторов:
- Близость к центру помещения. Рекомендуется размещать роутер Ростелеком в центре помещения, чтобы обеспечить равномерное распределение Wi-Fi сигнала по всей площади.
- Отсутствие преград. Роутер Ростелеком лучше всего устанавливать в таком месте, где нет преград для Wi-Fi сигнала, таких как стены, мебель или другие крупные объекты. Они могут сильно ослабить сигнал и ухудшить качество сети.
- Избегайте воздействия других электронных устройств. Роутер Ростелеком следует устанавливать на таком расстоянии от других электронных устройств, как телефонов, микроволновых печей или беспроводных телефонов, чтобы избежать взаимного воздействия в виде помех и снижения качества сигнала.
Учитывая эти факторы, наилучшим местом установки роутера Ростелеком может быть стол или комод в центре помещения, на некотором расстоянии от стен и других электронных устройств.
Примечание: При установке роутера Ростелеком следует также обратить внимание на возможность подключения к розетке питания, а также на наличие достаточной вентиляции для предотвращения перегрева устройства.
Подключение роутера к сети
Подключение роутера к домашней сети очень важно для обеспечения беспроводного интернет-соединения в вашем доме. Если вы используете провайдера Ростелеком и хотите подключить их роутер к домашней сети, следуйте инструкциям ниже:
- Перед тем как начать подключение, убедитесь, что вам было выдано все необходимое оборудование провайдера Ростелеком, включая роутер, кабели и инструкцию.
- Найдите место для размещения роутера вблизи вашего модема и электрической розетки. Размещение роутера на центральном месте поможет обеспечить лучший сигнал во всем доме.
- Подключите один конец кабеля Ethernet, поставляемого с роутером, к порту WAN (интернет) на вашем роутере.
- Подключите другой конец кабеля Ethernet к порту LAN вашего модема Ростелеком.
- Включите ваш роутер в электрическую розетку и дождитесь, пока индикаторы на роутере покажут, что он подключен к интернету.
- Теперь вы можете подключить свои устройства к Wi-Fi сети, созданной роутером Ростелеком, используя предоставленное вам имя сети (SSID) и пароль.
Таким образом, вы успешно подключили роутер Ростелеком к своей домашней сети и можете наслаждаться беспроводным интернетом во всем своем доме.
Настройка роутера Ростелеком
Для настройки роутера Ростелеком, следуйте следующим шагам:
- Подключите роутер к электропитанию и провайдерскому кабелю от Ростелеком.
- Дождитесь, пока индикаторы на роутере загорятся и установятся соединение с Интернетом.
- На вашем устройстве (компьютере или смартфоне) откройте любой веб-браузер.
- В адресной строке браузера введите IP-адрес роутера. Обычно это 192.168.0.1 или 192.168.1.1. Если эти адреса не работают, проверьте документацию, поставляемую с роутером.
- Появится страница входа в панель управления роутера. Введите имя пользователя и пароль, указанные в документации или на наклейке на самом роутере. Если таких данных нет, попробуйте ввести стандартное имя пользователя и пароль, который обычно применяется для роутеров Ростелеком: admin/admin, admin/password или root/root.
- Произведите первоначальную настройку роутера, следуя инструкциям на экране. Обычно вам будет предложено настроить имя сети (SSID) и пароль для Wi-Fi, для улучшения безопасности сети. Введите требуемую информацию и сохраните настройки.
- Выполните перезагрузку роутера, чтобы применить все настройки.
После выполнения этих шагов ваш роутер Ростелеком будет настроен и готов к использованию. Если вам все еще не удается подключиться к Интернету или есть другие проблемы, рекомендуется обратиться в службу поддержки Ростелеком для получения дополнительной помощи.
Проверка работоспособности
После подключения роутера Ростелеком к домашней сети Дом ру, необходимо проверить его работоспособность. Для этого можно выполнить следующие шаги:
- Убедитесь, что роутер подключен к электрической сети и включен.
- Проверьте, что все необходимые провода подключены правильно: Ethernet-кабель от розетки сети Ростелеком в WAN-порт роутера, а выходной Ethernet-кабель от LAN-порта роутера в компьютер или другое устройство.
- Откройте веб-браузер и введите IP-адрес роутера в адресной строке. Обычно это 192.168.1.1 или 192.168.0.1. Если вы не знаете IP-адрес роутера, вы можете найти его в документации или обратиться к технической поддержке Ростелеком.
- Появится страница настройки роутера. Введите логин и пароль, указанные в документации или предоставленные вашим интернет-провайдером (Ростелеком) и нажмите кнопку «Войти».
- После успешной авторизации отобразится главное меню роутера.
- Убедитесь, что разделы, связанные с подключением интернета, отображаются корректно и отсутствуют ошибки или предупреждения. Проверьте наличие активного подключения к интернету.
- Попробуйте открыть веб-страницу с помощью браузера. Удостоверьтесь, что вы можете загрузить веб-страницы без проблем.
- Проверьте работу Wi-Fi, если роутер поддерживает беспроводное подключение. Проверьте наличие активного беспроводного подключения и его стабильность.
Если все проверки пройдены успешно и у вас нет проблем с подключением к интернету или использованием Wi-Fi, то роутер Ростелеком корректно подключен к домашней сети Дом ру и готов к использованию.
Задавайте вопросы и получайте ответы, полезные советы и помощь пользователей
Понравилась статья? Поделитесь с друзьями!
Хотели поменять роутер так как скорость упала ну очень на минимум, проверяли вместе с оператором Ростелеком, да это было возможно поменять на более новую модель так как сказали у вас проблемы со старым, но есть большое Но, стоимость аренды на новый вместо старой цена 110 руб выросло сразу около 300, думаем отказаться совсем
Роултер ростелеком не видит компьютер и то и дело вырубается в час примерно раз 6 перегрежается ,я не знаю что делать,приезжают мастера смотрят 5 минут все в порядке говорят,я им говорю может поменять приставку у нас говорят нету в наличии,
Предлагают купить новую модель за 3500 р, сейчас взымают 100р за аренду оборудования, после приобретения нового, эта плата перестанет взыматься?
Какие нафиг роутеры ADSL в 2023 году? Это чё за копипаста из древних архивов ацтекских пирамид?
Я тебя удивлю, милый, но на просторах необъятной и в союзных республиках оптоволокно прокладывают лишь в передовых городах. В той же Москве при этом до сих пор куча многоэтажек находящихся на комбинировании адсла и оптоволокна. Так что выглядывай в окно внимательнее, вдруг увидишь ацтекскую пирамиду по соседству.
мы поменяли роутер на другой т. к он сгорел. теперь когда пришло время платить ежемесячную плату, мы не знаем лицевой счет остался тот же или сменился
Из статьи непонятно, если я поставлю свой роутер то гарантия Ростелекома слетает ?
Здравствуйте, Сергей Геннадьевич!
Не совсем поняла, о какой гарантии идет речь. Если о дополнительной услуге «Гарантия+», то она распространяется на роутер компании, а не Ваш собственный. А если речь идет о проведениях работ по устранению неисправностей, то на гарантию не влияет, чей роутер стоит. Тут главное, чтоб с подключением и настройкой всё было ок)
Все фото и видеоматериалы взяты из открытых источников. Они общедоступны в сети и в случае возникновения каких-либо претензий, нарушений авторских или имущественных прав, просьба связаться с администрацией сайта.
Как Подключить Роутер Ростелеком к Дом ру
Остальное оснащение обоих видов оборудования полностью совпадает.
Как Подключить Роутер Ростелеком к Дом ру
продается дом
продам дом со всеми удобствами по ул.Ленина д. 14 площадь 74кв.м обшит сайдингом.имеется металлический гараж,хоз.постройки,плодовые деревья,сан.узел раздельный,кабельное тв,высокоскоростной интернет
[Читать дальше]
Какую скорость поддерживает роутер Ростелеком?
Игровой роутер RT-X Двухдиапазонный Wi‑Fi (2,4 и 5 ГГц) 8 мощных антенн под крышкой корпуса Беспроводная скорость передачи данных по MIMO 4×4 до 600 Мбит/с на частоте 2,4 ГГц, до 1733 Мбит/с на частоте 5,0 ГГц Гигабитные порты LAN для быстрой передачи данных интернет по проводам
Так, роутер, маршрутизатор, ТВ-приставка, видеокамера, PLC адаптер, репитер или модем при поломке подлежат бесплатной замене при условии заключения соответствующего договора.
Роутер можно подключить двумя способами — по беспроводной сети или с помощью кабеля.
Подключите к порту маршрутизатора интернет-кабель, заведенный провайдером в квартиру. В зависимости от модели маршрутизатора, порт может называться «WAN», «DSL», «PON» или «Internet». На некоторых моделях для подключения интернет-кабеля используется один из «LAN/ETTH» портов. Название порта можно посмотреть в руководстве пользователя.
Соедините компьютер с маршрутизатором Ethernet-кабелем, который входит в комплектацию маршрутизатора. Кабель на маршрутизаторе подключается в один из LAN/ETTH портов. Рекомендации по номеру порта вы также найдете в руководстве пользователя.
На системном блоке компьютера кабель подключается к Ethernet-порту.
Для подключения к беспроводной сети вам понадобится имя сети (SSID) и пароль (Password, Key). Настройки по умолчанию указаны на наклейке с обратной стороны маршрутизатора:
После подключения к беспроводной сети появится значок Wi-Fi с восклицательным знаком — «Подключено без доступа к интернету».
Адрес и логин для доступа к веб-интерфейсу указаны на наклейке с обратной стороны маршрутизатора.
Чтобы попасть в веб-интерфейс управления маршрутизатором, введите его адрес в адресной строке браузера.
При входе вас попросят ввести логин и пароль — возьмите эти данные с наклейки на маршрутизаторе или создайте новый пароль.
Для подключения к интернету необходимо настроить интернет-соединение (WAN) в соответствующем разделе веб-интерфейса маршрутизатора. Порядок настройки на этом этапе зависит от модели роутера, поэтому детали следует уточнять в руководстве пользователя.
При подключении по телефонной линии (технология xDSL) — заполните поля «VPI» и «VCI».
На некоторых маршрутизаторах Wi-Fi соединение настроено сразу. В этом случае для доступа в интернет достаточно подключиться к сети — имя Wi-Fi сети и пароль указаны на наклейке.
Настроить Wi-Fi можно в веб-интерфейсе маршрутизатора. Раздел будет называться «WLAN», «Беспроводная сеть», «Wireless» или «Wi-Fi».
Wi-Fi сеть можно сделать открытой (без запроса пароля при подключении к сети) или защищенной (Wi-Fi будет запрашивать пароль при подключении). Лучше использовать защищенную сеть, чтобы к ней не подключались сторонние пользователи. Как правило, устройства запоминают пароль после первого подключения к Wi-Fi, поэтому каждый раз пароль вводить не придется.
На некоторых моделях маршрутизаторов можно использовать несколько частот Wi-Fi сети:
Порядок настройки зависит от модели маршрутизатора, поэтому на данном этапе необходимо следовать инструкциям из руководства пользователя.
Параметры маршрутизатора «Ростелеком» для доступа в Интернет и просмотра телевидения
Современные телевизоры будут работать только с маршрутизатором. Остальным потребуется дополнительная приставка вроде модема. Если она используется, подключаться приходится через кабель, концы которого требуется вставить в приставку и желтый порт роутера.
Обратите внимание! Настройка устройства «Ростелеком» довольно проста. Но в процессе подключения происходит автоматическое определение конфигураций. Если они сбиваются, значит предстоит их повторная настройка. Процедуру можно провести самостоятельно, но лучше обратиться к мастерам из компании провайдера.
Можно ли подключить роутер к другому провайдеру?
На другого провайдера — Если у вас уже был установлен роутер и вы просто сменили провайдера (специалисты провели в дом другой кабель, или переключили вас на существующий кабель), то эти же специалисты, как правило, сразу подключают интерне к роутеру и настраивают его самостоятельно.
- Но если вам по какой-то причине пришлось самому перенастраивать роутер, то не обязательно делать сброс, менять имя Wi-Fi сети, пароль и т.д.
- Достаточно зайти в настройки роутера, в раздел с настройками подключения к интернету и сменить параметры подключения под нового интернет-провайдера.
- Важно! Чтобы все правильно настроить, у вас должна быть информация, которая необходима для настройки.
Нужно знать, какой тип подключения использует новый провайдер и делает ли он привязку по MAC-адресу (это бывает редко, но бывает), Эта информация должна быть в договоре о подключении к интернету. Или на сайте провайдера. В любом случае, вы всегда можете позвонить в поддержку.
Несколько постов назад я уже публиковал статью о настройке роутера Zyxel Keenetic на новой платформе NDMS 2.0 для подключения к Билайн по протоколу L2TP. Теперь я расскажу у настройке PPPoE на Zyxel Keenetic II (V2). Протокол РРРoE используется такими крупными Интернет-провайдерами как Ростелеком, Дом.ru и ТТК в большинстве городов присутствия. Соответственно нижеприведенные настройки актуальны для любого из этих операторов. Так же отмечу, что в силу того, что веб-интерфейс всех устройств этого семейства одинаков, инструкция подойдет и для роутеров Zyxel Keenetic Giga II, Ultra II, Start, Omni, Viva и Extra.
Базовая настройка WiFi-маршрутизатора для подключения по PPPoE.
IP-адрес роутера Keenetic II в локальной сети — http://192.168.1.1, логин и пароль: admin / 1234. Попадаем в раздел «Монитор»:
Здесь отображается статус соединения с ISP-провайдера, состояние системы, локальной сети, wifi, usb-портов. Чтобы настроить соединение на роутере Zyxel Keenetic II и Giga II — переходим в раздел «Интернет» — вкладка «Список».
Кликаем мышью на «Broadband connection»:
Здесь настраивается порт для внешнего соединения — WAN(в Keenetic II (V2) можно выбирать в качестве WAN-порта любой порт). Для этого достаточно поставить галочку «Использовать разъём». Обязательно проследите чтобы стояла галочки «Включить интерфейс» и «Использовать для выхода в Интернет», а вот галочку «Получить адрес по DHCP» обязательно надо снять.
Внимание! На последних версиях NDMS 2.00 это окно выглядит чуть иначе:
Смысл правда от этого не меняется — «Настройка параметров IP» надо поставить «Без IP-адреса» и «MAC-адрес» — «По Умолчанию». Нажимаем кнопку Применить.
Далее создаем соединение с провайдером. Для этого открываем вкладку «Авторизация»:
Нажимаем кнопку «Добавить соединение».
Ставим галочку «Задействовать».
Тип протокола — PPPoE.
Описание — название соединения, например Internet.
В пункте «Подключаться через» должен стоять ранее настроенный WAN-порт, т.е. «Broadband connection ISP».
Адрес сервера — ничего не указываем и пропускаем.
Далее вводим Логин и Пароль для подключения и ставим галочки на типе алгоритма проверки подлинности -«chap».Нажимаем кнопку Применить. Должно получиться вот так:
Как Вы можете видеть, соединение PPPoE на роутере Keenetic II создано.
Теперь проверяем настройки локальной сети — переходим в раздел «Домашняя сеть»:
В разделе «IP-адрес» можно при необходимости изменить адрес устройства в локальной сети и затем нажать Применить. Настройки DHCP-сервера можно посмотреть в разделе «Сервер DHCP»:
Если он нужен — оставляем галочку «Включен». По умолчанию пул выделяемых адресов начинается с 33-го. Это значить что до 32-го можно прописывать статически, а с 33-го — будут присваиваться сервером автоматически. При необходимости пул адресов можно уменьшить или увеличить. Так же можно установить свои адреса серверов DNS. Нажимаем Применить.
Следующий шаг — настройка беспроводной сети Wi-Fi на маршрутизаторе Zyxel. Переходим в раздел «Wi-Fi» вкладка «Режим работы»:
Выбираем режим «Точка доступа» (для создания своей беспроводной сети). Нажимаем кнопку Применить. Переходим на вкладку «Точка доступа»:
Здесь вводим своё «Имя сети (SSID)» — например NASTROISAM.RU, ставим «Максимальный уровень (WPA2)» защиты беспроводной сети и вводим «Ключ безопасности». Нажимаем Применить.
Настройка завершена, устройство настроено для подключения Интернет по PPPoE.
Всем привет! На рынке есть два типа маршрутизаторов ZXHN H118N. Первый — это обычный роутер с Ethernet-подключением, его использует Дом.ру. Во-вторых, соединение может осуществляться по технологии ADSL (телефонный кабель) или по обычному Ethernet. Его также использует провайдер Ростелеком. Итак, давайте посмотрим на нашу главу.
Содержание
- ДОМ.РУ
- Что же делать?
- Подключение
- Настройка роутера
- Ростелеком
- Ручная настройка интернета
- Ручная настройка IPTV
- Ручная настройка Wi-Fi
ДОМ.РУ
Проблема этого устройства в том, что на нем стоит прошивка от самого производителя. Но его функционал настолько урезан, что с ним могут конкурировать даже модемы-роутеры от Билайн и МТС. Далее я расскажу вам, что вы можете сделать с этим устройством. Расскажу и про чуть более низкие настройки, хотя настраивать там особо нечего.
Что же делать?
А теперь проблема, которая у меня возникла. Если на более старых версиях, имеющих прошивку до 2.1, еще можно обновить устройство до оригинальной версии, то с новыми (2.3 и выше) никак не обновить роутер. Провайдер позаботился о том, чтобы его роутеры могли работать только в его сети.
Если вы мне не верите и хотите потратить свои нервы, силы и время, то вот ссылка на всем известный портал, где представлены все возможные способы перепрошивки. Но имейте в виду, что обновление маршрутизатора с версии 2.3 или выше, скорее всего, приведет к его поломке. Поэтому у вас есть три варианта:
- Наслаждайтесь роутером от этой фирмы — в общем, обычному пользователю должно хватить возможности просто сменить имя и пароль Wi-Fi (больше ничего в настройках сделать нельзя).
- Вернуть (если вы только что купили): по идее, это можно сделать в течение 14 дней с момента покупки (статья 18 Закона о защите прав потребителей). Если Дом.ру отказывается вернуть роутер, напишите запрос в Роспотребнадзор на имя генерального директора.
- Если роутер у вас давно или достался по наследству, то можно сделать две вещи. Первый — попробовать прошить еще раз, если не пожалеете. В настройках смотрим версию прошивки, если она до 2.1, то вполне можно перепрошить — идем на форум, который я указал выше. Во-вторых, вы просто выбрасываете его и покупаете новый. Вы можете увидеть наш выбор здесь.
Если вам удалось разблокировать ZTE Internet Center, пожалуйста, напишите свой способ в комментариях для других. Я просто поменял его на другой роутер.
Подключение
Давайте познакомимся с портами и видом сзади устройства и конечно же подключим его:
- WAN: сюда подключаем кабель провайдера.
- LAN1-4 — локальные порты. Для настройки я буду использовать ноутбук, поэтому войду здесь.
- Wi-Fi: включение и выключение сети Wi-Fi.
- WPS — Одна кнопка для быстрого беспарольного подключения по беспроводной сети.
- ON/OFF: включение и выключение устройства.
- Вход PWR: здесь мы подключаем питание коробки.
- Сброс: кнопка для восстановления заводских настроек.
Сбоку также должен быть порт USB для подключения внешних носителей. Подключиться к сети можно двумя способами:
- По кабелю, как и я, подключившись к одному из LAN-портов.
- Для Wi-Fi: Имя сети (SSID) и пароль (WPA-ключ) находятся на нижней части устройства на специальном листе бумаги.
После подключения в адресной строке браузера введите:
192.168.0.1
Настройка роутера
После входа в веб-интерфейс ZTE ZXHN H118N вы увидите две приветственные страницы, на которых вас уведомят о том, что устройство само настраивается. После этого вам необходимо перейти на сайт ya.ru и вас перекинет на страницу регистрации, где необходимо ввести номер клиентского договора, логин, пароль, город, имя новой сети Wi-Fi, фай и пароль. В конце нажмите «Отправить».
После этого вы попадете в меню, где вы ничего не сможете настроить. Чтобы изменить настройки беспроводной сети, нажмите ссылку «Изменить настройки».
Появится новое окно, в котором можно изменить логин и пароль: для Дом.ру авторизация в сети провайдера. Режим сети и канала WiFi лучше установить в режим «Авто». Чтобы изменить пароль сети Wi-Fi, измените строку «Ключ сети Wi-Fi».
Вы также можете обновить прошивку, нажав на ссылку слева; это можно сделать вручную. Кстати, так и делается перепрошивка, но только в более старых версиях. В новом провайдере убраны все функции.
Ростелеком
Давайте подключим его. Смотрим на порты сзади.
- PWR — подключение к электрической сети.
- LAN4-1: локальные порты для подключения компьютеров, ноутбуков, телевизоров, принтеров и т д
- DSL/WAN — Подключаем кабель провайдера.
Есть еще три кнопки:
- Сброс: если вы получили это устройство от друга или если кто-то уже использовал его раньше, выполните сброс настроек к заводским, нажав и удерживая кнопку в течение 10 секунд. При этом роутер должен быть включен.
- WPS — WPS-соединение.
- Wi-Fi: вы можете быстро включить или выключить беспроводную сеть Wi-Fi.
Для настройки можно использовать прямое кабельное подключение к одному из портов LAN. Или вы можете подключиться к беспроводной сети. Имя и пароль указаны на наклейке в разделе Доступ к Wi-Fi (имя SSID и пароль SSID).
Откройте браузер и введите в адресную строку один из двух адресов:
- 192.168.0.1
- http://rt
Если вам будет предложено ввести имя пользователя и пароль, введите только значение: «admin» в поле имени пользователя. Если данные не подходят, сбросьте устройство до заводских настроек с помощью кнопки «Сброс».
Быстрая установка
Ручная настройка интернета
Заходим в «Сеть» — «WAN (Интернет)» — «WAN (Подключение)». В верхней строке выберите «Создать WAN-соединение». Напишите название ниже. В строке «Новый VPI/VCI» введите два числа через косую черту; их также можно просмотреть в контракте или листе конфигурации. Они могут различаться в зависимости от региона и города.
В разделе «ppp» введите логин и пароль контракта.
Ручная настройка IPTV
В той же вкладке, где вы создали интернет, снова выберите создание нового WAN-подключения и укажите VPI и VCI. В строке «Тип» необходимо указать «Мостовое подключение». Нажмите «Создать».
Зайдите в «Привязка портов» и для «IPTV» укажите порт, к которому вы подключили приставку.
Для интернет-соединения необходимо указать все остальные порты.
Ручная настройка Wi-Fi
Изменить пароль от сети Wi-Fi можно в разделе «WLAN (Беспроводная сеть)» — «Безопасность» — в строке «Пароль».
Название сетки изменено в разделе «Настройки сети WiFi».