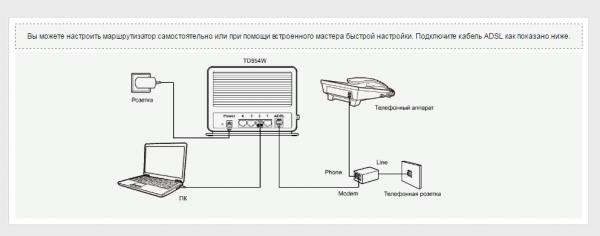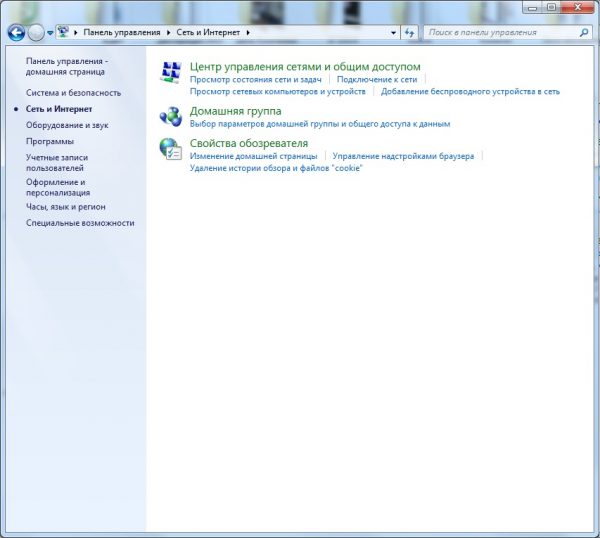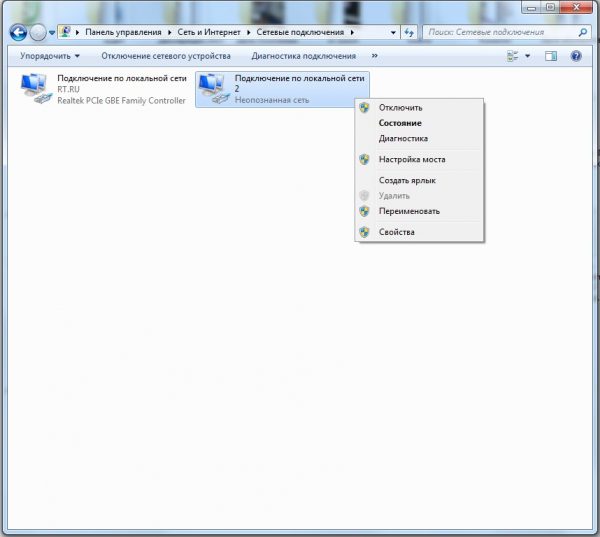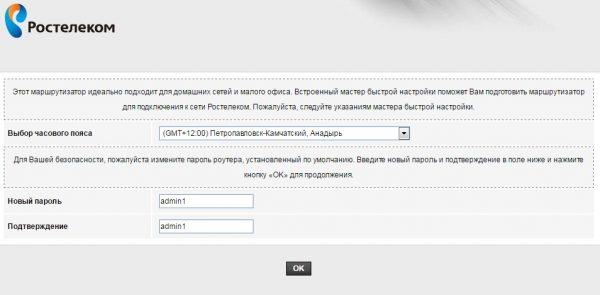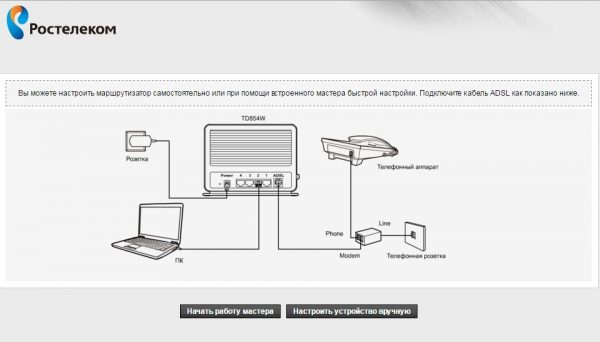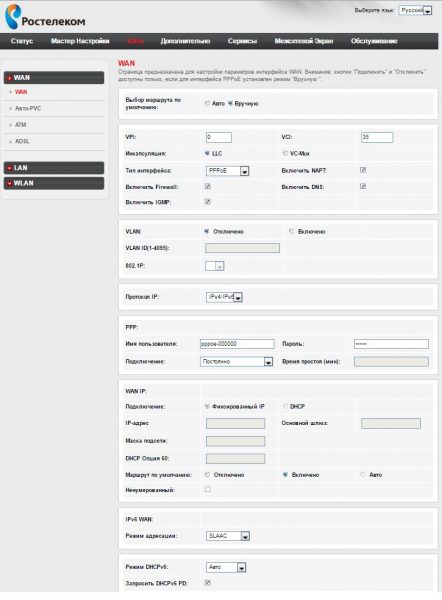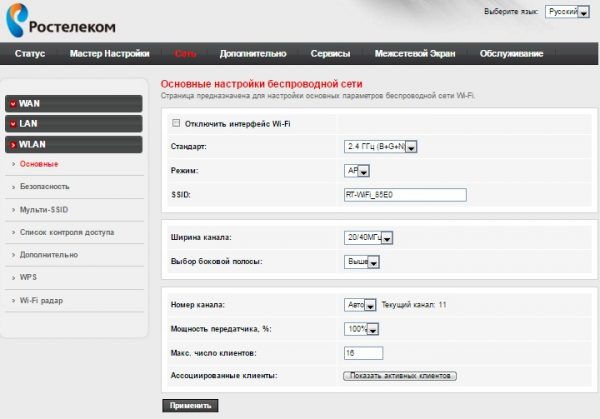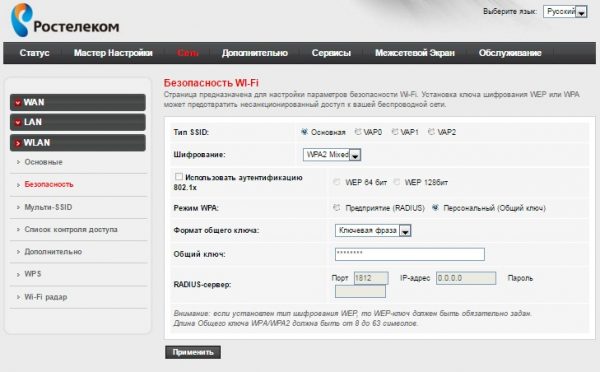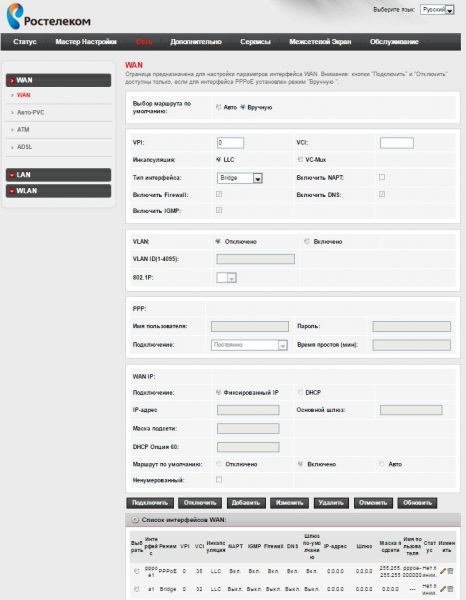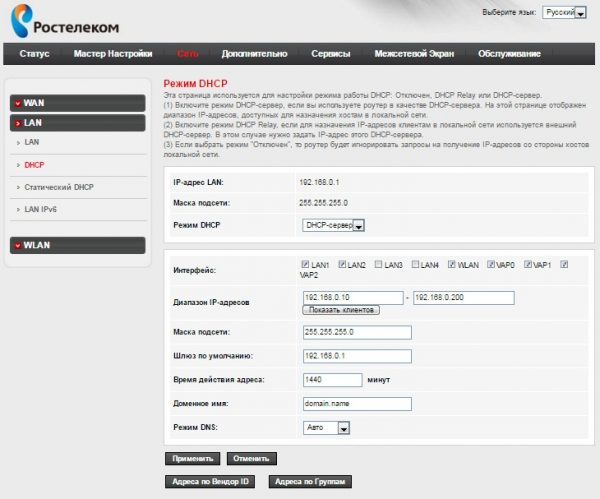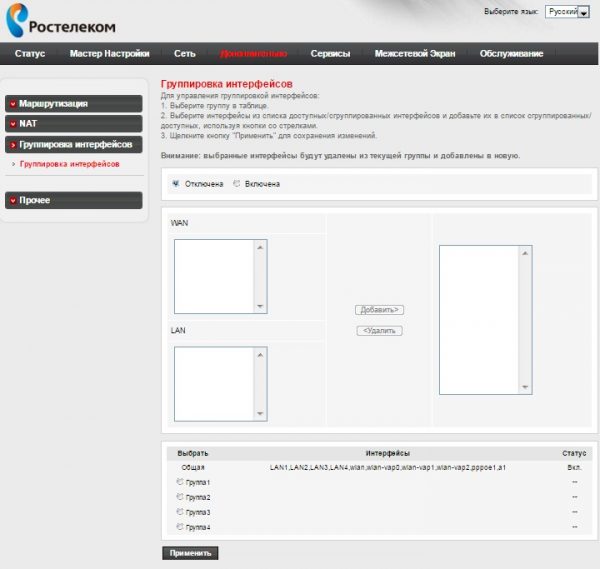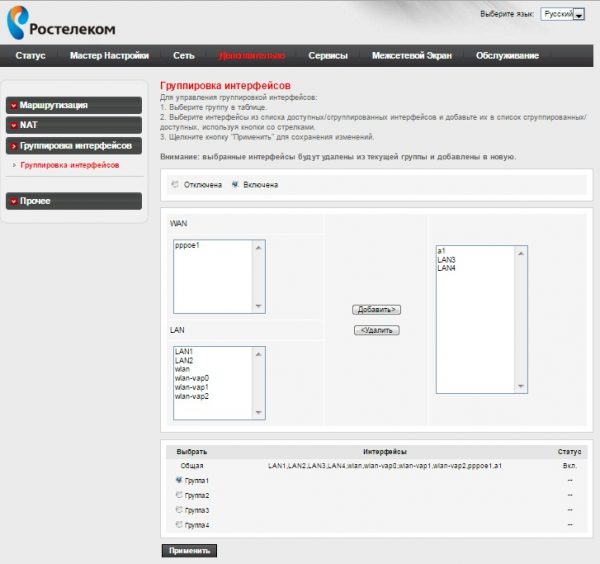У TP-Link есть модели роутеров-модемов, которые работают через телефонную линию ADSL. Как быть, если вам в руки попалась необычная модель TP-Link TD854W?Как её настроить в режиме роутера или моста?
Комплектация TP-Link TD854W и цена
Модель уже довольно устаревшая. В большинстве магазинов она уже не продаётся. Но её можно купить с рук. Цена на «Авито» до 1 тыс. рублей. Кроме этого, многие провайдеры, например, Ростелеком, предлагают своим клиентам этот ADSL-роутер, если у последних возможно настроить интернет только через телефонную линию.
Что идёт в коробке роутера кроме самого устройства:
- сплиттер для подключения роутера к телефонной линии;
- телефонный кабель;
- кабель Ethernet для соединения роутера и ПК;
- инструкция по быстрой настройке;
- диск с программой настройки и руководством по эксплуатации;
- адаптер электрического питания.
Внешний вид + фото
Внешность TP-Link TD854W отличается от внешнего вида большинства роутеров. У него нет внешних антенн, он прямоугольной формы. Его корпус расположен вертикально, а не горизонтально. Сверху находятся все индикаторы:
- Питание от электрической сети.
- Соединение с линией ADSL.
- Подключение к интернету.
- Работа модуля «Вай-Фай».
- 4 индикатора подключения к локальным портам.
- Функция WPS.
Слева сбоку находятся кнопки: для включения/отключения самого девайса, «Вай-Фая» и опции WPS (для аппаратного подключения устройств к сети без ввода пароля).
Все индикаторы расположены сверху на серой панели роутера
Сзади один разъём для подключения к телефонной линии провайдера (самый правый крайний). Слева 4 локальных гнезда жёлтого цвета для проводной связи с компьютером и других устройств. Ещё левее находится маленькая внутренняя кнопка для сброса настройка роутера. Крайний левый выход — для адаптера питания.
У роутера 4 локальных порта жёлтого цвета
Таблица: технические характеристики TP-Link TD854W
| Тип антенны | Встроенная |
| Коэффициент усиления антенны | 2 дБи |
| Стандарты беспроводных сетей | IEEE 8.2.11b/g/n |
| Диапазон частот (приём и передача) | 2,400–2,4835 ГГц |
| Безопасность | Межсетевые экраны NAT и SPI Фильтрация по MAC-адресу, IP-адресу, пакетам, приложениям, URL Защита от DoS-атак, SYN Flooding, Ping of Death |
| Перенаправление портов | Виртуальный сервер, DMZ, ACL (Список контроля доступа) |
| Протоколы | ATM/PPP ATM Forum UNI3.1/4.0 PPP через ATM (RFC 2364) PPP через Ethernet (RFC2516) IPoA (RFC1577/2225) PVC — до 8 PVCs |
Схема подключения
Рассмотрим поэтапно, как соединить роутер с линией провайдера и вашим компьютером:
- Кабель, который идёт от телефонной розетки, мы подключаем к сплиттеру в разъём Line. Сплиттер в дальнейшем будет разделять сигнал для телефона и для интернета.
Роутер нужно подключить к телефонной линии через сплиттер
- К гнезду Modem на другой стороне сплиттера подключаем телефонный кабель, который идёт в комплекте. Другой конец телефонного кабеля вставляем в разъём ADSL сзади на роутере.
- Шнур Ethernet вставляем в один из локальных разъёмов жёлтого цвета. Второй конец этого кабеля подключаем к сетевой карточке ПК.
- Адаптер питания подключаем к роутеру и вставляем его вилку в розетку. Включаем роутер и ждём, когда он прогрузится.
Подготовка компьютера к настройкам
Перед отладкой интернета нужно определённым образом настроить сетевую карту ПК:
- Через «Пуск» открываем «Панель управления» (она может находиться в папке «Стандартные» или «Служебные»).
- Через раздел для сети и интернета запускаем блок «Центр управления сетями».
Откройте раздел «Центр управления сетями и общим доступом»
- Переходим к параметрам адаптера.
- Заходим в свойства локальной сети или сети Ethernet с помощью дополнительного меню, которое вызывается правой клавишей мышки.
Перейдите к свойствам сети
- Открываем свойства четвёртого протокола IPv4.
- Ставим автоматическую передачу данных для DNS и IP — сохраняем изменения.
Вход в настройки
Что нужно сделать, чтобы войти в меню с параметрами роутера:
- Выберите любой браузер на своём ПК, откройте его и в поле для адресов напишите числовой код — 192.168.0.1. Перейдите на локальную страницу с настройками с помощью «Энтер».
- Укажите в меню свой город и часовой пояс. Далее сразу напишите пароль для входа в панель с настройками. Щёлкните по ОК.
Укажите пароль для страницы с настройками роутера
- Перейдите в следующем окошке к ручной настройке.
Перейдите к ручной настройке роутера
- Напишите данные для входа в панель: логин admin и пароль, который вы ранее установили.
Настройка подключения к интернету
Эта модель роутера часто поставляется клиентам Ростелекома. Рассмотрим настройку интернета на примере этого провайдера в фирменной прошивке. Будем использовать протокол интернета PPPoE. У вас может быть немного другой интерфейс, если у вас другой провайдер, а также другой протокол «инета». Узнать конкретно, какой протокол у вас, можно из договора с провайдером.
Итак, приступим к настройке:
- Откройте блок с параметрами сети. В первой же вкладке WAN нужно заполнить строки VPI и VCI. Какие конкретно для вас действуют значения, можно узнать в договоре с провайдером. Если в договоре вы не можете ничего найти, обратитесь в службу поддержки компании.
- В типе интерфейса укажите PPPoE. Активируйте IGMP и «Фаервол».
Заполните форму WAN, чтобы создать подключение
- В блоке PPP пишем логин и пароль от интернета провайдера, прописанные в договоре. Ставим обязательно постоянное подключение.
- Ставим DHCP или фиксированный IP. Последний вариант подойдёт только для тех случаев, если вы предварительно купили услугу «Статический IP» у провайдера.
- Внизу жмём на «Добавить». Подключение сразу появится в таблице внизу.
Настройка Wi-Fi
Изменим некоторые параметры беспроводной сети:
- В разделе «Сеть» вверху переходим в WLAN. Что делаем в основных параметрах: убираем галочки с «Отключить интерфейс». В стандарте ставим комбинированный параметр bgn.
Поменяйте, если нужно, название своего «Вай-Фая»
- Новое название «Вай-Фая» пишем в поле SSID. Ставим автоматический канал, а его ширину — 20/40 МГц. Применяем настройки.
- В безопасности ставим WPA2 Mixed. В общем ключе прописываем сложный пароль — это будет ключ для входа в ваш «Вай-Фай». Обязательно его перепишите себе отдельно в блокнот или на листик.
Задайте сложный пароль на сеть
Подключение IPTV
Чтобы подключение ТВ шло через роутер, нужно создать отдельное для него подключение:
- Для этого идём в раздел WAN. Там ставим тип соединения «Мост» (Bridge).
- При необходимости включаем VLAN, если у вас подключение идёт через идентификатор. И вписываем нужное значение — оно указано в договоре.
- Заполняем также верхние поля VCI и VPI — значениями, указанными в том же договоре.
- Жмём на «Добавить» — под формой заполнения в таблице появится подключение для IPTV.
Введите VPI и VCI для телевидения вашего провайдера
- Теперь открываем вкладку LAN. Убираем отметки с пунктов LAN 3 и 4. Сохраняем настройки.
Уберите отметки с третьего и четвёртого порта
- Открываем раздел «Дополнительно» вверху и переходим на вкладку для группировки интерфейсов.
- Отмечаем пункт «Включена».
Включите группировку интерфейсов
- Ставим отметку рядом с «Группа 1» внизу. Перенесём из меню WAN интерфейс а1, а из меню LAN интерфейсы LAN3, LAN4. Применяем настройки. Подключаем приставку или ТВ к роутеру к локальному выходу и проверяем, работает ли ТВ.
Сгруппируйте подключения WAN и LAN
Настройка модема в режиме моста
Что делать, если вам понадобилось настроить TP-Link TD854W в режиме моста:
- Заходим в раздел «Сеть».
- Открываем вкладку WAN и переходим к созданию подключения. VPI И VCI пишем в соответствии со своим регионом и провайдером. Информация должна быть указана в договоре.
- В виде интерфейса ставим Bridge. Жмём на «Добавить» в конце страницы. Подключение появится в таблице ниже.
Возможные проблемы с роутером и их решение
Прежде всего, подключите ПК к роутеру с помощью кабеля Ethernet и убедитесь, что проводное соединение стабильно работает. Если даже с проводным подключением проблемы, стоит обновить прошивку оборудования. Скачать её можно на официальном сайте производителя либо провайдера (если стоит фирменная прошивка, как на Ростелекоме).
Если интернета вовсе нет, попробуйте перезагрузить роутер (выключить и снова включить). Если не помогает, обращайтесь в службу поддержки своего провайдера — возможно, неполадки на его стороне.
Если интернет есть, но скорость маленькая:
- Убедитесь, что вы находитесь в стабильной зоне приёма сигнала роутера (у точки доступа на устройстве есть хотя бы 2 деления).
- Отключите от сети ненужные устройства, если их сейчас много в локальной сети (много девайсов подключены к вашему «Вай-Фаю»).
- Закройте ненужные программы и вкладки в браузере, которые используют сейчас трафик.
- Поставьте в настройках раздела WAN в веб-интерфейсе определённый канал, например, 1, 6 или 11. Опытным путём выберите самый свободный и скоростной. Поставьте также ширину канала только 20 МГц.
TP-Link TD854W подключается к телефонной линии провайдера через сплиттер, который разделяет сигнал для телефона и интернета. Настройка проводится в веб-интерфейсе. Во вкладке WAN настраивается определённый тип протокола — чаще всего это PPPoE: вводятся логин и пароль от сети провайдера. Далее нужно задать пароль для «Вай-Фая» и можно подключать устройства к интернету.
- Распечатать
Оцените статью:
- 5
- 4
- 3
- 2
- 1
(6 голосов, среднее: 5 из 5)
Поделитесь с друзьями!
Настройка роутера – это ключевой этап в подключении к интернету. TP-Link TD854W является одним из самых популярных роутеров на рынке, и его настройка для провайдера Ростелеком может вызвать некоторые трудности для непрофессионалов. Тем не менее, с помощью этой пошаговой инструкции вы сможете легко настроить роутер для работы с услугами Ростелеком.
Прежде всего, убедитесь, что вы правильно подключили роутер к сети Ростелеком. Установите все кабели правильно, чтобы роутер подключился к модему. Если у вас есть инструкция, проверьте, соответствует ли ваша конфигурация роутера требованиям провайдера.
После подключения начните настройку роутера. Откройте браузер и введите адрес 192.168.1.1 в строке адреса, чтобы перейти на веб-интерфейс роутера. Введите логин и пароль администратора (если они не изменились, используйте значения «admin» для обоих полей).
После входа в интерфейс роутера найдите раздел настройки соединения или WAN. Вам нужно будет выбрать тип подключения PPPoE и ввести свои учетные данные, предоставленные Ростелеком. Обычно это логин и пароль, полученные от провайдера. После ввода данных сохраните настройки и перезагрузите роутер.
Вот и все! Ваш роутер TP-Link TD854W теперь настроен для работы с Ростелеком. Убедитесь, что у вас есть сетевое подключение и проверьте его работу, открыв любой веб-сайт на вашем устройстве.
Содержание
- Выбор и приобретение роутера TP-Link TD854W
- Лучший выбор роутера TP-Link TD854W для Ростелеком
- Магазины, где можно купить роутер TP-Link TD854W
- Развертывание роутера TP-Link TD854W: подготовка к настройке
- Настройка роутера TP-Link TD854W для подключения к Ростелеком
- Подключение устройств и тестирование скорости интернета
Выбор и приобретение роутера TP-Link TD854W
Прежде чем начать настраивать роутер TP-Link TD854W для работы с интернет-провайдером Ростелеком, вам необходимо его приобрести. В данной статье мы расскажем вам, как выбрать и купить эту модель.
TP-Link TD854W – это беспроводной роутер, который предоставляет пользователю высокую скорость интернет-соединения и стабильную работу. Этот роутер поддерживает стандарты 802.11b/g/n, обеспечивая высокий уровень совместимости с различными устройствами.
Перед покупкой роутера TP-Link TD854W, убедитесь, что он подходит для использования с вашим интернет-провайдером Ростелеком. Для этого можно обратиться к специалистам провайдера или изучить информацию на их официальном сайте.
Выбрав модель роутера TP-Link TD854W, вы можете его приобрести как в официальных магазинах TP-Link, так и у партнеров и авторизованных продавцов. Также роутер можно заказать в интернет-магазинах, где вы сможете найти более выгодные предложения по цене.
Приобретая роутер TP-Link TD854W, обратите внимание на его технические характеристики. Это поможет вам сделать правильный выбор и быть уверенным в его подходе к вашим потребностям и требованиям к скорости интернет-соединения.
Напоследок, перед покупкой роутера TP-Link TD854W, стоит узнать о гарантийных условиях и политике возврата продукта. Это поможет вам быть уверенным в качестве и надежности вашей покупки.
Лучший выбор роутера TP-Link TD854W для Ростелеком
Во-первых, роутер TP-Link TD854W совместим с технологией ADSL, которая широко используется в сетях Ростелеком. Благодаря этому, у вас не возникнет проблем с подключением к сети провайдера и настройкой интернет-соединения.
Во-вторых, TP-Link TD854W поддерживает высокую скорость передачи данных – до 54 Мбит/сек в беспроводном режиме. Это позволяет без проблем смотреть видео в HD-качестве, играть в онлайн-игры и загружать большие файлы.
Третья причина, по которой TP-Link TD854W является лучшим выбором для Ростелеком – это наличие встроенного брандмауэра и функции NAT, которые обеспечивают безопасность вашей сети. Брандмауэр блокирует нежелательные подключения, а NAT скрывает ваше локальное IP-адрес от внешних угроз.
И наконец, TP-Link TD854W имеет простой и удобный интерфейс для настройки. Вы можете легко установить пароль для доступа к роутеру, настроить фильтры доступа и установить график работы Wi-Fi.
В итоге, роутер TP-Link TD854W – лучший выбор для использования с интернет-провайдером Ростелеком. Он обладает всеми необходимыми функциями и настройками, чтобы обеспечить стабильное и безопасное интернет-соединение.
Магазины, где можно купить роутер TP-Link TD854W
Если вы решили настроить свой роутер TP-Link TD854W для Ростелеком, вам может потребоваться приобрести это устройство. Ниже приведен список надежных магазинов, где вы можете приобрести роутер TP-Link TD854W.
- Магазин «Алфа Компьютеры». Адрес: ул. Ленина, д. 45. Телефон: (123) 456-7890.
- Интернет-магазин «Техноплаза». Адрес: www.technoplaza.ru. Телефон: 8 (987) 654-3210.
- Магазин «Электронный рай». Адрес: пр. Победы, д. 100. Телефон: (111) 222-3333.
- Интернет-магазин «РоутерИК». Адрес: www.routerik.ru. Телефон: 8 (800) 555-4444.
Перед покупкой роутера TP-Link TD854W убедитесь, что он подходит к вашим требованиям и совместим с услугами провайдера Ростелеком.
Развертывание роутера TP-Link TD854W: подготовка к настройке
Для успешной настройки роутера TP-Link TD854W для Ростелеком необходимо выполнить ряд подготовительных шагов. Ниже приведены основные действия, которые необходимо выполнить перед началом настройки:
- Проверьте комплектацию роутера TP-Link TD854W и убедитесь, что у вас есть все необходимые компоненты: сам роутер, антенна, блок питания, сетевой кабель.
- Установите антенну на роутер, аккуратно закрутив ее в соответствующий разъем на задней панели устройства.
- Соедините роутер с компьютером с помощью сетевого кабеля. Один конец кабеля вставьте в разъем LAN на задней панели роутера, а другой конец – в сетевую карту вашего компьютера.
- Подключите блок питания к роутеру и вставьте в розетку.
- На компьютере откройте любой веб-браузер и введите в адресной строке IP-адрес роутера (обычно 192.168.1.1) и нажмите Enter.
- В появившемся окне введите логин и пароль, которые указаны в инструкции к роутеру. Если вы не изменили эти данные, то используйте стандартные: admin (логин) и admin (пароль). Затем нажмите кнопку «Войти» или нажмите Enter.
- После успешной авторизации вы перейдете на страницу настроек роутера TP-Link TD854W, где сможете продолжить дальнейшую настройку.
После выполнения указанных действий вы будете готовы к настройке роутера TP-Link TD854W для использования с провайдером Ростелеком.
Настройка роутера TP-Link TD854W для подключения к Ростелеком
Для подключения роутера TP-Link TD854W к Интернету от Ростелеком необходимо выполнить следующие шаги:
Шаг 1: Подключите кабель от Ростелеком к порту WAN (упоминание, что это порт синего цвета) на задней панели роутера.
Шаг 2: Подключите компьютер к роутеру посредством Ethernet-кабеля либо через Wi-Fi, используя пароль доступа, указанный на задней панели роутера.
Шаг 3: Запустите веб-браузер и введите адрес «192.168.1.1» в строке адреса, а затем нажмите клавишу Enter.
Шаг 4: Введите имя пользователя и пароль для входа в систему роутера. По умолчанию имя пользователя: «admin», пароль: «admin».
Шаг 5: В меню настроек роутера найдите вкладку «Настройки WAN» или «Интернет», а затем выберите тип подключения «PPPoE». Введите свои учетные данные Ростелеком (логин и пароль).
Шаг 6: Сохраните изменения и перезагрузите роутер для применения настроек.
Шаг 7: Настройка завершена. Роутер TP-Link TD854W теперь подключен к Ростелекому и готов к использованию.
Подключение устройств и тестирование скорости интернета
После успешной настройки роутера TP-Link TD854W для Ростелеком, вы можете подключить к нему свои устройства и наслаждаться стабильным и быстрым интернетом.
Для подключения устройств, вам необходимо выполнить следующие шаги:
- Убедитесь, что все необходимые сетевые кабели подключены к соответствующим портам роутера и вашего устройства.
- На вашем устройстве найдите список доступных Wi-Fi сетей и выберите сеть Wi-Fi, которую вы настроили ранее.
- Введите пароль, который вы задали при настройке роутера и нажмите «Подключиться».
- Подождите несколько секунд, пока ваше устройство установит соединение с роутером.
После успешного подключения, вы можете начать использовать интернет на своих устройствах. Однако, перед началом использования, рекомендуется протестировать скорость интернета, чтобы убедиться, что все настройки выполнены правильно.
Для тестирования скорости интернета, следуйте инструкциям ниже:
- Откройте любой веб-браузер на любом из ваших устройств.
- Введите в адресной строке любой поисковый запрос или откройте любой веб-сайт.
- Подождите несколько секунд, пока страница загрузится полностью.
На этапе загрузки страницы вы можете уже сделать предварительные выводы относительно качества и скорости вашего интернет-соединения.
Однако, для более точного определения скорости интернета, вы можете воспользоваться онлайн-сервисами для тестирования скорости интернета. Вы можете использовать такие известные сервисы, как Speedtest.net или Fast.com. После прохождения теста, сервис покажет вам скорость вашего интернет-соединения в мегабитах в секунду (Мбит/с).
Если вы обнаружили какие-либо проблемы с интернетом или скоростью соединения, рекомендуется связаться со службой поддержки Ростелеком для получения дополнительной помощи по настройке и устранению проблем.
Теперь, после подключения устройств и проверки скорости интернета, вы можете наслаждаться стабильным и высокоскоростным интернетом на всех своих устройствах.
Роутер является ключевым устройством для обеспечения стабильного и быстрого интернет-соединения в доме или офисе. Если вы являетесь клиентом Ростелекома и хотите настроить ваш роутер TP-Link TD854W для использования услуги интернета этой компании, то данная пошаговая инструкция поможет вам справиться с этой задачей.
Настройка роутера TP-Link TD854W для Ростелекома включает в себя несколько основных этапов. Сначала вам потребуется подключить роутер к вашему компьютеру или ноутбуку при помощи Ethernet-кабеля. Затем вы должны открыть веб-браузер и ввести IP-адрес по умолчанию роутера (обычно это 192.168.1.1).
После открытия страницы настроек вы должны ввести имя пользователя и пароль. Обычно это admin и admin. После успешной аутентификации вы попадете на главную страницу настроек роутера, где сможете изменить основные настройки, включая тип подключения интернета и параметры вашего провайдера.
Необходимо отметить, что имена и последовательность опций могут незначительно отличаться в зависимости от версии прошивки вашего роутера. Поэтому следуйте инструкциям, предоставляемым самим роутером, а также обратитесь к документации от Ростелекома для получения дополнительной помощи при необходимости.
Содержание
- Шаг 1: Подключение роутера к питанию и компьютеру
- Шаг 2: Вход в настройки роутера через веб-интерфейс
- Шаг 3: Изменение пароля для доступа к настройкам роутера
- Шаг 4: Настройка типа подключения к интернету
- Шаг 5: Ввод и настройка учетных данных Ростелеком
- Шаг 6: Сохранение и проверка настроек
Шаг 1: Подключение роутера к питанию и компьютеру
Перед тем как приступить к настройке роутера, необходимо правильно подключить его к питанию и компьютеру. Следуйте следующим инструкциям:
- Убедитесь, что роутер и компьютер выключены. Для этого проверьте, что все индикаторы на роутере и компьютере не светятся.
- Возьмите сетевой кабель, который поставляется вместе с роутером, и подключите его к порту LAN на задней панели роутера. Порт WAN в этом случае оставьте неиспользованным.
- Другой конец сетевого кабеля подключите к сетевой карты компьютера. Убедитесь, что кабель надежно закреплен в порту.
- Возьмите блок питания, который поставляется вместе с роутером, и подключите его к разъему питания на задней панели роутера.
- Подключите другой конец блока питания в розетку.
- Включите роутер и компьютер, нажав на кнопки питания.
После выполнения всех указанных шагов роутер будет подключен к питанию и компьютеру. Теперь можно приступить к его настройке.
Шаг 2: Вход в настройки роутера через веб-интерфейс
Для начала настройки роутера TP-Link TD854W, необходимо войти в его веб-интерфейс. Для этого выполните следующие действия:
- Откройте любой веб-браузер на вашем компьютере.
- В адресной строке введите IP-адрес роутера. По умолчанию это 192.168.1.1, но может варьироваться в зависимости от модели и настроек.
- Нажмите клавишу Enter, чтобы перейти по указанному адресу.
После этого вы должны увидеть страницу входа в веб-интерфейс роутера.
Если вы впервые входите в настройки роутера, вам может потребоваться ввести имя пользователя и пароль. По умолчанию они обычно следующие:
Имя пользователя: admin
Пароль: admin
Однако, если вы уже меняли эти данные или используете другую модель роутера, обратитесь к документации или провайдеру услуги для получения соответствующих учетных данных.
После ввода имени пользователя и пароля нажмите на кнопку «Вход» или «OK», чтобы войти в настройки роутера.
Теперь вы можете перейти к следующему шагу и начать настройку роутера для использования с провайдером Ростелеком.
Шаг 3: Изменение пароля для доступа к настройкам роутера
Доступ к настройкам роутера обеспечивается с помощью пароля. С целью обеспечения безопасности сети и предотвращения несанкционированного доступа к настройкам, рекомендуется изменить пароль по умолчанию.
Для изменения пароля, выполните следующие действия:
- Откройте веб-браузер на вашем компьютере и введите адрес роутера в адресной строке. По умолчанию адрес роутера TP-Link TD854W — 192.168.1.1.
- После ввода адреса роутера в адресной строке, нажмите клавишу Enter на клавиатуре. Вы будете перенаправлены на страницу входа в настройки роутера.
- Введите имя пользователя и пароль по умолчанию. Имя пользователя — «admin», пароль — оставьте поле пустым.
- Найдите раздел «Настройки безопасности» или «Сменить пароль» в меню настроек роутера. Возможно, что раздел будет называться по-другому в зависимости от версии ПО роутера.
- Введите новый пароль в соответствующее поле и подтвердите его. Рекомендуется использовать надежный пароль, состоящий из букв верхнего и нижнего регистра, цифр и специальных символов.
- Нажмите кнопку «Сохранить» или «Применить», чтобы сохранить внесенные изменения.
После изменения пароля, рекомендуется запомнить его или записать в надежное место. Обратите внимание, что после изменения пароля, для доступа к настройкам роутера вам нужно будет использовать новый пароль.
Шаг 4: Настройка типа подключения к интернету
Для настройки типа подключения к интернету на роутере TP-Link TD854W для Ростелеком, следуйте инструкциям ниже:
- Откройте веб-браузер и в адресной строке введите IP-адрес роутера, например 192.168.1.1, затем нажмите клавишу Enter.
- В появившемся окне авторизации введите логин и пароль администратора роутера. Если вы не изменили эти данные, воспользуйтесь значениями по умолчанию. Логин: admin, пароль: admin.
- Найдите в меню роутера раздел настройки типа подключения к интернету.
- Выберите тип подключения оптическим волокном (PON), если у вас подключение Ростелеком осуществляется через оптический кабель. Выберите тип подключения ADSL/VDSL, если у вас подключение осуществляется через телефонную линию.
- Введите соответствующие настройки, предоставленные Ростелекомом, в поля для ввода. Настройки могут включать в себя логин, пароль и другую информацию.
- Сохраните введенные настройки и перезагрузите роутер.
После перезагрузки роутера он должен успешно подключиться к интернету по настроенному типу подключения. Если у вас возникли проблемы с подключением, проверьте правильность введенных настроек или свяжитесь с технической поддержкой Ростелекома.
Шаг 5: Ввод и настройка учетных данных Ростелеком
1. Откройте веб-браузер и введите адрес 192.168.1.1 в строке поиска. Нажмите Enter, чтобы перейти на страницу настроек роутера.
2. Введите логин и пароль администратора роутера. Обычно логином является «admin», а пароль оставляется пустым. Нажмите кнопку «Войти», чтобы войти в систему.
3. Найдите раздел настроек подключения к Интернету и выберите тип подключения «PPPoE».
4. Введите логин и пароль, предоставленные Ростелекомом для вашего подключения. Обычно логин имеет вид «xxxxxx@rt.ru», где «xxxxxx» — ваш номер телефона, а пароль состоит из цифр и букв.
5. Нажмите кнопку «Сохранить» или «Применить», чтобы сохранить настройки.
6. Перезагрузите роутер, чтобы применить новые настройки. Обычно это делается путем нажатия кнопки «Перезагрузить» на странице настроек.
Теперь ваш роутер TP-Link TD854W настроен для работы с подключением Ростелеком. Вы можете проверить соединение, открыв веб-браузер и загрузив любую веб-страницу.
Шаг 6: Сохранение и проверка настроек
После того, как вы внесли все необходимые изменения в настройки роутера TP-Link TD854W, важно сохранить их, чтобы они вступили в силу.
Для сохранения настроек нажмите кнопку «Сохранить» или «Apply» внизу страницы.
После сохранения роутер автоматически перезагрузится с новыми настройками. Это может занять несколько минут.
После перезагрузки роутера рекомендуется проверить, что все настройки были сохранены и работают корректно.
Вы можете проверить подключение к Интернету, открыв веб-браузер и перейдя на любой веб-сайт.
Также рекомендуется проверить работу Wi-Fi сети, подключився к ней с помощью смартфона или другого устройства.
Если вы обнаружите какие-либо проблемы или ошибки, вы можете повторить предыдущие шаги и проверить настройки еще раз.
Поздравляю, вы успешно настроили роутер TP-Link TD854W для подключения к интернету через провайдера Ростелеком!
Настройка роутера для достижения оптимальной работы вашего интернет-соединения с провайдером Ростелеком может показаться сложной задачей. Однако, с помощью данной пошаговой инструкции вы сможете быстро и легко настроить роутер TP-Link TD854W для использования сети Ростелеком.
Шаг 1: Подключите роутер TP-Link TD854W к вашему компьютеру с помощью Ethernet-кабеля. Убедитесь, что соединение установлено правильно и лампочка на роутере горит.
Шаг 2: Откройте веб-браузер и введите в адресной строке «192.168.1.1», после чего нажмите Enter. Откроется страница входа в настройки роутера.
Шаг 3: Введите логин и пароль администратора роутера. По умолчанию логин и пароль «admin». Нажмите кнопку «Войти».
Шаг 4: Найдите раздел настроек WAN-соединения и выберите тип соединения «PPPoE». Введите ваше имя пользователя и пароль, предоставленные Ростелекомом, и нажмите кнопку «Сохранить».
Шаг 5: Перезагрузите роутер TP-Link TD854W, чтобы применить изменения. После перезагрузки роутер будет настроен для использования интернет-соединения от Ростелеком.
Следуя этой пошаговой инструкции, вы сможете легко настроить роутер TP-Link TD854W для работы в сети Ростелеком. Убедитесь, что вы правильно ввели все необходимые данные, предоставленные провайдером, и сохраните изменения перед перезагрузкой роутера.
Содержание
- Шаг 1: Подключение роутера tp link td854w к Интернету
- Шаг 2: Вход в настройки роутера tp link td854w
- Шаг 3: Настройка типа подключения для Ростелеком
- Шаг 4: Ввод логина и пароля от Ростелеком
- Шаг 5: Настройка беспроводной сети (Wi-Fi)
- Шаг 6: Установка защиты паролем для Wi-Fi
- Шаг 7: Настройка портов роутера tp link td854w
- Шаг 8: Проверка подключения к Интернету и сохранение настроек
Шаг 1: Подключение роутера tp link td854w к Интернету
- Убедитесь, что ваш роутер tp link td854w и модем Ростелеком подключены к электрической сети и включены.
- Подключите один конец Ethernet-кабеля к порту WAN вашего роутера tp link td854w, а другой конец — к порту LAN модема Ростелеком.
- Убедитесь, что все соединения надежно зафиксированы и кабель не отсоединится при небольших движениях.
- Проверьте, действительно ли модем Ростелеком подключен к Интернету и находится в рабочем состоянии.
После выполнения этих шагов ваш роутер tp link td854w будет подключен к Интернету и готов к настройке.
Шаг 2: Вход в настройки роутера tp link td854w
Чтобы настроить роутер tp link td854w для Ростелеком, необходимо войти в его настройки. Для этого выполните следующие действия:
- Подключите компьютер к роутеру с помощью сетевого кабеля.
- Откройте любой веб-браузер (например, Google Chrome, Mozilla Firefox или Internet Explorer).
- В адресной строке вбейте IP-адрес роутера. Обычно это 192.168.1.1 или 192.168.0.1. Нажмите Enter.
- В открывшемся окне введите логин и пароль от роутера. Если вы не меняли эти данные, по умолчанию они равны admin.
- Нажмите кнопку Войти.
После успешного входа вы попадете в настройки роутера tp link td854w и сможете приступить к дальнейшей настройке.
Шаг 3: Настройка типа подключения для Ростелеком
Для настройки типа подключения для Ростелеком воспользуйтесь следующими шагами:
- Откройте веб-браузер и введите адрес роутера 192.168.1.1 в адресной строке. Нажмите Enter.
- Введите имя пользователя и пароль администратора роутера и нажмите «Войти». Если вы не знаете эти данные, проверьте их настройки или обратитесь к руководству пользователя роутера.
- В левой панели выберите раздел «Network», затем «WAN Settings».
- В выпадающем меню выберите тип подключения «PPPoE/PPPoA».
- Введите ваше имя пользователя и пароль, предоставленные Ростелекомом. Если вы не знаете эти данные, свяжитесь с Ростелекомом для получения информации.
- Нажмите «Сохранить» или «Применить» для сохранения настроек.
После выполнения этих шагов роутер будет настроен для подключения к Ростелеком.
Шаг 4: Ввод логина и пароля от Ростелеком
Чтобы настроить роутер TP-Link TD854W для использования сети Ростелеком, вам необходимо ввести логин и пароль, предоставленные вашим интернет-провайдером.
1. Подключите компьютер к роутеру TP-Link TD854W с помощью Ethernet-кабеля.
2. Откройте веб-браузер и введите адрес 192.168.1.1 в адресной строке, затем нажмите Enter.
3. В открывшемся окне введите административный логин и пароль. Обычно они по умолчанию равны admin и admin (может отличаться в зависимости от модели роутера). Нажмите кнопку Login (Войти).
4. Перейдите на вкладку WAN Settings (настройки подключения к интернету).
5. Выберите тип подключения PPPoE.
6. Введите свой логин и пароль, предоставленные Ростелеком. Обратите внимание, что в поле Password пароль отображается в виде символов *
7. Нажмите кнопку Save (Сохранить), чтобы применить настройки.
Теперь вы можете наслаждаться интернет-соединением через свой роутер TP-Link TD854W в сети Ростелеком.
Шаг 5: Настройка беспроводной сети (Wi-Fi)
Для настройки беспроводной сети на роутере TP-LINK TD854W следуйте инструкциям ниже:
1. Зайдите в веб-интерфейс роутера, введя в адресной строке браузера IP-адрес вашего роутера (например, 192.168.1.1) и нажмите Enter.
2. Введите ваше имя пользователя и пароль, чтобы войти в настройки роутера. По умолчанию имя пользователя и пароль admin.
3. Видите вкладку «Настройки Wi-Fi» или «Wireless Settings» и нажмите на нее.
4. Выберите «Включить беспроводную сеть» или «Enable Wireless» и установите нужные настройки для сети.
5. Установите имя сети (SSID), по которому вы будете подключаться к Wi-Fi.
6. Выберите соответствующий режим безопасности (например, WPA2-PSK) и установите пароль для подключения к Wi-Fi.
7. Нажмите кнопку «Сохранить» или «Save», чтобы сохранить настройки.
8. После сохранения настроек, ваша беспроводная сеть будет готова к использованию.
Обратите внимание, что некоторые параметры настройки могут отличаться в зависимости от модели роутера TP-LINK TD854W. В случае возникновения проблем, рекомендуется обратиться к документации по вашей модели роутера или к технической поддержке вашего интернет-провайдера.
Шаг 6: Установка защиты паролем для Wi-Fi
После успешной настройки подключения к интернету, необходимо установить защиту паролем для своей Wi-Fi сети, чтобы предотвратить несанкционированный доступ к вашему роутеру. Вот инструкция, как это сделать:
- Откройте веб-браузер и введите адрес роутера в строку URL: 192.168.1.1.
- В появившемся окне введите логин и пароль для доступа к роутеру. По умолчанию логин и пароль «admin».
- В левом меню выберите раздел «Настройки безопасности» или «Security Settings».
- Выберите тип безопасности Wi-Fi, например, WPA2 или WPA3.
- В поле «Пароль» введите новый пароль для Wi-Fi сети.
- Нажмите кнопку «Сохранить» или «Apply», чтобы применить изменения.
Теперь ваша Wi-Fi сеть защищена паролем, и только те, у кого есть этот пароль, смогут подключиться к ней. Рекомендуется использовать надежный пароль, состоящий из букв, цифр и символов.
Шаг 7: Настройка портов роутера tp link td854w
Настройка портов роутера позволяет определить, какие типы сетевых устройств будут подключаться к роутеру и каким образом будет осуществляться обмен данными между ними. Для настройки портов роутера tp link td854w выполните следующие действия:
-
Войдите в веб-интерфейс роутера.
Откройте любой веб-браузер (например, Google Chrome, Mozilla Firefox) и в адресной строке введите IP-адрес роутера, который вы настроили в начале процесса (по умолчанию это 192.168.1.1). Нажмите клавишу Enter, чтобы открыть страницу входа в веб-интерфейс.
-
Авторизуйтесь в веб-интерфейсе роутера.
Введите логин и пароль администратора роутера. Если вы не изменяли эти данные, введите «admin» (без кавычек) в поле логина и пароль. Нажмите кнопку «Вход» для авторизации.
-
Откройте раздел настройки портов.
В левой части веб-интерфейса найдите раздел «Настройки» или «Network» (сеть), затем выберите подраздел «Межсетевой экран» или «Firewall».
-
Настройте порты роутера.
В разделе настройки портов вы можете указать различные параметры для каждого порта роутера, такие как тип подключенного устройства, режим работы порта и его параметры. Установите требуемые значения для каждого порта и сохраните изменения.
-
Проверьте настройки портов.
После сохранения изменений проверьте работоспособность портов роутера, подключив к ним сетевые устройства (например, компьютеры, принтеры) и проверив возможность обмена данными между ними.
После выполнения всех указанных выше шагов настройка портов роутера tp link td854w будет завершена. Вы сможете использовать роутер для подключения различных сетевых устройств и организации сети в доме или офисе.
Шаг 8: Проверка подключения к Интернету и сохранение настроек
После завершения всех настроек необходимо проверить подключение к интернету и сохранить настройки для дальнейшего использования. Для этого выполните следующие действия:
1. Откройте веб-браузер на любом устройстве, подключенном к роутеру.
2. В адресной строке введите IP-адрес роутера (например, 192.168.1.1) и нажмите клавишу Enter.
3. В открывшемся окне авторизации введите свои учетные данные, которые вы указали при настройке.
4. После успешной авторизации откроется пользовательский интерфейс роутера.
5. Проверьте наличие доступа к Интернету, открыв любой веб-сайт или выполнив поиск.
6. Если подключение отсутствует, проверьте правильность введенных настроек и повторите шаги по настройке.
7. Если подключение успешно, сохраните настройки роутера, чтобы избежать необходимости повторной настройки в будущем.
8. Для сохранения настроек найдите в пользовательском интерфейсе опцию «Сохранить» или «Применить» и нажмите ее. Дождитесь завершения сохранения.
После выполнения всех указанных шагов вам должно быть доступно подключение к Интернету через роутер TP-Link TD854W с настройками для Ростелеком.
На чтение 5 мин Опубликовано Обновлено
Настройка роутера является неотъемлемой частью процесса подключения к интернету. Если вы являетесь абонентом Ростелеком и хотите использовать роутер TP-Link TD854W для обеспечения стабильного интернет-соединения, вам потребуется правильно настроить его. Для этого вам понадобятся некоторые знания и пошаговая инструкция.
TP-Link TD854W — это популярная модель роутера, который обладает рядом полезных функций. Он поддерживает различные режимы работы, включая PPPoE, DHCP и Static IP, что делает его универсальным и гибким в использовании. Для подключения к интернету через Ростелеком вам потребуется знать настройки, предоставленные вашим провайдером.
В этой пошаговой инструкции мы рассмотрим основные шаги, необходимые для настройки роутера TP-Link TD854W для работы с интернет-соединением от Ростелеком. Вы сможете узнать, как подключиться к роутеру, войти в его настройки, изменить пароль и настроить подключение к интернету в соответствии с требованиями вашего провайдера. Следуйте инструкции и наслаждайтесь быстрым и стабильным интернет-соединением с помощью вашего роутера TP-Link TD854W.
Содержание
- Подключение роутера к сети Ростелеком
- Вход в настройки роутера TP-Link TD854W
- Настройка типа подключения к интернету
- Настройка Wi-Fi сети на роутере TP-Link TD854W
Подключение роутера к сети Ростелеком
В этом разделе мы рассмотрим пошаговые инструкции по подключению роутера TP-Link TD854W к сети Ростелеком:
- Убедитесь, что ваш роутер и компьютер выключены.
- Подключите Ethernet-кабель к одному из LAN-портов вашего роутера, а другой конец к сетевой карте компьютера.
- Подключите входной Ethernet-кабель от провайдера Ростелеком к порту WAN роутера.
- Включите роутер и компьютер.
- Откройте веб-браузер и в адресной строке введите IP-адрес вашего роутера (по умолчанию 192.168.1.1).
- Нажмите Enter, чтобы открыть страницу настройки роутера.
- Введите имя пользователя и пароль (по умолчанию admin/admin) и нажмите Войти.
- На странице настройки выберите вкладку Quick Setup (Быстрая настройка).
- В разделе Internet Connection Type (Тип подключения к Интернету) выберите PPPoE.
- В полях Username и Password введите данные, предоставленные Ростелекомом.
- Нажмите Save (Сохранить), чтобы применить изменения.
- Перезагрузите роутер, чтобы применить настройки.
Поздравляю! Теперь ваш роутер TP-Link TD854W успешно подключен к сети Ростелеком.
Вход в настройки роутера TP-Link TD854W
Для начала настройки роутера TP-Link TD854W для Ростелеком, необходимо выполнить вход в его настройки. Для этого выполните следующие шаги:
- Подключите компьютер к роутеру TP-Link TD854W с помощью Ethernet-кабеля.
- Откройте любой веб-браузер (например, Google Chrome, Mozilla Firefox или Internet Explorer).
- Введите в адресной строке IP-адрес роутера — 192.168.1.1.
- Нажмите клавишу Enter или выполните клик по кнопке «Перейти».
- В появившемся окне введите логин и пароль для входа в настройки роутера. По умолчанию логин и пароль установлены как «admin».
- Нажмите кнопку «Войти» для входа в настройки роутера.
Это даст вам доступ к основному интерфейсу управления роутером TP-Link TD854W, где вы сможете настроить его подключение к интернету и другие необходимые параметры. Теперь вы можете продолжить настройку роутера согласно инструкции Ростелекома.
Настройка типа подключения к интернету
Для корректной работы роутера TP-Link TD854W с интернет-провайдером Ростелеком, необходимо правильно настроить тип подключения к интернету. В этом разделе мы рассмотрим настройку таких типов подключения, как PPPoE и Dynamic IP.
1. PPPoE:
- Откройте веб-браузер и введите адрес роутера 192.168.1.1 в адресной строке. Нажмите Enter.
- Введите имя пользователя и пароль, предоставленные вам вашим интернет-провайдером, в соответствующие поля. Нажмите кнопку Вход.
- В левой панели выберите пункт «Network Settings» (Настройки сети), затем «WAN Settings» (Настройки WAN).
- Выберите вкладку PPPoE.
- В поле «Username» (Имя пользователя) введите ваше имя пользователя, предоставленное вам провайдером.
- В поле «Password» (Пароль) введите ваш пароль, предоставленный провайдером.
- Нажмите кнопку Сохранить/Применить.
2. Dynamic IP:
- Откройте веб-браузер и введите адрес роутера 192.168.1.1 в адресной строке. Нажмите Enter.
- Введите имя пользователя и пароль, предоставленные вам вашим интернет-провайдером, в соответствующие поля. Нажмите кнопку Вход.
- В левой панели выберите пункт «Network Settings» (Настройки сети), затем «WAN Settings» (Настройки WAN).
- Выберите вкладку Dynamic IP (Динамический IP).
- Оставьте все поля пустыми или выберите опцию «Get IP address automatically» (Получать IP-адрес автоматически).
- Нажмите кнопку Сохранить/Применить.
После сохранения настроек роутер будет подключен к интернету согласно выбранному типу подключения.
Настройка Wi-Fi сети на роутере TP-Link TD854W
Для настройки Wi-Fi сети на роутере TP-Link TD854W для Ростелеком, следуйте этим шагам:
- Откройте веб-браузер и введите в адресной строке IP-адрес роутера (по умолчанию 192.168.1.1).
- Введите свои учетные данные (логин и пароль). По умолчанию имя пользователя и пароль — admin.
- На странице настроек роутера найдите раздел «Wireless» или «Беспроводные сети».
- Включите опцию «Включить беспроводную сеть».
- Введите имя вашей Wi-Fi сети (SSID) в соответствующее поле. Рекомендуется использовать уникальное и легко запоминаемое имя.
- Выберите тип шифрования из выпадающего списка. Наиболее безопасным вариантом является WPA2-PSK.
- Введите пароль для вашей Wi-Fi сети в поле «Пароль». Пароль должен быть надежным и содержать буквы, цифры и специальные символы.
- Сохраните настройки.
После завершения этих шагов, ваш роутер TP-Link TD854W будет настроен для использования Wi-Fi сети.