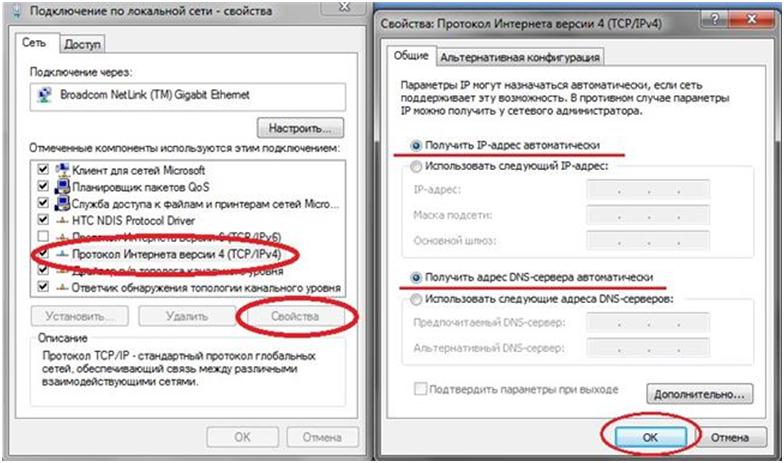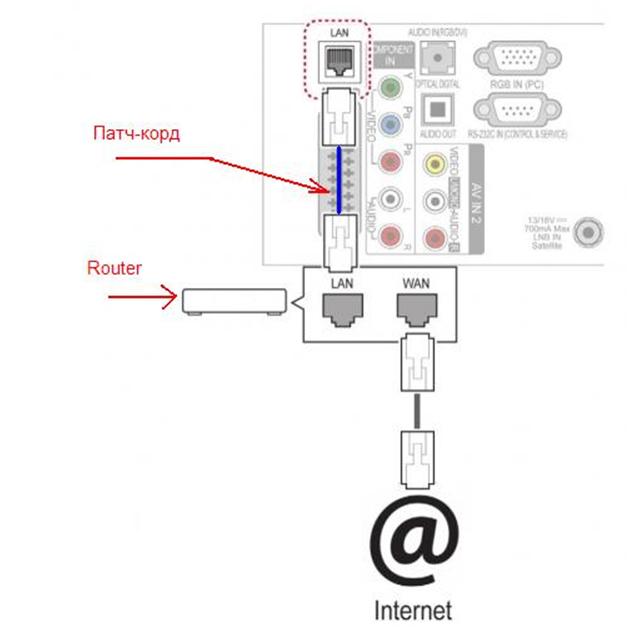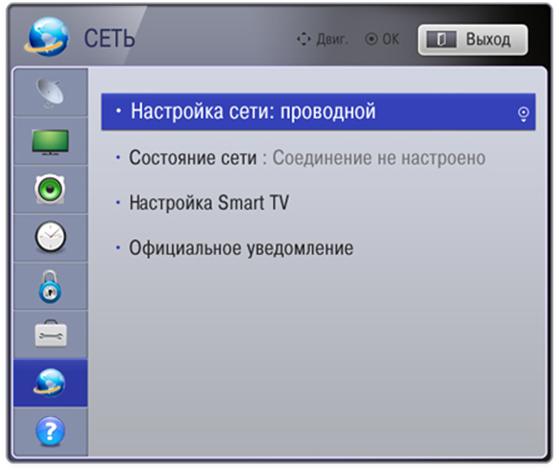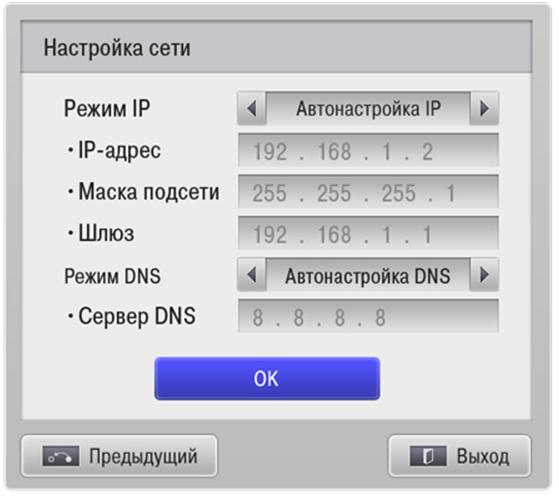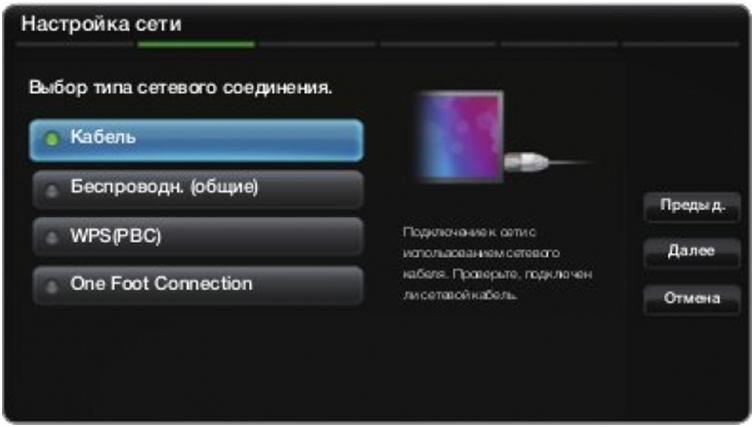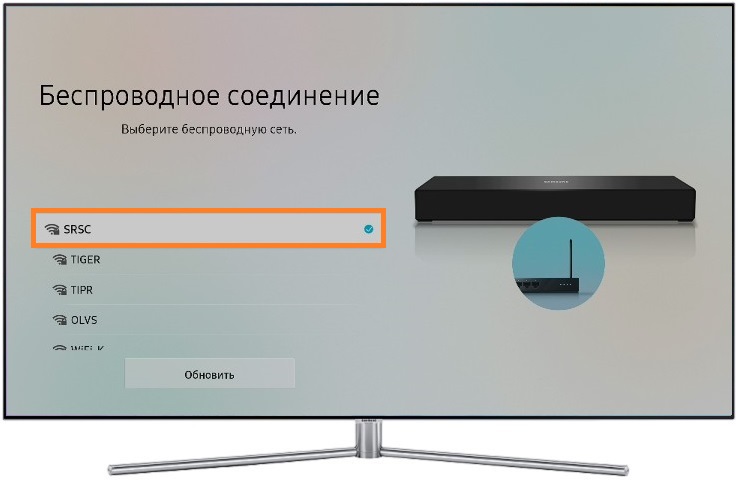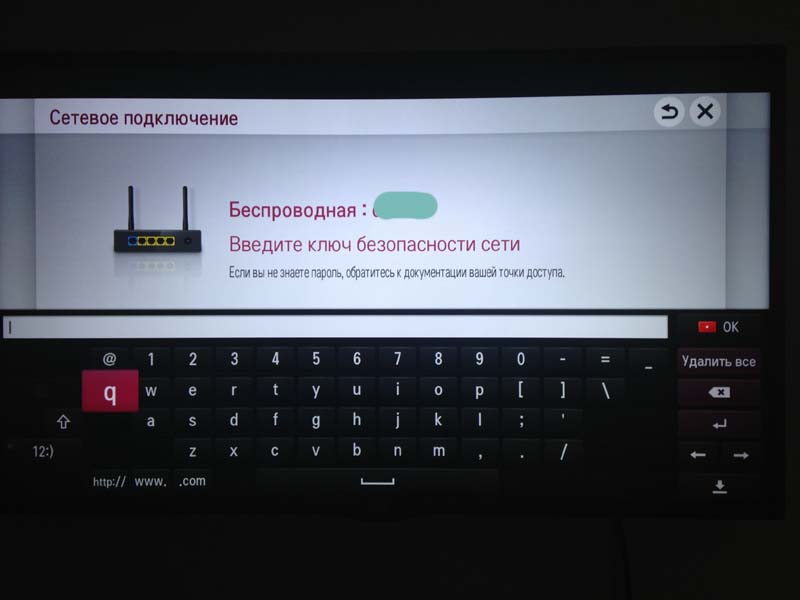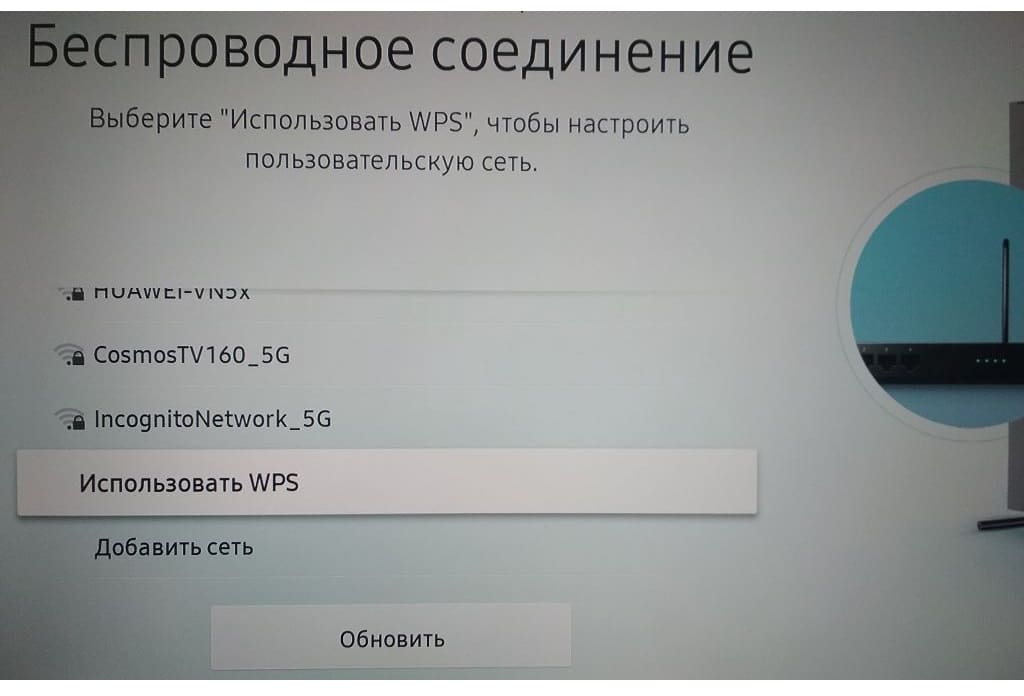Если телевизор наделен опцией Smart TV, то подключив к своему ТВ роутер, пользователь получит как минимум одно преимущество: можно будет пользоваться Интернетом одновременно с просмотром цифрового телевидения. Кто сталкивался с настройкой роутеров раньше, должен знать, что IPTV транслируется пакетами multicast. Не удивляйтесь тому, что «стандартный» вариант Smart TV опцию IPTV не поддерживает. А телевизор LG или Samsung можно рассматривать как один из компьютеров, который наделен браузером, воспроизводящим потоковое видео.
Схема подключения ТВ через роутер
Учитывая все сказанное, становится понятно: от роутера требуется совсем не много, а именно, уметь создавать соединение с провайдером Интернет. Для использования Smart TV не понадобится настраивать трансляцию multicast в самом роутере (хотя, так сделать – тоже можно). Роутер подойдет практически любой, с одной оговоркой: модель должна уметь корректно работать с протоколом соединения, который поддерживает провайдер. Например, соединение «под DHCP» работает как надо с любым роутером. А вот тяжеловесные варианты соединений с VPN-сервером – в бюджетном оборудовании, как правило, не поддерживаются.
Подключать телевизор к роутеру можно одним из способов: сетевым кабелем LAN (обычно называемым «патч-корд») или при помощи Wi-Fi. Второй способ – хуже. Не все роутеры поддерживают Wi-Fi, кроме этого, при работе через беспроводную сеть обычно наблюдаются перебои потока видео и т.д. Рассмотрим первый способ.
Настраивать в роутере надо будет только подключение к провайдеру. Для выполнения настройки – потребуется компьютер. Все действия лучше выполнять в приведенной ниже последовательности.
Три шага на пути к Smart TV
Настройка подключения в роутере
Настройка роутеров производится в web-интерфейсе. Который можно открыть только в браузере (для чего, к роутеру – подключают компьютер). Последовательность действий – такая:
- Подключают к роутеру адаптер питания (не включая в розетку последний), соединяют порт LAN роутера с сетевой картой компьютера, подключают шнур провайдера:
Подключение роутера для настройки
- На компьютере – правильно настраивают сетевую карту:
Свойства проводного соединения
- На последнем этапе – включают роутер, отправляют компьютер на перезагрузку.
Когда компьютер загрузится, можно открыть любой браузер, и перейти к адресу 192.168.0.1 (или 1.1, 10.1, как указано в инструкции роутера). Обычно, для прохождения авторизации в интерфейсе настройки требуется ввести логин и пароль (admin и admin или что-то другое). Дальше – настраивают соединение с провайдером.
Убедиться в том, что Интернет-соединение настроено правильно, можно, если в браузере получится открыть, к примеру, поисковик «ya.ru».
Для совместной работы с «классическим» Smart TV – не требуется задействовать следующие опции: «IGMP Snooping» или «Multicast Proxy». Они нужны для просмотра IPTV, транслируемого через «многоадресные» потоки. Успешной настройки!
Важно знать: если роутер куплен не в магазине, то обязательно нужно «обнулить» все значения его настроек (в большинстве случаев – без этого не получится зайти в web-интерфейс). Питание роутера – включают, ждут 1 минуту и нажимают кнопку reset, расположенную на корпусе. Reset надо удерживать 10 секунд (затем – отпустить). Более точно количество секунд указано в инструкции.
Подключение роутера к телевизору
Любой порт LAN роутера – соединяют с LAN-портом телевизора. Перед выполнением этого действия, предварительно отсоединяют шнур питания от ТВ. А через 1,5 минуты – можно подключать патч-корд:
Схема подключения ТВ к роутеру
Проводные соединения – выполнены. Роутер для Смарт ТВ будет передавать данные из Интернета. Не забудьте снова включить питание телевизора.
Финальный шаг – настройка подключения на телевизоре
В телевизорах LG: на пульте нажимают «Home», выбирают пункт «Установка». В окне надо выбрать значок «Земля», а затем – «Настройка сети: проводной». Так выглядит результат:
Настройка соединений (LG)
После нажатия «OK» на пульте – видим окно настройки сети:
Получение DNS и IP
Нужна как раз «Авто» настройка IP/DNS (нажимаем «OK» еще раз). Настройка ТВ – выполнена.
В телевизорах Samsung – соединение настраивается быстрее. Зайдите в основное меню, выберите «Настройка сети» -> «Кабель»:
Настройка соединений (Samsung)
Нажмите «Далее» (телевизор будет настроен на «авто» DNS и IP). Собственно, все.
Затем, надо будет настроить сервис «Смарт Хаб» (чтобы им пользоваться). Удачной настройки!
Где находятся «русские» телеканалы в LG Smart TV? Оказывается, все не так сложно.
Смотрим ролик (меню телевизора – здесь на немецком):
Предыдущая
D-LinkКак настроить роутер D-Link DSL-2640u под Ростелеком
Следующая
D-LinkНастройка роутеров D-Link для сети «TTK»
Как правильно подключить роутер к телевизору
Содержание
- 1 Зачем подключать роутер к ТВ
- 1.1 IPTV
- 2 Какой маршрутизатор подойдет для телевизора
- 3 Подключение через кабель
- 3.1 Схема подключения
- 3.2 Настройка соединения
- 4 Подключение через беспроводную сеть
- 5 Подключение при помощи приставки
- 5.1 Схема подключения
- 6 Связь ТВ и других устройств через роутер
- 7 Возможные проблемы при подключении
- 7.1 Телевизор не видит Wi-Fi-сигнал роутера
- 7.2 При настройках маршрутизатора система просит ввести пароль
- 7.3 Кабель подключен корректно, но устройство не реагирует на провод
- 7.4 После подключения к маршрутизатору на экране появились помехи
- 8 Заключение
- 9 Видео по теме
Функционал современного телевизора давно ушел за рамки простой трансляции телевизионного сигнала. Устройство из «монитора» превращается в многофункциональный центр с разнообразными возможностями. Однако для некоторых из них необходим выход в сеть, поэтому часто возникает вопрос о том, как подключить роутер к телевизору.
Зачем подключать роутер к ТВ
Прежде всего подключение маршрутизатора к телевизору необходимо для работы функций устройства, связанных с интернетом. Большинство современных ТВ имеют специальную опцию под названием SmartTV. Эта функция предоставляет ряд дополнительных возможностей для телевизора, например, таких как:
- доступ к интернету при помощи уникального ТВ-браузера;
- возможность смотреть фильмы и сериалы через специализированные приложения и онлайн-кинотеатры;
- опция выхода в видеочаты и совершения видеозвонков при наличии веб-камеры при помощи специальных программ;
- возможность просматривать видеоролики при помощи сервиса YouTube;
- доступ к популярным социальным сетям: ВКонтакте, Одноклассники.
- возможность устанавливать приложения с плей-маркета Google Play.
Все эти функции превращают телевизор в подобие мультимедийного гаджета.
Подключиться к Wi-Fi-соединению могут исключительно модели телевизоров, поддерживающие выход в интернет.
IPTV
Однако не только приложение SmartTV использует подключение к интернету телевизора. Некоторые провайдеры предлагают своим клиентам вместе с предоставлением трафика дополнительную опцию: IPTV.
Это особые интернет-плейлисты телевизионного вещания, которые включают в себя определенное количество ТВ-каналов. Иначе говоря, IPTV функция, позволяющая смотреть телевизионное вещание через интернет.
Пользователь получает сигнал IPTV вместе с интернет-трафиком. Обычно его кодируют в специальные плейлисты формата m3u или xspf. Поэтому при подключении сети техническим специалистом провайдера, сотрудник также устанавливает приложение для просмотра IPTV, однако перевести сигнал IP-телевидения можно и на телевизор или ТВ-приставку.
Основной плейлист предоставляется провайдером, но пользователь может найти интересующие его сборки каналов на сторонних ресурсах.
Если пользователь не хочет подключать IPTV напрямую, то можно воспользоваться специализированными приложениями для просмотра плейлистов вида m3u и xspf.
Какой маршрутизатор подойдет для телевизора
Существует ошибочное мнение, что для подключения к телевизору необходим специализированный роутер, однако это не так, а люди, распространяющие такое мнение, просто путают маршрутизатор с ТВ-приставкой.
На самом деле, для подключения к ТВ подойдет любой Wi-Fi-роутер. Телевизор подключается к беспроводному сигналу так же, как и любое другое устройство. Поэтому, если у пользователя уже есть Wi-Fi-роутер, то покупать еще одно устройство не требуется. Достаточно просто подключить телевизор к уже установленному оборудованию.
Несмотря на это, существует одно ограничение. Дело в том, что чем больше устройств подключено к маршрутизатору, тем сильнее осуществляемая на прибор нагрузка. Это напрямую влияет на скорость передачи данных, которые роутер позволяет осуществить на всех активных устройствах.
Исходя из этого, лучше приобретать более дорогие модели маршрутизаторов, которые имеют увеличенные характеристики скорости передачи сигнала. А также пользоваться разными видами подключения к роутеру: беспроводным способом и при помощи LAN-кабеля.
Подключение через кабель
Наиболее простой вариант подключения — использовать LAN-провод. Однако перед тем как подключать роутер к телевизору, следует проверить оборудование на возможность присоединения такого типа. Устройства должны соответствовать следующим параметрам:
- сигнал, получаемый от интернет-провайдера, должен соответствовать форматам: PPPoE или L2TP;
- телевизор должен обладать разъемом RJ45 для LAN-провода.
Также пользователю понадобится непосредственно LAN-кабель. Обычно этот провод идет в комплекте с купленным Wi-Fi-роутером. Однако использовать его для подключения к телевизору не рекомендуется из-за небольшой длины и непрочности. Лучше купить более дорогой LAN-провод в любом магазине электроники.
Рассмотрим, как подключить роутер к телевизору посредством кабеля на примере телевизора компании Samsung, так как особой разницы в присоединении роутера к разным моделям ТВ не существует.
Схема подключения
Способ подключения маршрутизатора к телевизору аналогичен такому же процессу, как для связи устройства с персональным компьютером. Первым делом необходимо подключить интернет-соединение к Wi-Fi-роутеру. Для этого следует:
- Подключить роутер к питанию электроэнергии.
- Нажать на клавишу POWER на корпусе устройства.
- Подключить ethernet-кабель к разъему WAN.
Если это подключение роутера первое, то пользователю необходимо настроить прибор на передачу данных. Рассмотрим этот процесс на примере роутера TP-Link:
- Открыть любой интернет-браузер.
- Напечатать в адресной строке программы «данные для входа по умолчанию», например, http://192.168.0.1.
- Ввести «Имя пользователя» и «Пароль» маршрутизатора. По умолчанию для всех роутеров оба значения «admin» или эта информация находится на обратной стороне роутера.
- Выбрать раздел «Быстрая настройка».
- Следовать указаниям помощника установки.
После этого можно подключать роутер непосредственно к телевизору:
- В порт LAN маршрутизатора вставить LAN-кабель.
- Присоединить провод к разъему RJ45 в ТВ.
В завершении соединения следует настроить параметры телевизора для принятия сигнала.
Настройка соединения
Если пользователь впервые подключает маршрутизатор к телевизору, то необходимо настроить подключение в параметрах ТВ. В данной статье предоставленная инструкция — настройки для телевизоров Samsung, однако по такому же принципу можно настроить и другие модели ТВ.
Чтобы активировать соединение с маршрутизатором через кабель, следует выполнить последовательность действий:
- Включаем телевизор.
- Переходим в меню «Настройки».
- Выбираем подраздел «Сеть».
- Затем открываем пункт «Настройки сети».
Если подключение было проведено правильно, то устройство сообщит об активном LAN-кабеле. Пользователю остается только нажать «ОК» и пользоваться интернет-соединением.
На некоторых моделях Samsung после нажатия пункта «Настройки сети» пользователю предоставляют выбор типа подключения. В появившемся окне следует выбрать пункт «Кабель».
Подключение через беспроводную сеть
Если пользователь не хочет, чтобы по периметру стен его дома были кабели, то подключить маршрутизатор к телевизору можно посредством беспроводного соединения. Этот вариант соединения схож с аналогичным подключением к сети мобильного телефона или компьютера.
Если возможность приема Wi-Fi-сигнала на телевизоре не предусмотрена, то решить эту проблему может специальный USB-адаптер.
Рассмотрим способ подключения телевизора к сети Wi-Fi на примере модели компании Samsung:
- Включаем телевизор.
- Переходим в меню «Настройки».
- Выбираем подраздел «Сеть».
- Затем открываем пункт «Настройки сети».
- Выбираем опцию «Беспроводная».
- В открывшемся окне доступных сетей находим интересующую.
- Вводим пароль для входа, если такой имеется.
- Дожидаемся подключения к сети.
Помимо этих настроек некоторые модели требуют заново ввести IP-адрес устройства.
Подключение при помощи приставки
Для владельцев устройств с функционалом SmartTV подключение роутера к ТВ-приставке излишне. Это устройство становится лишним в цепочке соединения ТВ с интернетом и мешает полноценной работе всех функций «умного» телевидения.
Однако этот способ — отличное решение для телевизоров без SmartTV. Приставка включает в себя практически весь функционал «умного» телевидения, поэтому пользователь может попробовать эти возможности до приобретения устройства со SmartTV.
Речь идет о приставках, работающих на определенных операционных системах, например, Android, так как подключение интернета к обычному устройству для просмотра цифрового или спутникового телевидения ничего не даст.
Схема подключения
Схема подключения интернета к ТВ-приставке:
- Подключить ethernet-кабель в разъем маршрутизатора WAN .
- Соединить роутер с ТВ-приставкой посредством LAN-провода.
- Подключить приставку к ТВ через HDMI-кабель.
После подключения можно сразу же пользоваться всем интернет-функционалом.
Связь ТВ и других устройств через роутер
Устройства с функцией DLNA способны соединяться с другими устройствами. Для этого все гаджеты должны быть соединены единой Wi-Fi-сетью.
Для того чтобы воспроизвести какой-либо файл ПК на телевизоре, следует:
- Подключить компьютер и ТВ к одной Wi-Fi-сети.
- На компьютере выбрать файл, который нужно просмотреть.
- Кликнуть по этому документу правой кнопкой мыши.
- Выбрать вкладку «Воспроизвести на…».
- Из предоставленного списка устройств найти ТВ.
- Включить воспроизведение файла.
Подключение лучше проводить при помощи LAN-провода, так как этот вариант более надежный.
Естественно, с помощью DLNA можно воспроизводить только основные мультимедийные файлы, такие как видеоролики, фотографии. На этом функционал этой опции заканчивается.
Возможные проблемы при подключении
Хоть подключение роутера не такой тяжелый процесс, как может показаться, нередко пользователи встречаются с рядом проблем при соединении этих устройств. Поэтому следует разобрать ряд повторяющихся ошибок, которые случаются при соединении маршрутизатора и ТВ:
Телевизор не видит Wi-Fi-сигнал роутера
Для начала следует проверить активно ли подключение к интернету. Если да, то, скорее всего, проблема кроется в том, что поверхность охвата устройств не соприкасается. Вариант решения: разместить Wi-Fi-роутер ближе к ТВ.
При настройках маршрутизатора система просит ввести пароль
Это обычная процедура для некоторых операционных систем SmartTV. Обычно значение совпадает с паролем от роутера или ПИН-кодом.
Кабель подключен корректно, но устройство не реагирует на провод
Стоит обратить внимание на целостность LAN-кабеля. Эти провода крайне хрупкие, особенно в местах соединения. При возможности LAN-кабель лучше заменить.
После подключения к маршрутизатору на экране появились помехи
Необходимо совершить сброс настроек. Для этого следует зайти в раздел «Системные настройки» и нажать на опцию сброс.
Заключение
В заключение хотелось бы выделить тот факт, что подключение к интернету появилось в современных телевизорах не так давно. Из-за этого рассматриваемая функция еще имеет множество ошибок и проблем. Поэтому лучше всего подключать маршрутизатор посредством LAN-кабеля, так как этот метод наиболее надежный и сохраняет максимальную скорость передачи трафика.
Видео по теме
Умное телевидение не работает без интернета. Телевизор обычно подключают к сети через роутер. Можно, конечно, обойтись без этого устройства. Например, если у вас один компьютер и кабель провайдера подсоединён к нему, вы можете временно переключать его на телевизор. Но, во-первых, это неудобно. Во-вторых, такой метод не всегда работает. Смарт ТВ не умеет устанавливать подключения PPTP и PPPoE. Разберёмся, как подключить телевизор к интернету через роутер и что для этого нужно.
Содержание
- Выбор роутера
- Требования к настройке
- Подключение по кабелю
- Подключение через Wi-Fi
- Подключение через приставку
- Возможные трудности при подключении
- Телевизор не ловит Wi-Fi сигнал
- При настройках роутера система требует пароль
- Телевизор не реагирует на провод
- Помехи на экране
Выбор роутера
Некоторые пользователи думают, что для телевизора нужен какой-то специальный маршрутизатор. Иногда вообще путают его с ТВ-приставкой. На самом деле роутер — это универсальное устройство, предназначенное для того, чтобы объединить вашу домашнюю технику в одну сеть. Он работает как с компьютерами и мобильными устройствами, так и с телевизорами. То есть использовать вы можете любой роутер.
Однако рекомендуется учитывать следующее.
Если вы планируете подключить к роутеру кабелем телевизор и компьютер, то стоит выбрать маршрутизатор, где больше двух LAN портов. Многие производители экономят на этом. Но наличие только двух разъёмов может стать проблемой, если понадобится подсоединить ещё одно устройство.
Выбирайте маршрутизатор с четырьмя портами.
В городской квартире, а тем более в частном доме сейчас подключаются к интернету несколько устройств. Когда появляется Смарт ТВ, нагрузка возрастает. Особенно когда вы смотрите видео онлайн в качестве 4К. В этом случае не рекомендуется выбирать самый дешёвый маршрутизатор. И лучше отдать предпочтение роутеру с технологией MU-MIMO. Такие устройства умеют одновременно работать с множеством подключений. Это поможет избежать зависаний и других проблем при просмотре трансляций из интернета.
Требования к настройке
Чтобы ваш Смарт ТВ смог подключиться к роутеру по Wi-Fi, на нём должна быть настроена и включена трансляция беспроводной сети. Тонкости настройки зависят от конкретной модели.
Режим лучше выставить смешанный, а мощность сигнала на максимум. Также вы должны запомнить или записать имя сети (SSID) и пароль.
На роутере должен быть включен DHCP-сервер. Иначе телевизор не сможет подключиться автоматически.
Включите функцию IPTV, если по умолчанию она неактивна.
Если планируете использовать ТВ-приставку, укажите LAN-порт, к которому она будет подключаться.
Подключение по кабелю
Подключение телевизора к роутеру через кабель не требует настройки Смарт ТВ. В зависимости от модели, она происходит автоматически либо в меню нужно выбрать явным образом кабельное соединение.
В первом случае кабель от роутера нужно подключить к порту LAN на телевизоре.
Smart TV сразу же определит подключение и настроит его. Через несколько секунд на экране появится сообщение, что интернет доступен.
Во втором случае нужно войти в настройки, открыть раздел «Сеть», «Сетевые подключения», «Настройка сети» — в зависимости от модели ТВ. Здесь выберите «Кабель» и следуйте инструкциям.
Никаких данных вводить не нужно, телевизор всё сделает сам.
Подключение через Wi-Fi
Здесь процедура отличается. Вам также нужно открыть сетевые настройки Smart TV, но теперь выбрать беспроводное подключение. Телевизор покажет список доступных сетей. Нужно выбрать SSID вашего роутера.
Когда вы на него нажмёте, откроется окно, в котором нужно ввести с помощью экранной клавиатуры пароль. Будьте внимательны, проверяйте правильность всех символов.
После этого будет установлено подключение.
На большинстве роутеров есть кнопка WPS. Если её нажать, активируется функция подключения устройства без пароля. Для её использования ваш телевизор также должен поддерживать WPS.
- Войдите в сетевые настройки Смарт ТВ и активируйте подключение WPS.
- И сразу нажмите кнопку на роутере.
- Подключение может занять 10-15 секунд, иногда дольше.
Подключение через приставку
Часто к телевизору подключают внешнюю ТВ-приставку. Она необходима для подключения IPTV у некоторых провайдеров. А ещё с её помощью старые телевизоры без Смарт ТВ могут получить вторую жизнь – подключаться к онлайн сервисам и транслировать видео из интернета.
Приставка подключается к телевизору через провод HDMI или RCA. Настраивать подключение к интернету в этом случае нужно на ней.
В зависимости от приставки, соединение может быть установлено по Wi-Fi или кабелю. Нюансы настройки описаны в инструкции к вашей модели.
Читайте подробные инструкции:
Как подключить телевизор Samsung к интернету.
Как подключить телевизор LG Smart TV к интернету через Wi-Fi или кабель.
Возможные трудности при подключении
Телевизор не ловит Wi-Fi сигнал
Если телевизор вообще не видит беспроводные сети, убедитесь, что Wi-Fi включен. На некоторых моделях эта функция по умолчанию неактивна.
В Смарт ТВ без встроенного Wi-Fi модуля в меню могут отображаться опции подключения, но сети такой телевизор ловить не будет. Сверьтесь с описанием вашего ТВ, возможно, у вас просто нет приёмника и нужно приобретать внешний.
Если недоступна только ваша сеть:
- удостоверьтесь, что роутер включен;
- проверьте, видят ли сеть другие устройства;
- перезагрузите роутер и телевизор;
- расположите маршрутизатор как можно ближе к телевизору.
Если телевизор видит сеть, но не подключается, на роутере установите режим Wi-Fi смешанный, проверьте правильно ли вводите пароль, работает ли DHCP. Если есть возможность, проверьте, работает ли ваш телевизор с другой сетью.
Случается, что некоторые ТВ отказываются подключаться к беспроводной сети. Проблемы могут быть в несовместимости адаптеров или в устаревшей прошивке. Обновите программное обеспечение телеприёмника. Если это не помогло, обратитесь в сервисный центр или используйте внешний адаптер Wi-Fi.
При настройках роутера система требует пароль
Чтобы подключить телевизор к роутеру по Wi-Fi требуется ввод пароля. Он устанавливается, чтобы защитить ваш роутер. Если вы не помните пароль, войдите в меню настроек маршрутизатора с компьютера или телефона и посмотрите его в параметрах Wi-Fi.
Бывает, что роутер настраивал другой человек. Например, сотрудники провайдера. Вы не помните пароли и не знаете, как войти в веб-интерфейс устройства. В этом случае у вас есть несколько вариантов.
- Попробовать подключиться по WPS, если на маршрутизаторе есть такая кнопка.
- Использовать для подключения кабель. Проводное подключение не требует ввода пароля.
- Сбросить параметры роутера до заводских и настроить его заново с новыми паролями.
Телевизор не реагирует на провод
Не получается подключить роутер к телевизору кабелем, интернет не работает. Прежде всего, проверьте есть ли соединение. На роутере должен гореть или мигать индикатор LAN-разъёма, в который вы вставили шнур от телевизора. Если индикатор не мигает:
- Возможно, вы не до конца вставили в разъём один из штекеров. Он должен войти до щелчка и плотно зафиксироваться.
- Повреждён один из штекеров.
- Повреждён кабель.
Попробуйте проверить подключение с другим кабелем. Если ничего не изменилось, может быть неисправен сетевой порт на телевизоре.
Помехи на экране
После подключения роутера к телевизору на экране появились полосы или другие посторонние помехи. Иногда такое случается. Просто перезагрузите ваш Смарт ТВ.

Сергей Сакадынский
Занимался созданием и администрированием интернет-ресурсов. 10 лет опыта работы с электроникой и интернет-технологиями.
Современные телевизоры с функцией Smart TV не только позволяют смотреть эфирные каналы, но и дают возможность пользоваться онлайн-кинотеатрами, сервисами стриминговой музыки и даже играть в достаточно серьезные игры с хорошей графикой. Главное здесь — правильно настроить Cмарт ТВ, и сегодня мы расскажем, как это сделать.
Содержание
- Как настроить Смарт ТВ на телевизоре
- Как подключить приставку Смарт ТВ
- Как управлять Смарт ТВ
- Как настроить остальные функции Смарт ТВ на телевизоре
Как настроить Смарт ТВ на телевизоре
Настройка Cмарт ТВ происходит в несколько этапов, но первое, что вам нужно сделать, это подключить его к интернету.
Настройка проводного подключения к интернету
Это самый простой и одновременно самый надежный способ подключения Cмарт ТВ к интернету, а в случае телевизоров с 4К и более высоким разрешением, пожалуй, и единственно верный — скорости и стабильности Wi-Fi может банально не хватить для адекватного воспроизведения 4К-картинки без фризов и подвисаний. Главный же минус проводного подключения в возможных проблемах со скрытой проводкой сетевого кабеля и необходимостью повторять эту процедуру каждый раз, когда вы переносите ТВ в новое место.
Перед подключением телевизора запаситесь сетевым кабелем нужной длины. Его можно купить в любом компьютерном магазине. Там же вы можете попросить специалистов обжать его (установить на оба конца кабеля соответствующие разъемы). Альтернативой этому может стать покупка готового патч-корда с уже установленными коннекторами RJ-45.
Теперь вам остается подключить один конец кабеля к роутеру, а другой — к LAN-разъему телевизора. В подавляющем большинстве случаев никаких дополнительных настроек не потребуется, но, если ваш маршрутизатор не может автоматически выдавать IP-адреса подключенным устройствам, зайдите в меню настроек сети телевизора и вручную введите все сетевые параметры:
- установите IP-адрес (обычное значение 192.168.1.ХХХ, где ХХХ любое 3-значное число до 256);
- укажите шлюз сети (обычно 192.168.1.1);
- не забудьте про сервер DNS (8.8.8.8).
На этом настройка проводного соединения завершается.
Настройка беспроводного подключения к интернету
Беспроводное подключение Смарт ТВ к интернету медленнее проводного и не отличается такой же стабильностью. Но оно выгодно выделяется отсутствием дополнительных проводов и куда большей свободой в выборе места установки телевизора: по сути, вы можете поставить его в любое место квартиры, где есть розетка, а в будущем также свободно перемещать его. Что до ограничения в скорости, то ее вполне хватит для любого Смарт ТВ с разрешением Full HD. Главное убедитесь, что в вашем телевизоре есть беспроводной Wi-Fi модуль. В противном случае вам придется купить внешний адаптер или ограничиться проводным соединением.
- Зайдите в меню настроек Смарт ТВ
- Перейдите в пункт Сеть или Сетевые подключения и найдите там меню настроек беспроводного подключения.
- При нажатии на него вы увидите список всех доступных сетей Wi-Fi. Кликните на нужную вам, введите ключ сети и нажмите «Подключиться».
Учтите, что этот алгоритм достаточно примерный и может отличаться в зависимости от модели вашего телевизора.
Если же и телевизор, и маршрутизатор поддерживают WPS, то вам достаточно нажать кнопки WPS на обоих устройствах, после чего соединение будет установлено автоматически.
Как подключить приставку Смарт ТВ
Многие пользователи предпочитают покупать обычный телевизор без смарт-функций и добавлять их с помощью одной из множества ТВ-приставок, тем самым экономя немало денег и получая гибкость в выборе платформы Смарт ТВ. В этом случае перед настройкой сети вам понадобится подключить ТВ-приставку к телевизору через любой HDMI-разъем. Не забудьте подключить саму приставку к электросети с помощью комплектного адаптера.
После этого настройте подключение ТВ-приставки к сети любым из описанных выше способов (в зависимости от того, какой тип соединения она поддерживает).
Как управлять Смарт ТВ
В комплект поставки подавляющего большинства «умных» телевизоров входит пульт дистанционного управления. Его можно использовать как для банального переключения каналов и управления громкостью, так и для навигации по пунктам меню. А вот многих пультах имеется еще и ряд горячих клавиш, запускающих предустановленные приложения. Это может быть и клиент Netflix, и голосовой помощник, и российские сервисы вроде популярного у нас Кинопоиска.
Но комплектный пульт не всегда удобен и имеет свойство теряться в самое неподходящее для этого время. Поэтому многие пользователи предпочитают подключать к Смарт ТВ свои смартфоны и использовать их в качестве ПДУ. Благо, в случае с «умными» телевизорами сделать это несложно. К тому же, подключив телефон к Смарт ТВ, вы сможете транслировать с него изображение на большой экран, что также может оказаться весьма полезно. Например, таким образом можно легко посмотреть с семьей и друзьями отснятые на отдыхе фотографии или видео, запустить скачанный на телефон фильм или провести мини-презентацию. В общем, фишка очень полезная и нужная.
Как подключить телефон к Смарт ТВ
Подключить телефон к телевизору можно разными способами, но в рамках сегодняшней статьи рассматривать проводной тип подключения вряд ли стоит — это банально неудобно, да и, чего греха таить, бессмысленно при тех возможностях, которые дает Смарт ТВ.
Самый простой способ подключения смартфона к Смарт ТВ для трансляции видео — это использование технологии Miracast.
- Активируйте Miracast в настройках телевизора.
- Включите функцию «Беспроводной монитор» на смартфоне. Обычно она находится в меню Настройки -> Экран.
- Выберите ваш телевизор в списке доступных Miracast-устройств.
Изображение с экрана смартфона появится на телевизоре сразу же после того, как вы выполните последний пункт.
Для того, чтобы использовать смартфон не только для трансляции картинки, но еще и в качестве пульта дистанционного управления, существует множество самых разных приложений. Некоторые из них работают через Wi-Fi (для этого телевизор и телефон должны находиться в одной сети), а другие используют ИК-порт телевизора и смартфона и могут сработать только при его наличии у обоих устройств.
Один из самых удобных способов подключить смартфон к телевизору — использовать приложение Google Home. Для этого достаточно, чтобы оба устройства были подключены к одному и тому же аккаунту Google.
Вам достаточно запустить приложение Google Home и тапнуть на название нужной модели телевизора.

После этого на экране ТВ появится 6-значный код. Введите его на смартфоне в ответ на соответствующий запрос.

Теперь вы сможете использовать Google Home для трансляции картинки со смартфона на телевизор, а сам телефон может работать в качестве пульта, управляя всеми функциями Смарт ТВ.
Как настроить остальные функции Смарт ТВ на телевизоре
Вся остальная настройка функций Смарт ТВ факультативна, т.е. напрямую зависит от того, какие возможности вы хотите получить. Все «умные» телевизоры поставляются с набором предустановленных производителем приложений. Среди них в обязательном порядке имеются программы для трансляции эфирного вещания и парочка приложений стриминговых сервисов.
Правда, тут стоит учесть, что если вы хотите настроить обычное эфирное вещание, одного приложения для этого не хватит — телевизор должен быть подключен еще и к внешней антенне или сети кабельного вещания. Хотя и это ограничение можно обойти. Большинство онлайн-кинотеатров транслирует в том числе и некоторые эфирные каналы. В этом случае вы вполне можете обойтись проводным или беспроводным подключением к сети, о котором мы писали в начале статьи. К примеру, эфирные каналы можно посмотреть через интернет в приложениях Мегафон ТВ, Кинопоиск, Peers.TV и множестве других сервисов.
Главное, что нужно понимать, при выборе Смарт ТВ, это то, на какой платформе он работает. Больше всего приложений и настроек имеется у платформы Android TV, тогда как фирменные оболочки производителей вроде Tizen, WebOS гораздо более ограниченны в выборе программ и отдают предпочтение собственным сервисам.
В общем случае, добавление новых функций Смарт ТВ сводится к скачиванию и установке нужной программы из магазина приложений (из Google Play Store у Android TV и фирменных магазинов приложений у других платформ Смарт ТВ) с его последующей настройкой. Т.е. ничем не отличается от знакомого владельцам всех смартфонов алгоритма. Поэтому и расписывать эту процедуру подробно нет никакого смысла.
Читайте также
- Топ-7 современных ТВ-приставок: от Chromecast до Apple TV
- Как подключить Смарт ТВ на телевизоре Samsung: пошаговая инструкция
Сегодня мы с трудом поспеваем за развитием цифровой техники. Взять хотя бы телевизоры. Как просто было раньше – подключил его через кабель к спутниковой антенне и все. Цифровое телевидение позволило по-новому оценить полюбившиеся фильмы: отличное качество, никаких помех, как было в старом тв. К тому же появилась, наконец, возможность оторваться от монитора компьютера и наслаждаться видеоматериалами из интернет-сети на тв. Возникает вопрос, как это сделать. Конечно, в инструкциях к телевизору, производители объясняют, как выполняется его подключение к домашней и глобальной сети интернет, тем не менее совсем не каждый четко представляет, как выполнить подключение роутера к телевизору.
Для начала немного теории, необходимой для подключения тв к интернету через роутер.
Схема подключения роутера к телевизору через wifi адаптер.
Содержание
- Назначение роутера
- Настроика подключения к телевизору
- Подключение ТВ через WiFi
- Выбор адаптера
- Настройка
- Настройка WiFi соединения
- Подключение телевизора Самсунг
- Настройка роутера
- Подключение телевизора
- Видео
Назначение роутера
LAN-разъемы, встроенные вай-фай адаптеры, новые мультимедийные возможности позволили создать дома локальную сеть и передавать файлы и потоковое видео без скачивания. Однако, очевидно, что каким бы «умным» не был телевизор, самостоятельно подключиться к интернету он не может, поскольку в нем нет встроенных клиентов L2TP или же PPPoE для приема соответствующих сетевых протоколов.
Роутер представляет собой маршрутизатор, через который происходит перенаправление пакета данных домашней сети, что позволяет объединить все имеющиеся устройства и обеспечить доступ к внешним пакетам, то есть к Интернету. Иначе говоря, он помогает грамотно управлять домашней сетью. Он же при этом может стать Wi-Fi точкой.
Подключение кабелей к роутеру (Вид сзади).
Телевизор, в отличие от роутера, таких функций не имеет. Он может выступать лишь в качестве отдельного устройства внутри домашней сети и для подключения к ней необходим внутренний или внешний модуль вай-фай, либо кабель для соединения.
Таким образом есть два варианта подключения роутера к телевизору для выхода в интернет:
- через ТВ-маршрутизатор посредством кабеля;
- через вай-фай.
Давайте пошагово разберемся, как подключать телевизор через роутер к интернету, в каждом из этих случаев. Начнем с первого – через кабель. При подключении через кабель, используется следующая схема:
Схема подключения ТВ через кабель.
Для подключения ТВ к интернету через роутер на нем должен быть свободный порт LAN, так как телевизор подключается к роутеру через кабель UTP-модификаций. В качестве сетевого коннектора можно купить простой патчкорд Cat 5:
Патчкорд Cat 5.
Одним концом его вставляют в LAN-порт на роутере, вторым – в соответствующий Ethernet-порт на ТВ.
Этот способ имеет определенный недостаток, поскольку иногда приходится тянуть кабель по всей комнате. Отличным выходом из положения станут два PowerLine-адаптер (PLC), тогда передача сигналов будет происходить по электросети. Другой вариант – отдать предпочтение телевидению через wifi роутер.
Настроика подключения к телевизору
Сразу отметим, что подключение к сети телевизоров популярных моделей, к примеру, Samsung, Panasonic или других выполняется по одной схеме:
- Ищут в меню телевизора «Сеть» и нажимают на «Настройки сети».
Ищут в меню телевизора «Сеть» и нажимают на «Настройки сети».
- Нажатием на кнопку «Пуск» запускают «Мастер автонастройки сети». Единственное, что необходимо сделать – выбрать правильный вариант подключения. В данном случае выбирается кабель.
Нажатием на кнопку «Пуск» запускают «Мастер автонастройку сети».
- Остается дождаться пока тв после подсоединения к роутеру получит соответствующий IP-адрес.
Система может выдать сообщение «Ошибка», тогда настройку выполняют вручную. Для этого в меню находят пункт «Состояние сети», далее выбирают «Настройка IP» и вводят данные для входа, полученные от провайдера или техподдержки.
Настройки можно закрыть и проверить наличие доступа в интернет, к примеру, запустить youtube-виджет либо открыть любой браузер.
Подключение ТВ через WiFi
Схема подключения ТВ через WiFi адаптер к роутеру.
Маршрутизатор с WiFi поддержкой должен соответствовать протокалам интернет- соединения, предоставляемого провайдером. К примеру, в случае динамического IP, роутер обязательно должен поддерживать протокол DHCP. Только в этом случае телевизору будет автоматически присваиваться IP-адрес, DNS и т. д. Представляете какого будет при каждой смене IP вводить их вручную.
На сегодняшний день наиболее востребованы роутеры таких производителей, как D-Link или Asus и т.д.
В данном случае помимо роутера wifi необходимо дополнительное устройство – адаптер wifi. В новых моделях телевизоров он уже предусмотрен. Но даже если на вашей модели тв нет встроенного адаптера, не надо делать из этого проблему – все решается очень просто: его можно купить отдельно. Внешняя точка доступа послужит не хуже встроенного устройства. Такой прибор можно купить в любом магазине, где и компьютерную технику, причем за вполне приемлемую сумму.
Выбор адаптера
Обязательным условием при покупке WiFi адаптера – он должен быть оригинальный. Иначе говоря, он должен быть выпущен тем же производителем, что и телевизор, скажем, фирма Samsung выпускает WiFi адаптеры под свои тв. В инструкции к телевизору, как правило, бывают выписаны все его спецификации. К примеру, к LED-телевизорам Самсунг подходит внешний вай-фай-адаптер, который поддерживает протокол связи EEE с обменом данных по вай-фай I802.11a/b/g/n. Его подключают в USB-порт, расположенный на панели телевизора.
Пример: USB wifi адаптер Samsung.
Настройка
Далее нужно проверить настойки роутера, так как чаще всего именно из-за неправильно настроенного выхода во внешнюю сеть не удается наладить беспроводное соединение.
Настройка WiFi соединения
Настройку начинают с выбора параметров телевизора. Выполняют цепочку действий: «Меню» → «Сеть» и далее «Настройки сети». Затем из выпавшего меню выбирают беспроводный тип соединения и затем из открывшегося списка свою сеть вай-фай, нажимают «Продолжить».
Обычно подсоединение к сети проходит в автоматическом режиме, поэтому нужно немного подождать.
Автоматическое получение IP-адресов на телевизоре.
Если, все же, на экране не появляется сообщение, что настройки подключения завершены, значит, автоматическое получение сетевых параметров не удалось. Настройку придется выполнить вручную через «Настройки IP», но уже выбрав ручной режим. Вводят данные сети в соответствующие поля и ждут проверки подключения.
В случае когда ваши устройства имеют поддержку технологии WPS, подключение еще более упрощается: как на роутере, так и в меню Мастера сетевых настроек тв выбирается пункт «WPS».
Есть модели роутеров, которые поддерживают и другие технологии, к примеру, One Foot Connection либо Plug&Access. Для них процедура подключения становится тривиально простой:
- One Foot Connection. Выбирают именно этот тип соединения и, нажав «Продолжить», устанавливают роутер вблизи телевизора, не дальше 25 см и ждут пока установится соединение.
- Plug&Access. Отформатированную флешку вставляют в роутер. Когда индикатор перестанет мигать, ее вынимают и вставляют в телевизор.
Как видите, подключить роутер к телевизору самому совсем несложно.
А теперь для большей наглядности, представляем вашему вниманию небольшую инструкцию, как подключают телевизор к роутеру через wifi на примере Samsung Смарт ТВ.
Подключение телевизора Самсунг
Прежде всего необходимо правильно выбрать и подключить wifi роутер.
Компания Samsung начала выпускать специальные роутеры, которые имеют автонастройку пропускаемости. Такие маршрутизаторы в состоянии самостоятельно выделить максимально широкий канал для потокового видеосигнала, который поступает из интернета. Если вы решили приобрести именно такой, обратите особое внимание на технические характеристики. Роутер работает только с теми моделями тв, которые входят в диапазон указанных серий.
Образец схемы подключения телевизора через вай-фай устройства – роутер с адаптером, вставленным в USB порт, показан ниже.
Образец схемы подключения телевизора через вай-фай – роутер с адаптером, вставленным в USB порт.
Настройка роутера
Настроить wifi маршрутизатор для Smart TV не сложнее, чем самый обычный маршрутизатор.
- Для начала маршрутизатор подключают при помощи патчкорда к компьютеру и выставляют в настройках подключения по домашней сети получение IP на автоматическое.
- Патчкорд от компьютера подключают к одному из входов Ethernet, а интернет кабель, соответственно, в Internet.
- Набирают в браузере адрес 192.168.0.1, переходят по нему и настраивают роутер на работу в домашней локальной сети и с внешней интернет сетью.
Подключение телевизора
- Для настройки соединения необходим пульт ДУ. На нем активируют кнопку «Меню»;
- Далее переходят к пункту «Сеть», выбирают «Настройки сети», затем жмут на «Enter»;
- Переходят к пункту «Беспроводная».
Выбор настройки беспроводной сети на ТВ
- На экране списком выводятся все обнаруженные сети, из которых выбирают свою, нажимают на «Далее».
Выбираем точку доступа на ТВ
- В случае если беспроводная локальная сеть защищена паролем, то должно открыться пустое окошко с клавиатурой для ввода данных.
Вводим пароль от WiFi на ТВ.
Курсором управляют при помощи стрелок на пульте. Через USB можно также подключить клавиатуру или просто компьютерную мышку. Несомненно, так намного будет удобнее.
- Затем должна начаться установка соединения. В случае когда подключение все же не установилось, нужно перейти в IP настройки, затем вновь подтвердить запрос на получение адреса в автоматическом режиме.
Автоматическая настройка и подключение ТВ к роутеру.
- Если в целях соблюдения безопасности локальной сети она настроена на назначение IP-адреса в ручном режиме или в случае, когда на маршрутизаторе не предусмотрена функция DCHP сервера, в роутере для телевизора назначают свой адрес, а потом его настраивают на самом тв, как уже было описано выше.
На этом можно считать настройку законченной.
В меню сетевых настроек телевизора есть пункт «WP». С его помощью настройка подключения выполняется автоматически, если подобная функция поддерживается маршрутизатором. Это легко проверить: такая же кнопка должна быть и на роуторе.
Если таковая есть, выбирают соответствующий пункт на телевизоре, нажимают на кнопку «WP» на маршрутизаторе и удерживают буквально 10, от силы 15 секунд. Это достаточно, чтобы автоматически настроить соединение.
При использовании роутера Samsung можно воспользоваться опцией One Foot Connection.
Нужно зайти в соответствующий пункт меню и дождаться соединения.
Видео
Как вам статья?
Нашли опечатку? Выделите текст и нажмите Ctrl + Enter