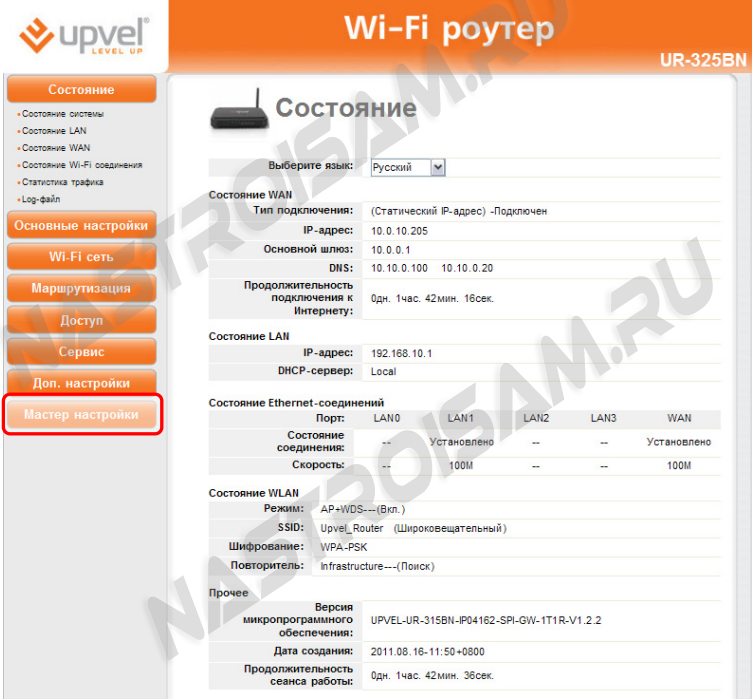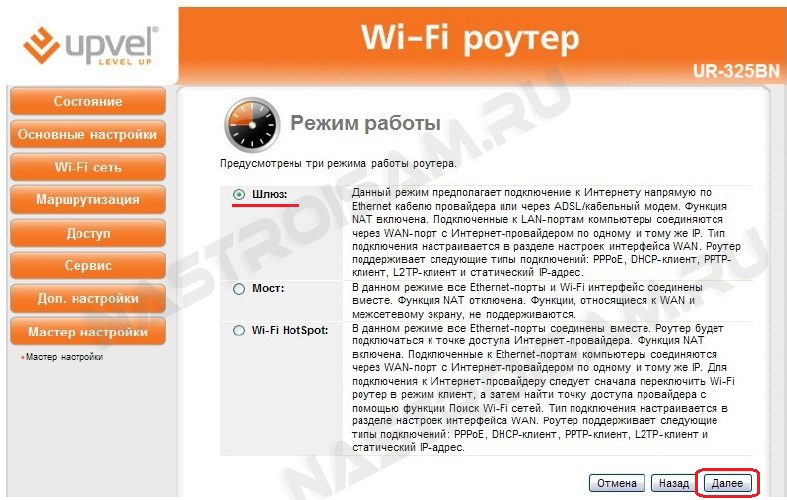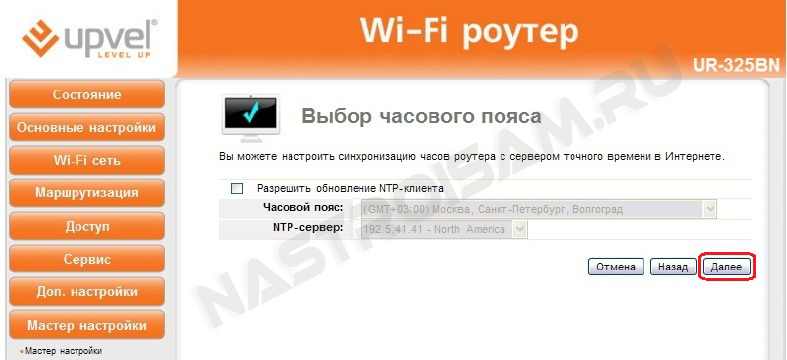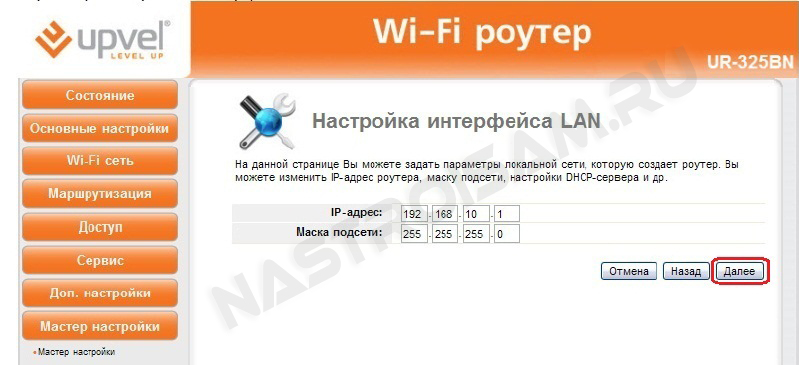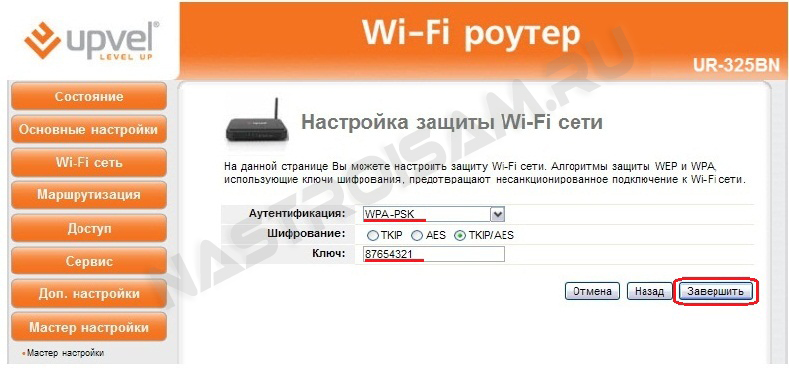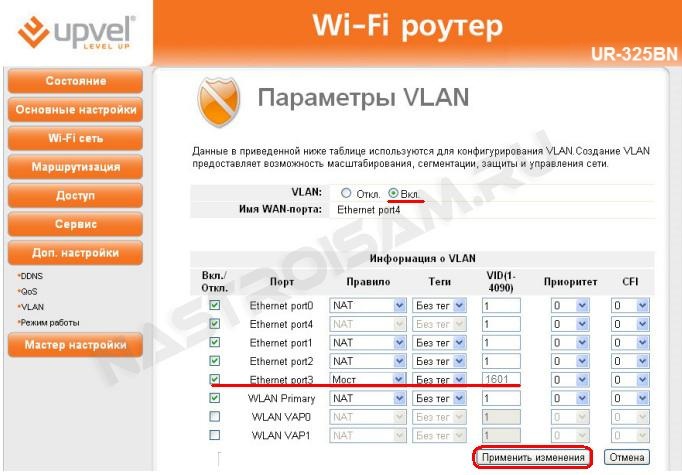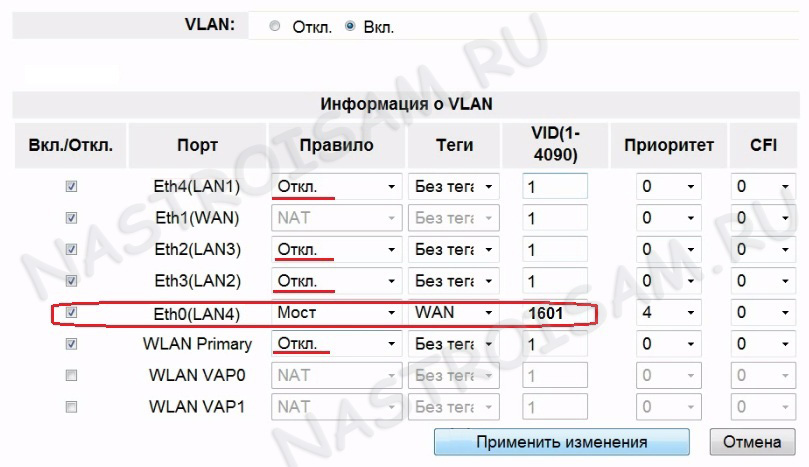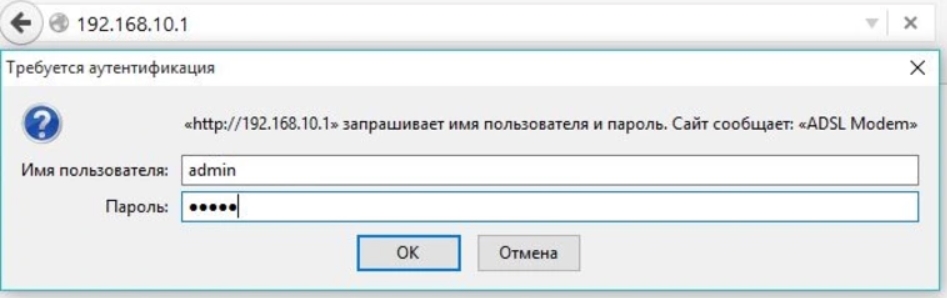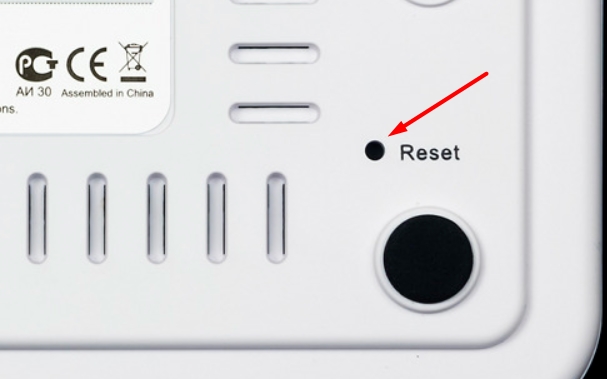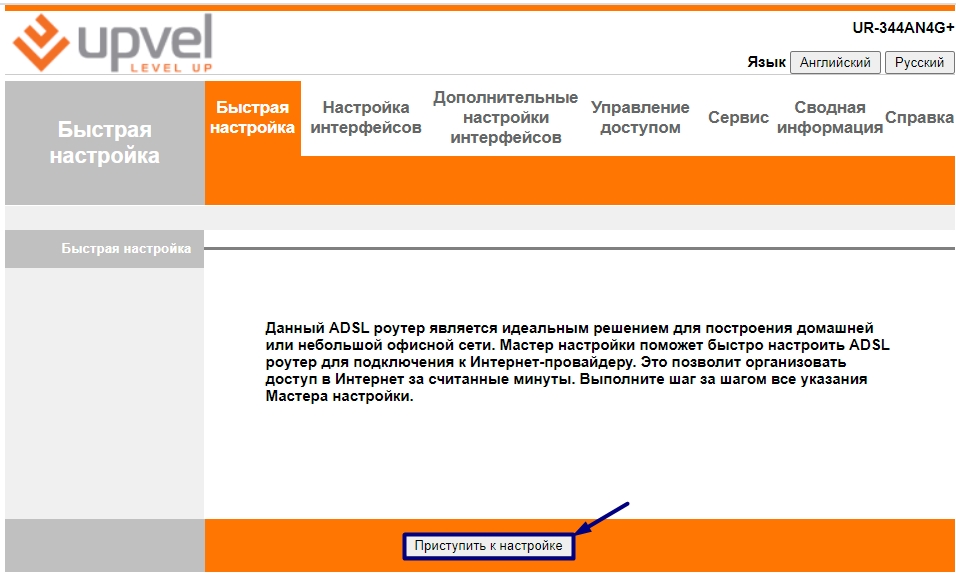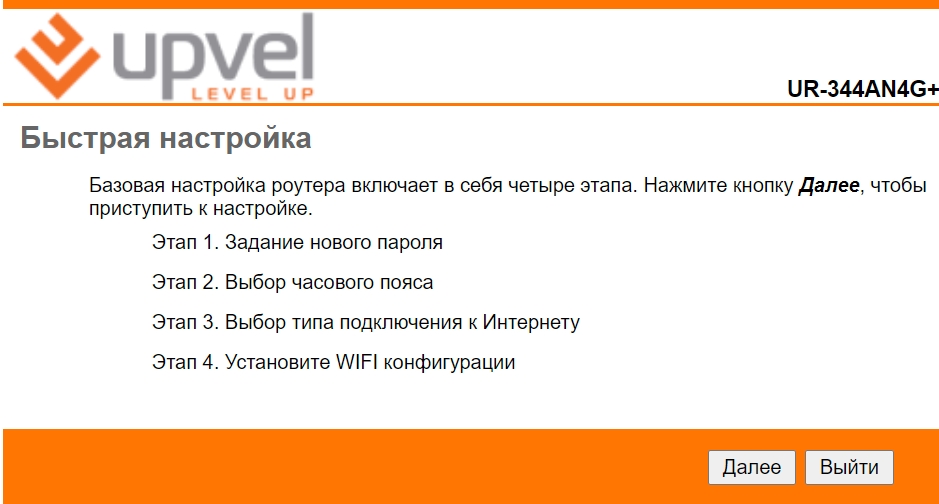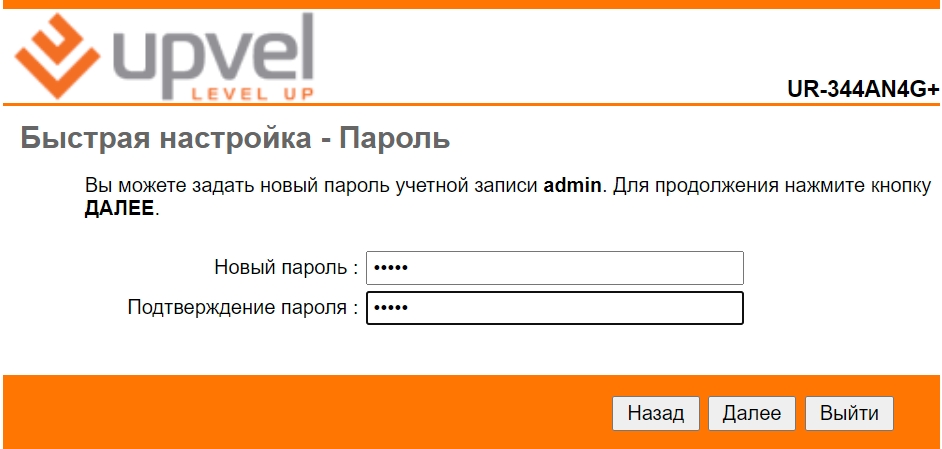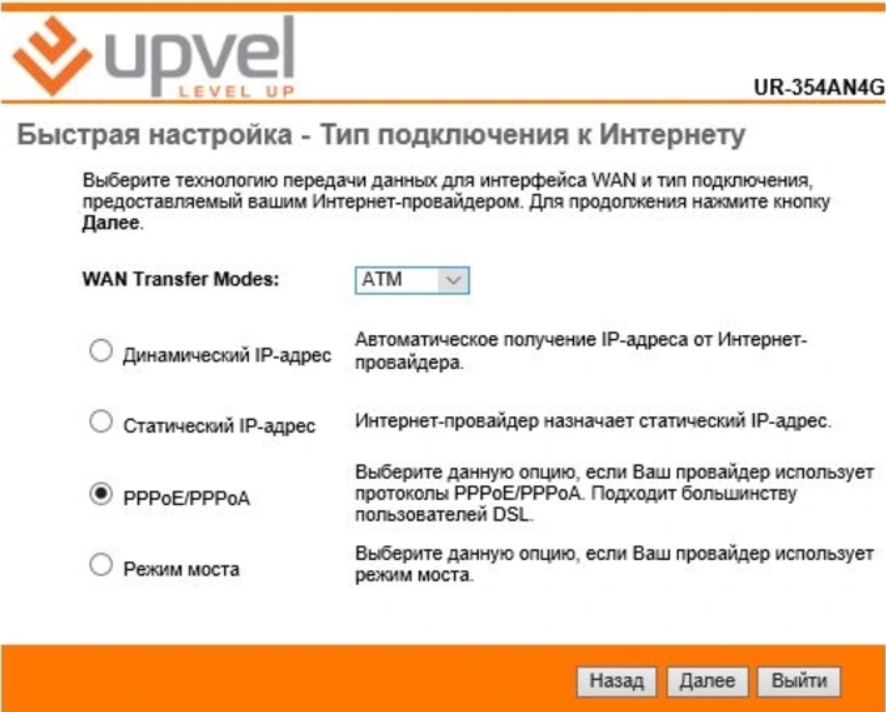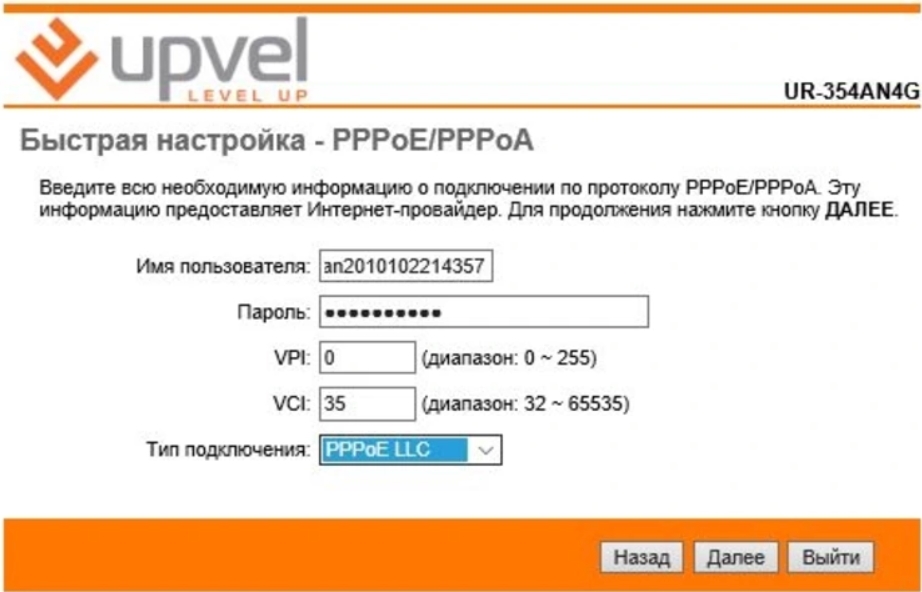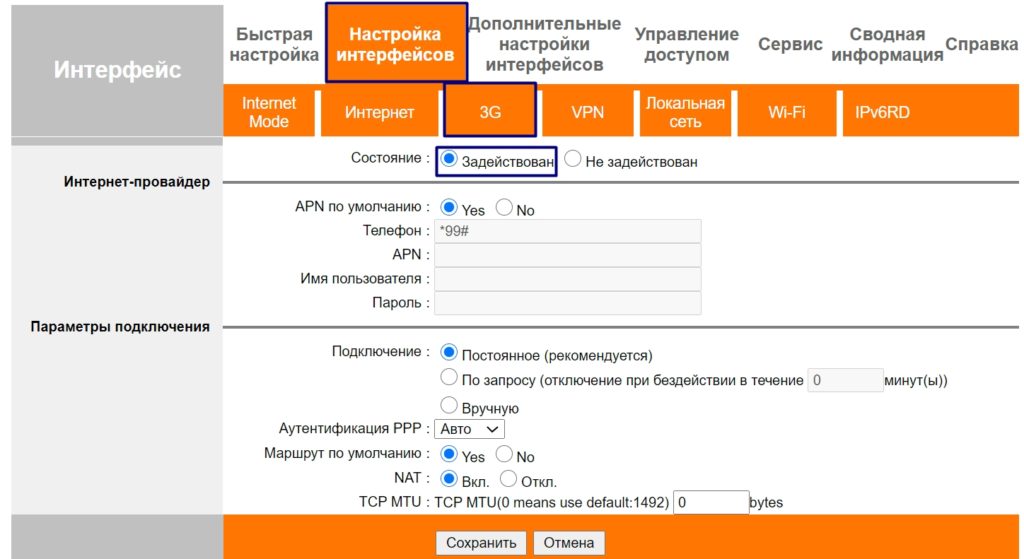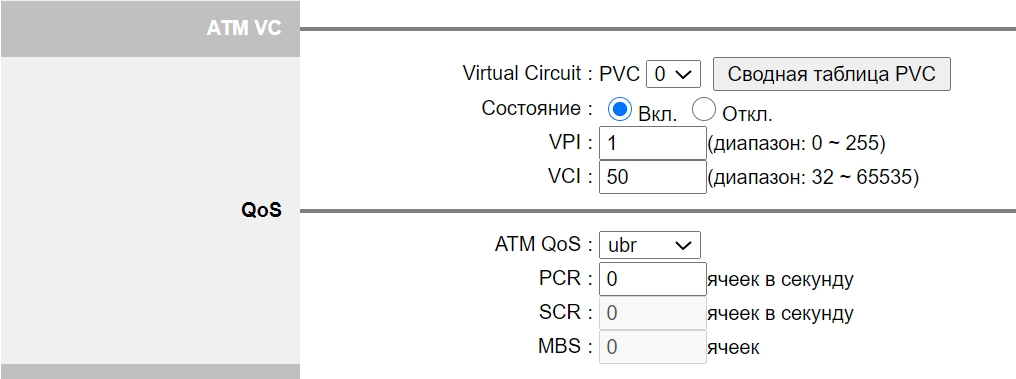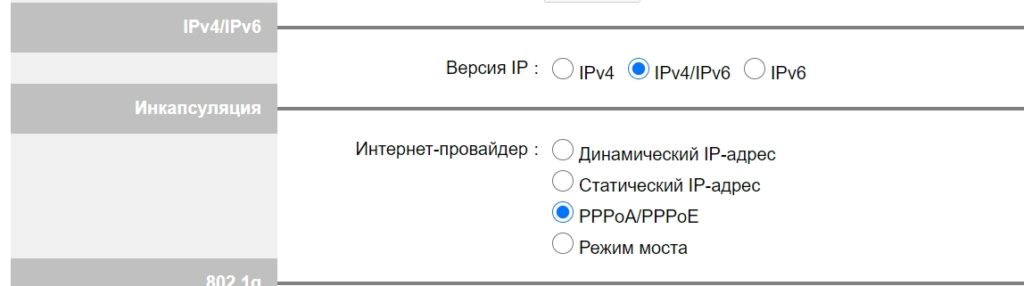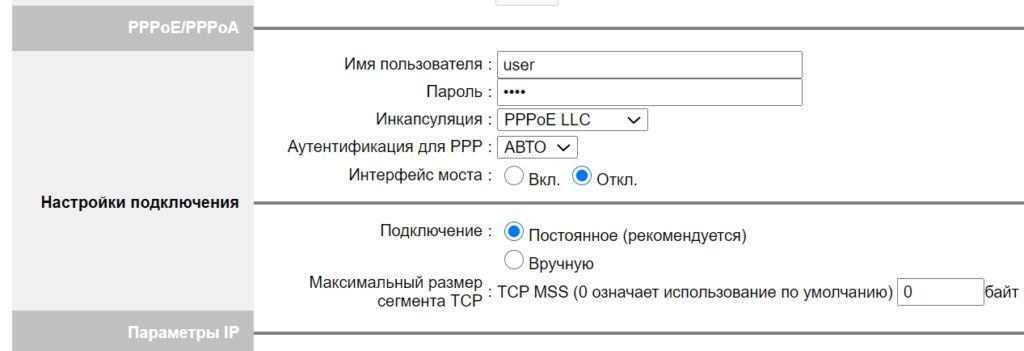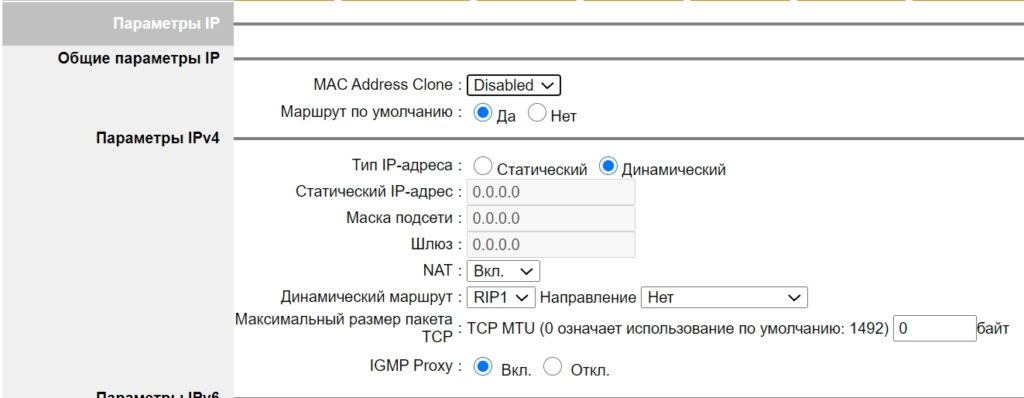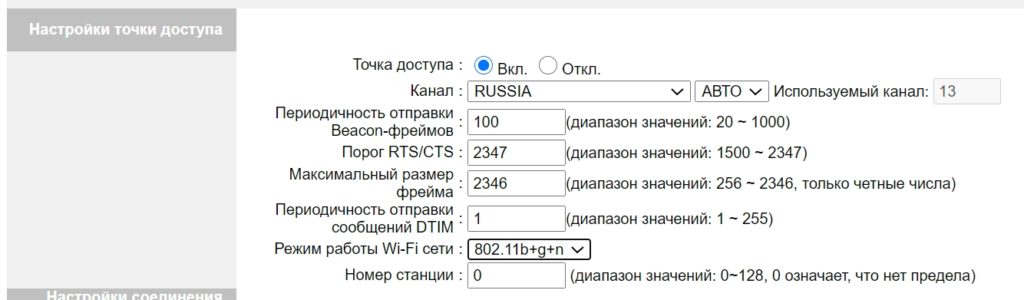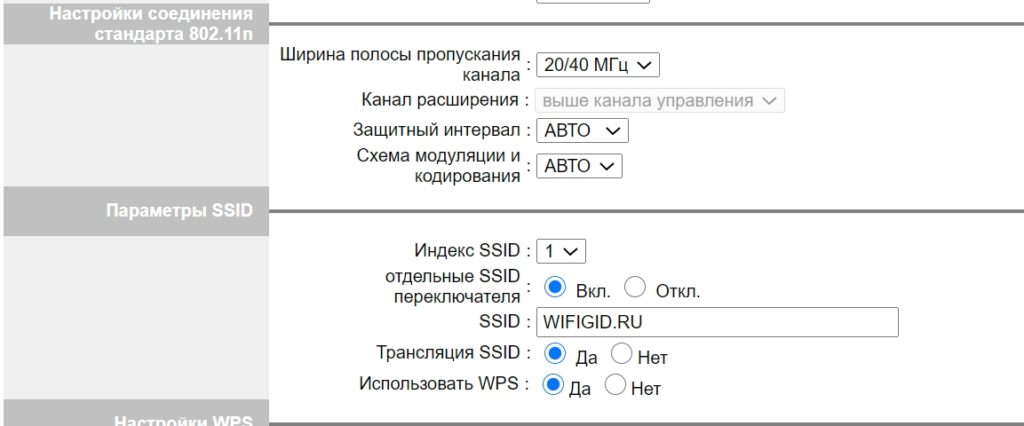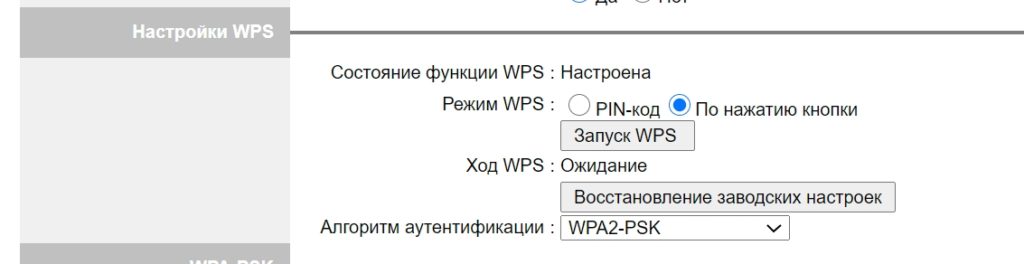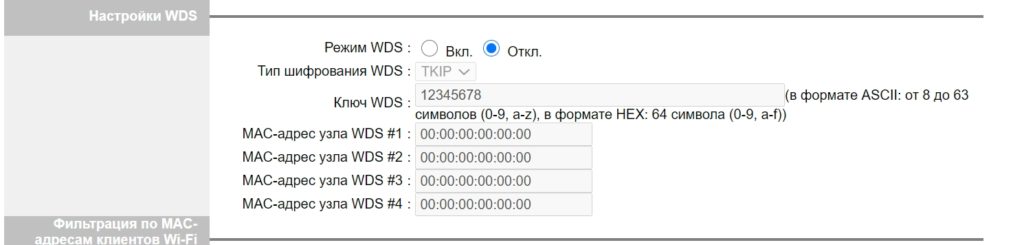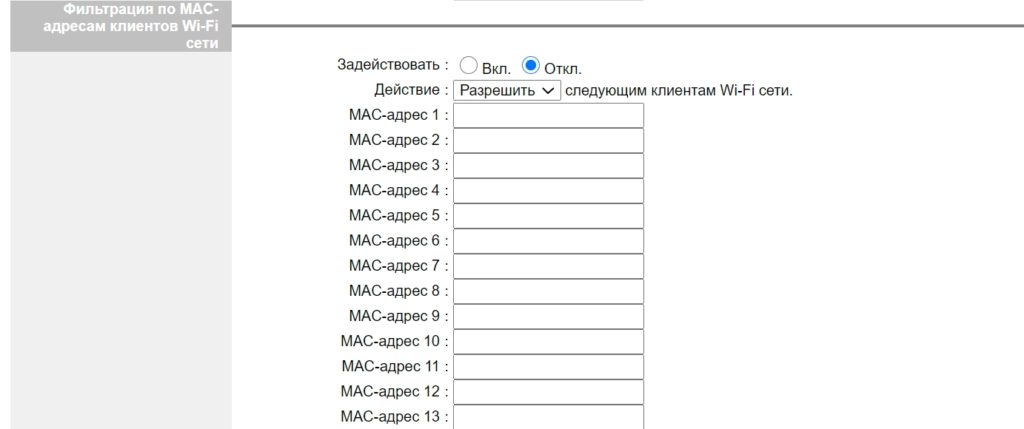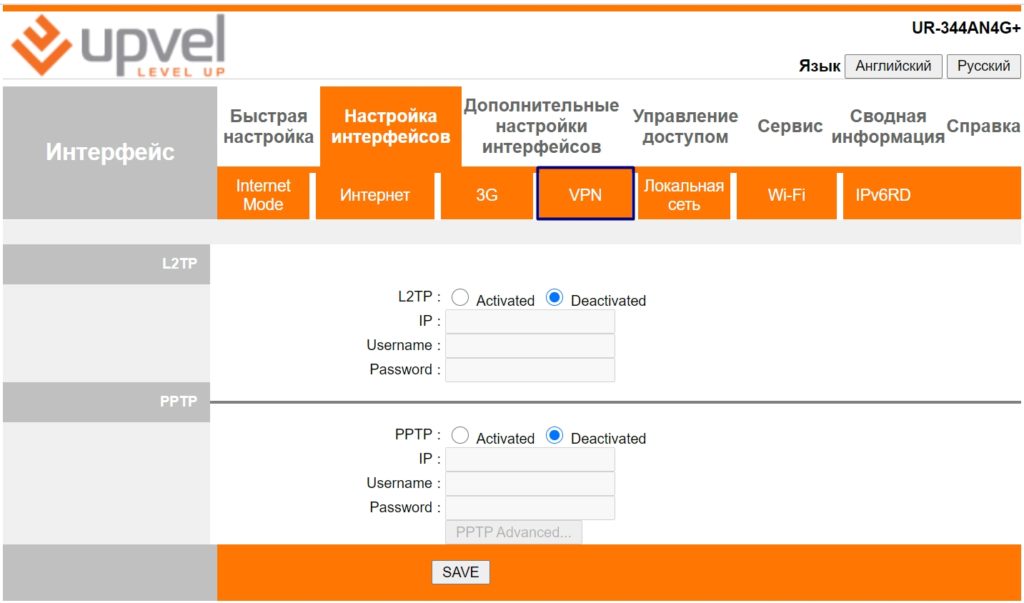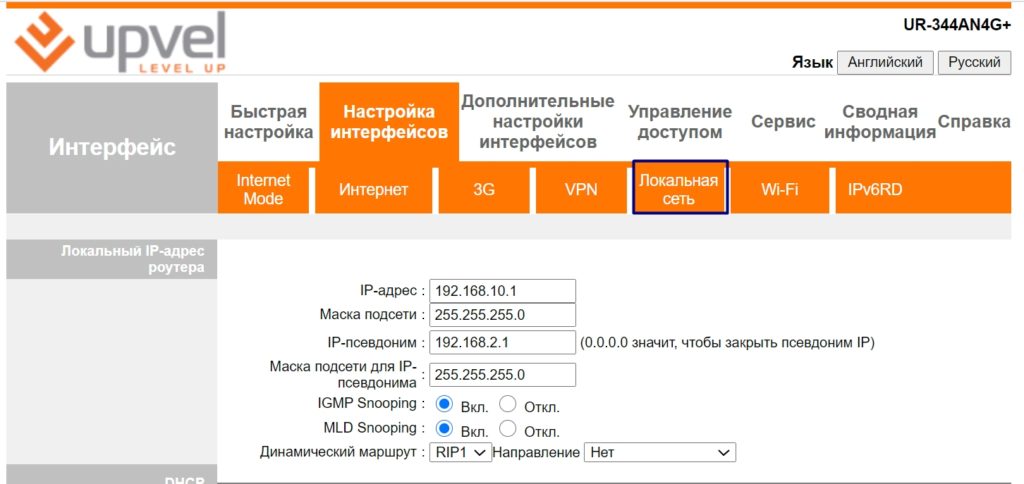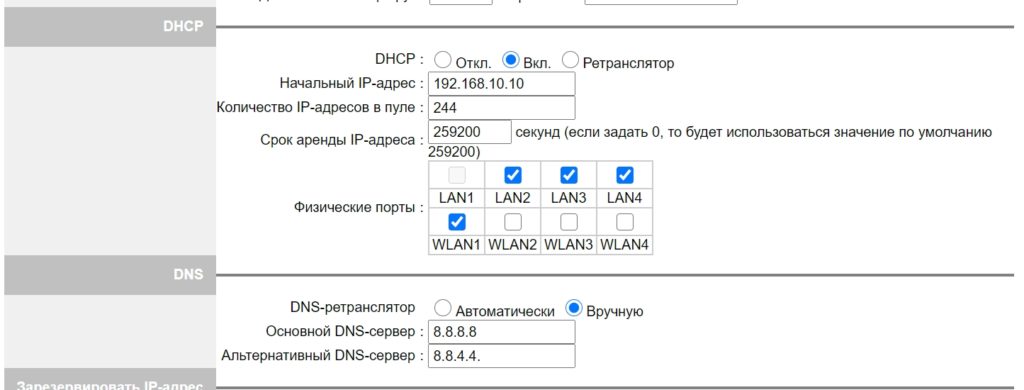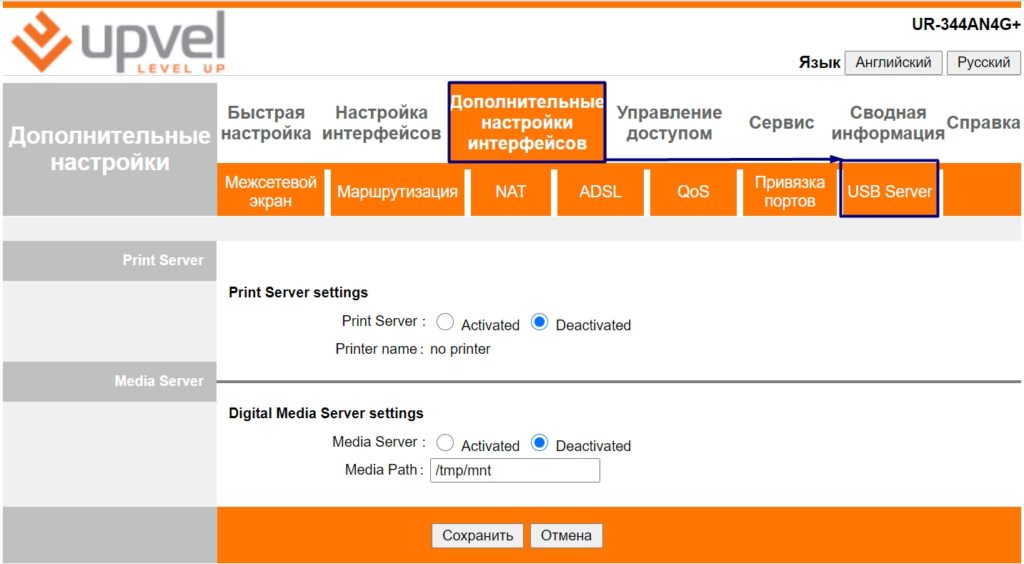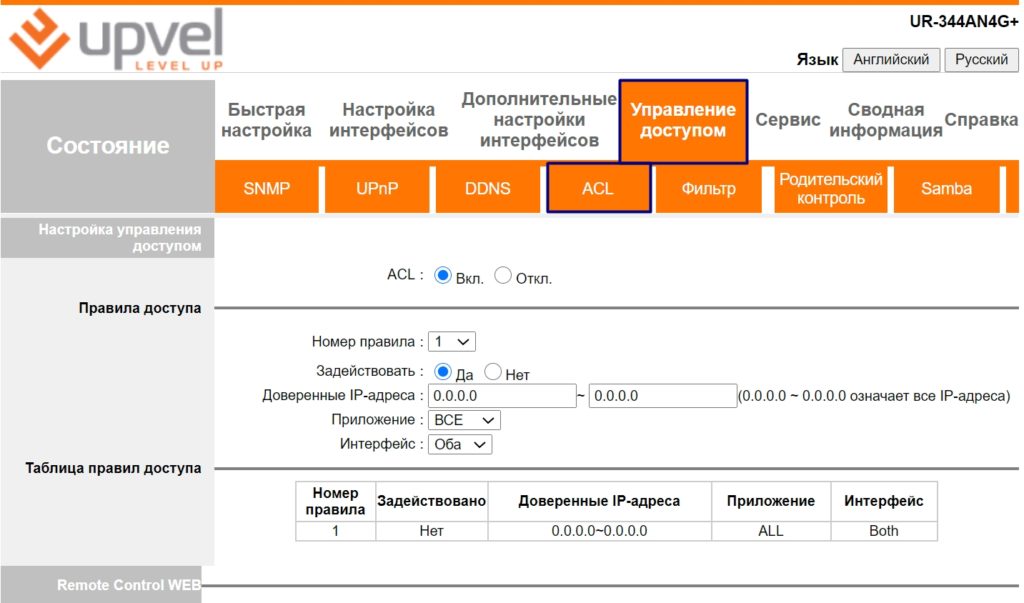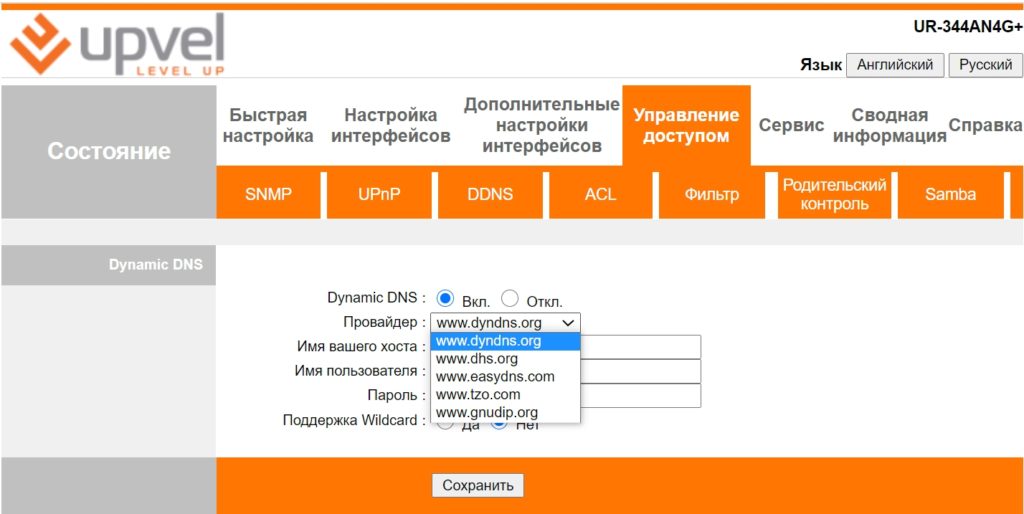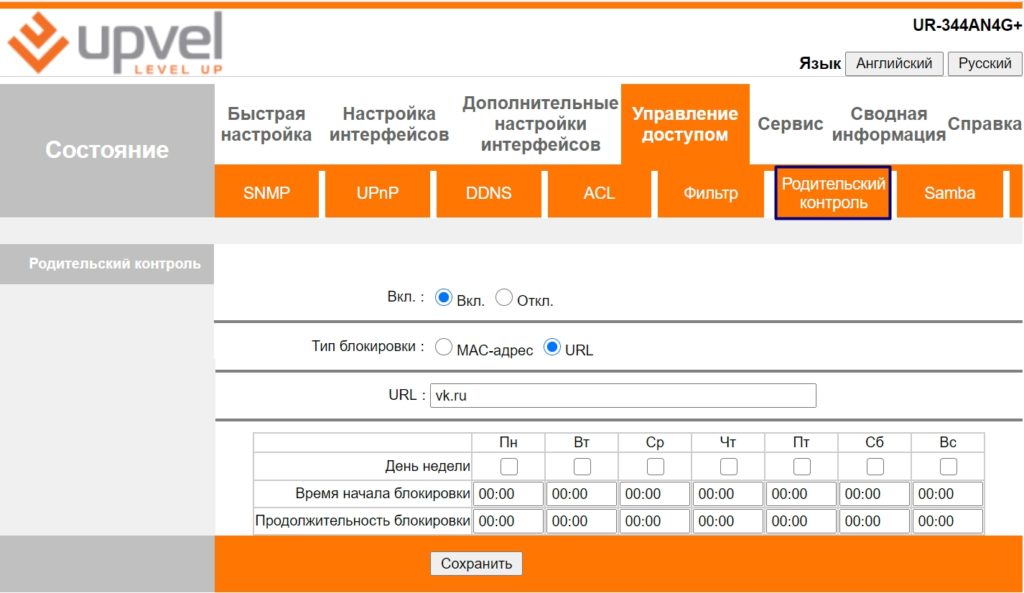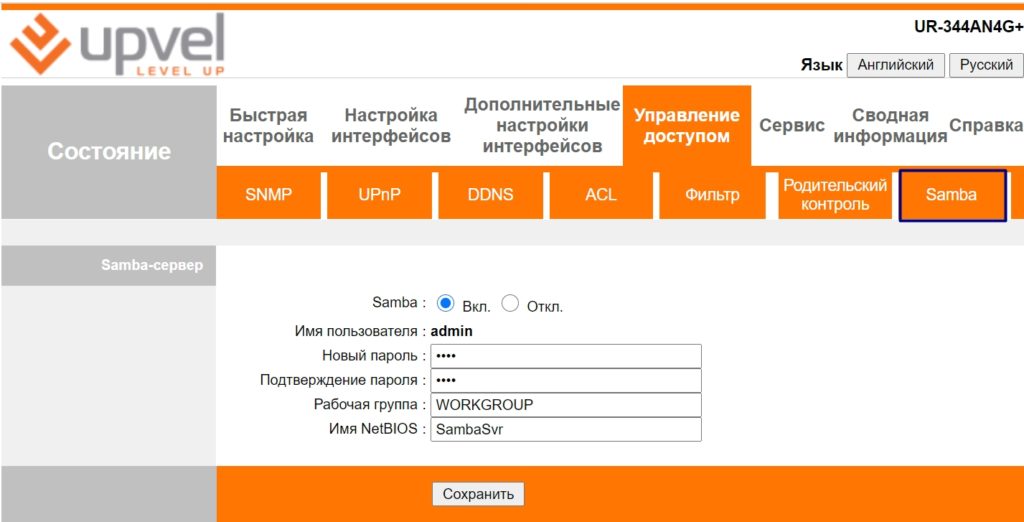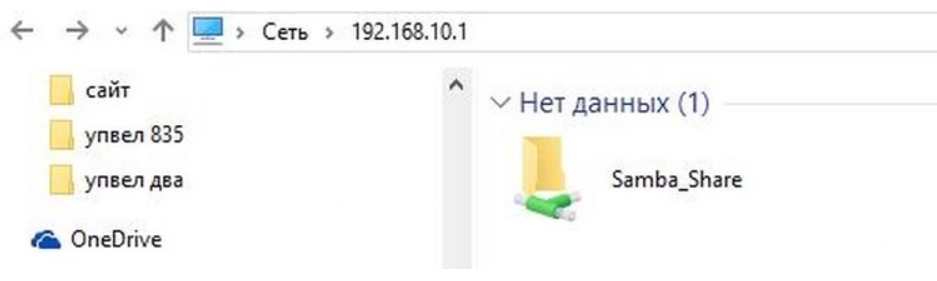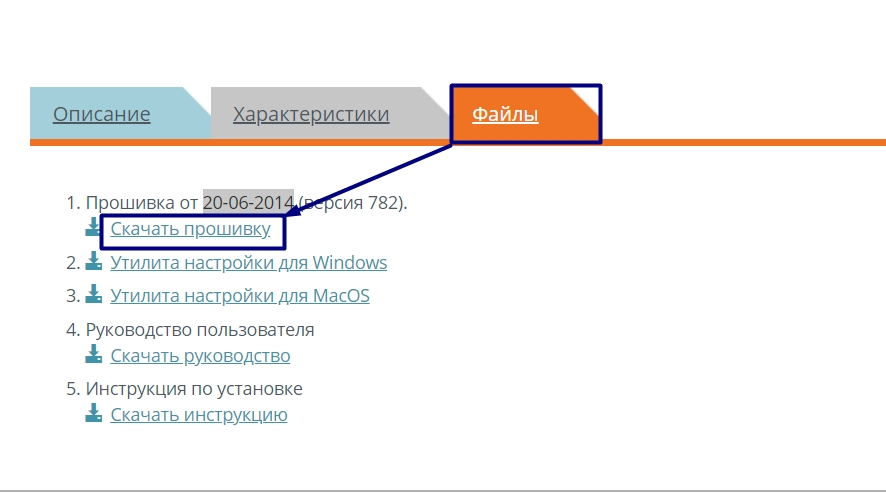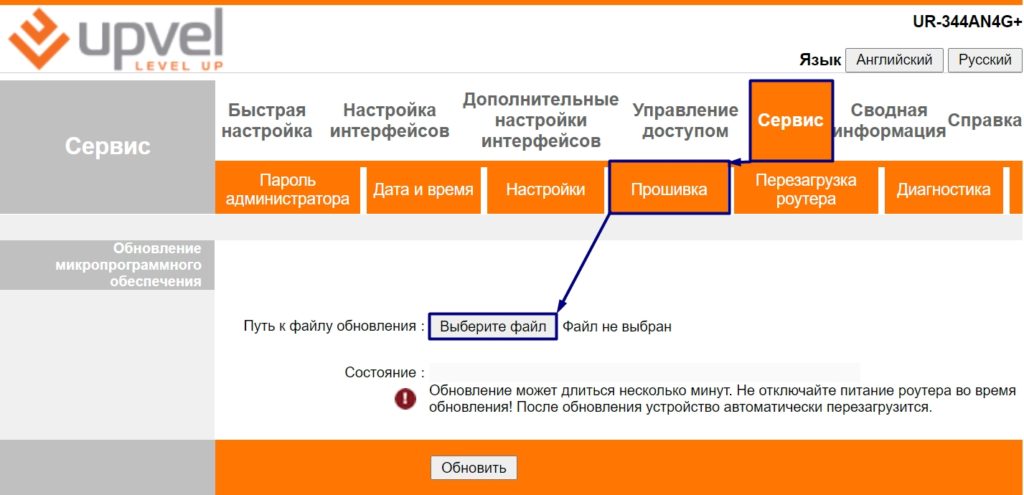Маршрутизатор Upvel UR-325BN — это по сути тот же самый Upvel UR-315BN но чуть-чуть более продвинутый в аппаратном плане. Все его преимущества фактически в наличии двух дипольных антенн, и соответственно максимально доступной скорости по Wi-Fi в 300 Mbps. В остальном это тот же самый простенький роутер из разряда «дешево и сердито» со стандартными для своего класса показателями. Единственный значимый плюс в своем ценовом сегменте — тот же самый что и у UR-315BN — поддержка Vlan (тегирование трафика по 802.1q). Приступим к настройке.
Мы будем настраивать роутер Upvel UR-325BN в режим PPPoE, используемый у большинства российских Интернет-провайдеров, в т.ч. Ростелеком, Дом.ru, ТТК.
IP-адрес роутера Upvel UR-325BN в локальной сети — 192.168.10.1, URL веб-интерфейса — http://192.168.10.1, логин и пароль на доступ — admin/admin соответственно. Веб-интерфейс роутера выглядит так:
Чтобы пользователю было как можно проще и быстрее настраивать роутер — производитель сделал в веб-интерфейсе роутера UR-325BN удобный Мастер настройки — запускаем его:
Смело пропускаем вступительное приветствие и нажимаем кнопку Далее:
Отмечаем галочкой режим Шлюз и нажимаем Далее:
NTP-клиент мы включать не будем и просто нажимаем Далее.
Настройка интерфейса LAN на Upvel UR-325BN позволяет при необходимости изменить адрес маршрутизатора в локальной сети. Иначе просто нажимаем кнопку Далее:
Тип подключения к Интернету — PPPoE — он подходит для такие провайдеров, как Ростелеком, Дом.ru и ТТК:
Затем вводим логин и пароль с карточки и нажимаем Далее:
Теперь необходимо настроить беспроводной Wi-Fi модуль роутера Upvel UR-325BN — он включен по умолчанию, надо только сменить SSID на какое-нибудь своё значение. нажимаем Далее:
Тип Аутентификации — можно оставить по-умолчанию «WPA-PSK» — но если Вы хотите действительно безопасную Wi-Fi сеть — ставьте тип «WPA2-PSK». Тип шифрования «TKIP+AES». Ключ беспроводной сети — вводим своё значение. Ключ может быть любой буквенной, цифирной или смешанной последовательностью не менее 8-ми символов. Нажимаем Завершить и перезагружаем устройство с новыми настройками. Подключение к провайдеру на роутере Upvel UR-325BN создано.
Для настройки Интерактивного ТВ на UR-325BN надо проделать следующее. STB-приставку надо включить в 4-й LAN-порт,затем Переходим в раздел «Основные настройки» -> «Интерфейс WAN» и ставим галочку «Включить IGMP Proxy». Затем переходим в раздел «Доп.настройки» -> «VLAN»:
В списке портов ищем четвертый LAN-порт — в интерфейсе порты нумеруются с нуля, соответственно это будет Ethernet port3 (исчисление интерфейсов идет с нуля). В графе «Правило» ставим тип «Мост».
Далее читаем очень внимательно! Если надо на роутере просто отделить один порт под приставку без указания VLAN ID (VID) — ставим тип «Без тега». При этом значение VID не играет роли — маршрутизатор просто отделит под под приставку от других LAN-портов.
Если же у Вас ТВ-трафик доставляется в отдельном Vlan’e ( Интернет — Untag и IPTV — Tag, используется например Ростелеком Саратовская обл., Татарстан), то в графе «Теги» для порта под IPTV-приставку тогда ставим значение «WAN», а в поле «VID» вводим идентификатор VLAN для Вашего оптического кольца (его надо узнать в техподдержке провайдера). При этом для тех LAN-портов, которые используются для Интернета надо правило отключить — в колонке правило поставить значение «Откл».
Настройка роутера Upvel UR-325BN завершена, настроено подключение к Интернет по PPPoE, Wi-Fi и цифровое телевидение IPTV.
Skip to content
Настройка роутера Upvel под Ростелеком
Маршрутизаторы фирмы Upvel пользуются широким спросом среди современных пользователей, и используются для подключения интернета от любых провайдеров и в любых городах. Именно это и объясняет, почему такое оборудование рекомендует к использованию компания «Ростелеком» в Москве, которая предоставляет услуги в столице под брендом «Onlime».
Как вы уже поняли, сегодня мы поговорим о настройке роутера Upvel под Ростелеком в Москве и других городах России. Отметим, что для использования услуг «Onlime» идеально подходят модели роутеров Upvel ur 315bn и ur 825ac. К счастью, они настраиваются идентично.
Что нужно знать
Для начала рассмотрим те нюансы, которые необходимо знать любому пользователю, решившему приобрести данный роутер, чтобы сделать его использование наиболее комфортным. Необходимую информацию мы изложим в списке ниже:
- Данный маршрутизатор является идеальным приспособлением для использования:
- С персональным компьютером;
- С ноутбуком;
- С телевизором;
- С IPTV приставкой.
- Кабель интернет-провайдера данного роутера вставляется в специальный порт, помеченный надписью «WAN»;
- Компьютеры, подключаемые через кабель, коннектятся к портам роутера, пронумерованным под цифрами 2, 3 и 4;
- IPTV-приставка, подсоединенная к телевизору, подключается в порт №1 роутера.
Прошивка роутера Upvel для использования с интернет-услугами Onlime (Ростелеком)
Первое, что вам необходимо сделать с устройством после его покупки – обновить его программное обеспечение. Чтобы корректно обновить программное обеспечение, выполняйте следующие операции:
- Включите устройство в розетку.
- Подключите любой из соответствующих портов кабелем к вашему компьютеру.
- Провод провайдера подключите к порту, помеченному надписью «WAN» на роутере.
- Возьмите компакт-диск, поставляемый вместе с маршрутизатором, и вставьте его в привод вашего компьютера.
- Запустите файл автозапуска с диска.
- Когда перед вами отобразится меню из интерфейса автозагрузки диска, выберите в нем пункт «Запустить мастер настройки».
- Далее нажмите на соответствующую кнопку для настройки роутера в следующем диалоговом окне.
- Просмотрите актуальную версию программного обеспечения, установленного на роутер.
- Проверьте на официальном сайте upvel.ru наличие последней версии ПО. Если на маршрутизаторе уже установлена последняя версия обеспечения, ничего не изменяем. Если нет – скачиваем необходимые данные с официального сайта и устанавливаем обновление.
Настройка интернета «Onlime» на Upvel
После обновления или проверки наличия актуальной версии ПО, установленной на маршрутизаторе, можно переходить к его настройке:
- Зайдите в раздел настроек роутера из автозапуска компакт-диска.
- Система отобразит вам необходимую информацию о корректном подключении всех кабелей и разъемов. После выполнения данных операций, нажмите на кнопку «Далее».
- Поскольку настраиваем мы интернет-подключение, далее вам необходимо выбрать соответствующий параметр: «Настроить интернет».
- Из выпадающего списка выберите подходящего провайдера, то есть – Onlime. Если вдруг вы не найдете соответствующий пункт, выберите настройку через Web-интерфейс.
- В следующем окне выберите тип получения IP динамический и перейдите по кнопку «Далее».
- Подождите, пока строка состояния настройки роутера не дойдет до конца.
- Выберите пункт для настройки Wi-Fi соединения.
- Укажите подходящее имя для будущей точки доступа.
- Выберите пароль для доступа к Wi-Fi, а также определите тип шифрования «WPA2-PSK».
- Нажмите на кнопку «Далее».
- Подождите завершения настройки роутера.
После завершения настройки, вам останется лишь перезагрузить устройство и начать его использование.
Загрузка…
Всем привет! Сегодня я расскажу вам про роутер UPVEL UR-344AN4G. Опишу настройку (на примере Ростелеком). Также выскажу свое мнение по поводу его использования в сегодняшних реалиях. Если у вас останутся какие-то вопросы при прочтении, то пишите в комментариях. Если вы зашли на эту статью для того, чтобы настроить интернет-центр, то начните с главы «ШАГ 1…».
Содержание
- Плюсы, минусы и мое личное мнение
- Характеристики
- ШАГ 1: Знакомство и подключение
- ШАГ 2: Вход в Web-интерфейс
- ШАГ 3: Быстрая настройка интернета и Wi-Fi
- Детальные настройки
- 3G
- Интернет
- Wi-Fi
- VPN клиент
- Локальная сеть
- Медиа и принт-сервер
- Удаленное управление и DDNS
- Родительский контроль
- Samba-сервер
- Прошивка
- Задать вопрос автору статьи
Плюсы, минусы и мое личное мнение
Если вам нужна настройка, и вам совсем не интересно мое мнение по поводу этого аппарата – пропустите эту главу и смотрите следующую.
- Маленький и компактный.
- Сделан из качественных материалов.
- Несмотря на то, что тут всего одна антенна, бьет аппарат очень далеко. Даже в подъезде можно спокойно подключаться к интернету. Внешняя антенна на 5 дБ.
- Есть ушки для крепления на стену, чего нет у многих современных аналогов.
- Поддержка принт и медиа-сервера. Также FTP, SAMBA и DLNA.
- Поддерживает 3 типа подключения к интернету: Ethernet, DSL, 3G/LTE/4G-модем.
- В комплекте есть сплиттер, что было приятно.
- VPN-клиент (L2TP, PPTP).
- Есть режим моста.
- Стабильно работает без зависаний и перезагрузок.
- Очень приятная цена, даже не момент первого выпуска – аппарат был бюджетным и продавался за копейки.
- Нет поддержки VPN-сервера.
- Работает только с частотой 2,4 ГГц. Максимальный стандарт 802.11n (Wi-Fi 4 поколения). Напомню, что сейчас уже активно используется Wi-Fi 6 – о нем более подробно читаем тут.
- Очень скудные настройки родительского контроля.
- Неудобные и загромождённый интерфейс.
- Нет поддержки MIMO.
- Все порты на 100 Мбит в секунду.
- USB 2.0 – для современного мира, этого уже мало.
- Нет поддержки IPSec.
- Очень ярко светят лампочки, особенно заметно вечером и ночью, а отключить их в интерфейсе невозможно.
- Максимальная прошивка, которую вы можете найти от 20-06-2014 – хотя аппарат активно продавался еще в 2017 году.
Роутер уже не выпускается, а найти вы его можете только на барахолках. Если использовать его как затычку в месте, где не особо важно качество подключения, то он отлично подойдет. Также если вы подключены по кабелю, то его можно спокойно использовать дома. Если уже говорить о подключении по Wi-Fi, то я бы посмотрел современную модель.Во-первых, аппарат не поддерживает многопоточность – то есть хорошо можно использовать его только для одного подключения. Также если вам не важен отклик и качество подключения. Если вы играете в онлайн-игры, то проходим мимо. Во-вторых, используется не очень надежная частота – 2,4 ГГц. Вкупе с максимальной скоростью в 150 Мбит в секунду – этого мало для современных реалий и просмотра фильмов в 4К. В-третьих, из-за слабого железа могут быть зависания, при большом количестве подключений. Так что если у вас большая семья и все активно любят пользоваться интернетом, то он вам не подойдет.
На свое время маршрутизатор был топовым – хорошая скорость, отличные показатели по покрытию, надёжность и низкая цена. Сейчас его может и не хватить. Покупать на барахолке (если вы его еще не взяли), я тоже не советую. Все же аппарат уже вышел из производства, а железо любит уставать и есть вероятность, что он начнет виснуть при подключении.
Нашу подборку роутеров для дома можете посмотреть тут. Также можете посмотреть на современные модели с поддержкой Wi-Fi 6.
Характеристики
| Стандарты вай-фай | 802.11b/g/n |
| Частоты | 2,4 ГГц |
| Максимальная скорость по Wi-Fi | 150 Мбит в секунду |
| ОЗУ | 32 МБ |
| Флеш-память | 8 МБ |
| Количество PVC | 8 |
| Габариты | 160 х 35 х 220 мм |
| Вес | 220 грамм |
| Антенна | 1 х 5dBi |
| Мощность передатчика | 13 dBM |
| Питание | 12 В, 1 А |
| Подключение к интернету | ADSL, Ethernet (кабель провайдера) либо через 3G/4G/LTE-модем |
ШАГ 1: Знакомство и подключение
Итак, давайте сразу же его подключим и познакомимся с тем, что же у нас есть сзади аппарата.
- POWER – вход для блока питания
- SWITCH – кнопка включения аппарата.
- WPS – используется для подключения к беспроводной сети по ВПС.
- Wi-Fi – включения и выключение беспроводной сети.
- USB – для подключения внешнего носителя и 3G/4G модема (флешки).
- LAN 1 – я не зря вынес этот порт отдельно от остальных. Он может использоваться как обычный локальный порт, но также вы можете подключить через него интернет. То есть его можно обозначить, как второй WAN порт для Ethernet.
- LAN3-4 – обычные локальные порты.
- DSL – для подключения к телефонной линии.
Смотрите, у нас есть варианта подключить интернет:
- USB
- DLS
- LAN 1 – он же WAN
Выбираем любой. Для подключения локальных устройств уже используем любой из LAN портов или подключение по Wi-Fi. Пароль от беспроводной сети можно посмотреть на этикетке – смотрим в строку «Wi-Fi Key».
Пока мы не начали его настраивать, давайте еще взглянем на индикаторы. Они в случае чего всегда смогут помочь вам правильно определить, что же не так с вашим роутером (если он не будет работать). Тут все очень просто, если лампочка горит, то значит подключение по данному каналу есть. Если она мигает, значит идет обмен данными, а если не горит, то есть проблема (или нет подключения).
- Power – включен ли аппарат.
- DSL – подключение по телефонной линии.
- Internet – подключен ли интернет.
- LAN1-4 – подключение к локальным портам
- WLAN – Wi-Fi.
- WPS – подключение по WPS.
- USB – есть ли подключение к USB порту.
ШАГ 2: Вход в Web-интерфейс
Сначала нам нужно подключиться к локальной сети аппарата. Как я уже и сказал, это можно сделать как по кабелю, так и через вай-фай. После этого с компьютера, или быть может с телефона/планшета, открываем браузер и в адресную строку вводим:
192.168.10.1
Вас после этого попросят ввести логин и пароль от админки. Вписываем:
- Имя пользователя – admin
- Пароль – admin
Если у вас есть какие-то проблемы с подключением, например, не подходит пароль для Wi-Fi или от админки. Вы не можете зайти по этому адресу, то попробуйте сбросить роутер до заводских настроек, зажав кнопку «Ресет», которая находится на дне аппарата – ровно на 10 секунд. После этого конфигурация роутера сбросится до заводской, и вы сможете его заново настроить.
Если и после этого вы не можете туда попасть – читаем эту инструкцию.
- На вкладке «Быстрая настройка» нажимаем по кнопке «Приступить к настройке».
- Далее вас познакомят со всеми шагами.
- Сначала нужно будет сменить пароль от админки. Логин поменять нельзя, и он также и остается как «admin».
- На шаге выбора подключения к интернету вам нужно сначала выбрать «WAN Transfer Modes». Если вы подключены к DSL, то выбираем «ATM», если вы подключены к LAN1 (WAN) порту, то выбираем «Ethernet». Также тут нужно выбрать тип авторизации в интернет сети – эту информацию можно подсмотреть в договоре от провайдера. С DSL чаще всего используется PPPoE подключение.
- Далее вводим дополнительные данные из договора: логин, пароль, VPI, VCI и указываем тип подключения.
- В конце нужно будем придумать имя и пароль от вашей беспроводной вай-фай сети.
Вы также можете поменять настройки интернета и вайфай в обычном интерфейсе.
Детальные настройки
3G
По умолчанию, должно все работать при обычном подключении 3G-модема к USB порту. Если есть какие-то проблемы, то перейдите в нужный раздел и посмотрите, чтобы в «Состоянии» было задействовано подключение. Также можно попробовать ввести настройки APN – их можно узнать у оператора, позвонив в техническую поддержку. Остальные настройки оставьте по умолчанию.
Интернет
- Переходим в «Настройка интерфейсов» и далее выбираем нужный нам раздел. Режим передачи данных – это выбор WAN порта. Если вы подключены к DSL, то выбираем ATM, если к LAN1, то выбираем «Ethernet».
- VirtualCircuit (PVC) – это по сути настройка нескольких подключений. По умолчанию стоит 0 – то есть нулевое подключение. Настраиваем на него интернет. Если же у вас дополнительно нужно подключать IP-TV приставку, то вам нужно подключить её к свободному LAN порту и настройки проводить на следующем PVC Не забываем ввести VPI и VCI.
- QoS оставляем по умолчанию.
- Версия IP, выставляем IPv4 и ниже указываем тип авторизации в сети.
- Вводим дополнительные данные для авторизации. Подключение – оставляем данные по умолчанию, но вы можете указать время подключения к интернету вручную.
- Если у вас есть привязка по MAC-адресу, то включаем «MAC Address Clone». МАК также можно ввести вручную. Ниже можно указать статический IP, маску и шлюз.
- В конце сохраняем настройки.
Wi-Fi
Итак, здесь на самом деле полный бардак, поэтому без 100 грамм чая не обойдешься. Давайте по порядку и по пунктам. В «Настройки точки доступа» вы можете вообще выключить WiFi. В «Канале» указываем свою страну и ставим режим «авто», чтобы роутер сам искал свободный канал. Также устанавливаем режим работы Wi-Fi сети как «802.11b+g+n».
Устанавливаем ширину полосы в автономный режим: 20/40 МГц. Далее устанавливаем SSID – здесь вводим имя беспроводной сети.
WPS лучше оставить по умолчанию – не используя при этом PIN-код. Алгоритм аутентификации ставим в режим «WPS2-PSK».
Ниже в «Шифрование» указываем двойной тип «TKIP/AES» и уже ниже вводим «Пароль».
Ё-мое, они сюда воткнули режим «WDS» (моста), не понимаю зачем.
А ниже у нас идет фильтрация по MAC-адресам. Тут вы можете заблокировать или, наоборот, разрешить подключения для конкретных устройств.
VPN клиент
Есть поддержка двух подключений: L2TP и PPTP. Все очень просто, в первую строку вводим IP адрес сервера, далее логин и пароль.
Локальная сеть
Давайте познакомимся с этим разделом. Вы можете изменить «IP адрес» самого роутера, только будьте внимательны, так как при этом изменится и весь пул адресов.
DHCP – тут можно поменять ретрансляцию выдаваемых IP адресов для локальных устройств. DNS – здесь можно назначить ДНС адреса серверов вручную, я указал DNS от Google.
Медиа и принт-сервер
Переходим в раздел «USB Server», далее выбираем, как именно вы хотите использовать USB порт.
Удаленное управление и DDNS
Вы можете иметь доступ к роутеру из интернета. Переходим в «Управление доступом» – «ACL» – включаем функцию и задействуем правила доступа. Если вы не знаете, с какого именного IP вы будете стучаться в админку роутера, то оставьте настройки по умолчанию.
В самом низе нужно будет включить доступ через WEB. Вы также можете указать протокол HTTP или HTTPS.
Если у вас динамический адрес, то нужно будет также подключить ДДНС. Как видите тут используются сторонние сервисы – выбираем любой, авторизовываемся и в личном кабинете создаем ДДНС, а потом вводим данные тут. И не забываем проверить свой внешний IP на серость – об этом подробно написано тут.
Родительский контроль
В прошивке даже есть родительский контроль, который позволяет по MAC или по URL заблокировать определенный ресурс. Можно даже назначить блокировку с расписанием.
Samba-сервер
Вы можете организовать самба-сервер для доступа к хранилищу, подключенному к USB порту. Достаточно ввести имя рабочей группы – я использую стандартную от Windows. Также нужно ввести пароль для доступа.
После этого в проводнике вводим IP адрес роутера, или просто находим его в разделе «Сеть». Далее открываем папку. При первичном подключении нужно будет ввести логин (admin) и пароль, который вы указали в настройках.
Прошивка
- Переходим на официальную страницу аппарата.
- Пролистываем вниз и переключаем на вкладку «Файл» – скачиваем прошивку.
- В системе аппарата переходим: «Сервис» – «Прошивка» – нажимаем «Выберите файл» и выбираем файл прошивки.
- Кликаем «Обновить» и ждем.
Роутер является важной составляющей домашней сети и позволяет обеспечить стабильное подключение к интернету. Если вы являетесь абонентом Ростелекома и планируете использовать роутер Upvel, то для его корректной работы необходимо правильно настроить его параметры. В данной статье мы расскажем вам о пошаговой инструкции по настройке роутера Upvel для использования с услугами Ростелекома.
Шаг 1: Подключите роутер к вашему компьютеру с помощью Ethernet-кабеля и включите его. После подключения откройте веб-браузер и введите адрес роутера в адресной строке (обычно это 192.168.0.1 или 192.168.1.1).
Шаг 2: В открывшемся окне введите логин и пароль для доступа к настройкам роутера. Если вы не знаете логин и пароль, попробуйте ввести стандартные значения (обычно это admin/admin или admin/password). Если это не поможет, обратитесь к провайдеру Ростелеком для получения актуальных данных.
Шаг 3: После успешного входа в настройки роутера вам потребуется изменить некоторые параметры. Во-первых, измените название сети (SSID) и пароль для доступа к Wi-Fi сети. Установите надежный пароль для защиты вашей домашней сети от несанкционированного доступа. Во-вторых, проверьте настройки подключения к интернету и установите их в соответствии со спецификациями Ростелекома (обычно это PPPoE).
Примечание: Для получения точных параметров подключения к интернету обратитесь к провайдеру Ростелеком.
Шаг 4: После внесения всех необходимых изменений в настройках роутера сохраните их и перезагрузите роутер. После перезагрузки роутер должен автоматически подключиться к сети Ростелекома.
Шаг 5: Проверьте работу интернета, подключився к Wi-Fi сети с использованием нового пароля. Убедитесь, что все устройства в вашей домашней сети успешно подключились к интернету и имеют доступ к сети Ростелекома.
Следуя этой пошаговой инструкции, вы сможете настроить роутер Upvel для использования с услугами провайдера Ростелеком. Теперь вы готовы наслаждаться стабильным и быстрым подключением к интернету!
Содержание
- Подготовка роутера Upvel для настройки
- Шаг 1. Подключение роутера к компьютеру
- Шаг 2. Открытие веб-интерфейса роутера
- Настройка роутера Upvel для Ростелекома
Подготовка роутера Upvel для настройки
Перед началом настройки роутера Upvel для Ростелекома необходимо выполнить несколько подготовительных шагов:
1. Включите роутер и подключите его к компьютеру с помощью сетевого кабеля.
2. Откройте веб-браузер (например, Google Chrome или Mozilla Firefox) и введите IP-адрес по умолчанию роутера Upvel. Обычно это 192.168.0.1 или 192.168.1.1. Нажмите Enter.
3. В открывшемся окне авторизации введите логин и пароль для доступа к настройкам роутера. Если вы не изменяли эти данные ранее, используйте логин и пароль по умолчанию. Обратитесь к инструкции к вашему роутеру, чтобы узнать эти данные.
4. После успешного входа в настройки роутера создайте новый пароль, чтобы обезопасить его от несанкционированного доступа. Убедитесь, что новый пароль надежный и необходимо сохраните его в надежном месте.
5. Проверьте наличие доступных обновлений прошивки для роутера. Если доступно новое программное обеспечение, загрузите его и выполните обновление прошивки.
После выполнения всех этих шагов роутер Upvel будет готов к настройке для работы с услугами Ростелекома.
Шаг 1. Подключение роутера к компьютеру
Убедитесь, что роутер и компьютер включены в сеть электропитания.
Шаг 2. Открытие веб-интерфейса роутера
После успешного подключения роутера Upvel к питанию и проводам, необходимо открыть веб-интерфейс роутера, чтобы настроить его подключение к сети Ростелеком.
Для этого выполните следующие действия:
- Откройте любой веб-браузер на компьютере, подключенном к роутеру.
- В строке адреса введите IP-адрес роутера. Обычно это 192.168.0.1.
- Нажмите клавишу «Enter» или выполните поиск.
После этого должна открыться страница веб-интерфейса роутера Upvel.
Если страница не открывается, возможно, что IP-адрес роутера был изменен. В этом случае, вам необходимо узнать новый IP-адрес или сбросить настройки роутера до заводских.
Настройка роутера Upvel для Ростелекома
Для использования интернет-соединения от Ростелекома с роутером Upvel, вам необходимо выполнить несколько простых шагов:
1. Подключите роутер к источнику питания и включите его.
2. С помощью кабеля Ethernet подключите роутер к компьютеру. Вставьте один конец кабеля в один из LAN-портов роутера, а другой конец — в сетевую карту компьютера.
3. Откройте веб-браузер и введите адрес 192.168.0.1 в строке адреса. Нажмите Enter, чтобы перейти на страницу настроек роутера.
4. Введите логин и пароль для доступа к административной панели роутера. Обычно логин и пароль по умолчанию указаны на наклейке на самом роутере. Если вы не можете найти эти данные, обратитесь к документации на роутер или посмотрите настройки в Интернете.
5. В меню настроек роутера найдите раздел «Интернет» или «WAN». Вам понадобится ввести данные от Ростелекома для подключения к интернету.
6. Выберите тип подключения «PPPoE» и введите ваш логин и пароль от Ростелекома. Эти данные также могут быть указаны на наклейке на роутере или предоставлены вашим провайдером. Если вам необходимо указать дополнительные параметры, обратитесь к Ростелекому для получения этой информации.
7. После заполнения всех полей нажмите «Применить» или «Сохранить», чтобы сохранить настройки.
8. Перезагрузите роутер, чтобы изменения вступили в силу.
9. Когда роутер перезагрузится, вы сможете подключиться к интернету через роутер Upvel.
Теперь у вас должно быть успешно настроено подключение роутера Upvel для использования интернета от Ростелекома.
На чтение 5 мин Просмотров 10.8к. Опубликовано
Обновлено
Поговорим про то, как настроить роутер Upvel. Маршрутизаторы этого бренда широко представлены в основном среди устройств, которые предоставляют своим клиентам различные отечественные интернет провайдеры — Ростелеком, Билайн, Дом.Ру и т.д. В основном это Upvel UR-315bn и UR-325bn, но данная инструкция по настройке будет универсальна для всех моделей данного производителя сетевого оборудования (UR-515d4g, UR-321bn, UR-825ac, UR-344an4g, UR-326n4g, UR-354an4g и др.) Посмотрим, как подключить маршрутизатор Upvel к интернету, установить связь с компьютером или ноутбуком и настроить беспроводную WiFi сеть.
Как подключить роутер Upvel к компьютеру
Прежде всего нам надо подключить роутер Upvel к компьютеру. Если ранее кабель от интернет провайдера шел напрямую в сетевую карту ПК, теперь он должен вставляться в маршрутизатор. Поэтому вынимаем провод из задней панели компьютера
И вставляем его в разъем на роутере Upvel, который единственный обозначен как «WAN». Главное не перепутать его с портами «LAN», которых несколько и обозначены цифрами. Про отличие WAN от LAN мы написали отдельную большую статью.
Далее берем из комплекта от роутера сетевой кабель и вставляем его в тот разъем на компьютере, откуда был вынут шнур интернета. Другим концом вставляем его в один из портов на маршрутизаторе, обозначенных цифрами. Кроме того, можно подключиться к роутеру Upvel по WiFi — имя сети и ключ от нее также указаны на этикетке.
Теперь можно включить роутер и начать настройку.
Подключение маршрутизатора Upvel к Интернету
Теперь необходимо подключить роутер Upvel к интернету и настроить WiFi. Но для этого необходимо попасть в его панель управления. Это можно сделать через браузер на компьютере — в адресную строку надо ввести IP адрес входа 192.168.10.1. При запросе логина и пароля вводим стандартные значения «admin-admin», которые используются по умолчанию.
Если они не подходят, то выполняет сброс настроек кнопкой «Reset» на корпусе и повторяем.
Попадаем в веб-интерфейс роутера.
Мастер настройки роутера Upvel
Выполнить первичную настройку роутера Upvel проще всего с помощью пошагового мастера — это оптимальный выбор для новичка. Для запуска выбираем последний пункт в меню навигации. Здесь нам предлагается сделать следующие шаги:
- Выбрать режим работы
- Временную зону
- Настроить интерфейс LAN
- WAN (подключение к Интернету)
- Wireless LAN (параметры WiFi)
- Защиту Wi-Fi-сети
Жмем на кнопку «Далее» и попадаем на страницу выбора режима работы. Данная модель Upvel (UR-325BR) поддерживает три вида:
- Шлюз — это основной режим работы роутера. Именно его сейчас и выбираем
- Мост — режим беспроводного повторителя сигнала
- Беспроводное WAN-подключение — режим клиента для приема wifi и передачи его по кабелю на комьпютер
На следующем шаге нужно активировать синхронизацию времени с интернетом и выбрать из списка свой часовой пояс
После чего мы можем изменить основной IP адрес роутера Upvel со 192.168.10.1 на какое-то другое значение. Если вы не знаете, что это или этот момент вам не принципиален, то пропускаем
Далее самый важный пункт — настройка подключения маршрутизатора Upvel к интернету. Нам необходимо посмотреть договор на оказание интернет услуг от провайдера и найти там тип установки соединения. Если у вас его нет или вы не можете найти данные для подключения, то свяжитесь со службой технической поддержки и уточните у нее. При неправильном вводе параметров интернет на роутере Upvel работать не будет.
Динамический IP
Используется большинством провайдеров и не требует никаких настроек
Статический IP
Требует указания конкретного IP адреса, маски и шлюза для подключения
PPPoE (для Ростелеком)
Для PPPoE требуется логин и пароль для соединения с интернетом
PPTP и L2TP (для Билайн)
Здесь нужно будет выбрать Статический или Динамический IP, а также прописать логин, пароль и адрес сервера для подключения
Наконец, переходим к настройке сети WiFi. Здесь нужно придумать название сети, которое будет отображаться на компьютере при выборе сигнала для подключения.
И задать пароль для соединения. Тип шифрования оставляем по умолчанию — WPA2-Mixed
Сохраняем изменения и ждем перезагрузки роутера. Поскольку имя сети было изменено, текущее беспроводное соединение будет разорвано ,если вы производили настройку Upvel по WiFi. Нужно переподключиться к сигналу с новым названием, которое только что задали.
Детальные настройки Интернета и WiFi сети Upvel
После того, как первичная настройка будет закончена, можно более детально их отрегулировать. Например, если ошиблись с типом подключения к интернету, то для его изменения открываем в меню раздел «Настройки — Интерфейс WAN»
Также в основной панели управления имеются более широкие возможности по настройке WiFi сети. по сути, мы только что задали параметры для тех пунктов, которые на рисунке ниже отмечены зеленым цветом
Кроме них же есть еще возможность поменять:
Настройки безопасности на роутере Upvel
Также базовый мастер настройки не предусматривает некоторых важных деталей для обеспечения безопасности сети. В частности, сразу после подключения необходимо сменить стандартные логин и пароль для входа в панель управления роутером. Для этого надо зайти в раздел «Сервис — Задание пароля». И прописать новый ключ авторизации в личном кабинете Upvel
Видео, как подключить и настроить маршрутизатор Upvel
Актуальные предложения:

Задать вопрос
- 10 лет занимается подключением и настройкой беспроводных систем
- Выпускник образовательного центра при МГТУ им. Баумана по специальностям «Сетевые операционные системы Wi-Fi», «Техническое обслуживание компьютеров», «IP-видеонаблюдение»
- Автор видеокурса «Все секреты Wi-Fi»