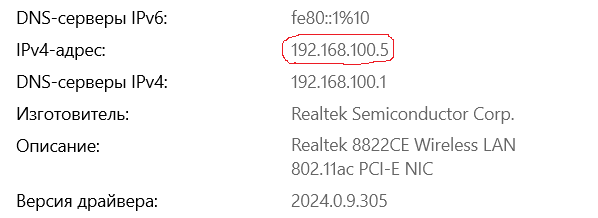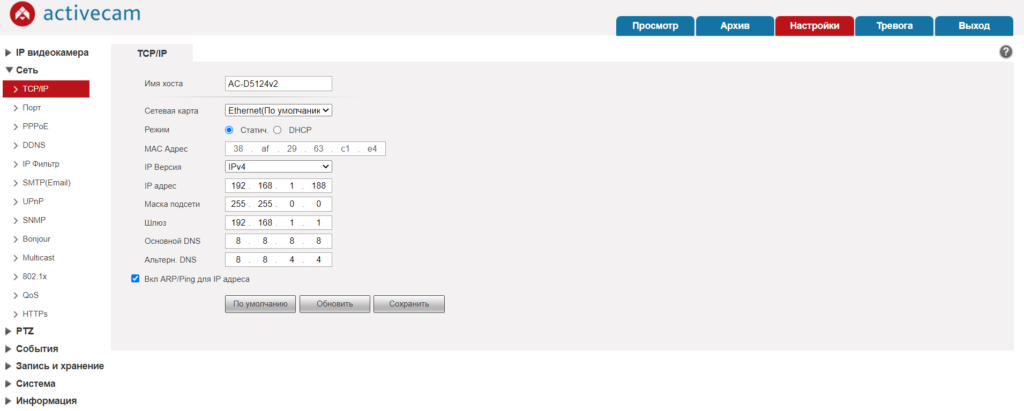Системы видеонаблюдения используются давно. Старые аналоговые решения были дороги и громоздки. Они требовали большого количества дорогостоящего оборудования, квалифицированных специалистов и имели существенные ограничения в использовании. Развитие цифровых технологий, во-первых, удешевило видеонаблюдение. Во-вторых, упростило работу с оборудованием. В третьих, расширило его возможности.
IP-видеокамеры: запись и просмотр видео
Для организации цифрового видеонаблюдения используются IP-камеры.
IP-камера это «умная» веб-камера, полностью автономное устройство с собственным программным обеспечением, для работы которого не нужен компьютер.
IP-камера может записывать видео:
- На карту памяти, подключенную непосредственно к ней.
- Внешний источник: жесткий диск компьютера или видеорегистратора. Возможна запись на жесткий диск, подключенный к роутеру по USB.
- Облачное хранилище в интернете.
Также IP-камера позволяет просматривать видео в режиме реального времени как по локальной сети, так и через интернет.

Если камера предназначена только для записи видео на видеорегистратор или выполняющий его функции компьютер, дополнительное оборудование для её работы не требуется. Если же возникает необходимость получить доступ к камере через интернет для удаленного просмотра, тогда её необходимо подключить к роутеру. Связка IP-камера+роутер+интернет самый доступный способ организации видеонаблюдения на удалённом объекте.
Подключение к роутеру
Подключить IP-камеру к роутеру можно тремя способами.
Через Ethernet разъем
Камера соединяется с роутером LAN-кабелем (витая пара). Это соединение самое надёжное, но требует прокладки проводов. Если система видеонаблюдения устанавливается параллельно с проведением ремонта, проложить кабель, так, чтобы он не мешал и не портил интерьер не составит труда. В противном случае, придётся тянуть его по стенам.
По Wi-Fi
Это подключение не требует прокладки проводов. IP-камера соединяется с роутером по воздуху, через Wi-Fi подключение. Но нужно иметь в виду, что большинство домашних роутеров имеют небольшой радиус действия Wi-Fi, поэтому такое решение подойдёт для небольших помещений, где расстояние между камерой и роутером небольшое и между ними нет препятствий, мешающих прохождению сигнала. Чем дальше от роутера тем хуже качество сигнала и могут быть проблемы с передачей изображения. В больших помещениях, в зданиях с железобетонными перекрытиями и на улице лучше использовать кабельное подключение.
Через USB
IP-камеры могут подключаться к компьютеру, видеорегистратору или роутеру по USB-кабелю. При этом питание камера получает также через USB и нет необходимости в отдельном источнике электроэнергии. Однако такое подключение ограничено длиной USB-кабеля. Поэтому этот способ можно использовать, если камера и роутер находятся рядом.
Настройка камеры
IP-адрес камеры
Как и роутер, IP-камера является автономным сетевым устройством, которое имеет свой собственный IP-адрес. Он может быть динамическим или статическим. Если адрес камеры динамический и на роутере включена служба DHCP, дополнительные манипуляции с подключением не потребуются. После того, как вы соедините камеру и роутер кабелем, роутер присвоит камере IP-адрес и она появится в списке сетевых устройств.
Но большинство IP-камер по умолчанию имеют статический IP-адрес. И он может не совпадать с диапазоном адресов вашей сети. Тогда для подключения камеры к роутеру адрес нужно сменить.
Есть камеры, которые вначале пытаются получить адрес по DHCP. В случае, если не находят сервера — берут себе статический адрес.
Смена IP-адреса
Для организации видеонаблюдения, следует настроить подключение IP-камеры к интернету через роутер. Подключим к компьютеру для установки нужного IP-адреса.
IP-адрес камеры указан на этикетке в её нижней части и в инструкции к ней. Если он статический, например, 192.168.0.10, а у вашего роутера 192.168.1.1, автоматического подключения не произойдёт и роутер не будет видеть камеру. Для решения этой проблемы меняем её IP-адрес.
Подключаем к компьютеру
Подключаем камеру к компьютеру или ноутбуку, предварительно сменив на нём IP-адрес на 192.168.0.1.

Там вы можете нажать на изменение параметров адаптеров и выбрать нужное подключение. Проще прямо в этом же окне нажать на «Ethernet» для нужной сети. После этого попадаем в окно состояния.
В этом окне нажимаем на «Свойства». В появившемся окне свойств выбираем пункт «IP версии 4 (TCP/IPv4)» и нажимаем на кнопку свойств.
Выбираем пункт «Использовать следующий IP-адрес». Прописываем нужный адрес в соответствующем поле и указываем маску подсети. Обычно это 255.255.255.0. Нажимаем кнопку «OK». Настройки сети вступят в силу только после закрытия окна «Ethernet: свойства». После изменения настроек на нем появится кнопка «Закрыть».
Меняем адрес
Подключаем камеру, вводим в строке браузера её IP-адрес и попадаем в веб-интерфейс устройства.
К некоторым камерам прилагается специальная программа, с помошью которой можно изменить адрес камеры. У камер разных производителей он может отличаться, однако основные пункты меню одинаковы. Нужный пункт будет называться «Конфигурация» или что-то вроде этого. Здесь нужно найти подпункт «Сеть» и либо поставить галочку в пункте «Использовать динамический IP-адрес» либо выбрать «Статический IP» и прописать там нужный адрес. Если IP вашего роутера 192.168.1.1, можно указать например 192.168.1.25. Маска подсети, как правило, стандартная – 255.255.255.0, если вы не меняли этот параметр в сетевых настройках роутера. Если есть поле «Шлюз», пропишите в нём адрес вашего роутера. После чего сохраните настройки.
К некоторым камерам прилагается специальная программа, с помощью которой можно изменить адрес камеры. После этого подключаются к веб-интерфейсу для дальнейшей настройки.
При задании IP-адреса для сетевой веб-камеры, желательно использовать статический адрес. Следует проверить, что выбранный адрес не попадает в диапазон адресов, раздаваемых DHCP-сервером.
Не забудьте вернуть исходные настройки сетевой карты вашего ПК, иначе вы не сможете подключиться к сети!
На этом этапе можно отключить камеру от компьютера и подключить её к роутеру.
Если вы установили на камере динамический IP-адрес, имеет смысл на роутере зарезервировать для неё постоянный адрес, чтобы потом каждый раз не искать её в списке сетевых устройств. Для этого в пункте меню веб-интерфейса роутера «Резервирование адресов» укажите МАС-адрес камеры и пропишите для неё IP.
Настройка роутера для доступа к камере через интернет
Если вы успешно выполнили перечисленные выше действия, ваша камера будет доступна в локальной сети. Вы сможете работать с ней с любого устройства, подключенного к вашему роутеру. Однако, если вы хотите иметь доступ к камере через интернет, потребуется выполнить дополнительные настройки.
Для начала нужно выяснить предоставляет ли ваш провайдер вам статический «белый» адрес. Это важно для получения доступа к роутеру через интернет.
«Белые» IP-адреса
Адреса бывают двух типов: реальные, которые называют «белыми». И виртуальные, называемые обычно «серыми». Они могут при этом быть статическими или динамическими, но в данном случае это не важно. Главное, что если у вас «белый» адрес, то к вашему роутеру можно подключиться из сети напрямую, указав его. Если же провайдер раздаёт в сети «серые» виртуальные адреса, а выход в сеть осуществляется с общего IP провайдера, тогда найти ваш роутер в сети по IP-адресу не получится.
Проверить какой у вас IP можно следующим образом. Посмотрите какой адрес используется при вашем подключении. После этого зайдите на любой сервис, позволяющий определить IP с которого вы входите в сеть. Например, сайт 2ip.ru. Если IP вашего подключения и IP, определённый сервисом, совпадут, значит у вас реальный адрес. Если же адреса будут разные, значит у вас виртуальный IP. Большинство провайдеров за отдельную плату по заявке предоставляют реальные IP-адреса. Обратитесь в техподдержку для решения этого вопроса.
При использовании мобильного интернета — подключении IP-камеры через роутер с 3G/4G модемом, зачастую оператор выдает внешний динамический IP-адрес. Он может изменяться со временем, например после перезагрузки устройства. Желательно подключить услугу внешнего IP-адреса. В этом случае вы получите статический адрес. Он не изменится после перезагрузки.
Будем считать, что вопрос с «белым» адресом вы решили. Но это ещё не всё. Теперь на роутере нужно открыть порты для входящих подключений.
Проброс портов
По умолчанию камера использует 80 порт для подключения. Его можно не менять, но при желании, возможно его поменять. Для этого заходим в веб-интерфейс камеры и в сетевых настройках прописываем вместо 80 любой номер. Например, 3000. Теперь, чтобы подключиться к ней из локальной сети, нужно ввести её IP-адрес, двоеточие и номер порта. То есть в строке браузера нужно написать: 192.168.1.25:3000, где 192.168.1.25 это локальный IP-адрес сетевой веб камеры.
Не забудьте сменить стандартный пароль доступа к камере, чтобы никто не смог получить к ней доступ!
Теперь необходимо выполнить проброс портов на роутере. Этой теме посвящена отдельная статья на нашем сайте. В ней вы можете ознакомиться с подробными инструкциями как настроить проброс портов на различных роутерах и для чего это нужно. Здесь мы приведём краткую инструкцию.
Ищем в меню вашего роутера пункт «Проброс портов», «Port forwarding” или нечто подобное. Укажите здесь IP-адрес вашей камеры, порт через который будет к ней внешнее подключение, допустим 4000 и её порт (по умолчанию обычно 80, но если вы его меняли, как описано выше, то 3000). После сохранения настроек проверьте работоспособность подключения. Для этого с любого компьютера, подключенного к интернету, зайдите через браузер на адрес xx.xx.xx.xx:4000. Если откроется окно входа в веб-интерфейс IP-камеры, значит подключение настроено правильно.
Обратите внимание, здесь мы сделали проброс портов для камеры 192.168.1.25. Для примера добавили еще одну камеру с IP-адресом 192.168.1.25. Для нее выбрали внешний порт 4001. Таким образом, по xx.xx.xx.xx:4000 будем подключаться к одной камере, а по xx.xx.xx.xx:4001 ко второй.
Запись видео c IP-камеры
Если предполагается круглосуточная работа IP-камеры, для того чтобы не записывать ненужные часы «пустого» видео, включите функцию отслеживания движения. Тогда камера будет включать запись только тогда, когда в помещении что-то происходит.
Камеры могут осуществлять запись на карту памяти либо на внешний источник. Можно использовать для этих целей подключенный к роутеру видеорегистратор, жёсткий диск или флешку. Неудобство такого способа хранения данных в том, что носитель информации находится в одном помещении с камерой, поэтому данные могут быть удалены злоумышленником, который туда проник. Для того, чтобы обезопасить информацию, рекомендуется использовать для хранения данных облачные сервисы. Ваши данные будут в зашифрованном виде передаваться на удалённый сервер и храниться там.
Содержание
- 1 Как подключить IP-камеру
- 2 Первичная подготовка камеры и компьютера
- 3 Настройка внутрисетевого доступа
- 4 Настройка IP-камеры с доступом из сети
- 5 Настройка маршрутизатора с доступом из сети
- 6 Какими программами пользоваться
- 7 Полезные советы
- 8 Заключение
- 9 Видео по теме
IP-камера — это устройство наблюдения, работающее по сетевым протоколам и снимающее видео в цифровом формате. Данный прибор можно назвать полностью автономным мини-компьютером, который имеет собственную операционную систему и ряд настроек.
В конструкцию IP-камеры входит сетевой интерфейс, центральный процессор, процессор обработки и сжатия видео, широкоугольный объектив и камера. Чтобы устройство перешло в режим съемки, его необходимо подключить к сети и питанию. О том, как подключить IP-камеру к роутеру, можно узнать в данной статье.
Как подключить IP-камеру
Любая IP-камера способна функционировать в нескольких режимах и ее можно подключить тремя способами. Самым простым вариантом является соединение прибора с компьютером. Осуществляется процедура с помощью USB-кабеля, через который будут маршрутизироваться пакеты данных. Однако данный метод не пользуется широким спросом из-за малого радиуса действия.
Также IP-камеру можно соединить с роутером. Для этого используется беспроводной модуль или кабель LAN. Приобрести такой кабель можно, например, здесь: https://lan-art.ru/catalog/kabel-vitaya-para/. В случае подключения через Wi-Fi-сеть пользователь сможет получать доступ к устройству с любого девайса. Однако следует учитывать лимит подключаемых приборов к маршрутизатору.
Самый эффективный и простой метод соединения — настройка роутера. В этом случае пользователь сможет получать доступ к изображению и данным камеры с любого места. Именно данный вариант предлагает больше всего преимуществ, которые основываются на беспроводных возможностях камеры.
Чтобы было можно просматривать изображение с камеры в любой точке мира, потребуется подключить роутер к динамическому или статическому сетевому адресу.
К сожалению, не каждый провайдер может предоставить «Белый IP», поэтому в таком случае получать данные с устройства получится только в доме.
Первичная подготовка камеры и компьютера
После распаковки любая IP-камера будет оснащена начальным сетевым адресом и штатными настройками. Узнать внутренний IP можно в руководстве по эксплуатации, которое идет в комплекте поставки. Данный адрес придется использовать непосредственно перед настройкой сети. С помощью него камера будет подключаться к маршрутизатору. Рассмотрим, что для этого требуется сделать:
- Проверить соответствие вспомогательных сетей устройства видеонаблюдения и компьютера. Выполняется эта процедура с помощью центра сетевых подключений. Для этого необходимо нажать на иконке с соединением на правую кнопку мыши, в контекстном меню выбрать свойства и перейти во вкладку со сведениями.
- Нужно убедиться, что несколько начальных чисел адреса камеры и ПК совпадают. Если это так, то тогда можно приступать к следующему этапу настройки. В противном случае пользователю потребуется предоставить компьютеру доступ к вспомогательной сети. Для этого следует вновь открыть свойства подключения.
- Кликнуть на строчку с протоколом Интернета 4 версии. Снова выбрать вкладку со свойствами.
- Нажать на кнопку с дополнительными параметрами и выбрать «Добавить».
- Далее появится окно, в котором необходимо ввести какой-либо IP. Главное, чтобы первые три цифры сетевого адреса совпадали.
- Нажать на кнопку «Маска подсети», после чего произойдет автоматическое заполнение данных. Подтвердить команду с помощью кнопки «ОК».
- На следующем этапе потребуется подключить устройство видеонаблюдения к сети.
- С помощью кабеля LAN соединить камеру с маршрутизатором.
- В поисковую строку браузера ввести внутренний IP устройства. Система запросит указать пароль и логин. По умолчанию это «admin/admin». Для большей безопасности после входа в интерфейс рекомендуется изменить данные.
- Далее перейти к настройкам беспроводной сети, выбирая в меню раздел «Wireless», далее подраздел «Wireless Settings» и ввести проверочные данные от Wi-Fi.
- Отключить LAN-кабель от камеры и ожидать пока устройство самостоятельно подключится к сети.
Настройка внутрисетевого доступа
На данном этапе имеется возможность вводить начальный адрес камеры в пределах созданной сети для любого устройства. После этого откроется специальная панель, с помощью которой получится просматривать изображение в реальном времени.
Можно обзавестись одинаковым внутренним интерфейсом, только для этого необходимо приобрести оба устройства, изготовленные одним производителем. Однако такой подход приведет к некоторым трудностям. К примеру, к роутеру не удастся подключить одновременно 2 камеры одной фирмы. В этом случае потребуется для каждого прибора переназначить сетевые адреса. Рассмотрим, как это сделать:
- Выполнить манипуляцию, которая была указана в предыдущем пункте. По завершении не отсоединять LAN-кабель.
- Открыть в камере административную панель и перейти к сетевым настройкам — «TCP/IP».
- Отыскать пункт «Network» («Сеть», «Конфигурация» или «Администрирование»).
- Если нужно иметь доступ к камере в пределах домашней сети, то тогда потребуется отметить блок «DHCP» («Dynamic IP»).
- Далее отсоединить камеру от компьютера и управлять прибором с помощью панели администрирования.
Настройка IP-камеры с доступом из сети
Главной особенностью IP-камеры является возможность управления с любой точки земли. Однако для этого потребуется установить специальные настройки. Стоит помнить, что осуществить данную задачу получится только в том случае, если провайдером поставляется статический или динамический IP-адрес. Для начала нужно зайти в настройки камеры и сделать следующее:
- Отыскать пункт с динамическим адресом и установить флажок напротив фиксированного IP.
- Ввести значения сетевого адреса, которые будут соответствовать комбинации маршрутизатора. Как правило, их можно найти на обратной стороне корпуса или в сведениях о подключении.
- Далее нужно выбрать постоянный адрес IP. Для примера можно взять «192.255.1.89», только при этом последние числа не должны превышать 255.
- Отыскать поле «Gateway» и вписать сетевой адрес маршрутизатора в строчку «DNS IP Adress».
- Маска вспомогательной сети должна быть «255.255.255.0».
- По возможности изменить комбинации в строчках «HTTP Port Number» и «HTTP Port». Для примера можно поставить «9090». Если камер будет несколько, то для каждой из них придется ставить новые значения — «9191» или «9292».
- Выполнить аналогичную процедуру для всех устройств видеонаблюдения.
- По завершении потребуется нажать на кнопку «Сохранить» и отсоединить LAN-кабель.
Настройка маршрутизатора с доступом из сети
Напоследок необходимо подключить устройство видеонаблюдения к Интернету с помощью маршрутизатора. Для этого необходимо осуществить настройку доступа из внешней сети. Подключение IP-камеры через роутер осуществляется следующим образом:
- Открыть панель администрирования маршрутизатора. Осуществить это можно с помощью ввода адреса роутера в поисковую строку браузера. Далее откроется проверочное окно, в котором требуется ввести логин и пароль (admin/admin).
- На следующем этапе понадобится пробросить порты. В зависимости от модели маршрутизатора последовательность действий может значительно отличаться. К примеру, для роутеров TP-Link потребуется отыскать раздел «Forwarding» и выбрать подраздел «Виртуальный сервер».
- Создать таблицу, в которую следом добавить данные о подключенной камере: IP-адрес, порт, наименование и так далее. Для каждого устройства выдается свой адрес и название.
- На следующем этапе следует убедиться, что выбран динамический IP-адрес, и выбрать для него постоянную комбинацию.
Дальнейшая инструкция будет рассмотрена на примере маршрутизатора TP-Link:
- Открыть раздел сети и выбрать дополнительные настройки.
- Перейти к пункту динамического DNS (DDNS). Методика подключения может отличаться в зависимости от стоимости роутера. Если имеется дорогая модель, то тогда потребуется перейти на официальный сайт TP-Link, пройти регистрацию и придумать доменное имя. В случае с бюджетной моделью пользователю необходимо перейти в дополнительные настройки и подключить внешний сервис No-IP.
- Открыть официальный сайт производителя, зарегистрировать собственный ПК и создать оригинальное название.
- Выбрать доменное имя и прописать перенаправление порта — «9090». Далее система автоматически выставит недостающие параметры.
- С созданной учетной записи No-IP вписать необходимые данные в настройки маршрутизатора. После этого подключится статичное название для роутера, благодаря которому получится получить доступ к устройству в любом месте с Интернетом.
Теперь можно подключаться к устройству видеонаблюдения через беспроводной Интернет. Для этого необходимо открыть браузер и в поисковой строке вписать статический адрес камеры и порт «HTTP:/IP:9090». IP — доменное имя или адрес устройства. После ввода этих данных откроется обзор с подключенной камерой.
Какими программами пользоваться
Каждая IP-камера оснащена собственным веб-интерфейсом, который позволит ей управлять. Разработчики устройств видеонаблюдения оснастили административные панели различными инструментами для более удобного использования. К примеру, на продвинутых моделях можно устанавливать таймер включения/отключения или расписание, соответствуя которому будет осуществляться запись.
Штатная модель достаточно функциональна, однако для расширенных возможностей следует обзавестись специальным ПО. Отыскать необходимые программы можно несколькими методами. Некоторые модели в комплекте поставки имеют диски с соответствующим софтом. Также можно посетить официальный сайт производителя и скачать ПО вручную. В крайнем случае, можно воспользоваться универсальными утилитами:
- Xeoma;
- WebcamXP;
- iSpy;
- Globoss;
- AbelCam;
- Axxon Next;
- Webcam Monitor.
Используя специализированное ПО, можно получить массу уникальных возможностей. К примеру, некоторые программы позволяют отслеживать номера и лица, распознавать эмоции, записывать видео в ускоренной или замедленной съемке и преобразовывать камеру в датчик слежения.
Чтобы синхронизировать устройство слежения со специализированным ПО, потребуется:
- Открыть программу.
- Вписать IP-адрес камеры.
- Добавить в список поддерживаемых устройств.
- Предоставить доступ для считывания.
- Сохранить настройки.
Только после этого пользователь получит максимум возможностей для использования прибора.
Полезные советы
Перед подключением беспроводной камеры нужно учитывать множество нюансов. Важную роль играет расположение устройства и степень ее безопасности. Для этого рекомендуется придерживаться следующих советов:
- Для стабильной передачи данных необходимо размещать камеру как можно ближе к точке доступа. Если прибор находится на большом расстоянии от маршрутизатора, то высока вероятность сбоев во время отображения картинки.
- Устанавливать устройство слежения необходимо строго на ровной поверхности. В противном случае изображение будет искажаться.
- Во время монтажа скрытой камеры следует учитывать тот факт, что это запрещено на законодательном уровне.
- Рекомендуется покупать устройства видеонаблюдения со встроенным аккумулятором. В случае отключения электропитания прибор продолжит свою работу.
- Во время подключения камеры необходимо обязательно изменить стандартный пароль и логин. В противном случае злоумышленники смогут получить доступ к устройству.
- Лучше приобретать модели, которые имеют слот под карту памяти. В таком случае можно беспрерывно записывать происходящее без включенного компьютера.
Заключение
Ознакомившись с данной статьей, пользователь сможет самостоятельно подключить IP-камеру к маршрутизатору. Для обеспечения большей безопасности рекомендуется подключать одновременно несколько устройств слежения. Если настройки будут проведены правильно, то тогда получится получать данные с камеры в любой точке мира.
Видео по теме
IP видеонаблюдение для новичка! IP видеонаблюдение — это система видеонаблюдения, в которой все устройства (видеокамеры, видеорегистраторы, сервера и коммутаторы) соединяются между собой в единую сеть. В этой статье разберемся с основными понятиями и наиболее распространенными примерами построения систем IP видеонаблюдения.
IP видеонаблюдение для новичка
IP камера видеонаблюдения
Камера видеонаблюдения подключается к сети двумя способами. Первый способ — это проводной, камера подключается кабелем (витая пара) к роутеру (или коммутатору, либо напрямую к ПК). Второй способ подключения — беспроводной. Если видеокамера поддерживает беспроводное подключение, то ее можно подключить по Wi-Fi сети. Но при подключении видеокамеры как по проводу, так и без провода следует понимать, что нужно питание для видеокамеры. Современные IP видеокамеры подключаются к электросети через блок питания в 12 вольт, либо 5 вольт. Конечно есть видеокамеры работающие полностью на аккумуляторах.
Подключение IP видеокамеры
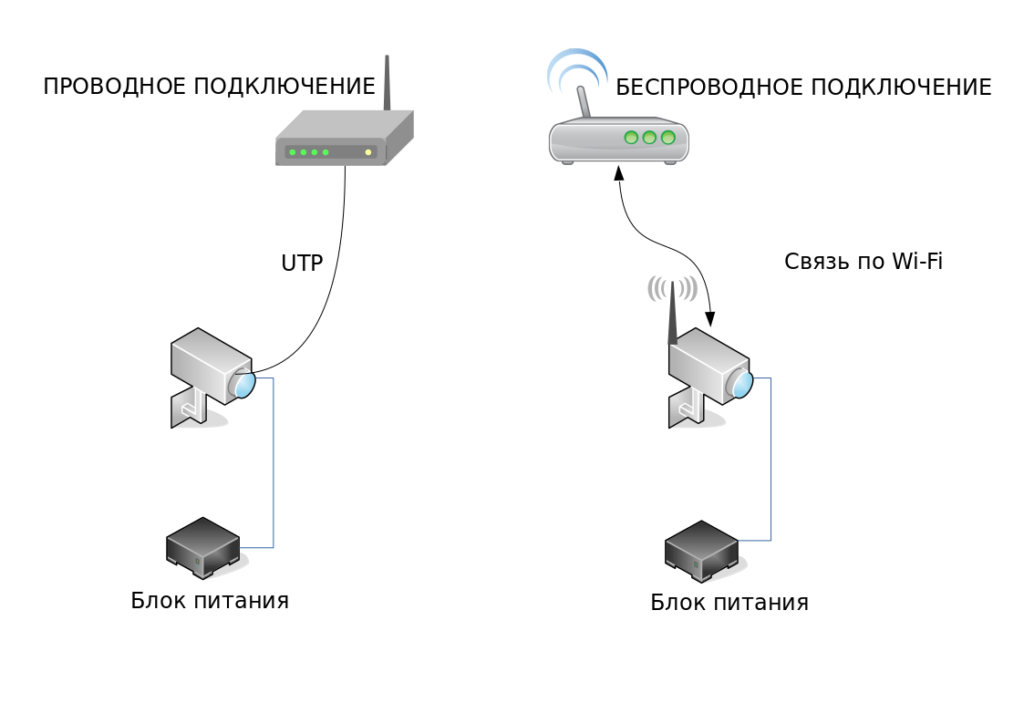
Слева на изображении проводное подключение IP видеокамеры к роутеру. Видеокамера подключается к роутеру по кабелю (витая пара UTP), питание камеры подключается через блок питания, который в свою очередь подключается к электросети 220 вольт. Справа беспроводное подключение IP видеокамеры к роутеру. Связь между камерой и роутером идет по беспроводной сети WI-FI, а питание остается проводное. Т.е. если планируется построение системы видеонаблюдения по беспроводному соединению, это не означает, что прокладывать кабель к месту установки видеокамеры не нужно.
Подключение несколько видеокамер к локальной сети. Условно говоря, у роутера есть несколько портов, один из которых служит для подключения к сети Internet, а остальные для подключения сторонних устройств. Если требуется подключить две или три видеокамеры, то скорее всего можно обойтись одним роутером. Но если требуется подключение например 6 или 10 видеокамер, то необходим коммутатор.
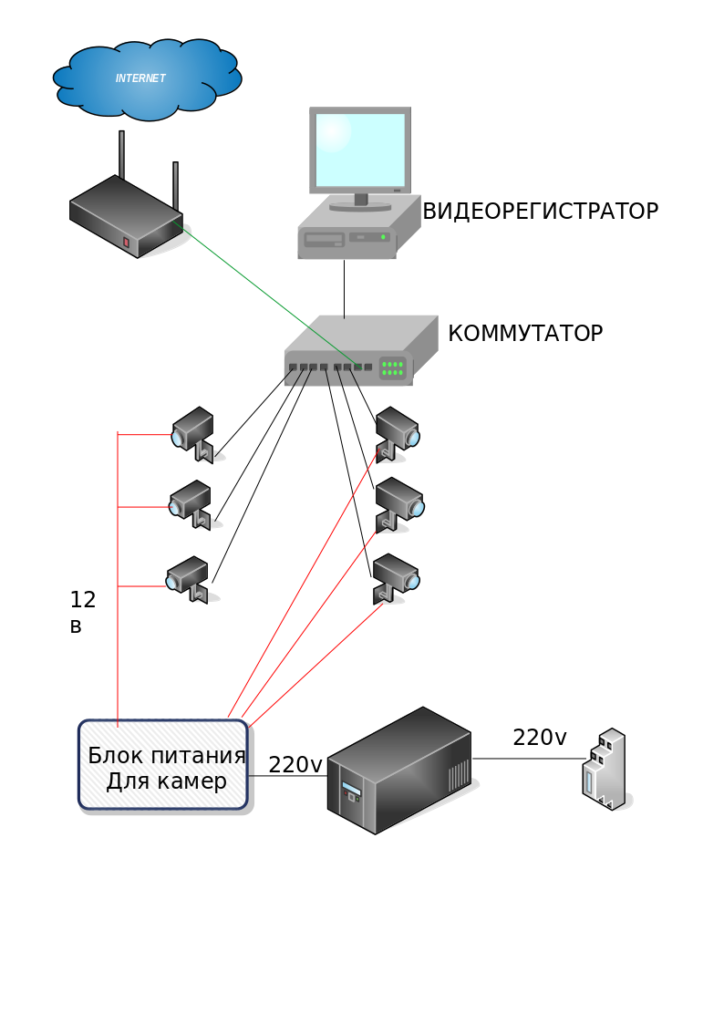
На изображении мы видим подключение IP видеокамер к коммутатору. Если видеокамер больше чем количества портов на коммутаторе, то следует установить два или несколько коммутаторов. В этом случае необходимо подключить связь между коммутаторами кабелем витая пара не ниже 5 категории. Если расстояние более 100 метров между коммутаторами, то требуется прокладка кабеля по оптике (оптоволоконный кабель).
IP видеонаблюдение для новичка
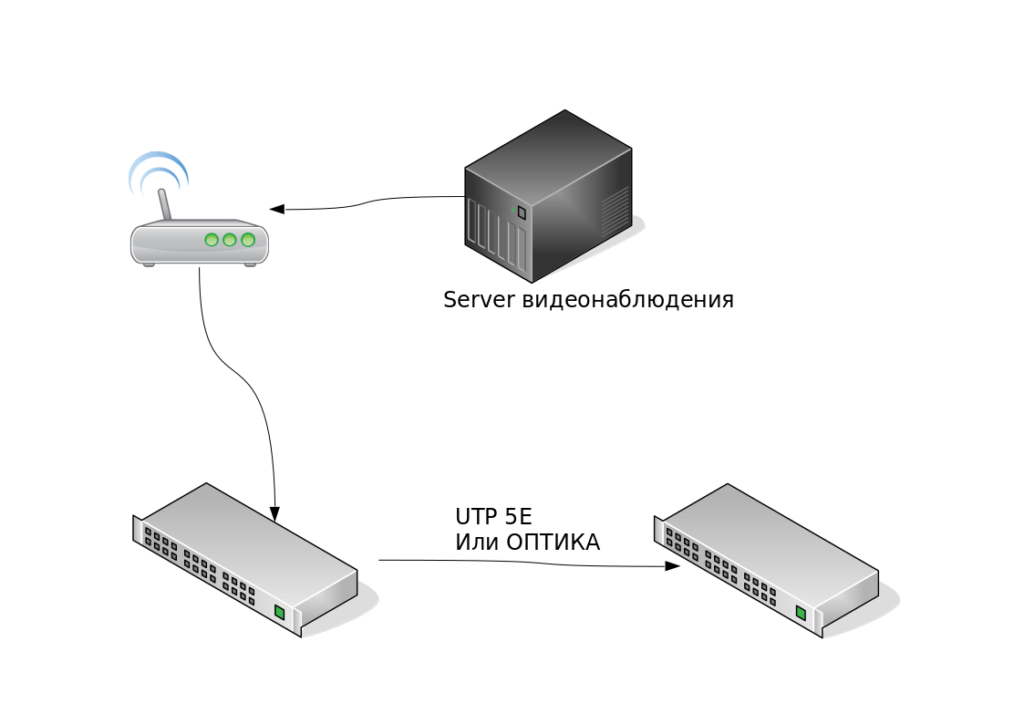
Коммутаторы соединяются между собой кабелем витая пара или оптика. Видеокамеры в свою очередь подключаются к любому из коммутаторов. Если оба коммутатора неуправляемые или если управляемые, то они находятся в одной сети и в одном VLAN. Коммутаторы могут быть управляемые и неуправляемые. Также они могут быть с поддержкой POE и без нее. Все зависит от технического задания. Если выбираете под себя, то преимущество конечно на стороне POE коммутаторов, т.к. тянуть к камере придется один кабель витая пара от коммутатора. Ниже разберем пример POE коммутатора:
POE коммутатор — это тип коммутаторов, который поддерживает передачу электрической энергии через Ethernet. Коммутаторы POE могут поддерживать два режима передачи, как правило по умолчанию коммутатор установлен в обычном режиме. Передача питания осуществляется на расстояние до 100 метров. В режиме передачи «расширенный» , передача питания может достигать до 300 метров. Переход из одного режима в другой можно выполнить при помощи DIP переключателей на коммутаторе.

На изображении видим, что для переключения режимов следует переключить режим Default — Extend. Default — это обычный режим передачи питания (например для IP камер или точки доступа). При подключении IP камеры на расстоянии в 250 метров, потребуется перевести коммутатор в режим Extend. Для передачи питание по витой паре на большие расстояния.
Данный коммутатор имеет 4 POE порта и 2 Uplink порта — для подключения к локальной сети (например роутер/коммутатор), а так же для подключения к серверу.
Режим по умолчанию — это стандартный режим Ethernet с пропускной способностью 100 Мбит/с и расстоянием передачи до 100 метров через кабель категории 5е. Расширенный режим — это режим передачи данных на большие расстояния до 250 метров через кабель категории 6 E и с пропускной способностью 10 Мбит/с.
После того как мы разобрались как подключаются устройства, переходим к настройкам. IP камеру не сложно настроить даже если опыт работы на ПК небольшой.
Настройка IP видеокамеры для новичка
Настройка IP камеры заключается в том, чтобы подключить IP камеру в локальную сеть. Например подключение камеры к ПК или ноутбуку, тоже является локальной сетью. Маленькая, но сеть. Каждое устройство находящееся в локальной сети имеет свой уникальный IP адрес. Этот адрес не может повторяться (иначе будет конфликт IP адресов).
У вашего компьютера тоже есть IP адрес. Если ПК подключен к роутеру и на нем есть интернет, то скорее всего в настройках сети вашего ПК установлена галочка ПОЛУЧАТЬ IP АДРЕС АВТОМАТИЧЕСКИ. Т.е. по DHCP. Посмотреть ip адрес ПК можно в настройках сети. Для этого нужно кликнуть правой кнопкой мыши по значку Wi-Fi (если комп подключен по беспроводной сети) или по значку компьютера, который находится в правом нижнем углу на панели задач. И вызвать меню ЦЕНТР УПРАВЛЕНИЯ СЕТИ — на windows 7 или ОТКРЫТЬ «ПАРАМЕТРЫ СЕТИ И ИНТЕРНЕТ» на windows 10. В появившемся меню нужно выбрать сеть, к которой вы подключены, и в меню свойства будет указан IP адрес. Так же можно воспользоваться услугами специалиста по ремонту компьютера.
Например: для windows 10, просмотреть или задать IP адрес сети нужно зайти в меню «ПАРАМЕТРЫ СЕТИ И ИНТЕРНЕТ» — затем СВОЙСТВА — спуститься вниз и увидите IPv4 — ВАШ IP АДРЕС
У каждого бренда по продаже IP камер или IP устройств есть свой IP адрес. Например при покупке камеры Trassir заводской IP адрес камеры 192.168.1.188 маска сети 255.255.255.0. но для оборудования другого бренда адрес будет отличатся. Подборка IP адресов различных брендов
Пример настройки IP камеры Active Cam
Подключаем проводами все необходимые устройства. Если это роутер или коммутатор. Заводской IP адрес камер ActiveCam 192.168.1.188 из этого следует, что адрес нашего ПК должен выглядеть так — 192.168.1.с 1-187 кроме 188 (он занят камерой) по 189-255. Например установим статический адрес для ПК 192.168.1.25. Маска по умолчанию 255.255.255.0. Для доступа к WEB интерфейсу камеры нужно открыть браузер (IE, Chrome, и т.д.) и ввести адрес камеры, т.е. в строку браузера вводим 192.168.1.188. Появится вход в Web интерфейс камеры, куда нужно ввести логин и пароль. По умолчанию логин-admin и пароль — admin. Вводим и появляется меню с настройками камеры.

После ввода логина и пароля открывается доступ к настройкам камеры через Web интерфейс.
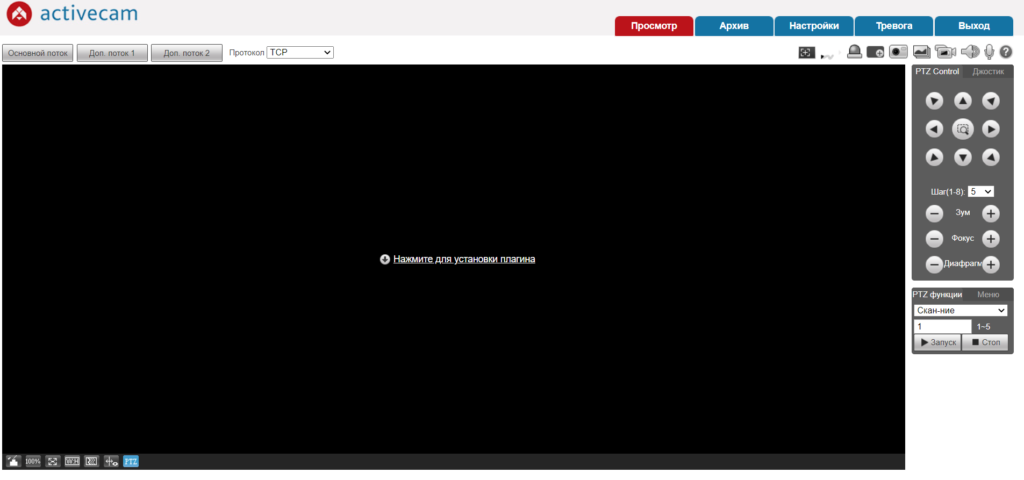
Как видно на рисунке, видео с камеры не доступно. Потому что нужно установить модуль Active X. С помощью него у нас появится видео с камеры. Я пользуюсь браузером ХРОМ и к нему расширение IE TAB. Которое дает возможность просматривать видео.
WEB интерфейс камере конечно отличается. У каждого производителя он выглядит по разному. Но функционал зависит от возможности камеры. Поэтому даже у одного производителя все равно интерфейсы разные.
Как поменять IP адрес на камере? Заходим в меню СЕТЬ- TCP/IP и устанавливаем адрес. Если нужно чтобы камера получила адрес сети автоматически, то просто устанавливаем DHCP
- 192.168.1.188 — это адрес камеры
- 255.255.0.0 — это маска подсети
- 192.168.1.1- это адрес роутера
В чем суть проблемы? Некоторые пользователи думают, что настроить IP-камеру – непосильная задача для обычного человека. Слишком много всего надо знать и уметь. Что ж, определенные трудности при наладке прибора имеются. Но все не настолько плохо, чтобы нельзя было справиться своими силами.
На что обратить внимание? Нужно ознакомиться с базовыми принципами работы таких устройств, получить представление о различных способах их настройки. После выбрать наиболее подходящий вариант, внимательно прочитать инструкцию и смело приступать к делу. Возможно, не с первого раза, но у вас все получится!
Оглавление:
- Описание работы IP-камер
- Настройка IP-камеры видеонаблюдения напрямую
- Настройка IP-камеры видеонаблюдения через роутер
- Настройка с другим протоколом
- Проверка настройки IP-камеры
- Расширение возможностей устройства
IP-камеры видеонаблюдения предназначены для съемки и трансляции цифровых видео через сетевые протоколы с маршрутизацией пакетов. Они сочетают в себе достоинства миниатюрного компьютера и видеокамеры. Составными частями таких устройств служат матрица, оптика, центральный процессор, коммутационный чип.
Все устройства такого типа имеют собственные IP-адреса, которые используются при синхронизации с регистратором. После получения адреса через специализированное ПО или посредством команды, происходит соединение. Без этого невозможны синхронизация и доступ к IP-камере с мобильных устройств.
Видео с устройства передается либо на сервер, либо на ПК (с использованием специального программного обеспечения).
Для соединения с сервером ряда устройств видеонаблюдения пользуются маршрутизатором, коммутатором или отдельными портами (при их наличии). Автоматическая раздача адресов и прочих сетевых настроек производится роутерами или коммутаторами, поддерживающими сетевой протокол динамической настройки.
10 шагов, которые помогут
выбрать добросовестного подрядчика
Поможет сохранить
бюджет и уложиться в сроки проекта
Для получения доступа к файлам, оставьте свой телефон:
Нажимая на кнопку ниже, Вы даёте согласие на обработку персональных данных и соглашаетесь с Политикой конфиденциальности.
Уже скачали 11 507

В зависимости от модели IP-камера может быть запитана от источника питания, он же – адаптер питания (может идти в комплекте, может приобретаться отдельно – зависит от комплектации), либо по технологии PoE (Power over Ethernet), если она ее поддерживает.
Большинство современных IP-камер для систем видеонаблюдения эту технологию поддерживает. В этом случае в качестве источника PoE-питания должен выступать либо инжектор питания, либо PoE- коммутатор / маршрутизатор. PoE-коммутаторы можно встретить либо как самостоятельное устройство, либо как регистратор со встроенным PoE-коммутатором.
Выбор способа подключения таких устройств к персональному компьютеру обычно зависит от того, о каком количестве камер идет речь. Для подключения одиночной пользуются LAN-интерфейсом сетевой карты, для нескольких – используют коммутатор. При сетевом подключении каждая новая камера получает свой IP-адрес.
Функциональные возможности таких устройств видеонаблюдения практически бесконечны и зависят только от соответствующего ПО. Прием данных от IP-камеры через сеть Интернет можно настроить из любого места на земле.
Не следует путать WEB- и IP-камеры. Первые делают возможным общение находящихся в разных местах людей посредством различных программ для видеосвязи. Предназначение устройств второго типа – в осуществлении видеонаблюдения и передаче данных в цифровом формате.
Настройка IP-камеры видеонаблюдения напрямую
Как настроить IP-камеру через компьютер? Для этого в первую очередь необходимо подключить устройство к ПК, подключить камеру к питанию и посредством сетевого кабеля произвести соединение.
Далее надо выполнить настройку:
- Войти в меню «Центр управления сетями».
- Перейти к пункту «Подключение по локальной сети».
- Выбрать вкладку «Свойства».
- Открыть «Протокол версии 4».
- Ввести в соответствующем окошке IP-адрес, указанный на корпусе камеры.
- Войти в браузер.
- Ввести в поисковую строку адрес камеры видеонаблюдения.
- Ввести логин и пароль, указанные на коробке IP-камеры.
Возможное затруднение может заключаться в несовпадении адресов устройства и подсети компьютера. Например, сеть ПК имеет адрес: 194.166.97.16, а камера – 194.166.1.18. Это означает, что устройства работают соответственно в подсетях 97 и 1.
Для того чтобы синхронизировать работу, персональный компьютер и видеокамера должны функционировать в общей сети. Этого можно добиться двумя путями. Первый вариант: изменение номера сети через программное обеспечение самой IP-камеры. В результате вместо 194.166.1.18 имеем 194.166.97.18. Второй способ: изменить цифры номера подсети на 194.166.1.16.
Чтобы внести изменения, необходимо, зайдя в меню Центра управления … доступом и сетями, перейти в раздел Ethernet, далее в «Свойства» и в «Протокол IP версии 4 IPv4». Затем в появившееся окошко вбить требуемый адрес, а в разделе «Основной шлюз» – адрес IP-камеры и сохранить данные, после чего доступ к интерфейсу возможен через браузер персонального компьютера.
При подключении к сети Интернет одиночной камеры описанных действий достаточно. Когда речь идет о нескольких устройствах, необходимы следующие шаги:
- Изменение IP-адреса. Находим в меню окно «Fixed IP» и вводим в него нужный адрес. Для этого действия понадобится адрес маршрутизатора. Для самого устройства цифры будут те же, за исключением последних.
- В разделе меню «Port Number» следует указать 8181. При отсутствии такого пункта меню настройки вводится число 80 в разделе WEB-порт. Изменения нужно сохранить.
- Отсоединенный от ПК шнур подключают к роутеру через LAN-порт.
- Чтобы настроить параметры IP-камеры на компьютере, следует войти в раздел подключений через локальную сеть и, очистив все данные, поставить галочки против получения IP и DNS в автоматическом режиме.
- Опять подключив коммутационный шнур к сетевой карте, нужно зайти на новый адрес видеокамеры и ввести login и password в соответствующие окна. Если используется Wi-Fi-камера и беспроводной способ подключения, в подпункте Wireless следует вбить данные сети Wi-Fi. После сохранения изменений и перезагрузки камера готова к использованию.
- Выключив устройство, нужно подключить следующее и повторить действия в том же порядке, установив для него такой же адрес, за исключением последней цифры. В разделе «Port Number» вбивается номер 8282. Аналогичным образом следует произвести подключение всех остальных камер, каждый раз внося описанные изменения.
Настройка IP-камеры видеонаблюдения через роутер
Разберемся, как настроить IP-камеру для просмотра через Wi-Fi-маршрутизатор. Для соединения следует воспользоваться специальным шнуром или беспроводным подключением.
Необходимо осуществить проброс портов (установить правило, разрешающее любые обращения к ним извне с передачей на конкретные устройства по внутренней сети), для чего нужно воспользоваться в меню разделом «Port Forwarding» или его аналогом. Но сначала следует поставить отметку в разделе «Virtual server».
Далее необходимо заполнить:
- Имя службы, присвоив любое.
- Диапазон портов. Для первого устройства, это всегда 8181.
- Адрес устройства.
- Протокол TCP с соответствующим номером.
Такие же действия необходимо произвести последовательно со всеми камерами. Затем в адресной строке браузера нужно вбить: http://статический_внешний_адрес_провайдера:8181.
В 99% случаев услугу поставщик интернета не предоставляет бесплатно. В зависимости от тарифов за год содержание одного IP-адреса в среднем может составлять 6 – 6,5 тыс. рублей. Некоторые операторы сотовой связи, если речь идет о мобильном интернете, в принципе не предоставляют такую услугу.
Настройка с другим протоколом
Возможно использование альтернативы в виде P2P-камеры с пиринговым протоколом связи. Среди достоинств этого варианта следует отметить простоту настроек и то, что устройства не привязаны к статическим адресам. Также, рассматривая, как настроить IP-камеру для записи в облако, важно помнить, что такие устройства предусматривают использование разных приборов для просмотра записанных данных. Специальное ПО, которым оснащаются P2P-камеры, дает возможность идентифицировать устройства по ID.
Камеры наблюдения такого типа в основном используются рядовыми пользователями, приобретающими приборы для бытового применения и не имеющими специальных навыков и знаний. Исходя из этого, одной из задач производителей становится максимальное упрощение настроек. Благодаря простоте на самостоятельное подключение такого устройства уходит 15–20 минут.
Порядок действий при настройке камеры видеонаблюдения:
- Скачать и установить совместимое с операционной системой компьютера ПО.
- Закрепить и включить устройство.
- Подключить камеру к сети Интернет через провод или Wi-Fi.
- Запустив программу, вбить в соответствующем окне ID устройства.
- Выбрать облачный сервис и пройти регистрацию.
- В соответствующем окне вбить пароль устройства.
Относительно облачных сервисов следует заметить, что когда речь идет о бесплатном подключении для онлайн-просмотра без выделенного IP-адреса, доступ к записям будет только в том случае, если у камеры установлена карта памяти, и запись ведется на нее.
Проверка настройки IP-камеры
Завершив подключение и настройку устройства, следует произвести пробное включение, введя в адресную строку браузера его адрес и номер порта: http://ваш_статический _IP_адрес: 8081.
Заходя на устройство со своего ПК через локальную сеть, к которой также подключен маршрутизатор, следует просто вбить в адресной строке IP-адрес. При правильных настройках все элементы системы видеонаблюдения будут исправно работать, после ввода номера порта на мониторе будет отображаться картинка с нужной видеокамеры.
Расширение возможностей устройства
Для управления функциями каждое устройство имеет соответствующий веб-интерфейс. Инструменты, которыми снабжена административная панель, упрощают эксплуатацию элементов системы наблюдения. Например, многие современные модели IP-камер позволяют пользоваться таймером, включающим или отключающим запись в нужное время, либо расписанием часов работы. Стандартный набор функций современных IP-устройств довольно широк.
Рассматривая вопрос о том, как настроить запись с IP-камеры и с помощью специального софта получить доступ к расширенному функционалу, стоит также упомянуть, что современные системы видеонаблюдения снабжены программами (специализированный платный софт) отслеживания автомобильных номеров и распознавания лиц.
Для синхронизации устройств видеонаблюдения со специализированной программой нужно:
- Открыть ее.
- Вписать IP-адрес устройства.
- Добавить в перечень поддерживаемых устройств.
- Предоставить доступ для считывания.
- Сохранить выполненные настройки.
Произведя описанные действия, можно получить доступ к расширенным возможностям IP-камеры. Цена ПО может в разы превосходить стоимость камеры.
Современные IP-технологии разработаны таким образом, чтобы максимально облегчить настройку для пользователя, даже если он не имеет специальных навыков и образования.
Основной источник проблем – некорректный ввод IP-адреса или неверно указанный номер порта, совместимость устройств в составе системы наблюдения, совместимость с выбранным облачным сервисом, отсутствие выделенного IP-адреса, стоимость содержания такого решения. Если мы говорим о настройках камеры для просмотра через сервисы, отталкивайтесь от выбора способа просмотра, т.к. велик риск выбрать несовместимые между собой элементы.
Всем привет! В статье сегодня мы поговорим про подключение IP камеры через роутер. Понятно дело, что можно взять и просто подключить видеокамеру к маршрутизатору, но вот не факт, что она будет работать. В любом случае нам необходимо сначала ввести правильные настройки IP адреса в самой камере. Далее мы подключим её к роутеру.
Просто подключиться не так сложно, но как теперь иметь доступ к ней через интернет. Для этого в маршрутизаторе мы пробросим порт, который будет указывать на аппарат видеонаблюдения. Грубо говоря, мы будем обращаться извне к внешнему IP роутера, а для доступа именно к камере будем указывать нужный порт.
Содержание
- Подключение
- Настройка
- Настройка роутера и проброс портов
- У меня серый и динамический IP
- Видео
- Задать вопрос автору статьи
Подключение
Наша задача сейчас подключиться к видеокамере напрямую. Подключаться мы будем по IP, который обычно находится или в документации, или на этикетке, наклеенной на корпус. Самое первое, что мы сделаем это возьмем сетевой кабель и подключим один конец к видеокамере, а второй вставим в сетевую карту ноутбука или компьютера.
И так, адрес мы узнали, в моём случае это 192.168.1.88. Ещё одна проблема в том, что при подключении её к ноутбуку и компьютеру на ней нет DHCP сервера (он может быть и отключен), то есть ваш компьютер не сможет получить свой АйПи автоматически. А без адреса, как человек без документа – компьютер не имеет силы.
Сейчас наша задача зайти в настройки сетевого адаптера ноута или компа и прописать настройки вручную.
- Найдите на клавиатуре две клавиши и R и нажмите на них;
- Прописываем «ncpa.cpl».
- Там будет несколько подключений, необходимо выбрать именно то, через которое вы подключены к аппарату. Вы также могли быть подключены по Wi-Fi. Нажимаем правой кнопкой и заходим в «Свойства». Теперь надо зайти в свойства IPv4. Указываем нижнюю галочку и вводим параметры вручную.
- IP-адрес – первые три цифры должны быть такие же, как у IP камеры, а вот последнюю можно указать любую, но не такую как на подключенном устройстве. Я вписал 24.
- Здесь ничего вводить не нужно, просто кликните сюда мышкой.
- Основной шлюз – вписываем IP видеокамеры.
- Нажимаем «ОК».
Настройка
- Открываем браузер и в адресной строке вписывает IP аппарата видеонаблюдения.
- Далее необходимо ввести логин и пароль. Он также обычно указан на этикетке или в документации. Но чаще всего его нет при первичной настройке.
- И так, вам нужно в меню найти настройки, которые задают IP камеры. Но перед этим вам необходимо узнать IP адрес вашего шлюза или роутера. Чаще всего это или 192.168.1.1 или 192.168.0.1 (его также пишут на этикетке под корпусом маршрутизатора). Далее заходим в меню DHCP (оно может также называться по-другому, поэтому тут надо поискать):
- IPv4 – сюда вводим статический IP. Обязательно первые 3 цифр, должны быть как у адреса вашего интернет-центра. Последнюю можете указать любую.
- Маска – 255.255.255.0.
- IPv4 шлюза – сюда вписываем адрес роутера.
- Адрес мультикаста – бывает не везде. Если у вас статический адрес в компьютере, то можно вбить его.
- В конце сохраняемся. Также если DHCP включено на камере и вообще есть такая функция – то выключите.
- Также почти на всех видеокамерах есть возможность назначить порт. Но делать это не обязательно.
- Отключаем видеокамеру от компьютера и подключаем её к роутеру. Подключить можно в любой свободный LAN порт. Также не забудьте вернуть настройки сетевого адаптера как на картинке выше.
Настройка роутера и проброс портов
Теперь устройство наблюдения у нас подключено к маршрутизатору. Кончено мы можем выйти на неё теперь с любого устройства, которое подключено к сети. Например: подключение IP камеры к компьютеру через роутер происходит также: открываем браузер и вписываем АйПи как и при настройке.
Но чтобы иметь доступ к видеокамере извне через интернет нужно пробросить порты. Для этого с компьютера или ноутбука, которые подключены к маршрутизатору заходим на Web-интерфейс интернет-центра. Для этого достаточно также ввести IP маршрутизатора в браузере.
ПРИМЕЧАНИЕ! Если у вас есть сложности с заходом в настройки шлюза, то смотрим эту инструкцию.
Далее я буду показывать на примере маршрутизатора ASUS.Но вы можете посмотреть отдельные инструкции для своей модели роутера:
- D-Link
- ASUS
- TP-Link
- Tenda
- Upvel
- ZyXEL Keenetic
- Обычно «Проброс портов» находится в разделе «Интернет» или «WAN», там где настроено подключение к интернету. Включаем службу и добавляем одно правило.
- Вписываем наименование правила – можно указать любое. Обязательно указываем или диапазон портов, или только один порт. У нас это 8080. И конечное же необходимо указать IP нашего конечного устройства. В самом конце нажимаем «ОК».
- Если у вас несколько камер, то подобные правила можно настроить для каждой.
Теперь чтобы зайти на устройство из интернета – вам нужно в любом браузере ввести внешний IP роутера. Чтобы его узнать можно зайти на сайт 2ip.ru. Для доступа необходимо в браузере указать IP и через двоеточие порт. Например: 78.107.25.32:8080.
Теперь ещё одна проблема, которая может возникнуть. Дело в том, что сейчас провайдера чаще всего используют динамические IP. То есть через какое-то время этот внешний адрес изменится. Поэтому если у вас «динамика», то вам нужно в настройках роутера использовать DDNS. Это специальная служба, которая есть почти на всех маршрутизаторах.
- Для начала вам необходимо зарегистрироваться на сервисе DDNS – можно использоваться любой.
- Далее в роутере включаем эту функцию и вводим данные, которые вы получили при регистрации.
- Теперь можно использовать DNS для доступа к роутеру. Например noip.asuscomm.com:8080.
А теперь мы подошли к самой частой проблеме – серый IP адрес (не путать с динамическим). Эта такая штука, которая не позволит вам из интернета попасть к вам в роутер. Читаем как узнать, какой именно у вас IP (серый или белый).