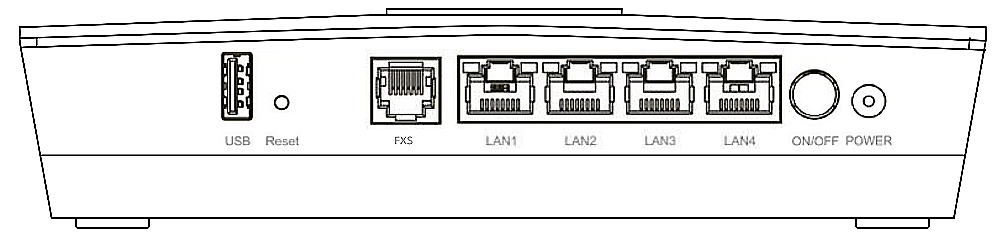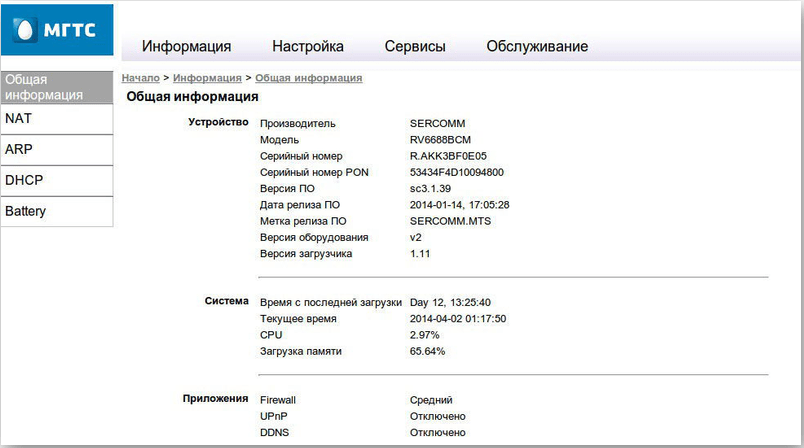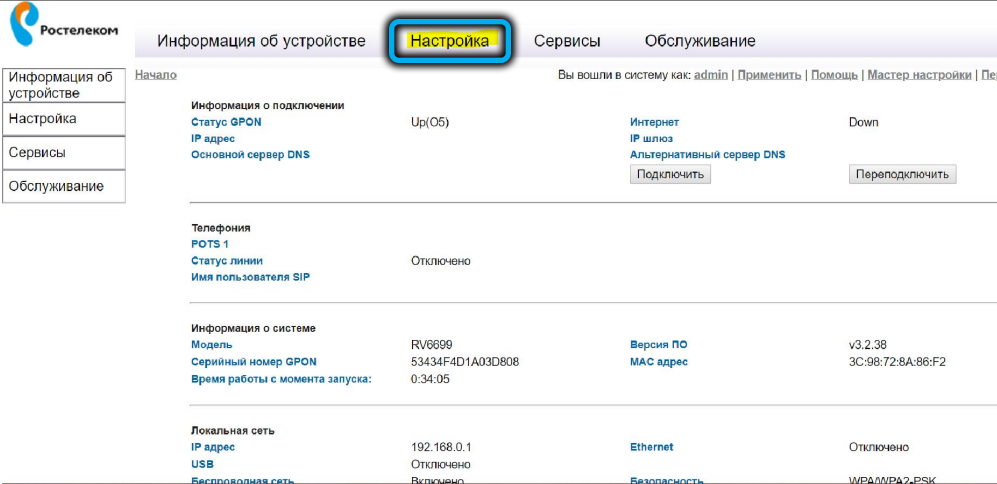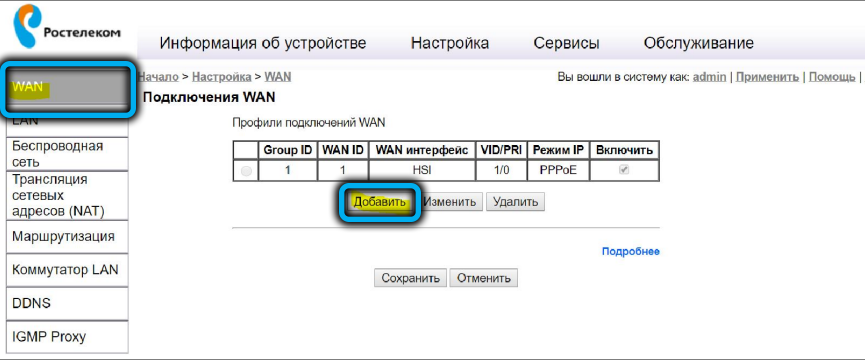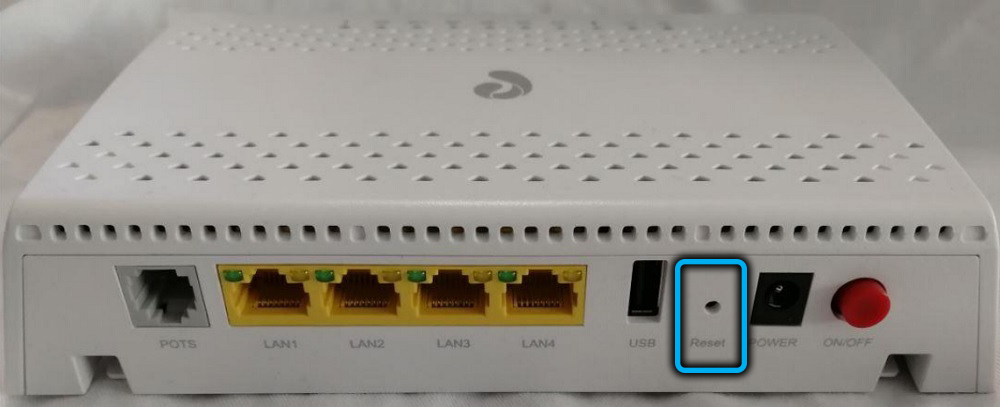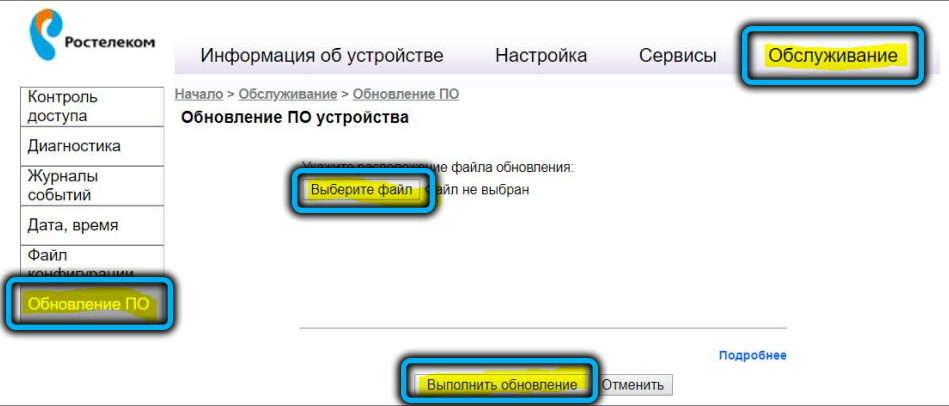На чтение 9 мин Просмотров 34.2к.
Сергей Сакадынский
Работал в сфере IT-консалтинга, занимался созданием и администрированием интернет-ресурсов. 10 лет опыта работы по проектированию и обслуживанию компьютерных сетей.
Интернет-провайдер «Московская городская телефонная сеть» (МГТС) предлагает подключение к интернету в Москве и области по оптоволокну. Технология GPON позволяет пользователям загружать данные на скорости 1 Гбит/сек. Своим клиентам компания предоставляет в бесплатное пользование свои фирменные роутеры. В том числе Sercomm RV6699. Это устройство одновременно является оптическим модемом, Wi-Fi точкой доступа, гигабитным маршрутизатором и шлюзом для подсоединения телефонного аппарата. По оптоволоконному кабелю с его помощью можно сразу подключить интернет, телевидение, телефон и охранную сигнализацию. Также этот роутер используется в сетях «Ростелекома». В этой статье мы расскажем о технических характеристиках и особенностях настройки роутера Sercomm RV6699 для МГТС и «Ростелеком».
Содержание
- Характеристики и внешний вид
- Подключение
- Вход в веб-интерфейс
- Настройка интернета
- Wi-Fi
- IPTV
- Сброс до заводских настроек
- Обновление прошивки
- Возможные проблемы и решения
Характеристики и внешний вид
Роутер поставляется в трёх аппаратных версиях: v2, v3 и v4 Premium. Первые две имеют незначительные отличия по Wi-Fi и голосовой телефонии. Premium поддерживает MU-MIMO. Внешний вид отличается цветом и формой корпуса.
И расположением портов на задней панели.
Sercomm RV6699 бывает с прошивкой МГТС и Ростелеком. Функционально они одинаковы, различаются логотипом.
Роутер работает в двух диапазонах. Поддерживаются стандарты Wi-Fi 802.11a, 802.11b, 802.11g, 802.11n, 802.11ac. Скорость передачи данных на частоте 2,4 ГГц 300 Мбит/сек, на частоте 5 ГГц 866 Мбит/сек. Антенны встроенные, в версиях 2 и 3 две антенны предназначены для диапазона 2,4 ГГц и три для 5 ГГц. В четвёртой версии для частоты 5 ГГц используются 4 антенны.
Роутер оснащён четырьмя гигабитными сетевыми портами, USB-портом 2.0 Type A и гнездом RJ-11 для подключения телефона. USB-порт не поддерживает подключение 3G/4G модемов. В качестве WAN используется оптический порт SFP для кабеля диаметром 2 мм. Максимальная скорость передачи данных 1,24 Гбит/сек.
На передней панели расположены десять светодиодных индикаторов.
- Индикатор питания сообщает о том, что роутер подключен к электросети.
- Индикатор GPON мигает во время установки подключения, горит, если подключение установлено, и выключен при его отсутствии.
- Индикатор Статус быстро мигает во время загрузки, медленно мигает при обновлении программного обеспечения, горит постоянно, когда соединение с интернетом установлено.
- Индикатор с телефоном горит, когда телефон подключен к сети. Не горит — телефон не подключен. Мигает, когда телефонная линия используется.
- Индикаторы Wi-Fi 2,4 и 5 ГГц не горят, если вещание отключено, горят или мигают зелёным, когда сеть активна. Медленно мигающий синий информирует о том, что идёт подключение устройства по WPS. Горит синий — подключение по WPS выполнено успешно. Синий быстро мигает — ошибка подключения по WPS.
- LAN горит или мигает, когда по кабелю подключено хотя бы одно устройство. Не горит, если нет подключенных устройств.
- Аналогично работает индикатор USB-порта.
- Индикатор Интернет горит или мигает, когда интернет подключен. Не горит — интернет отсутствует.
- Если на роутере горит красным лампочка LOS, это значит что оптический кабель не подключен.
Подключение
Подсоедините оптический кабель к порту GPON. Он расположен в нижней части устройства.
Не забудьте соединить компьютер с роутером. Для этого вставьте в желтый порт LAN маршрутизатора кабель витой пары и другой стороной соедините с разъемом сетевого порта компьютера.
Подключите адаптер питания к разъёму и включите роутер в электросеть. Нажмите кнопку включения питания. Должны загореться индикаторы питания, GPON, статус, Wi-Fi и интернет. Если подключение к интернету не настроено, последний индикатор гореть не будет. В этом случае воспользуйтесь нашей инструкцией по настройке роутера от МГТС Sercomm RV6699.
Вход в веб-интерфейс
Роутеры МГТС поставляются уже готовыми к использованию и не требуют настройки. Но если у вас роутер заглючил, вы сбросили параметры устройства или хотите использовать его в другой сети, вам потребуется настроить его заново. Делается это, как обычно, через веб-интерфейс.
Чтобы зайти в настройки роутера МГТС GPON rv6699, используйте IP-адрес 192.168.1.254, логин и пароль admin. Для ростелекомовской прошивки IP 192.168.0.1, логин admin пароль admin1 или иногда наоборот.
Ведите адрес в строке браузера, затем логин и пароль. Вы попадёте в окно начальной конфигурации. Здесь нужно выбрать часовой пояс и задать новый пароль для доступа в интерфейс устройства.
После ввода данных нажмите ОК.
Настройка интернета
Если для подключения к интернету используется динамический IP-адрес, никаких специальных настроек не требуется. Достаточно подключить роутер и подождать 2-3 минуты. Когда загорятся индикаторы, можно пользоваться интернетом.
Для провайдера «Ростелеком» потребуется настроить подключение PPPoE. После выполнения начальной конфигурации вы попадёте в следующее окно. Здесь выберите вариант «Настроить устройство вручную».
Потребуется ввести новый пароль, который вы придумали в начале.
Когда вы попадёте на главную страницу веб-интерфейса, в меню сверху кликните пункт «Настройка».
Здесь нужно создать подключение WAN с параметрами, которые вам предоставил провайдер. Для этого под табличкой профилей нажмите кнопку «Добавить».
Здесь задаём произвольное имя для подключения. Например, PPPoE, чтобы потом не путаться Остальные параметры выставляем как на скриншоте. Режим IP установите PPPoE. Ниже вводим в поле «Учётная запись» ваш логин, а ниже пароль для подключения. Если у вас этих данных нет, уточните их в службе поддержки провайдера.
Когда выставите все параметры, нажмите кнопку «Сохранить».
После этого перейдите в раздел «Маршрутизация», кликнув соответствующий пункт в меню слева. В строке «Маршрут по умолчанию» из выпадающего списка выберите имя только что созданного подключения. В нашем случае это PPPoE.
Снова нажмите кнопку «Сохранить». После этого на главной странице веб-интерфейса в верхней строке кликните «Применить».
Wi-Fi
Чтобы настроить Wi-Fi на роутере Sercomm RV6699 2,4 и 5ГГц, перейдите в раздел «Беспроводная сеть» на вкладке «Настройка». Откройте пункт «Основные параметры» в меню слева.
Для каждой частоты нужно выполнить настройки отдельно. Задайте имя (SSID) сети. Режим работы и другие параметры можно оставить без изменения. Меняйте их только в случае необходимости и когда понимаете, что делаете. Жмите кнопку «Сохранить».
Теперь перейдите в раздел «Безопасность».
Здесь нужно задать пароль в поле внизу. Аутентификацию выберите WPA2-PSK. Остальные параметры оставьте так, как на скриншоте. Сохраните изменения.
После этого нажмите «Применить» вверху страницы. Это нужно делать всегда после смены параметров, чтобы изменения вступили в силу.
IPTV
Для настройки IPTV снова нужно перейти в раздел WAN. Здесь нажимаем кнопку «Добавить», чтобы создать новый профиль.
В поле «Имя подключения» пишем IPTV. В принципе, можно назвать его как угодно, но так будет понятней. Тип подключения ставим Bridge. Остальные параметры вписываем так, как указано в договоре с провайдером. Отмечаем галочками порты LAN 3 и LAN 4. Их мы будем использовать для подключения приставки. Сохраняем настройки и жмём «Применить» в верхней строке.
Сброс до заводских настроек
Для сброса параметров роутера на задней панели предусмотрена специальная кнопка. Она утоплена в корпусе, чтобы её нельзя было случайно нажать. Используйте разогнутую скрепку или зубочистку. Зажмите кнопку и удерживайте в течение 10 секунд или более. Индикаторы на роутере погаснут и снова загорятся. Роутер загрузится с заводскими параметрами.
Обновление прошивки
В случае с Sercomm RV6699 с обновлением прошивки не всё так просто. В некоторых филиалах «Ростелекома» прошивка обновляется автоматически. И даже если вы прошьёте ваш роутер на другую версию, она всё равно будет заменена на ту, которую ставит провайдер. Если вы не покупаете роутер, а провайдеры передают вам его в пользование, вмешательство в программное обеспечение устройства может привести к отказу предоставления услуг. Учитывайте эти моменты, если всё-таки решите перепрошиться.
Для обновления нужно скачать файл прошивки на компьютер. Обновление онлайн не поддерживается. Можно взять прошивку с сайта производителя или альтернативную.
Войдите в интерфейс роутера и перейдите во вкладку «Обслуживание». В меню слева кликните пункт «Обновление ПО».
Нажмите кнопку «Выберите файл» и через проводник укажите путь к скачанной прошивке на вашем компьютере. После этого нажмите «Выполнить обновление» внизу экрана.
После обновления ваши настройки подключения, сети Wi-Fi и другие параметры должны сохраниться. Но бывает, что роутер сбрасывается до заводского состояния. Чтобы потом не восстанавливать заново работоспособность устройства, сделайте резервную копию настроек в разделе «Файл конфигурации».
Возможные проблемы и решения
Проблема, с которой сталкиваются пользователи Sercomm RV6699 — невозможность войти в веб-интерфейс устройства.
Если окно ввода логина и пароля не появляется, а вместо этого вы видите информацию, что браузер не может отобразить страницу, вероятно, вы вводите неверный IP-адрес. Когда стандартный для МГТС 192.168.1.254 не работает, попробуйте ввести 192.168.0.1.
Если ни один адрес не подходит, откройте свойства вашего сетевого подключения. Нажмите «Сведения» и найдите адрес основного шлюза в открывшемся окне.
Это и есть IP-адрес вашего роутера.
Если компьютер не подключается к роутеру, проверьте, отмечена ли в настройках вашего сетевого подключения опция «Получать IP-адрес автоматически».
Пароли по умолчанию не подходят. Для входа в роутер «Ростелеком» rv6699 могут быть варианты: admin, adm1n, admin1. Попробуйте разные варианты. У МГТС, кроме стандартной пары admin/admin, используются логин mgts и пароль mtsoao.
Если не работает ни один из вариантов и роутер не заходит в веб-интерфейс, сбросьте настройки и попробуйте снова войти со стандартным паролем.
Распространение оптоволоконных линий связи, связанное с удешевлением оборудования, позволило отечественным телефонным компаниям предложить своим клиентам гораздо более качественную услугу доступа к сети Интернет. Технология ADSL, уже давно не отвечающая современным реалиям по скорости обмена информацией, постепенно уходит в прошлое. Но если проводка оптоволоконной инфраструктуры к конечному потребителю – это прерогатива телефонного оператора, то по части клиентского оборудования изменения тоже нужны. Речь идёт о замене ADSL-модема на GPON роутер с более чем десятикратным увеличением скорости доступа к сети. Одним из таких устройств является маршрутизатор SERCOMM RV6699, который в настоящее время активно используется провайдерами МГТС и Ростелеком.
Сегодня вы познакомитесь с его возможностями и особенностями основных настроек.
Описание, характеристики роутера SERCOMM RV6699
Это современное комбинированное устройство, сочетающее в себе возможности оптического модема, классического беспроводного маршрутизатора и VOIP-шлюза.
Последнее поколение модели характеризуется способностью работать по протоколу беспроводных сетей IEEE 802.11ac, то есть поддерживает частотный диапазон 5 ГГц, и может передавать данные на скорости 600 МБ/сек.
При этом входной порт и выходные LAN-порты рассчитаны на приём/передачу данных на гигабитных скоростях – подобные характеристики для проводного подключения всего 5 лет назад воспринимались бы как фантастические.
Упрощённый дизайн вряд ли можно считать недостатком, а с точки зрения функциональности роутер даст фору многим более дорогим аналогам. На передней панели присутствует целый ряд светодиодных индикаторов, ответственных за определённые функции устройства. Большинство кнопок и разъёмов расположено сзади: это и порт USB, и 4 LAN-порта, и разъём POTS, а также кнопки Power и Reset. Кнопка WPS расположена на боковой панели.
Снизу – разъём для подключения провайдерского оптоволоконного кабеля и наклейка с указанием MAC-адреса устройства и других необходимых для настройки роутера сведений.
Внешние антенны отсутствуют, так что самым слабым местом маршрутизатора можно назвать не самую выдающуюся дальность действия беспроводной сети.
Основные технические характеристики маршрутизатора SERCOM RV6699:
- 4 LAN-порта (1000 МБ/сек);
- разъём RJ-11;
- внутренние Wi-Fi антенны (2 – работающие на частоте 2,4 ГГц и 3 – на частоте 5 ГГц);
- порт USB для подключения внешних устройств;
- габариты 190х154х40 мм.
Как настроить роутер для доступа к интернету
Настройку SERCOMM RV6699 можно осуществлять после подключения роутера к оптоволоконному кабелю от провайдера. Рассмотрим, как зайти в веб-интерфейс роутера. В случае Ростелекома используется стандартный локальный адрес 192.168.0.1, но у МГТС IP-адрес по умолчанию 192.168.1.254, что выделяет его среди всех других домашних роутеров. Впрочем, это не принципиально, поскольку эти данные, как и логин/пароль для входа в административную панель, указываются на этикетке устройства, и их можно, а в случае пароля и нужно изменить.
Если ваш тариф предусматривает подключение с использованием статического IP, этот адрес предоставляется провайдером и указывается в договоре.
Дефолтные логин/пароль для входа в пользовательский веб-интерфейс – admin/admin.
МГТС практикует возможность входа с аутентификационной парой mgts/mtsoao, и в этом случае появляется возможность более тонкой настройки маршрутизатора, которая обычно не требуется.
Известно также, что для доступа ко всем, даже недокументированным возможностям SERCOMM RV6699 существует логин superadmin, но для такой учётной записи ни МГТС, ни Ростелеком пароль для входа не предоставляют, хотя для продвинутых пользователей имеется возможность получить root-доступ обходными путями – например, с помощью специальных аппаратных средств.
Для стандартной настройки на примере Ростелекома нам это не нужно, поэтому входим в веб-интерфейс обычным способом, и после загрузки начальной страницы переходим во вкладку WAN.
В правом окне кликаем по кнопке «Добавить» и начинаем вводить параметры соединения:
Настройка беспроводной сети
Если интернет заработал, можно приступать к настройке на роутере GPON SERCOMM RV6699 Wi-Fi сети:
Чтобы беспроводная сеть заработала, перезагружать роутер не нужно.
Перезагрузка SERCOMM RV6699, сброс до заводских настроек
Если в работе маршрутизатора наблюдаются сбои, самый простой способ попытаться от них избавиться – перезагрузить устройство. Для этого на задней панели имеется кнопка выключения. Жмём её, ждём 10 секунд и снова включаем. Если маршрутизатор расположен в труднодоступном месте, эту операцию можно выполнить и через веб-интерфейс (вкладка «Обслуживание», подпункт «Перезагрузка»).
Как правило, мелкие проблемы при этом решаются. Если и после перезагрузки SERCOMM RV6699 работает нестабильно, можно попробовать выполнить сброс до заводских настроек. Сделать это, как и в предыдущем варианте, можно двумя способами, программным и аппаратным. Программный проще и осуществляется через вкладку «Обслуживание» и подпункт «Сброс до заводских установок». Но если вы, к примеру, забыли пароль для входа в веб-интерфейс, придётся воспользоваться кнопкой на задней панели – надавливаем на неё любым подходящим предметом (скрепкой, зубочисткой) и удерживаем на протяжении 10 секунд.
После перезагрузки придётся повторить процедуру начальных настроек маршрутизатора.
Обновление прошивки
Для абонентов сети МГТС заботиться о наличии актуальной версии микропрограммы не нужно – обновление происходит в автоматическом режиме. А вот для роутеров, работающих в сети Ростелеком, ситуация несколько иная. Дело в том, что не во всех региональных филиалах компании внедрена централизованная система управления оптическими терминалами. Там, где она работает, обновление прошивки также происходит автоматически. Даже если вы самостоятельно перезальёте микропрограммный код на более раннюю версию, при следующей перезагрузке устройства текущая версия будет восстановлена.
Там, где этот вариант не работает, приводим инструкцию, как вручную прошить SERCOMM RV6699 нужной вам версией:
- входим в веб-интерфейс;
- кликаем по вкладке «Обслуживание»;
- выбираем подпункт «Обновление ПО»;
- появится кнопка «Выбрать файл». Жмём её, в окне проводника выбираем файл с актуальной прошивкой (он должен иметь расширение .img), жмём кнопку «Открыть»;
- осталось запустить процедуру перепрошивки нажатием кнопки «Выполнить обновление» и подтвердить свои намерения нажатием «ОК».
После перепрошивки роутер перезагрузится с новой версией микропрограммы, но пользовательские настройки останутся прежними.
ВАЖНО. Во время загрузки прошивки в аппарат недопустимо выключать ни роутер, ни компьютер. Иначе маршрутизатор станет «кирпичом» (будет неработоспособным, с необходимостью платного ремонта в ближайшем сервисном центре). Рекомендуется также не производить перепрошивку по воздуху, это также увеличивает вероятность сбоя с последующим выходом устройства из строя.
Заключение
SERCOMM RV6699 – более чем достойная замена ADSL-модемам, и по многим параметрам он превосходит обычные роутеры начального и среднего уровней. Обладая расширенным функционалом, он может быть использован в разных режимах, в том числе и как репитер, и как принт-сервер или файловый сервер. В любом случае для абонентов телефонных провайдеров это практически безальтернативный вариант получить скоростной доступ к Всемирной сети.
На момент написания этой инструкции компания ПАО Ростелеком при подключении предоставляет своим абонентом в целом около 50 моделей различных модемов, WiFi-роутеров и оптических терминалов GPON. При этом бОльшая их часть имеют фирменную прошивку и логотип оператора на корпусе. При этом провайдер не занимается производством оборудования доступа. Под логотипом Ростелеком представлены устройства от D-Link, Rotek, Sercomm, Huawei, Sagemcom, Eltex, ZTE и т.п. Как видите, выбор аппаратуры достаточно широкий. В этой инструкции я покажу как зайти в настройки роутера, ADSL-модема или оптического терминала Ростелеком, даже если Вы не специалист в этом и в первый раз решили самостоятельно настроить маршрутизатор без вызова специалиста.
Как зайти в админку роутера
У вас на руках выкупленный или арендный роутер и Вы ходите его самостоятельно настроить подключение или сеть WiFi — поменять пароль, например. Окей! Начните с того, что подключитесь к своему роутеру. Самый оптимальный вариант — через сетевой LAN-кабель, который идёт с ним в комплекте (обычно он желтого или синего цвета, но это не обязательно).
Можно, конечно, это делать и через WiFi, если Вы знаете имя и пароль сети. Но для первоначальной настройки маршрутизатора всё же оптимальнее воспользоваться кабельным соединением. Подключились? Отлично. Теперь надо попасть в его веб-интерфейс. Это такой интерактивный инструмент в виде сайта, в котором собраны все параметры конфигурации устройства. Его ещё называют личным кабинетом роутера Ростелеком, но это неверно. Правильнее называть его всё же «веб-интерфейс» или «веб-конфигуратор». Как в него войти? Сейчас покажу!
Возьмите в руки устройство и внимательно его осмотрите. На нём должна быть примерно вот такая наклеечка:
Внимательно её изучите! Здесь, помимо информации о серийном номере, аппаратном MAC-адресе и версии прошивки, будет написан способ как зайти на роутер Ростелеком. В моём примере это область справа, которая отмечена как «Доступ к Web-интерфейсу». Вот ещё пример с Sagemcom F@st 1744:
Обратите внимание, что здесь указан адрес, по которому есть доступ в роутер, а так же логин для входа. На некоторых моделях маршрутизаторов РТК может быть указан и заводской пароль для входа, который используется по умолчанию, то есть с завода. Но здесь стоит учитывать, что при первой настройке этот пароль обычно требуется сменить.
Открываем любой веб-браузер — Chrome, Opera, Firefox — и в адресной строке, куда обычно вводим адрес сайта, прописывает адрес роутера Ростелеком, который написан на наклейке. Практически на всех современных моделях с прошивкой этого провайдера вход в настройки доступен через адрес http://rt. То есть просто пропишите в адресной строке две буквы rt и нажмите на клавишу Enter. Вот так:
Если всё сделали правильно и нет каких-либо проблем, то в этом случае должно появится окно авторизации в web-интерфейсе девайса. Выглядит оно примерно вот так:
На разных моделях эта форма может незначительно отличаться, но не суть. Здесь нужно ввести логин, который написан в наклейке и пароль. Если Вы не знаете или не помните пароль, то можно попробовать следующее:
логин — admin ; пароль -admin
логин — admin ; пароль — 1234
логин — user ; пароль — user
логин — root ; пароль — admin
логин — guest ; пароль — guest
В тех случаях, когда ни один вариант не подходит — сочувствую, Вам придётся выполнять сброс настроек к заводским значениям.
Дальше вы попадёте в веб-конфигуратор устройства доступа, который выглядит примерно так:
В тех случаях, когда роутер Ростелеком настраивается впервые, вместо статусной страницы Вы можете попасть в мастер первоначальной настройки, который потребует в обязательном порядке подключить кабель в WAN-порт:
Здесь подразумевается кабель, который идёт от оборудования провайдера и заходит в Ваш дом или квартиру из подъезда. После того, как вы включите его в WAN-порт, можно будет продолжать процесс.
Роутер Ростелеком — 192.168.0.1 или 192.168.1.1?!
Этот раздел для тех, кто не смог зайти в настройки роутера используя адрес http://rt — браузер пишет «страница не найдена» или перекидывает в поисковик. Дело в том, что не на всех фирменных маршрутизаторах провайдера этот адрес работает — раз. К тому же из-за сетевых настроек ПК этот адрес может отрабатываться некорректно — два. Что делать? Правильно — получить доступ к роутеру Ростелеком через его IP-адрес. Как его узнать? Да всё там же — в наклейке на корпусе!
Вот, к пример, ONT-терминал Sercomm RV6699, который достаточно часто встречается на PON-подключениях от Ростелеком. Как Вы видите, на нём,кроме символьного, сразу написан IP-адрес — 192.168.0.1. То есть для доступа к его веб-интерфейсу Вам надо в адресной строке браузера ввести IP-адрес 192.168.0.1 — вот так:
После этого дальше всё пойдёт по привычному сценарию. Но не все роутеры Ростелеком используют IP 192.168.0.1! Есть и модели, которые используют адрес 192.168.1.1, как, например, маршрутизаторы Sagemcom F@st 2804.
Не на всех брендовых устройствах провайдера написан адрес — http://rt. В качестве примера может выступать опять тот же самый Sagemcom или Qtech — там написан адрес 192.168.1.1 и данные для авторизации в конфигураторе. Соответственно, в адресной строке чтобы зайти в роутер Ростелеком Вы должны ввести IP 192.168.1.1 — вот так:
Как узнать IP адрес роутера Ростелеком
Кстати, есть модели роутеров Ростелеком, где используется вообще другая подсеть. Тот же D-Link DPN-R5402 имеет IP 192.168.8.1. Соответственно зайти на через 192.168.0.1 и 192.168.1.1 на него не получится. Как в этом случае узнать IP роутера Ростелеком? Очень просто! Вам нужно запустить командную строку Windows и прописать там команду ipconfig. Вот так:
Вывод команды будет содержать данные о адресах всех сетевых адаптеров. Как правило, на среднестатистическом компьютере активных всего 1 или 2 адаптера.
Если Вы подключены к роутеру через кабель — значит смотрите данные по кабельному адаптеру Ethernet.
Если через WiFi — значит смотрим на данные о беспроводной сети.
В строке «Основной шлюз» и будет прописан IP-адрес роутера Ростелеком! Пропишите его в адресной строке браузера и нажмите клавишу «Enter».
Роутер от Ростелекома модели RV6699 является одним из самых распространенных устройств для создания домашней сети интернета. Он обладает широкими функциональными возможностями и прост в использовании. Но для того чтобы получить максимальную отдачу от устройства, необходимо правильно настроить его. В данной статье мы рассмотрим пошаговую инструкцию по настройке роутера RV6699.
Шаг 1. Подключение роутера к электросети и провайдеру. Сначала необходимо включить роутер RV6699 в розетку электросети и подключить его к выходу вашего интернет-провайдера. Обычно это делается с помощью кабеля Ethernet, который подключается к WAN-порту на задней панели роутера.
Шаг 2. Подключение устройств к роутеру. Следующим шагом является подключение различных устройств к роутеру. Для этого необходимо воспользоваться портами LAN на задней панели роутера. Подключите кабель Ethernet от каждого устройства к соответствующему порту LAN.
Шаг 3. Вход в настройки роутера. Для настройки роутера RV6699 вам потребуется войти в его систему управления. Откройте браузер на компьютере или другом устройстве, подключенном к роутеру, и введите IP-адрес роутера в адресной строке. Обычно это 192.168.1.1. В появившемся окне введите логин и пароль от роутера.
Шаг 4. Настройка Wi-Fi. После входа в систему управления роутером RV6699 перейдите в раздел настройки Wi-Fi. Здесь вы можете установить имя сети (SSID), пароль для доступа к сети и выбрать режим работы (2,4 ГГц, 5 ГГц или оба варианта).
Следуя этой пошаговой инструкции, вы сможете правильно настроить роутер RV6699 от Ростелекома и создать стабильную и безопасную домашнюю сеть интернета.
Содержание
- Вводные сведения о роутере RV6699
- Первоначальная настройка роутера
- Подключение к сети Ростелекома
- Основные настройки безопасности
- Настройка Wi-Fi
Вводные сведения о роутере RV6699
RV6699 имеет множество полезных функций, включая возможность настройки беспроводной точки доступа (AP), создание гостевой сети, блокировку нежелательного контента, настройку родительского контроля и многое другое.
Для настройки роутера RV6699 вам потребуется подключить его к компьютеру или ноутбуку при помощи Ethernet-кабеля и затем открыть веб-интерфейс управления, используя стандартный IP-адрес и учетные данные, предоставленные Ростелекомом. После входа в интерфейс вы сможете настроить все функции роутера в соответствии с вашими потребностями.
Для начала настройки роутера RV6699 советуем ознакомиться с руководством пользователя, поставляемым в комплекте с устройством. Это поможет понять основные функции и принципы работы роутера, а также узнать, какие параметры можно изменять в процессе настройки.
Помимо этого, важно иметь представление о базовых сетевых технологиях, таких как IP-адресация, DHCP, Wi-Fi безопасность и другие. Это позволит вам более глубоко разобраться в настройке роутера и решать возникающие проблемы самостоятельно.
После приобретения роутера RV6699 и освоения необходимых основных знаний вы будете готовы к началу настройки и использованию устройства в вашей домашней сети.
Первоначальная настройка роутера
Первоначальная настройка роутера от Ростелекома RV6699 включает в себя несколько этапов, их следует выполнять в строгом порядке.
| Шаг 1: | Подключите роутер к сети электропитания и дождитесь его запуска. |
| Шаг 2: | Подключите роутер к компьютеру с помощью кабеля Ethernet. Один конец кабеля вставьте в порт WAN на роутере, а другой – в сетевую карту компьютера. |
| Шаг 3: | Откройте веб-браузер и в адресной строке введите IP-адрес роутера. Обычно это 192.168.1.1, но для уточнения проверьте документацию к своему роутеру. |
| Шаг 4: | Введите логин и пароль от роутера. По умолчанию они обычно «admin» и «admin». Если логин и пароль были изменены, введите свои учетные данные. |
| Шаг 5: | Настройте основные параметры подключения. Укажите тип подключения (динамический или статический IP) и введите необходимые настройки. |
| Шаг 6: | Сохраните внесенные изменения и перезапустите роутер. |
| Шаг 7: | Проверьте подключение к интернету, открыв веб-браузер и загрузив любую веб-страницу. |
После выполнения всех этих шагов ваш роутер должен быть готов к использованию. Если у вас возникли трудности или вопросы в процессе настройки, рекомендуется обратиться в службу поддержки своего интернет-провайдера.
Подключение к сети Ростелекома
Для настройки роутера от Ростелекома RV6699 и его подключения к сети провайдера, следуйте указанным ниже шагам:
Шаг 1: Подключите сетевой кабель (включенный в комплект поставки) к одному из портов WAN (обычно указан портом с маркировкой WAN, INTERNET или знаком мирового шара) роутера и другой конец кабеля подключите к розетке на стене или другому устройству для подключения к интернету от Ростелекома.
Шаг 2: Включите роутер, нажав на кнопку питания.
Шаг 3: Подождите несколько минут, пока роутер загрузится и установит подключение к сети Ростелекома. Во время загрузки индикаторы на передней панели роутера будут мигать и перестанут мигать, когда установится подключение.
Шаг 4: Проверьте подключение, открыв веб-браузер на своем компьютере и введите в адресной строке IP-адрес по умолчанию роутера (например, 192.168.1.1 или 192.168.0.1). Обычно адрес указан на наклейке на задней панели роутера или в руководстве пользователя.
Шаг 5: Введите логин и пароль для доступа к веб-интерфейсу роутера. Если вы не меняли эти данные, вероятнее всего, логин — admin, пароль — admin или password. Если данные для входа забыли или потеряли, обратитесь в службу поддержки Ростелекома для получения помощи.
Шаг 6: После успешной авторизации в веб-интерфейсе роутера вы сможете настроить дополнительные параметры сети, управлять безопасностью, создавать Wi-Fi-сети и многое другое.
Следуйте приведенным инструкциям для успешного подключения роутера от Ростелекома RV6699 к сети провайдера. В случае возникновения трудностей обратитесь в службу поддержки провайдера для получения помощи.
Основные настройки безопасности
Для обеспечения безопасности вашей домашней сети на роутере от Ростелекома RV6699 необходимо выполнить следующие настройки:
| Настройка пароля | Установите надежный пароль для доступа к административной панели роутера. Используйте комбинацию букв, цифр и символов для создания сложного пароля. |
| Изменение имени сети (SSID) | Стандартное имя сети роутера может раскрыть информацию о вашем интернет-провайдере. Измените имя сети на уникальное и несвязанное с вашей личной информацией. |
| Включение шифрования Wi-Fi | Включите шифрование Wi-Fi для обеспечения защиты передаваемых данных в вашей сети. Рекомендуется использовать WPA2, так как он считается наиболее безопасным. |
| Фильтрация MAC-адресов | Включите фильтрацию MAC-адресов, чтобы разрешить или запретить соединение сетевым устройствам, исходя из их уникального идентификатора. |
| Активация брандмауэра | Включите брандмауэр на роутере, чтобы блокировать несанкционированный доступ и защитить вашу сеть от вторжений. |
Выполнив эти основные настройки безопасности, вы сможете обеспечить надежную защиту своей домашней сети и предотвратить несанкционированный доступ к вашему интернет-роутеру.
Настройка Wi-Fi
После успешной авторизации в административной панели роутера, вы попадете на главную страницу. На этой странице необходимо выполнить несколько шагов для настройки Wi-Fi:
- Выберите вкладку «Настройка сети Wi-Fi», расположенную в меню слева.
- В открывшейся вкладке вы увидите разделы «2,4 ГГц» и «5 ГГц», предназначенные для настройки двух диапазонов Wi-Fi.
- Для каждого диапазона необходимо включить Wi-Fi, установив соответствующую опцию.
- После включения Wi-Fi в каждом из диапазонов, необходимо задать имя (SSID) и пароль для вашей Wi-Fi сети. Введите желаемое имя и пароль в соответствующие поля.
- Если вы хотите, чтобы сеть была скрытой (не отображалась в списке доступных сетей), поставьте галочку напротив опции «Скрыть имя сети (SSID)». В таком случае, только пользователи, которые знают имя сети, смогут подключиться к вашей Wi-Fi.
- После ввода всех необходимых данных, нажмите кнопку «Сохранить», чтобы применить настройки.
После сохранения настроек, Wi-Fi будет включен и ваша сеть будет доступна для подключения.
Обратите внимание, что процесс настройки Wi-Fi может немного отличаться в зависимости от модели роутера. В случае возникновения проблем или если у вас остались вопросы, рекомендуется обратиться в службу технической поддержки Ростелекома.
Настройка роутера RV6699 от Ростелекома – это простая и понятная процедура, которая поможет вам быстро подключиться к интернету и настроить все необходимые параметры. В этой статье мы подробно расскажем вам о каждом шаге настройки, чтобы вы смогли самостоятельно выполнить все необходимые действия.
Прежде чем приступить к настройке, убедитесь, что у вас есть все необходимые данные, такие как логин и пароль от Ростелекома, а также данные о подключении (логин и пароль PPPoE). Если у вас есть вопросы по настройке роутера, вы всегда можете обратиться за помощью к специалистам технической поддержки Ростелекома.
Шаг за шагом настройте роутер RV6699 от Ростелекома в соответствии с нашей инструкцией, и вы сможете наслаждаться быстрым и стабильным интернетом без лишних хлопот и проблем.
Обратите внимание: весь процесс настройки роутера RV6699 идентичен настройке большинства роутеров, поэтому наши инструкции помогут вам даже в случае использования другой модели.
Содержание
- Как настроить роутер от Ростелекома RV6699?
- Подключение роутера к сети
- Вход в настройки роутера
- Изменение имени и пароля Wi-Fi сети
- Настройка безопасности
- Настройка DHCP сервера
- Проверка подключения
Как настроить роутер от Ростелекома RV6699?
Настройка роутера от Ростелекома RV6699 достаточно проста и займет несколько минут. Для начала убедитесь, что роутер подключен к вашему компьютеру с помощью Ethernet-кабеля.
1. Откройте любой интернет-браузер и в адресной строке введите IP-адрес роутера. Обычно это 192.168.1.1. Нажмите Enter.
2. В открывшемся окне введите логин и пароль для доступа к настройкам роутера. По умолчанию логин — admin, пароль — admin. После ввода данных нажмите Войти.
3. Вам будет предложено сменить пароль. Рекомендуется выбрать надежный пароль, чтобы обезопасить свою сеть. Введите новый пароль дважды и нажмите Применить.
4. После успешного входа в настройки роутера откроется главная страница. Здесь вы можете изменить различные настройки роутера в соответствии со своими потребностями.
5. В разделе «Настройки Wi-Fi» вы можете изменить имя сети (SSID) и пароль для Wi-Fi. Рекомендуется выбрать надежный пароль для защиты вашей сети от несанкционированного доступа.
6. Если вы хотите настроить подключение через PPPoE, перейдите в раздел «Настройки Интернет». Введите ваш логин и пароль от провайдера и нажмите Применить.
7. Если вы не уверены в правильности настроек, вы можете обратиться в службу поддержки Ростелекома для получения дополнительной помощи.
После завершения всех настроек роутера RV6699 готов к использованию. Теперь вы можете подключать к нему свои устройства и наслаждаться быстрым и стабильным интернетом.
Подключение роутера к сети
Для начала настройки роутера RV6699 от Ростелекома необходимо его правильно подключить к сети. Следуйте этим простым шагам, чтобы осуществить подключение:
- Убедитесь, что роутер и модем Ростелекома подключены к электрической сети и включены. Должны гореть индикаторы питания.
- Подключите Ethernet-кабель к порту LAN на задней панели модема Ростелекома и к любому из портов LAN на задней панели роутера RV6699.
- Подключите второй Ethernet-кабель к порту WAN на задней панели роутера RV6699 и к порту LAN на задней панели модема Ростелекома. Это необходимо для установки соединения между роутером и модемом.
- Включите компьютер и подключите его к любому из портов LAN на задней панели роутера RV6699 с помощью Ethernet-кабеля.
После выполнения всех указанных шагов роутер будет подключен к сети и готов к настройке.
Вход в настройки роутера
Чтобы настроить роутер от Ростелекома RV6699, вам потребуется войти в его настройки. Для этого выполните следующие шаги:
- Подключите роутер к питанию и дождитесь его запуска.
- Подключите компьютер к роутеру с помощью сетевого кабеля или через Wi-Fi.
- Откройте любой веб-браузер на компьютере.
- Введите IP-адрес роутера в адресной строке браузера. Обычно он равен 192.168.0.1 или 192.168.1.1. Если адрес роутера был изменен, вы можете найти его в документации или обратиться к вашему интернет-провайдеру.
- Нажмите клавишу Enter или перейдите по ссылке для перехода на страницу входа в настройки.
На странице входа в настройки роутера вы будете должны ввести логин и пароль.
По умолчанию логин и пароль для роутера Ростелеком RV6699 обычно следующие:
- Логин: admin
- Пароль: admin
Однако, если вы или провайдер изменили данные для входа, укажите актуальные учетные данные для доступа к настройкам роутера.
Изменение имени и пароля Wi-Fi сети
Для того, чтобы изменить имя (SSID) и пароль своей Wi-Fi сети на роутере от Ростелекома RV6699, выполните следующие шаги:
1. Подключитесь к роутеру по Wi-Fi или с помощью сетевого кабеля.
2. Откройте веб-браузер (например, Google Chrome или Mozilla Firefox) и в адресной строке введите IP-адрес роутера (по умолчанию 192.168.1.1) или доменное имя, предоставленное Ростелекомом.
3. Введите логин и пароль от роутера (по умолчанию логин: admin, пароль: admin) и нажмите кнопку «Войти».
4. В меню роутера найдите и выберите раздел «Настройки Wi-Fi» или «Wireless Settings».
5. В этом разделе вы сможете изменить имя своей Wi-Fi сети (SSID). Введите новое имя в соответствующем поле.
6. Также в этом разделе можно изменить пароль для доступа к Wi-Fi сети. Введите новый пароль в поле «Password».
7. При изменении настроек нажмите кнопку «Применить» или «Сохранить», чтобы сохранить изменения.
8. После применения изменений роутер может перезагрузиться, дождитесь его перезагрузки.
Теперь вы успешно изменили имя и пароль своей Wi-Fi сети на роутере от Ростелекома RV6699. Убедитесь, что все ваши устройства подключаются к Wi-Fi сети с использованием нового имени и пароля.
Настройка безопасности
Для обеспечения безопасности вашей сети и защиты от несанкционированного доступа, рекомендуется выполнить следующие шаги:
- Измените пароль администратора. По умолчанию пароль может быть легко подобрать, поэтому важно задать новый надежный пароль, чтобы предотвратить несанкционированный доступ к настройкам роутера.
- Настройте беспроводное подключение Wi-Fi. Установите надежный пароль для Wi-Fi сети, чтобы предотвратить доступ к вашей сети посторонних лиц. Рекомендуется использовать сложный пароль с комбинацией больших и маленьких букв, цифр и специальных символов.
- Включите защиту от атак. Роутер от Ростелекома поддерживает функции защиты от атак, таких как блокировка портов, фильтрация адресов MAC и фильтрация URL-адресов. Включите эти функции, чтобы защитить вашу сеть от вредоносных атак.
- Обновляйте прошивку роутера. Регулярно обновляйте прошивку своего роутера от Ростелекома, чтобы иметь все последние исправления и улучшения безопасности.
Бережно храните новый пароль администратора и не передавайте его посторонним лицам. Соблюдайте все рекомендации по безопасности, чтобы обезопасить вашу домашнюю сеть от взлома и несанкционированного доступа.
Настройка DHCP сервера
Шаг 1: Войдите в панель управления роутером, открыв веб-браузер и введя следующий адрес в строку адреса: http://192.168.1.1
Шаг 2: Введите логин и пароль, который был предоставлен вам вашим интернет-провайдером. По умолчанию логин и пароль могут быть admin/admin или admin/1234, но это может отличаться в зависимости от настроек вашего провайдера.
Шаг 3: Перейдите в раздел «Настройки сети» или «Network Settings».
Шаг 4: В разделе «DHCP Server Configuration» выберите «Включить» (Enable), чтобы активировать DHCP сервер.
Шаг 5: Здесь вы можете настроить диапазон выдаваемых IP-адресов (Range), начальный IP-адрес (Starting IP Address) и конечный IP-адрес (Ending IP Address).
Шаг 6: Установите параметры времени аренды (Lease Time), указывая, сколько времени клиентам разрешено использовать выданный им адрес. Обычно это настройка задается в минутах.
Шаг 7: Нажмите кнопку «Сохранить» (Save) или «Применить» (Apply), чтобы сохранить изменения и применить настройки.
После выполнения этих шагов ваш DHCP сервер будет настроен и готов к использованию. Ваши клиентские устройства в локальной сети будут автоматически назначать IP-адреса и другие сетевые настройки через DHCP сервер роутера Ростелекома RV6699.
Проверка подключения
После завершения настройки роутера от Ростелекома RV6699, необходимо проверить подключение к Интернету. Для этого выполните следующие шаги:
| Шаг 1: | Убедитесь, что все соединения между роутером, модемом и компьютером установлены правильно. |
| Шаг 2: | Откройте любой веб-браузер и в адресной строке введите IP-адрес вашего роутера (обычно это 192.168.1.1). |
| Шаг 3: | Введите логин и пароль для доступа к настройкам роутера. Если вы не изменяли эти данные, по умолчанию логин: admin, пароль: admin. |
| Шаг 4: | После успешной авторизации вы попадете в панель управления роутером. |
| Шаг 5: | На панели управления найдите раздел «Статус» или «Информация о подключении». |
| Шаг 6: | В этом разделе будет указано состояние подключения и информация о сетевых настройках. |
| Шаг 7: | Если в разделе «Статус» или «Информация о подключении» отображается информация о подключении к Интернету, значит настройка выполнена успешно и вы подключены к сети. |
Если у вас возникли проблемы с подключением или отображается информация о проблеме, рекомендуется пройти настройку роутера заново и проверить правильность настроек. Если проблема сохраняется, свяжитесь с технической поддержкой Ростелекома.