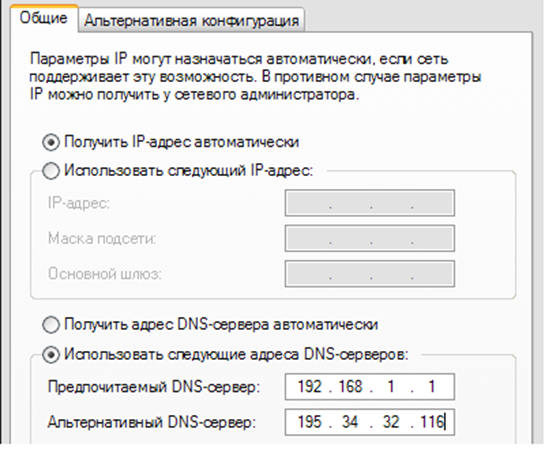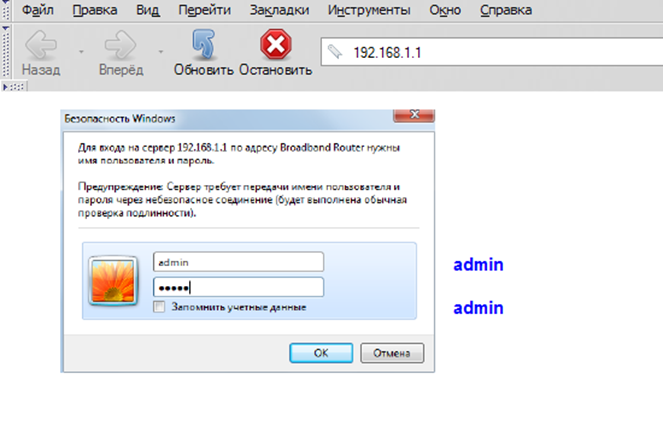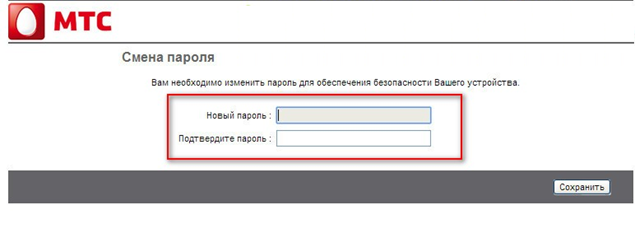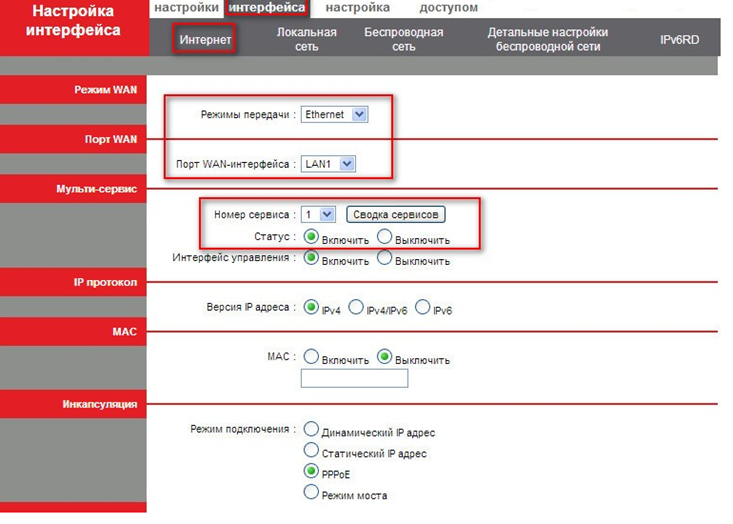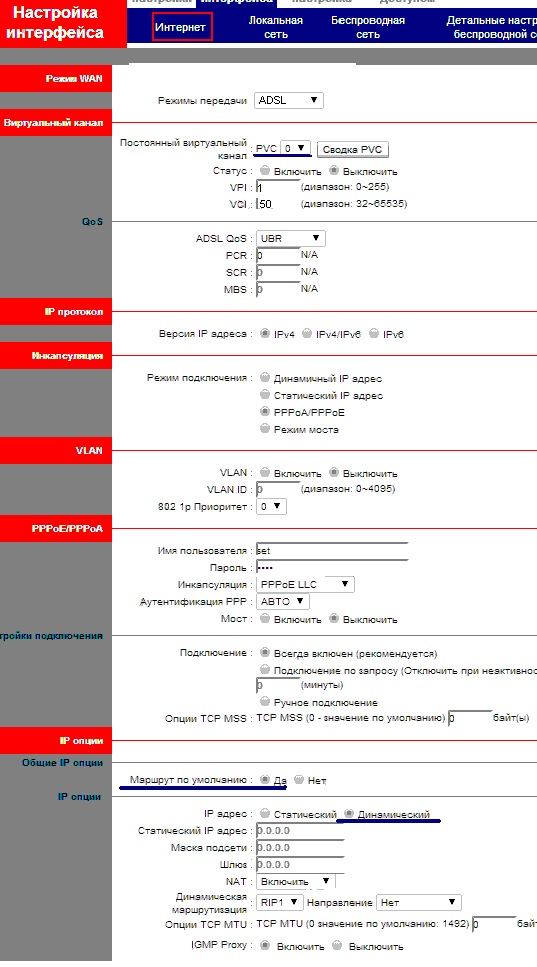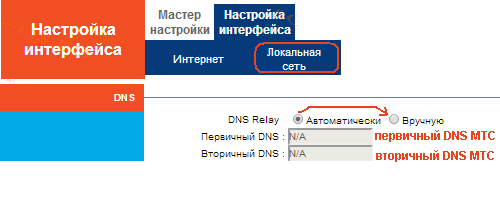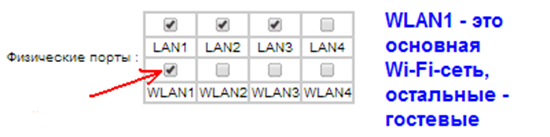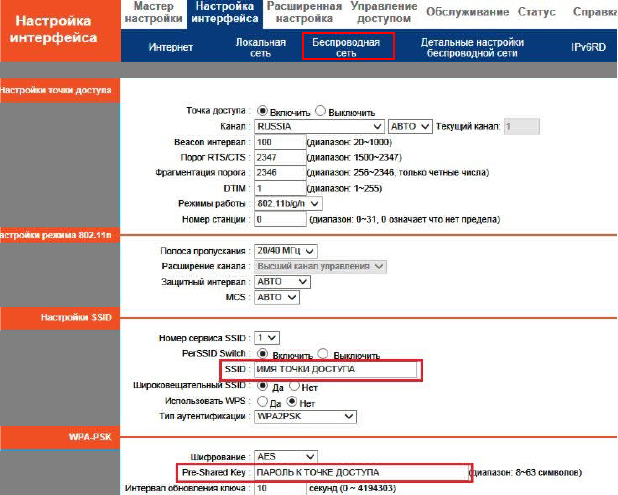Настройка роутера МТС QBR 1041AC может показаться сложной задачей для некоторых пользователей, но с нашей пошаговой инструкцией вы сможете легко справиться с этой задачей. Роутер МТС QBR 1041AC является надежным и функциональным устройством, которое обеспечивает стабильное и быстрое подключение к сети Интернет.
Перед началом настройки роутера МТС QBR 1041AC вам необходимо подготовить все необходимые материалы. Вам понадобится роутер МТС QBR 1041AC, компьютер или ноутбук с доступом к Интернету, а также все предоставленные провайдером учетные данные.
В первую очередь, подключите роутер МТС QBR 1041AC к вашему компьютеру или ноутбуку при помощи Ethernet-кабеля. Затем убедитесь, что роутер подключен к источнику питания и включен. После успешного подключения, откройте любой веб-браузер и введите в адресной строке IP-адрес вашего роутера МТС QBR 1041AC.
Когда появится страница авторизации, введите предоставленные провайдером учетные данные. После успешной авторизации вы попадете в панель управления роутера. Здесь вы сможете настроить все необходимые параметры подключения, включая имя сети, пароль, тип безопасности и другие важные настройки.
Важно помнить, что настройки роутера МТС QBR 1041AC могут незначительно отличаться в зависимости от провайдера, поэтому обратитесь к инструкции, предоставленной на вашем роутере, для получения точной информации.
После того, как вы завершили настройку роутера МТС QBR 1041AC, рекомендуется выполнить тестовое подключение, чтобы убедиться в правильности конфигурации. Проверьте скорость Интернет-соединения, а также убедитесь, что все подключенные устройства могут получить доступ к Интернету без проблем.
Теперь у вас есть все необходимые знания для успешной настройки роутера МТС QBR 1041AC. Следуйте нашей пошаговой инструкции и наслаждайтесь стабильным и быстрым подключением к Интернету в любое время!
Содержание
- Как настроить роутер МТС QBR 1041AC?
- Шаг 1: Подключение роутера к компьютеру
- Шаг 2: Вход в настройки роутера
- Шаг 3: Настройка параметров сети
Как настроить роутер МТС QBR 1041AC?
Роутер МТС QBR 1041AC предоставляет возможность подключения к Интернету через сеть мобильной связи. Для его настройки следуйте указанным ниже шагам:
Шаг 1: Подключение роутера МТС QBR 1041AC
Перед тем как начать настраивать роутер, убедитесь, что у вас есть следующие компоненты:
- Роутер МТС QBR 1041AC
- Интернет-кабель
- Блок питания
- Сим-карта МТС с активным подключением к Интернету
Подключите роутер к питанию при помощи блока питания и вставьте сим-карту МТС в слот, предназначенный для нее.
Шаг 2: Подключение к Wi-Fi сети роутера
Для подключения устройства к Wi-Fi сети роутера выполните следующее:
- На вашем устройстве (например, смартфоне или ноутбуке) откройте список доступных Wi-Fi сетей.
- Выберите сеть с названием вашего роутера (обычно оно указано на самом роутере или в инструкции).
- Введите пароль для доступа к сети (обычно пароль указан на самом роутере или в инструкции).
- Дождитесь подключения к Wi-Fi сети роутера.
Шаг 3: Настройка роутера МТС QBR 1041AC
Для доступа к настройкам роутера выполните следующее:
- Откройте любой веб-браузер на устройстве, подключенном к роутеру.
- Введите в адресной строке IP-адрес роутера (обычно это 192.168.1.1 или указано на самом роутере или в инструкции).
- В появившемся окне введите логин и пароль для доступа к настройкам роутера (обычно логин и пароль указаны на самом роутере или в инструкции).
- После успешной авторизации вы попадете в меню настроек роутера.
Шаг 4: Настройка подключения к Интернету
Для настройки подключения к Интернету выполните следующее:
- В меню настроек роутера найдите раздел «Настройки сети» или «Интернет».
- Выберите тип подключения (обычно это «3G» или «4G»).
- Введите данные вашего провайдера Интернета (обычно это имя точки доступа (APN) и номер доступа (Phone Number)).
- Нажмите кнопку «Применить» или «Сохранить» для сохранения настроек.
После выполнения указанных выше шагов ваш роутер МТС QBR 1041AC должен быть настроен и готов к использованию.
Шаг 1: Подключение роутера к компьютеру
Прежде чем приступить к настройке роутера МТС QBR 1041AC, необходимо подключить его к компьютеру. Для этого выполните следующие действия:
- Возьмите сетевой кабель, поставляемый в комплекте с роутером.
- Подсоедините один конец сетевого кабеля к разъему LAN на задней панели роутера.
- Подключите другой конец сетевого кабеля к сетевому порту вашего компьютера.
После выполнения этих действий роутер будет успешно подключен к вашему компьютеру, и вы будете готовы приступить к следующему шагу настройки.
Шаг 2: Вход в настройки роутера
1. Подключите компьютер к роутеру с помощью Ethernet-кабеля.
2. Откройте любой веб-браузер на компьютере.
3. В адресной строке браузера введите IP-адрес роутера (по умолчанию это 192.168.1.1) и нажмите Enter.
4. Откроется страница входа в настройки роутера. Введите свои учетные данные: логин и пароль (по умолчанию логин admin, пароль admin).
5. Нажмите кнопку «Войти» или «OK».
6. Если все введено правильно, вы будете перенаправлены на главную страницу настроек роутера.
Шаг 3: Настройка параметров сети
После успешного выполнения предыдущих шагов, перейдите к настройке параметров сети на роутере МТС QBR 1041AC. Для этого выполните следующие действия:
| Шаг | Описание |
|---|---|
| 1 | Откройте веб-браузер и введите адрес 192.168.1.1 в адресной строке. |
| 2 | Нажмите клавишу Enter, чтобы перейти на страницу входа в роутер. |
| 3 | Введите логин (admin) и пароль (по умолчанию admin), затем нажмите кнопку Войти. |
| 4 | На странице настроек роутера выберите вкладку «Сеть». |
| 5 | В разделе «IP-адрес» установите параметры IP-адреса для роутера. |
| 6 | В разделе «DHCP-сервер» настройте параметры DHCP-сервера, если необходимо. |
| 7 | В разделе «DNS-сервер» установите адреса DNS-серверов, предоставленные вашим интернет-провайдером. |
| 8 | Примите изменения, нажав кнопку «Применить» или «Сохранить». |
После настройки параметров сети роутера сохраните изменения и произведите перезагрузку устройства для их вступления в силу.
Роутер МТС QBR 1041AC – это современное устройство, которое позволяет распределить сетевое подключение по всему дому или офису. Но прежде чем начать использовать роутер, необходимо правильно его настроить. В этой статье мы подробно рассмотрим все необходимые шаги для настройки роутера МТС QBR 1041AC.
Первым шагом при настройке роутера требуется подключение устройства к розетке и подключение к нему интернет-кабеля от провайдера. Затем откройте браузер и введите в адресной строке IP-адрес роутера, который указан на задней панели устройства. После этого вы увидите страницу входа в настройки роутера.
На странице авторизации вам необходимо ввести логин и пароль администратора, которые по умолчанию указаны на задней панели роутера. После успешной авторизации вы попадете в главное меню настроек, где сможете производить все необходимые изменения. Однако перед тем, как начать настройку интернет-подключения, рекомендуется изменить пароль администратора на более надежный.
Важно: при настройке роутера МТС QBR 1041AC следует обратить внимание на особенности провайдера интернет-соединения и узнать у него все нужные данные (логин, пароль, адреса DNS-серверов). Эту информацию вы сможете ввести в соответствующие поля при настройке подключения.
Содержание
- Особенности роутера МТС QBR 1041AC
- Распаковка и подключение
- Настройка соединения с провайдером
- Настройка Wi-Fi
- Безопасность Wi-Fi сети
- Дополнительные параметры настройки
- Отладка и устранение неполадок
Особенности роутера МТС QBR 1041AC
- Высокая скорость передачи данных: Модель МТС QBR 1041AC поддерживает работу по стандарту 802.11ac, позволяющему достичь скорости передачи данных до 1 Гбит/с. Это особенно важно для пользователей, которым необходима высокая скорость интернета для стриминга видео, онлайн-игр и других требовательных приложений.
- Двухдиапазонная поддержка: Роутер МТС QBR 1041AC работает на двух частотных диапазонах — 2,4 ГГц и 5 ГГц. Это позволяет устройству обеспечивать стабильный и надежный Wi-Fi сигнал в любой точке помещения.
- Мощная встроенная антенна: МТС QBR 1041AC оснащен съемной высокоэффективной антенной, которая позволяет обеспечить широкий охват и высокое качество сигнала.
- Безопасность данных: Роутер поддерживает стандарты шифрования WPA2, WPA и WEP, что обеспечивает надежную защиту Wi-Fi сети и предотвращает несанкционированный доступ к данным.
- Легкость настройки: Модель МТС QBR 1041AC имеет простой интерфейс управления, который позволяет быстро и легко настраивать все необходимые параметры сети.
- Гибкие возможности настройки: Пользователю доступно множество функций и настроек, которые позволяют настроить работу роутера под свои особенности и требования.
Все эти особенности делают роутер МТС QBR 1041AC идеальным выбором для пользователей, которым требуется стабильная и высокоскоростная беспроводная сеть. Благодаря простому и интуитивно понятному интерфейсу управления, настройка роутера не вызовет сложностей даже у начинающих пользователей.
Распаковка и подключение
Перед началом настройки роутера МТС QBR 1041AC необходимо правильно распаковать и подключить устройство.
1. Распакуйте коробку с роутером и проверьте наличие всех комплектующих:
- Роутер МТС QBR 1041AC.
- Адаптер питания.
- Сетевой кабель.
- Инструкция по установке.
2. Подключите роутер к электросети с помощью адаптера питания.
3. С помощью сетевого кабеля подключите один конец к порту WAN роутера, а другой конец к сетевому разъему вашего провайдера интернета.
4. Дождитесь, пока роутер полностью загрузится и подключится к сети. Обычно это занимает несколько минут.
5. Если используете Wi-Fi для подключения к роутеру, проверьте, что сигнал Wi-Fi доступен и стабилен.
6. Теперь вы можете приступить к настройке роутера МТС QBR 1041AC с помощью веб-интерфейса.
Настройка соединения с провайдером
Для настройки соединения с провайдером на роутере МТС QBR 1041AC, следуйте инструкциям:
| Шаг | Действие |
| 1 | Подключите роутер к электрической сети и введите адрес 192.168.0.1 в адресной строке браузера. Нажмите Enter. |
| 2 | Введите логин и пароль администратора, предоставленные вашим провайдером. Нажмите Войти. |
| 3 | В меню настройки выберите пункт «Интернет». |
| 4 | Выберите тип соединения, предоставленный провайдером (например, PPPoE, DHCP или статический IP). |
| 5 | Введите необходимые данные для соответствующего типа соединения, такие как имя пользователя, пароль, IP-адрес и другие настройки, если требуется. |
| 6 | Сохраните настройки и перезагрузите роутер. |
| 7 | После перезагрузки роутера, соединение должно установиться с провайдером. Вы можете проверить соединение, открыв любой веб-сайт в браузере. |
Если вы испытываете проблемы с настройкой соединения, обратитесь в службу поддержки вашего провайдера для получения дополнительной помощи.
Настройка Wi-Fi
После успешной авторизации в панели управления роутера МТС QBR 1041AC можно приступить к настройке Wi-Fi соединения. Для этого выполните следующие шаги:
1. Войдите в раздел настройки Wi-Fi
В левом меню панели управления выберите пункт «Wi-Fi» для открытия настроек Wi-Fi соединения.
2. Включите Wi-Fi
Установите переключатель рядом с пунктом «Включить Wi-Fi» в положение «Вкл».
3. Установите имя сети (SSID)
Укажите желаемое имя для вашей беспроводной сети в поле «Имя сети (SSID)». Имя сети должно быть не длиннее 32 символов.
4. Установите тип шифрования
Выберите тип шифрования для вашей беспроводной сети в поле «Тип шифрования». Рекомендуется использовать наиболее безопасный вариант — WPA2-PSK (AES).
5. Установите пароль для доступа к Wi-Fi
Введите желаемый пароль для доступа к Wi-Fi соединению в поле «Ключ шифрования (WPA-PSK)». Пароль должен содержать не менее 8 символов.
Примечание: чтобы обеспечить безопасность вашей беспроводной сети, рекомендуется использовать пароль, состоящий из комбинации букв (в верхнем и нижнем регистре), цифр и специальных символов.
6. Сохраните настройки
После того как вы завершили настройку Wi-Fi, не забудьте сохранить изменения, нажав на кнопку «Сохранить» или «Применить». После этого беспроводная сеть будет настроена и готова к использованию.
Безопасность Wi-Fi сети
- Создайте сложный пароль для доступа к Wi-Fi сети. Используйте комбинацию цифр, букв в верхнем и нижнем регистре, а также специальных символов. Не используйте простые и очевидные пароли, такие как «12345678» или «password».
- Включите шифрование Wi-Fi сети. Для этого выберите соответствующую опцию в настройках роутера. Рекомендуется использовать протокол WPA2, поскольку он обеспечивает наивысшую безопасность.
- Измените стандартное имя и пароль администратора роутера. Не используйте очевидные и легко угадываемые комбинации.
- Включите функцию скрытия имени (SSID) вашей Wi-Fi сети. Это позволит предотвратить случайное подключение к вашей сети и сделает ее более невидимой для посторонних.
- Включите функцию фильтрации по MAC-адресам. Это позволяет разрешить только определенным устройствам подключаться к вашей Wi-Fi сети. Для этого вам нужно будет заранее внести MAC-адреса разрешенных устройств в список фильтрации.
- Периодически меняйте пароль для доступа к Wi-Fi сети. Это поможет предотвратить несанкционированный доступ к вашей сети.
Дополнительные параметры настройки
Роутер МТС QBR 1041AC предлагает некоторые дополнительные параметры настройки, которые могут быть полезными для расширения функциональности вашей сети. В этом разделе мы рассмотрим некоторые из них.
| Параметр | Описание |
|---|---|
| Имя устройства | Вы можете изменить имя вашего роутера, чтобы легче его идентифицировать в сети. |
| Wi-Fi | Вы можете настроить параметры Wi-Fi сети, такие как SSID, тип шифрования и пароль. |
| Гостевая сеть | Если вам необходимо создать гостевую Wi-Fi сеть с ограниченным доступом, вы можете включить эту функцию и настроить параметры гостевой сети. |
| Родительский контроль | Вы можете настроить родительский контроль для ограничения доступа к определенным веб-сайтам или службам в интернете. |
| Доступ к устройствам | Вы можете настроить доступ к определенным устройствам в вашей сети, определяя их IP-адрес или MAC-адрес. |
| DMZ | DMZ (Зона безопасности) позволяет выделить одно устройство в вашей сети и открыть для него все порты, что полезно для хостинга игровых серверов или веб-серверов. |
| Порт каскадирования | Если у вас есть несколько роутеров, вы можете использовать порт каскадирования, чтобы подключить их вместе в цепочку и расширить покрытие вашей сети. |
Обратите внимание, что изменение дополнительных параметров настройки может потребовать дополнительных знаний или опыта. В случае сомнений, рекомендуется обратиться к специалистам службы поддержки МТС.
Отладка и устранение неполадок
При настройке роутера МТС QBR 1041AC могут возникнуть некоторые проблемы и неполадки, но не волнуйтесь, мы подготовили для вас подробную инструкцию по их устранению.
1. Проверьте физическое подключение
Убедитесь, что все кабели правильно подключены. Проверьте питание роутера, соединение с Интернетом и подключение к компьютеру или другому устройству.
2. Перезагрузите роутер
Попробуйте перезагрузить роутер, отключив его от питания на несколько минут, а затем снова подключив. Это может помочь в случае временного сбоя или конфликта настройки.
3. Проверьте настройки сети
Убедитесь, что заданные настройки IP-адреса, маски подсети и шлюза правильно настроены. Проверьте также сетевые настройки компьютера или другого устройства для соответствия сетевым настройкам роутера.
4. Проверьте наличие обновлений прошивки
Периодически производитель выпускает обновления прошивки для устранения ошибок и улучшения работы роутера. Проверьте, доступна ли на сайте производителя новая версия прошивки. Если такая версия имеется, выполните обновление прошивки согласно инструкции пользователя.
5. Обратитесь в техническую поддержку МТС
Если все предыдущие шаги не помогли устранить проблему, обратитесь в техническую поддержку МТС. Перед обращением подготовьте все необходимые данные, такие как серийный номер роутера и описание неполадки.
Следуя этим рекомендациям, вы сможете устранить большинство неполадок при настройке роутера МТС QBR 1041AC. В случае, если проблема остается нерешенной, рекомендуется обратиться к специалистам для дополнительной помощи.
В современном мире доступ к интернету стал неотъемлемой частью повседневной жизни. Для обеспечения стабильного и надежного подключения к сети многие пользователи выбирают роутеры от МТС, включая модель QBR-1041AC.
Настройка роутера МТС QBR-1041AC может показаться сложной задачей, особенно для тех, кто не имеет достаточного опыта работы с подобной техникой. Однако, с помощью подробного руководства и немного терпения, вы сможете настроить роутер самостоятельно и начать пользоваться быстрым и стабильным интернетом.
В данной статье мы расскажем о всех необходимых шагах для настройки роутера МТС QBR-1041AC. Начиная от подключения и настройки проводного и/или беспроводного соединения, настройки пароля и защиты сети, а также настройки других важных функций, которые помогут вам получить максимум от использования роутера.
Важно помнить, что настройки роутера МТС QBR-1041AC могут отличаться в зависимости от провайдера интернета и региональных особенностей. Кроме того, не забудьте проверить обновления прошивки роутера, которые могут улучшить его производительность и безопасность. Перед началом настройки рекомендуется ознакомиться с руководством пользователя роутера и быть внимательными к инструкциям, чтобы избежать нежелательных последствий.
Содержание
- Как настроить роутер МТС QBR-1041AC
- Преимущества роутера МТС QBR-1041AC
- Шаг 1: Подключение роутера МТС QBR-1041AC
- Шаг 2: Вход в настройки роутера
- Шаг 3: Настройка типа подключения
- Шаг 4: Настройка сети и безопасности
Как настроить роутер МТС QBR-1041AC
- Подключите роутер к питанию. Вставьте один конец кабеля питания в разъем питания роутера, а другой конец – в розетку. Убедитесь, что розетка работает и включена.
- Подключите роутер к компьютеру. Используйте Ethernet-кабель для подключения одного из портов LAN-роутера МТС QBR-1041AC к сетевому порту на вашем компьютере.
- Запустите веб-браузер и введите IP-адрес роутера. В адресной строке браузера введите IP-адрес вашего роутера МТС QBR-1041AC (обычно по умолчанию 192.168.1.1). Нажмите Enter, чтобы открыть страницу входа в административную панель роутера.
- Введите логин и пароль администратора. Введите логин и пароль, установленные по умолчанию. Обычно логин admin, а пароль admin или оставляется пустым. Если вы изменили логин или пароль, введите новые данные.
- Настройте подключение к интернету. В административной панели роутера найдите раздел «Настройки интернета» или «WAN-настройки». Введите необходимые данные для вашего интернет-провайдера, такие как тип подключения, имя пользователя и пароль.
- Установите безопасность Wi-Fi. Перейдите в раздел «Настройки Wi-Fi» или «Беспроводные настройки» в административной панели роутера. Установите сетевое имя (SSID) для Wi-Fi-сети и укажите защищенный пароль. Рекомендуется использовать WPA2-PSK для наиболее надежной защиты.
- Сохраните настройки и перезагрузите роутер. После завершения всех необходимых настроек нажмите кнопку «Сохранить» или «Применить». Дождитесь, пока роутер выполнит сохранение и перезагрузку.
Теперь ваш роутер МТС QBR-1041AC настроен и готов к использованию. Вы можете подключаться к интернету через созданную Wi-Fi-сеть или через кабельное подключение.
Обратите внимание, что процедуры настройки могут незначительно различаться в зависимости от версии прошивки роутера МТС QBR-1041AC. Если вы столкнулись с трудностями или не можете выполнить какой-либо шаг, обратитесь к руководству пользователя роутера или свяжитесь с технической поддержкой МТС.
Преимущества роутера МТС QBR-1041AC
Роутер МТС QBR-1041AC предоставляет ряд преимуществ, которые делают его отличным выбором для домашней или офисной сети. Вот основные преимущества этого роутера:
- Быстрая и стабильная Wi-Fi связь. Роутер поддерживает последние стандарты беспроводной связи, такие как 802.11ac, что позволяет достичь высокой скорости передачи данных. Благодаря этому вы сможете наслаждаться быстрым и стабильным интернет-соединением в любой точке вашего дома или офиса.
- Большая площадь покрытия сигнала. Роутер МТС QBR-1041AC обладает мощной антенной, которая обеспечивает широкий охват сигнала Wi-Fi. Это позволяет равномерно покрыть сигналом всю площадь помещения без потери качества сигнала.
- Мощная производительность. Роутер оснащен мощным процессором и достаточным объемом оперативной памяти, что обеспечивает высокую производительность при работе с сетевыми приложениями или потоковым видео. Вы сможете без проблем смотреть HD-контент или проводить стриминг в реальном времени.
- Простая настройка и управление. Роутер МТС QBR-1041AC оснащен удобным веб-интерфейсом, который позволяет легко настраивать и управлять сетью. Вы сможете легко изменять настройки сети, устанавливать пароли и контролировать доступ устройств к сети.
- Защита сети и данных. Роутер имеет встроенный фаерволл и поддерживает различные протоколы шифрования, что обеспечивает безопасность вашей сети и данных передаваемых по ней. Вы сможете быть уверены в защите своей сети от внешних угроз.
В целом, роутер МТС QBR-1041AC предоставляет множество преимуществ, которые делают его идеальным выбором для всех, кто нуждается в высокоскоростном и надежном интернет-соединении.
Шаг 1: Подключение роутера МТС QBR-1041AC
Прежде чем приступить к настройке роутера МТС QBR-1041AC, необходимо выполнить его подключение. Для этого следуйте инструкциям ниже:
- Убедитесь, что роутер и компьютер выключены.
- С помощью Ethernet-кабеля подключите один конец к порту WAN на задней панели роутера, а другой конец к сетевому разъему вашего Интернет-провайдера.
- С помощью второго Ethernet-кабеля подключите один конец к порту LAN1 на задней панели роутера, а другой конец к сетевому разъему вашего компьютера.
- Убедитесь, что все соединения плотно и надежно закреплены.
- Включите роутер и компьютер, дождитесь их полной загрузки.
Вы успешно выполнили подключение роутера МТС QBR-1041AC. Переходите к следующему шагу для начала настройки.
Шаг 2: Вход в настройки роутера
После подключения роутера МТС QBR-1041AC к питанию и вашему компьютеру, необходимо войти в настройки устройства для его настройки.
Для начала, откройте любой веб-браузер на вашем компьютере. В адресной строке введите стандартный IP-адрес роутера — 192.168.1.1 и нажмите клавишу «Enter».
После этого появится окно входа в настройки роутера. В поле «Имя пользователя» введите администраторский логин, который обычно является «admin». В поле «Пароль» введите пароль, который предоставлен вашим интернет-провайдером или указан в документации к роутеру. Если вы не получили пароль от провайдера, попробуйте ввести стандартный пароль — «admin» или «password».
После ввода логина и пароля, нажмите на кнопку «Войти» или «OK». Если данные введены правильно, вы будете перенаправлены в главное меню настроек роутера.
На этом шаге вы успешно вошли в настройки роутера МТС QBR-1041AC и готовы перейти к следующим шагам настройки устройства.
Шаг 3: Настройка типа подключения
Для начала нажмите на вкладку «Настройки соединения» или аналогичную, в зависимости от используемой версии интерфейса роутера.
Затем выберите тип подключения, который соответствует вашему интернет-провайдеру. Обычно, наиболее распространены следующие типы:
Динамический IP:
Если ваш интернет-провайдер предоставляет вам динамический IP-адрес, то выберите этот тип подключения. В этом случае роутер будет автоматически получать IP-адрес от провайдера.
Статический IP:
Если ваш интернет-провайдер предоставляет вам статический IP-адрес, то выберите этот тип подключения. В этом случае вам необходимо будет ввести указанный провайдером IP-адрес, маску подсети, шлюз по умолчанию и DNS-сервера.
PPPoE:
Если ваш интернет-провайдер использует протокол PPPoE для установки соединения, то выберите этот тип подключения. В этом случае вам необходимо будет ввести учетные данные (логин и пароль), предоставленные провайдером.
После выбора подходящего типа подключения заполните необходимые поля и нажмите кнопку «Применить» или аналогичную. После этого роутер будет подключен к интернету с учетом указанных настроек.
Шаг 4: Настройка сети и безопасности
После успешного входа в панель управления роутера, необходимо выполнить настройку сети и обеспечить ее безопасность. Эти шаги помогут вам защитить вашу сеть от несанкционированного доступа и обеспечить ее стабильную работу. В этом разделе рассмотрим основные настройки, которые требуется выполнить.
Шаг 4.1: Изменение имени и пароля Wi-Fi сети
Для начала рекомендуется изменить имя (SSID) и пароль Wi-Fi сети, чтобы предотвратить несанкционированное подключение к вашей сети.
1. В панели управления роутера найдите раздел Wi-Fi или Wireless.
2. Найдите поле «Имя сети» или «SSID» и введите новое имя сети.
3. Затем найдите поле «Пароль» или «Ключ безопасности» и введите новый пароль для доступа к Wi-Fi сети. Следует установить сложный пароль, состоящий из букв, цифр и специальных символов.
4. Нажмите кнопку «Применить» или «Сохранить», чтобы сохранить изменения.
Шаг 4.2: Изменение пароля для доступа к панели управления роутера
Чтобы обеспечить безопасность доступа к панели управления роутера, рекомендуется изменить пароль по умолчанию.
1. Найдите раздел «Администрирование» или «Настройки доступа» в панели управления роутера.
2. Найдите поле «Пароль» или «Администраторский пароль» и введите новый пароль.
3. Убедитесь, что пароль состоит из достаточного количества символов и комбинирует буквы, цифры и специальные символы для повышения его безопасности.
4. Нажмите кнопку «Применить» или «Сохранить», чтобы сохранить изменения.
Шаг 4.3: Адресация и настройка DHCP
DHCP (Dynamic Host Configuration Protocol) – это протокол, позволяющий автоматически назначать IP-адреса устройствам в сети. Если вы не планируете использовать статическую адресацию, рекомендуется включить DHCP и настроить диапазон адресов.
1. В панели управления роутера найдите раздел «Сеть» или «Настройки сети».
2. Найдите опцию DHCP и включите ее.
3. Затем настройте диапазон IP-адресов, которые будут автоматически назначаться.
Шаг 4.4: Проверка наличия обновлений
Регулярное обновление прошивки роутера позволяет исправлять программные ошибки, улучшать функциональность и обеспечивать безопасность устройства. Проверьте наличие обновлений прошивки и, при необходимости, выполните их установку.
1. Найдите раздел «Обновление прошивки» или «Настройки прошивки» в панели управления роутера.
2. Проверьте наличие новых обновлений и, если они имеются, выполните их установку, следуя инструкциям на экране.
3. После установки обновлений роутер автоматически перезагрузится.
Выполнив эти шаги, вы успешно настроите сеть и обеспечите безопасность вашего роутера МТС QBR-1041AC.
Настройка роутера является важным шагом при подключении к интернету. Роутер МТС QBR 1041ac позволяет создать надежную и стабильную сеть для вашего дома или офиса. В этой статье мы расскажем вам о пошаговой инструкции по настройке этого роутера.
Первым шагом в процессе настройки роутера МТС QBR 1041ac является подключение его к вашему компьютеру или ноутбуку. Для этого вам понадобится сетевой кабель, который вы подключите к одному из портов LAN на задней панели роутера и к сетевой карте вашего компьютера.
Затем вам необходимо открыть свой интернет-браузер и в адресной строке ввести IP-адрес роутера — 192.168.1.1. После этого вы увидите окно авторизации, где вам нужно будет ввести логин и пароль. Обратите внимание, что по умолчанию логин и пароль для роутера МТС QBR 1041ac — admin/admin.
После успешной авторизации вы попадете в настройки роутера. Здесь вы сможете изменить пароль для доступа к настройкам, настроить сеть Wi-Fi, добавить порты для различных сервисов и применить другие необходимые настройки.
Содержание
- Подключение и настройка роутера МТС QBR 1041ac
- Шаг 1: Подключение роутера МТС QBR 1041ac
- Шаг 2: Вход в настройки роутера МТС QBR 1041ac
- Шаг 3: Настройка интернет-подключения на роутере МТС QBR 1041ac
Подключение и настройка роутера МТС QBR 1041ac
1. Подключите роутер МТС QBR 1041ac к вашему интернет-провайдеру. Для этого вам понадобятся кабель Ethernet (обычно он поставляется в комплекте с роутером) и подключение кабеля к сетевому порту на задней панели роутера.
2. Подключите роутер к источнику питания. Вставьте один конец адаптера питания в разъем на задней панели роутера, а другой конец подключите к розетке.
3. Подождите несколько минут, пока роутер МТС QBR 1041ac загрузится и установит соединение с интернет-провайдером.
4. Настройте беспроводное соединение Wi-Fi. Для этого подключитесь к роутеру по кабелю Ethernet или беспроводно через сеть Wi-Fi и откройте веб-браузер.
5. В адресной строке браузера введите IP-адрес роутера. Обычно это 192.168.0.1. Нажмите Enter, чтобы открыть страницу настроек роутера.
6. Введите логин и пароль для доступа к настройкам роутера (обычно это admin/admin или admin/пустой пароль). Нажмите кнопку «Войти».
7. На странице настроек найдите раздел «Настройки беспроводной сети» или «Wi-Fi». В этом разделе вы сможете задать имя сети (SSID) и пароль для подключения к сети Wi-Fi.
8. Введите желаемое имя сети (SSID) и пароль для Wi-Fi. Рекомендуется использовать сложный пароль для обеспечения безопасности сети.
9. Сохраните внесенные изменения и перезагрузите роутер МТС QBR 1041ac.
10. После перезагрузки роутера вы сможете подключиться к сети Wi-Fi с новым именем и паролем, которые вы установили.
Теперь вы знаете, как правильно подключить и настроить роутер МТС QBR 1041ac. Следуя этим шагам, вы сможете настроить свою домашнюю сеть и обеспечить стабильное подключение к интернету.
Шаг 1: Подключение роутера МТС QBR 1041ac
Перед тем как приступить к настройке роутера МТС QBR 1041ac, необходимо правильно подключить его к сети.
|
Шаг |
Описание |
|
1 |
Проверьте наличие в комплекте роутера МТС QBR 1041ac следующих элементов:
Убедитесь, что у вас есть все необходимое. |
|
2 |
Вставьте один конец кабеля для подключения роутера в порт «WAN» на задней панели роутера. |
|
3 |
Подключите другой конец кабеля в свободный порт сетевого разъема вашего провайдера интернета. |
|
4 |
Подсоедините адаптер питания к роутеру и вставьте его в розетку. Удостоверьтесь, что роутер включен. |
|
5 |
Дождитесь, пока светодиодные индикаторы на передней панели роутера загорятся, указывая на успешное подключение к сети. |
Поздравляю, роутер МТС QBR 1041ac успешно подключен к сети и готов к настройке!
Шаг 2: Вход в настройки роутера МТС QBR 1041ac
После того, как вы подключили роутер МТС QBR 1041ac к компьютеру, вам потребуется войти в его настройки, чтобы настроить его под свои нужды. Для этого выполните следующие действия:
- Откройте любой веб-браузер (например, Google Chrome, Mozilla Firefox, Internet Explorer) на вашем компьютере.
- В адресной строке введите IP-адрес роутера. Обычно это 192.168.0.1 или 192.168.1.1. Проверьте эту информацию в документации к вашему роутеру или на его задней панели.
- Нажмите клавишу Enter на клавиатуре или нажмите кнопку «Перейти» в вашем браузере.
После этого откроется страница с входом в настройки роутера МТС QBR 1041ac. Вам может потребоваться ввести логин и пароль, чтобы получить доступ к настройкам. Если вы не знаете логин и пароль, проверьте документацию к роутеру или обратитесь в службу поддержки провайдера.
Поздравляю! Теперь вы вошли в настройки роутера МТС QBR 1041ac и можете приступить к настройке его параметров.
Шаг 3: Настройка интернет-подключения на роутере МТС QBR 1041ac
Для настройки интернет-подключения на роутере МТС QBR 1041ac, выполните следующие действия:
- Подключите компьютер или ноутбук к роутеру с помощью кабеля Ethernet.
- Откройте веб-браузер и введите адрес административного интерфейса роутера в адресной строке. Обычно адрес состоит из комбинации цифр, например, 192.168.0.1 или 192.168.1.1.
- Введите имя пользователя и пароль для входа в административный интерфейс. Обычно имя пользователя и пароль заданы на задней панели роутера. Если вы не можете найти имя пользователя и пароль, обратитесь к документации роутера или свяжитесь с технической поддержкой МТС.
- В административном интерфейсе роутера найдите раздел настройки интернет-подключения.
- Введите необходимые параметры подключения, которые предоставит ваш провайдер интернета. Обычно вам понадобятся следующие данные:
- Тип подключения (например, PPPoE, Dynamic IP, Static IP).
- Имя пользователя и пароль от интернет-провайдера.
- Адрес DNS-сервера.
- Другие настройки, если они требуются вашим провайдером.
- Сохраните внесенные изменения и перезагрузите роутер.
После выполнения этих шагов ваш роутер МТС QBR 1041ac должен быть успешно настроен для интернет-подключения. Если у вас возникли сложности или вопросы, рекомендуется обратиться в службу технической поддержки МТС для получения дополнительной помощи.
Под MTS настройка роутера сводится к заданию пароля с логином. Здесь говорится о роутере, подключаемом через ADSL и выданном самим провайдером. В действительности, лучше знать, как настроить соединение «с нуля», не прибегая к помощи техподдержки. Рассмотрим, как установить подключение к МТС (Стрим, Дом.ру или МГТС), если используется девайс следующей модели: QBR-1041WU v2.
Внешний вид роутера
Сам роутер, который показан на фото, наделён ADSL-портом, а также четырьмя LAN-портами. В некоторых прошивках, предназначенных для него, предусмотрено следующее: один LAN-порт используется как порт WAN (Ethernet). Модуль ADSL тогда не задействуется. Мы, в свою очередь, рассмотрим стандартный вариант: телефонный шнур подключен к разъёму ADSL, производится настройка подключения PPPoE (МТС).
Особенности протокола МТС PPPoE
Казалось бы, что сложного может быть, когда настраивают подключение «по телефону». Обычно используется протокол, который называется PPPoE, он позволяет выполнить идентификацию абонента. Достаточно задать логин и пароль, и всё. В действительности, есть ещё уровень TCP/IP, который находится «над PPPoE».
Провайдер МТС использует статический либо динамический IP-адрес, а есть вариант «PPPoE без IP-адреса». Последнее к МТС не относится, но как раз такой протокол реализован во многих роутерах. В некоторых моделях поддерживается и то, и другое. Отсюда – вывод: не любой девайс можно подключить к МТС в принципе. Адреса DNS, в свою очередь, задают в интерфейсе роутера в явном виде. Подходящие значения нужно выяснить заранее, до проведения настройки.
Подключаем компьютер, открываем интерфейс
Первый либо четвёртый LAN-порт нужно соединить с компьютером (с разъёмом сетевой карты). Для этого используется патч-корд, входящий в комплект. Не рекомендуется использовать порт «3» либо «2», так как они могут быть отключены. Саму сетевую карту настраивают так:
Параметры проводного соединения ПК
Адрес альтернативного сервера DNS лучше предварительно уточнить (в разных регионах подходят разные цифры). Ну а 192.168.1.1 – это адрес самого роутера.
Подайте на роутер питание, а компьютер отправьте в перезагрузку. Не нужно напоминать, что телефонный кабель в этот момент уже должен быть подключен. Через минуту можно открыть браузер, чтобы перейти к адресу «192.168.1.1». Нужно будет пройти идентификацию:
Открываем web-интерфейс роутера
Здесь подходит пароль и логин admin. Если настройка производится впервые, появится следующая страница:
Вкладка обновления пароля
Установите новый пароль, нажмите «Сохранить».
Настраиваем Интернет-соединение «МТС»
Чтобы подключить роутер к Интернету, нужно настроить ADSL-соединение. Для выполнения этого действия просто перейдите к вкладке «Настройка Интерфейса» –> «Интернет». По умолчанию может быть задействован порт «WAN», что нам не нужно:
Вкладка параметров Интернет-подключения
Самый верхний на странице список должен содержать значение «ADSL». Выберите его, а что делать дальше, будет рассмотрено сейчас.
Пошаговая настройка протокола PPPoE
Когда в верхнем списке установлено значение «ADSL», страница содержит максимальное число параметров. Она будет выглядеть так:
«Телефонный» PPPoE + Динамический IP
Перед проведением настройки нужно выяснить, какой логин и пароль используется, а также, что именно предстоит задать в качестве IP-адреса. Если адрес предоставляется «автоматически», настройте всё, как в примере. Иначе, переведите селектор в положение «Статический» и заполните три цифровых поля: IP-адрес, маска, шлюз. Надеемся, здесь всё ясно.
На всякий случай перечислим значения всех параметров:
- Список «PVC» должен содержать цифру «0»;
- Поля VPI/VCI – цифры 1/50 (верно для «МТС»);
- «ADSL QoS» – UBR;
- Версия IP-адреса – IPv4;
- Режим подключения – PPPoA/PPPoE;
- VLAN – Выключить;
- Логин и пароль – как в договоре;
- Инкапсуляция – LLC;
- Аутентификация – Авто;
- Мост – Выключен;
- Подключение – Всегда включен;
- Маршрут по умолчанию – Да;
- NAT – Включить;
- MTU – 0, либо 1492, либо 1490.
О том, как задавать «IP опции», мы уже говорили (приведён пример для «динамического IP»). В завершение нажмите «Сохранить». Соединение должно стать активным через 1-2 минуты, перезагружать роутер не требуется.
Как поступить с DNS?
Прописывать адреса DNS на каждом из локальных устройств – это неудобно. Но выход есть. Достаточно перейти к вкладке «Локальная сеть», чтобы в блоке «DNS» задать требуемые значения:
Адреса DNS-серверов провайдера
Не нужно устанавливать здесь адрес «192.168.1.1», это бесполезно. Оба подходящих значения приводятся на сайте «МТС».
Дальше, если встроенный DHCP-сервер включен, у вас есть возможность задавать параметр «авто» на всех локальных девайсах. Сетевую карту настраивают так: «авто IP», «авто DNS». Кстати, если используется протокол с динамическим IP-адресом, то попробуйте оставить селектор «DNS Relay» в положении «Автоматически». Может, получится.
Настраиваем беспроводную сеть роутера
Оставайтесь на вкладке «Настройка интерфейса» –> «Локальная сеть». Проверьте, что сервис DHCP действует в отношении всех требуемых портов:
Вкладка «Локальная сеть», DHCP
Если нужно, внесите изменения и нажмите «Сохранить». Нам осталось настроить Wi-Fi-сеть, раздаваемую нашим роутером, для чего переходим к вкладке «Беспроводная сеть»:
Страница параметров беспроводной сети
Здесь мы включаем точку доступа, устанавливаем её имя и режим работы (b/g/n), а также включаем шифрование (WPA2-PSK) и задаём пароль. Остальное пусть будет по умолчанию, а сохраняют настройки кнопкой «Сохранить».
Знайте, что параметры беспроводной сети вступят в силу, как только вы перезагрузите роутер.
Для этого переходят к вкладке «Обслуживание» –> «Перезапуск системы», выбирают селектор «Перезагрузить устройство» и нажимают «Перезагрузить». Кто оставит селектор в положении «Сбросить устройство…», пусть пеняет на себя (придётся настроить всё заново). Если роутер настроен и работает, выполняют следующую проверку: надо отключить устройство от БП, подождать 20 секунд и включить снова. Все функции должны остаться доступны.
Роутер 1040WU, другой интерфейс
Предыдущая
ПрограммыРоутер из адаптера Atheros
Следующая
МТСWi-Fi роутеры МТС 4G
Помогла статья? Оцените её
Загрузка…