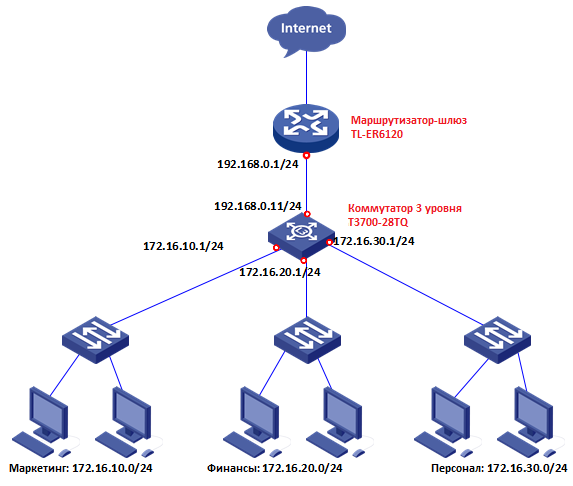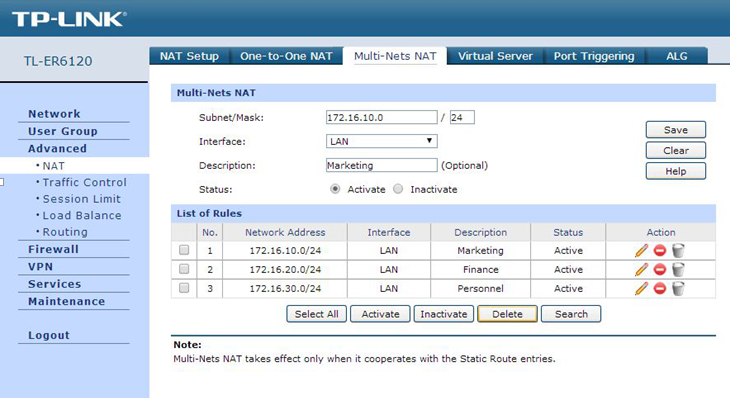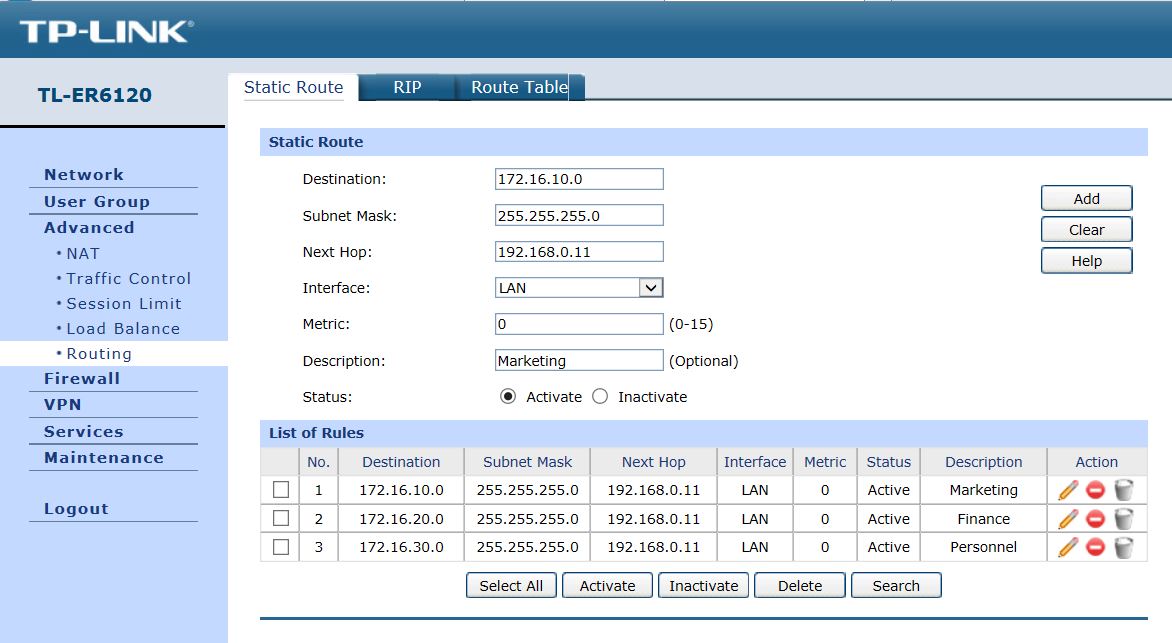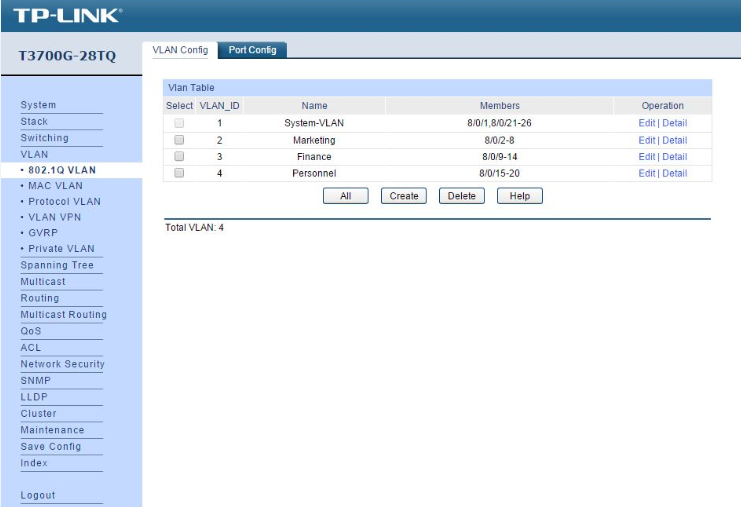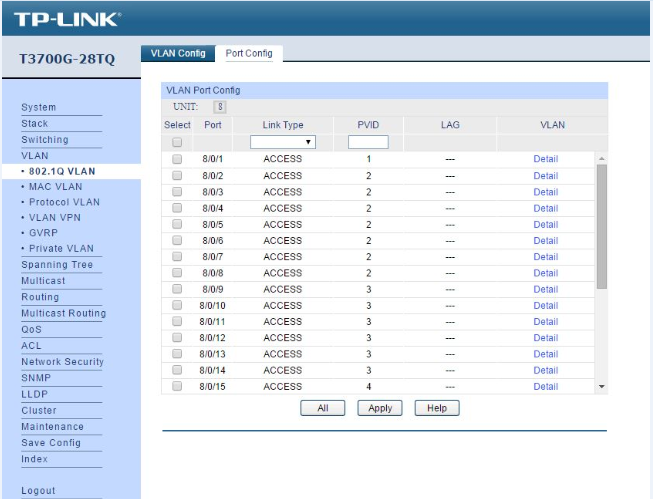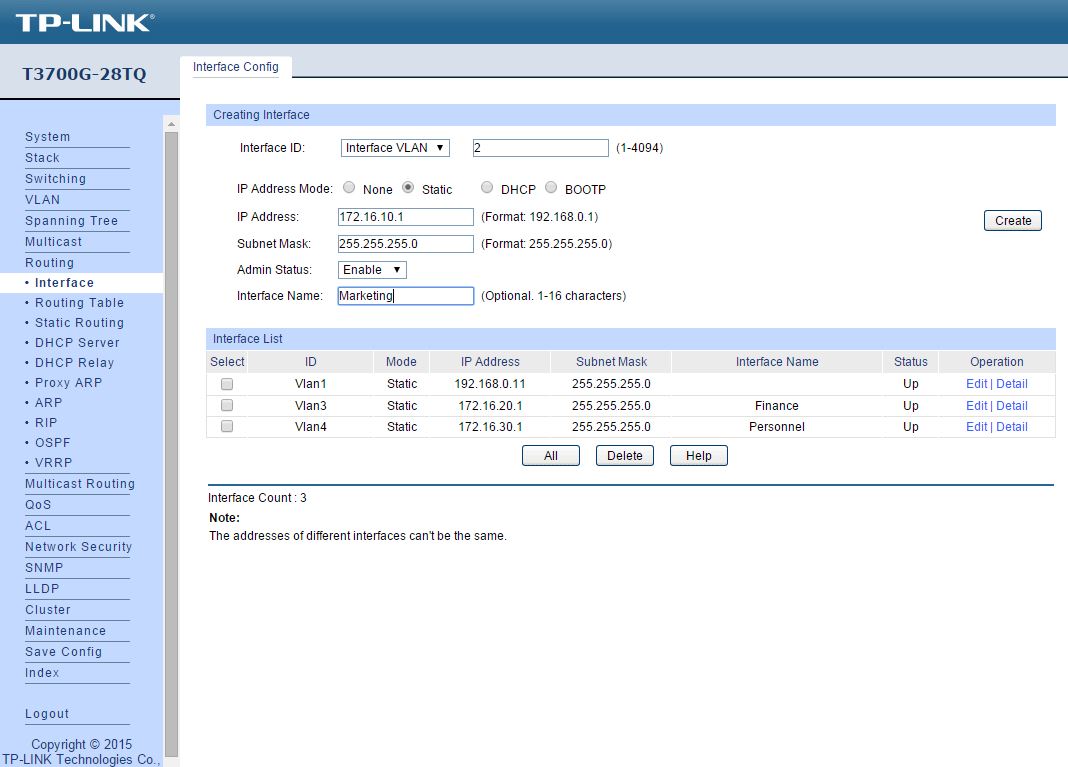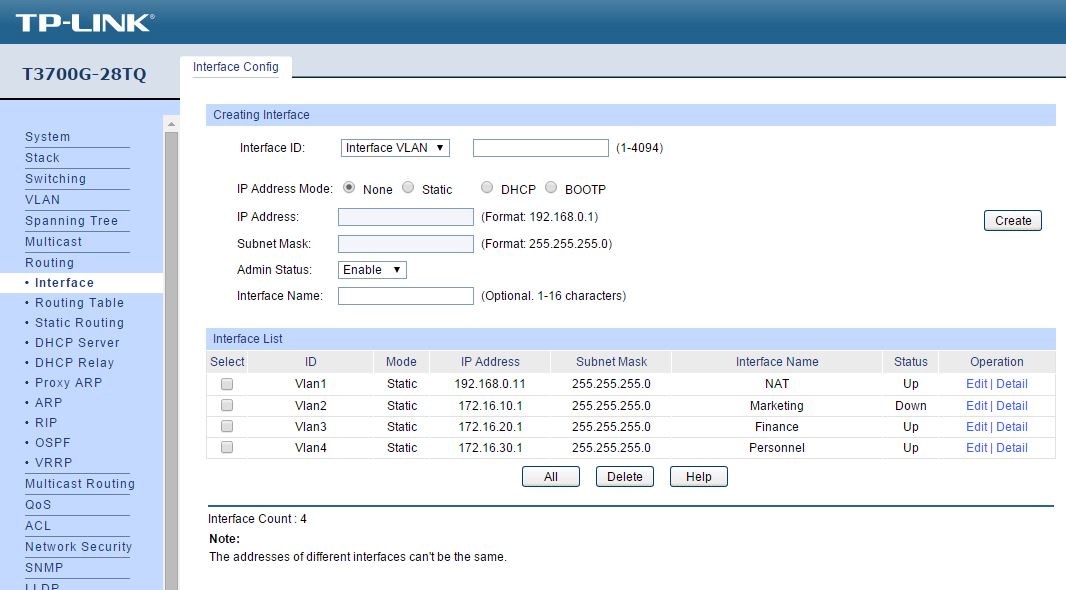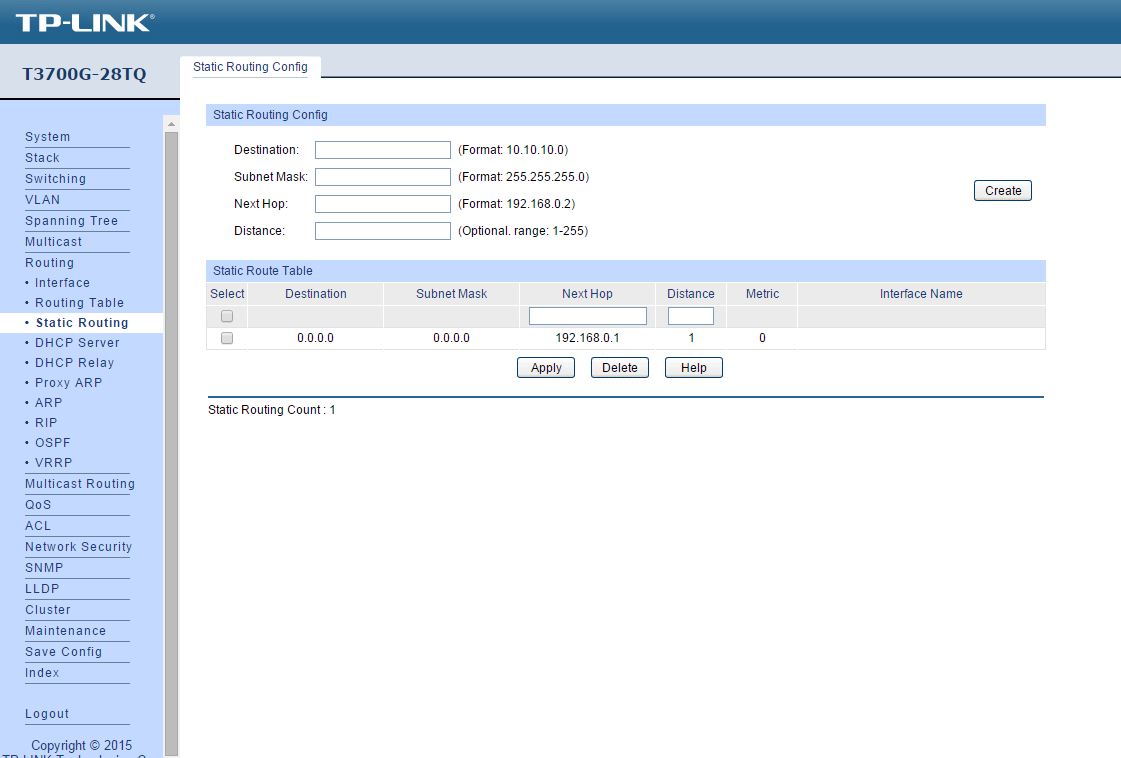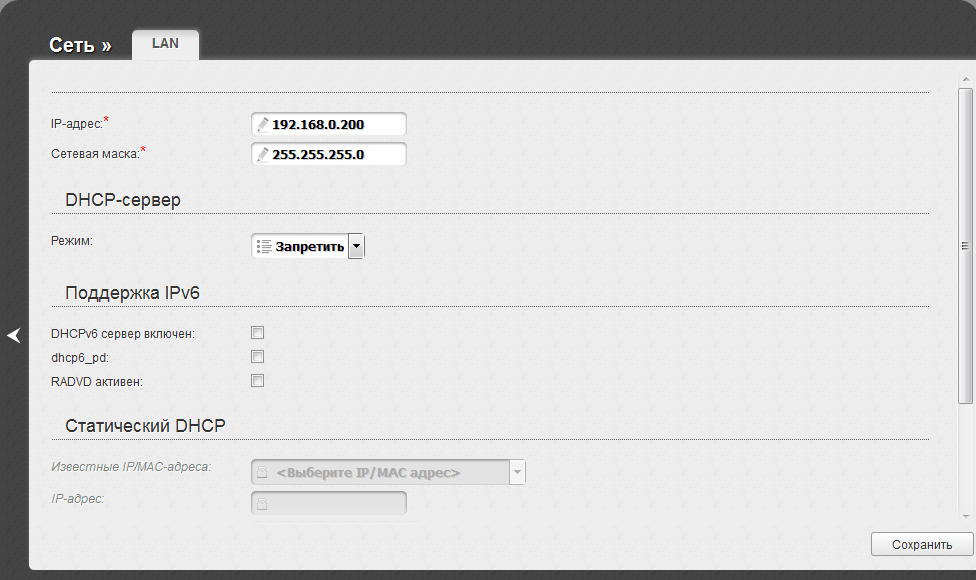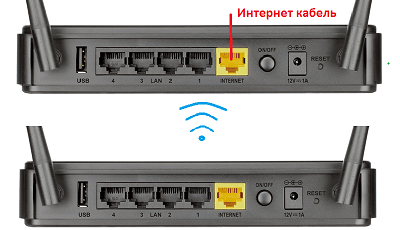Эта статья подходит для:
T1600G-18TS , T1600G-28TS , TL-R600VPN( V4 ) , T3700G-52TQ , T1700G-28TQ , T2600G-52TS , T2600G-18TS , T2600G-28TS , TL-R480T+ , T2600G-28SQ , T1600G-28PS , T2700G-28TQ , T2500G-10TS( V2 ) , T2600G-28MPS , T1600G-52MPS , T1600G-52PS , TL-ER6120 , TL-ER6020 , T1600G-52TS , T3700G-28TQ , TL-ER5120 , TL-ER604W , T1700X-16TS
Иногда нам может понадобиться разделить внутреннюю сеть на несколько подсетей, используя один маршрутизатор для подключения к Интернет. Однако, согласно настройкам по умолчанию, маршрутизаторы TP-Link будут отклонять пакеты, исходные IP-адреса которых находятся в различных подсетях от его сегмента LAN IP. Поэтому, чтобы добиться поставленной задачи, маршрутизатору необходимо иметь возможность транслировать (NAT) и доставлять пакеты, чьи исходные IP-адреса находятся в различных подсетях от сегмента LAN IP. Multi-nets – это функция маршрутизаторов TP-Link, которая делает это возможным. Но для того, чтобы разделить внутреннюю сеть на несколько сегментов, необходимо использовать коммутатор 3-его уровня, как “традиционный маршрутизатор”.
Ниже представлен пример построения сети multi-nets (с множеством подсетей), с использованием функции Multi-nets NAT на маршрутизаторе TP-Link с коммутатором 3-его уровня.
1. Сценарий действий
Три отдела компании находятся в одном здании: отдел маркетинга, отдел финансов и отдел персонала. Существуют следующие требования:
1) Каждому отделу необходимо назначить собственную подсеть.
2) Все отделы должны иметь возможность коммуникации друг с другом.
3) Все отделы имеют доступ к Интернету через один маршрутизатор-шлюз.
2. Планирование и топология сети:
1) Сетевой адрес каждого отдела:
|
Отдел |
Сетевой адрес |
|
Маркетинг |
172.16.10.0/24 |
|
Финансы |
172.16.20.0/24 |
|
Персонал |
172.16.30.0/24 |
2) Топология:
В данном примере роль маршрутизатора-шлюза для Интернет выполняет маршрутизатор TL-ER6120, и T3700G-28TQ выступает в качестве коммутатора 3 уровня.
3. Настройки для маршрутизатора-шлюза:
Шаг 1
Создайте запись Multi-nets NAT для отделов маркетинга, финансов и персонала.
Шаг 2
Добавьте записи статической маршрутизации для отдела маркетинга, финансов и персонала:
Статическая маршрутизация необходима для того, чтобы маршрутизатор-шлюз TL-ER6120 имел информацию для доставки пакетов IP-адресам в различных подсетях (172.16.10.0/24, 172.16.20.0/24 и 172.16.30.0/24)
На данный момент мы произвели настройку маршрутизатора TL-ER6120. Далее мы продолжим настройку коммутатора 3 уровня T3700G-28TQ.
4. Настройка коммутатора 3 уровня T3700G-28TQ
Согласно топологии, 4 подсети должны быть разделены на коммутаторе 3-его уровня T3700G-28TQ:
системная vlan1 (подсеть: 192.168.0.0/24, интерфейс vlan 192.168.0.11);
vlan2 для отдела маркетинга (172.16.10.0/24, интерфейс vlan 172.16.10.1);
vlan3 для отдела финансов (172.16.20.0/24, интерфейс vlan 172.16.20.1);
vlan4 для отдела персонала (172.16.30.0/24, интерфейс vlan 172.16.30.1);
Поскольку vlan1 – vlan по умолчанию, нам потребуется лишь изменить IP-интерфейс для vlan1 на значение 192.168.0.11.
Шаг 2
Создайте в разделе “802.1Q VLAN”: vlan2 для отдела маркетинга, vlan3 для отдела финансов и vlan4 для отдела персонала, и добавьте в каждую группу необходимые порты. Link type (Тип порта) должен быть установлен в значении Access (Доступ).
Шаг 3
Установите IP-интерфейс для vlan2, vlan3 и vlan4.
Шаг 4
Перейдите в раздел статической маршрутизации и добавьте маршрут по умолчанию. Маршрут по умолчанию является обязательным для указания, поскольку отправляемые в Интернет IP-пакеты, которые не обладают IP-адресом назначения, будут перенаправляться согласно маршруту по умолчанию.
Не забудьте сохранить настройки!
С помощью топологии и всех указанных выше настроек, три отдела с различными подсетями смогут поддерживать коммуникацию друг с другом через коммутатор T3700G-28TQ и получать доступ в Интернет через маршрутизатор TL-ER6120.
Был ли этот FAQ полезен?
Ваш отзыв поможет нам улучшить работу сайта.
Что вам не понравилось в этой статье?
- Недоволен продуктом
- Слишком сложно
- Неверный заголовок
- Не относится к моей проблеме
- Слишком туманное объяснение
- Другое
Как мы можем это улучшить?
Спасибо
Спасибо за обращение
Нажмите здесь, чтобы связаться с технической поддержкой TP-Link.
Настройка роутера для раздачи двух сетей может быть сложной задачей, особенно для новичков в области сетевых технологий. Однако, с правильной последовательностью действий и немного терпения, вы сможете настроить свой роутер для раздачи двух сетей без особых проблем.
Первым шагом будет подключение роутера к компьютеру с помощью Ethernet-кабеля. Убедитесь, что подача питания на роутер включена. Затем, откройте веб-браузер и введите IP-адрес роутера в строке адреса.
После этого вас попросят ввести логин и пароль для доступа к настройкам роутера. По умолчанию логин и пароль – admin/admin. Если вы не знаете эти данные, обратитесь к документации к роутеру или провайдеру интернета.
После успешного входа в настройки роутера, найдите раздел «Сетевые настройки» или «LAN». Здесь вы сможете найти опцию для изменения IP-адреса роутера. Измените IP-адрес роутера на желаемый, но убедитесь, что его первые три части идентичны IP-адресу вашего основного роутера.
Теперь, настройте DHCP для раздачи адресов IP для первой сети. Установите диапазон IP-адресов, которые будут раздаваться в диапазоне от начального до конечного адреса, а также укажите адрес основного роутера в качестве адреса шлюза по умолчанию.
Для настройки второй сети, найдите раздел «Вторичная сеть» или «Guest Network». Включите функцию вторичной сети и настройте аналогичные параметры, как и для первой сети.
Следуя этим простым шагам, вы сможете настроить свой роутер для раздачи двух сетей. Не забудьте сохранить изменения и перезагрузить роутер для их применения. В случае возникновения проблем, не стесняйтесь обращаться за помощью к специалистам.
Содержание
- Подготовка к настройке роутера
- Необходимые компоненты для настройки роутера
- Проверка подключения к интернету перед настройкой роутера
- Настройка роутера для раздачи двух сетей
Подготовка к настройке роутера
Перед тем, как начать настраивать роутер для раздачи двух сетей, необходимо выполнить несколько подготовительных действий.
1. Подключение к роутеру
Сначала подключите свое устройство (компьютер или ноутбук) к роутеру с помощью сетевого кабеля. Подключите один конец кабеля к сетевой карты вашего устройства, а другой конец — к порту «LAN» на роутере.
2. Вход в настройки роутера
Откройте веб-браузер и введите IP-адрес роутера в адресную строку. Обычно это 192.168.1.1 или 192.168.0.1. Нажмите клавишу Enter, чтобы получить доступ к настройкам роутера.
3. Вход в систему роутера
Введите свое имя пользователя и пароль для входа в систему роутера. Если вы не меняли эти данные, вы можете воспользоваться стандартными значениями, которые обычно указаны на задней панели роутера или в его инструкции.
4. Изменение настроек роутера
Теперь вы можете приступить к изменению настроек роутера для раздачи двух сетей. В зависимости от модели роутера и прошивки, интерфейс настроек может немного отличаться, поэтому следуйте инструкциям в документации или на экране. Обычно вам потребуется настроить второй подсеть, выбрать тип подключения к интернету и настроить DHCP-сервер.
5. Сохранение изменений
После того, как вы завершили настройку роутера, не забудьте сохранить изменения. Обычно для этого вам нужно будет нажать на кнопку «Сохранить» или «Применить» в соответствующем разделе настроек.
Теперь ваш роутер готов к раздаче двух сетей. Перейдите к следующему шагу настройки для установки этой функциональности.
Необходимые компоненты для настройки роутера
Для настройки роутера и раздачи двух сетей вам понадобятся следующие компоненты:
- Роутер с поддержкой функции множественной сети (Multi-SSID) или встроенными в роутер режимами работы, позволяющими создать две отдельные сети;
- Доступ к административной панели роутера (обычно осуществляется через веб-интерфейс с использованием IP-адреса роутера и учетных данных администратора);
- Компьютер, планшет или смартфон для доступа к административной панели роутера;
- Доступ к интернету;
- Необходимые сетевые кабели для подключения компьютера и роутера.
Проверьте, что у вас есть все необходимые компоненты, перед тем как приступить к настройке роутера.
Проверка подключения к интернету перед настройкой роутера
Перед тем как приступить к настройке роутера для раздачи двух сетей, важно убедиться, что у вас есть стабильное подключение к интернету. Это позволит избежать проблем и непредвиденных сбоев во время настройки.
Вот несколько шагов, которые можно выполнить для проверки подключения:
- Проверьте физическое подключение: Убедитесь, что кабель от провайдера интернета правильно подключен к вашему роутеру. Проверьте, что все соединения надежны и кабель не поврежден.
- Перезагрузите роутер и модем: Выключите роутер и модем, подождите несколько минут, а затем включите их снова. Это поможет обновить сетевые настройки и устранить возможные проблемы.
- Подключитесь к роутеру: Подключитесь к роутеру с помощью электронных устройств, таких как ноутбук или смартфон, и убедитесь, что устройство успешно подключилось к Wi-Fi сети роутера.
- Проверьте доступ к интернету: Откройте веб-браузер и попробуйте зайти на любой сайт. Убедитесь, что вы можете успешно открыть веб-страницы и получать доступ к интернету.
Если все указанные шаги выполнены успешно и вы можете без проблем подключиться к интернету, значит у вас стабильное подключение. Теперь можно приступать к настройке роутера для раздачи двух сетей.
Настройка роутера для раздачи двух сетей
Настройка роутера для раздачи двух сетей значительно расширяет возможности использования сетевого оборудования и позволяет организовать отдельные сети для различных устройств или групп пользователей. В этой статье будет представлена пошаговая инструкция по настройке роутера для раздачи двух сетей.
- Подключите компьютер к роутеру с помощью сетевого кабеля и введите IP-адрес роутера в адресную строку браузера. Обычно IP-адрес роутера указан в документации, поставляемой с устройством.
- Войдите в настройки роутера, введя логин и пароль. Обычно эти данные также указаны в документации или на самом устройстве. Если вы не знаете логин и пароль, попробуйте стандартные комбинации, такие как «admin» и «password».
- Настройте основную сеть роутера. Зайдите в раздел настройки сети и укажите IP-адрес, маску подсети и шлюз по умолчанию для основной сети. Например, вы можете выбрать IP-адрес в диапазоне 192.168.1.1-192.168.1.254, маску подсети 255.255.255.0 и шлюз по умолчанию 192.168.1.1.
- Создайте вторую сеть роутера. В разделе настройки LAN добавьте новый VLAN (Virtual Local Area Network) и укажите для него отдельный IP-адрес, маску подсети и шлюз по умолчанию. Например, вы можете выбрать IP-адрес в диапазоне 192.168.2.1-192.168.2.254, маску подсети 255.255.255.0 и шлюз по умолчанию 192.168.2.1.
- Настройте DHCP-сервер для каждой сети. DHCP-сервер автоматически назначает IP-адреса устройствам в сети. В разделе настройки DHCP укажите диапазон IP-адресов, которые будут выделяться в каждой сети. Например, для основной сети можно указать диапазон 192.168.1.100-192.168.1.200, а для второй сети – 192.168.2.100-192.168.2.200.
- Настройте NAT (Network Address Translation), чтобы обеспечить доступ из второй сети в Интернет. NAT переводит IP-адреса устройств во внутренней сети во внешние IP-адреса. Обычно в разделе настройки WAN роутера есть соответствующая опция, которую нужно включить.
- Настройте защиту сетей. В разделе настройки безопасности можно включить фаервол и настроить правила доступа для каждой сети. Также можно установить пароли для доступа к роутеру и Wi-Fi-сети.
- Сохраните настройки и перезагрузите роутер. После перезагрузки роутера обе сети будут активны и готовы к использованию.
Следуя этой пошаговой инструкции, вы сможете настроить роутер для раздачи двух сетей и организовать отдельные сети для различных устройств или групп пользователей. Удачной настройки!
Часто бывает ситуация, когда одного роутера просто не хватает. В том смысле, что он не может обеспечить необходимый радиус покрытия Wi-Fi сети. В каких-то комнатах, или помещениях, просто нет сигнала Wi-Fi. Думаю, это знакомо всем, кто делал Wi-Fi сеть в большом доме, квартире, или офисе. В такой ситуации, конечно же нужно устанавливать дополнительное оборудование, и каким-то образом расширять беспроводную сеть. Сделать это не сложно. Есть несколько вариантов, которые мы рассмотрим в этой статье.
Постараюсь объяснить все подробно, и на простом языке. Будем смотреть в сторону установки двух и более роутеров, и объединения их в одну Wi-Fi сеть (или создания нескольких разных сетей). Дам ссылки на инструкции по настройке разных схем, которые вам должны помочь.
Если вы установили роутер, и у вас Wi-Fi ловит не везде, то самым правильным решением будет установка ретранслятора, или нескольких штук. Это специальные устройства, их еще называют репитерами, которые созданы для расширения Wi-Fi сети. Можете посмотреть для примера настройку ретранслятора TP-LINK TL-WA850RE. Но, даже репитеры не всегда могут помочь в такой ситуации. Особенно, когда нужно раздать Wi-Fi сеть на очень большую площадь. Устанавливать большое количество ретрансляторов тоже не выход. Все будет работать, но поверьте, сеть вряд ли будет стабильно.
Поэтому, многие рассматривают вариант создания Wi-Fi сети из двух и более маршрутизаторов. Сейчас мы разберемся в этом вопросе. Все можно без проблем сделать, и все будет работать. Еще один момент. Если у вас есть возможность соединить устройства кабелем, то можно установить один маршрутизатор, и необходимое количество точек доступа (это отдельные устройства, подробнее читайте здесь), вместо маршрутизаторов.
Как объединить два роутера в одну Wi-Fi сеть?
Понятное дело, что для того, что бы объединить например два (или больше), роутера в одну сеть, их нужно как-то соединить между собой.
Здесь есть два способа:
- Соединение двух и более маршрутизаторов с помощью кабеля. Необходимо прокладывать сетевой кабель от одного роутера ко второму. Это не всегда удобно, и не всегда получается. Но, это самый надежный и стабильный способ. Если вам нужна стабильная сеть, с хорошей скорость и для большого количества устройств, то лучше всего соединить маршрутизаторы именно кабелем.
- Соединение маршрутизаторов без проводов, по Wi-Fi. В таком случае, используется соединение в режиме моста (WDS), клиента, или в режиме репитера. По сути, это одно и то же. Просто на разных маршрутизаторах, разных производителей, эти настройки сделаны по разному.
С этим разобрались. Например, у нас есть главный маршрутизатор, к которому подключен интернет, и он раздает Wi-Fi сеть. Нам нужно установить еще один роутер, например, в другом помещении, или на другом этаже. Мы второй роутер можем подключить к первому по кабелю, или по Wi-Fi. Практически на всех современных маршрутизаторах есть такая возможность.
Так же, нужно определится, нам нужна одна Wi-Fi сеть, просто усиленная вторым (третьим, четвертым) маршрутизатором, или каждый маршрутизатор должен создавать отдельную сеть, с другим именем и паролем. От этого зависит режим работы маршрутизатора, который нам нужно настроить. В основном, нужна одна беспроводная сеть, просто усиленная. Что бы устройства сами, и незаметно переключались между точками доступа.
Давайте теперь рассмотрим оба способа соединения: по беспроводной сети, и с помощью кабеля.
Как связать два маршрутизатора по Wi-Fi в одну сеть?
Чаще всего, роутеры связывают именно по воздуху. Это понятно, ведь не нужно прокладывать кабель. Но, если вам нужна стабильная сеть, без потерь в скорости, то лучше всего использовать кабель, об этом напишу ниже. Хотя, по беспроводной сети роутеры так же соединяются и работают.
Думаю, лучше рассмотреть определенные способы соединения для каждого производителя:
- TP-LINK. Если роутер, который вы хотите использовать для расширения беспроводной сети у вас от компании TP-LINK, то для подключения его к другому роутеру, нужно использовать режим моста (WDS). Это не режим репитера, поэтому, будет две Wi-Fi сети. Но, можно попробовать на нем задать точно такие же настройки Wi-Fi, как на главном маршрутизаторе (SSID и пароль). Тогда будет одна сеть, просто усиленная. Подробная инструкция: настройка роутера Tp-Link в режиме моста (WDS). Соединяем два роутера по Wi-Fi.
- ASUS. Здесь все немного проще, ведь на маршрутизаторах этого производителя есть режим репитера, о настройке которого, я писал в статье: настройка роутера Asus в качестве репитера.
- Zyxel Keenetic. На этих роутерах так же есть режим повторителя Wi-Fi сети. Настраивается все очень просто, вот инструкция: настройка Zyxel Keenetic в режиме репитера. Кроме этого, так же можно использовать режим клиента (моста). Здесь уже нужно смотреть, что вам подходит больше.
- D-LINK. Все настраиваем через единственный режим работы «Клиент». Все работает, проверенно. Недавно писал инструкцию: режим «клиент», «мост» и «репитер» на роутере D-LINK.
- Netis. На этих маршрутизаторах так же есть различные режимы работы. Среди которых и режим ретранслятора, который мы настраивали в этой статье.
Если о вашем маршрутизаторе я не написал, это не значит, что его нельзя объединить в одну Wi-Fi сеть с другими роутерами. Смотрите в настройках, ищите информацию в интернете. Со временем постараюсь добавить информацию по другим производителям.
Еще один момент: не обязательно, что бы устройства были одного производителя (но желательно).
В вопросе по создании одной Wi-Fi сети из двух и более маршрутизаторов, я думаю, мы разобрались. Если остались какие-то непонятные моменты, то спрашивайте в комментариях.
Wi-Fi сеть из нескольких роутеров соединенных кабелем
Как я уже писал выше, соединение с помощью кабеля самое стабильное и надежное. Ну и потери в скорости не будет, а если будет, то минимальная. По сравнению с соединением в режиме беспроводного моста.
По настройке такого соединения я писал отдельную статью: как роутер сделать точкой доступа Wi-Fi. Все что нужно, это соединить необходимое количество роутеров с помощью сетевого кабеля, и выполнить несложные настройки. На устройствах некоторых производителей, нужно просто активировать режим точки доступа, а если его нет, то просто отключаем DHCP сервер, и еще пару функций, и наш маршрутизатор превращается в обычную точку доступа.
А если вам нужна одна Wi-Fi сеть, а не разные, то задайте на всех точках доступа одинаковые настройки беспроводной сети (имя и пароль). Все должно работать, проверял у себя.
А может раздать интернет по электропроводке
Есть еще такая шутка, как HomePlug AV. Это когда интернет можно передавать по обычной электрической проводке. А в необходимых местах просто включить в розетку PowerLine-адаптеры, которые могут раздавать Wi-Fi, или к этим адаптерам подключить роутеры. Вариантов много. Если интересно, почитайте статью по настройке комплекта адаптеров TP-LINK TL-WPA4220KIT.
Если у вас есть какие-то другие решения и идеи, как можно построить сеть из нескольких маршрутизаторов, то обязательно поделитесь ими в комментариях. Там же можете оставлять вопросы по теме статьи. Всего хорошего!
Настройка нескольких сетей на роутере — это полезная функция, которая позволяет разделить вашу сеть на отдельные подсети и обеспечить безопасность вашего домашнего интернета. Эта функция особенно полезна, когда вы хотите отделить гостевые устройства от вашей основной сети или создать отдельную сеть для устройств умного дома.
Чтобы настроить несколько сетей на роутере, вам необходимо войти в его административную панель. Обычно адрес административной панели указывается на задней панели роутера или в его документации. Подключитесь к роутеру с помощью браузера, введите адрес административной панели и введите имя пользователя и пароль, если они требуются.
После входа в административную панель роутера найдите раздел «Настройки сети» или «LAN». В нем вы сможете добавить новые сети или редактировать существующие. При добавлении новой сети вы можете указать ее название, IP-адрес и маску подсети. Рекомендуется использовать разные IP-адреса для каждой сети, чтобы избежать конфликтов.
Дальше вам понадобится настроить DHCP-сервер для каждой сети. DHCP-сервер автоматически назначает IP-адреса устройствам в сети. В административной панели роутера найдите раздел «DHCP-сервер» или «Сервер IP-адресов». В настройках DHCP-сервера выберите сеть, для которой вы хотите настроить DHCP, и введите диапазон IP-адресов, которые будут назначаться устройствам в этой сети.
Не забудьте сохранить все настройки после завершения конфигурации. При сохранении роутер может перезагрузиться, поэтому будьте готовы к временному отключению от интернета.
После завершения всех настроек вы сможете подключать устройства к разным сетям с помощью Wi-Fi или кабельного подключения. Каждая сеть будет иметь свою собственную подсеть и DHCP-сервер, обеспечивая отдельное соединение и более высокий уровень безопасности для ваших данных.
Содержание
- Почему вам может понадобиться настройка нескольких сетей на роутере?
- Как выбрать подходящий роутер для настройки нескольких сетей?
- Шаги настройки первой сети на роутере
Почему вам может понадобиться настройка нескольких сетей на роутере?
1. Разделение сетей для устройств с разными требованиями к безопасности:
Настройка нескольких сетей на роутере позволяет разделить устройства по уровню безопасности. Например, вы можете создать одну сеть для вашего личного компьютера и другую сеть для гостей, ограничив свободный доступ к вашей домашней сети. Таким образом, вы сможете предотвратить несанкционированный доступ к вашим конфиденциальным данным.
2. Разделение сетей для повышения производительности:
Создание отдельных сетей для различных типов устройств может помочь улучшить производительность вашей сети. Например, вы можете создать отдельную сеть для устройств, которые требуют высокой скорости подключения, таких как игровые консоли или стриминговые устройства, чтобы предотвратить перегрузку сети и обеспечить стабильное подключение к интернету.
3. Обеспечение доступа к сети из разных зон вашего дома или офиса:
Путем настройки нескольких сетей на роутере, вы сможете обеспечить равномерное покрытие Wi-Fi из разных зон вашего дома или офиса. Таким образом, вы сможете избежать проблем с плохим сигналом Wi-Fi и обеспечить стабильное подключение к интернету из любой части здания.
4. Управление доступом к интернету:
Настройка нескольких сетей также позволяет вам легко управлять доступом к интернету для различных устройств. Вы можете установить ограничения доступа к интернету для определенных сетей или устройств, таких как детские смартфоны или компьютеры сотрудников, чтобы контролировать использование интернета и обеспечить безопасность в сети.
5. Расширение сети без использования дополнительного аппаратного обеспечения:
Настройка нескольких сетей на роутере позволяет вам расширить вашу сеть без необходимости приобретения дополнительного оборудования. Вы можете подключить устройства с различными требованиями к сети и предоставить им отдельные сети без проводной связи и дополнительных настроек, что делает процесс более гибким и удобным.
Как выбрать подходящий роутер для настройки нескольких сетей?
Настройка нескольких сетей на роутере требует особого внимания к выбору подходящего устройства. Вот несколько советов, которые помогут вам сделать правильный выбор:
1. Учитывайте количество подключаемых устройств: если вам нужно настроить несколько сетей для подключения большого количества устройств, выбирайте роутер с высокой пропускной способностью и поддержкой технологий, таких как Wi-Fi 6.
2. Обратите внимание на порты и интерфейсы: если вы планируете использовать проводное подключение для части устройств, проверьте наличие достаточного количества LAN-портов, а также наличие WAN-порта для подключения к интернету.
3. Подумайте о безопасности: выбирайте роутер с функциональностью межсетевого экрана (firewall), встроенным VPN-сервером и возможностью настройки родительского контроля.
4. Узнайте о функциях управления сетью: проверьте наличие возможности создания виртуальной локальной сети (VLAN), а также наличие функциональности управления через веб-интерфейс или специальное приложение.
5. Рассмотрите возможность масштабирования: если вы планируете расширять сеть и подключать новые устройства, проверьте наличие возможности подключения дополнительных точек доступа или роутеров для создания гибридной сети.
При выборе роутера для настройки нескольких сетей рекомендуется обратиться к специалистам или прочитать отзывы пользователей о различных моделях роутеров. Это поможет вам сделать правильный выбор и настроить стабильную и безопасную сеть для всех подключенных устройств.
Шаги настройки первой сети на роутере
Для начала настройки первой сети на роутере необходимо выполнить следующие шаги:
- Подключите компьютер к роутеру с помощью сетевого кабеля.
- Откройте любой веб-браузер на вашем компьютере и введите IP-адрес роутера.
- Войдите в настройки роутера, используя соответствующий логин и пароль. Обычно это admin/admin или admin/password, но точные данные могут отличаться в зависимости от модели роутера.
- Найдите раздел настройки сети или LAN и выберите его.
- Настройте IP-адрес первой сети, указав значения для IP-адреса, маски подсети и шлюза по умолчанию.
- Сохраните изменения и перезагрузите роутер.
После выполнения этих шагов первая сеть на роутере будет настроена успешно. Теперь вы можете подключаться к этой сети с помощью других устройств, используя указанный IP-адрес первой сети.
Сегодня мы расскажем как подключить два и более роутеров в одну сеть тремя способами — кабелем по схемам LAN-to-LAN, WAN-to-LAN и по Wi-Fi.
1.Первый Способ — Подключение по схеме LAN-LAN сетевым кабелем.
Берем два роутера, и определяем для себя, который из них будет первым «master».
Подключение по схеме LAN-LAN.
Будем считать, что первый роутер у нас уже с поднятым соединением интернета, поэтому этот шаг пропускаем, если же интернета на нем нет, то сначала вам в тему по настройке.
Подключаемся к первому устройству и проверяем активного DHCP сервера (обычно по умолчанию он включен.).
Затем подключаемся ко второму устройству.
1.Отключаем DHCP сервер, так как все адреса мы будем получать от первого роутера.
2. В разделе LAN меняем ip-адрес, что бы он не совпадал с первым, например на 192.168.0.200.
3.Сохраняем.
Подключаем железки как показано на схеме.
Если на втором роутере вам не нужен WI-FI, достаточно соединения по кабелю, то вместо второго роутера можете купить неуправляемый коммутатор (хаб).
2.Второй способ — Подключение по схеме LAN-WAN сетевым кабелем.
В WAN-порт (Internet-порт) первого роутера подключается кабель провайдера, а в LAN-порт подключается второй роутер, у которого кабель подключен в WAN-порт.
Также проверяем включенный DHCP-сервер на 1 роутере и подключаемся ко второму.
1. На втором устройстве в разделе WAN\Internet выставляем Тип подключения Dynamic.
2. В разделе LAN оставляем включенным DHCP-server и меняй диапазон адресов на другую подсеть, что бы он не совпадал с первым роутером, например на 192.168.3.2 — 192.168.3.240.
3. Сохраняем.
Подключаем роутеры как показано на схеме.
3.Третий способ. Объединяем по WI-FI.
Что бы можно было объединить два роутера, второй должен уметь работать в режиме Повторителя, Ретранслятора или Моста. (Repeat, Bridge).
Для начала настроим WI-FI первого роутера, описание настроек здесь, в третьем разделе «Настройка Wi-Fi»
Переходим к настройке второго роутера:
1.Отключаем DHCP сервер и меняем ip-адрес, что бы он не совпадал с первым роутером, например на 192.168.0.200.
2.Переходим в раздел Wireless Mode — выбираем Repeat\Bridge Mode.
3. Задаем имя сети, второго роутера и жмем кнопку Поиск или Scan.После чего у вас откроется список доступных WI-FI сетей.
4.Выбираем сеть нашего первого устройства и подключаемся к нему по его паролю.
При подключении имя сети второго роутера SSID автоматически заполнятся, остается указать пароль и тип шифрования, которые должны совпадать с первым. Нажимаем кнопку сохраняем.
В результате получаем расширенную WI-FI сеть из двух WI-FI железок.