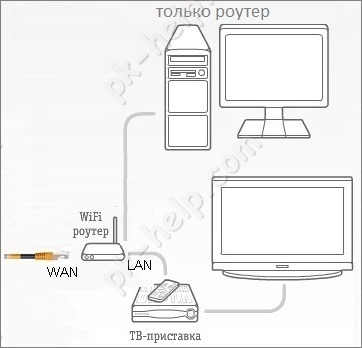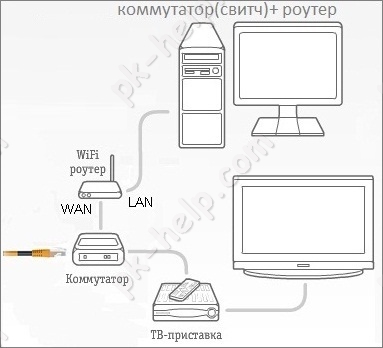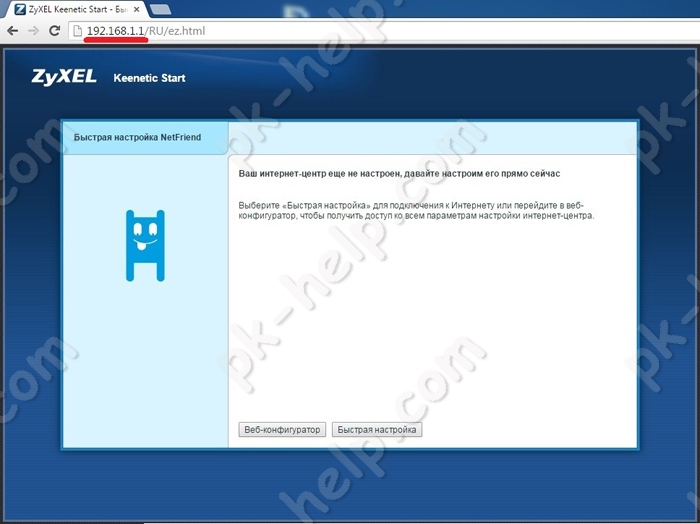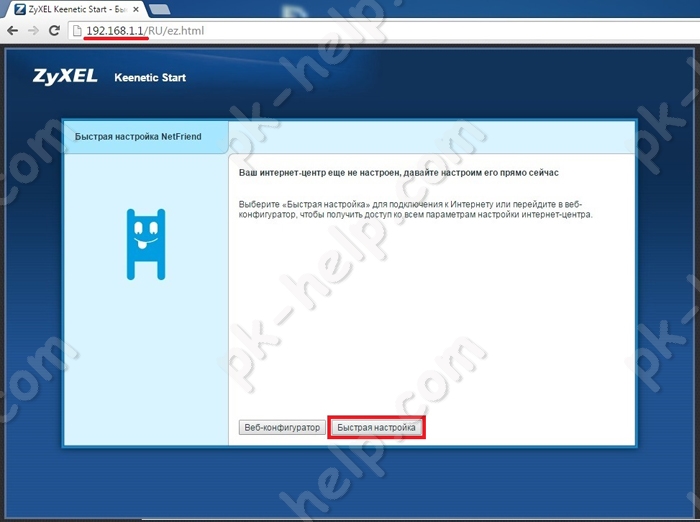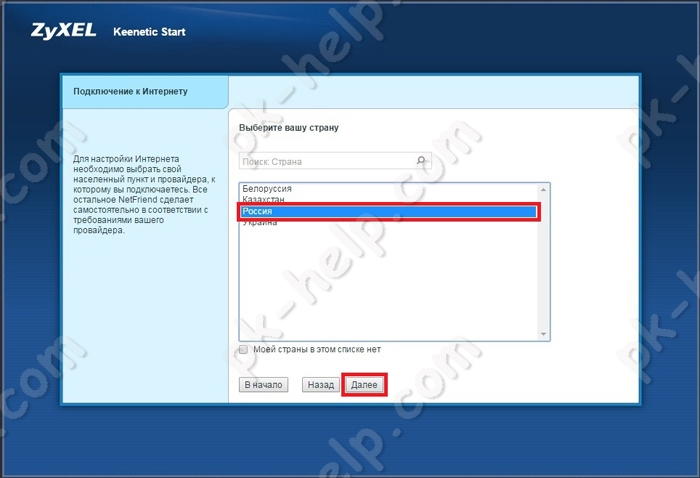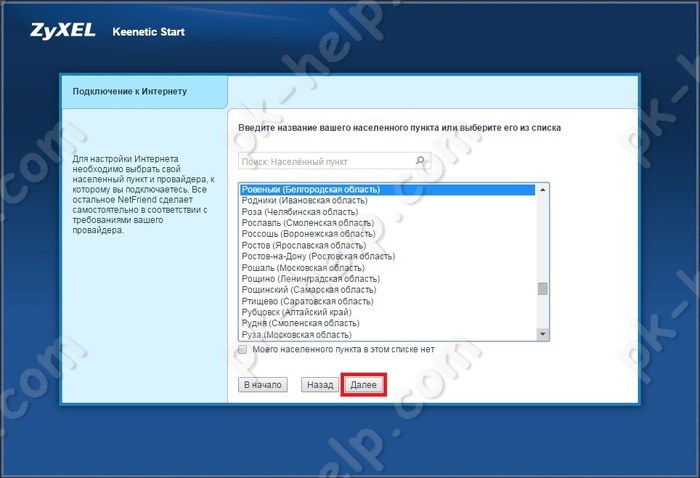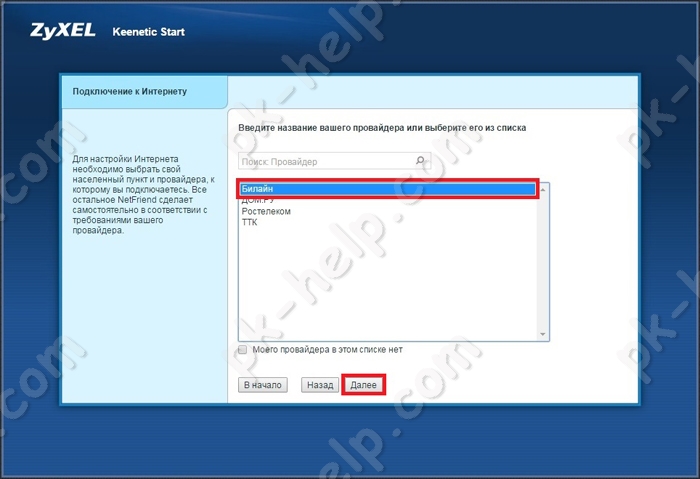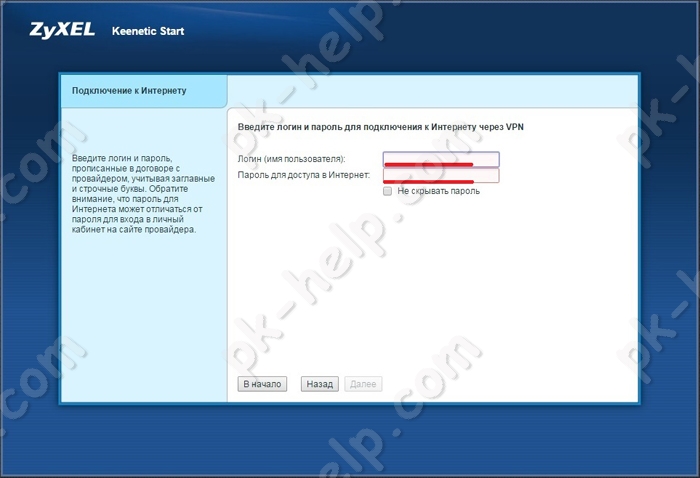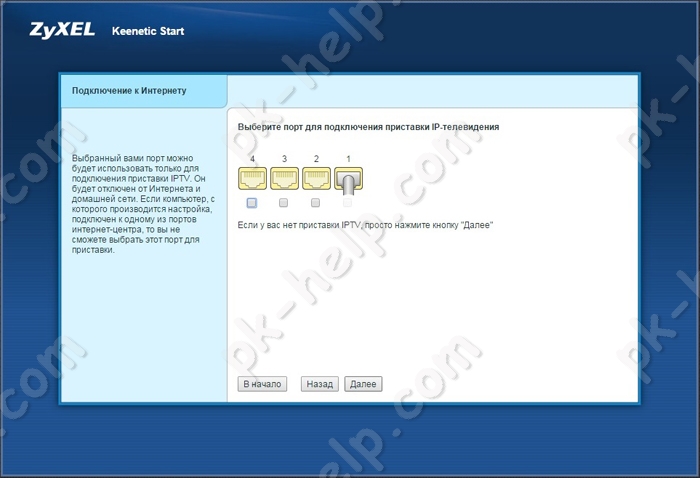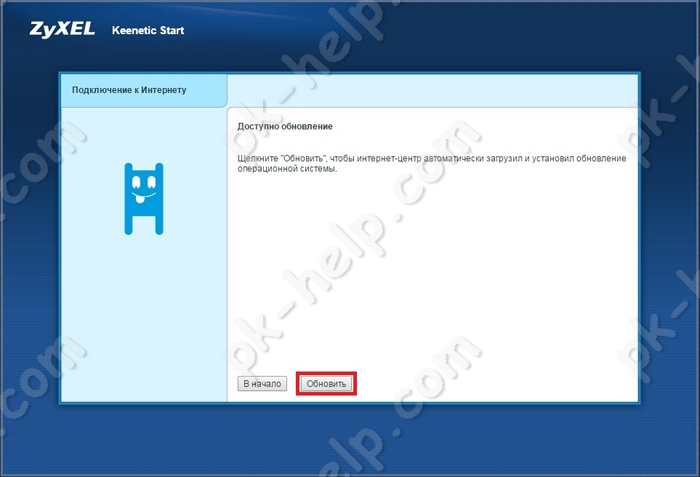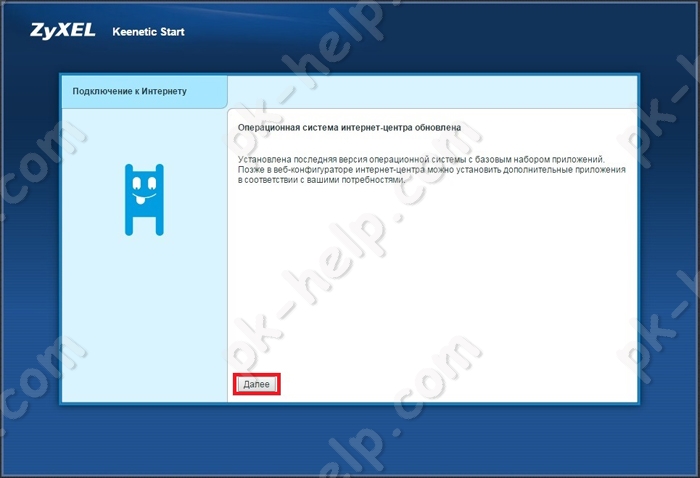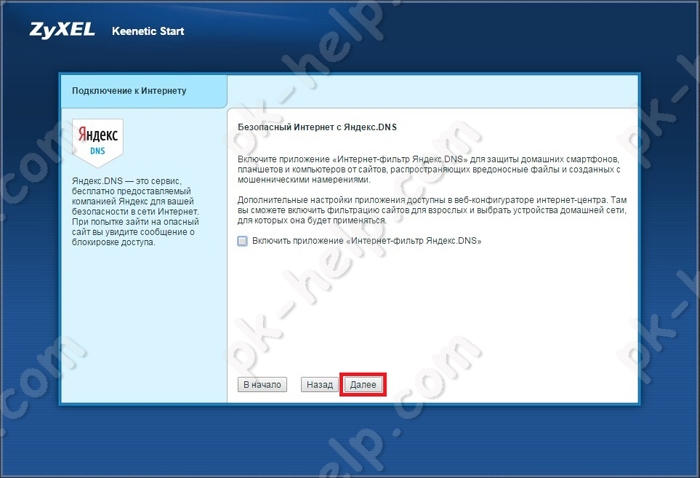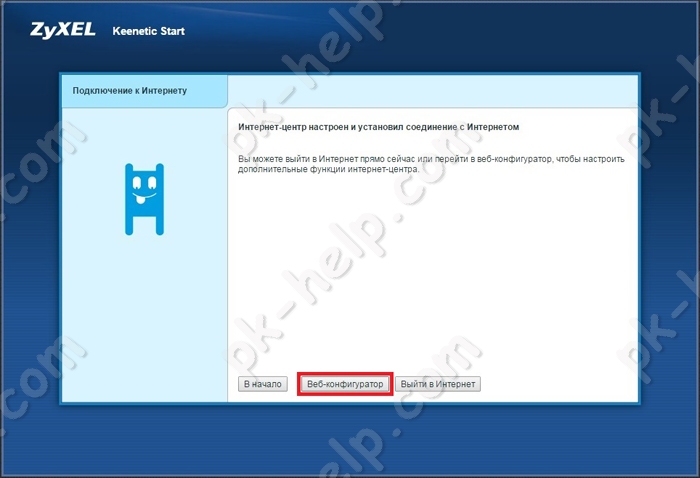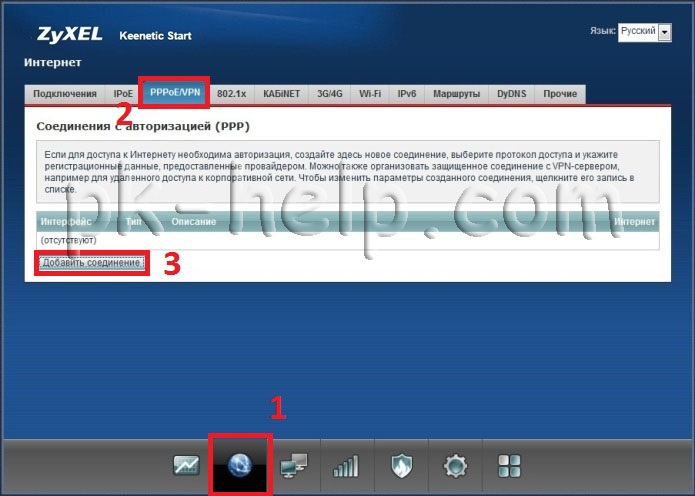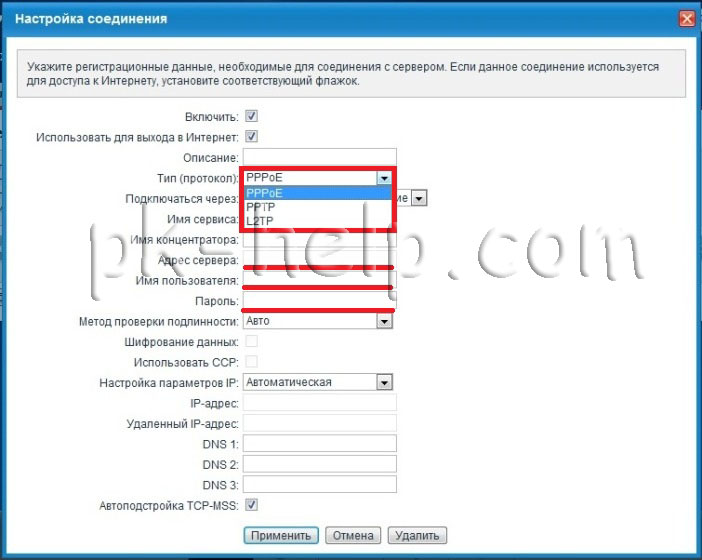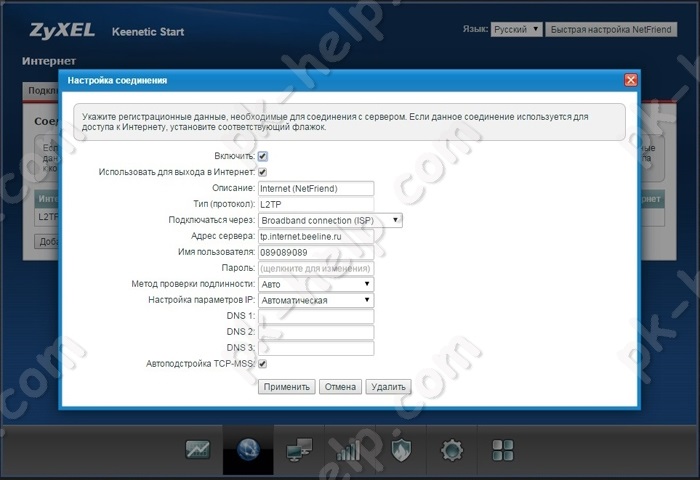Шаг 1
Вам нужно открыть любой интернет-браузер и в адресной строке ввести http://192.168.1.1. Откроется веб-интерфейс роутера Keenetic. Нажмите кнопку «Начать настройку».
Шаг 2
Далее необходимо нажать на кнопку «Выйти из мастера», так получится настроить роутер быстрее.
Шаг 3
Роутер Keenetic предложит вам согласиться с лицензионным соглашением — нажмите кнопку «Принять».
Шаг 4
Нужно задать пароль для доступа на роутер, постарайтесь не использовать пароль вида admin, 12345, qwerty и т.п. чтобы обезопасить себя от несанкционированного доступа к вашему роутер, а, следовательно, и к вашей сети. После нажмите кнопку «Далее».
Обязательно запишите пароль, чтобы его не забыть и не потерять доступ к настройкам роутера.
Шаг 5
Вы попадете в главное меню роутера. Далее выберете нужную инструкцию ниже и раскройте ее.
Если вы ранее проходили авторизацию на IPOE – инструкцию «Настройка интернета» пропустите, она вам не нужна.
Шаг 1
Вам нужно открыть любой интернет-браузер и в адресной строке ввести http://192.168.1.1. Откроется веб-интерфейс роутера Keenetic.
Роутер предложит вам ввести имя пользователя и пароль.
Имя пользователя – admin.
Пароль – тот, который вы устанавливали при первичной настройке.
Нажмите кнопку «Войти».
Шаг 2
Вы попадете в главное меню роутера.
Далее выберете нужную инструкцию ниже и раскройте ее.
Если вы ранее проходили авторизацию на IPOE – инструкцию «Настройка интернета» пропустите, она вам не нужна.
Шаг 1
В левом меню выберите в разделе «Интернет» пункт «Проводной». Откроются настройки подключения.
Шаг 2
Прокрутите страницу немного вниз до пункта «Аутентификация у провайдера (PPoE/PPTP/L2TP)».
В строке «Тип (протокол)» выберите «Не использовать», затем нажмите кнопку Сохранить.
Если вы ранее проходили авторизацию на IPOE – инструкцию «Настройка интернета» пропустите, она вам не нужна.
Шаг 1
В левом меню выберите в разделе «Интернет» пункт «Проводной». Откроются настройки подключения.
Шаг 2
Прокрутите страницу немного вниз до пункта «Аутентификация у провайдера (PPoE/PPTP/L2TP)»
Настраиваем соединение:
Тип (протокол) – L2TP
После выбора протокола, ниже появятся дополнительные поля для настройки:
Адрес сервера – tp.internet.beeline.ru
Имя пользователя – логин от домашнего интернета (может начинаться на 089 или 085)
Пароль – пароль от домашнего интернета
Нажмите на кнопку «Сохранить» и если все настройки введены корректно – в течение минуты интернет заработает.
По умолчанию Wi-Fi-сеть роутера уже защищена паролем, данные для входа (Имя Wi-Fi-сети и пароль) напечатаны на наклейке, расположенной на нижней панели роутера. Если вы хотите изменить имя Wi-Fi-сети или пароль переходим к следующему шагу, если вас устраивать значения, установленные производителем, можете пропустить настройку Wi-Fi сети.
Шаг 1
Зайдите раздел Мои сети и Wi-Fi и выберите пункт «Домашняя сеть».
Настройка Wi-Fi сети 2,4 ГГц.
Шаг 1
В разделе «Беспроводная сеть Wi-Fi 2,4 ГГц» нажмите «Дополнительные настройки».
Шаг 2
Настраиваем Wi-Fi сеть:
Имя сети – так сеть будет отображаться на устройствах в списках сетей. Можете придумать любом имя сети, но на латинице.
Пароль – с помощью этого пароля будет выполняться подключение к Wi-Fi сети. Пароль должен быть не менее 8 символов.
Защита сети – WPA2-PSK
Стандарт – 802.11 b/g/n
Ширина канала – 20/40 МГц
Нажимаем «Сохранить». Настройка 2,4 ГГц сети завершена.
Настройка Wi-Fi сети 5 ГГц
Шаг 1
Прокрутите чуть ниже. Если ваша модель роутера Keenetic поддерживает частотный диапазон 5ГГц, вам будет доступна опции роуминга и Band Steering, первую рекомендуется отключить если у вас больше нет роутеров Keenetic в квартире, вторая функция позволяет роутеру автоматически переключать подключенные к Wi-Fi-сети устройства с одной Wi-Fi-сети на другую в зависимости от качества принимаемого сигнала. Если выставите значение поля «Band Steering» «Не использовать» у вас появится возможность настроить имя Wi-Fi-сети 5ГГц и пароль, для этого в разделе Wi-Fi сеть 5ГГц кликните по ссылке «Дополнительные настройки».
Шаг 2
Настраиваем Wi-Fi сеть:
Имя сети – так сеть будет отображаться на устройствах в списках сетей. Можете придумать любом имя сети, но на латинице.
Пароль – с помощью этого пароля будет выполняться подключение к Wi-Fi сети. Пароль должен быть не менее 8 символов.
Защита сети – WPA2-PSK
Стандарт – 802.11 a/n/ac
Ширина канала – 20/40/80 МГц
Нажимаем «Сохранить». Настройка 5 ГГц сети завершена.
Настройка порта для IPTV необходима только при наличии IPTV приставки. Если приставка Beeline TV (TVE) – настраивать порт для IPTV не нужно.
Шаг 1
В левом меню выберите в разделе «Интернет» пункт «Проводной». Откроются настройки подключения.
Шаг 2
В разделе «Порты и VLAN’ы», под портом, в который подключена IPTV-приставка раскройте список и выберете «ТВ-приставка», далее нажмите «Сохранить».
Выбранный порт будет работать только для IPTV-приставки. Если в этот порт подключить компьютер – интернет на нем работать не будет. Необходимо будет зайти настройки и выбрать по умолчанию.
В этой статье я пошагово опишу, как самому настроить Интернет от Билайна на роутере Zyxel, при этом не важно какая модель Zyxel используется: Start, Lite, 4G, Keenetic, Omni, Giga, Ultra.
Начнем с подключения Zyxel к сети:
1) Если у вас есть только роутер, подключите основной сетевой кабель (идущий из подъезда) в порт WAN (Internet). Далее сетевым кабелем, идущим в комплекте с роутером, подключите любой порт LAN роутера и компьютер/ ноутбук.
2) Если у вас есть еще и коммутатор (свитч), то основной сетевой кабель (идущий из подъезда) подключите в любой порт свитча, соедините одним патч-кордом порт WAN (Internet) роутера и свитч, а другим — любой порт LAN роутера и компьютер/ ноутбук.
После этого проверьте, что бы на компьютере/ ноутбуке с которого вы хотите производить настройку, было настроено автоматическое получение сетевых настроек.
Откройте любой браузер (Chrome, Mozilla, IE, Opera и т.д.) на компьютере/ ноутбуке и в адресной строке введите 192.168.1.1. Откроется окно веб интерфейса роутера.
Все роутеры Zyxel Keenetic позволяют настроить Интернет двумя способами:
1) С помощью Быстрой настройки;
2) С помощью Ручной настройки.
Предлагаю разобрать каждый из способов.
Настройка Интернета Билайн на Zyxel Keenetic с помощью Быстрой настройки.
Выбираете «Быстрая настройка».
Указываете страну «Россия».
Выбираете регион своего проживания.
Из списка провайдеров выбираете Билайн.
Указываете логин и пароль, их необходимо взять в договоре с провайдером.
Выбираете порт для подключения ТВ приставки, если вы используете второй тип подключения (со свитчем) или не используете телевидение от Билайн, то ничего указывать не нужно.
В результате роутер получит доступ в Интернет и первое, что он попросит сделать — обновить прошивку, рекомендую сделать это и нажать «Обновить».
Zyxel Keenetic скачает прошивку и во время перезагрузки установит ее. Вам необходимо подождать несколько минут, после чего нажать кнопку «Далее».
На свое усмотрение можете включить Яндекс ДНС.
После этого настройку Zyxel Keenetic можно считать законченной, нажмите кнопку «Выйти в Интернет». Если вы нажмете «Веб конфигуратор», то после указания пароля попадете на основное меню роутера.
Настройка Интернета Билайн на Zyxel Keenetic с помощью Ручной настройки.
Для этого способа выберите пункт «Веб- конфигуратор».
Откроется основное меню роутера. Выберите в меню «Интернет» — «PPPoE/VPN» нажмите «Добавить соединение».
Создайте подключение со следующими настройками:
Тип (протокол) L2TP
Адрес сервера: tp.internet.beeline.ru
Имя пользователя и пароль — логин и пароль, выданные Вам Билайном (прописаны в договоре).
Остальные параметры можно оставить без изменения.
Нажимаем «Применить»
В итоге у вас должно получится примерно такое соединение.
На этом настройку Интернета Билайн на роутерах Zyxel можно считать оконченное, проверьте подключение к Интернету.
После настройки Интернета можно приступить к настройке Wi-Fi, однако это вовсе не обязательно, поскольку на наклейке роутера уже указаны имя беспроводной сети и пароль к ней.
Таким образом, можно самому настроить Интернет от Билайна на роутерах Zyxel.
Я очень надеюсь, моя статья помогла Вам! Просьба поделиться ссылкой с друзьями:
Роутер Zyxel Keenetic Ultra — устройство, которое позволяют настроить стабильное и высокоскоростное подключение к интернету. В этой статье мы расскажем, как настроить роутер Zyxel Keenetic Ultra для провайдера Билайн.
Перед началом настройки необходимо убедиться, что у вас есть все необходимые данные от провайдера. Вам понадобятся следующие данные:
Имя пользователя и пароль: получить их можно у своего провайдера. Обычно это имя пользователя и пароль от личного кабинета Билайн.
Тип подключения: Билайн поддерживает различные типы подключения, такие как PPPoE, IPoE, PPTP, L2TP и другие. Уточните у провайдера, что именно нужно выбрать.
Другие настройки: в зависимости от типа подключения могут потребоваться другие данные, такие как адрес DNS-сервера или другие параметры.
После того, как вы получили все необходимые данные, можно приступить к настройке роутера. Откройте веб-браузер и введите IP-адрес роутера Keenetic Ultra в адресной строке. Обычно по умолчанию это 192.168.1.1. В появившемся окне введите имя пользователя и пароль для доступа к панели управления.
После успешной авторизации вам откроется панель управления роутером. Здесь вы сможете настроить все необходимые параметры подключения к интернету. Перейдите в раздел сетевых настроек и выберите тип подключения, соответствующий вашим данным от провайдера.
Содержание
- Роутер Zyxel Keenetic Ultra для Билайн: настройка в пошаговой инструкции
- Установка роутера Zyxel Keenetic Ultra
- Подключение роутера к интернету
- Вход в web-интерфейс роутера
Роутер Zyxel Keenetic Ultra для Билайн: настройка в пошаговой инструкции
Настройка роутера Zyxel Keenetic Ultra для использования интернет-соединения от провайдера Билайн может показаться сложной задачей, но с помощью данной пошаговой инструкции вы сможете легко и быстро настроить свое устройство.
Шаг 1: Подключение роутера
Для начала подключите роутер к вашему компьютеру с помощью Ethernet-кабеля. Подключите другой Ethernet-кабель к порту WAN на роутере и подключите его к выходу для интернет-соединения от провайдера Билайн.
Шаг 2: Настройка подключения к интернету
Откройте веб-браузер на вашем компьютере и введите в адресной строке «192.168.1.1», затем нажмите Enter. В появившемся окне введите логин и пароль от роутера (по умолчанию они равны «admin»). Нажмите Войти.
Шаг 3: Настройка типа интернет-соединения
В открывшемся интерфейсе роутера выберите вкладку Internet и перейдите на вкладку Settings. В этом разделе выберите тип интернет-соединения, предоставляемого Билайн. В большинстве случаев это будет PPPoE или Dynamic IP, но для точной информации обратитесь к своему провайдеру.
Шаг 4: Ввод данных провайдера
После выбора типа интернет-соединения необходимо ввести данные вашего провайдера. Введите логин и пароль, предоставленные Билайн. Если у вас динамический IP-адрес, то другие настройки могут потребоваться. Обратитесь к провайдеру за подробной информацией.
Шаг 5: Сохранение настроек
После ввода данных провайдера нажмите кнопку Save, чтобы сохранить настройки. Роутер Keenetic Ultra будет перезагружен для применения новых настроек.
Поздравляем! Вы только что успешно настроили роутер Zyxel Keenetic Ultra для использования интернет-соединения от провайдера Билайн. Теперь вы можете наслаждаться быстрым и стабильным интернетом.
Установка роутера Zyxel Keenetic Ultra
Перед началом установки роутера Zyxel Keenetic Ultra, убедитесь, что у вас имеются все необходимые компоненты и аксессуары:
| Роутер Zyxel Keenetic Ultra | Антенны для усиления сигнала Wi-Fi |
| Блок питания | Кабель Ethernet |
| Документация и руководство по установке |
Шаги установки роутера Zyxel Keenetic Ultra:
- При необходимости, распакуйте роутер и его компоненты.
- Подсоедините антенны к роутеру, чтобы усилить сигнал Wi-Fi.
- Подключите блок питания к роутеру и вставьте его в розетку.
- С помощью кабеля Ethernet, подсоедините роутер к локальной сети или модему.
- Включите роутер, нажав на кнопку питания.
- Дождитесь, пока роутер завершит инициализацию и подключится к сети провайдера.
- Настройте параметры подключения, следуя инструкции, прилагаемой к роутеру.
- Проверьте подключение к Интернету.
После выполнения всех шагов, ваш роутер Zyxel Keenetic Ultra будет готов к использованию. Убедитесь, что вы настроили безопасность и пароли для роутера, чтобы защитить свою сеть от несанкционированного доступа.
Подключение роутера к интернету
Перед настройкой роутера Zyxel Keenetic Ultra необходимо подключить его к интернету. Для этого выполни следующие шаги:
- Включи роутер, вставив штекер питания в электрическую розетку.
- Подключи провод Ethernet к одному из портов LAN (можно использовать любой) роутера.
- Подключи другой конец провода Ethernet к сетевому адаптеру компьютера.
- Убедись, что на роутере горит индикатор питания и индикатор соединения на порту LAN, к которому подключен компьютер.
- На компьютере открой любой веб-браузер (например, Chrome или Firefox) и в адресной строке введи IP-адрес роутера. По умолчанию адрес — 192.168.1.1.
- Должна появиться страница авторизации. Введи логин и пароль по умолчанию. Логин — admin, пароль может быть пустым или указан на наклейке на задней панели роутера.
- После успешной авторизации откроется веб-интерфейс роутера. В левом меню выбери раздел Настройки подключения.
- На странице настройки выбери тип подключения, предоставляемый твоим интернет-провайдером. Если ты не уверен в типе подключения, обратись в службу поддержки провайдера для получения необходимой информации.
- Введи необходимые параметры (IP-адрес, маску подсети, шлюз, DNS) для подключения к интернету и сохраните настройки.
После того, как роутер успешно подключен к интернету, ты сможешь приступить к дальнейшей настройке и использованию своей новой сети.
Вход в web-интерфейс роутера
Для того чтобы настроить роутер Zyxel Keenetic Ultra для Билайн, необходимо выполнить вход в web-интерфейс устройства. Используйте следующие шаги:
- Откройте ваш веб-браузер.
- В адресной строке введите 192.168.1.1 и нажмите клавишу Enter.
- Появится страница авторизации, где вам необходимо ввести логин и пароль.
- В поле «Логин» введите admin.
- В поле «Пароль» введите пароль вашего роутера.
- Нажмите кнопку «Войти».
После успешной авторизации вы будете перенаправлены на основную страницу web-интерфейса роутера Zyxel Keenetic Ultra, где сможете выполнять необходимые настройки.
Beeline настройка роутера keenetic ultra — это важный процесс, который позволяет пользователям создать стабильное и безопасное подключение к интернету. Роутер keenetic ultra является одним из самых популярных устройств, которое Beeline предоставляет своим клиентам. В этом руководстве мы расскажем, как настроить этот роутер шаг за шагом.
Шаг 1: Подключите роутер keenetic ultra к питанию и кабелю, который поставляется в комплекте. Дождитесь, пока все индикаторы будут гореть зеленым цветом. Это означает, что роутер успешно подключен и готов к настройке.
Шаг 2: Откройте веб-браузер на вашем компьютере и введите в адресной строке IP-адрес роутера keenetic ultra. Обычно это 192.168.1.1, но убедитесь, что у вас нет других устройств с таким же IP-адресом в вашей сети. Нажмите Enter, чтобы открыть веб-интерфейс роутера.
Шаг 3: Веб-интерфейс роутера keenetic ultra предлагает вам возможность настроить различные параметры подключения, такие как тип подключения, имя сети и пароль. Внимательно прочитайте инструкции Beeline и следуйте им, чтобы правильно настроить роутер.
Помните, что правильная настройка роутера keenetic ultra является ключевым фактором для обеспечения стабильного и безопасного подключения к интернету. Если вы не уверены в своих способностях, рекомендуется обратиться к подробным квалифицированным инструкциям Beeline или звонить в службу поддержки для получения дополнительной помощи.
Не забывайте сохранять изменения после настройки роутера keenetic ultra. После этого роутер будет готов к работе и вы сможете пользоваться стабильным и безопасным интернет-соединением.
Содержание
- Beeline настройка роутера keenetic ultra
- Подготовка и настройка соединения
- Подключение к роутеру Keenetic Ultra
- Настройка Wi-Fi сети
- Настройка безопасности
- Добавление и настройка сетевых устройств
- Работа с дополнительными функциями роутера keenetic ultra
Beeline настройка роутера keenetic ultra
Чтобы настроить роутер keenetic ultra для использования с провайдером Beeline, следуйте инструкциям ниже:
1. Подключите роутер к источнику питания и входу модема Beeline.
2. Подключитесь к роутеру через компьютер или устройство с помощью провода Ethernet или по Wi-Fi.
3. Откройте веб-браузер и введите IP-адрес роутера в адресную строку. Обычно адрес состоит из четырех чисел, разделенных точками, например 192.168.1.1.
4. Введите имя пользователя и пароль для доступа к настройкам роутера. Если вы не знаете эти данные, обратитесь к документации роутера или провайдеру Beeline.
5. Перейдите в раздел «Интернет» или «Настройки соединения» и выберите «DSL» или «WAN».
6. Введите данные, предоставленные провайдером Beeline, в поля соответствующие вашему типу подключения (ADSL/VDSL или PPPoE/PPTP). Эти данные включают в себя логин, пароль и VPI/VCI.
7. Сохраните настройки и перезагрузите роутер.
8. После перезагрузки роутера вы должны иметь функционирующее подключение к интернету через провайдера Beeline.
Примечание: Значения настроек могут отличаться в зависимости от конкретной модели роутера keenetic ultra и услуг, предоставленных провайдером Beeline. В случае возникновения проблем или дополнительных вопросов, рекомендуется связаться с технической поддержкой провайдера.
Подготовка и настройка соединения
Прежде чем перейти к настройке роутера Keenetic Ultra, необходимо выполнить несколько шагов для подготовки и настройки соединения сети:
- Установите антенну на внешнюю поверхность здания и подключите ее к роутеру. Обратите внимание на корректное подключение;
- Убедитесь в правильном подключении кабелей к роутеру и вашему интернет-провайдеру. Проверьте, что кабели не повреждены;
- Подключите роутер к источнику питания и убедитесь, что он включается. Дождитесь, пока индикатор на роутере перейдет в рабочий режим;
- Возьмите с собой мобильное устройство с доступом в интернет и загрузите приложение Keenetic Mobile App из магазина приложений Android или iOS;
- Откройте приложение и установите соединение между вашим мобильным устройством и роутером. Для этого следуйте инструкциям в приложении;
- После успешного установления связи вы можете приступить к настройке роутера Keenetic Ultra.
Убедитесь, что вы выполнили все вышеперечисленные действия перед переходом к следующему этапу настройки роутера. Это позволит избежать проблем и упростит установку и настройку вашего устройства.
Подключение к роутеру Keenetic Ultra
Для начала настройки роутера Keenetic Ultra, необходимо осуществить его подключение к сети электропитания и подключить его к вашему компьютеру или ноутбуку с помощью сетевого кабеля.
Подключите один конец сетевого кабеля к одному из портов LAN на задней панели роутера, а другой конец к порту LAN вашего компьютера или ноутбука.
После подключения роутера к компьютеру, его индикаторы загорятся и вы сможете продолжить настройку через веб-интерфейс.
Для доступа к веб-интерфейсу Keenetic Ultra откройте веб-браузер на вашем компьютере и введите в адресной строке 192.168.1.1. Нажмите Enter.
Откроется страница авторизации веб-интерфейса Keenetic Ultra. По умолчанию логин и пароль — admin. Введите логин и пароль в соответствующие поля и нажмите кнопку «Войти».
После успешной авторизации откроется основная страница веб-интерфейса Keenetic Ultra с настройками и возможностями роутера.
Настройка Wi-Fi сети
1. Для начала настройки Wi-Fi сети необходимо войти в административную панель роутера Keenetic Ultra. Для этого откройте веб-браузер и введите адрес «192.168.1.1» в адресной строке.
2. В появившемся окне введите логин и пароль от административной панели. По умолчанию логин и пароль — admin.
3. После успешного входа в административную панель роутера, найдите вкладку «Настройки Wi-Fi».
4. В данной вкладке вы сможете настроить основные параметры Wi-Fi сети:
- Имя сети (SSID) — введите желаемое название для вашей Wi-Fi сети.
- Канал — выберите наиболее свободный канал для вашей сети.
- Режим работы — определите режим работы Wi-Fi сети (2,4 ГГц или 5 ГГц).
- Шифрование — выберите один из доступных методов шифрования данных.
- Пароль — задайте пароль для доступа к Wi-Fi сети.
5. В случае необходимости, вы можете также настроить дополнительные параметры Wi-Fi сети, такие как:
- Контроль доступа — ограничение доступа к сети по MAC-адресу.
- Расписание Wi-Fi — настройка времени работы Wi-Fi сети.
- Управление скоростью — ограничение скорости доступа к сети для отдельных устройств.
- Гостевая сеть — создание дополнительной Wi-Fi сети для гостей.
6. После настройки всех параметров, не забудьте сохранить изменения, нажав на кнопку «Сохранить» или «Применить».
7. После сохранения изменений, ваша Wi-Fi сеть будет настроена и готова к использованию.
Настройка безопасности
Правильная настройка безопасности вашего роутера keenetic ultra поможет обезопасить ваши данные и сеть от несанкционированного доступа. Вот несколько важных шагов, которые следует выполнить:
1. Обновление прошивки
Перед началом настройки рекомендуется обновить прошивку вашего роутера keenetic ultra до последней версии. Обновление прошивки может включать исправления уязвимостей безопасности и улучшенные функции.
2. Смена пароля
По умолчанию роутер поставляется с предустановленным паролем, который может быть известен злоумышленникам. Чтобы обезопасить свою сеть, рекомендуется сменить пароль на уникальный и надежный.
3. Установка брандмауэра
Брандмауэр — это программное обеспечение, которое фильтрует трафик, проходящий через роутер keenetic ultra. Установка и настройка брандмауэра помогут предотвратить несанкционированный доступ и защитить вашу сеть от вредоносных программ.
4. Включение шифрования
Шифрование данных — важный аспект безопасности вашей сети. Убедитесь, что включено шифрование Wi-Fi сети и используется надежный протокол, такой как WPA2. Это защитит вашу сеть от подслушивания и несанкционированного доступа.
5. Ограничение доступа
Создайте список разрешенных устройств, чтобы предотвратить подключение неавторизованных устройств к вашей сети. Также можно ограничить доступ к определенным ресурсам или сайтам, чтобы предотвратить доступ к потенциально опасным или нежелательным контентам.
Следуя этим рекомендациям и правильно настроив безопасность вашего роутера keenetic ultra, вы сможете обеспечить защиту вашей сети и данных от потенциальных угроз.
Добавление и настройка сетевых устройств
После успешной настройки роутера Keenetic Ultra от Beeline, вы можете добавить и настроить другие сетевые устройства для подключения к вашей сети. Ниже представлены шаги, которые помогут вам выполнить эту задачу:
- Подключите новое сетевое устройство к вашему роутеру с помощью сетевого кабеля или по беспроводному соединению, если это возможно.
- Перейдите в веб-интерфейс роутера Keenetic Ultra, введя IP-адрес роутера в адресную строку вашего браузера. Обычно IP-адрес указан на наклейке на задней панели роутера.
- Войдите в веб-интерфейс, введя логин и пароль администратора роутера. Если вы не изменили эти данные, используйте значения «admin» для логина и «admin» для пароля.
- На веб-интерфейсе выберите раздел «Настройки сети» или аналогичный пункт меню.
- Выберите опцию «DHCP-сервер» или аналогичную опцию в меню «Настройки сети».
- Включите DHCP-сервер, чтобы раздавать IP-адреса вашим подключенным устройствам автоматически. Если у вас уже есть включенный DHCP-сервер, вам может потребоваться отредактировать его настройки.
- Сохраните изменения и перезагрузите роутер и все подключенные устройства для применения новых настроек.
Теперь ваше сетевое устройство успешно подключено и настроено для использования с роутером Keenetic Ultra от Beeline. Вы можете повторить эти шаги для добавления любого количества сетевых устройств в вашу сеть.
Работа с дополнительными функциями роутера keenetic ultra
Сетевой брандмауэр
Роутер keenetic ultra предлагает функцию сетевого брандмауэра, которая позволяет защитить ваши устройства от нежелательных подключений и атак из интернета. Вы можете настроить правила фильтрации трафика, блокировать определенные порты или IP-адреса, а также создавать доступ только для определенных устройств.
Родительский контроль
Для родителей keenetic ultra предлагает функцию родительского контроля, которая позволяет ограничить доступ к определенным сайтам или приложениям для детей. Вы можете настроить расписание доступа к интернету, установить фильтры контента или ограничить время, которое ребенок может провести в интернете.
VPN-сервер
Роутер keenetic ultra позволяет настраивать свой собственный VPN-сервер, который обеспечивает безопасное подключение к вашей домашней сети из любой точки мира. Вы можете создать учетные записи для удаленного доступа, настроить шифрование и выбрать протокол для подключения.
Облачное хранилище и печать
Keenetic ultra поддерживает функцию облачного хранилища, которая позволяет сохранять и обмениваться файлами через интернет. Вы можете создать свой собственный облачный сервер и настроить доступ к файлам для других устройств. Также роутер поддерживает функцию облачной печати, которая позволяет печатать документы с любого устройства, подключенного к вашей домашней сети.
Гостевая Wi-Fi-сеть
Если вам нужно предоставить доступ к интернету для гостей, keenetic ultra позволяет создать отдельную гостевую Wi-Fi-сеть. Вы можете настраивать ее параметры, устанавливать ограничения на скорость, время доступа и контент.
Динамический DNS
Роутер keenetic ultra поддерживает функцию динамического DNS, которая позволяет привязать доменное имя к вашему динамическому IP-адресу. Это полезно, если вы хотите обратиться к вашей домашней сети постоянным доменным именем, не зависимо от изменений вашего IP-адреса.
Роутер Keenetic Ultra имеет широкие возможности, однако для его базовой настройки не требуется сложных знаний и навыков. Если вы настраиваете свой первый роутер, тогда детальное изучение этой инструкции и выполнение всех ее шагов поможет вам обеспечить все домашние устройства интернетом. Далее мы познакомимся с основными элементами маршрутизатора, разберем способы его подключения и настройки.
Описание портов и кнопок
Рассмотрим заднюю панель роутера Keenetic Ultra, на которой находятся основные порты. Справа идет разъем питания для подключения к розетке. Затем следует комбинированный порт 0 из двух гнезд и порты с нумерацией от одного до четырех. Если вы не планируете разворачивать офис, учебный класс или им подобные структуры, то используйте порт 0 для подключения кабеля провайдера. Для построения отдельной линии приобретите SFP-модуль и подключите его в порт 0 с надписью SFP. Комбинированный порт работает только для одного вида связи, то есть при подключении SFP второе гнездо работать не будет и наоборот. Порты с цифрами от 1 до 4 применяются для подключения домашних или офисных устройств (телевизоров, принтеров, компьютеров, приставок и прочих). Через меню настроек любой из них также настраивается для подключения кабеля провайдера.


Описание индикаторов
Так как у модели Keenetic Ultra широкий функционал, индикаторов у нее тоже не мало. Часть из них расположена на верхней панели, часть на задней. Сзади вы обнаружите индикаторы рядом с каждым портом 0-4. Когда по какому-либо из портов будет установлено соединение, индикатор над ним будет гореть, а при передаче данных — мигать.
На верхней панели расположены слева направо такие индикаторы: статуса, интернета, кнопок FN1, FN2 и беспроводной сети. Рассмотрим их по порядку.
При подключении к сети роутер начнет загружаться, о чем будет сигнализировать мигающий индикатор статуса. Постоянное свечение говорит о том, что маршрутизатор готов к работе. Аналогичным образом устройство будет мигать при обновлении системы, а при работе с кнопками FN мигание будет специфическим. То есть, мигание в течение двух секунд с переходом в постоянное свечение показывает нажатие соответствующей кнопки FN или запуск назначенной ей функции. Мигание в течение двух секунд и затем погасание на две секунды предупреждает о нажатии кнопки FN или остановке назначенной ей функции.
Второй слева индикатор отвечает за интернет. Здесь все просто: индикатор горит, значит, связь с интернетом есть, не горит — соединение не установлено. Индикатор FN1 или FN2 будет гореть, если подключенное к соответствующему USB-порту устройство будет подключено и готово к работе. При проблемах с подключенным устройством или его отключении индикатор погаснет. Однако при переназначении функциональных клавиш соответствующие им индикаторы будут демонстрировать работу назначенных функций. И последний индикатор горит при включении Wi‑Fi-сети, не горит, если сеть не включена, редко мигает при активации режима WPS и часто мигает при передаче данных.
Как подключить роутер Keenetic Ultra
Подключение Keenetic Ultra к интернету
Модель Ultra можно подключить к интернету следующими способами:
- по выделенной или оптоволоконной линии;
- через USB-модем 3G/4G;
- по технологиям DSL или GPON.
Выберите из них тот, который подходит вам. Если к вам в дом заходит кабель провайдера, то это первый способ, если телефонный провод, то третий способ.
При подключении по выделенной линии подключите кабель провайдера к порту 0 роутера. Для работы с оптоволоконной линией приобретите подходящий для решения ваших задач SFP-модуль и воткните его в порт 0 с подписью SFP. Если вы планируете также настраивать IPTV, то соедините телевизор или ТВ-приставку с роутером при помощи Ethernet-кабеля.
При подключении к интернету типа 3G/4G вам необходимо приобрести USB-модем, совместимый с данной моделью роутера. Вставьте в модем SIM-карту с подходящим для интернета тарифом, а сам модем воткните в USB-порт роутера. Когда на верхней панели роутера загорится соответствующий FN-индикатор, переходите к настройкам подключения. Обратите внимание, что если SIM-карта настроена на запрашивание пин-кода, то эту опцию нужно отключить. Эта проблема решается либо через меню телефона, либо через утилиту модема. В первом случае сим-карта должна быть вставлена в телефон, во втором — в модем и подключена к компьютеру.
При подключении через модем DSL или GPON воспользуйтесь сетевым кабелем: один его конец вставьте в порт 0 роутера, другой в порт LAN модема. Для полноценной работы роутера ваш модем должен работать в режиме моста. Если это не так, свяжитесь с провайдером или воспользуйтесь иным способом, согласно инструкции модема.
Подключение Keenetic Ultra к ПК и другим девайсам
Роутер требует специальной настройки — ввода данных вашего провайдера. Поэтому его нужно подключить к компьютеру или смартфону для захода в панель управления. Рассмотрим каждый из этих вариантов.
Подключение к компьютеру возможно при помощи кабеля, который есть в коробке маршрутизатора Ultra, или по сети Wi-Fi, которую транслирует подключенный к интернету роутер. В первом случае возьмите провод из коробки и присоедините его одним концом к порту 1 роутера, другим вставьте в сетевое гнездо стационарного ПК или ноутбука. Во втором случае загрузите роутер, также загрузите компьютер и включите на нем при необходимости Wi-Fi-адаптер (встроенные адаптеры часто включены по умолчанию). Переверните роутер и на его этикетке прочитайте название Wi-Fi-сети и пароль к ней. Подключитесь к этой сети через раздел сетевых подключений.
Для подключения через смартфон установите на него мобильное приложение My.Keenetic и следуйте его инструкции. Заметим, что для любых настроек роутера его придется подключать к компьютеру или смартфону. Во втором случае вам не придется находиться рядом с роутером или искать кабель для соединения. Все настройки можно вести через мобильное приложение удаленно.
Другие устройства подключаются к роутеру точно так же по кабелю или через сеть Wi-Fi. Для проводного соединения приобретите кабели нужной длины в зависимости от числа и расположения телевизоров, медиацентров и прочих устройств в вашем доме. Для беспроводной связи устройства должны иметь на своем борту Wi-Fi-модуль. Обычно он есть в телефонах, носимых гаджетах, вещах умного дома и других устройствах. Одни из этих устройств подключатся сразу, другие потребуют от вас дополнительных настроек в их меню (воспользуйтесь инструкциями к устройствам).
Как настроить Wi—Fi-роутер Keenetic Ultra
Настройка роутера ведется через панель администратора. Для захода в нее перейдите по адресу 192.168.1.1 в любом браузере. Или же воспользуйтесь адресом my.keenetic.net. При первой настройке вам будет помогать мастер быстрой настройки. В приветственном окне в случае необходимости измените язык и запустите сервис кнопкой «Начать быструю настройку».
Теперь придумайте пароль администратора для веб-панели, чтобы посторонний человек не мог подключиться к вашему роутеру и тайком пользоваться вашими ресурсами. Вбейте пароль в двух полях.
После этого выберите тот способ подключения, который подходит для вашего случая. Например, если вы вставляли в порт WAN кабель провайдера, тогда выберите Ethernet. Заметим, что для настройки роутера в режиме репитера или других именно с этого окна есть переход по словам «дополнительных режимов».
Идем дальше. Из услуг выберите только «Интернет» или «Интернет» и «IP-телевидение», если хотите настраивать то и другое сразу. Во втором случае приготовьте документы, чтобы ввести информацию поставщика.
Далее происходит настройка MAC-адреса. Его изменение необходимо только в том случае, если ваш провайдер привязал интернет к конкретному устройству (вашему компьютеру, роутеру). Об этом должно быть указано в договоре с провайдером. Если ничего такого нет, то кликните позицию «По умолчанию».
Теперь переходим к самому ответственному шагу, ошибки на котором приведут к подключению интернета с ограничениями. Внимательно прочитайте в договоре, какой у вас тип IP-адреса, и какие параметры провайдера нужно ввести. Рассмотрим несколько примеров. Например, если указано «Статический IP», тогда выберите ручную настройку и затем введите маску подсети, шлюз и другие данные из договора. Если «Динамический IP», выберите автоматическую настройку, причем здесь никаких данных вводить не нужно.
В следующем окне выберите «Без пароля» при отсутствии типа подключения или тот, который указан в договоре.
Осталось дождаться подключения к интернету и проверки обновлений. Если началась автоматическая загрузка обновлений, не выключайте роутер и не закрывайте панель управления до завершения процедуры. Роутер успешно настроен. Теперь к нему можно подключать другие устройства по Wi-Fi или по кабелям к портам 1-4. При подключении по беспроводной связи не забывайте вводить новые имена и пароли, которые задавали на этапе настройки.
После подключения роутера вы можете самостоятельно познакомиться с возможностями веб-панели, чтобы использовать больше его функций и иметь представление о базовых командам. К последним относится сброс настроек, резервное копирование и восстановление, обновление, изменение имени и пароля беспроводной сети и изменение пароля к панели управления.