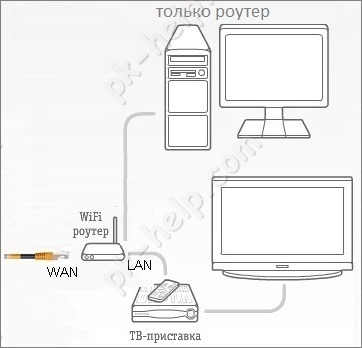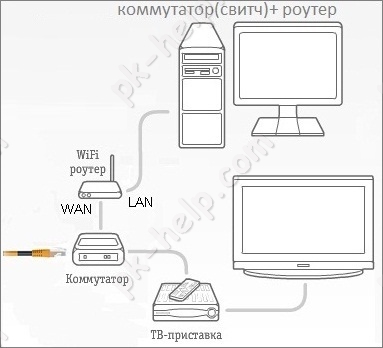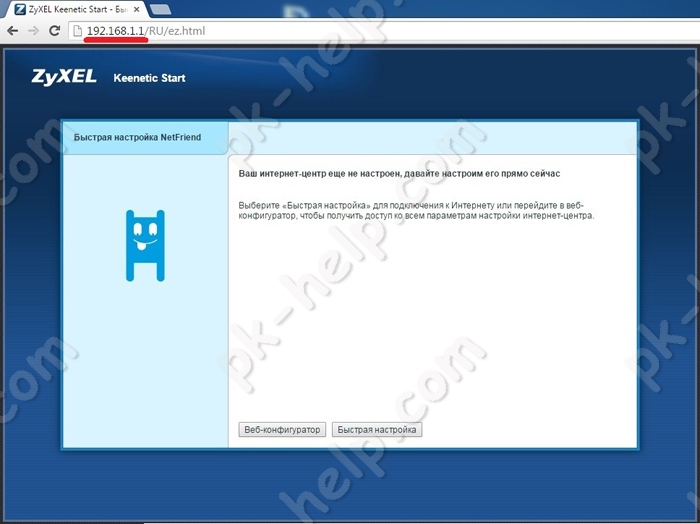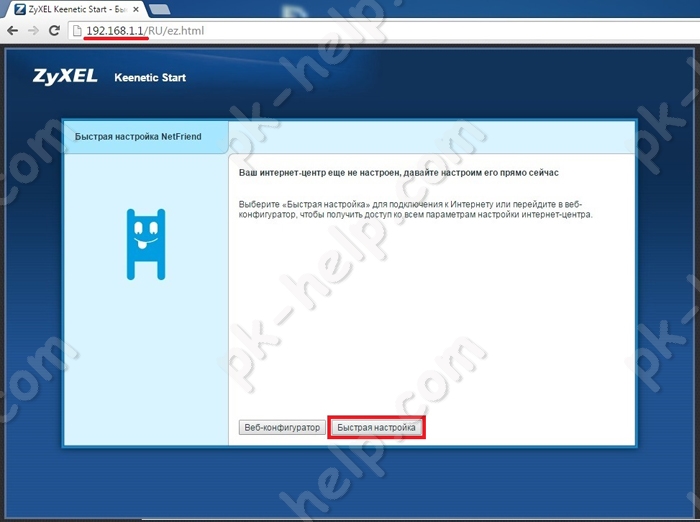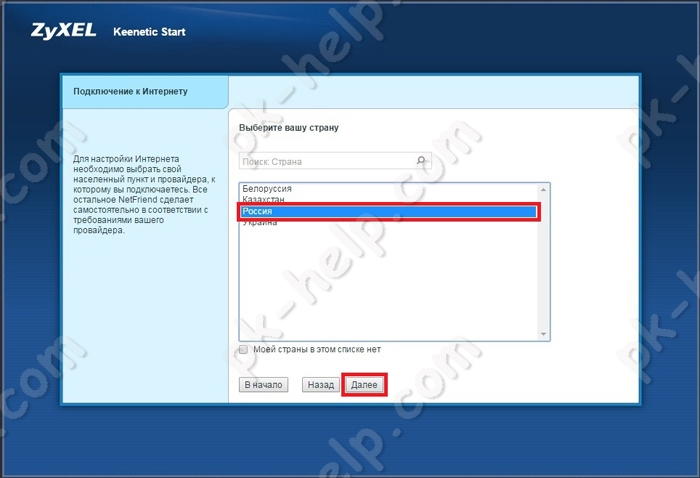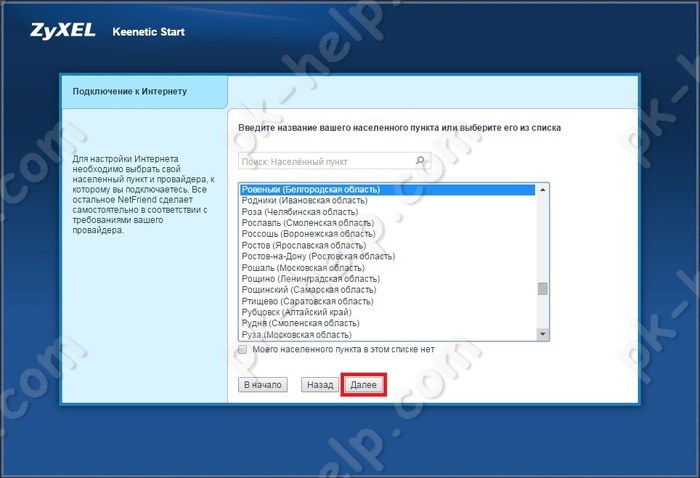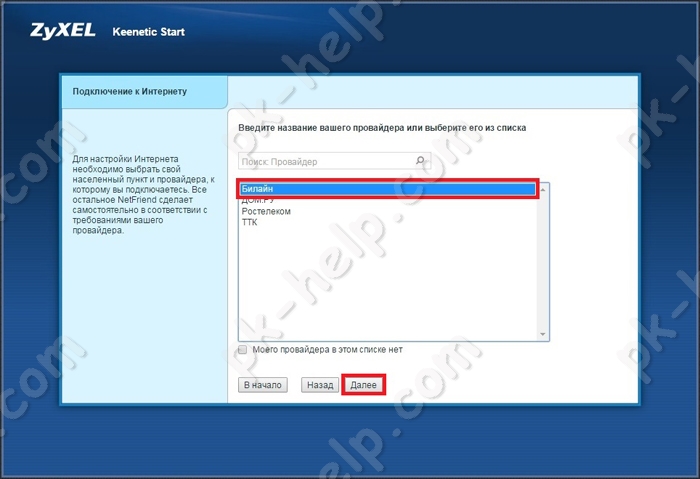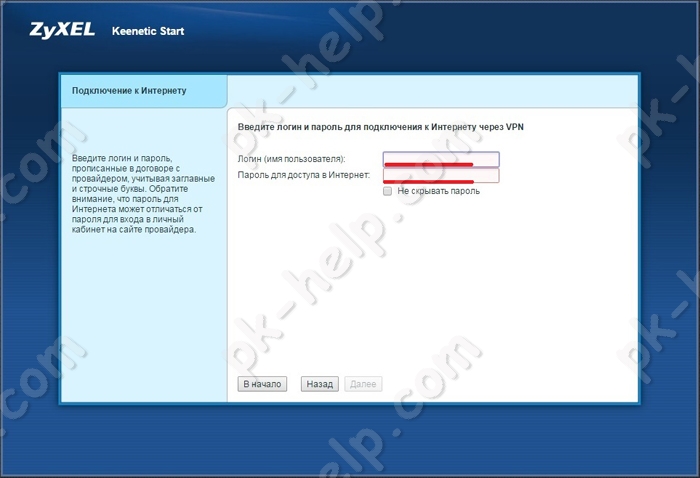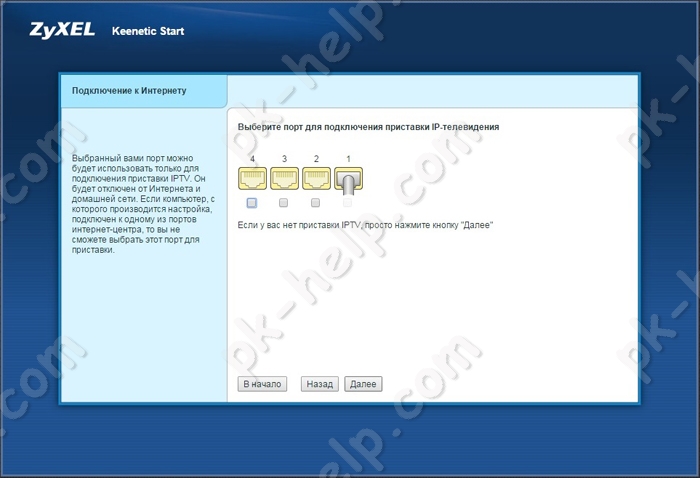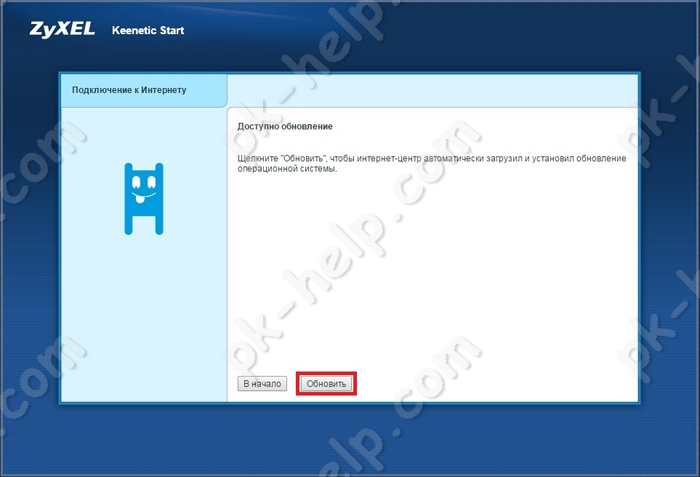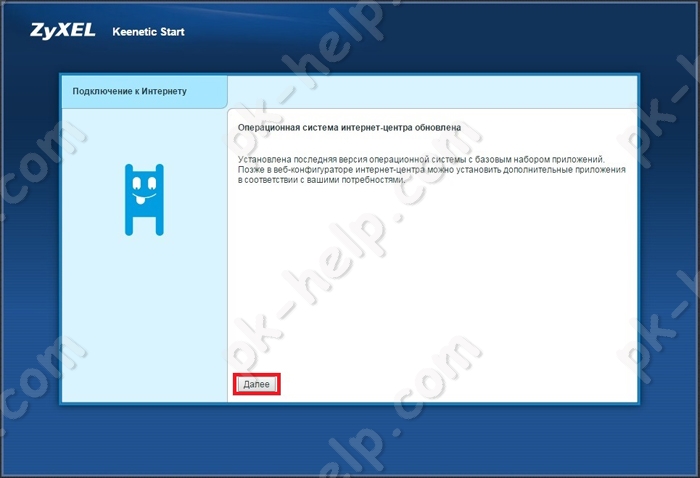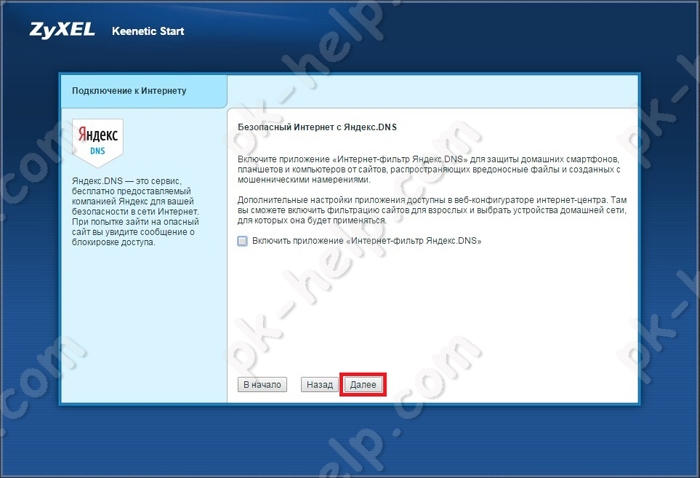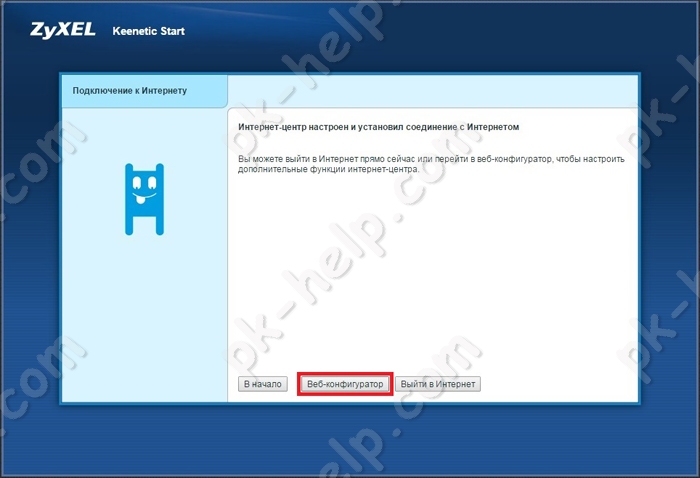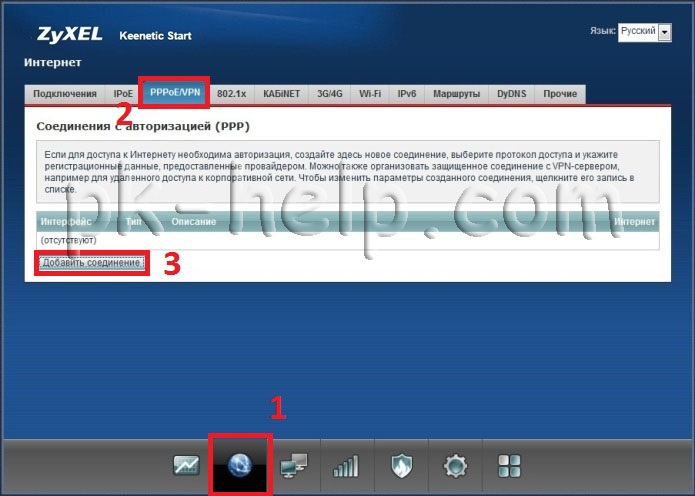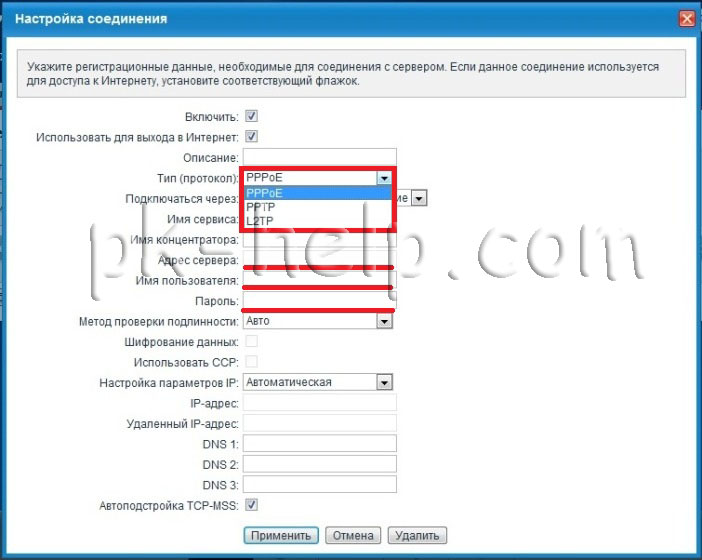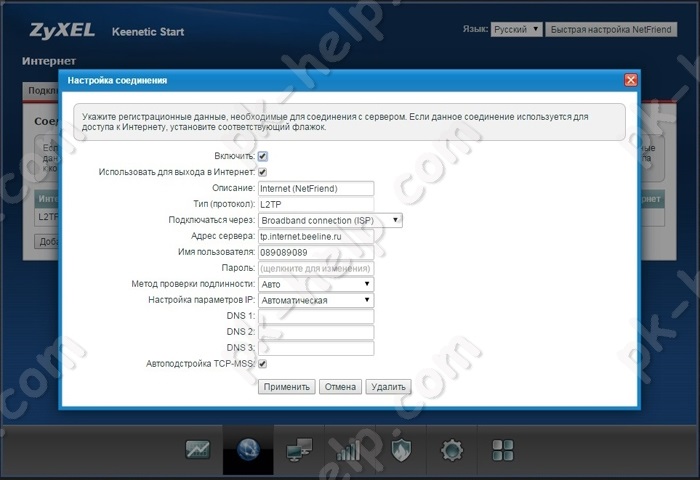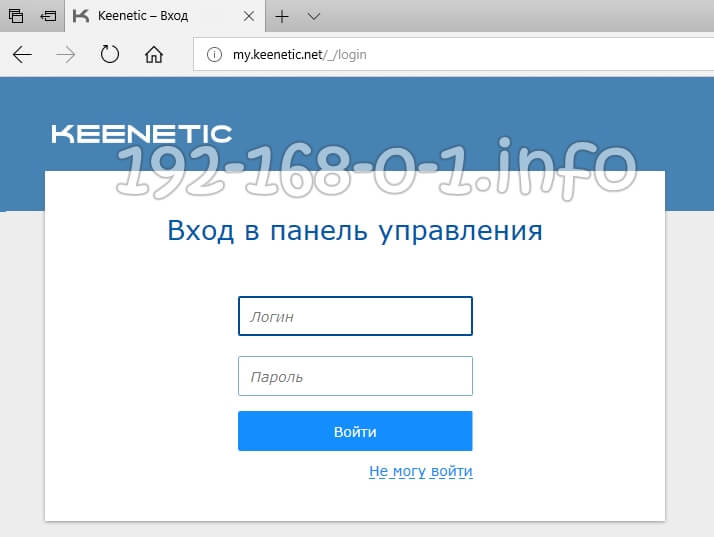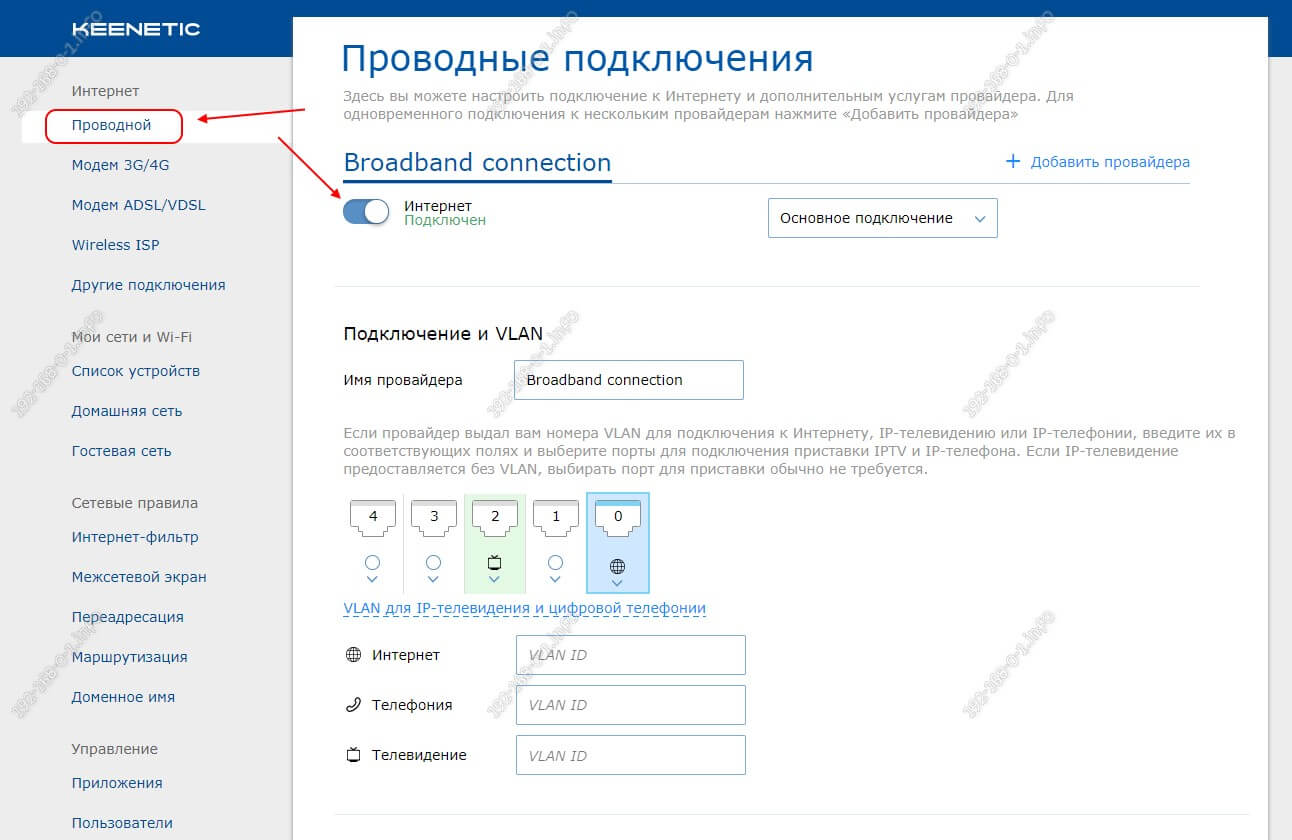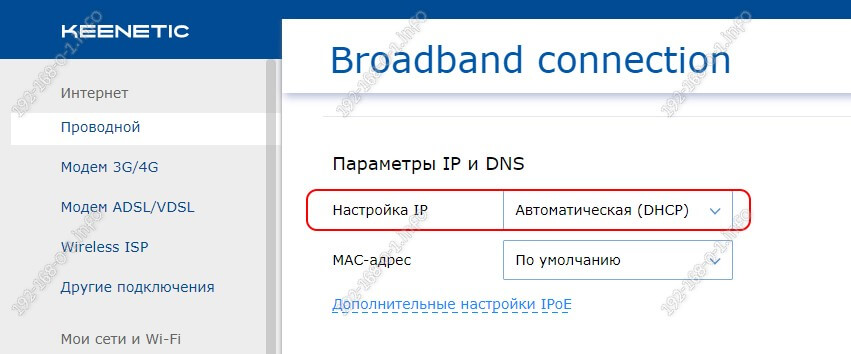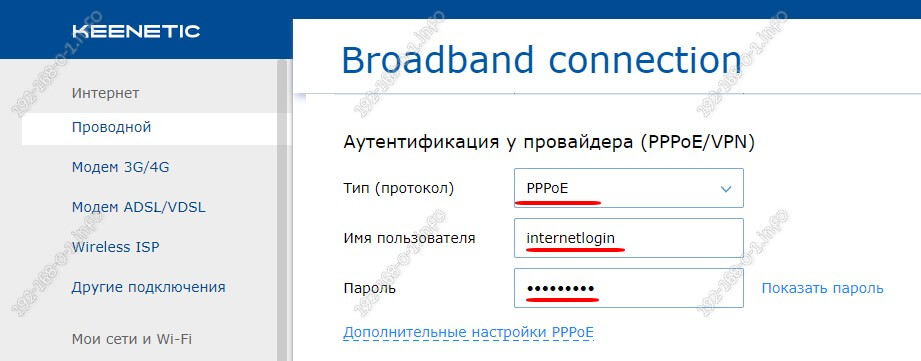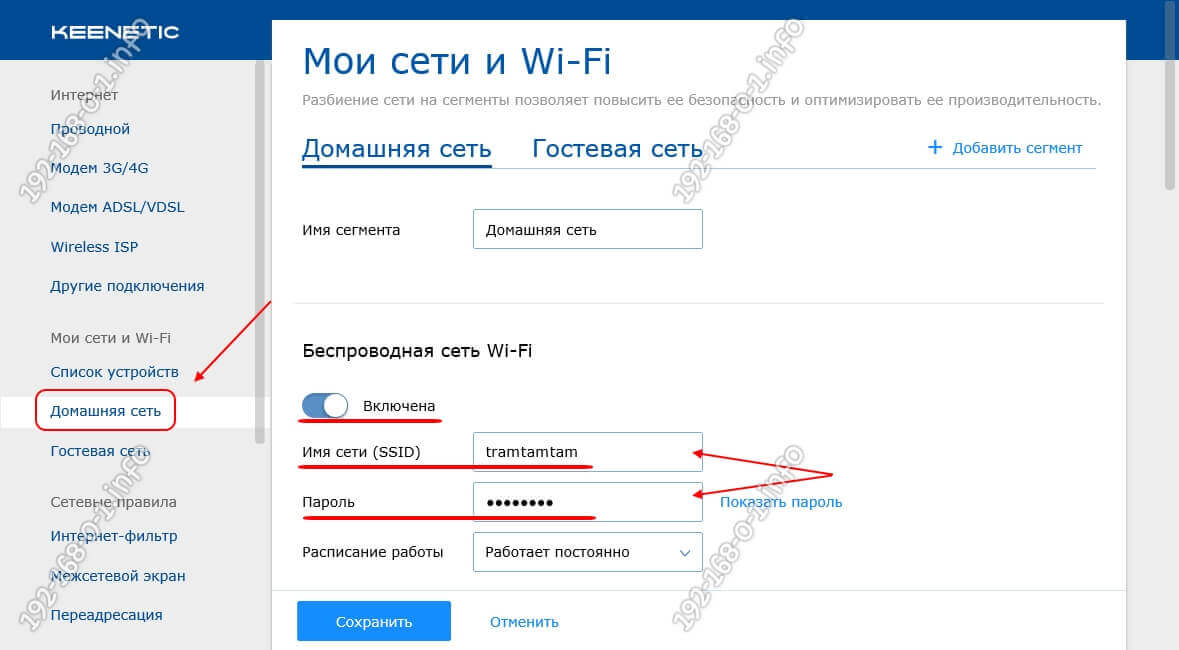Шаг 1
Вам нужно открыть любой интернет-браузер и в адресной строке ввести http://192.168.1.1. Откроется веб-интерфейс роутера Keenetic. Нажмите кнопку «Начать настройку».
Шаг 2
Далее необходимо нажать на кнопку «Выйти из мастера», так получится настроить роутер быстрее.
Шаг 3
Роутер Keenetic предложит вам согласиться с лицензионным соглашением — нажмите кнопку «Принять».
Шаг 4
Нужно задать пароль для доступа на роутер, постарайтесь не использовать пароль вида admin, 12345, qwerty и т.п. чтобы обезопасить себя от несанкционированного доступа к вашему роутер, а, следовательно, и к вашей сети. После нажмите кнопку «Далее».
Обязательно запишите пароль, чтобы его не забыть и не потерять доступ к настройкам роутера.
Шаг 5
Вы попадете в главное меню роутера. Далее выберете нужную инструкцию ниже и раскройте ее.
Если вы ранее проходили авторизацию на IPOE – инструкцию «Настройка интернета» пропустите, она вам не нужна.
Шаг 1
Вам нужно открыть любой интернет-браузер и в адресной строке ввести http://192.168.1.1. Откроется веб-интерфейс роутера Keenetic.
Роутер предложит вам ввести имя пользователя и пароль.
Имя пользователя – admin.
Пароль – тот, который вы устанавливали при первичной настройке.
Нажмите кнопку «Войти».
Шаг 2
Вы попадете в главное меню роутера.
Далее выберете нужную инструкцию ниже и раскройте ее.
Если вы ранее проходили авторизацию на IPOE – инструкцию «Настройка интернета» пропустите, она вам не нужна.
Шаг 1
В левом меню выберите в разделе «Интернет» пункт «Проводной». Откроются настройки подключения.
Шаг 2
Прокрутите страницу немного вниз до пункта «Аутентификация у провайдера (PPoE/PPTP/L2TP)».
В строке «Тип (протокол)» выберите «Не использовать», затем нажмите кнопку Сохранить.
Если вы ранее проходили авторизацию на IPOE – инструкцию «Настройка интернета» пропустите, она вам не нужна.
Шаг 1
В левом меню выберите в разделе «Интернет» пункт «Проводной». Откроются настройки подключения.
Шаг 2
Прокрутите страницу немного вниз до пункта «Аутентификация у провайдера (PPoE/PPTP/L2TP)»
Настраиваем соединение:
Тип (протокол) – L2TP
После выбора протокола, ниже появятся дополнительные поля для настройки:
Адрес сервера – tp.internet.beeline.ru
Имя пользователя – логин от домашнего интернета (может начинаться на 089 или 085)
Пароль – пароль от домашнего интернета
Нажмите на кнопку «Сохранить» и если все настройки введены корректно – в течение минуты интернет заработает.
По умолчанию Wi-Fi-сеть роутера уже защищена паролем, данные для входа (Имя Wi-Fi-сети и пароль) напечатаны на наклейке, расположенной на нижней панели роутера. Если вы хотите изменить имя Wi-Fi-сети или пароль переходим к следующему шагу, если вас устраивать значения, установленные производителем, можете пропустить настройку Wi-Fi сети.
Шаг 1
Зайдите раздел Мои сети и Wi-Fi и выберите пункт «Домашняя сеть».
Настройка Wi-Fi сети 2,4 ГГц.
Шаг 1
В разделе «Беспроводная сеть Wi-Fi 2,4 ГГц» нажмите «Дополнительные настройки».
Шаг 2
Настраиваем Wi-Fi сеть:
Имя сети – так сеть будет отображаться на устройствах в списках сетей. Можете придумать любом имя сети, но на латинице.
Пароль – с помощью этого пароля будет выполняться подключение к Wi-Fi сети. Пароль должен быть не менее 8 символов.
Защита сети – WPA2-PSK
Стандарт – 802.11 b/g/n
Ширина канала – 20/40 МГц
Нажимаем «Сохранить». Настройка 2,4 ГГц сети завершена.
Настройка Wi-Fi сети 5 ГГц
Шаг 1
Прокрутите чуть ниже. Если ваша модель роутера Keenetic поддерживает частотный диапазон 5ГГц, вам будет доступна опции роуминга и Band Steering, первую рекомендуется отключить если у вас больше нет роутеров Keenetic в квартире, вторая функция позволяет роутеру автоматически переключать подключенные к Wi-Fi-сети устройства с одной Wi-Fi-сети на другую в зависимости от качества принимаемого сигнала. Если выставите значение поля «Band Steering» «Не использовать» у вас появится возможность настроить имя Wi-Fi-сети 5ГГц и пароль, для этого в разделе Wi-Fi сеть 5ГГц кликните по ссылке «Дополнительные настройки».
Шаг 2
Настраиваем Wi-Fi сеть:
Имя сети – так сеть будет отображаться на устройствах в списках сетей. Можете придумать любом имя сети, но на латинице.
Пароль – с помощью этого пароля будет выполняться подключение к Wi-Fi сети. Пароль должен быть не менее 8 символов.
Защита сети – WPA2-PSK
Стандарт – 802.11 a/n/ac
Ширина канала – 20/40/80 МГц
Нажимаем «Сохранить». Настройка 5 ГГц сети завершена.
Настройка порта для IPTV необходима только при наличии IPTV приставки. Если приставка Beeline TV (TVE) – настраивать порт для IPTV не нужно.
Шаг 1
В левом меню выберите в разделе «Интернет» пункт «Проводной». Откроются настройки подключения.
Шаг 2
В разделе «Порты и VLAN’ы», под портом, в который подключена IPTV-приставка раскройте список и выберете «ТВ-приставка», далее нажмите «Сохранить».
Выбранный порт будет работать только для IPTV-приставки. Если в этот порт подключить компьютер – интернет на нем работать не будет. Необходимо будет зайти настройки и выбрать по умолчанию.
Один из самых важных этапов после получения услуги интернета от провайдера Beeline — настройка роутера. И, конечно же, самой популярной моделью роутера среди клиентов Beeline является zyxel keenetic start. В этой статье мы расскажем вам о том, как правильно настроить этот роутер и дадим вам несколько полезных советов.
Первым шагом при настройке роутера zyxel keenetic start есть подключение его к компьютеру или ноутбуку. Для этого вам понадобится сетевой кабель, который вы должны подключить концами к разъемам LAN на роутере и компьютере. Если у вас нет сетевого кабеля, вы можете воспользоваться Wi-Fi соединением, для этого просто включите Wi-Fi на компьютере и найдите сигнал с названием вашего роутера.
После того, как вы подключили роутер к компьютеру, вам нужно открыть браузер и ввести IP-адрес роутера в адресную строку. IP-адрес по умолчанию для роутера zyxel keenetic start — 192.168.1.1. После нажатия Enter вам будет предложено ввести логин и пароль для доступа к настройкам роутера. Если вы не знаете логин и пароль, вы можете воспользоваться стандартными данными: логин — admin, пароль — admin.
Совет: Рекомендуется сразу после входа в настройки роутера изменить стандартный логин и пароль на более надежные, чтобы обезопасить свою сеть. Также желательно изменить имя сети (SSID) и пароль Wi-Fi для повышения безопасности вашего интернет-соединения.
После успешного входа в настройки роутера вы можете начать настройку сети и интернета: выбрать способ подключения (DHCP, PPPoE, статический IP-адрес) и ввести необходимые данные, предоставленные вам провайдером.
Итак, настройка роутера zyxel keenetic start от Beeline — это простой и понятный процесс, который не займет много времени. Следуйте нашей инструкции и не забудьте применить все необходимые советы для обеспечения безопасности вашей домашней сети. Ваш интернет будет работать стабильно и без проблем!
Содержание
- Beeline настройка роутера Zyxel Keenetic Start
- Инструкция для начинающих
- Основные настройки и настройка Wi-Fi
- Советы по улучшению сигнала и безопасности сети
Beeline настройка роутера Zyxel Keenetic Start
Шаг 1: Подключите роутер Zyxel Keenetic Start к источнику питания и к модему Beeline, используя провод Ethernet.
Шаг 2: Подключите компьютер к роутеру с помощью Ethernet-кабеля.
Шаг 3: Откройте браузер и в адресной строке введите IP-адрес роутера (по умолчанию 192.168.1.1).
Шаг 4: Введите логин и пароль для доступа к настройкам роутера (по умолчанию admin/admin).
Шаг 5: В главном меню выберите вкладку «Настройки подключения».
Шаг 6: В поле «Динамический IP» выберите провайдера «Beeline».
Шаг 7: Введите логин и пароль, предоставленные вам провайдером.
Шаг 8: Нажмите кнопку «Применить» для сохранения настроек.
Шаг 9: Подключите другие устройства к роутеру (например, смартфоны, планшеты, ноутбуки) по Wi-Fi, используя SSID и пароль, указанные на задней панели роутера.
Теперь ваш роутер Zyxel Keenetic Start готов к использованию с интернет-соединением от Beeline.
Инструкция для начинающих
Шаг 1: Подключите роутер Zyxel Keenetic Start к питанию и убедитесь, что он включен.
Шаг 2: Подключите один конец сетевого кабеля Ethernet к WAN-порту на задней панели роутера, а другой конец – к кабельному модему Beeline.
Шаг 3: Подключите компьютер или ноутбук к LAN-порту на задней панели роутера с помощью второго сетевого кабеля Ethernet.
Шаг 4: Запустите веб-браузер на компьютере или ноутбуке и в адресной строке введите IP-адрес роутера: 192.168.1.1.
Шаг 5: Введите логин и пароль для входа в интерфейс роутера. По умолчанию логин и пароль: admin.
Шаг 6: Выберите язык интерфейса и нажмите кнопку «Войти».
Шаг 7: Перейдите в раздел «Сеть» и выберите вкладку «Настройка WAN».
Шаг 8: Выберите тип подключения: PPPoE.
Шаг 9: Введите логин и пароль от учетной записи Beeline, предоставленные вам провайдером.
Шаг 10: Нажмите кнопку «Применить» для сохранения настроек.
Шаг 11: Перезагрузите роутер, чтобы применить изменения.
Шаг 12: Подключитесь к Wi-Fi сети, используя новый логин и пароль, указанные на задней панели роутера.
Шаг 13: Проверьте подключение к Интернету, открыв веб-браузер и загрузив любую веб-страницу.
Теперь вы настроили роутер Zyxel Keenetic Start для использования с интернет-подключением Beeline. Удачного использования!
Основные настройки и настройка Wi-Fi
После успешной настройки роутера Zyxel Keenetic Start для использования сети Beeline, важно правильно настроить Wi-Fi соединение. Это позволит вам получить доступ к Интернету с любого устройства, подключенного к вашей домашней сети.
Для начала, откройте веб-интерфейс роутера, введя в адресной строке браузера IP-адрес роутера (по умолчанию 192.168.1.1). Затем введите логин и пароль, которые вы указали во время настройки роутера.
После входа в систему перейдите на вкладку «Настройки Wi-Fi». Здесь вы сможете настроить параметры своей беспроводной сети.
Возможности настройки Wi-Fi:
- SSID — это название вашей беспроводной сети, которое будет отображаться в списке доступных сетей на устройствах пользователей.
- Канал — настройка канала Wi-Fi позволяет избежать конфликтов с другими беспроводными сетями в вашем окружении.
- Шифрование — выберите тип шифрования, чтобы защитить вашу беспроводную сеть от несанкционированного доступа.
- Пароль — установите надежный пароль для защиты вашей беспроводной сети.
После внесения необходимых изменений в настройки Wi-Fi, не забудьте сохранить их. Рекомендуется перезагрузить роутер для применения изменений.
Теперь ваш роутер Zyxel Keenetic Start настроен для работы с сетью Beeline и ваша беспроводная сеть готова к использованию! Подключайте свои устройства к Wi-Fi и наслаждайтесь стабильным Интернетом.
Советы по улучшению сигнала и безопасности сети
1. Расположите роутер в центре помещения и на наиболее высокой точке. Это поможет достичь наилучшего распространения сигнала Wi-Fi.
2. Избегайте установки роутера рядом с металлическими предметами, стенами или другими электронными устройствами, которые могут препятствовать передаче сигнала.
3. Проверьте, что ваш роутер использует наиболее подходящий канал Wi-Fi. Некоторые каналы могут быть перегружены сигналами других сетей, что может негативно сказываться на скорости и качестве сигнала.
4. Установите пароль для доступа к вашей сети Wi-Fi. Это защитит вашу сеть от несанкционированного доступа и предотвратит использование вашего интернет-трафика посторонними лицами.
5. Регулярно обновляйте прошивку вашего роутера. Это поможет не только улучшить его производительность, но и обеспечит защищенность вашей сети от возможных уязвимостей.
6. Если у вас есть несколько устройств, которые подключены к Wi-Fi сети одновременно, рассмотрите возможность использования функции «беспроводного репитера». Она поможет увеличить зону покрытия сети и обеспечит более стабильную передачу данных.
7. Если вы заметили низкую скорость Wi-Fi, попробуйте временно отключить другие устройства, которые используют сеть, чтобы проверить, не являются ли они причиной проблемы.
8. Установите антивирусное программное обеспечение на все устройства, подключенные к вашей сети Wi-Fi. Это поможет защитить вас от вредоносных программ и вирусов, которые могут угрожать безопасности вашей сети.
В этой статье я пошагово опишу, как самому настроить Интернет от Билайна на роутере Zyxel, при этом не важно какая модель Zyxel используется: Start, Lite, 4G, Keenetic, Omni, Giga, Ultra.
Начнем с подключения Zyxel к сети:
1) Если у вас есть только роутер, подключите основной сетевой кабель (идущий из подъезда) в порт WAN (Internet). Далее сетевым кабелем, идущим в комплекте с роутером, подключите любой порт LAN роутера и компьютер/ ноутбук.
2) Если у вас есть еще и коммутатор (свитч), то основной сетевой кабель (идущий из подъезда) подключите в любой порт свитча, соедините одним патч-кордом порт WAN (Internet) роутера и свитч, а другим — любой порт LAN роутера и компьютер/ ноутбук.
После этого проверьте, что бы на компьютере/ ноутбуке с которого вы хотите производить настройку, было настроено автоматическое получение сетевых настроек.
Откройте любой браузер (Chrome, Mozilla, IE, Opera и т.д.) на компьютере/ ноутбуке и в адресной строке введите 192.168.1.1. Откроется окно веб интерфейса роутера.
Все роутеры Zyxel Keenetic позволяют настроить Интернет двумя способами:
1) С помощью Быстрой настройки;
2) С помощью Ручной настройки.
Предлагаю разобрать каждый из способов.
Настройка Интернета Билайн на Zyxel Keenetic с помощью Быстрой настройки.
Выбираете «Быстрая настройка».
Указываете страну «Россия».
Выбираете регион своего проживания.
Из списка провайдеров выбираете Билайн.
Указываете логин и пароль, их необходимо взять в договоре с провайдером.
Выбираете порт для подключения ТВ приставки, если вы используете второй тип подключения (со свитчем) или не используете телевидение от Билайн, то ничего указывать не нужно.
В результате роутер получит доступ в Интернет и первое, что он попросит сделать — обновить прошивку, рекомендую сделать это и нажать «Обновить».
Zyxel Keenetic скачает прошивку и во время перезагрузки установит ее. Вам необходимо подождать несколько минут, после чего нажать кнопку «Далее».
На свое усмотрение можете включить Яндекс ДНС.
После этого настройку Zyxel Keenetic можно считать законченной, нажмите кнопку «Выйти в Интернет». Если вы нажмете «Веб конфигуратор», то после указания пароля попадете на основное меню роутера.
Настройка Интернета Билайн на Zyxel Keenetic с помощью Ручной настройки.
Для этого способа выберите пункт «Веб- конфигуратор».
Откроется основное меню роутера. Выберите в меню «Интернет» — «PPPoE/VPN» нажмите «Добавить соединение».
Создайте подключение со следующими настройками:
Тип (протокол) L2TP
Адрес сервера: tp.internet.beeline.ru
Имя пользователя и пароль — логин и пароль, выданные Вам Билайном (прописаны в договоре).
Остальные параметры можно оставить без изменения.
Нажимаем «Применить»
В итоге у вас должно получится примерно такое соединение.
На этом настройку Интернета Билайн на роутерах Zyxel можно считать оконченное, проверьте подключение к Интернету.
После настройки Интернета можно приступить к настройке Wi-Fi, однако это вовсе не обязательно, поскольку на наклейке роутера уже указаны имя беспроводной сети и пароль к ней.
Таким образом, можно самому настроить Интернет от Билайна на роутерах Zyxel.
Я очень надеюсь, моя статья помогла Вам! Просьба поделиться ссылкой с друзьями:
На чтение 3 мин Опубликовано Обновлено
Роутер Zyxel Keenetic Start широко используется для организации домашней сети. Если вы являетесь абонентом Билайн и хотите настроить роутер для использования его услугами, вам понадобится этот пошаговый гид.
Процесс настройки Zyxel Keenetic Start для Билайн состоит из нескольких шагов, каждый из которых необходимо выполнить аккуратно. Данный гид предоставляет детальные инструкции по каждому шагу, начиная с подключения роутера и заканчивая настройкой интернет-соединения. Вы также найдете полезные советы и рекомендации по оптимизации работы вашего роутера.
Важно отметить, что настройки роутера могут незначительно отличаться в зависимости от вашей региональной сети и требований оператора Билайн. Поэтому перед началом настройки рекомендуется связаться с техподдержкой Билайн или использовать инструкции из вашего личного кабинета.
Необходимые знания и навыки для настройки роутера Zyxel Keenetic Start включают базовое понимание основных терминов и принципов работы сетей. Если вы не уверены в своих знаниях, рекомендуется обратиться к специалисту. Тем не менее, с помощью данного пошагового гида вы сможете выполнить настройку роутера самостоятельно, соблюдая все рекомендации и инструкции.
Содержание
- Подключение роутера Zyxel Keenetic Start к сети Билайн
- Вход в административную панель роутера Zyxel Keenetic Start
- Настройка параметров подключения Интернета на роутере Zyxel Keenetic Start
Подключение роутера Zyxel Keenetic Start к сети Билайн
Для настройки роутера Zyxel Keenetic Start в сети Билайн необходимо выполнить несколько простых шагов.
1. Подключите роутер к питанию и кабелю, подведенному от интернет-провайдера Билайн.
2. Подключите компьютер к одному из портов LAN на роутере с помощью Ethernet-кабеля.
3. Запустите веб-браузер на компьютере и введите адрес 192.168.1.1 в строке адреса. Нажмите Enter.
4. В открывшемся окне авторизации введите логин и пароль по умолчанию. Логин — admin, пароль — 1234. Нажмите кнопку «Войти».
5. В главном меню роутера выберите пункт «Настройки соединения».
6. В выпадающем меню выберите «PPPoE» для соединения по протоколу PPPoE.
7. В полях «Логин» и «Пароль» введите данные, предоставленные Билайн. Нажмите кнопку «Применить».
8. Подключение к сети Билайн настроено. Роутер Keenetic Start готов к использованию.
Вход в административную панель роутера Zyxel Keenetic Start
Для настройки роутера Zyxel Keenetic Start необходимо войти в административную панель. Для этого выполните следующие шаги:
- Подключите компьютер к роутеру с помощью сетевого кабеля или подключитесь к Wi-Fi сети, созданной роутером.
- Откройте любой веб-браузер и введите в адресной строке IP-адрес роутера: 192.168.1.1.
- Нажмите клавишу Enter или выполните поиск.
- Откроется страница авторизации.
- Введите логин и пароль, которые были заданы вам при первом подключении роутера.
- Нажмите кнопку «Войти».
После выполнения этих шагов вы попадете в административную панель роутера Zyxel Keenetic Start, где сможете выполнять все необходимые настройки.
Настройка параметров подключения Интернета на роутере Zyxel Keenetic Start
- Подключите кабель от провайдера Интернета к порту WAN на задней панели роутера Zyxel Keenetic Start.
- Введите адрес 192.168.1.1 в адресной строке браузера и нажмите Enter.
- Введите имя пользователя и пароль для доступа к настройкам роутера. Если вы не изменяли эти данные, используйте значения по умолчанию: admin в качестве имени пользователя и 1234 в качестве пароля. Нажмите «Войти».
- В левом меню выберите раздел «Интерфейсы» и перейдите во вкладку «WAN».
- Нажмите «Добавить» и выберите тип соединения, предоставляемый вашим провайдером Интернета. Некоторые из наиболее популярных вариантов включают PPPoE, DHCP и статический IP.
- В зависимости от выбранного типа подключения, введите соответствующие данные. Например, для PPPoE-соединения, вам понадобится ввести имя пользователя и пароль, предоставленные вашим провайдером.
- После ввода всех необходимых данных нажмите «Применить», чтобы сохранить настройки.
- Перезапустите роутер, чтобы применить внесенные изменения.
После выполнения этих шагов роутер Zyxel Keenetic Start должен успешно подключиться к Интернету, и вы сможете наслаждаться стабильной и быстрой сетью. Если у вас возникнут проблемы с подключением или настройками, обратитесь к руководству пользователя роутера или свяжитесь с технической поддержкой вашего провайдера Интернета.
Роутер Keenetic Start KN-1110 — это самый дешевый беспроводной маршрутизатор в линейке устройств Keenetic. Его средняя цена весной 2018 года — 1550 рублей. За эту сумму Вы получите неплохое устройство доступа эконом класса. Маршрутизатор Keenetic Start KN-1110 справиться со всеми основными задачами, которые ставятся перед ним — соединиться с Интернет через любого Российского провайдера, раздать WiFi на телефоны, планшеты и Смарт ТВ, подключить цифровое телевидение IPTV. Но не ждите от него рекордов и помните, что он самый дешевый Кинетик и здесь сэкономили на всём — не стоит про это забывать. И в то же время, он ни в чём не уступает своим одноклассникам — D-Link DIR-615, ASUS RT-N12 C1/D1/VP.
Вычислительная мощность:
Процессор — MediaTek MT7628N 575MHz
Оперативная память — 64 Мбайт DDR2
Flash-память — 16 Мбайт
Модуль Wi-Fi:
Используемый диапазон:
2,4 ГГц — Да
5 ГГЦ — Нет
Класс Wi-Fi — WiSoC 2T2R
Максимальная скорость — 300Mbps
Антенны — 2 x 5 ДБи
Поддерживаемые режимы — точка доступа, усилитель, мост
Защита сети WEP/WPA-PSK/WPA2-PSK — да
Поддержка дополнительной гостевой сети Wi-Fi — да
Контроль доступа по MAC-адресам — да
Быстрая настройка WPS — да
Wi-Fi Multimedia (WMM) — да
Порты:
LAN — 4 x 100 Мбит/c
WAN — 1 x 100 Мбит/c
USB — нет
Производительность маршрутизатора:
Маршрутизация IPoE/PPPoE — До 95 Мбит/с
Маршрутизация L2TP/PPTP — До 95 Мбит/с
Скорость сети Wi-Fi — До 300 Мбит/с
Функциональность:
IPoE, PPPoE, PPTP, L2TP, 802.1x, КАБiNET, Множественные PPP-туннели, PAP/CHAP/MS-CHAP/MS-CHAP v2, MPPE (Auto/40/56/128), VLAN IEEE 802.1Q, Таблица маршрутов (DHCP/Ручная), Link Duo, DHCP (клиент/сервер), IPv6 Dual Stack, NAT, IGMP, UPnP, Ручное перенаправление портов, Транзит PPTP/L2TP, Межсетевой экран SPI с защитой от DoS-атак, Ping checker, UDP to HTTP proxy, Клиент/сервер IPSec VPN, VPN-сервер PPTP — 10 туннелей, Интернет-фильтр Яндекс.DNS, Родительский контроль SkyDNS, Клиент dynamic DNS.
Прочее:
Габариты маршрутизатора, Ш x Г x В — 107мм x 91мм x 26мм
Масса — 132г
Напряжение электропитания — 100–240 В 50/60 Гц
Настройка роутера Keenetic Start KN-1110
Вход в графический интерфейс настройки маршрутизатора Keenetic Start KN-1110 выполняется через его IP-адрес 192.168.1.1, либо доменный адрес — my.keenetic.net. Запускаем веб-браузер и вводим этот адрес в адресную строку. Нажимаем на кнопку Enter. В результате должно выскочить вот такое окно для ввода логина и пароля:
Заводской логин устройства — admin, пароль по-умолчанию — 1234. Если эти данные не подходят, то устройство уже настраивалось до этого и пароль был изменён. Что делать, если не получается попасть в настройки роутера — смотрите здесь.
Настройку устройства можно выполнить через специальный мастер, а можно и вручную, что более предпочтительно. Для того, чтобы настроить подключение к Интернет на Keenetic Start KN-1110, в главном меню откройте раздел Интернет >> Проводной:
Обратите внимание, чтобы переключатель «Интернет» был включен. А правее, в списке, было значение «Основное подключение».
Прокручиваем страничку вниз, до пункта Параметры IP и DNS. Если Ваш провайдер использует тип подключения «Динамический IP», как сейчас это делает Билайн, например, то в поле Настройка IP надо поставить значение Автоматическая (DHCP).
В случае, если используется протокол PPPoE, как s Дом.ру, Ростелеком и ТТК, то поставьте значение «Без IP-адреса», а ниже, в разделе Аутентификация у провайдера (PPPoE/VPN), поставьте Тип(протокол) — PPPoE.
Кроме этого надо будет прописать имя пользователя и пароль для авторизации, которые Вы получили от провайдера.
Обязательно нажмите на кнопку «Сохранить» чтобы изменения вступили в силу. После этого можно проверять доступ в Интернет.
Настройка WiFi на Keenetic Start KN-1110
Чтобы настроить Вай-Фай на роутере Кинетик Старт, зайдите в раздел меню Мои сети и Wi-Fi >> Домашняя сеть. Выглядит он так:
Здесь представлены все необходимые параметры для работы беспроводной сети. В подразделе «Беспроводная сеть Wi-Fi» проверьте, чтобы переключатель был в положение «Включена». Иначе Вай-Фай на Keenetic Start KN-1110 работать не будет.
В поле Имя сети(SSID) придумайте и пропишите название для своего Вай-Фая, под которым роутер будут видеть мобильные устройства в поиске. В поле Пароль так же надо придумать и ввести пароль на WiFi, который Кинетик Старт будет спрашивать у подключающихся гаджетов.
Нажмите на кнопку «Сохранить» чтобы применить настройки маршрутизатора Keenetic Start.