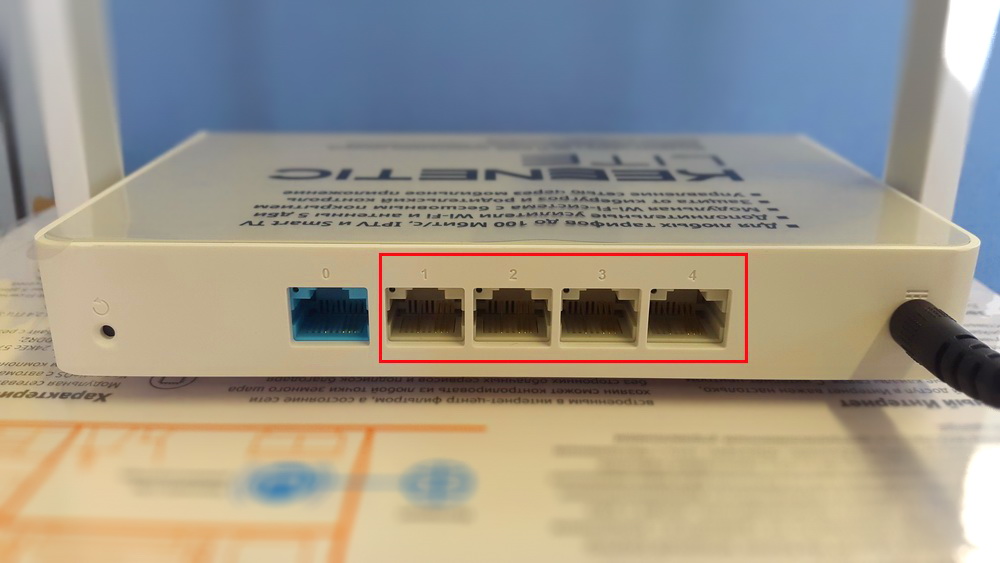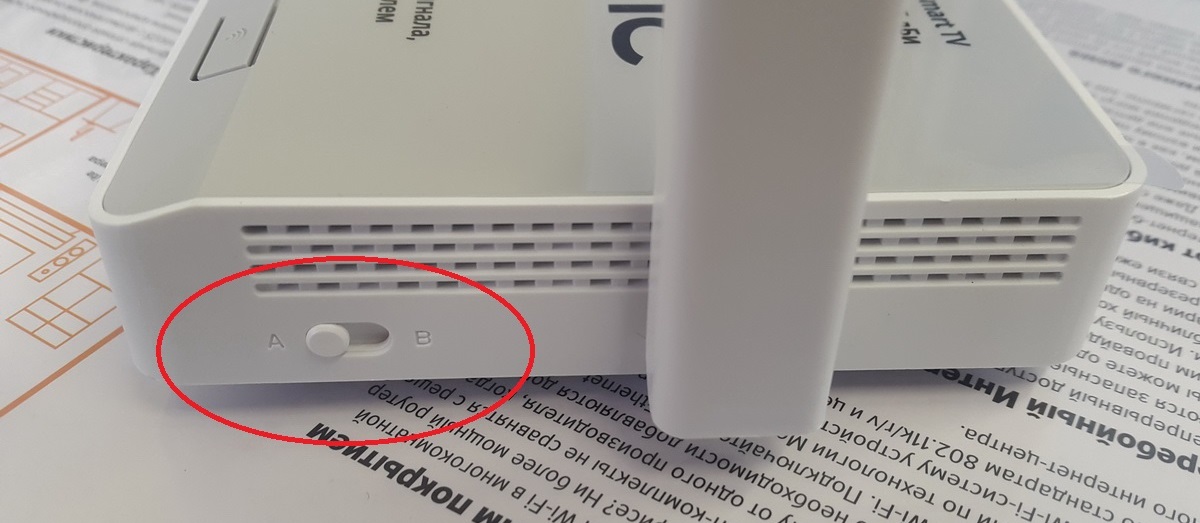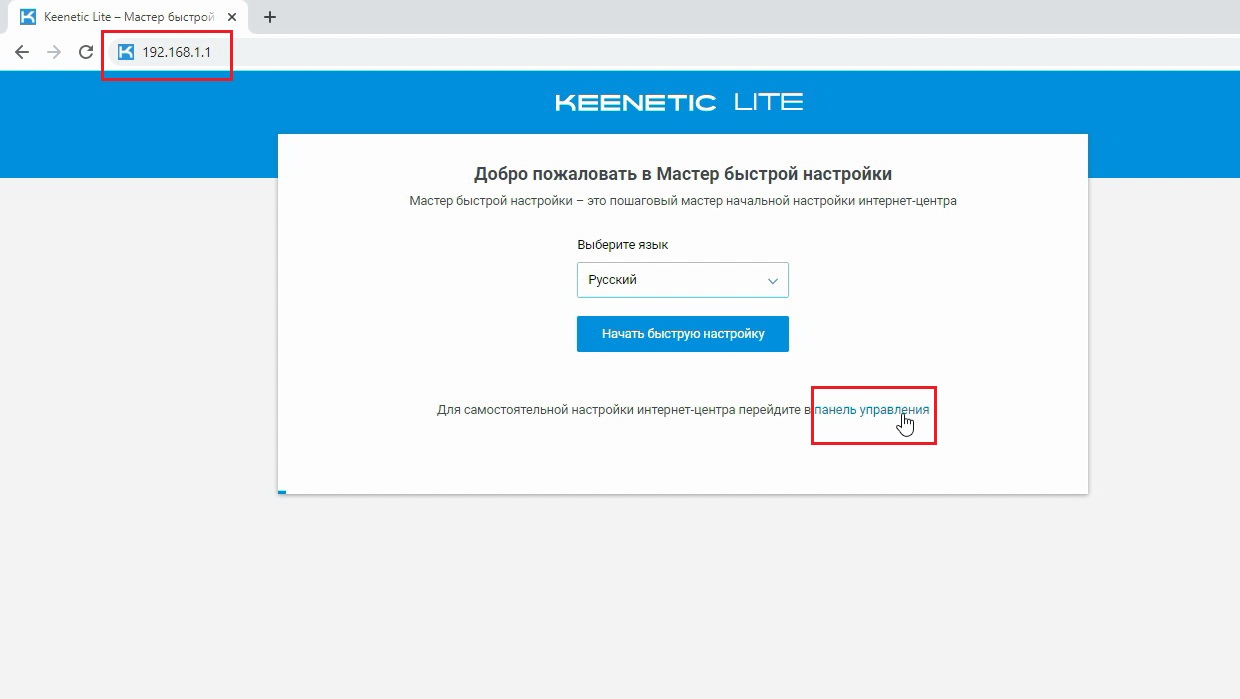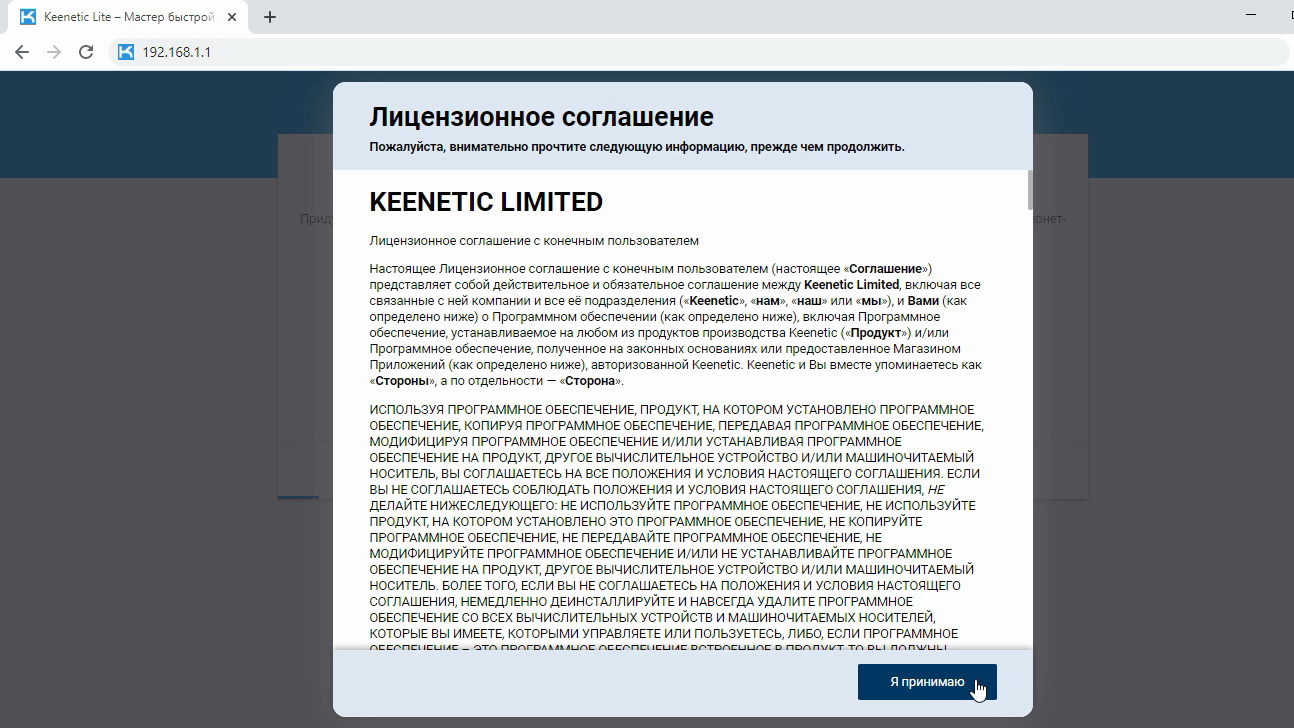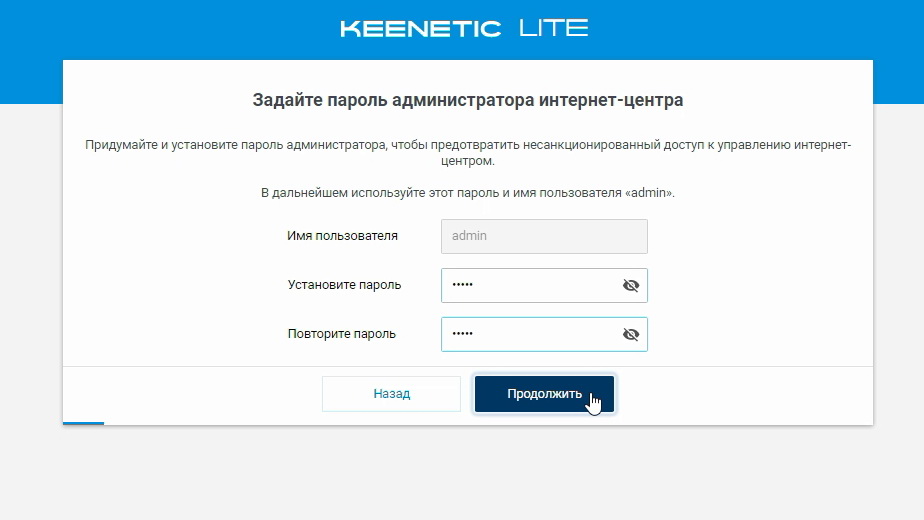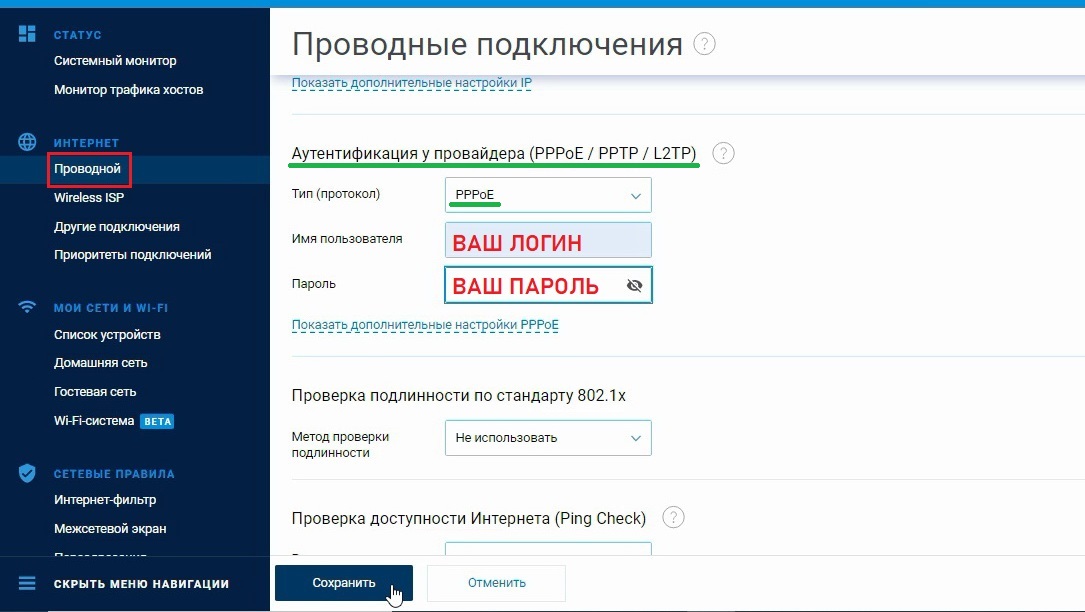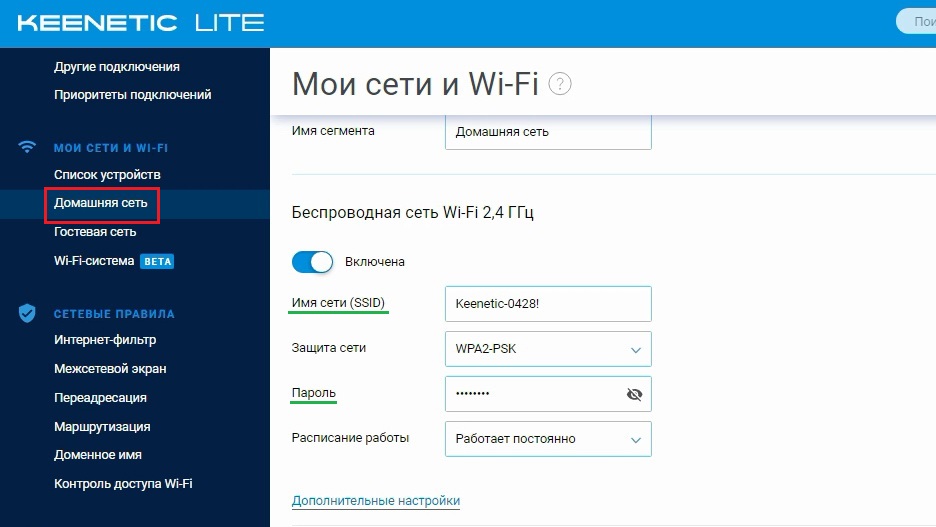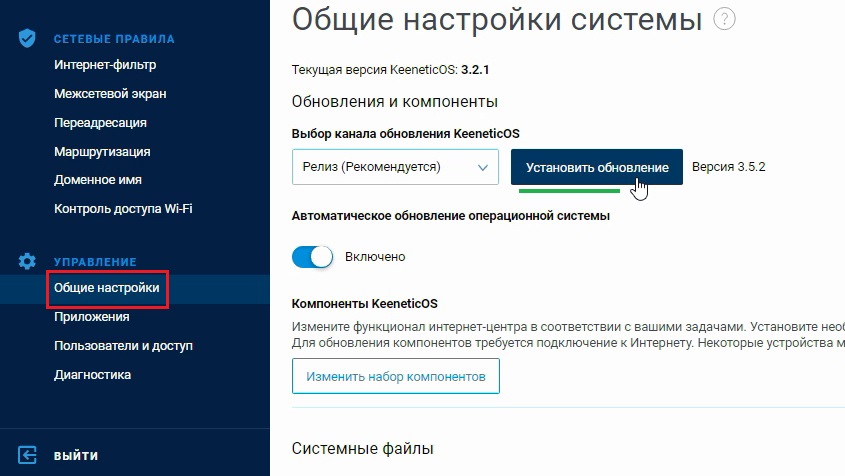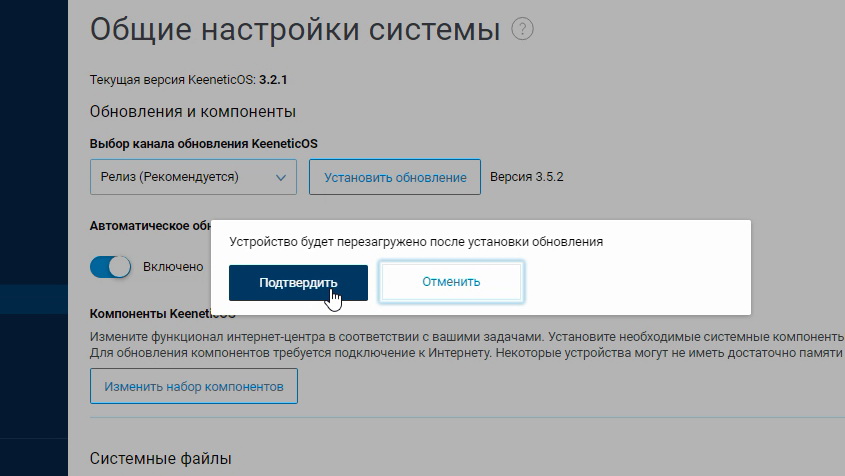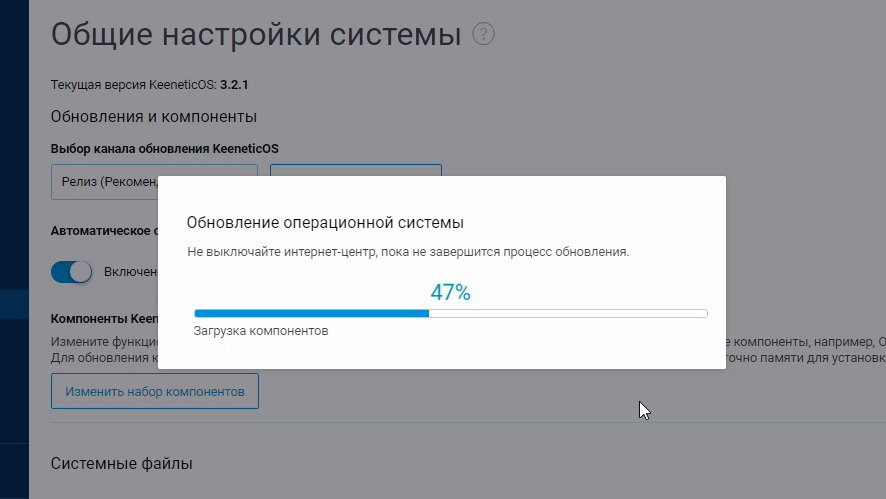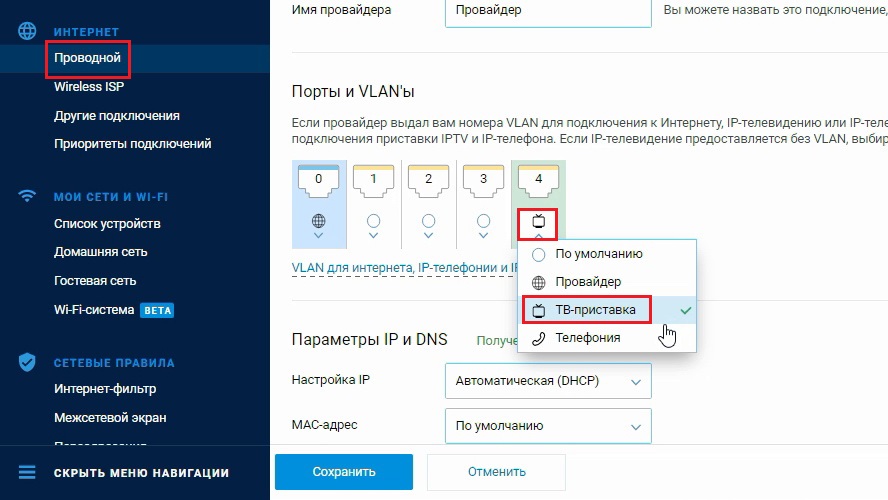1. Подключение роутера
— В синий разъем «0» — подключаем провод от провайдера
— В любой из локальных разъемов (с первого по четвертый – см.фото), подключаем провод (патч-корд) от вашего компьютера.
— Подключаем Блок Питания в электрическую розетку
Переключатель режима работы, должен быть в положении «A» — роутер
2. Вход в веб-интерфейс и настройка
Открываем любой браузер (программу для открытия Web-страниц) и прописываем 192.168.1.1 – в адресной строке
Попадаем в «Мастер быстрой настройки», нажимаем «Панель управления»
Следующим шагом, принимаем лицензионное соглашение
Далее придумываем пароль для входа в роутер и нажимаем «Продолжить»
Открылся «Системный монитор» и доступ ко всем настройкам роутера! Слева, в разделе «Интернет», нажимаем вкладку «Проводной»
В окошке справа спускаемся ниже и находим: «Аутентификация у провайдера», выбираем наш тип подключения – PPPoE! Заполняем учетные данные с договора (это ваш логин и пароль), сохраняем настройки.
Основная настройка выполнена! Осталось настроить беспроводную сеть. Слева, переходим в раздел: «МОИ СЕТИ И WI-FI», вкладка «Домашняя сеть».
В окошке справа спускаемся ниже, видим настройки беспроводной сети. Напротив имени сети (SSID) можем изменить стандартное название беспроводной сети (Wi-Fi) и ключ-пароль к этой сети.
Рекомендуем проверять обновления роутера. Раздел «Управление», вкладка «Общие настройки».
При наличии новых версий прошивок нажмите кнопку «Установить обновление». Далее подтвердите автоматическую перезагрузку роутера после установки обновлений. Запустится процесс загрузки компонентов прошивки и установка.
Не трогайте провода роутера во время обновлений, не выключайте питание!
Настройка доступа к цифровому телевидению – IPTV
В разделе «Интернет», вкладка «Проводной», выбираем любой локальный порт для подключения IPTV-приставки. После сохраняем настройки и соединяем патч-кордом выбранный вами порт на роутере и саму приставку.
Wi-Fi роутер Keenetic Lite KN-1311 – это надежное и простое в использовании устройство, которое обеспечивает высокоскоростную беспроводную связь в вашем доме или офисе. Но прежде чем вы сможете наслаждаться высокой скоростью интернета, вам необходимо правильно настроить роутер.
В этой подробной инструкции мы расскажем вам, как настроить Wi-Fi роутер Keenetic Lite KN-1311 с нуля. Вы узнаете, как подключить роутер к интернету, настроить его параметры, создать Wi-Fi сеть и защитить свое подключение паролем.
Прежде всего, убедитесь, что вы располагаете всем необходимым для настройки Wi-Fi роутера Keenetic Lite KN-1311. Вам понадобятся: роутер Keenetic Lite KN-1311, компьютер с доступом в интернет, Ethernet-кабель, который будет использоваться для подключения роутера к компьютеру, и провод, который будет использоваться для подключения роутера к модему или сетевому гнезду.
Будьте внимательны и следуйте инструкциям, чтобы правильно настроить Wi-Fi роутер Keenetic Lite KN-1311 и избежать возможных проблем с подключением к интернету!
Содержание
- Описание роутера Keenetic Lite KN-1311
- Шаг 1: Подключение роутера
- Подключение роутера к питанию
- Подключение роутера к интернету
- Шаг 2: Вход в настройки роутера
- Перейти в браузере по адресу 192.168.1.1
- Шаг 3: Настройка Wi-Fi
- Создание новой сети Wi-Fi
Описание роутера Keenetic Lite KN-1311
Характеристики роутера:
| Модель | Keenetic Lite KN-1311 |
| Стандарты Wi-Fi | 802.11b/g/n |
| Количество антенн | 2 внешние антенны |
| Скорость передачи данных | до 300 Мбит/с |
| Поддержка шифрования | WEP, WPA, WPA2, WPA3 |
| Порты Ethernet | 4 порта 10/100 Мбит/с |
| Интерфейсы | USB 2.0, RJ-11 |
| Мощность передачи Wi-Fi сигнала | до 20 дБм |
Keenetic Lite KN-1311 оснащен современными технологиями, позволяющими обеспечить надежное и стабильное подключение к сети. Встроенная система управления KeeneticOS обладает широким набором функций, таких как родительский контроль, блокировка сайтов, гостевой доступ и другие.
Благодаря простому и интуитивно понятному интерфейсу, настройка роутера Keenetic Lite KN-1311 является легкой и удобной задачей даже для пользователей без опыта. Данная модель предлагает оптимальное сочетание стоимости и функциональности, делая ее идеальным выбором для домашнего использования.
Шаг 1: Подключение роутера
Прежде чем начать настройку роутера Keenetic Lite KN-1311, вам необходимо правильно подключить его к вашей домашней сети.
Для начала убедитесь, что у вас есть следующие компоненты:
- Роутер Keenetic Lite KN-1311
- Интернет-кабель (обычно предоставляется вашим провайдером интернет-услуг)
- Источник питания для роутера (обычно предоставляется в комплекте с роутером)
Подключите роутер и выполните следующие шаги:
- Подключите один конец интернет-кабеля к порту WAN на задней панели роутера.
- Подключите другой конец интернет-кабеля к вашему модему или кабельной розетке.
- Подключите источник питания к роутеру, а затем вставьте его в розетку.
- Дождитесь, пока роутер запустится. Это может занять несколько минут.
После этого ваш роутер Keenetic Lite KN-1311 будет полностью подключен и готов к настройке Wi-Fi и других параметров.
Подключение роутера к питанию
Для начала настройки Wi-Fi роутера Keenetic Lite KN-1311 необходимо правильно подключить его к источнику питания. В качестве источника питания рекомендуется использовать стабильное и надежное электрическое сетевое напряжение.
Шаги подключения роутера к питанию:
- Разместите роутер вблизи розетки и убедитесь, что кабель питания имеет достаточную длину для подключения.
- Осмотрите кабель питания и розетку на предмет повреждений. В случае обнаружения повреждений, несоответствий или неисправности необходимо заменить кабель или обратиться к специалисту.
- Вставьте один конец кабеля питания в разъем на задней панели роутера, а другой – в розетку.
- Убедитесь, что кабель плотно подсоединен к роутеру и розетке, чтобы избежать перебоев в питании.
- Включите питание розетки и убедитесь, что роутер получил питание. Обычно на передней панели роутера светодиодное индикаторное выгорает зеленым цветом, что означает успешное подключение к питанию.
После успешного подключения роутера к питанию можно приступать к настройке Wi-Fi сети и других необходимых параметров.
Подключение роутера к интернету
Для начала настройки вашего роутера Keenetic Lite KN-1311 вам необходимо подключить его к интернету. Подключение можно осуществить двумя способами: через Ethernet-кабель или через беспроводное подключение.
Первый способ, подключение через Ethernet-кабель:
- Подсоедините один конец Ethernet-кабеля к порту WAN вашего роутера Keenetic Lite KN-1311.
- Подсоедините другой конец Ethernet-кабеля к сетевому порту вашего модема или провайдера интернет-услуг.
- Убедитесь, что оба устройства включены в сеть электропитания.
Второй способ, беспроводное подключение:
- Настройте беспроводное подключение на вашем роутере Keenetic Lite KN-1311, следуя инструкциям производителя.
- Воспользуйтесь программой управления беспроводным подключением компьютера или мобильного устройства, чтобы найти сеть Wi-Fi, созданную вашим роутером.
- Подключитесь к сети, введя пароль Wi-Fi (если применимо).
После выполнения одного из вышеперечисленных способов подключения, ваш роутер Keenetic Lite KN-1311 будет готов к началу настройки.
Шаг 2: Вход в настройки роутера
Для начала настройки Wi-Fi роутера Keenetic Lite KN-1311 необходимо войти в его настройки через веб-интерфейс.
- Подключите роутер к компьютеру с помощью сетевого кабеля.
- Откройте веб-браузер и в адресной строке введите IP-адрес роутера. По умолчанию IP-адрес Keenetic Lite KN-1311 — 192.168.1.1, однако, в случае изменения настроек роутера этот адрес может быть иным.
- Нажмите клавишу Enter, чтобы открыть страницу настроек роутера.
Если все выполнено правильно, откроется страница авторизации роутера.
Введите логин и пароль администратора роутера. По умолчанию логин Admin, пароль Admin. Если вы сами меняли эти данные, введите измененные значения.
Важно: Если вы пользуетесь роутером впервые, рекомендуется сменить пароль на более надежный. Для этого можно воспользоваться разделом настройки пароля на главной странице веб-интерфейса роутера.
После ввода логина и пароля нажмите кнопку Войти или нажмите клавишу Enter.
После успешной авторизации вы попадете на главную страницу настроек роутера Keenetic Lite KN-1311 и сможете приступить к дальнейшей настройке Wi-Fi.
Перейти в браузере по адресу 192.168.1.1
Чтобы настроить Wi-Fi роутер Keenetic Lite KN-1311, вам необходимо открыть веб-браузер на вашем компьютере или устройстве.
Введите в адресной строке браузера следующий адрес: 192.168.1.1.
Нажмите клавишу Enter или перейдите по ссылке. Браузер откроет страницу аутентификации роутера.
Шаг 3: Настройка Wi-Fi
1. Подключите устройство к роутеру Keenetic Lite KN-1311 с помощью сетевого кабеля.
2. Откройте веб-браузер на вашем компьютере и введите в адресной строке http://192.168.1.1, чтобы получить доступ к панели управления роутера.
3. Введите логин и пароль для входа в панель управления роутера. По умолчанию логин – admin, пароль – admin.
4. В левом меню выберите раздел «Wi-Fi».
5. В разделе «Базовые настройки» вы сможете изменить имя сети (SSID) и установить пароль для доступа к Wi-Fi сети.
- В поле «SSID» введите новое имя сети, которое будет отображаться при поиске доступных Wi-Fi сетей.
- В поле «Защита Wi-Fi» выберите тип защиты вашей сети (например, WPA2-PSK).
- В поле «Пароль» введите новый пароль для доступа к Wi-Fi сети.
6. Нажмите кнопку «Сохранить» для применения внесенных изменений.
7. Теперь ваш Wi-Fi роутер Keenetic Lite KN-1311 настроен и готов к использованию.
Создание новой сети Wi-Fi
Для создания новой сети Wi-Fi на роутере Keenetic Lite KN-1311, следуйте следующей инструкции:
- Подключите свой компьютер к роутеру с помощью кабеля Ethernet или подключитесь к сети Wi-Fi роутера через другое устройство.
- Откройте веб-браузер и введите адрес роутера в строке поиска. По умолчанию адрес роутера Keenetic Lite KN-1311 – 192.168.1.1.
- Войдите в административный интерфейс роутера, используя логин и пароль. По умолчанию логин – admin, пароль – admin.
- На главной странице административного интерфейса перейдите на вкладку «Настройка Wi-Fi».
- Нажмите на кнопку «Создать новую сеть Wi-Fi».
- Задайте имя (SSID) для новой сети Wi-Fi.
- Выберите тип шифрования. Рекомендуется использовать WPA2-PSK с AES.
- Введите пароль для новой сети Wi-Fi. Пароль должен быть надежным и содержать не менее 8 символов.
- Нажмите кнопку «Сохранить», чтобы применить настройки.
- Подождите, пока роутер применит настройки и создаст новую сеть Wi-Fi.
Теперь у вас есть новая сеть Wi-Fi, которую вы можете использовать для подключения устройств. Убедитесь, что вы запомнили имя сети (SSID) и пароль, чтобы в дальнейшем подключаться к этой сети.
Роутер Keenetic Lite KN 1311 является одним из наиболее популярных моделей среди пользователей, благодаря своей простоте использования и широким возможностям. Этот роутер может быть настроен по кабелю, что делает его удобным в использовании как в домашней, так и в офисной сети.
Настройка роутера Keenetic Lite KN 1311 по кабелю не представляет сложностей, если следовать пошаговой инструкции. Сначала необходимо подключить роутер к компьютеру при помощи сетевого кабеля. Затем следует открыть веб-браузер и ввести в адресной строке IP-адрес роутера — 192.168.1.1.
После ввода IP-адреса роутера откроется веб-интерфейс, где необходимо ввести логин и пароль. По умолчанию логин — admin, пароль — admin. После успешной авторизации откроется главная страница настроек роутера, где можно выбрать нужные параметры и настроить сетевое подключение.
Содержание
- Вводная информация о роутере Keenetic Lite KN 1311
- Подготовка к настройке роутера Keenetic Lite KN 1311
- Подключение роутера Keenetic Lite KN 1311 к компьютеру
- Запуск настройки роутера Keenetic Lite KN 1311
- Вход в административную панель роутера Keenetic Lite KN 1311
- Настройка подключения роутера Keenetic Lite KN 1311 по кабелю
- Выбор типа подключения в настройках роутера Keenetic Lite KN 1311
- 1. Динамический IP
- 2. Статический IP
- 3. PPPoE
- 4. L2TP/PPTP
- 5. Режим моста
- Ввод параметров подключения провайдера в роутер Keenetic Lite KN 1311
- Настройка Wi-Fi в роутере Keenetic Lite KN 1311
- Создание пароля для доступа к Wi-Fi в роутере Keenetic Lite KN 1311
- Проверка подключения и настройка дополнительных функций роутера Keenetic Lite KN 1311
- Завершение настройки и перезагрузка роутера Keenetic Lite KN 1311
- Вопрос-ответ
- Как подключить роутер Keenetic Lite KN 1311 к компьютеру по кабелю?
- Как настроить параметры питания роутера Keenetic Lite KN 1311 при подключении по кабелю?
- Можно ли подключить роутер Keenetic Lite KN 1311 к компьютеру по кабелю без использования веб-интерфейса?
- На каком расстоянии может находиться компьютер от роутера Keenetic Lite KN 1311 при подключении по кабелю?
Вводная информация о роутере Keenetic Lite KN 1311
Keenetic Lite KN 1311 — это недорогой роутер, который предоставляет удобные инструменты для настройки и управления домашней сетью. Он оснащен мощным процессором и имеет возможность передачи данных по проводному подключению.
Перед настройкой роутера важно понять его основные особенности и функции:
- Keenetic Lite KN 1311 поддерживает стандарты 802.11b/g/n, что позволяет подключать устройства с различными беспроводными интерфейсами.
- Роутер оснащен 4 портами Ethernet для подключения проводных устройств, таких как компьютеры или консоли.
- Устройство имеет встроенный механизм защиты от внешних угроз, включая фаерволл и доступ к системе через пароль.
- Keenetic Lite KN 1311 обладает интуитивно понятным интерфейсом, который позволяет быстро и легко настроить основные параметры сети.
Для настройки роутера Keenetic Lite KN 1311 по кабелю вам потребуется доступ к его веб-интерфейсу. Для этого необходимо подключиться к роутеру с помощью Ethernet-кабеля и ввести его IP-адрес в адресную строку браузера.
Важно отметить, что для более продвинутых настроек и функций Keenetic Lite KN 1311 рекомендуется обращаться к руководству пользователя, которое можно найти на официальном сайте производителя.
Подготовка к настройке роутера Keenetic Lite KN 1311
Перед тем, как приступить к настройке роутера Keenetic Lite KN 1311 по кабелю, необходимо выполнить ряд подготовительных действий. Эта часть инструкции позволит вам убедиться, что у вас есть все необходимые компоненты и информацию, необходимую для успешной настройки.
- Проверьте комплектацию: убедитесь, что у вас есть сам роутер Keenetic Lite KN 1311, сетевой кабель, блок питания и документация.
- Поставьте роутер в подходящее место: выберите место, где роутер будет обеспечивать наиболее широкое покрытие Wi-Fi сигнала. Используйте кабельную прокладку для соединения роутера с провайдером интернет-услуг.
- Подключите компоненты: соедините роутер Keenetic Lite KN 1311 с блоком питания и подключите их к электросети. Затем, подключите сетевой кабель провайдера интернет-услуг к WAN-порту роутера.
- Проверьте подключение: убедитесь, что все соединения осуществлены правильно, и что роутер и блок питания подключены к электросети. Проверьте также подключение сетевого кабеля провайдера интернет-услуг.
- Включите роутер: нажмите на кнопку питания на задней панели роутера, чтобы включить его. Дождитесь, пока роутер полностью загрузится.
После выполнения этих подготовительных шагов вы будете готовы приступить к настройке роутера Keenetic Lite KN 1311 по кабелю. Ознакомьтесь с другими разделами нашей инструкции, чтобы узнать, как правильно выполнить эту задачу и настроить ваш роутер.
Подключение роутера Keenetic Lite KN 1311 к компьютеру
Для того чтобы подключить роутер Keenetic Lite KN 1311 к компьютеру по кабелю, следуйте следующим шагам:
- Возьмите сетевой кабель и подключите его один конец к порту «WAN» на задней панели роутера Keenetic Lite KN 1311.
- Возьмите другой конец сетевого кабеля и подключите его к сетевому порту вашего компьютера.
- Убедитесь, что роутер и компьютер включены в электрическую сеть и находятся в рабочем состоянии.
- На компьютере откройте любой веб-браузер и в адресной строке введите IP-адрес роутера Keenetic Lite KN 1311. Обычно адрес состоит из четырех чисел, разделенных точками (например, 192.168.1.1). Если вы не знаете IP-адрес роутера, воспользуйтесь командой «ipconfig» в командной строке, чтобы узнать его.
- После ввода IP-адреса роутера нажмите клавишу «Enter» на клавиатуре.
- Откроется страница веб-интерфейса роутера Keenetic Lite KN 1311.
- Введите логин и пароль для входа в веб-интерфейс роутера. Если вы не установили свои логин и пароль, попробуйте использовать стандартные значения: «admin» и «admin».
- После успешного входа в веб-интерфейс роутера выполните необходимые настройки.
- Подключение роутера Keenetic Lite KN 1311 к компьютеру по кабелю завершено.
Теперь вы можете настроить роутер Keenetic Lite KN 1311 и использовать его для обеспечения доступа к интернету на компьютере.
Запуск настройки роутера Keenetic Lite KN 1311
Процесс настройки роутера Keenetic Lite KN 1311 может показаться сложным, но пошаговая инструкция поможет вам сделать это без проблем. Вот как начать:
- Подключите кабель Ethernet от вашего провайдера интернета в порт WAN на задней панели роутера.
- Подключите роутер к источнику питания и включите его, нажав кнопку питания на задней панели.
- Дождитесь, пока индикаторы на передней панели роутера замигают, что означает успешное подключение к интернету.
- На вашем устройстве (компьютере или ноутбуке) откройте веб-браузер и введите адрес «192.168.1.1» в адресной строке.
- Нажмите клавишу «Ввод» и откроется страница управления роутером.
- На странице введите логин и пароль по умолчанию: «admin» для обоих полей.
- Выберите язык интерфейса и нажмите «Далее».
- Следуйте инструкциям мастера настройки для настройки основных параметров, таких как имя сети (SSID) и пароль Wi-Fi.
- Проверьте все настройки и нажмите «Применить», чтобы сохранить изменения.
Поздравляю! Вы успешно настроили роутер Keenetic Lite KN 1311. Теперь вы можете подключаться к своей Wi-Fi сети и наслаждаться быстрым интернетом.
Вход в административную панель роутера Keenetic Lite KN 1311
Для того чтобы настроить роутер Keenetic Lite KN 1311, вам необходимо войти в административную панель устройства. Для этого выполните следующие шаги:
- Убедитесь, что ваш компьютер подключен к роутеру по кабелю. Также убедитесь, что роутер и компьютер включены.
- Откройте любой веб-браузер (например, Google Chrome или Mozilla Firefox).
- В адресной строке браузера введите IP-адрес роутера. Обычно это 192.168.1.1, однако в некоторых случаях может быть другой адрес. Узнайте IP-адрес роутера, проверив его в документации или обратившись к поставщику услуг интернета. Нажмите клавишу Enter.
- Откроется страница авторизации в административной панели роутера.
- Введите логин и пароль администратора. Если вы ранее не изменяли эти данные, то используйте логин «admin» и пароль «admin». В некоторых случаях логин может быть «admin», а пароль — пустым.
- Нажмите кнопку «Вход» или «OK».
Если вы все сделали правильно, то откроется административная панель роутера Keenetic Lite KN 1311, где вы сможете настроить сетевые параметры устройства.
Настройка подключения роутера Keenetic Lite KN 1311 по кабелю
Подключение роутера Keenetic Lite KN 1311 по кабелю является достаточно простой процедурой, которая может быть выполнена даже без специальных навыков в области сетевых технологий.
Для настройки подключения роутера Keenetic Lite KN 1311 по кабелю следуйте этим шагам:
- Убедитесь в том, что компьютер, с которым будете осуществлять настройку, соединен с роутером посредством сетевого кабеля.
- Откройте браузер на вашем компьютере и введите адрес 192.168.1.1 в адресной строке. Нажмите клавишу Enter.
- В открывшемся окне авторизации введите логин и пароль администратора (по умолчанию логин: admin, пароль: admin). Нажмите кнопку Войти.
- После успешной авторизации вы попадете на главную страницу веб-интерфейса роутера.
- Перейдите на вкладку «Настройки подключения» или «Internet Setup» (название может отличаться в зависимости от языка интерфейса).
- Выберите тип подключения «По кабелю» или «Wired» (сможете выбрать конкретный провайдер и следовать инструкциям на экране).
- Укажите необходимые параметры для подключения, такие как тип подключения (DHCP или статический IP-адрес), имя пользователя и пароль (предоставленные вашим интернет-провайдером). Нажмите кнопку Сохранить или Применить изменения.
- После сохранения настроек роутер будет автоматически перезагружен.
Поздравляю, вы успешно настроили подключение роутера Keenetic Lite KN 1311 по кабелю. Теперь вы можете наслаждаться высокоскоростным и стабильным интернетом!
Выбор типа подключения в настройках роутера Keenetic Lite KN 1311
При настройке роутера Keenetic Lite KN 1311 важно правильно выбрать тип подключения, чтобы обеспечить стабильное и надежное подключение к интернету. В настройках роутера можно выбрать следующие типы подключения:
1. Динамический IP
Если ваш провайдер предоставляет вам динамический IP-адрес, то выберите этот тип подключения. В этом случае, роутер автоматически получит IP-адрес от провайдера каждый раз при подключении к интернету.
2. Статический IP
Если ваш провайдер предоставляет вам статический IP-адрес, то выберите этот тип подключения. В этом случае, вы должны знать свой IP-адрес, который предоставляет провайдер, и ввести его в настройки роутера.
3. PPPoE
Если ваш провайдер требует аутентификацию пользователя с помощью протокола PPPoE, то выберите этот тип подключения. В настройках роутера вам нужно будет ввести логин и пароль, предоставленные вашим провайдером.
4. L2TP/PPTP
Если ваш провайдер требует подключение с использованием протоколов L2TP или PPTP, то выберите этот тип подключения. В этом случае, в настройках роутера вам нужно будет ввести информацию о сервере VPN, предоставленную провайдером.
5. Режим моста
Если вы хотите использовать роутер Keenetic Lite KN 1311 в качестве моста, то выберите этот тип подключения. В этом режиме роутер будет перенаправлять трафик без настройки интернет-подключения, и вы сможете использовать его вместе с другим роутером или устройством.
| Тип подключения | Описание |
|---|---|
| Динамический IP | Автоматическое получение IP-адреса |
| Статический IP | Ввод ручного IP-адреса |
| PPPoE | Аутентификация с помощью логина и пароля |
| L2TP/PPTP | Подключение через VPN-сервер |
| Режим моста | Использование роутера как моста |
При выборе типа подключения важно учитывать требования вашего провайдера и следовать инструкциям, предоставленным им.
Ввод параметров подключения провайдера в роутер Keenetic Lite KN 1311
Для того чтобы настроить роутер Keenetic Lite KN 1311 по кабелю, необходимо ввести параметры подключения вашего провайдера. Для этого выполните следующие шаги:
- Откройте веб-браузер на компьютере, подключенном к роутеру Keenetic Lite.
- В адресной строке браузера введите IP-адрес роутера Keenetic Lite (по умолчанию 192.168.1.1) и нажмите клавишу Enter.
- В открывшемся окне введите логин и пароль администратора роутера Keenetic Lite (по умолчанию логин admin, пароль admin) и нажмите кнопку Войти.
- В левом меню выберите пункт Настройки WAN.
- На странице настроек WAN нажмите кнопку Добавить.
- Выберите тип подключения, который предоставляет ваш провайдер (например, DHCP, PPPoE, Static IP).
- В зависимости от выбранного типа подключения, введите соответствующие параметры, предоставленные провайдером.
- Нажмите кнопку Применить изменения.
После ввода параметров подключения провайдера ваш роутер Keenetic Lite KN 1311 будет готов к использованию. Вы можете проверить подключение к интернету, перезагрузив роутер и открыв страницу веб-браузера.
Настройка Wi-Fi в роутере Keenetic Lite KN 1311
Wi-Fi — это технология беспроводной связи, позволяющая подключаться к интернету без использования проводных соединений. В роутере Keenetic Lite KN 1311 можно настроить Wi-Fi, чтобы иметь возможность подключаться к интернету без использования сетевого кабеля. В этой статье будет рассмотрена пошаговая инструкция по настройке Wi-Fi в роутере Keenetic Lite KN 1311.
-
Войдите в меню роутера
Для начала настройки Wi-Fi в роутере Keenetic Lite KN 1311 необходимо зайти в его меню. Для этого откройте любой веб-браузер на компьютере или мобильном устройстве, подключенном к роутеру, и введите в адресной строке IP-адрес роутера (например, 192.168.1.1) и нажмите Enter. В появившемся окне авторизации введите логин и пароль для доступа к настройкам роутера.
-
Перейдите в раздел настройки Wi-Fi
После успешной авторизации в меню роутера Keenetic Lite KN 1311 найдите раздел настройки Wi-Fi. Обычно он располагается в разделе «Настройки» или «Беспроводная сеть». Перейдите в этот раздел.
-
Настройте основные параметры Wi-Fi
В разделе настройки Wi-Fi роутера Keenetic Lite KN 1311 можно задать следующие параметры:
- SSID (имя сети) — введите уникальное имя для вашей Wi-Fi сети;
- Режим работы — выберите режим работы Wi-Fi (например, 802.11g, 802.11n);
- Канал — выберите наиболее свободный канал для Wi-Fi;
- Шифрование — выберите тип шифрования для защиты Wi-Fi сети (например, WPA2-PSK);
- Пароль — задайте пароль для доступа к Wi-Fi сети.
-
Сохраните настройки Wi-Fi
После того, как вы задали все необходимые параметры Wi-Fi, не забудьте нажать кнопку «Сохранить» или «Применить настройки», чтобы сохранить изменения.
После выполнения всех указанных шагов Wi-Fi в роутере Keenetic Lite KN 1311 будет настроено. Теперь вы сможете подключаться к интернету по Wi-Fi, используя выбранные вами параметры.
Создание пароля для доступа к Wi-Fi в роутере Keenetic Lite KN 1311
Одной из важных задач при настройке роутера Keenetic Lite KN 1311 является создание пароля для доступа к Wi-Fi. Этот пароль будет использоваться для подключения к вашей беспроводной сети и обеспечит ее защиту от несанкционированного доступа.
Вот пошаговая инструкция по созданию пароля для доступа к Wi-Fi:
- Откройте веб-браузер и введите адрес роутера в адресную строку. По умолчанию, адресом роутера Keenetic Lite KN 1311 является 192.168.1.1.
- В открывшейся странице авторизации введите логин и пароль. По умолчанию, логином является admin, а пароль admin. Если вы ранее меняли эти данные, введите соответствующие введенные вами значения.
- После авторизации вам будет предложено создать новый пароль. Введите новый пароль дважды для подтверждения.
- Затем вам будет предложено создать пароль для доступа к Wi-Fi. Введите новый пароль для вашей беспроводной сети, убедитесь, что он удовлетворяет требованиям безопасности (длинный, содержит буквы верхнего и нижнего регистра, цифры и символы).
После успешного завершения этих шагов, вы создали пароль для доступа к Wi-Fi в роутере Keenetic Lite KN 1311. Не забудьте сохранить новые пароли в надежном месте, чтобы иметь к ним доступ при необходимости.
Теперь вы можете подключаться к вашей беспроводной сети, используя новый пароль, и наслаждаться высокоскоростным и безопасным интернет-соединением.
Проверка подключения и настройка дополнительных функций роутера Keenetic Lite KN 1311
После того как вы осуществили настройку роутера Keenetic Lite KN 1311 по кабелю, вам необходимо выполнить проверку подключения и настроить дополнительные функции, чтобы максимально эффективно использовать устройство.
Для начала, убедитесь, что светодиоды на задней панели роутера горят зеленым цветом, что означает успешное подключение к интернету.
Далее, войдите в настройки роутера, введя в адресной строке браузера IP-адрес вашего роутера. Вам потребуется ввести логин и пароль, которые вы указали при первоначальной настройке.
После успешной авторизации вы попадете в главное меню настроек роутера.
Далее вы можете настроить следующие дополнительные функции:
- Настройка беспроводной сети Wi-Fi: для этого вам необходимо перейти в раздел «Wi-Fi» и задать параметры сети: название сети (SSID), тип шифрования (WPA2 рекомендуется), пароль и другие параметры, в зависимости от ваших потребностей.
- Настройка доступа к роутеру извне: для этого вам необходимо перейти в раздел «Удаленный доступ» и настроить доступ к административному интерфейсу роутера через интернет. Рекомендуется задать уникальные логин и пароль для защиты доступа к роутеру.
- Настройка VPN-сервера: роутер Keenetic Lite KN 1311 позволяет создать VPN-сервер для защищенного удаленного доступа к вашей домашней сети. Для настройки VPN-сервера вам потребуется перейти в раздел «VPN-сервер» и указать соответствующие параметры.
- Ограничение доступа к интернету по времени: роутер Keenetic Lite KN 1311 также позволяет ограничить доступ к интернету для определенных устройств в определенное время. Для этого вам необходимо перейти в раздел «Родительский контроль» и настроить расписание доступа.
- Установка обновлений прошивки: регулярно проверяйте наличие обновлений прошивки для вашего роутера и устанавливайте их при необходимости. Это позволит исправить ошибки, улучшить работу устройства и обеспечить его безопасность.
После настройки всех дополнительных функций роутера Keenetic Lite KN 1311, не забудьте сохранить изменения и выполнить перезагрузку устройства для применения настроек.
Теперь ваш роутер готов к использованию. Доступ к интернету и дополнительные функции будут работать стабильно и безопасно.
Завершение настройки и перезагрузка роутера Keenetic Lite KN 1311
После выполнения всех предыдущих шагов настройки роутера Keenetic Lite KN 1311 по кабелю, осталось лишь завершить процесс и перезагрузить устройство. Данные действия помогут применить все внесенные изменения и установить работоспособность роутера.
Для завершения настройки роутера Keenetic Lite KN 1311 и его перезагрузки выполните следующие шаги:
- На компьютере, подключенном к роутеру Keenetic Lite KN 1311 по кабелю, откройте веб-браузер.
- В адресной строке введите IP-адрес роутера Keenetic Lite KN 1311. Обычно IP-адресом является 192.168.1.1 или 192.168.0.1.
- Нажмите клавишу Enter или используйте кнопку «Перейти».
- Откроется страница авторизации роутера Keenetic Lite KN 1311. Введите логин и пароль, указанные во время настройки устройства.
- Нажмите кнопку «Войти».
- На главной странице настройки роутера Keenetic Lite KN 1311 найдите раздел «Сохранить настройки» или «Применить изменения».
- Нажмите на ссылку «Сохранить настройки» или кнопку «Применить изменения».
- Ожидайте, пока роутер Keenetic Lite KN 1311 сохранит внесенные изменения и перезагрузится. Это может занять несколько минут.
После перезагрузки роутера устройство будет готово к использованию. Теперь вы можете подключать к нему другие устройства, настраивать сеть и наслаждаться стабильным интернет-соединением.
Вопрос-ответ
Как подключить роутер Keenetic Lite KN 1311 к компьютеру по кабелю?
Для подключения роутера Keenetic Lite KN 1311 к компьютеру по кабелю, вам понадобится Ethernet-кабель. Вставьте один конец кабеля в порт Ethernet на задней панели роутера, а другой конец подключите к сетевой карте компьютера.
Как настроить параметры питания роутера Keenetic Lite KN 1311 при подключении по кабелю?
Параметры питания роутера Keenetic Lite KN 1311 при подключении по кабелю можно настроить, зайдя в веб-интерфейс роутера. Откройте веб-браузер и введите IP-адрес роутера (обычно это 192.168.1.1) в адресной строке. Затем введите имя пользователя и пароль. После входа в настройки роутера, найдите раздел «Параметры питания» и настройте их в соответствии с вашими предпочтениями.
Можно ли подключить роутер Keenetic Lite KN 1311 к компьютеру по кабелю без использования веб-интерфейса?
Да, можно подключить роутер Keenetic Lite KN 1311 к компьютеру по кабелю без использования веб-интерфейса. Для этого вам нужно использовать PPPoE-подключение. Установите соединение между роутером и компьютером с помощью Ethernet-кабеля, затем откройте сетевые настройки компьютера и выберите опцию «Подключение через PPPoE». Введите имя пользователя и пароль от вашего интернет-провайдера и сохраните настройки. Роутер должен автоматически подключиться к интернету.
На каком расстоянии может находиться компьютер от роутера Keenetic Lite KN 1311 при подключении по кабелю?
Расстояние между компьютером и роутером Keenetic Lite KN 1311 при подключении по кабелю может быть до 100 метров. Это стандартное расстояние для большинства Ethernet-кабелей. Если расстояние превышает 100 метров, можно использовать усилители сигнала или прокладывать дополнительные секции кабеля.
Wi-Fi роутер является неотъемлемой частью современных домашних сетей. Настраивать его может показаться сложной задачей, особенно для новичков. Однако настройка Wi-Fi роутера Keenetic Lite KN-1311 не такая уж и сложная задача. В данной статье мы расскажем вам, как настроить этот роутер с помощью подробной инструкции.
Keenetic Lite KN-1311 отличается простотой настройки и удобством использования. Он позволяет создать стабильную и безопасную Wi-Fi сеть в вашем доме всего за несколько простых шагов. Вам потребуется всего лишь подключить роутер к источнику питания, подключить проводной интернет-кабель к роутеру и провести простую настройку через веб-интерфейс.
Сначала вам необходимо подключить Keenetic Lite KN-1311 к источнику питания. При подключении убедитесь, что индикатор питания на роутере загорается. Затем подключите проводной интернет-кабель к одному из LAN портов роутера и к порту компьютера. После этого включите роутер, но не включайте компьютер.
Важно помнить, что Keenetic Lite KN-1311 поддерживает только проводное подключение. Если вам необходимо создать Wi-Fi сеть, вам потребуется дополнительное оборудование, такое как точка доступа или роутер Wi-Fi.
После подключения роутера и проводного интернет-кабеля, включите компьютер и откройте любой веб-браузер. В адресной строке введите IP-адрес роутера (обычно 192.168.1.1) и нажмите Enter. Вам будет предложено ввести логин и пароль. Затем вы окажетесь в веб-интерфейсе роутера и сможете начать настройку Wi-Fi сети.
Содержание
- Keenetic Lite KN-1311: настройка Wi-Fi роутера
- Шаг 1: Подготовка к настройке
- Шаг 2: Подключение роутера к сети
- Шаг 3: Вход в панель управления
- Шаг 4: Настройка Wi-Fi сети
- Шаг 5: Дополнительные параметры роутера
Keenetic Lite KN-1311: настройка Wi-Fi роутера
1. Подключите роутер к источнику питания и модему с помощью Ethernet-кабелей.
2. Подождите несколько минут, пока роутер полностью загрузится.
3. Откройте интернет-браузер и введите адрес 192.168.1.1 в адресной строке. Нажмите Enter.
4. В открывшемся окне введите логин и пароль администратора. По умолчанию логин admin, пароль admin. Нажмите кнопку Войти.
5. В левом меню выберите пункт «Настройки Wi-Fi».
6. Включите Wi-Fi, установив значение «Вкл» в поле «Состояние».
7. Введите название сети (SSID) – это будет имя вашей беспроводной сети.
8. Установите тип шифрования. Рекомендуется выбрать WPA2 – самый безопасный тип шифрования.
9. Введите пароль для беспроводной сети.
10. Нажмите кнопку Сохранить, чтобы применить изменения.
11. Подключитесь к беспроводной сети с помощью устройства и введите пароль, который вы указали при настройке роутера.
Теперь ваш Wi-Fi роутер Keenetic Lite KN-1311 настроен и готов к использованию!
| Адрес роутера | Логин | Пароль |
|---|---|---|
| 192.168.1.1 | admin | admin |
Шаг 1: Подготовка к настройке
Перед тем, как приступить к настройке Wi-Fi роутера Keenetic Lite KN-1311, необходимо выполнить несколько подготовительных шагов:
- Убедитесь, что у вас имеется доступ к проводному интернет-подключению.
- Проверьте, что все необходимые кабели (это могут быть Ethernet-кабель, а также кабель питания) в комплекте с роутером и подключены к соответствующим портам.
- Установите сим-карту (если роутер поддерживает эту функцию).
- Изучите руководство пользователя, чтобы быть в курсе основных принципов работы с устройством.
- Убедитесь, что все необходимые программные обновления уже установлены.
- При необходимости, сделайте копию всех важных данных на компьютер или в облачное хранилище, чтобы избежать их потери в случае сбоя во время настройки.
После выполнения этих шагов, вы будете готовы приступить к следующему шагу – физическому подключению роутера и его настройке.
Шаг 2: Подключение роутера к сети
Подключение роутера Keenetic Lite KN-1311 к сети требует выполнения нескольких простых шагов. Следуйте указаниям ниже, чтобы успешно настроить подключение:
- Убедитесь, что ваш роутер и компьютер выключены.
- Подключите Ethernet-кабель (поставляемый вместе с роутером) к LAN-порту на задней панели роутера.
- Подключите другой конец Ethernet-кабеля к Ethernet-порту на вашем компьютере.
- Включите роутер и компьютер.
- Дождитесь, пока роутер запустится и установит соединение со своим поставщиком интернет-услуг.
- Откройте веб-браузер на компьютере и введите адрес роутера в поле адреса. По умолчанию адрес роутера Keenetic Lite KN-1311 равен 192.168.1.1.
- Нажмите Enter, чтобы открыть страницу настроек роутера.
Теперь роутер Keenetic Lite KN-1311 успешно подключен к вашей сети и готов к дальнейшей настройке.
Шаг 3: Вход в панель управления
После успешного подключения роутера Keenetic Lite KN-1311 к питанию и сетевому кабелю, вы можете приступить к настройке через панель управления.
1. Откройте веб-браузер на компьютере или мобильном устройстве, подключенном к Wi-Fi роутеру Keenetic Lite KN-1311.
2. В адресной строке введите IP-адрес роутера. Обычно это 192.168.1.1, но может отличаться в зависимости от производителя.
3. Нажмите клавишу «Enter» или нажмите на кнопку «Перейти», чтобы открыть страницу входа в панель управления.
4. В появившемся окне введите имя пользователя и пароль. По умолчанию они обычно admin/admin. Если вы ранее меняли данные входа, введите актуальные данные.
5. Нажмите кнопку «Войти», чтобы получить доступ к панели управления роутера.
После успешной аутентификации вы попадете в панель управления, где сможете настроить все основные параметры вашего Wi-Fi роутера Keenetic Lite KN-1311.
Шаг 4: Настройка Wi-Fi сети
После успешного подключения и настройки интернет-подключения роутера Keenetic Lite KN-1311, можно приступить к настройке Wi-Fi сети.
Для этого выполните следующие действия:
- Войдите в административный интерфейс роутера, введя логин и пароль.
- На главной странице административного интерфейса найдите раздел «Настройки Wi-Fi» и перейдите в него.
- Выберите параметры для вашей Wi-Fi сети, такие как название (SSID), режим работы (2.4 ГГц или 5 ГГц), тип защиты (WPA2-PSK рекомендуется) и пароль.
- Сохраните изменения и перезапустите роутер.
После перезапуска роутера, новые настройки Wi-Fi сети должны вступить в силу. Теперь вы можете подключиться к Wi-Fi сети с помощью выбранного вами названия и пароля.
Шаг 5: Дополнительные параметры роутера
После успешной настройки основных параметров роутера, можно приступить к настройке дополнительных параметров, которые позволят расширить функциональность вашего Wi-Fi роутера Keenetic Lite KN-1311. В этом разделе мы рассмотрим несколько важных настроек, которые помогут сделать работу сети более удобной и безопасной.
Одной из важных функций роутера является возможность установки родительского контроля. Этот инструмент позволяет ограничить доступ к определенным сайтам и контенту для выбранных устройств или пользователей в сети. Настройка родительского контроля поможет вам защитить своих детей от неподходящего контента в интернете.
Еще одной полезной настройкой является настройка гостевой сети. Гостевая сеть позволяет создать отдельный Wi-Fi сигнал, который можно предоставить гостям или временным пользователям. Это удобно, если вы не хотите раскрывать пароль от основной Wi-Fi сети, но хотите предоставить доступ к интернету.
Также можно настроить доступ к сети с помощью VPN-сервера. VPN (виртуальная частная сеть) позволяет установить зашифрованное соединение между вашим устройством и интернетом, обеспечивая большую безопасность при передаче данных. Настройка VPN-сервера в роутере Keenetic Lite KN-1311 позволит вам использовать защищенное соединение в любое время.
Кроме того, в настройках роутера можно задать параметры работы DHCP-сервера и настроить блокировку рекламы с помощью встроенного блокировщика рекламы. Эти функции могут значительно улучшить производительность вашей сети и сделать использование интернета более комфортным.
Помните, что настройка дополнительных параметров роутера может потребовать дополнительных знаний и опыта. Если вы не уверены в своих способностях, рекомендуется обратиться к специалисту или изучить дополнительную документацию, предоставленную производителем.
Wi-Fi роутеры являются важной частью нашей домашней сети, и правильная настройка их работы обеспечивает надежное и стабильное подключение к Интернету. В данной статье мы рассмотрим подробную инструкцию по настройке Wi-Fi роутера Keenetic Lite KN-1311.
Keenetic Lite KN-1311 — это надежный и функциональный роутер, который обладает большим количеством возможностей для настройки. Он поддерживает современные технологии безопасности и предоставляет широкий диапазон настроек для удовлетворения различных потребностей пользователей.
Процесс настройки Wi-Fi роутера Keenetic Lite KN-1311 довольно прост и не требует специальных навыков. Сначала необходимо подключить роутер к источнику питания и модему. Затем воспользуйтесь компьютером или ноутбуком, чтобы подключиться к сети роутера.
После установки соединения, вам потребуется открыть веб-браузер и ввести IP-адрес вашего роутера в адресной строке. Затем вам будет предложено ввести логин и пароль для входа в панель управления роутером. После успешного входа вы сможете приступить к настройке Wi-Fi.
Содержание
- Шаг 1: Подключение и настройка роутера
- Шаг 2: Вход в интерфейс роутера
- Шаг 3: Настройка основных параметров
- Шаг 4: Настройка сетевых подключений
- Шаг 5: Настройка безопасности Wi-Fi
Шаг 1: Подключение и настройка роутера
Следуйте инструкциям ниже, чтобы правильно подключить и настроить роутер Keenetic Lite KN-1311:
| Шаг | Действие |
| 1 | Распакуйте роутер и проверьте наличие всех комплектующих. |
| 2 | Подключите антенну к порту на задней панели роутера. |
| 3 | Подключите кабель питания к порту на задней панели роутера и включите его. |
| 4 | Подключите кабель Ethernet от вашего поставщика интернета к порту WAN на задней панели роутера. |
| 5 | Подключите любые другие устройства к свободным портам Ethernet на задней панели роутера. |
| 6 | Откройте любой веб-браузер на вашем компьютере или устройстве и введите адрес веб-конфигурации роутера (обычно 192.168.1.1 или 192.168.0.1). |
| 7 | В появившемся окне введите логин и пароль для доступа к настройкам роутера (обычно «admin» в качестве логина и «admin» в качестве пароля). |
| 8 | Пройдите по мастеру настройки, следуя инструкциям на экране, чтобы настроить основные параметры роутера, такие как имя сети (SSID) и пароль. |
| 9 | По завершении настройки, сохраните изменения и перезагрузите роутер. |
После выполнения всех этих шагов, ваш Wi-Fi роутер Keenetic Lite KN-1311 должен быть успешно подключен и настроен для использования.
Шаг 2: Вход в интерфейс роутера
Для настройки Wi-Fi роутера Keenetic Lite KN-1311 необходимо войти в его интерфейс. Следуйте инструкциям ниже, чтобы успешно выполнить этот шаг:
Шаг 2.1: Подключите роутер к вашему компьютеру с помощью Ethernet-кабеля. Убедитесь, что оба устройства включены.
Шаг 2.2: Откройте веб-браузер на вашем компьютере и в адресной строке введите IP-адрес вашего роутера. Обычно это 192.168.1.1, но может отличаться в зависимости от модели.
Шаг 2.3: Нажмите клавишу Enter на клавиатуре или кнопку «Перейти». Вы будете перенаправлены на страницу входа в роутер.
Шаг 2.4: Введите логин и пароль для доступа к интерфейсу роутера. Если вы не меняли эти данные, обычно логином является «admin», а паролем — «admin» или оставляется пустым. Нажмите кнопку «Войти».
Шаг 2.5: Вы успешно вошли в интерфейс роутера Keenetic Lite KN-1311 и готовы приступить к его настройке!
Шаг 3: Настройка основных параметров
После успешной авторизации настроим основные параметры Wi-Fi роутера Keenetic Lite KN-1311:
- Выберите вкладку «Настройки» в верхнем меню роутера.
- В левом меню выберите «Основные настройки».
- Настройте следующие параметры:
- Название сети Wi-Fi (SSID) — задайте имя сети на ваше усмотрение.
- Ключи шифрования – выберите тип шифрования (например, WPA2) и задайте пароль.
- Канал Wi-Fi – укажите подходящий канал для беспроводной сети.
- Нажмите кнопку «Применить» для сохранения настроек.
После выполнения этих шагов, Wi-Fi роутер Keenetic Lite KN-1311 будет готов к использованию, и вы сможете подключаться к вашей сети с помощью указанного SSID и пароля.
Шаг 4: Настройка сетевых подключений
После успешного входа в пользовательский интерфейс роутера Keenetic Lite KN-1311, вам необходимо выполнить настройку сетевых подключений для обеспечения стабильной работы Wi-Fi сети. Для этого следуйте инструкциям ниже:
- Перейдите в раздел «Сеть» или «Настройки сети» в основном меню.
- Выберите «Настройка подключений» или «Подключения» в подменю.
- Проверьте, что список сетевых подключений пуст. Если он содержит какие-либо записи, удалите их, чтобы создать новое подключение.
- Нажмите на кнопку «Добавить новое подключение» или «Создать подключение».
- Введите имя нового подключения (например, «Wi-Fi подключение» или «Домашняя сеть») и выберите тип подключения.
- Если у вас есть проводное сетевое подключение (Ethernet), выберите тип «Ethernet» и подключите кабель от роутера к компьютеру.
- Если у вас есть беспроводное сетевое подключение (Wi-Fi), выберите тип «Wi-Fi» и введите имя (SSID) и пароль для вашей Wi-Fi сети.
- Проверьте правильность введенных данных и нажмите кнопку «Сохранить» или «Применить».
- Подключение будет создано и готово к использованию.
После завершения настройки сетевых подключений, перейдите к следующему шагу, чтобы продолжить настройку Wi-Fi роутера Keenetic Lite KN-1311.
Шаг 5: Настройка безопасности Wi-Fi
Настроить безопасность Wi-Fi очень важно для защиты вашей сети от несанкционированного доступа. В этом разделе мы рассмотрим основные параметры безопасности Wi-Fi и как их настроить на роутере Keenetic Lite KN-1311.
1. Перейдите в веб-интерфейс роутера, введя IP-адрес роутера в адресной строке браузера. Обычно адрес роутера указан на его корпусе или в документации.
2. Войдите в веб-интерфейс, используя имя пользователя и пароль, которые вы задали при первой настройке роутера.
3. Зайдите в раздел «Настройки Wi-Fi» или «Беспроводная сеть». В этом разделе вы увидите параметры настройки безопасности Wi-Fi.
4. Определите тип безопасности, который вы хотите использовать. На роутере Keenetic Lite KN-1311 доступны следующие типы безопасности: WEP, WPA, WPA2.
5. Выберите тип безопасности и введите пароль для вашей Wi-Fi сети. Пароль должен быть достаточно сложным, чтобы исключить возможность его взлома.
6. Сохраните изменения и перезагрузите роутер, чтобы применить настройки безопасности Wi-Fi.
Теперь ваша Wi-Fi сеть защищена паролем и стала надежной. Не забывайте регулярно обновлять пароль Wi-Fi и следить за безопасностью вашей сети.