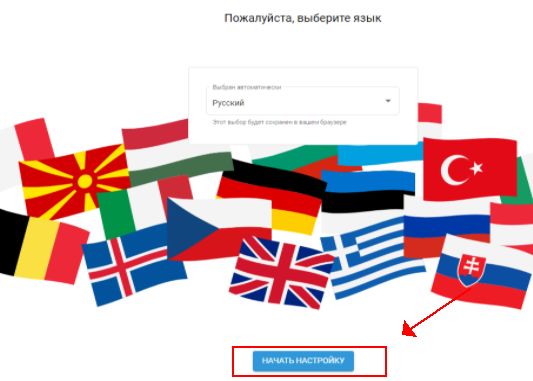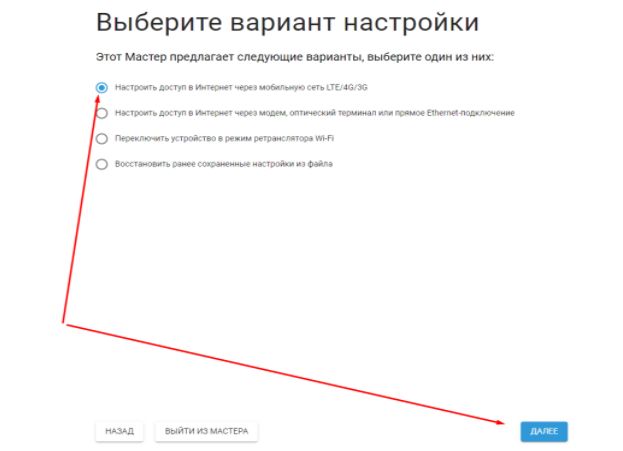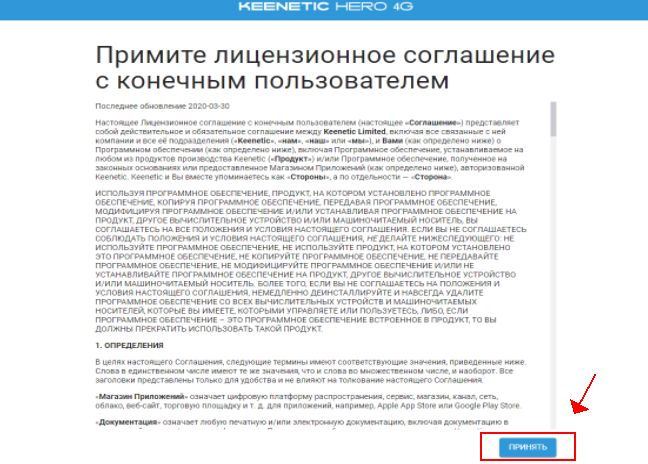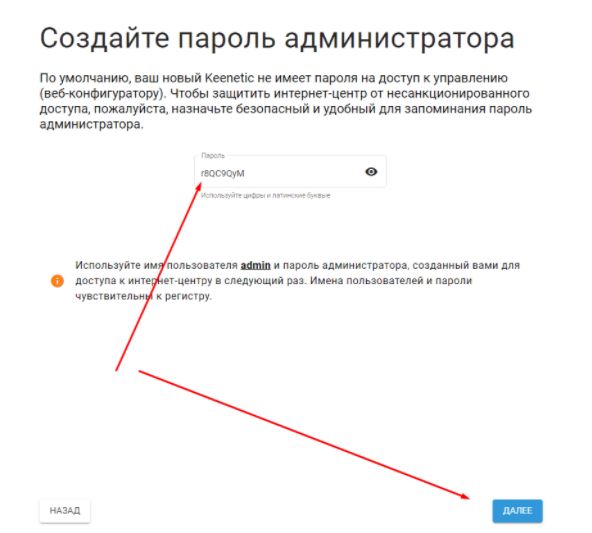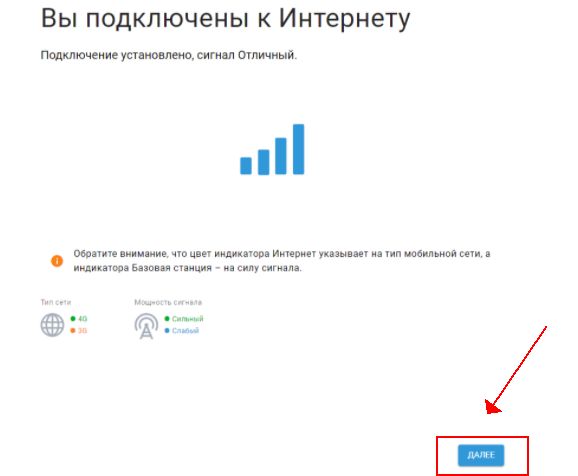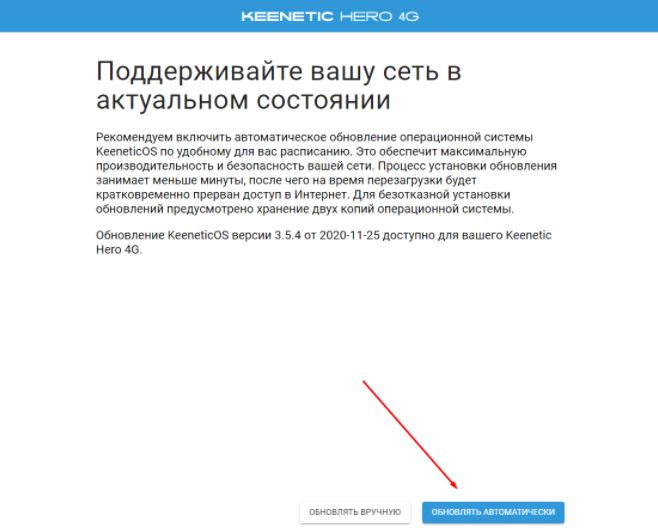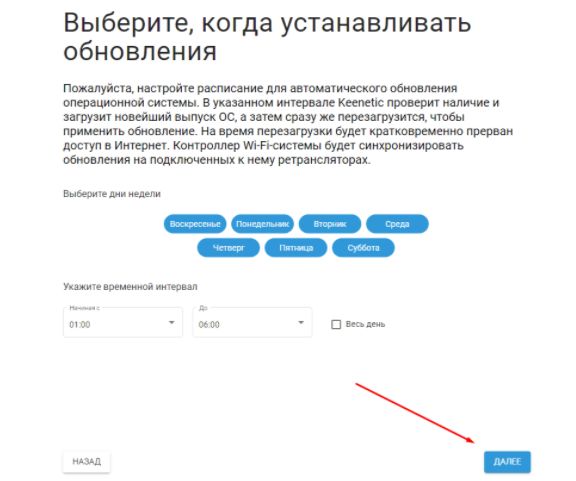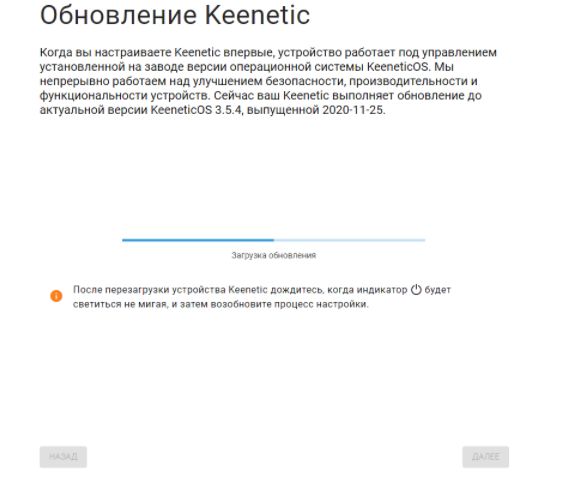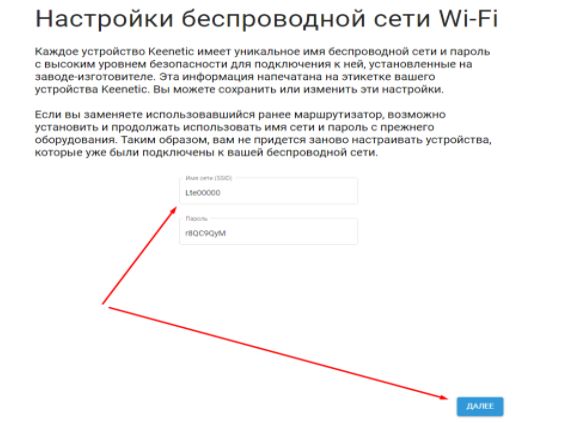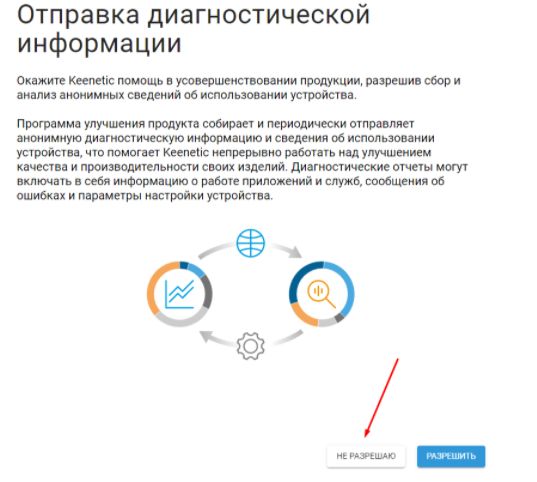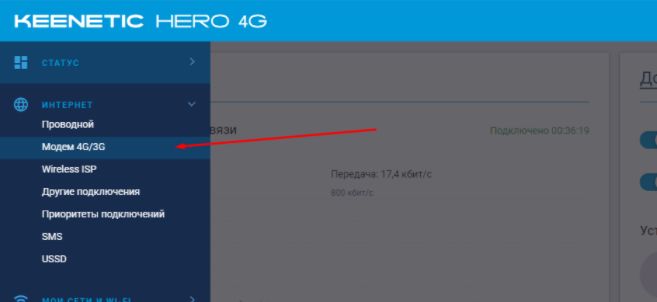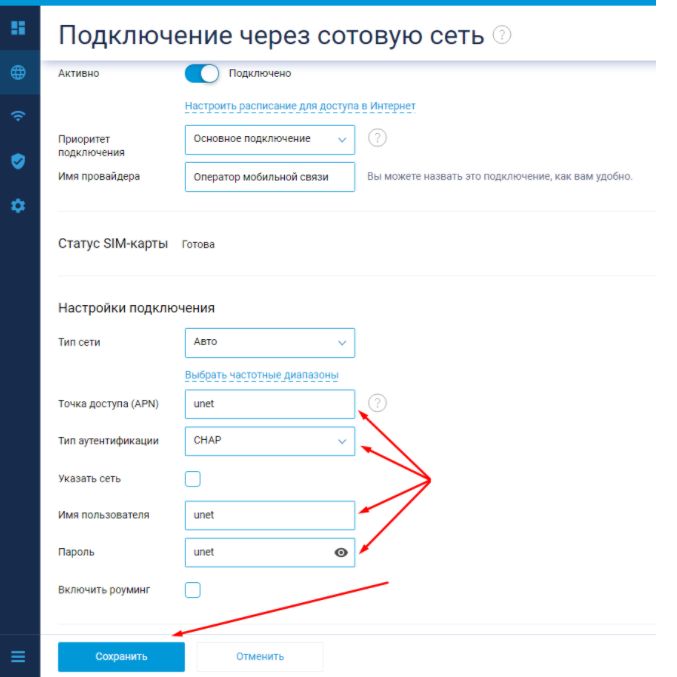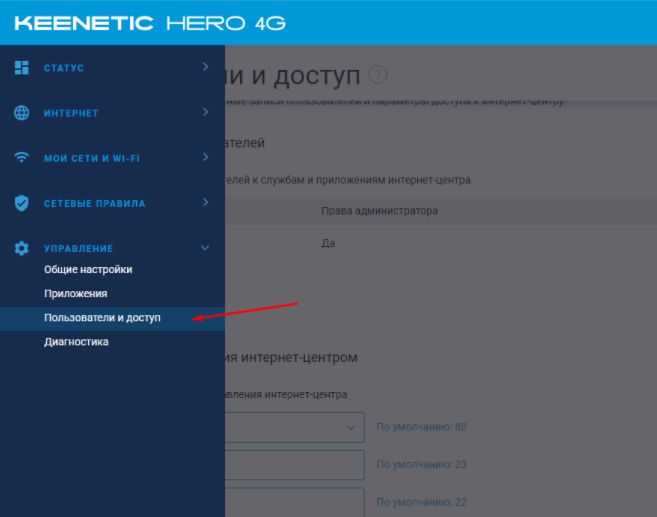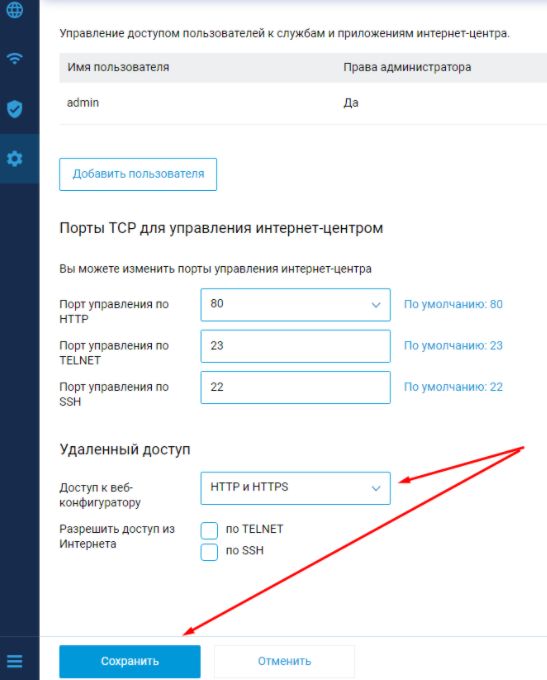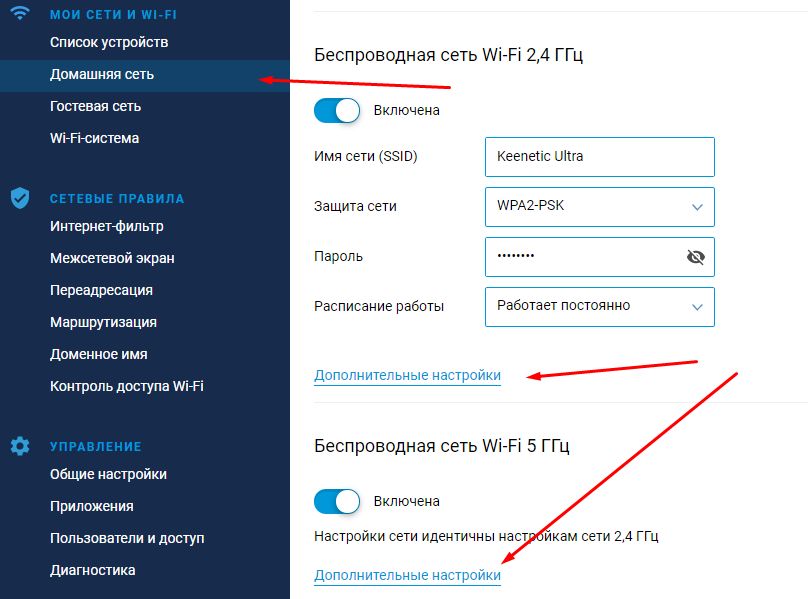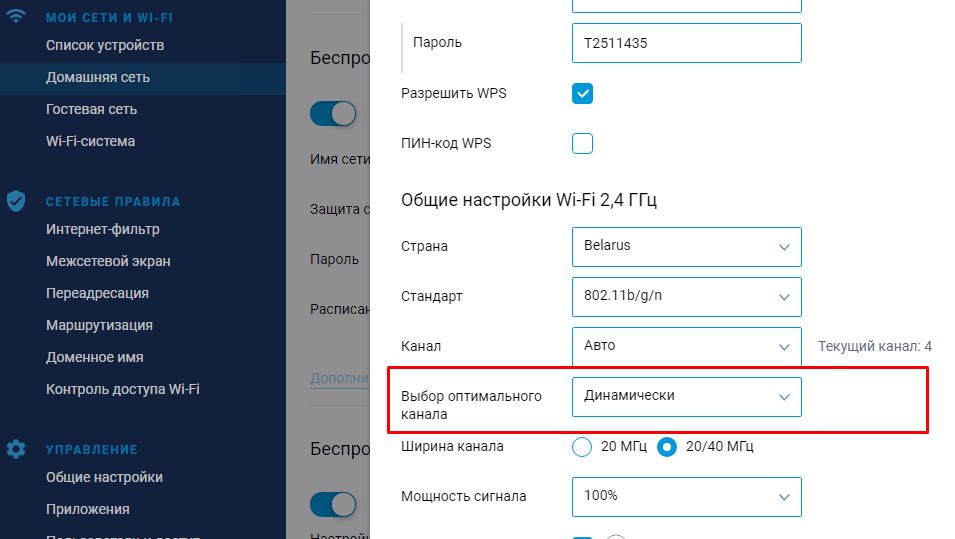Шаг 1
Вам нужно открыть любой интернет-браузер и в адресной строке ввести http://192.168.1.1. Откроется веб-интерфейс роутера Keenetic. Нажмите кнопку «Начать настройку».
Шаг 2
Далее необходимо нажать на кнопку «Выйти из мастера», так получится настроить роутер быстрее.
Шаг 3
Роутер Keenetic предложит вам согласиться с лицензионным соглашением — нажмите кнопку «Принять».
Шаг 4
Нужно задать пароль для доступа на роутер, постарайтесь не использовать пароль вида admin, 12345, qwerty и т.п. чтобы обезопасить себя от несанкционированного доступа к вашему роутер, а, следовательно, и к вашей сети. После нажмите кнопку «Далее».
Обязательно запишите пароль, чтобы его не забыть и не потерять доступ к настройкам роутера.
Шаг 5
Вы попадете в главное меню роутера. Далее выберете нужную инструкцию ниже и раскройте ее.
Если вы ранее проходили авторизацию на IPOE – инструкцию «Настройка интернета» пропустите, она вам не нужна.
Шаг 1
Вам нужно открыть любой интернет-браузер и в адресной строке ввести http://192.168.1.1. Откроется веб-интерфейс роутера Keenetic.
Роутер предложит вам ввести имя пользователя и пароль.
Имя пользователя – admin.
Пароль – тот, который вы устанавливали при первичной настройке.
Нажмите кнопку «Войти».
Шаг 2
Вы попадете в главное меню роутера.
Далее выберете нужную инструкцию ниже и раскройте ее.
Если вы ранее проходили авторизацию на IPOE – инструкцию «Настройка интернета» пропустите, она вам не нужна.
Если вы ранее проходили авторизацию на IPOE – инструкцию «Настройка интернета» пропустите, она вам не нужна.
Шаг 1
В левом меню выберите в разделе «Интернет» пункт «Проводной». Откроются настройки подключения.
Шаг 2
Прокрутите страницу немного вниз до пункта «Аутентификация у провайдера (PPoE/PPTP/L2TP)»
Настраиваем соединение:
Тип (протокол) – L2TP
После выбора протокола, ниже появятся дополнительные поля для настройки:
Адрес сервера – tp.internet.beeline.ru
Имя пользователя – логин от домашнего интернета (может начинаться на 089 или 085)
Пароль – пароль от домашнего интернета
Нажмите на кнопку «Сохранить» и если все настройки введены корректно – в течение минуты интернет заработает.
По умолчанию Wi-Fi-сеть роутера уже защищена паролем, данные для входа (Имя Wi-Fi-сети и пароль) напечатаны на наклейке, расположенной на нижней панели роутера. Если вы хотите изменить имя Wi-Fi-сети или пароль переходим к следующему шагу, если вас устраивать значения, установленные производителем, можете пропустить настройку Wi-Fi сети.
Шаг 1
Зайдите раздел Мои сети и Wi-Fi и выберите пункт «Домашняя сеть».
Настройка Wi-Fi сети 2,4 ГГц.
Шаг 1
В разделе «Беспроводная сеть Wi-Fi 2,4 ГГц» нажмите «Дополнительные настройки».
Шаг 2
Настраиваем Wi-Fi сеть:
Имя сети – так сеть будет отображаться на устройствах в списках сетей. Можете придумать любом имя сети, но на латинице.
Пароль – с помощью этого пароля будет выполняться подключение к Wi-Fi сети. Пароль должен быть не менее 8 символов.
Защита сети – WPA2-PSK
Стандарт – 802.11 b/g/n
Ширина канала – 20/40 МГц
Нажимаем «Сохранить». Настройка 2,4 ГГц сети завершена.
Настройка Wi-Fi сети 5 ГГц
Шаг 1
Прокрутите чуть ниже. Если ваша модель роутера Keenetic поддерживает частотный диапазон 5ГГц, вам будет доступна опции роуминга и Band Steering, первую рекомендуется отключить если у вас больше нет роутеров Keenetic в квартире, вторая функция позволяет роутеру автоматически переключать подключенные к Wi-Fi-сети устройства с одной Wi-Fi-сети на другую в зависимости от качества принимаемого сигнала. Если выставите значение поля «Band Steering» «Не использовать» у вас появится возможность настроить имя Wi-Fi-сети 5ГГц и пароль, для этого в разделе Wi-Fi сеть 5ГГц кликните по ссылке «Дополнительные настройки».
Шаг 2
Настраиваем Wi-Fi сеть:
Имя сети – так сеть будет отображаться на устройствах в списках сетей. Можете придумать любом имя сети, но на латинице.
Пароль – с помощью этого пароля будет выполняться подключение к Wi-Fi сети. Пароль должен быть не менее 8 символов.
Защита сети – WPA2-PSK
Стандарт – 802.11 a/n/ac
Ширина канала – 20/40/80 МГц
Нажимаем «Сохранить». Настройка 5 ГГц сети завершена.
Настройка порта для IPTV необходима только при наличии IPTV приставки. Если приставка Beeline TV (TVE) – настраивать порт для IPTV не нужно.
Шаг 1
В левом меню выберите в разделе «Интернет» пункт «Проводной». Откроются настройки подключения.
Шаг 2
В разделе «Порты и VLAN’ы», под портом, в который подключена IPTV-приставка раскройте список и выберете «ТВ-приставка», далее нажмите «Сохранить».
Выбранный порт будет работать только для IPTV-приставки. Если в этот порт подключить компьютер – интернет на нем работать не будет. Необходимо будет зайти настройки и выбрать по умолчанию.
-Для первичной настройки модема, в адресной строке браузера заходим по адресу 192.168.1.1
-Для удобства можно выбрать русский язык и нажимаем «Начать настройку«.
— Выбираем подключение через мобильную сеть и нажимаем «Далее».
— Принимаем лицензионное соглашение:
— Настраиваем пароль для входа в настройки роутера.
*Рекомендуется использовать пароль указанный на наклейке на дне роутера в поле Пароль Wi-Fi.
— Прикручиваем комплектные антенны и нажимаем «Далее».
Вставляем сим карту и нажимаем «Далее».
Если сим-карта установлена правильно и антенны прикручены, то мы увидим сообщение о подключении к сети Интернет, нажимаем «Далее».
— Устанавливаем часовой пояс по умолчанию Moscow +3 и нажимаем «Далее».
Выбираем автоматическое обновление роутера:
— Выбираем дни недели и временной интервал установки обновлений.
*Рекомендуется оставить по умолчанию, роутер будет обновляться ежедневно с часа ночи до шести утра при наличии новых версий прошивки:
— Ждем установки последней версии прошивки.
— После успешного обновления прошивки мы видим экран настроек Wi-Fi.
В поле «Имя сети» вписываем логин и поле «Пароль» оставляем по умолчанию:
— В следующем окне происходит установка сертификатов. Ожидаем и нажимаем «Далее».
— Далее запрос на отправку диагностической информации — нажимаем «Не разрешаю».
— Далее идёт информационное окно. Нажимаем «Далее», затем ещё раз «Далее» и «Завершить».
— Попадаем в окно управления роутером — Выбираем «Модем 4G/3G».
— Настраиваем APN:
APN: unet
Тип аутентификации: CHAP
Имя пользователя: unet и пароль: unet
Нажимаем «Сохранить».
Настраиваем удаленный доступ.
— Переходим в пункт «Пользователи и доступ
— Разрешаем доступ по HTTP и HTTPS и нажимаем «Сохранить».
Для динамического выбора наилучшего канала рекомендуется включать следующую опцию
«Мои сети» — «Домашняя сеть» — «Дополнительные настройки»
Нужно отдельно проставить данную настройку для 2,4 и 5 ГГц.
Настройка завершена.
Подпишитесь на мобильное приложение: Viber, Telegram.
А также следите за актуальными новостями в нашем Telegram-канале.
Если у Вас возникли вопросы — напишите нам или позвоните 7778282 (любой мобильный оператор).
Хотите самостоятельно подключить и выполнить настройку роутера Keenetic? В этой подробной инструкции я покажу, как это сделать. Расскажу о всех нюансах, добавлю фото и необходимые скриншоты. Демонстрировать процесс настройки я буду на примере интернет-центра Keenetic Viva, который был куплен специально для написания этой и еще нескольких инструкций, которые я буду размещать в отдельном разделе на этом сайте. Для начала выполним подключение, затем настройку подключения к интернету с помощью Ethernet-кабеля, настроим Wi-Fi и установим пароль.
Эта инструкция подойдет практически для всех новых роутеров Keenetic, на которых установлена операционная система KeeneticOS с новым веб-интерфейсом. Для следующих моделей: Keenetic Giga (KN-1010), Ultra (KN-1810), Speedster (KN-3010), Air (KN-1611), Start KN-1111, Lite KN-1311, City (KN-1511), Omni (KN-1410), DSL (KN-2010), Duo (KN-2110), Extra (KN-1710, KN-1711), 4G (KN-1210), Hero 4G (KN-2310), Runner 4G (KN-2210). Ну и для Keenetic Viva (KN-1910), на примере которого я буду писать эту статью.
Для начала я рекомендую узнать следующую информацию:
- Какой тип подключения использует ваш интернет-провайдер: Динамический IP (DHCP), Статический IP, PPPoE, L2TP, PPTP.
- Если тип подключения PPPoE – вы должны знать имя пользователя и пароль. Если L2TP или PPTP, то кроме имени пользователя и пароля у вас еще должен быть адрес сервера.
- Делает ли интернет-провайдер привязку по MAС-адресу.
Как правило, эту информацию можно посмотреть в договоре о подключении к интернету, или узнать у поддержки интернет-провайдера.
Как подключить интернет-центр Keenetic?
Подключите адаптер питания. Интернет (кабель с коннектором RJ-45, который проложил в ваш дом интернет-провайдер) подключите в 0 Ethernet-порт (он же WAN, или Интернет). На роутерах Keenetic он выделен голубым цветом. Если у вас интернет подключен через ADSL-модем, или оптический терминал, то вы точно так же подключаете сетевой кабель от модема/терминала к интернет-центру Keenetic.
Включите адаптер питания в розетку.
Дальше нам нужно подключить к роутеру устройство, с которого мы сможем выполнить настройку. Желательно использовать ПК или ноутбук. Если этих устройств нет – можно подключить и выполнить настройку с телефона или планшета. Компьютер можно подключить к роутеру с помощью сетевого кабеля (патч-корд). Он есть в комплекте с роутером. Подключаем в любой LAN-порт.
Если у вас ПК с Wi-Fi адаптером, ноутбук, телефон и т. д., то их можно подключить к роутеру Keenetic по Wi-Fi. Роутер раздает Wi-Fi сеть сразу после включения питания (обратите внимание на индикаторы). Заводское имя Wi-Fi сети и пароль для подключения можно посмотреть снизу роутера.
На устройстве, которое вы хотите подключить к роутеру нужно включить Wi-Fi, выбрать в списке сеть (с именем, которое указано на роутере), ввести пароль и подключиться. Если подключаете мобильное устройство, то попробуйте включить камеру и навести ее на QR-код. Так можно подключиться без ввода пароля вручную.
Обратите внимание: если после включения роутера устройства не видят его сеть, она с другим именем, не подходит пароль и т. д., то возможно роутер уже был настроен. Чтобы старые настройки на не мешали, и вы смогли настроить свой Keenetic по инструкции – нужно сделать сброс настроек.
Для этого чем-то острым нажмите на кнопку Reset (которая на фото ниже) и подержите ее нажатой 10-12 секунд.
После подключения к роутеру доступа к интернету может не быть. Это потому, что роутер еще не настроен. В веб-интерфейс интернет-центра можно зайти без доступа к интернету.
Настройка роутера Keenetic
Выполнить настройку можно двумя способами:
- Через мастер быстрой настройки, который можно запустить сразу после входа в веб-интерфейс. Это пошаговая настройка. Роутер попросит нас указать все необходимые настройки.
- Через отдельные разделы в панели управления. Можно перейти в панель управления и самостоятельно задать необходимые настройки в определенных разделах.
Я покажу оба варианта. Но сначала нам необходимо получить доступ к странице с настройками интернет-центра.
Вход в веб-интерфейс и мастер быстрой настройки
Чтобы открыть настройки роутера Keenetic, нужно в браузере на подключенном к роутеру устройстве перейти по адресу my.keenetic.net или 192.168.1.1.
Если не получается зайти в настройки, смотрите эту статью: my.keenetic.net – вход в настройки роутера Keenetic. Имя пользователя и пароль.
На начальной странице нужно выбрать язык. Там же можно «Начать быструю настройку», или сразу перейти в панель управления. Так как сначала я покажу, как выполнить установку роутера через мастер быстрой настройки, то нажимаем на кнопку «Начать быструю настройку». После чего нужно принять лицензионное соглашение.
Дальше устанавливаем пароль администратора. Придумайте пароль и укажите его два раза в соответствующих полях. Этот пароль в дальнейшем будет использоваться для входа в веб-интерфейс интернет-центра. Логин (имя пользователя) – admin.
Выбираем способ подключения к интернету. В этой инструкции я буду показывать настройку подключения через Ethernet-кабель. Этот кабель мы уже подключили в соответствующий порт на роутере.
Выбираем, что настраивать. У меня только «Интернет». Если ваш интернет-провайдер предоставляет услугу IPTV, то можете выбрать еще и «IP-телевидение» и сразу настроить просмотр ТВ каналов.
Дальше у нас настройки MAC-адреса. Если ваш интернет-провайдер не делает привязку по MAC-адресу, то выбираем «По умолчанию» и продолжаем настройку. Если делает привязку, то есть два варианта:
- Прописать у провайдера MAC-адрес вашего роутера Keenetic. Он указан снизу роутера (на наклейке) и в настройках, которые вы сейчас видите перед собой (под надписью «По умолчанию»).
- Выбрать пункт «Изменить MAC-адрес» и вручную прописать адрес, к которому на данный момент привязан интернет.
Выбираем способ настройки IP-адреса. Обычно это «Автоматическая». Если провайдер вам выдал IP-адрес (и, возможно, маску подсети, шлюз), то выберите «Ручная» и пропишите эти адреса.
Тип подключения к интернету. Очень важно правильно выбрать тип подключения, который использует ваш интернет-провайдер. «Без пароля» — это Динамический IP (DHCP). Если у вас есть имя пользователя и пароль, то это PPPoE, L2TP, или PPTP (для двух последних нужен еще адрес сервера). Если не знаете какой тип выбрать – смотрите договор о подключении к интернету, или звоните в поддержку провайдера.
У меня, например, «Без пароля».
В этом случае дополнительные настройки задавать не нужно.
Если PPPoE, то понадобится указать имя пользователя и пароль для подключения к интернету.
Эти данные выдает интернет-провайдер.
Если PPTP или L2TP, то нужно сначала указать адрес VPN-сервера.
Затем нужно указать имя пользователя и пароль.
Если все настроили правильно, то наш Keenetic должен сообщить: «Вы подключены к интернету» В моем случае он сразу загрузил и установил обновление программного обеспечения.
После перезагрузки настройка продолжилась. Нужно задать параметры защиты домашней сети. Настроить фильтр Яндекс.DNS или AdGuard DNS. Я не настраивал фильтр. Просто выбрал «Без защиты».
Меняем имя Wi-Fi сети, которую будет раздавать наш маршрутизатор и пароль к ней.
Если вы были подключены к роутеру по Wi-Fi – подключаемся заново (если сменили имя и/или пароль).
После повторного подключения должна открыться панель управления.
Быстрая настройка роутера Keenetic завершена.
Самостоятельная настройка в панели управления интернет-центра Кинетик
При первом входе веб-интерфейс (когда роутер еще на заводских настройках) мы можем сразу перейти в панель управления. То есть, пропустить мастер быстрой настройки.
Когда роутер уже настроен, установлен пароль администратора, то появится окно авторизации. Где нужно ввести имя пользователя (admin) и установленный ранее пароль. Если вы не знаете пароль, или забыли его, то нужно сделать сброс настроек (подробная информация в начале статьи).
В панели управления, на главном экране отображается вся основная информация о работе интернет-центра и о подключенных устройствах.
Если вы настраиваете свой роутер Keenetic самостоятельно, пропустили мастер быстрой настройки, то нужно выполнить две основные настройки:
- Подключение к интернету. Если интернет через роутер уже работает, на главной странице в блоке «Интернет» написано «Подключено…», то этот пункт можно пропустить.
- Настроить Wi-Fi сеть. Сменить имя сети и пароль. Если хотите, можете оставить заводские. Но я рекомендую сменить их.
Подключение к интернету
Перейдите в раздел «Интернет» – «Проводной». Если у вас там нет созданного подключения, нажмите на кнопку «Добавить провайдера» (+). Нужно выбрать «Приоритет подключения». Если это единственное и главное подключение к интернету – выберите «Основное подключение». По желанию можно задать «Имя провайдера» (произвольное, например, Билайн, или МТС). Ниже видим, что 0 порт выделен под интернет (туда подключен кабель провайдера). Если необходимо, другие порты можете назначить под ТВ-приставку.
Дальше устанавливаем следующие настройки:
- Настройка IP. В большинстве случаев – «Автоматическая». Если провайдер выдал вам IP-адрес, выберите «Вручную» и пропишите их.
- MAC-адрес. Если ваш провайдер не делает привязку по MAC-адресу – оставляем «По умолчанию». Если делает – прописываем у провайдера (через службу поддержки, или личный кабинет) MAC-адрес своего роутера (указан снизу на наклейке), или выбираем «Взять с Вашего ПК» (если роутер подключен по кабелю к компьютеру, к которому привязан интернет), или «Вручную» и прописать MAC-адрес к которому привязан интернет.
- Аутентификация у провайдера. Здесь выбираем тип подключения. Если «Динамический IP» (он же DHCP) – оставляем не использовать. Ну или выбираем PPPoE, PPTP, или L2TP. Эту информацию уточните у своего провайдера.
- Проверка подлинности по стандарту 802.1x – «Не использовать» (если ее не использует ваш провайдер).
- Проверка доступности интернет – «Не использовать».
Еще раз проверяем все настройки и нажимаем на кнопку «Сохранить».
Если у вас провайдер использует аутентификацию через протокол PPPoE, то понадобится ввести имя пользователя и пароль (выдает провайдер, обычно указаны в договоре).
Если PPTP или L2TP – нужно указать адрес сервера, имя пользователя и пароль.
После настройки подключения и сохранения настроек должно появиться подключение к интернету. Возможно, придется немного подождать (секунд 20).
В разделе «Системный монитор» должно быть написано «Подключено…».
Если у вас не получается настроить интернет, то вы можете обратиться в поддержку своего интернет-провайдера. Они подскажу вам, какие настройки и где нужно указать. Или пишите в комментариях, постараюсь помочь.
Настройка Wi-Fi сети
Перейдите в раздел «Мои сети и Wi-Fi» – «Домашняя сеть». Там я рекомендую оставить все настройки как есть (по умолчанию) и сменить только имя сети и/или пароль.
По умолчанию установлено одинаковое имя Wi-Fi сети и пароль для сети в диапазоне 2.4 ГГц и 5 ГГц. Включена функция Band Steering, которая автоматически определяет диапазон для каждого подключенного к роутеру устройства. То есть, устройства видят одну сеть, подключаются к ней, но могут автоматически переключаться между диапазоном 2.4 ГГц и 5 ГГц.
Как разделить Wi-Fi сети (разные имена для сети в диапазоне 2.4 ГГц и 5 ГГц)
Нужно открыть дополнительные настройки сети в диапазоне 5 ГГц.
Дальше просто меняем имя сети в диапазоне 5 ГГц. Пароль можно оставить такой же, как для диапазона 2.4 ГГц.
Не забудьте сохранить настройки. После этого ваши устройства будут видеть две Wi-Fi сети (в разных диапазонах). Настройки функции Band Steering будут недоступны.
Настройка IPTV
Для настройки IPTV (если ваш интернет-провайдер предоставляет эту услугу) перейдите в раздел «Интернет» – «Проводной». Там можно выделить любой Ethernet-порт (кроме 0, куда подключен интернет) под подключение ТВ-приставки.
Если ваш провайдер выдал вам параметры VLAN, то их нужно прописать в настройках. Для этого нажмите на «VLAN для интернета, IP-телефонии и IP-телевидения». Пропишите значения WLAN, которые предоставил интернет-провайдер.
Для сохранения настроек нажмите на кнопку «Сохранить».
Обновление прошивки
Интернет-центры Keenetic автоматически загружают и устанавливают обновление ПО. По умолчанию включено автоматическое обновление. Чтобы проверить, есть ли новая версия прошивки, или сменить какие-то настройки связанные с обновлением KeeneticOS нужно перейти в раздел «Управление» – «Общие настройки». Роутер сразу начнет проверять наличие новой версии ПО.
Можно сменить настройки канала обновлений. По умолчанию стоит «Релиз» (роутер загружает стабильную версию ПО). При желании можно сменить на «Тестовая сборка» или «Предварительная версия». Отключить автоматическое обновление, или задать время установки обновлений. Там же находится управление компонентами системы KeeneticOS.
Смена пароля администратора
Сменить пароль администратора интернет-центра Keenetic можно в разделе «Управление» – «Пользователи и доступ». Выберите свою учетную запись.
Дальше придумайте и два раза укажите пароль.
Сохраните настройки. Постарайтесь не забыть этот пароль. Если это случиться, то вы не сможете получить доступ к настройкам роутера. Придется делать полный сброс настроек.
Оставляйте комментарии! Оставляйте свои отзывы и впечатления от роутера Keenetic. Задавайте вопросы.
Keenetic Hero 4G — это мощный и универсальный роутер, который позволяет настроить стабильное и безопасное подключение к Интернету. Но как его настроить?
В этой статье мы расскажем вам о всех этапах настройки Keenetic Hero 4G. Мы начнем с подключения роутера к вашему провайдеру интернет-услуг и настройки основных параметров сети. Затем мы рассмотрим возможности роутера для настройки беспроводного доступа и безопасности сети. Наконец, мы покажем вам, как настроить дополнительные функции Keenetic Hero 4G, такие как гостевая сеть, контроль доступа и VPN.
Не беспокойтесь, если вы новичок в настройке роутеров. Мы подробно опишем каждый шаг и предоставим вам полезные советы. У вас не возникнет проблем на пути к успешной настройке Keenetic Hero 4G!
Примечание: перед настройкой роутера Keenetic Hero 4G, убедитесь, что у вас установлена последняя версия прошивки. Вы можете скачать последнюю версию с официального сайта производителя.
Содержание
- Важность правильной настройки роутера
- Как подключить Keenetic Hero 4G?
- Подключение к сети электропитания
- Подключение к провайдеру интернета
- Как настроить Wi-Fi на Keenetic Hero 4G?
- Создание сети Wi-Fi
- Настройка пароля для Wi-Fi
- Как настроить безопасность на Keenetic Hero 4G?
- Настройка фаервола
- Блокировка нежелательных сайтов
Важность правильной настройки роутера
Настройка роутера является важным шагом в процессе подключения к интернету и обеспечения бесперебойной работы домашней сети. Корректная настройка роутера позволяет оптимизировать его работу, обеспечивает безопасность и эффективное использование интернет-соединения.
Основные преимущества правильной настройки роутера:
- Безопасность сети: настройка пароля и безопасного Wi-Fi подключения позволяет предотвратить несанкционированный доступ к вашей сети и защитить ваши устройства от хакерских атак и вредоносного ПО.
- Оптимизация работы: роутер имеет множество настроек, которые позволяют оптимизировать его работу и обеспечить стабильное и быстрое интернет-соединение. Например, можно настроить канал Wi-Fi сигнала для избежания перегрузки, настроить проброс портов для правильной работы определенных приложений и служб.
- Расширение функциональности: современные роутеры обладают множеством функций, которые можно настроить для расширения возможностей вашей домашней сети. Например, можно настроить VPN-сервер для удаленного доступа к вашей домашней сети, создать гостевую сеть для отдельного подключения гостей или настроить сетевое хранилище для общего доступа к файлам и мультимедиа.
- Использование дополнительных функций: правильная настройка роутера позволяет использовать дополнительные функции, такие как контроль родительского доступа, управление пропускной способностью, блокирование нежелательных сайтов и фильтрация трафика.
В целом, настройка роутера является важным этапом для обеспечения безопасности и эффективного использования интернет-соединения. Рекомендуется ознакомиться с документацией и руководством пользователя вашего роутера или обратиться к специалистам, чтобы оптимально настроить все параметры в соответствии с вашими потребностями и требованиями.
Как подключить Keenetic Hero 4G?
Keenetic Hero 4G — это мощный и многофункциональный роутер с поддержкой сетей 4G. Для подключения Keenetic Hero 4G к интернету и настройки его работы, следуйте инструкциям ниже:
- Вставьте SIM-карту оператора связи в отсек для SIM-карты на задней панели роутера.
- Подключите роутер к источнику питания при помощи адаптера, который поставляется в комплекте.
- Дождитесь, пока индикаторы на передней панели роутера перейдут в рабочий режим. Обычно это занимает несколько минут.
- Подключите компьютер или ноутбук к роутеру при помощи Ethernet-кабеля или через Wi-Fi, если роутер уже настроен на работу в беспроводном режиме.
- Откройте веб-браузер и введите адрес 192.168.1.1 в адресной строке. Нажмите Enter, чтобы перейти на страницу входа в панель адміністратора Keenetic.
- Введите логин и пароль для входа в панель администратора. Если вы впервые настраиваете роутер, используйте значения по умолчанию: логин — admin, пароль — admin.
- После входа в панель администратора будет представлено несколько вкладок с настройками, выберите нужную вам и приступайте к настройке роутера.
По завершении настройки роутера Keenetic Hero 4G вы сможете наслаждаться высокоскоростным и стабильным интернет-соединением и использовать все возможности, предоставляемые данным устройством.
Убедитесь, что внесли все необходимые изменения в настройки роутера и сохраните изменения перед закрытием панели администратора.
Подключение к сети электропитания
Для начала настройки роутера Keenetic Hero 4G необходимо подключить его к сети электропитания. В этом разделе вы найдете пошаговую инструкцию для правильного подключения.
- Найдите кабель питания, поставляемый в комплекте с роутером.
- Подключите один конец кабеля к разъему питания на задней панели роутера.
- Подключите другой конец кабеля в розетку электросети.
После подключения кабеля питания включите роутер, нажав кнопку питания на задней панели. После включения роутер автоматически начнет работу.
На этом этапе важно убедиться в правильности подключения кабеля питания и включения роутера. Проверьте, что кабель надежно подключен и не испытывает перегрузки.
|
|
Если вы выполните все шаги правильно, роутер успешно подключится к электросети и будет готов к дальнейшей настройке.
Подключение к провайдеру интернета
Для начала настройки роутера Keenetic Hero 4G необходимо подключить его к провайдеру интернета. Это можно сделать следующими шагами:
- Перед подключением убедитесь, что у вас есть все необходимые данные от провайдера: логин, пароль и другие параметры, если они требуются.
- Подключите провод от интернет-кабеля провайдера к порту WAN на задней панели роутера Keenetic Hero 4G.
- Включите роутер, нажав кнопку питания на задней панели.
- Дождитесь, пока роутер завершит свою инициализацию и установит соединение с провайдером. Это может занять несколько минут.
- После установления соединения с провайдером, светодиод на порту WAN начнет мигать или загорится зеленым, что означает успешное подключение к интернету.
Если светодиод на порту WAN не горит или мигает красным или оранжевым, возможно, требуется ввести дополнительные настройки, указанные провайдером. В таком случае, обратитесь к документации провайдера или свяжитесь с его технической поддержкой для получения необходимой информации.
Как настроить Wi-Fi на Keenetic Hero 4G?
Настройка Wi-Fi на роутере Keenetic Hero 4G позволяет создать беспроводную сеть, к которой можно подключить различные устройства, такие как смартфоны, планшеты, ноутбуки и другие.
Для настройки Wi-Fi на роутере Keenetic Hero 4G выполните следующие шаги:
- Подключите компьютер или ноутбук к роутеру с помощью сетевого кабеля или через Wi-Fi (если он уже настроен).
- Откройте веб-браузер (например, Google Chrome, Mozilla Firefox или Microsoft Edge) и введите в адресной строке IP-адрес роутера: 192.168.1.1. Нажмите Enter.
- В появившемся окне введите логин и пароль, который вы использовали при первоначальной настройке роутера. Если вы не внесли изменений в настройки, используйте логин «admin» и пароль «admin».
- После успешной авторизации вы попадете в интерфейс управления роутером.
- На панели управления выберите раздел «Wireless» или «Беспроводная сеть».
- В открывшемся меню выберите раздел «Wi-Fi Settings» или «Настройки Wi-Fi».
- В этом разделе вы можете настроить основные параметры Wi-Fi, такие как имя сети (SSID) и пароль.
- Введите желаемое имя сети (SSID). Оно будет отображаться при поиске доступных Wi-Fi сетей на устройствах.
- Введите пароль для доступа к Wi-Fi сети. Рекомендуется использовать сложный пароль, состоящий из букв, цифр и специальных символов.
- После внесения изменений нажмите кнопку «Сохранить» или «Apply» для применения настроек.
После завершения настройки Wi-Fi на Keenetic Hero 4G перезагрузите роутер для применения изменений. Теперь вы можете подключиться к беспроводной сети с помощью имени сети (SSID) и пароля, которые вы указали в настройках.
Создание сети Wi-Fi
Для создания сети Wi-Fi на роутере Keenetic Hero 4G выполните следующие шаги:
- Подключите роутер Keenetic Hero 4G к источнику питания и включите его.
- Подключите компьютер к роутеру с помощью сетевого кабеля или используйте беспроводное соединение.
- Откройте браузер на компьютере и введите адрес http://192.168.1.1 в адресной строке.
- Введите логин и пароль для доступа к веб-интерфейсу роутера. По умолчанию логин: admin, пароль: admin.
- После успешной авторизации вы попадете на главную страницу веб-интерфейса роутера Keenetic Hero 4G.
- На главной странице нажмите на вкладку Wi-Fi.
- В разделе «Общие настройки» установите имя сети (SSID), которое будет видно другим устройствам для подключения.
- Выберите режим работы Wi-Fi сети (только 2,4 ГГц, только 5 ГГц или оба режима одновременно).
- Установите пароль для доступа к Wi-Fi сети в поле «Ключ» или оставьте поле пустым для открытого доступа.
- Нажмите кнопку «Применить» для сохранения изменений.
После выполнения этих шагов Wi-Fi сеть на роутере Keenetic Hero 4G будет создана и готова к использованию. Вы можете подключить к ней свои устройства для беспроводного интернета.
Настройка пароля для Wi-Fi
Чтобы обезопасить вашу сеть Wi-Fi и предотвратить несанкционированный доступ к вашему Интернет-соединению, необходимо настроить пароль для Wi-Fi. Следуйте этим инструкциям, чтобы установить надежный пароль для своей сети Wi-Fi на Keenetic Hero 4G.
- Откройте веб-браузер на устройстве, подключенном к роутеру Keenetic Hero 4G.
- Введите IP-адрес роутера в адресной строке браузера. IP-адрес по умолчанию для Keenetic Hero 4G — «192.168.1.1».
- Нажмите клавишу Enter, чтобы открыть веб-интерфейс роутера.
- Войдите в веб-интерфейс, введя имя пользователя и пароль администратора роутера.
- На главной странице веб-интерфейса найдите раздел «Wi-Fi» или «Настройки беспроводной сети».
- В разделе Wi-Fi найдите настройки безопасности.
- Выберите тип безопасности для своей сети Wi-Fi. Рекомендуется использовать защиту WPA2-PSK.
- Введите желаемый пароль для своей сети Wi-Fi в поле «Пароль» или «Shared Key».
- Сохраните изменения и перезагрузите роутер, чтобы применить новые настройки.
После перезагрузки роутера, ваша сеть Wi-Fi будет защищена паролем, и только устройства, знающие этот пароль, смогут подключиться к ней.
Обязательно запомните введенный пароль, чтобы иметь доступ к сети Wi-Fi со своих устройств.
Как настроить безопасность на Keenetic Hero 4G?
Настройка безопасности на Keenetic Hero 4G позволяет обеспечить защиту вашей сети и конфиденциальность вашей информации. Вам следует выполнить следующие шаги:
- Подключитесь к роутеру Keenetic Hero 4G через браузер, введя его IP-адрес в адресную строку.
- Войдите в настройки роутера, используя логин и пароль администратора.
- Перейдите в раздел «Настройки безопасности» или «Security Settings».
- Установите сильный пароль для администратора роутера. Пароль должен содержать буквы разных регистров, цифры и специальные символы.
- Включите защиту Wi-Fi сети, выбрав соответствующую опцию в настройках.
- Выберите сетевой шифр для Wi-Fi сети. Рекомендуется использовать WPA3 или WPA2, так как они считаются безопасными.
- Установите сильный пароль для доступа к Wi-Fi сети. Пароль должен быть достаточно длинным и содержать разные символы.
- Отключите функцию WPS, так как она может быть уязвимой для атак.
- Настройте брандмауэр, чтобы блокировать внешние соединения, если это необходимо.
- Включите функцию контроля доступа, чтобы ограничить доступ к вашей сети только для определенных устройств.
- Выполните периодическое обновление прошивки роутера, чтобы исправить уязвимости и получить новые функции безопасности.
После выполнения вышеперечисленных шагов ваш Keenetic Hero 4G будет настроен на максимальную безопасность. Однако, помните, что безопасность — это непрерывный процесс, поэтому регулярно проверяйте настройки безопасности и обновляйте роутер, чтобы быть защищенным от возможных угроз.
Настройка фаервола
Фаервол (firewall) — это система защиты вашей сети от несанкционированного доступа и атак извне. На Keenetic Hero 4G имеется мощный фаервол, который позволяет настроить различные правила и политики безопасности.
Для настройки фаервола на Keenetic Hero 4G выполните следующие действия:
- Зайдите в веб-интерфейс роутера, введя в адресной строке браузера IP-адрес вашего роутера.
- Войдите в систему, введя логин и пароль.
- Выберите раздел «Настройки» или «Настройки безопасности» в меню роутера.
- Найдите раздел «Фаервол» или «Firewall» и перейдите в него.
- Настройте правила фаервола в соответствии с вашими потребностями. Вы можете разрешить или запретить доступ к определенным портам, протоколам или IP-адресам.
- Сохраните изменения и перезагрузите роутер, чтобы применить настройки фаервола.
Важно учитывать, что неправильная настройка фаервола может привести к блокировке легитимного трафика или уязвимости безопасности. Рекомендуется быть внимательным и ознакомиться с документацией роутера перед настройкой фаервола.
Блокировка нежелательных сайтов
Keenetic Hero 4G позволяет производить блокировку нежелательных сайтов с помощью функции «Родительский контроль».
Родительский контроль позволяет ограничить доступ к определенным сайтам для всех устройств, подключенных к вашей сети. Это может быть полезно, если вы хотите защитить детей от нежелательного контента или ограничить доступ к определенным категориям сайтов.
Для настройки блокировки нежелательных сайтов выполните следующие шаги:
- Откройте веб-интерфейс роутера, введя его IP-адрес в адресной строке браузера.
- Войдите в режим администрирования, введя логин и пароль.
- Перейдите в раздел «Родительский контроль».
- Выберите режим «Блокировка».
- Добавьте нежелательные сайты в список блокировки, указав их адреса или используя ключевые слова.
- Выберите группу устройств, к которым будет применяться блокировка.
- Сохраните настройки.
После сохранения настройки блокировки нежелательных сайтов вступят в силу. Все устройства, подключенные к вашей сети, будут ограничены в доступе к указанным сайтам.
Keenetic hero 4g — это мощный и современный роутер, который обеспечивает высокоскоростное подключение к Интернету и позволяет настраивать домашнюю сеть с легкостью. Однако, настройка роутера может вызвать сложности у пользователей, особенно у тех, кто впервые сталкивается с подобными устройствами.
В данной статье мы подробно рассмотрим пошаговую инструкцию по настройке Keenetic hero 4g. Мы разберем основные этапы настройки, начиная с подключения кабелей и заканчивая настройкой безопасности и управления роутером через веб-интерфейс.
Необходимо отметить, что перед началом настройки роутера необходимо быть готовым к тому, что все сохраненные настройки и данные будут удалены. Поэтому рекомендуется сделать резервную копию настроек роутера, чтобы при необходимости можно было восстановить их в будущем.
Первым шагом при настройке Keenetic hero 4g является подключение кабелей. Подключите сетевой кабель к порту «WAN» на задней панели роутера, а другой конец кабеля подсоедините к модему, предоставляемому вашим Интернет-провайдером.
После подключения кабелей, подключите роутер к сети питания. Подождите некоторое время, пока роутер полностью загрузится. По умолчанию роутер будет настроен в режиме DHCP, что позволяет автоматически получить IP-адрес от провайдера. Если ваш провайдер требует ввода определенных настроек, вы можете изменить режим настройки веб-интерфейса роутера.
Содержание
- Keenetic hero 4g настройка роутера
- Подключение к сети
- Авторизация на роутере
- Обновление прошивки
- Настройка безопасности
- Создание и настройка Wi-Fi сети
- Настройка VPN-сервера
- Шаг 1: Вход в веб-интерфейс роутера
- Шаг 2: Переход в раздел «VPN»
- Шаг 3: Настройка VPN-сервера
- Шаг 4: Сохранение настроек и активация VPN-сервера
- Шаг 5: Подключение к VPN-серверу
- Настройка гостевой сети
- Оптимизация работы роутера
- 1. Обновление прошивки
- 2. Настройка каналов Wi-Fi
- 3. Использование QoS (Quality of Service)
- 4. Включение фильтраций и блокировок
- 5. Отключение ненужных функций
- 6. Регулярное обслуживание роутера
- 7. Оптимальное размещение роутера
- 8. Использование Ethernet-подключений
- 9. Включение гостевой сети
Keenetic hero 4g настройка роутера
Keenetic hero 4g — это мощный и универсальный роутер, который поддерживает работу с мобильными сетями 4G. Для начала использования этого роутера необходимо выполнить несколько шагов настройки.
-
Подключение роутера
-
Подключите провод от вашего интернет-провайдера к WAN-порту роутера.
-
Подключите антенну для работы с мобильной сетью 4G к соответствующему разъему.
-
Подключите роутер к источнику питания.
-
Настройка Wi-Fi
-
Зайдите в веб-интерфейс роутера, введя его IP-адрес в адресной строке браузера.
-
Возможно, вам потребуется ввести логин и пароль для входа (по умолчанию — admin/admin).
-
В настройках Wi-Fi выберите имя сети (SSID) и установите пароль для доступа.
-
Сохраните настройки и перезагрузите роутер.
-
Настройка подключения к мобильной сети 4G
-
В веб-интерфейсе роутера найдите раздел настроек мобильной сети или подключения 4G.
-
Введите оператора вашей SIM-карты, выберите тип соединения — 4G и введите необходимые данные (APN, логин, пароль), полученные от вашего оператора связи.
-
Сохраните настройки и перезагрузите роутер.
Это основные шаги, которые необходимо выполнить для настройки роутера Keenetic hero 4g. После завершения этих действий вы сможете наслаждаться быстрым и стабильным интернет-соединением в сети 4G.
Подключение к сети
Для начала настройки роутера Keenetic Hero 4G необходимо его правильно подключить к существующей сети. В данном разделе будет рассмотрено подключение роутера через проводное соединение или через беспроводное соединение Wi-Fi.
Подключение через проводное соединение:
- Подключите один конец Ethernet-кабеля к порту LAN (Ethernet) на задней панели роутера, а другой конец – к компьютеру или сетевому устройству.
- Подключите кабель питания к роутеру и включите его в розетку.
После этого роутер автоматически подключится к существующей сети, и настройка может продолжиться.
Подключение через беспроводное соединение Wi-Fi:
- На компьютере или устройстве, с которого будет производиться настройка, откройте список доступных Wi-Fi сетей.
- Выберите Wi-Fi сеть, созданную роутером Keenetic Hero 4G, и нажмите кнопку «Подключиться».
- Если потребуется, введите пароль Wi-Fi сети.
После успешного подключения к Wi-Fi сети можно приступить к дальнейшей настройке роутера.
Важно! При подключении к беспроводной сети рекомендуется использовать защищенное соединение WPA2, чтобы обеспечить безопасность передачи данных и защитить сеть от несанкционированного доступа.
Авторизация на роутере
Для начала настройки роутера Keenetic Hero 4G необходимо выполнить авторизацию на устройстве. Во время авторизации вы должны будете указать логин и пароль для получения доступа к настройкам роутера.
Шаги для авторизации:
- Подключите компьютер или ноутбук к роутеру с помощью сетевого кабеля или подключитесь к Wi-Fi сети, созданной роутером.
- Откройте любой веб-браузер и введите адрес 192.168.1.1 в адресной строке. Нажмите Enter.
- Откроется страница авторизации. Введите логин и пароль, предоставленные вам поставщиком интернет-услуг.
- Нажмите кнопку «Войти» или нажмите Enter.
После успешной авторизации вы будете внутри панели управления роутером и сможете приступить к настройке.
Обновление прошивки
Обновление прошивки роутера Keenetic Hero 4G является важной процедурой, которая позволяет добавить новые функции, исправить ошибки и улучшить общую производительность устройства. В этом разделе мы рассмотрим пошаговую инструкцию по обновлению прошивки.
-
Перейдите в веб-интерфейс роутера, введя его IP-адрес в адресной строке вашего браузера. По умолчанию IP-адрес роутера Keenetic Hero 4G — 192.168.1.1.
-
Введите учетные данные для входа в веб-интерфейс: логин и пароль. По умолчанию логин — admin, пароль — admin. Если вы ранее меняли эти данные, введите соответствующие вам.
-
В левой панели выберите раздел «Обслуживание».
-
Нажмите на вкладку «Обновление прошивки».
-
В этом разделе вы увидите информацию о текущей версии прошивки и его дату выпуска.
-
Если доступна новая версия прошивки, нажмите на кнопку «Обновить».
-
Подождите, пока процесс обновления прошивки завершится. Во время обновления не отключайте питание роутера и не закрывайте веб-интерфейс.
-
После завершения обновления прошивки роутер автоматически перезагрузится. Это может занять некоторое время.
-
После перезагрузки проверьте, что новая версия прошивки была успешно установлена. В разделе «Обновление прошивки» должно отображаться сообщение о том, что у вас установлена последняя версия прошивки.
Обновление прошивки роутера Keenetic Hero 4G рекомендуется выполнять регулярно, чтобы использовать все новые функции и исправления, предлагаемые производителем. Обратите внимание, что во время обновления прошивки ваши настройки роутера могут быть сброшены, поэтому рекомендуется заранее сохранить их на компьютере или записать.
Настройка безопасности
Настройка безопасности вашего Keenetic Hero 4G роутера очень важна для защиты вашей сети и личных данных. В этом разделе вы найдете пошаговую инструкцию по настройке основных параметров безопасности.
- Изменение пароля администратора
- Обновление прошивки
- Включение брандмауэра
- Настройка безопасности Wi-Fi
- Управление доступом к сети
- Резервное копирование и восстановление
Первым шагом для обеспечения безопасности вашего роутера является изменение пароля администратора. По умолчанию роутер поставляется с предустановленным паролем, который важно изменить на уникальный и надежный. Войдите в раздел настроек роутера, найдите опцию для изменения пароля и следуйте инструкциям, чтобы создать новый пароль.
Регулярное обновление прошивки вашего роутера поможет вам сохранить безопасность вашей сети. Производитель регулярно выпускает обновления, которые исправляют уязвимости и добавляют новые функции. Проверьте наличие новых обновлений прошивки в разделе настроек роутера и установите их при необходимости.
Брандмауэр представляет собой важную защитную функцию, которая помогает предотвращать несанкционированный доступ к вашей сети. Убедитесь, что брандмауэр включен в настройках роутера. Вы можете настроить уровень защиты в зависимости от ваших потребностей.
Для защиты вашей беспроводной сети Wi-Fi рекомендуется использовать защищенные протоколы шифрования, такие как WPA2 или WPA3. Установите уникальное название сети (SSID) и надежный пароль для доступа к Wi-Fi.
Keenetic Hero 4G позволяет вам управлять доступом к вашей сети, ограничивая или блокируя подключение устройств. Вы можете применять фильтры по MAC-адресам, создавать список разрешенных или запрещенных устройств и настраивать время доступа к сети.
Для сохранения важных настроек и конфигурации роутера рекомендуется регулярно создавать резервные копии. Это поможет вам быстро восстановить настройки в случае сбоя или сброса роутера.
Следование этим рекомендациям по настройке безопасности поможет вам обеспечить защиту вашего Keenetic Hero 4G роутера и вашей домашней сети от потенциальных угроз.
Создание и настройка Wi-Fi сети
После успешной настройки Keenetic Hero 4G на роутере можно создать и настроить Wi-Fi сеть. Wi-Fi сеть позволяет подключать устройства к интернету без проводов.
Для создания Wi-Fi сети на Keenetic Hero 4G выполните следующие шаги:
- Подключитесь к интерфейсу роутера с помощью веб-браузера. Если вы еще не выполнели настройку роутера, введите IP-адрес роутера в адресной строке браузера (по умолчанию адрес роутера 192.168.1.1).
- В меню роутера выберите раздел «Настройки сети» или «Wi-Fi», в зависимости от версии прошивки.
- В разделе «Wi-Fi» найдите опцию «Настройки безопасности» или «Безопасность». Здесь можно выбрать тип защиты Wi-Fi сети, например WPA2, и задать пароль для подключения к Wi-Fi.
- Перейдите в раздел «Настройки сети» и найдите опцию «Настройки Wi-Fi». Здесь можно задать имя (SSID) и пароль для вашей Wi-Fi сети.
- Сохраните изменения и перезапустите роутер.
После выполнения этих шагов Wi-Fi сеть на Keenetic Hero 4G будет успешно создана и настроена. Теперь вы можете подключать к ней любые устройства, поддерживающие Wi-Fi, используя заданный пароль.
Настройка VPN-сервера
Keenetic Hero 4G предоставляет возможность настройки VPN-сервера для создания защищенного соединения между устройствами и доступа к вашей домашней сети извне. В этом разделе мы рассмотрим, как настроить VPN-сервер на Keenetic Hero 4G.
Шаг 1: Вход в веб-интерфейс роутера
Для начала откройте веб-браузер и введите в адресной строке IP-адрес вашего роутера (по умолчанию 192.168.1.1). Введите логин и пароль от веб-интерфейса.
Шаг 2: Переход в раздел «VPN»
После успешного входа в веб-интерфейс, найдите и выберите раздел «VPN».
Шаг 3: Настройка VPN-сервера
В разделе «VPN» найдите пункт «VPN-сервер» и нажмите на кнопку «Настроить».
Выберите протокол VPN, который будет использоваться (например, PPTP, L2TP или OpenVPN).
Заполните необходимые поля, такие как имя пользователя и пароль для авторизации на VPN-сервере.
Также можно настроить другие параметры, такие как IP-диапазоны для соединений клиентов, шифрование данных и другие опции.
Шаг 4: Сохранение настроек и активация VPN-сервера
После заполнения всех необходимых полей и настройки параметров VPN-сервера, нажмите кнопку «Сохранить».
После сохранения настроек, активируйте VPN-сервер, выбрав соответствующий пункт меню или нажав на кнопку «Включить».
Шаг 5: Подключение к VPN-серверу
Теперь, когда VPN-сервер активирован, вы можете подключиться к нему из клиентских устройств. Для подключения вам потребуется адрес сервера (IP-адрес роутера) и учетные данные (имя пользователя и пароль), указанные при настройке VPN-сервера.
Пользуйтесь поддерживаемыми клиентами VPN для настройки соединения с вашим VPN-сервером и получения доступа к вашей домашней сети.
Поздравляем! Вы успешно настроили VPN-сервер на Keenetic Hero 4G и можете использовать его для безопасной удаленной работы или доступа к вашей домашней сети.
Настройка гостевой сети
Гостевая сеть — это дополнительный Wi-Fi сигнал, который создается роутером и предназначен для гостей и временных пользователей. Он позволяет предоставить им интернет-доступ, не раскрывая пароль от основной сети. Это удобно и безопасно.
Настройка гостевой сети на роутере Keenetic hero 4G осуществляется по следующей инструкции:
- Зайдите в административную панель роутера, открыв веб-браузер и введя адрес 192.168.1.1 в строку адреса.
- Введите логин и пароль для доступа к административной панели роутера. По умолчанию логин: admin, пароль: admin.
- Выберите раздел «Wi-Fi» в меню слева.
- В появившемся меню выберите пункт «Гостевая сеть».
- Установите переключатель «Гостевая Wi-Fi сеть» в положение «Включено».
- Задайте имя (SSID) и пароль для гостевой сети. Пароль должен быть достаточно надежным, чтобы обеспечить безопасность доступа к сети.
- Дополнительные настройки гостевой сети, такие как ограничение скорости и временного доступа, можно настроить на вкладках «Основные» и «Дополнительные» соответственно.
- После завершения настройки нажмите кнопку «Применить» для сохранения изменений.
После выполнения указанных шагов, гостевая сеть будет создана и будет доступна для подключения. Вы можете сообщить гостям SSID и пароль от гостевой сети, чтобы они могли подключиться к интернету without without по использованию вашей основной сети.
Оптимизация работы роутера
Для оптимальной работы роутера Keenetic Hero 4G необходимо провести следующие настройки:
1. Обновление прошивки
Периодически проверяйте наличие обновлений прошивки для вашего роутера. Обновление прошивки позволит исправить возможные ошибки и добавить новые функции, которые могут повысить производительность роутера.
2. Настройка каналов Wi-Fi
Убедитесь, что ваш роутер работает на наиболее подходящих каналах Wi-Fi. Используйте функцию автонастройки каналов или проведите сканирование окружающих Wi-Fi сетей и выберите наименее загруженные каналы.
3. Использование QoS (Quality of Service)
Настройте функцию QoS, которая позволяет управлять приоритетами трафика и предоставить необходимый интернет-ресурс для приложений с наивысшим приоритетом (например, видеосвязь или онлайн-игры).
4. Включение фильтраций и блокировок
Воспользуйтесь функцией фильтрации и блокировки, чтобы ограничить доступ к определенным сайтам или приложениям. Это позволит уменьшить нагрузку на роутер и повысить безопасность сети.
5. Отключение ненужных функций
Отключите неиспользуемые функции и сервисы на роутере. Например, если у вас нет устройств, поддерживающих IPv6, отключите его в настройках роутера.
6. Регулярное обслуживание роутера
Не забывайте проводить регулярное обслуживание роутера, включая его очистку от пыли и перезагрузку. Такие меры помогут поддерживать его работоспособность на высоком уровне.
7. Оптимальное размещение роутера
Расположите роутер в центре дома или офиса, чтобы максимально распределить Wi-Fi сигнал. Избегайте размещения его близко к другим электронным устройствам, которые могут влиять на качество сигнала.
8. Использование Ethernet-подключений
Если у вас есть возможность, подключайте устройства к роутеру через Ethernet-кабель. Это поможет увеличить скорость и стабильность сетевого соединения.
9. Включение гостевой сети
Включите гостевую сеть Wi-Fi для посетителей. Это позволит сохранить безопасность вашей основной сети и разделить интернет-ресурсы между основной и гостевой сетью.
Соблюдение данных рекомендаций поможет оптимизировать работу роутера Keenetic Hero 4G и обеспечить стабильное и быстрое подключение к интернету.