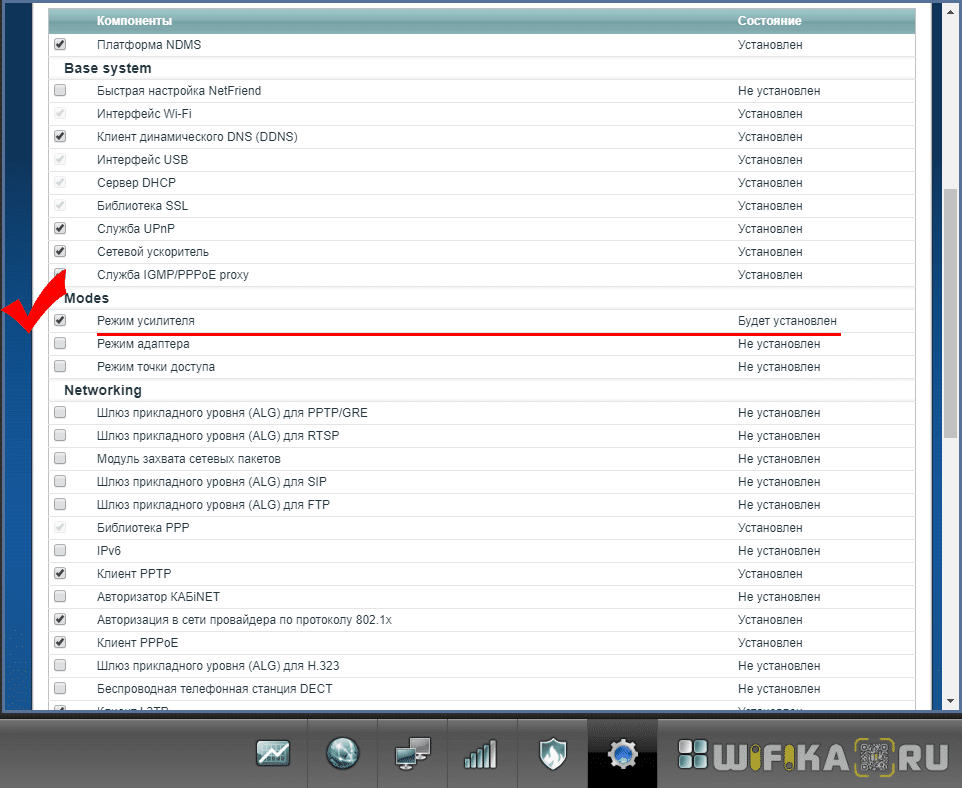Keenetic Giga — мощный и функциональный роутер, который позволяет создать стабильную сеть с высокой скоростью передачи данных. Но что делать, если у вас уже есть другой роутер, который вы хотите использовать в качестве основного, а Keenetic Giga — только в качестве точки доступа? Нет проблем! В этом полном руководстве мы разберемся, как настроить Keenetic Giga в режиме моста.
В режиме моста Keenetic Giga будет выполнять функцию точки доступа, которая будет передавать сигнал от основного роутера, не выполняя роутинга и NAT трансляции. Это позволит использовать роутер только как точку доступа, сохраняя функциональность основного роутера.
Для настройки Keenetic Giga в режиме моста вам понадобится доступ к веб-интерфейсу роутера. Подключитесь к роутеру через браузер, используя его IP-адрес. Обычно это 192.168.1.1.
Веб-интерфейс Keenetic Giga достаточно интуитивно понятен. Вам понадобятся следующие настройки: выберите режим работы «Точка доступа», введите имя сети (SSID) и пароль, и нажмите кнопку «Применить». После этого Keenetic Giga будет работать в режиме моста и готов к использованию.
Содержание
- Установка Keenetic Giga
- Узнайте о требованиях к установке Keenetic Giga
- Как настроить Keenetic Giga в режиме моста
- Узнайте, как войти в настройки Keenetic Giga
- Полное руководство по настройке Keenetic Giga в режиме моста
Установка Keenetic Giga
Keenetic Giga — это мощный и универсальный домашний маршрутизатор, который может быть использован в роли основного роутера или настраиваться в режиме моста. Перед установкой Keenetic Giga в режиме моста, убедитесь, что у вас есть все необходимые компоненты.
Для установки Keenetic Giga вам понадобятся:
- Маршрутизатор Keenetic Giga
- Интернет-кабель (обычно Ethernet)
- Компьютер или ноутбук
Шаги по установке Keenetic Giga в режиме моста:
- Перед подключением маршрутизатора Keenetic Giga, убедитесь, что ваш провайдер интернет-услуг не применяет PPPoE или другие специфические настройки. Если это так, вам могут понадобиться дополнительные сведения от вашего провайдера.
- Выключите ваш старый роутер и отключите его от сети.
- Подключите интернет-кабель к порту WAN на маршрутизаторе Keenetic Giga и другой конец к интернет-порту или модему вашего провайдера.
- Включите маршрутизатор Keenetic Giga и дождитесь, пока он полностью загрузится.
- Подключите ваш компьютер или ноутбук к любому из портов LAN на маршрутизаторе Keenetic Giga при помощи Ethernet-кабеля.
- На компьютере или ноутбуке откройте браузер и введите IP-адрес маршрутизатора Keenetic Giga в строке поиска. Обычно это 192.168.1.1, но вы можете найти этот адрес в документации или на задней панели маршрутизатора.
- Войдите в веб-интерфейс Keenetic Giga, используя предоставленные учетные данные (обычно логин: admin, пароль: admin).
- Перейдите в настройки сети и настройте маршрутизатор Keenetic Giga в режиме моста. Следуйте инструкциям документации или обратитесь к технической поддержке Keenetic, если вы не уверены, как это сделать.
- После настройки сохраните и примените изменения.
- Теперь ваш маршрутизатор Keenetic Giga настроен в режиме моста и готов к использованию в вашей сети.
Обратите внимание, что эти инструкции являются общим руководством и могут отличаться в зависимости от модели и версии маршрутизатора Keenetic Giga. В случае затруднений обратитесь к документации или технической поддержке Keenetic для получения подробной информации по установке.
Узнайте о требованиях к установке Keenetic Giga
Перед тем, как приступить к настройке моста с помощью Keenetic Giga, вам необходимо удостовериться, что у вас выполнены следующие требования:
- Keenetic Giga установлен и подключен к сети электропитания;
- Вы имеете доступ к интернету и наличие активного Ethernet-кабеля для его подключения к Keenetic Giga;
- У вас есть доступ к дополнительному устройству (например, маршрутизатору или модему), а также Ethernet-кабель для его подключения к Keenetic Giga.
Обратите внимание, что Keenetic Giga должен быть расположен недалеко от остального оборудования, чтобы легко подключить его к сети и обеспечить стабильное соединение.
Кроме того, перед установкой рекомендуется ознакомиться с документацией Keenetic Giga и получить необходимые данные для настройки, такие как IP-адреса, доменные имена и учетные данные вашего интернет-провайдера.
Как настроить Keenetic Giga в режиме моста
Keenetic Giga — это мощный и функциональный маршрутизатор, который по умолчанию работает в режиме маршрутизации. Однако, его также можно настроить в режиме моста, чтобы использовать его только как точку доступа к существующей сети. В этом режиме Keenetic Giga будет просто передавать сигнал без обработки и ретрансляции данных.
Чтобы настроить Keenetic Giga в режиме моста, следуйте этим простым шагам:
- Подключите компьютер к порту LAN 1 маршрутизатора Keenetic Giga с помощью сетевого кабеля.
- Войдите в веб-интерфейс маршрутизатора, введя его IP-адрес в адресной строке браузера (по умолчанию 192.168.1.1). Введите логин и пароль администратора.
- Перейдите на вкладку «Сетевые настройки» и выберите «Работа в беспроводном мосте».
- Выберите сеть Wi-Fi, к которой вы хотите подключиться в режиме моста, и введите ее настройки безопасности (название сети, тип шифрования, пароль).
- Нажмите кнопку «Применить» и дождитесь перезагрузки маршрутизатора.
После всех этих шагов, Keenetic Giga будет работать в режиме моста и передавать сигнал от основной сети без обработки данных. Вы можете подключать к нему другие устройства по LAN и использовать его для доступа к интернету.
Однако, обратите внимание, что в режиме моста необходимо правильно настроить IP-адрес мостового маршрутизатора, чтобы избежать конфликтов с основным роутером или другими устройствами в сети. Рекомендуется назначить статический IP-адрес маршрутизатору или использовать функцию DHCP для автоматической выдачи адресов.
Также учтите, что в режиме моста маршрутизатор не будет выполнять функции маршрутизации и блокировки нежелательного трафика. Поэтому, если вы хотите более полноценный контроль над сетью, рекомендуется использовать маршрутизацию вместо режима моста.
Узнайте, как войти в настройки Keenetic Giga
Keenetic Giga — это мощный маршрутизатор, который предлагает широкий спектр настроек и функций. Чтобы получить доступ к настройкам Keenetic Giga, вам потребуется выполнить следующие шаги:
- Подключите компьютер к Keenetic Giga с помощью Ethernet-кабеля.
- Откройте любой веб-браузер на вашем компьютере.
- Введите IP-адрес маршрутизатора в строке адреса вашего веб-браузера. Обычно адрес 192.168.1.1, но убедитесь, что это соответствует адресу вашего маршрутизатора.
- Нажмите клавишу «Enter» на клавиатуре, чтобы открыть страницу входа в настройки маршрутизатора.
На странице входа Keenetic Giga введите логин и пароль для доступа к настройкам роутера. Если вы не меняли эти данные, по умолчанию логин: admin, пароль: admin. Однако, если вы изменили учетные данные, используйте их для входа.
После успешного входа вы получите полный доступ к настройкам Keenetic Giga и сможете настроить и оптимизировать свою сеть по своему усмотрению.
Полное руководство по настройке Keenetic Giga в режиме моста
Keenetic Giga – мощный маршрутизатор, который имеет гибкую настройку и может работать в различных режимах, включая режим моста. Режим моста позволяет использовать Keenetic Giga как доступную точку доступа или расширитель сети в вашем доме или офисе.
Для настройки Keenetic Giga в режиме моста вам потребуется выполнить следующие шаги:
- Подключите свой компьютер к порту LAN Keenetic Giga с помощью сетевого кабеля.
- Откройте браузер и введите адрес 192.168.1.1 в строке адреса. Нажмите Enter.
- Введите логин и пароль для входа в интерфейс управления Keenetic Giga. Если вы не изменяли эти данные, введите: admin/admin. Нажмите Вход.
- В меню навигации выберите раздел «Настройки» и выберите «Сеть».
- На странице «Сеть» выберите вкладку «Мосты».
- Нажмите на кнопку «Добавить новый мост» и введите имя моста.
- Выберите интерфейсы LAN, которые вы хотите добавить в мост. Чтобы выбрать несколько интерфейсов, удерживайте клавишу Ctrl.
- Установите флажок «Включить DHCP-сервер».
- Нажмите «Сохранить», чтобы применить настройки.
После выполнения этих шагов Keenetic Giga будет настроен в режиме моста и будет расширять вашу сеть. Вы можете повторить эти шаги, чтобы добавить другие мосты или настроить другие параметры сети.
Теперь вы знаете, как настроить Keenetic Giga в режиме моста. Это позволит вам использовать маршрутизатор как расширитель сети и обеспечить бесперебойную работу вашей сети.
Привет! Я уже запутался во всех этих режимах: мост, клиент, WDS, WISP… Зачем все так сложно делать, у каждого производителя ротеров все сделано по-своему. Да что там у разных производителей, тут на разных прошивках все разное:) Работает все примерно одинаково, но вот названия нужных нам функций как правило звучат по-разному, имеют разные настройки и т. д. Разве так сложно договорится, и сделать все для людей, что бы просто было и понятно.
Значит так, продолжаем разбираться с роутерами Zyxel Keenetic, которые в черном корпусе и работают на прошивке второго поколения. У меня это ZyXEL Keenetic Start, который я и буду мучить. А разбираться мы сегодня будем в настройке режима клиента, когда подключение к интернет провайдеру происходит по Wi-Fi. В панели управления этот режим называется WISP (Wireless Internet service provider). Насколько я понял, это тот же режим беспроводного моста, просто в Zyxel Keenetic он называется иначе (если я не прав, можете написать об этом в комментариях).
Что такое режим клиента (WISP)?
Объясняю очень просто. Это когда ваш роутер Zyxel Keenetic будет получать интернет не по кабелю, а от другой Wi-Fi сети. Это может быть сеть интернет-провайдера, сеть вашего роутера (еще одного, который уже настроен и работает), Wi-Fi сеть вашего соседа, открытая сеть от какого-то кафе и т. д. Вот небольшая схема:
Здесь я думаю все понятно, ваш роутер будет получать интернет по Wi-Fi и раздавать его вам по той же беспроводной сети и сетевому кабелю. Для чего это вообще нужно? Вариантов много. Как я уже писал, есть провайдеры, которые таким способом предоставляют доступ к интернету. А еще, вы можете настроить свой Zyxel Keenetic в режиме клиента, брать интернет по Wi-Fi от какой-то открытой сети (в городе поймать такую сеть не проблема), и раздавать интернет уже по своему дому. Хорошо это, или плохо (в плане того, что мы пользуемся чужим подключением), решать вам 🙂 Но, если подключение открытое, то я думаю, что в этом нет ничего плохого.
Поэтому, этот режим и называется «Режим клиента». Если роутер получает интернет по Wi-Fi, значит он клиент. Правда, в Zyxel это все оформили немного иначе.
Несколько важных моментов:
Внимание, если вам необходимо увеличить радиус действия вашей Wi-Fi сети, усилить ее сигнал, то вам нужно использовать роутер в режиме «Усилитель». Для этого дела, он подходит лучше всего. Как его настроить, смотрите в статье: настройка Zyxel Keenetic в режиме репитера (усилитель). Можно все организовать и способом, который я опишу ниже, но это будет не удобно, да и сложнее.
Если же роутер нужен вам для подключения к интернету устройств по кабелю (у которых нет возможности подключится по Wi-Fi), то используйте его в режиме «Адаптер». Подробнее о настройке читайте в этой статье.
Zyxel: настройка в режиме моста, или подключаем интернет к роутеру по Wi-Fi
С некоторыми нюансами разобрались, давайте приступим к настройке.
Первое (и главное), что нужно сделать, так это сменить подсеть вашего роутера (который будет клиентом), или главного (к сети которого будем подключаться), если у вас есть доступ к его настройкам. Если вы таким способ хотите подключится к интернет провайдеру, то возможно, вам IP менять не нужно.
Если этого не сделать, то подключения не будет.
Я покажу как сменить подсеть на Zyxel Keenetic, который у нас будет в роли клиента.
Первым делом, заходим в настройки. Наберите в браузере адрес 192.168.1.1 и перейдите по нему (вы должны быть подключены к роутеру). Если появится запрос логина и пароля, то укажите их. Можете все делать по инструкции: как зайти в настройки Zyxel Keenetic.
В панели управления перейдите на вкладку Домашняя сеть (снизу), и сверху откройте вкладку Сегменты. Выберите Home network.
Смените подсеть, как у меня на скриншоте ниже (просто замените цифру 1 на 2), и нажмите кнопку Применить.
Настройки подвиснут, это нормально. Мы сменили IP адрес нашего роутера. Отключите компьютер от роутера, подключите обратно, и в новой вкладке снова откройте настройки набрав уже новый адрес 192.168.2.1. Вы снова попадете в панель управления.
Для настройки подключения к интернету по Wi-Fi (WISP) перейдите снизу на вкладку Интернет, а сверху откройте вкладку WISP, или Wi-Fi (в зависимости от прошивки). Установите галочку возле Включить.
Дальше, нажимаем на кнопку Обзор сетей, и выбираем из списка сеть, к которой будем подключатся. Или, укажите имя сети вручную.
Теперь, нам нужно в поле Ключ сети, указать пароль к той сети, которую мы выбрали. Если выбранная нами сеть защищена паролем. Ставим галочку возле Использовать для выхода в интернет, и нажимаем на кнопку Применить.
Если все сделали правильно, то роутер подключится к интернету, и будет раздавать интернет. Перейдите на главный экран настроек. На вкладке Действующее подключение к Интернету вы увидите созданное нами подключение. Там будет отображаться вся информация по нему.
Обратите внимание, что на нашем роутере, который мы только что настроили, канал Wi-Fi сети будет точно такой же, как у сети главного роутера. Вручную канал сменить мы не сможем. А вот задать свое имя для сети Wi-Fi, или сменить пароль — это без проблем.
Что бы все работало, после перезагрузки главного роутера, возможно, понадобится перезагрузка нашего клиента (роутера Zyxel).
Вот таким способом наш роутер получает интернет по Wi-Fi, и может раздавать его на другие устройства. Что бы вернуть маршрутизатор в нормальный режим работы, нужно отключить WISP, и обратно указать IP 192.168.1.1. А еще, можно просто сбросить настройки. Тогда роутер будет как новый, со стандартными параметрами.
На чтение 4 мин Просмотров 37.1к. Опубликовано
Обновлено
Настройка роутеров серии Zyxel Keenetic в качестве репитера WiFi, или усилителя, чуть сложнее, чем у других производителей. Напомню, что режим беспроводного повторителя, или WDS моста, позволяет повторять сигнал от другого источника вай-фай и тем самым продлевать зону его работы. В этой статье я покажу, как настраивается режим усилителя wifi как на морально устаревших маршрутизаторах Zyxel Keenetic Lite или 4G, так и на обновленных моделях, которые производятся уже под отдельным брендом Keenetic — Start, Giga, Viva, Air, Ultra, Speedster, Runner 4G и так далее.
Как установить функцию усилителя wifi на маршрутизатор Zyxel Keenetic?
Дело в том, что прошивка Zyxel Keenetic построена по модульному принципу. То есть в ней есть отдельные компоненты, отвечающие за те или иные функции. На моем Zyxel Keenetic Giga II компонент, отвечающий за работу в качестве усилителя wifi, не был установлен, поэтому новичок мог бы подумать, что функции репитера в нем нет. Однако можно скачать отдельно модуль, отвечающий за подключение беспроводного WDS моста и усилить wifi сигнал, либо объединить две сети.
Напомню, что есть некий базовый набор компонентов, который устанавливается по умолчанию на ту или иную модель. А есть дополнительные, которых из коробки нет, но вы их можете дозагрузить в процессе эксплуатации. Это очень удобно, так как если в какой-то функции надобности нет, например роутера Zyxel Keenetic в режиме репитера, ее можно просто удалить. И поставить другую, и тем самым не загружать излишне память маршрутизатора.
Для этого нужно зайти в раздел настроек системы маршрутизатора, который скрывается в меню за иконкой «шестеренки», и открыть вкладку «Обновление».
И видим как раз те самые модули — часть из них активна, а часть — не установлена. Здесь прокручиваем список вниз до значения «Режим усилителя» и ставим на нем «галочку» — в правой колонке появится надпись «Будет установлен».
Также можно сразу выбрать и другие функции, которые понадобятся при работе с локальной сетью. Теперь прокручиваем до самого конца и нажимаем на кнопку «Установить»
Как использовать роутер Zyxel Keenetic в роли WiFi репитера?
После инсталляции компонента и перезагрузки роутера возвращаемся в раздел «Система» (шестеренка) и открываем вкладку «Режим». Здесь выбираем «Усилитель — Расширение зоны WiFi» (это и есть режим повторителя и репитера). И жмем на кнопку «Применить»
И еще раз подтверждаем кнопкой «ОК».
После перезагрузки откроется окно с кратким руководством по дальнейшим действиям. В частности, совершенно справедливо указывается, что поскольку IP адрес роутера изменится, вход в настройки Zyxel Keenetic больше не будет доступен по 192.168.1.1, а свой адрес теперь Zyxel Keenetic получит от основного роутера. При этом подключить его к сети WiFi предлагается кнопкой автоматической настройки «WPS».
Для этого нужно нажать на кнопку на лицевой части роутера Zyxel Keenetic и одновременно на такую же кнопку на основном маршрутизаторе сети.
Будьте внимательны, если у вас основной роутер другой фирмы, то часто кнопка WPS совмещена с функцией сброса настроек — в этом случае не зажимайте ее надолго.
После этого роутер Zyxel Keenetic начнет работать в режиме репитера.
Новый маршрутизатор Keenetic в качестве повторителя WiFi
Теперь рассмотрим тот же процесс настройки роутера Keenetic в роли повторителя, но в уже обновленной версии. Несмотря на то, что здесь операционная система также построена по принципу компонентов, все самые необходимые из них сразу активированы. Поэтому включить режим репитера можно сразу, как только достали устройство из коробки.
Для этого сначала проделываем стандартный набор действий — включаем его и коннектимся к сети wifi по умолчанию
Входим в его настройки, выбираем язык и задаем пароль администратора
Далее заходим в «Дополнительные режимы»
И выбираем «Усилитель — расширение существующей сети Wi-Fi»
Далее ждем перезагрузки Keenetic, после чего нажимаем одновременно кнопки «Wi-Fi» (или WPS) на нем и на основном маршрутизаторе, с которого будем получать сигнал.
После этого настройки сети автоматически скопируются на наш Keenetic и на нем загорится индикатор «Интернет», что означает, что он подключился к интернету.
Чтобы переключить теперь Zyxel Keenetic в какой-либо другой режим работы, нужно будет выполнить полный сброс.
UPD: в 2019 году вышла новая прошивка KeeneticOS, позволяющая создать бесшовный роуминг между двумя wifi роутерами Кинетик. Подробно о включении этой настройки читайте в нашей отдельной инструкции, а также в статье на официальном сайте разработчика ПО.
Здесь лишь скажу, что сегодня любой роутер Keenetic — Speedster, Viva, Air, Runner, Hero, Giga, Ultra и т.д — может выступать в роли повторителя беспроводного сигнала от другого роутера данного бренда с функцией создания бесшовного wifi
Актуальные предложения:

Задать вопрос
- 10 лет занимается подключением и настройкой беспроводных систем
- Выпускник образовательного центра при МГТУ им. Баумана по специальностям «Сетевые операционные системы Wi-Fi», «Техническое обслуживание компьютеров», «IP-видеонаблюдение»
- Автор видеокурса «Все секреты Wi-Fi»
Keenetic Giga – это мощный и универсальный маршрутизатор, который может использоваться как в качестве основного аппарата для создания сети, так и в режиме моста для усиления и расширения сигнала Wi-Fi. Если у вас возникла необходимость настроить Keenetic Giga в режиме моста, то этот статья предоставит вам подробное руководство.
Первым шагом необходимо подключить маршрутизатор к компьютеру или ноутбуку с помощью Ethernet-кабеля. Войдите в настройки вашего маршрутизатора, введя IP-адрес Keenetic Giga в адресной строке браузера. По умолчанию, IP-адрес 192.168.1.1. Введите логин и пароль для доступа к настройкам роутера.
Настройки в режиме моста позволяют использовать Keenetic Giga как точку доступа, усиливая и расширяя сигнал Wi-Fi. Для этого вам необходимо перейти в раздел «Беспроводные сети» и выбрать вкладку «Мост». В поле «SSID» введите имя вашей беспроводной сети, которое вы хотите использовать в качестве точки доступа.
Обратите внимание, что лучше использовать разные имена для беспроводной сети в режиме моста и в основной сети, чтобы избежать конфликтов и снижения скорости передачи данных.
Выберите основную беспроводную сеть, которую вы хотите использовать в качестве источника сигнала Wi-Fi для Keenetic Giga. Введите пароль от этой сети в соответствующее поле. При необходимости можно также настроить расширенные параметры сети, такие как тип шифрования и частотный диапазон.
После завершения всех настроек в режиме моста, сохраните изменения и перезагрузите маршрутизатор. Ваш Keenetic Giga теперь будет работать в режиме моста, увеличивая область покрытия Wi-Fi и обеспечивая стабильное подключение к интернету во всех уголках помещения. Пользуйтесь своим усовершенствованным маршрутизатором с уверенностью и комфортом!
Содержание
- Изучаем Keenetic Giga
- Подготовка к настройке
- Проверяем оборудование
- Обновляем прошивку
- Настройка Keenetic Giga в режиме моста
- Подключаемся к панели управления
- Выбираем режим моста
- Настройка интерфейсов
Изучаем Keenetic Giga
1. Высокая производительность: Keenetic Giga оснащен мощным двухъядерным процессором и поддерживает работу по стандарту 802.11ac, что обеспечивает высокую скорость и стабильность сигнала в вашей домашней сети.
2. Двухдиапазонная поддержка: Keenetic Giga работает в двух диапазонах — 2,4 ГГц и 5 ГГц, что позволяет подключать к нему устройства с разной пропускной способностью и обеспечивает гибкость в настройке сети.
3. Расширенные возможности маршрутизации: Keenetic Giga поддерживает функции маршрутизации, такие как NAT, DHCP, VPN и другие, что позволяет настраивать и контролировать трафик в вашей сети.
4. Удобное управление через веб-интерфейс: Keenetic Giga имеет удобный веб-интерфейс, через который можно настроить все параметры роутера в несколько кликов. Также доступно управление через мобильное приложение.
5. Защита и безопасность: Keenetic Giga поддерживает различные функции защиты сети, включая фильтрацию контента, брандмауэр и родительский контроль, что позволяет защитить вашу домашнюю сеть от вредоносных программ и нежелательного контента.
6. Дополнительные функции: Keenetic Giga поддерживает такие функции, как подключение USB-накопителей и принтеров к роутеру, создание гостевых Wi-Fi-сетей и многое другое.
Изучение основных функций Keenetic Giga поможет вам максимально эффективно использовать этот роутер для создания стабильной и безопасной домашней сети.
Подготовка к настройке
Перед началом настройки Keenetic Giga в режиме моста необходимо выполнить несколько подготовительных шагов:
1. Убедитесь, что ваш Keenetic Giga работает и находится в рабочем состоянии. Перед началом настройки рекомендуется выполнить обновление программного обеспечения до последней версии.
2. Подключите свой компьютер к сетевому порту Keenetic Giga с помощью сетевого кабеля.
3. Убедитесь, что на компьютере установлен интернет-браузер для настройки маршрутизатора.
4. Проверьте наличие всех необходимых кабелей и аксессуаров, таких как сетевой кабель, блок питания и др.
5. Отключите все кабели, подключенные к портам Keenetic Giga, кроме сетевого кабеля, подключенного к компьютеру.
После выполнения этих шагов вы будете готовы к настройке Keenetic Giga в режиме моста и сможете перейти к следующему этапу.
Проверяем оборудование
Перед тем как начать настраивать Keenetic Giga в режиме моста, убедитесь что у вас есть все необходимое оборудование:
— Keenetic Giga роутер
— Кабель Ethernet для подключения роутера к компьютеру или другому устройству
— Интернет-кабель для подключения роутера к вашему провайдеру
— Компьютер или другое устройство, с помощью которого вы будете настраивать роутер
Также убедитесь, что у вас есть инструкция по настройке Keenetic Giga, которую можно найти на официальном сайте производителя.
Обновляем прошивку
Для того, чтобы установить последнюю версию прошивки на Keenetic Giga, следуйте инструкциям ниже:
1. Подключите свой компьютер к маршрутизатору Keenetic Giga с помощью Ethernet-кабеля.
2. Откройте веб-браузер и введите IP-адрес маршрутизатора в адресной строке (по умолчанию 192.168.1.1).
3. Введите имя пользователя и пароль от административной панели Keenetic Giga.
4. В левой части страницы найдите вкладку «Настройки» и выберите «Обновление ПО».
5. Нажмите кнопку «Выбрать файл» и найдите загруженный на компьютере файл прошивки (обычно с расширением .bin).
6. Нажмите кнопку «Обновить» и подождите, пока прошивка будет загружена и установлена на ваш маршрутизатор.
7. После обновления прошивки маршрутизатор автоматически перезагрузится, что может занять несколько минут.
После перезагрузки проверьте работу маршрутизатора и убедитесь, что он успешно обновился до последней версии прошивки.
Настройка Keenetic Giga в режиме моста
Для настройки Keenetic Giga в режиме моста следуйте следующим шагам:
1. Подключение к маршрутизатору:
Подключите компьютер к Keenetic Giga с помощью сетевого кабеля или подключитесь к Wi-Fi сети маршрутизатора.
2. Вход в веб-интерфейс маршрутизатора:
Откройте веб-браузер и введите IP-адрес вашего Keenetic Giga в адресной строке. Введите логин и пароль для входа в веб-интерфейс маршрутизатора.
3. Переход в режим моста:
В левой панели выберите пункт «Сеть» и затем перейдите на вкладку «Соединения». Найдите раздел «Мост», выберите его и нажмите на кнопку «Добавить». Выберите режим моста, который вам нужен.
4. Настройка Wi-Fi параметров:
На странице настройки моста вы можете настроить параметры Wi-Fi сети – название сети (SSID) и пароль. Нажмите «Применить» для сохранения изменений.
5. Подключение к другой Wi-Fi сети:
На странице настройки моста вы можете подключиться к другой Wi-Fi сети. Нажмите на кнопку «Обнаружить» и выберите сеть из списка. Введите пароль и сохраните настройки.
6. Подключение к основной сети:
Настроив мост, вы можете подключить другие устройства к нему с помощью сетевого кабеля или Wi-Fi.
Теперь вы успешно настроили Keenetic Giga в режиме моста и можете использовать его для усиления сигнала Wi-Fi или расширения диапазона сети.
Подключаемся к панели управления
Для настройки Keenetic Giga в режиме моста необходимо сначала подключиться к панели управления роутера. Для этого выполните следующие шаги:
1. Подсоедините Keenetic Giga к источнику питания и подключите его к компьютеру с помощью сетевого кабеля.
2. Откройте веб-браузер и введите адрес 192.168.1.1 в адресной строке. Нажмите клавишу Enter, чтобы перейти по этому адресу.
3. В открывшемся окне введите логин и пароль, чтобы войти в панель управления роутера. Если вы впервые открываете панель управления, используйте логин «admin» и пароль «admin». Нажмите кнопку «Войти» или клавишу Enter.
4. После успешного входа в панель управления вы попадете на главную страницу управления роутером, где сможете выполнить необходимые настройки в режиме моста.
Теперь вы можете приступить к настройке Keenetic Giga в режиме моста и использованию его в своей сети.
Выбираем режим моста
- Зайдите в веб-интерфейс Keenetic Giga, введя его IP-адрес в адресную строку браузера.
- Войдите в настройки устройства, используя логин и пароль.
- Перейдите на вкладку «Сеть».
- Выберите «Интернет».
- На странице настроек интернет-подключения выберите в выпадающем меню режим работы «Мост».
- Если требуется, установите соответствующие параметры для подключения к основной сети.
- Сохраните изменения.
После выполнения этих шагов, ваш Keenetic Giga будет настроен в режиме моста и будет передавать сигнал с основной сети на все устройства, подключенные к нему.
Настройка интерфейсов
Для начала, зайдите в веб-интерфейс Keenetic Giga, введя IP-адрес вашего устройства в адресную строку браузера. Затем введите логин и пароль от своего устройства.
После успешной авторизации вам будет доступна панель управления Keenetic Giga. Найдите и выберите раздел «Интерфейсы» или его аналогичный абзац в настройках вашего устройства.
Затем, откройте настройки интерфейса WAN. Вам нужно будет настроить параметры подключения, такие как тип подключения (DHCP, PPPoE, статический), имя пользователя и пароль (если требуется), DNS-серверы и другие параметры, предоставленные вашим интернет-провайдером.
После успешной настройки интерфейса WAN, перейдите к настройке интерфейса LAN. Здесь вам нужно будет указать IP-адрес и маску подсети для вашей локальной сети. Также вы можете настроить DHCP-сервер, который будет выдавать IP-адреса вашим устройствам в локальной сети.
После завершения настройки интерфейсов WAN и LAN, не забудьте сохранить изменения, чтобы они вступили в силу.
Настройка интерфейсов WAN и LAN на вашем Keenetic Giga теперь завершена. Вы готовы использовать свое устройство в режиме моста.