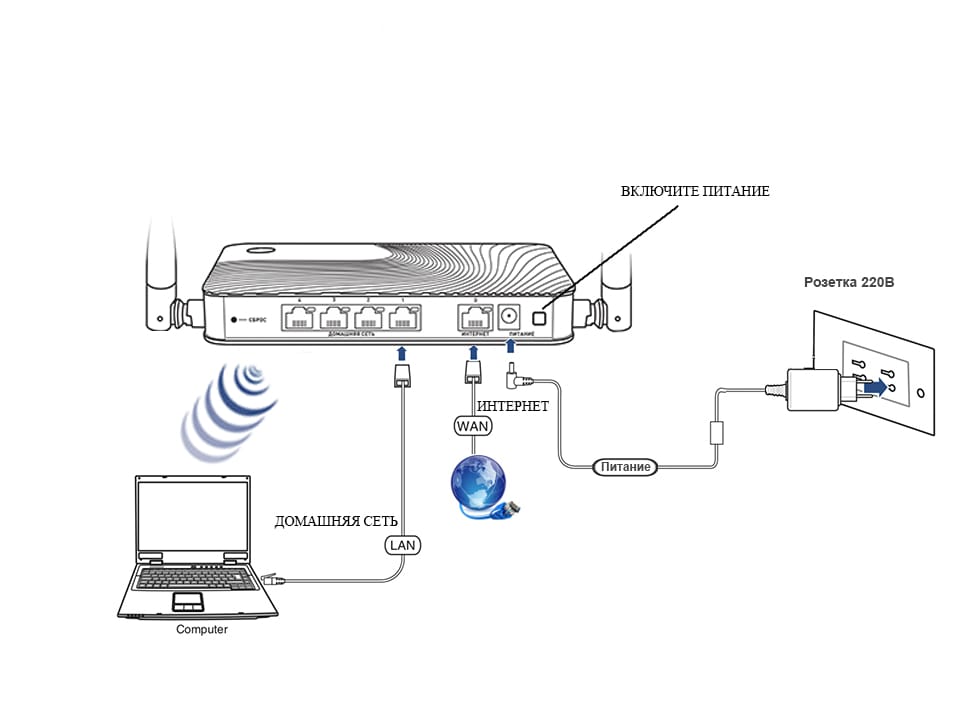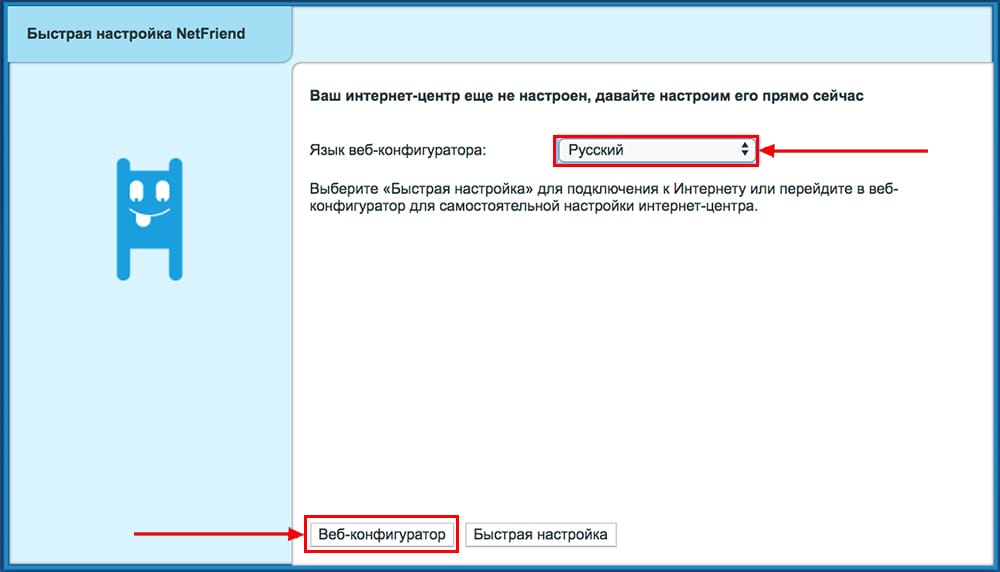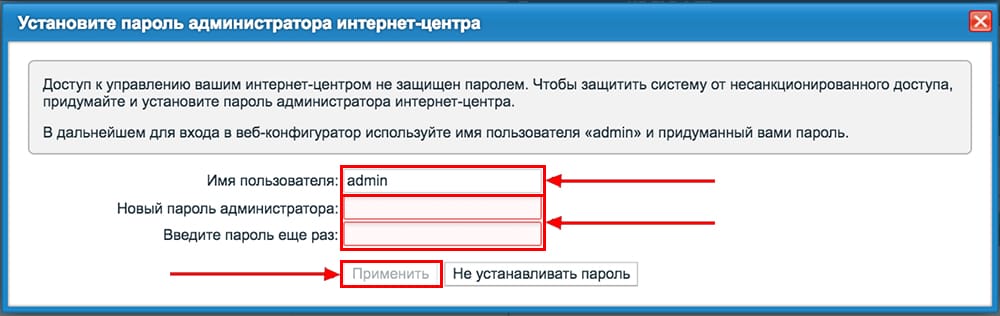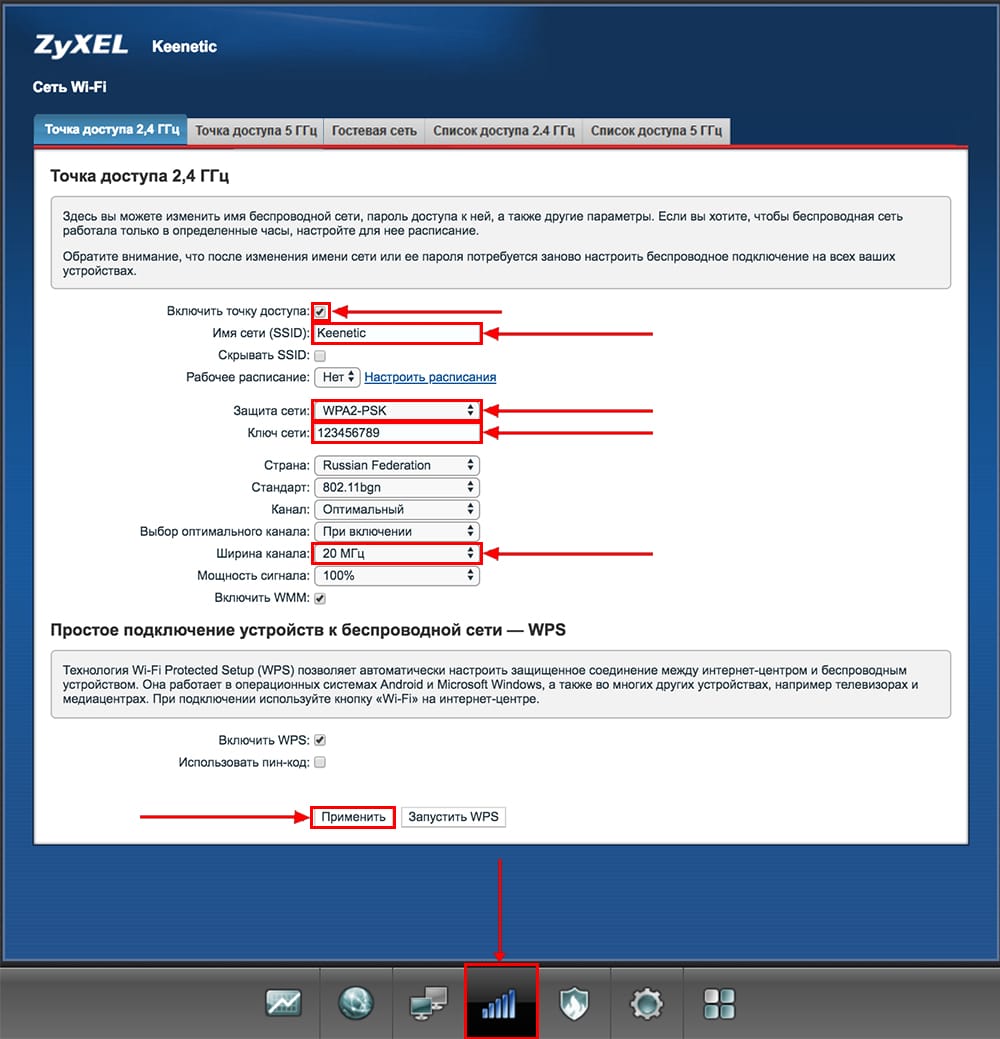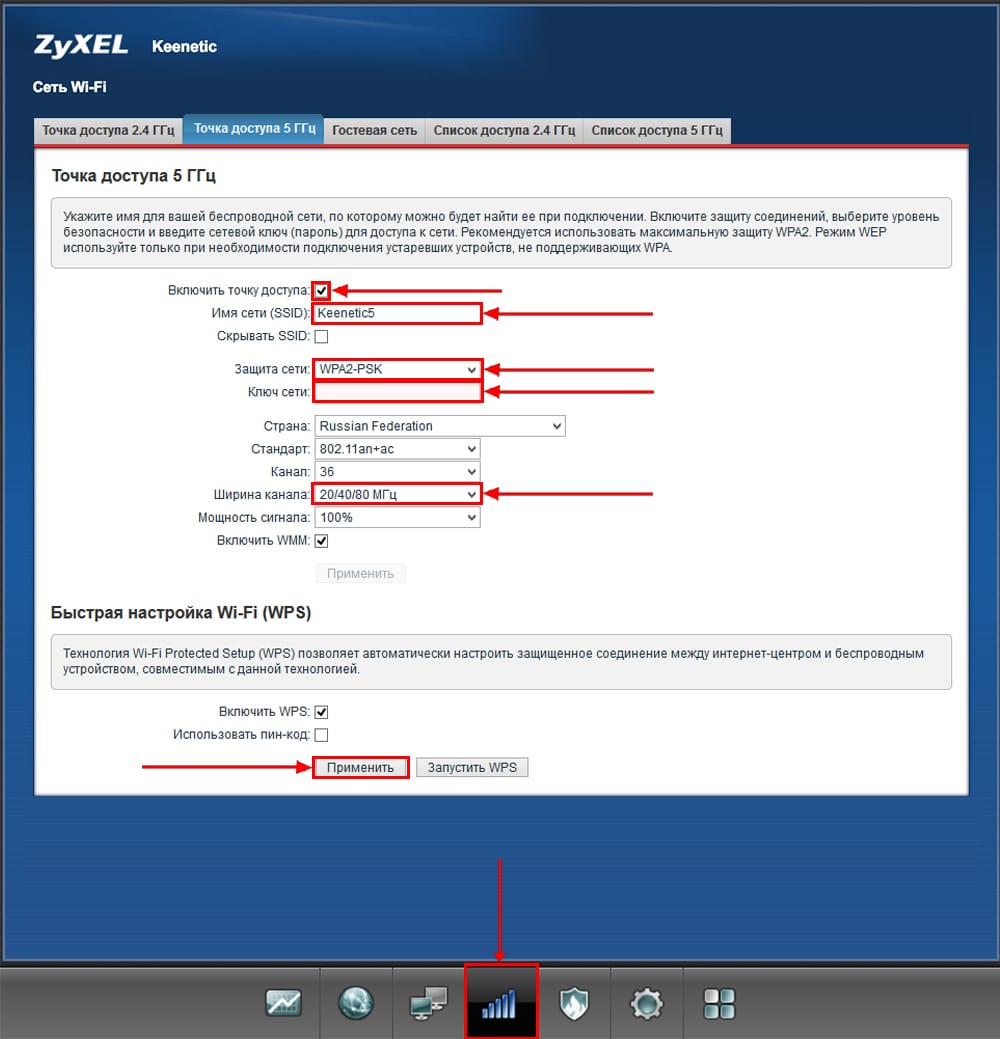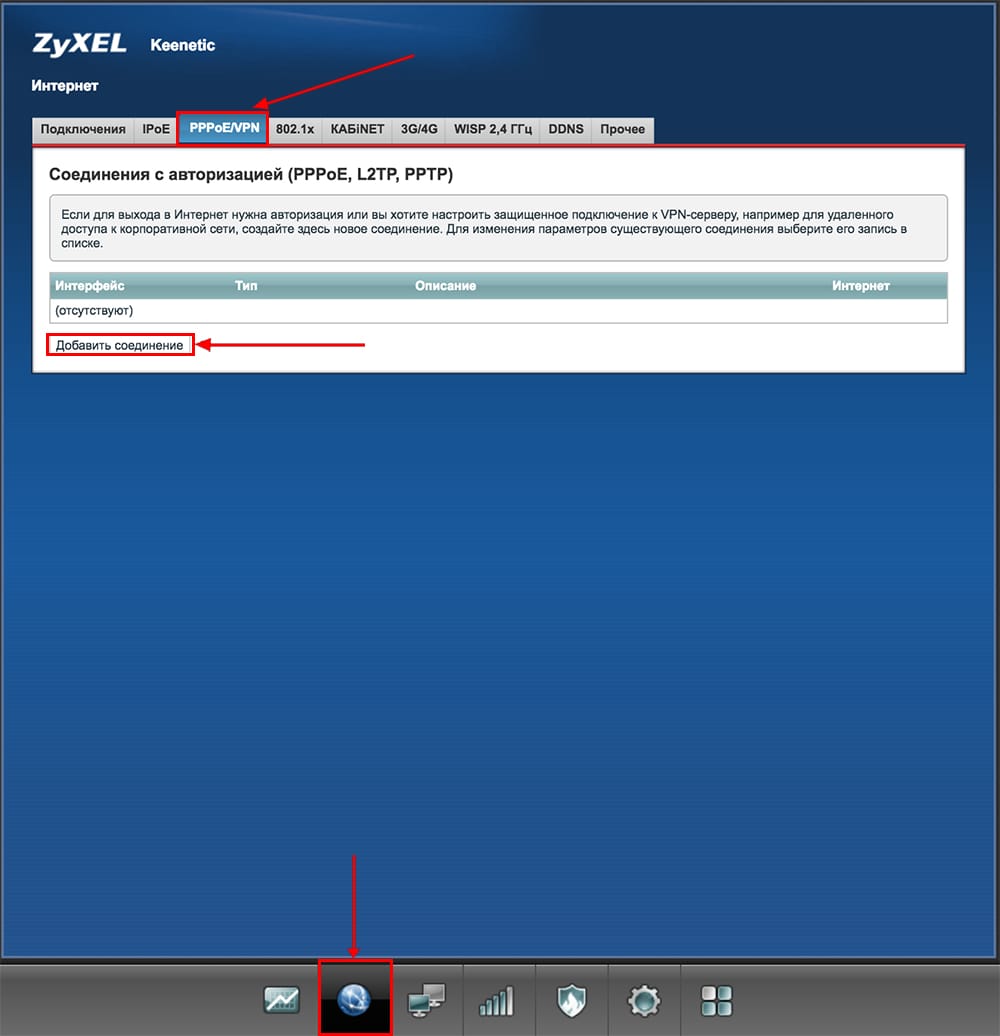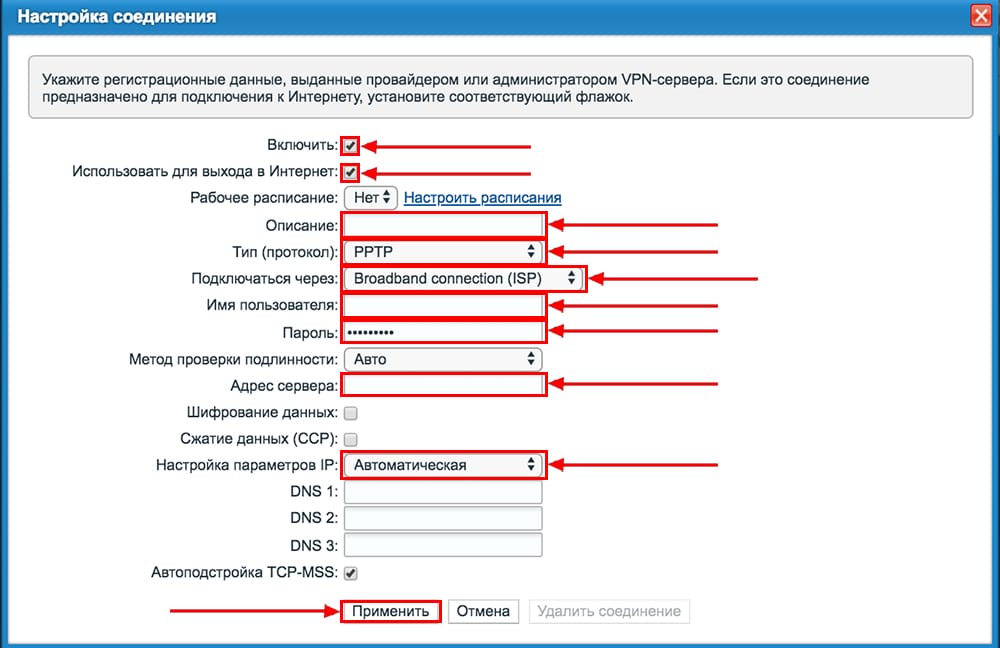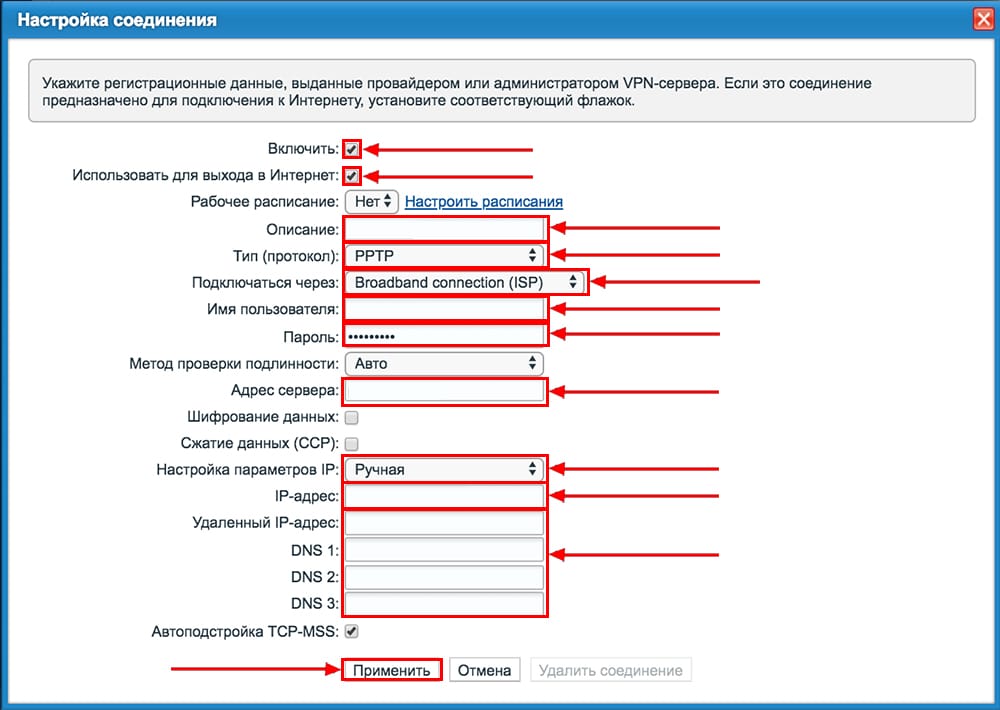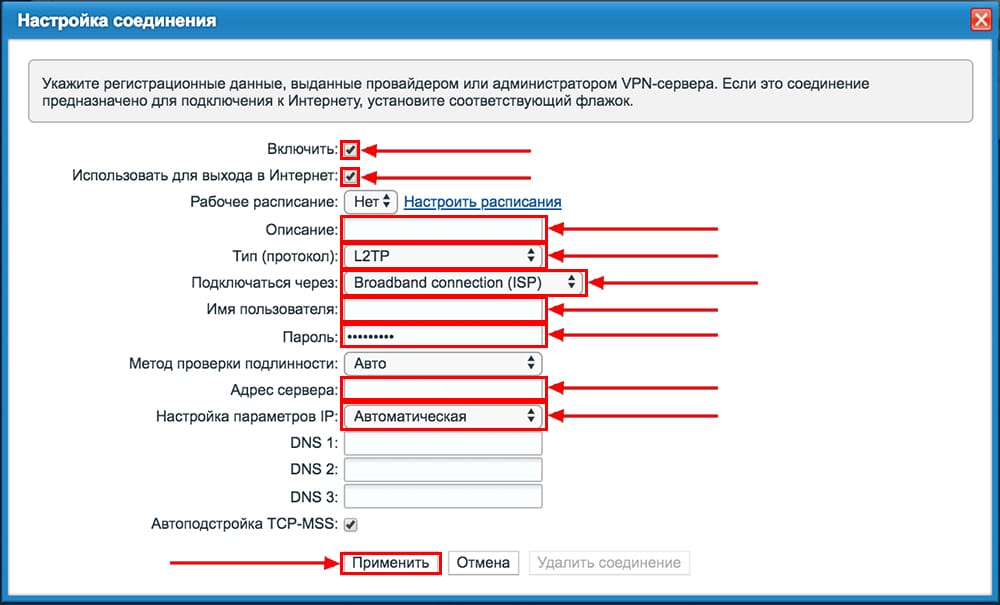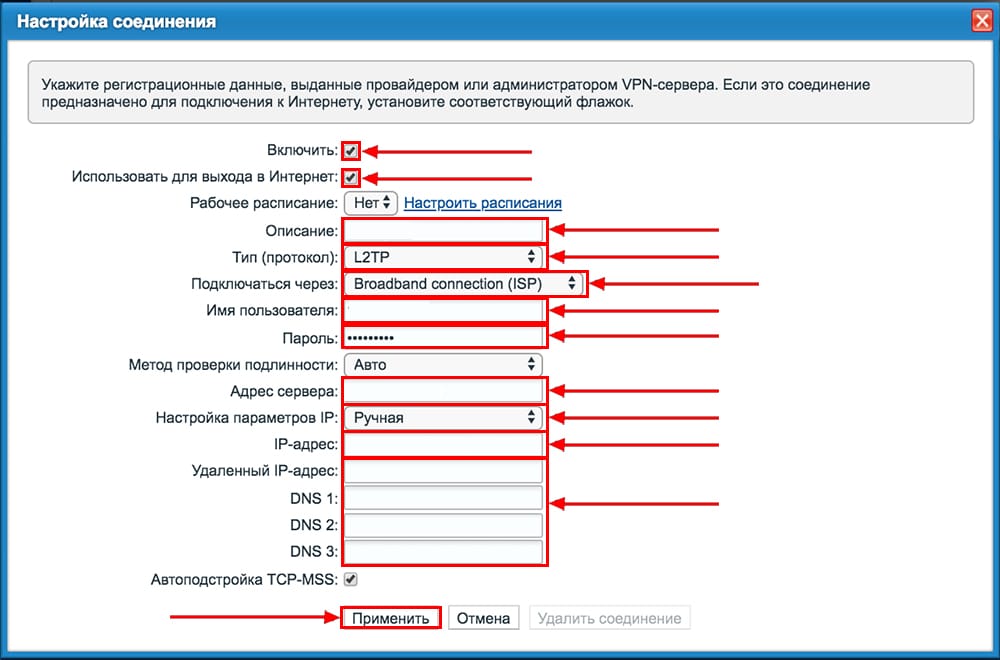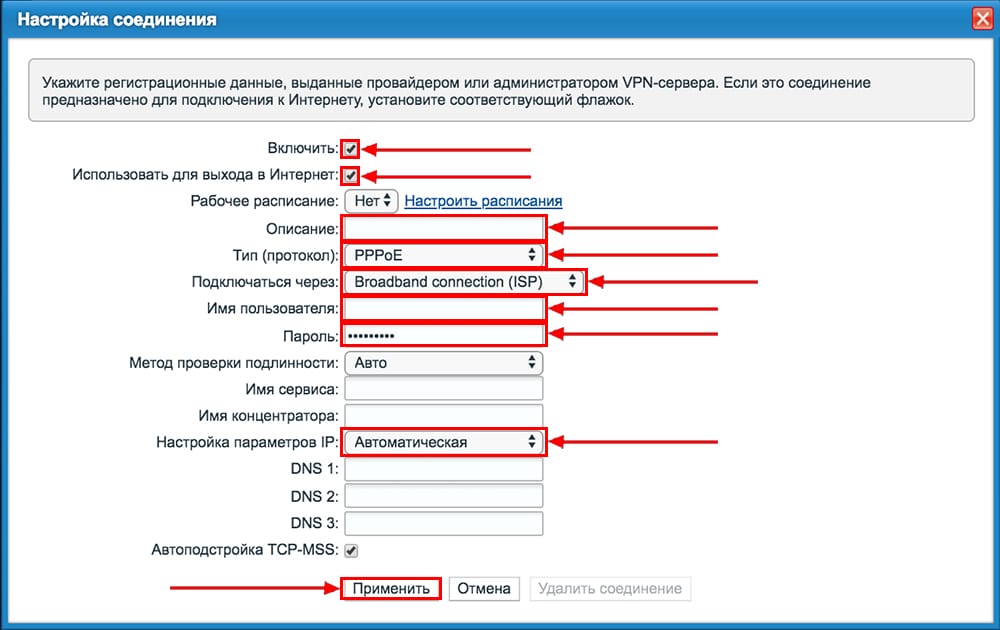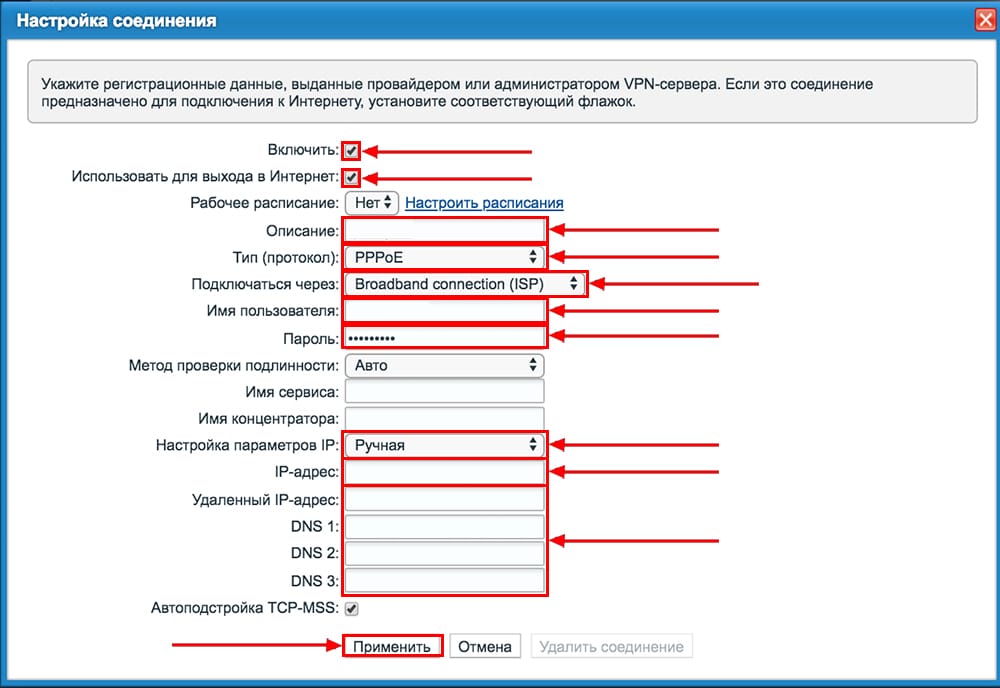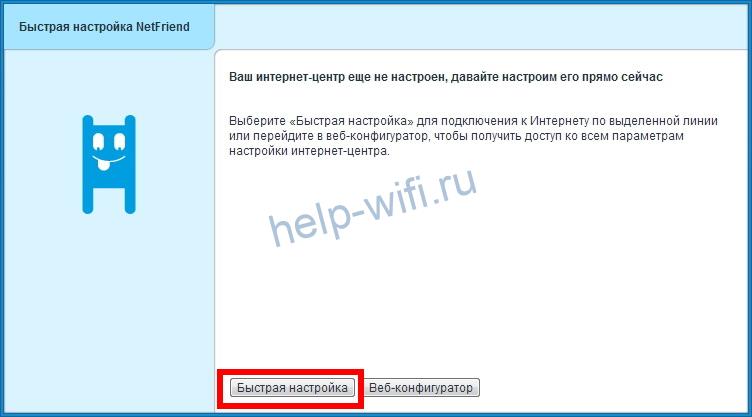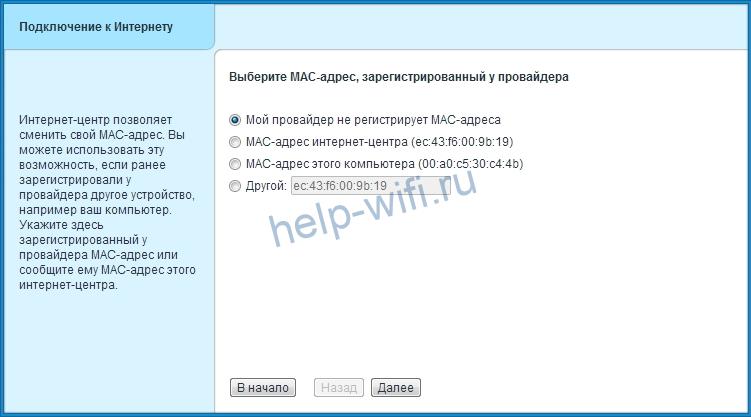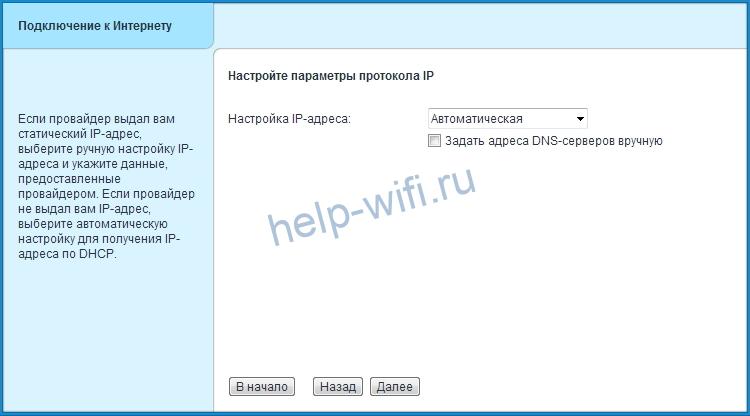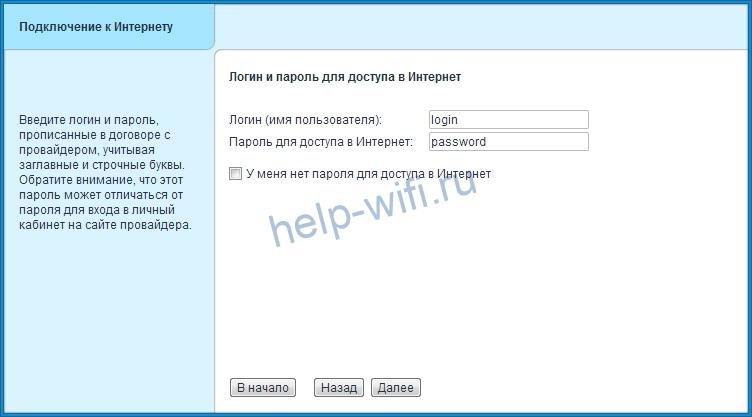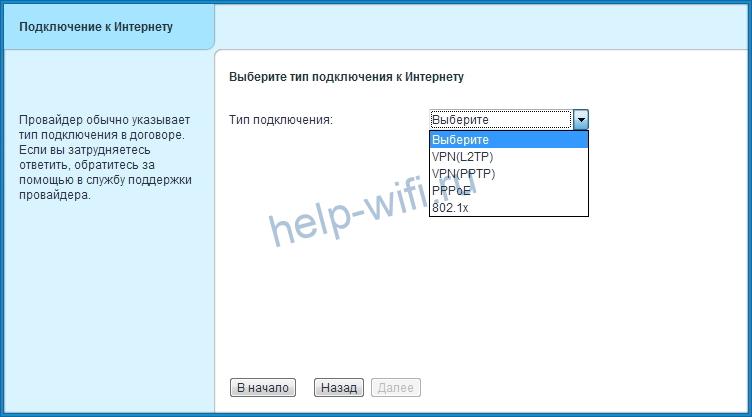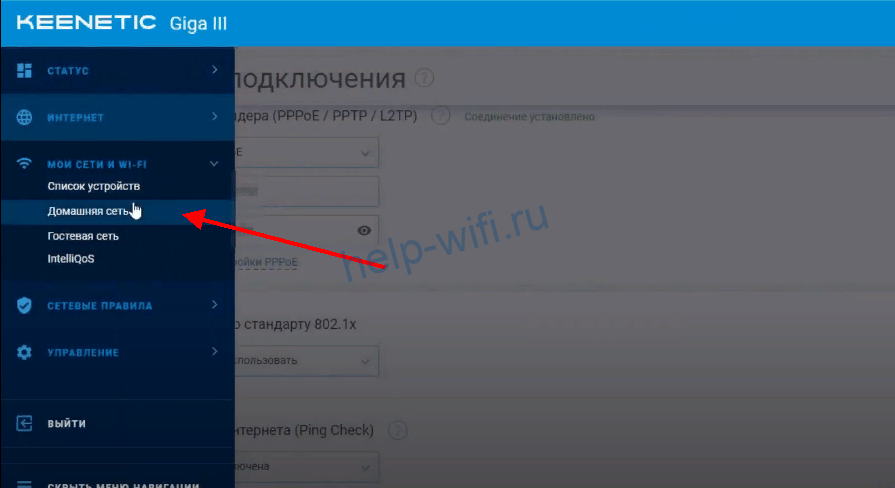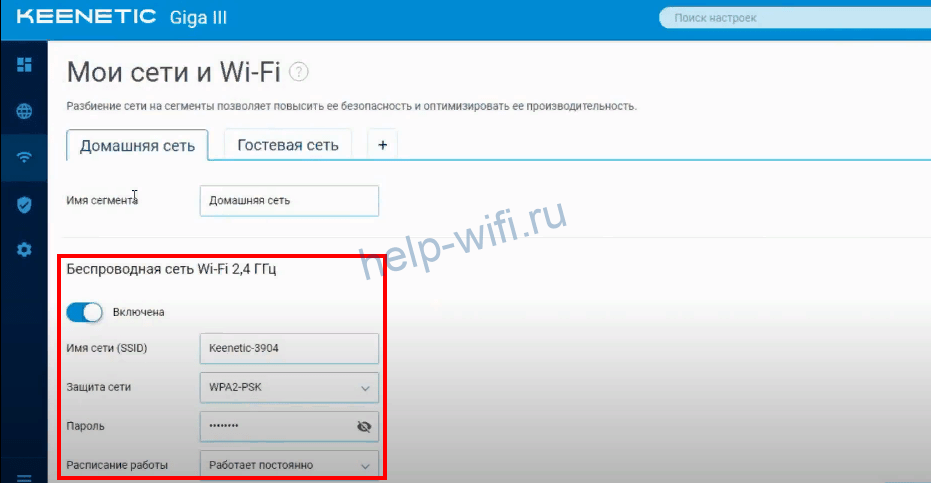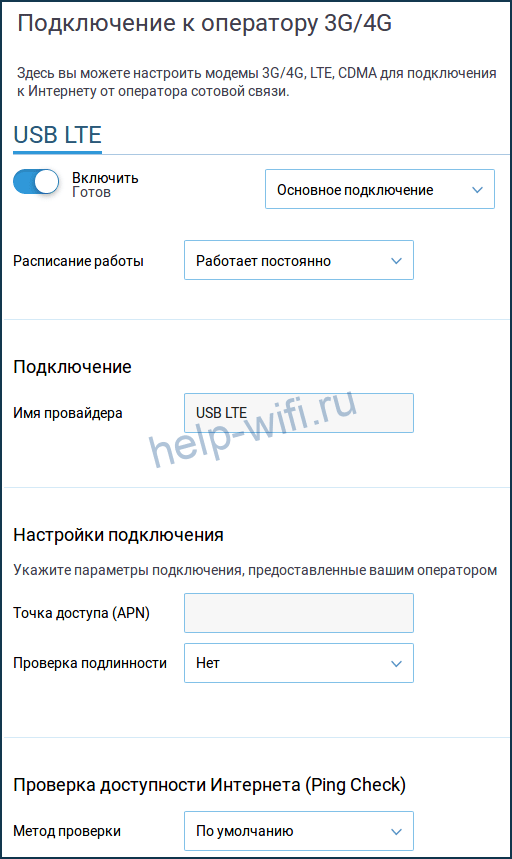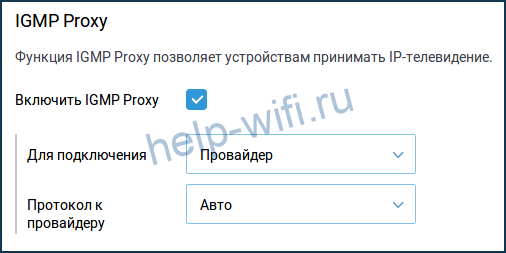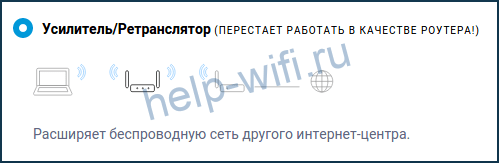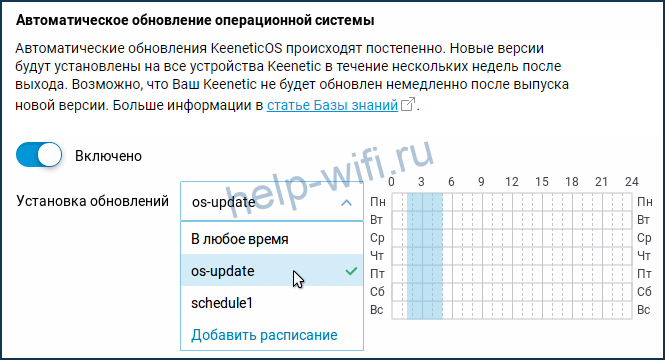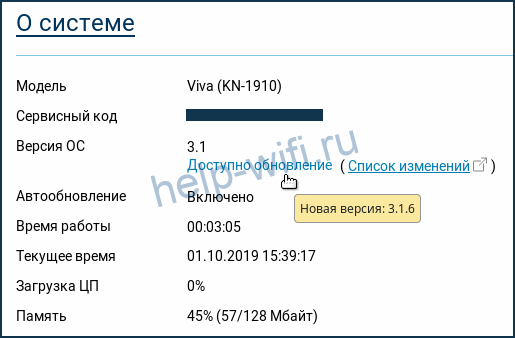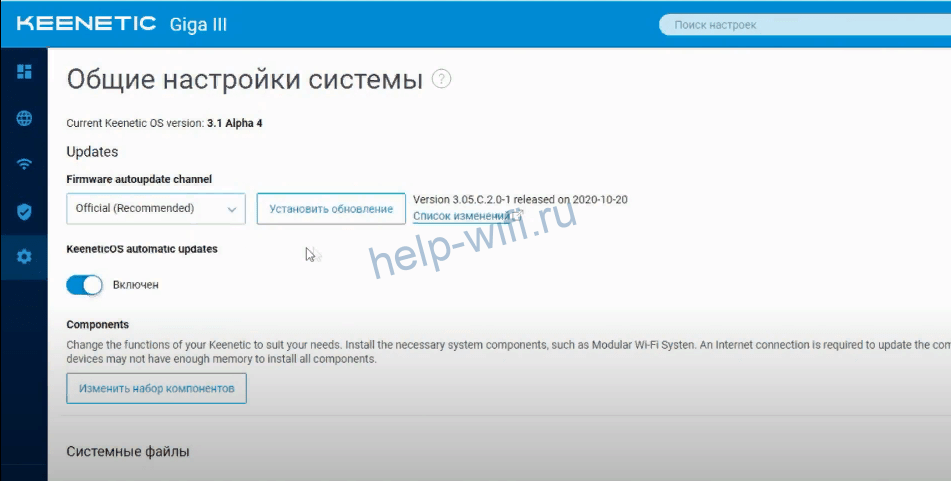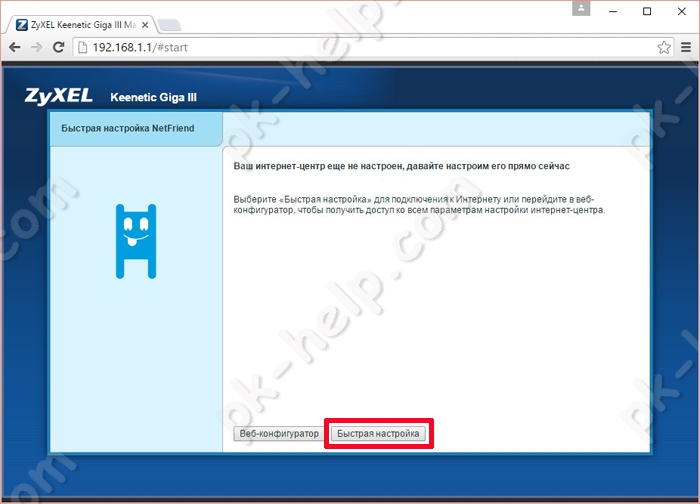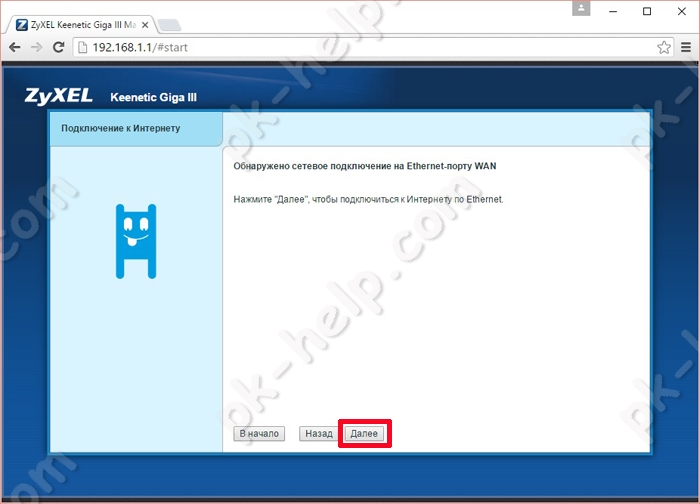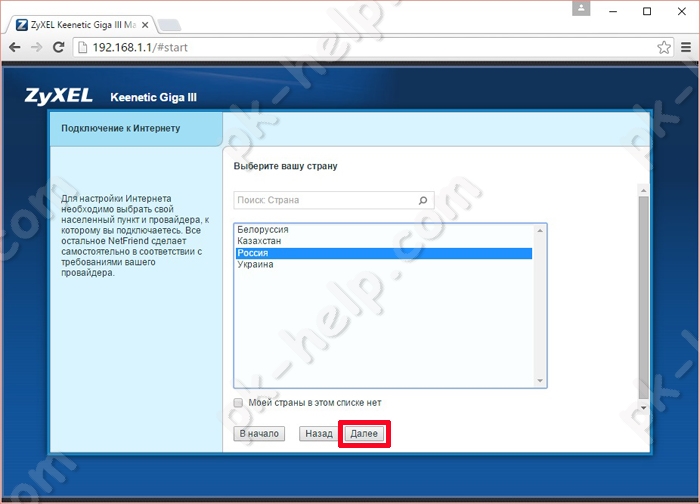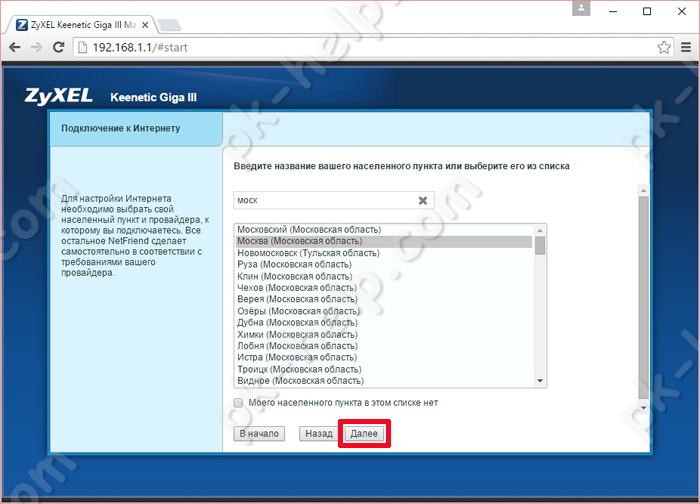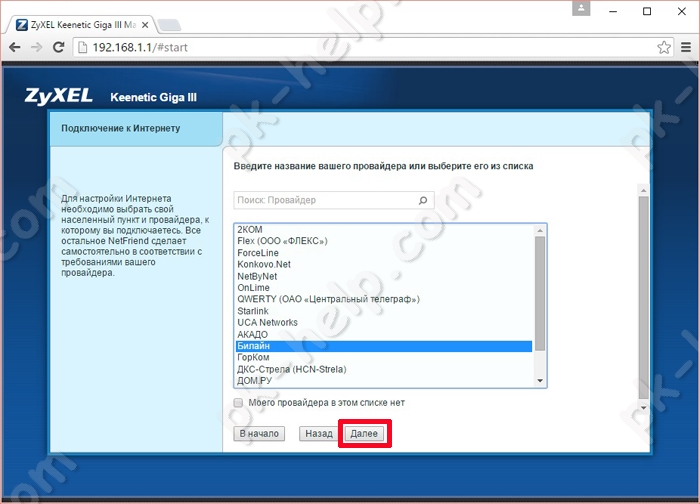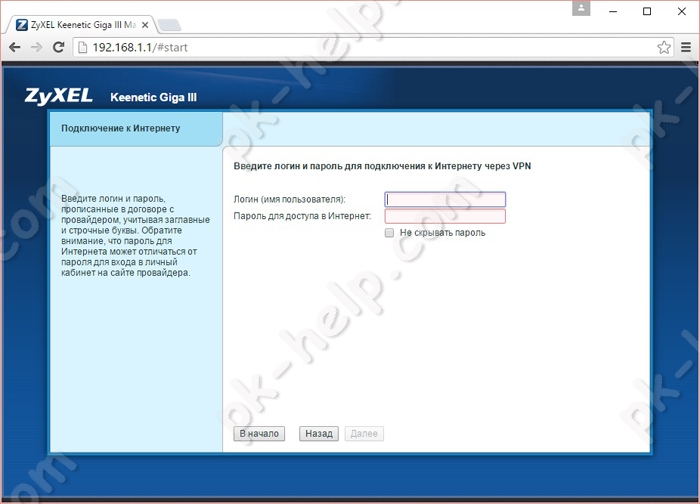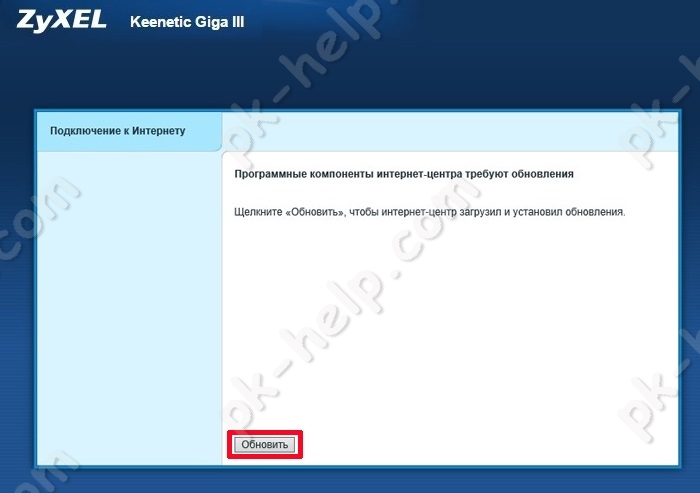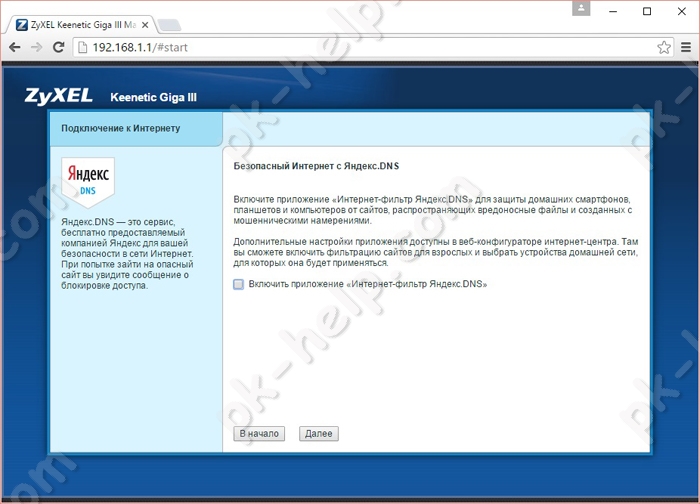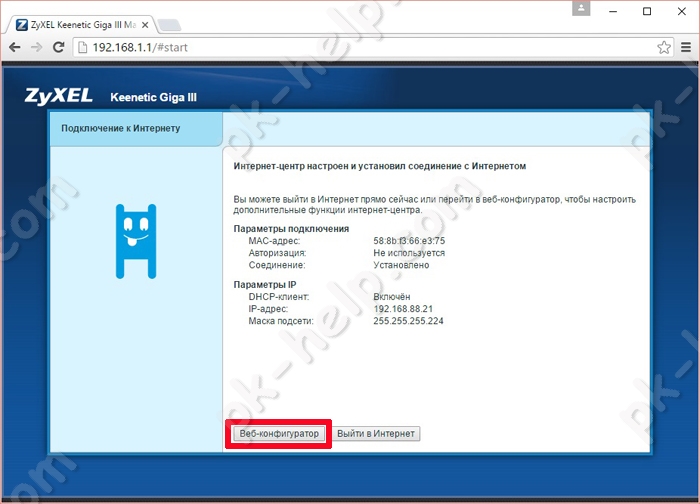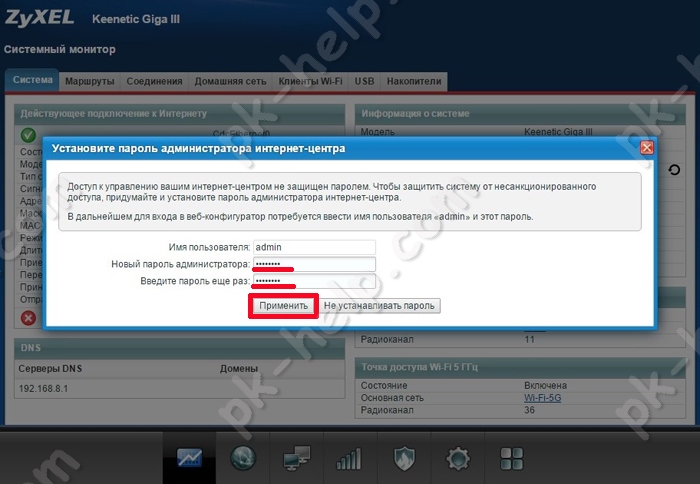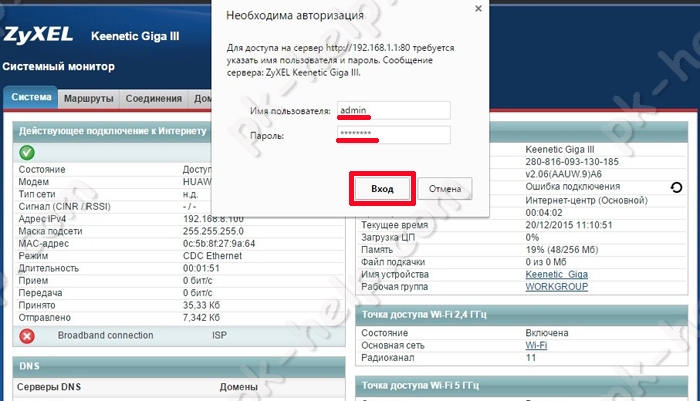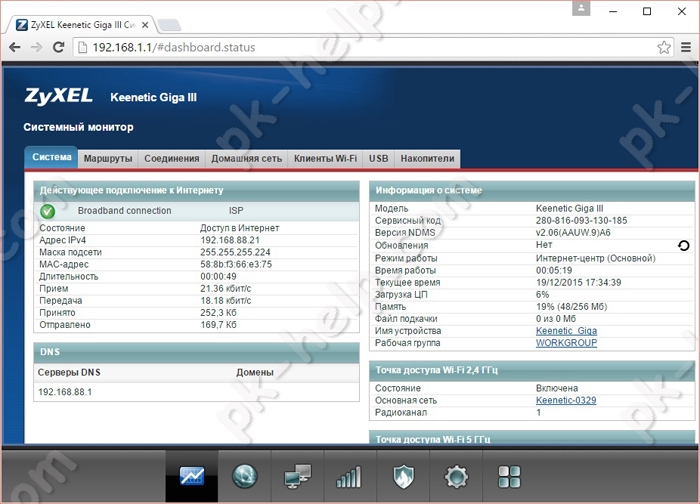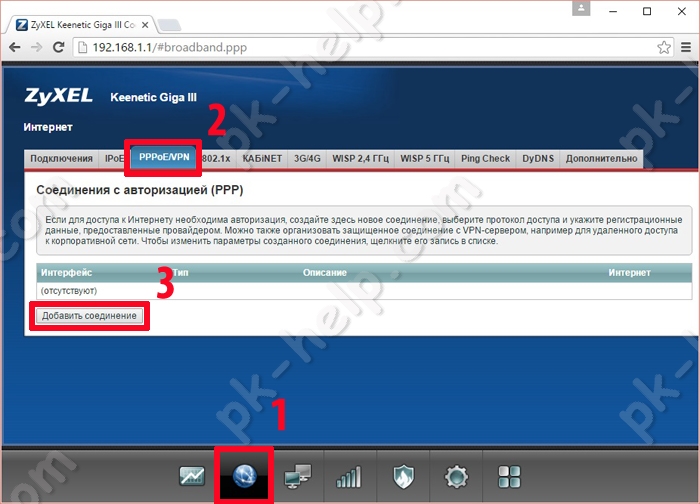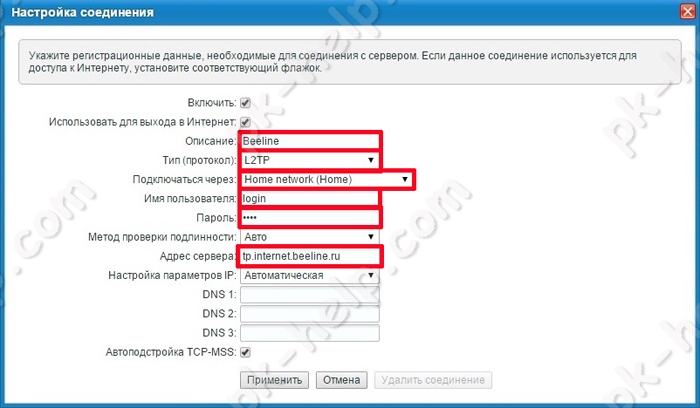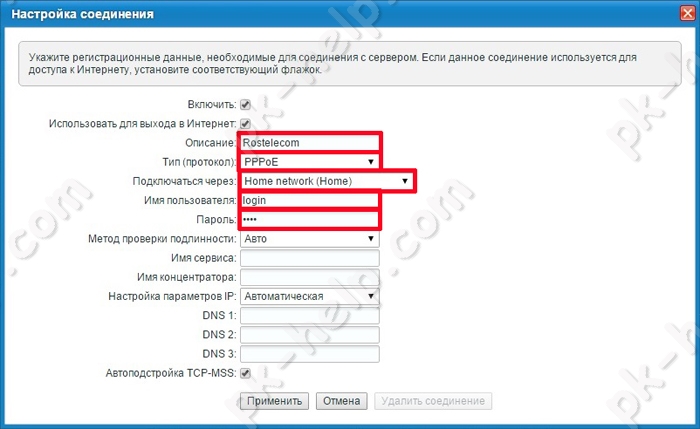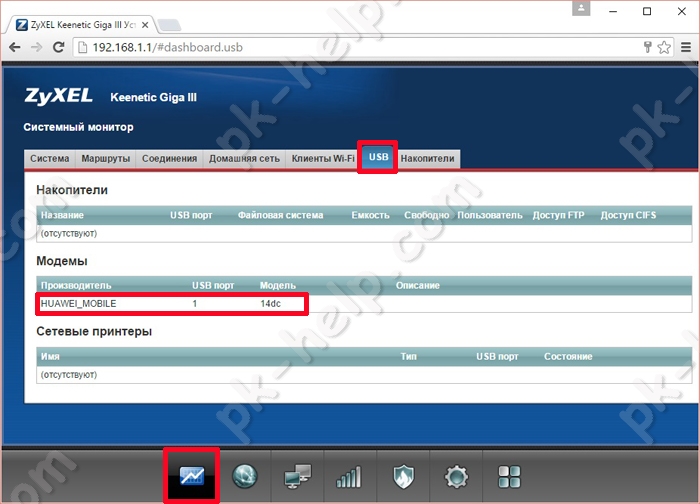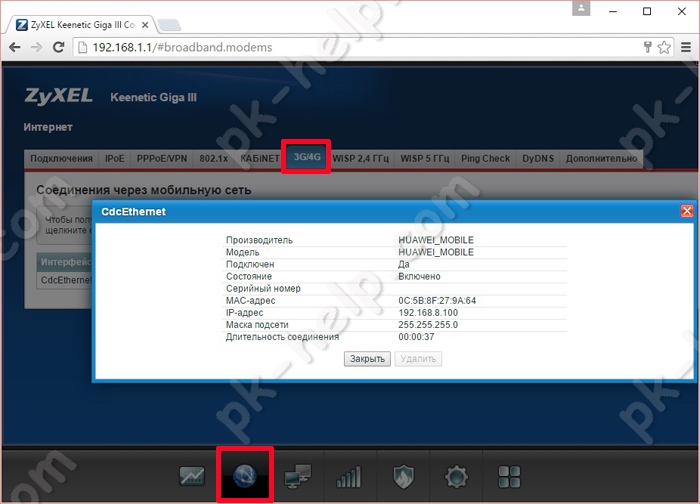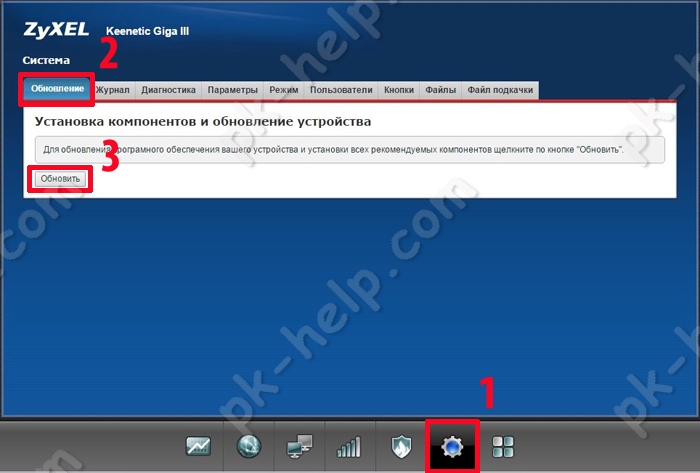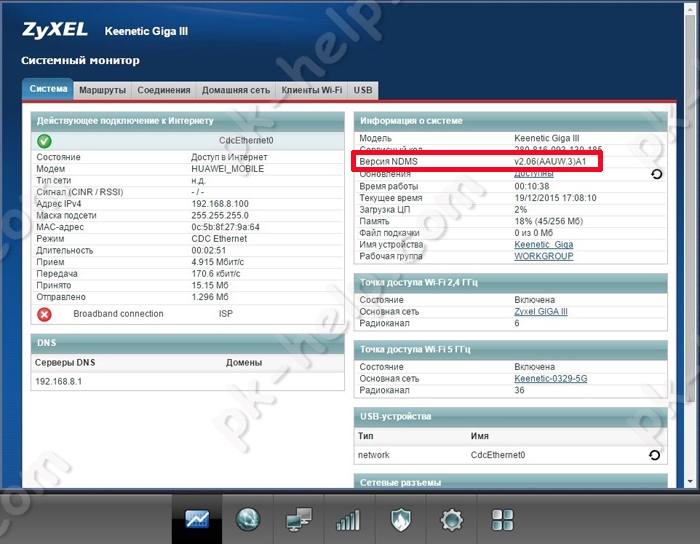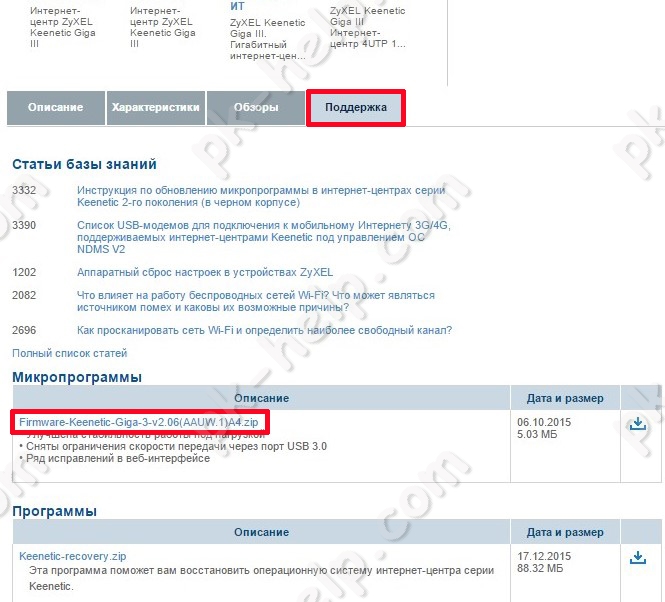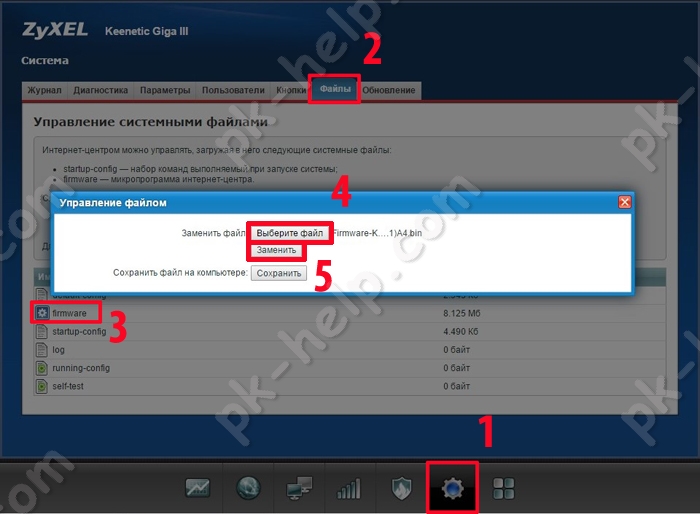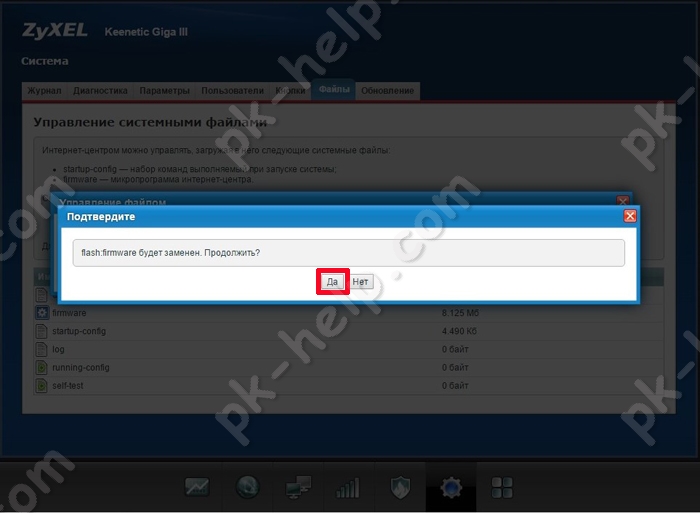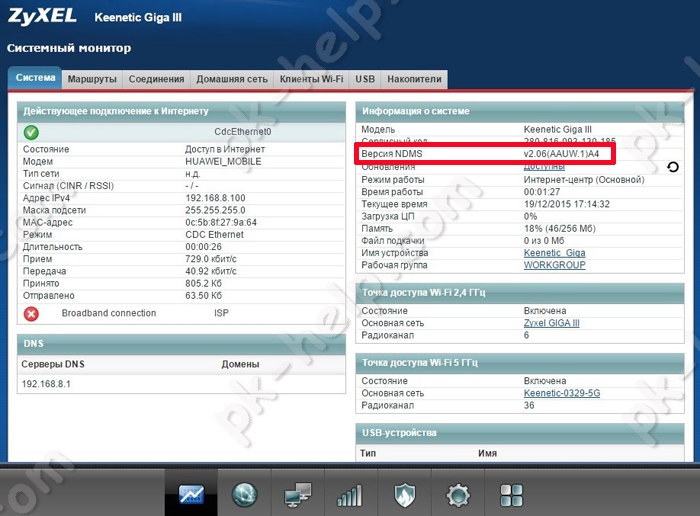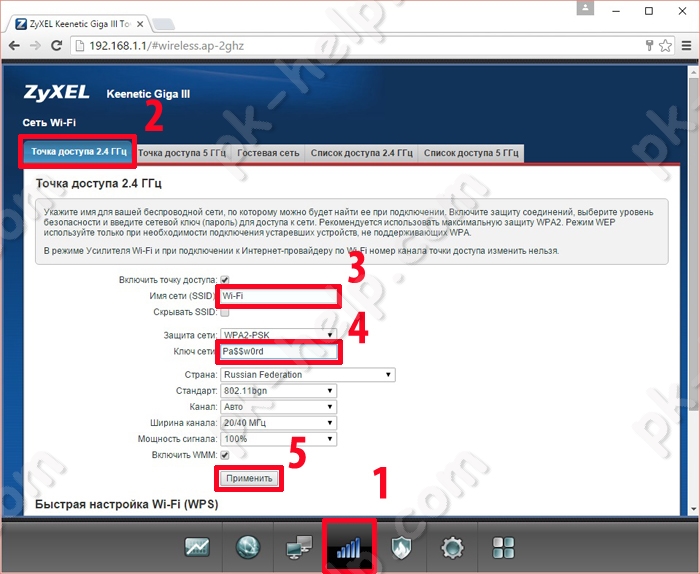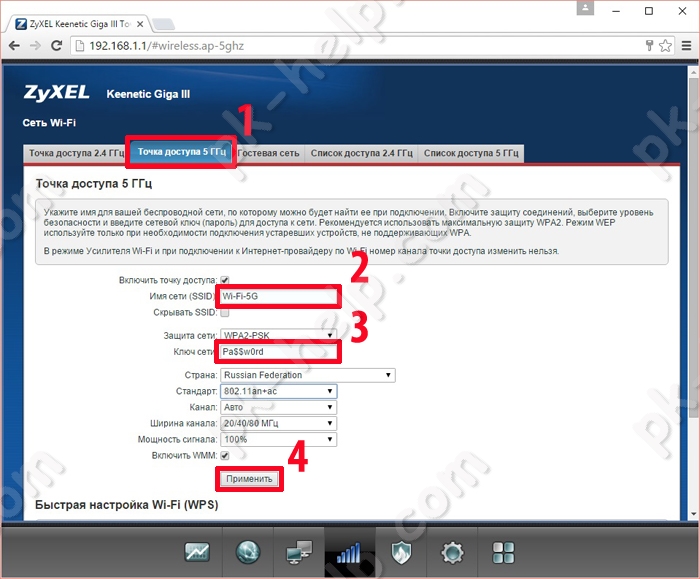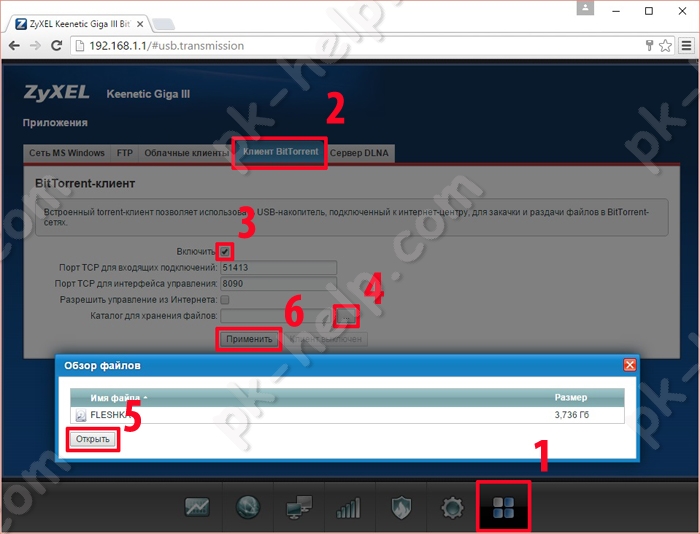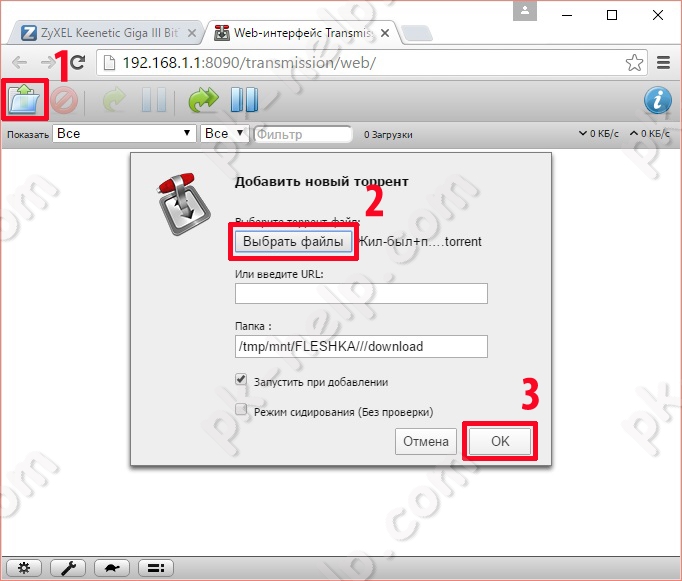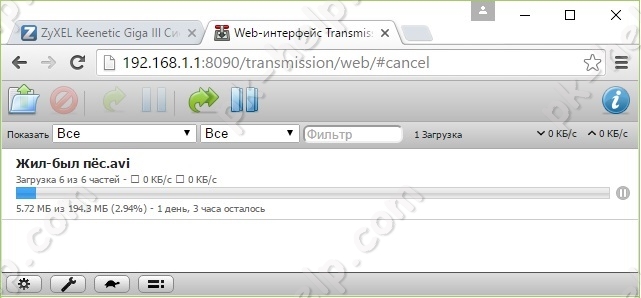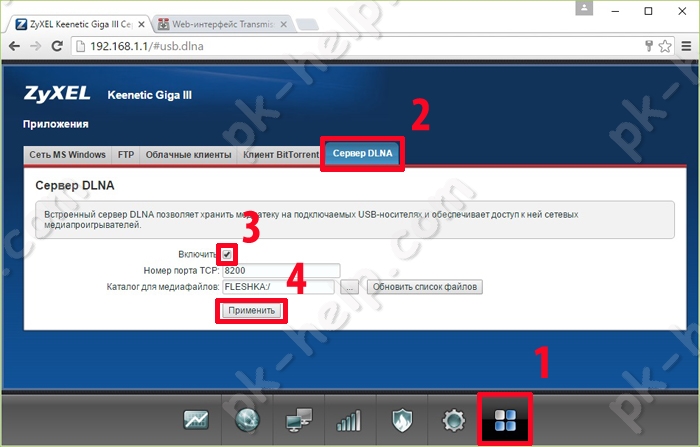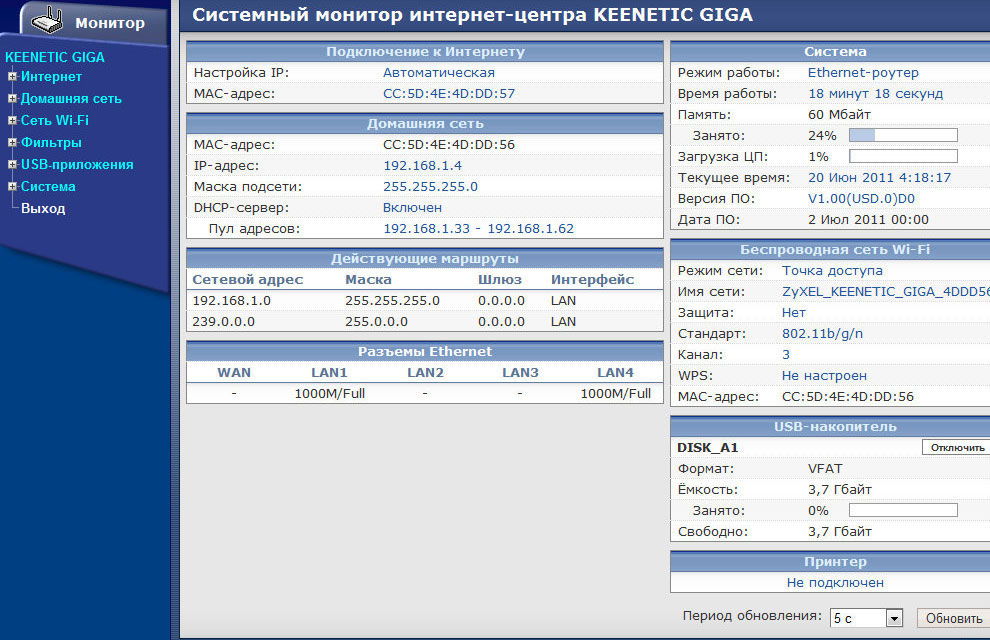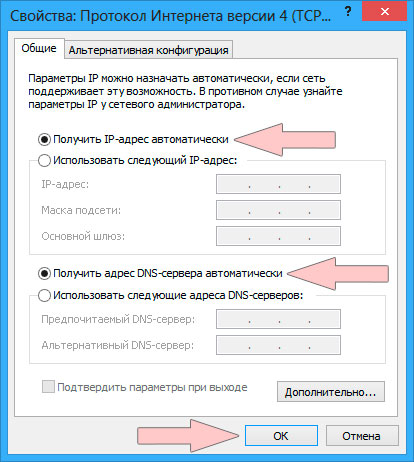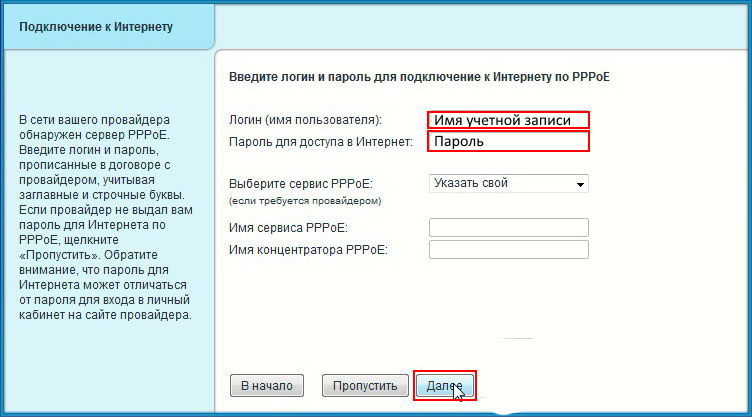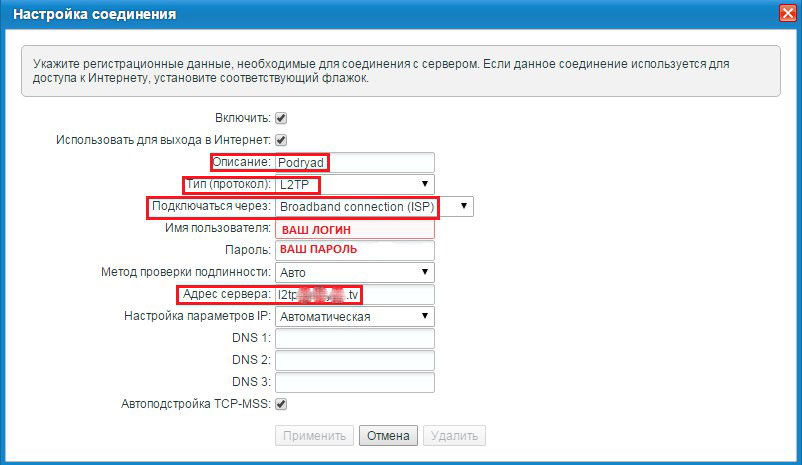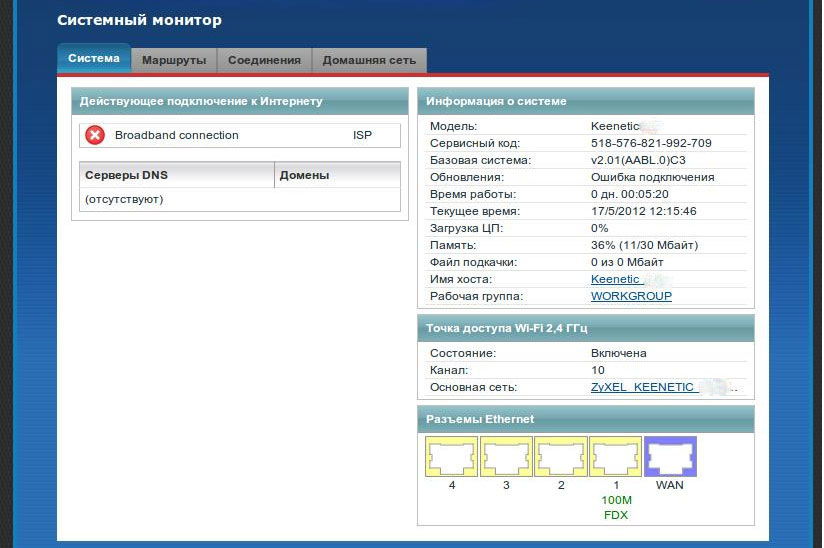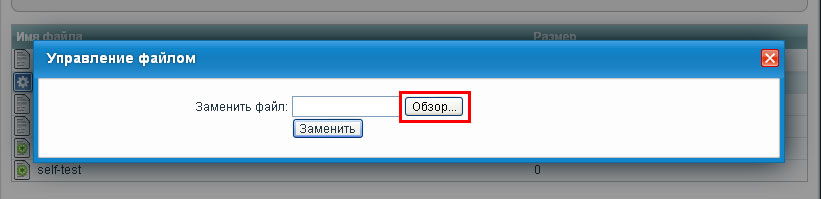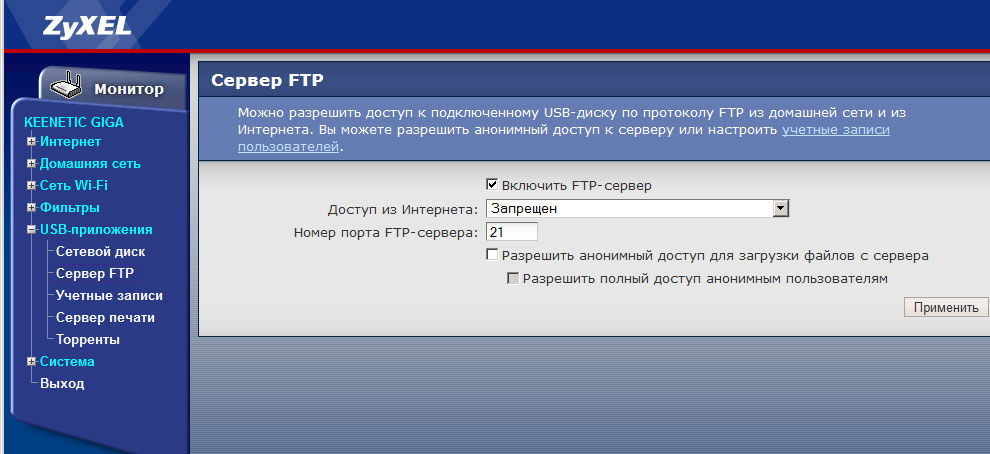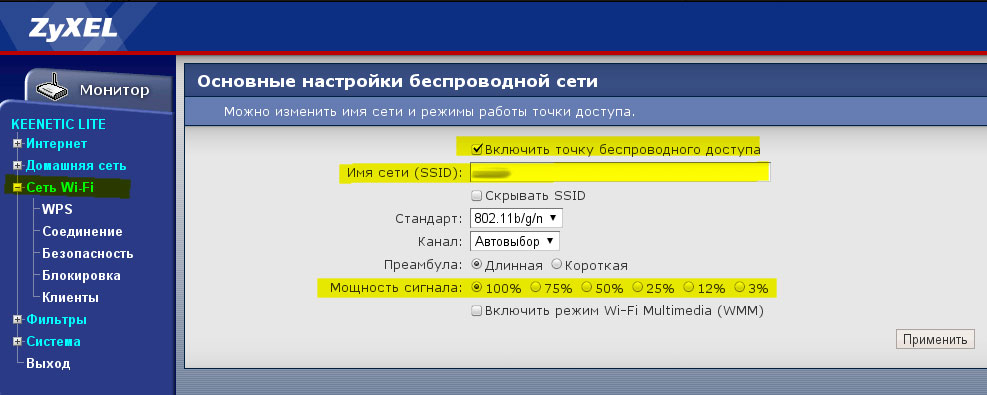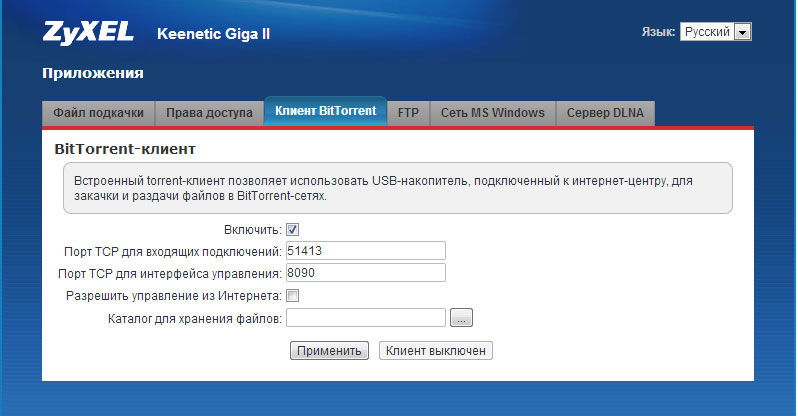- Подключение роутера ZYXEL Keenetic Giga III к компьютеру
- Авторизация
- Настройка пароля на wi-fi
- Настройка PPTP
- Настройка PPTP со статическим IP-адресом
- Настройка L2TP
- Настройка L2TP со статическим IP-адресом
- Настройка PPPOE
- Настройка PPPOE со статическим IP-адресом
- Обновление прошивки, компонентов
- Подключение компьютера к wi-fi сети
Следующим шагом будет подключение роутера ZYXEL Keenetic Giga III к Ноутбуку либо Персональному компьютеру (ПК). Для этого необходимо кабель, который провел провайдер, подключить к «ИНТЕРНЕТ» порту роутера (это тот кабель, который идет в квартиру, дом, офис, и т.д. из вне). Кабель, который шел в комплекте с роутером, один конец подключаем к порту роутера «ДОМАШНЯЯ СЕТЬ», а другой конец подключите к ноутбуку либо ПК. И да, не забудьте подключить кабель питания.
Если при подключении возникли проблемы с сетью, перейдите сюда для ее решения: https://inrouters.ru/neopoznannaya-set/
Авторизация роутера ZYXEL Keenetic Giga III
Итак, подключили роутер, теперь нужно через любой браузер (будь это Google Chrome, Mozilla Firefox, Internet Explorer, и т.д.) попасть в его web-интерфейс. Для это открываем браузер и в адресной строке вбиваем адрес роутера: my.keenetic.net или 192.168.1.1 и нажимаем кнопку «Enter» на клавиатуре.
После, роутер нам предлагает произвести быструю настройку, выбираем язык интерфейса — «Русский» и нажимаем Веб-конфигуратор.
После этого роутер может вывести окно для настройки пароля на web-интерфейс. Здесь по желанию, можете ставить пароль, можете нет. В случае установки пароля запишите его куда-нибудь.
Также роутеры ZYXEL работают в различных режимах, не лишним будет проверить тот ли режим выбран. Нажимаем в нижнем меню на ярлык «Система» и переходим во вкладку «Режим«. Если настраиваете интернет с вводом логина и пароля, оставляем режиме «Интернет-центр — основной режим«.
Настройка роутера ZYXEL Keenetic Giga III
Теперь необходимо произвести настройки роутера. Первым делом обезопасим беспроводную сеть, установив пароль на wi-fi. Затем необходимо будет узнать какой тип подключения используется для входа в интернет, это PPTP, L2TP либо PPPOE. Узнать можно позвонив провайдеру (это организация, с которым заключили договор для предоставления услуги интернет). Итак, начнем настройку роутера.
Настройка пароля на wi-fi
Роутер ZYXEL Keenetic Giga III является двухдиапазонный, это означает, что роутер поддерживает 2 рабочие частоты беспроводного соединения, это 2,4 ГГц и 5 ГГц. 5 ГГц позволяет добиться более высокой пропускной способности, но обладает меньшей дальностью действия чем 2,4 ГГц, 2,4 ГГц более подвержена помехам. 5 ГГц поддерживается далеко не всеми устройствами. Можно выбрать обе, и в зависимости от обстоятельств менять беспроводное соединение уже на устройствах.
Предлагаю Видео инструкцию по настройке пароля на wi-fi на роутере ZYXEL Keenetic Giga III на примере роутера ZYXEL Keenetic Omni II.
Давайте также письменно и иллюстративно рассмотрим настройку пароля на wi-fi на роутере ZYXEL Keenetic Giga III в двух частотах.
1. Нажимаем на Web-интерфейсе в нижнее меню на ярлык «Сеть Wi-Fi«, попадаем в настройки сети «Точка доступа 2,4 ГГц«.
2. Проверяем поставлена ли галочка напротив «Включить точку доступа«, далее в поле «Имя сети (SSID)» придумать и указать имя беспроводной сети, данное имя в дальнейшем будет светиться, когда будите подключаться к сети. Советую обозначить в название сети используемую частоту, к примеру: «imya seti 2.4».
3. «Защита сети» — WPA2-PSK.
4. Теперь необходимо поставить пароль на беспроводную сеть. В поле «Ключ сети» придумываем и вбиваем пароль.
5. «Ширина канала» — «20 МГц«.
6. Нажимаем «Применить«.
7. Жмем вкладку «Точка доступа 5 ГГц«.
8. Проверяем поставлена ли галочка напротив «Включить точку доступа«, далее в поле «Имя сети (SSID)» придумать и указать имя беспроводной сети. Советую обозначить в название сети используемую частоту, к примеру: «imya seti 5».
9. «Защита сети» — WPA2-PSK.
10. Теперь необходимо поставить пароль на беспроводную сеть. В поле «Ключ сети» придумываем и вбиваем пароль.
11. «Ширина канала» — «20/40/80 МГц«.
12. Нажимаем «Применить«.
Настройка PPTP
Предлагаю Видео инструкцию по настройке типа подключения PPTP на роутере ZYXEL Keenetic Giga III на примере роутера ZYXEL Keenetic Omni II.
Давайте также письменно и иллюстративно рассмотрим настройку подключения PPTP на роутере ZYXEL Keenetic Giga III.
1. Жмем в нижнем меню на ярлык «Интернет«.
2. Выбираем вкладку «PPPoE/VPN» нажимаем «Добавить соединение«.
3. В появившемся окне проверяем наличие галочек напротив «Включить» и «Использовать для выхода в интернет«.
4. В «Описание» вписываем любое слова латиницей, например «Host», «Тип (протокол)» выбираем «PPTP«, «Подключаться через» выбираем «Broadband connection (ISP)«.
5. Ниже предлагается указать имя пользователя (в строке «Имя пользователя«), пароль (в строке «Пароль«). Также необходимо будет указать ip-адрес сервера (в строке «Адрес сервера«). Все вышеперечисленные данные предоставляет провайдер (Организация, которая провела интернет).
Все эти данные обычно прописываются в договоре с провайдером. Если по какой-то причине не смогли их найти, необходимо позвонить на горячую линию провайдера и узнать как их можно получить.
6. «Настройка параметров IP» — «Автоматическая«.
7. После того, как внесли все необходимые данные нажимаем кнопку «Применить«.
Настройка PPTP со статическим IP-адресом
Рассмотрим настройку подключения PPTP со статическим IP-адресом на роутере ZYXEL Keenetic Giga III. Обычно статический IP-адрес предоставляется юридическим лицам, либо как дополнительная услуга к основному тарифу физическим лицам.
1. Жмем в нижнем меню на ярлык «Интернет«.
2. Выбираем вкладку «PPPoE/VPN» нажимаем «Добавить соединение«.
3. В появившемся окне проверяем наличие галочек напротив «Включить» и «Использовать для выхода в интернет«.
4. В «Описание» вписываем любое слова латиницей, например «Host», «Тип (протокол)» выбираем «PPTP«, «Подключаться через» выбираем «Broadband connection (ISP)«.
5. Ниже предлагается указать имя пользователя (в строке «Имя пользователя«), пароль (в строке «Пароль«). Также необходимо будет указать ip-адрес сервера (в строке «Адрес сервера«).
6. Так как подключение использует статический ip-адрес, выбираем «Ручная» напротив «Настройка параметров IP«.
7. Указываем ip-адреса и DNS.
Все вышеперечисленные данные предоставляет провайдер (Организация, которая провела интернет).
Все эти данные обычно прописываются в договоре с провайдером. Если по какой-то причине не смогли их найти, необходимо позвонить на горячую линию провайдера и узнать как их можно получить.
7. После того, как внесли все необходимые данные нажимаем кнопку «Применить«.
Настройка L2TP
Предлагаю Видео инструкцию по настройке типа подключения L2TP на роутере ZYXEL Keenetic Giga III на примере роутера ZYXEL Keenetic Omni II.
Давайте также письменно и иллюстративно рассмотрим настройку подключения L2TP на роутере ZYXEL Keenetic Giga III.
1. Жмем в нижнем меню на ярлык «Интернет«.
2. Выбираем вкладку «PPPoE/VPN» нажимаем «Добавить соединение«.
3. В появившемся окне проверяем наличие галочек напротив «Включить» и «Использовать для выхода в интернет«.
4. В «Описание» вписываем любое слова латиницей, например «Host», «Тип (протокол)» выбираем «L2TP«, «Подключаться через» выбираем «Broadband connection (ISP)«.
5. Ниже предлагается указать имя пользователя (в строке «Имя пользователя«), пароль (в строке «Пароль«). Также необходимо будет указать ip-адрес сервера (в строке «Адрес сервера«). Все вышеперечисленные данные предоставляет провайдер (Организация, которая провела интернет).
Все эти данные обычно прописываются в договоре с провайдером. Если по какой-то причине не смогли их найти, необходимо позвонить на горячую линию провайдера и узнать как их можно получить.
6. «Настройка параметров IP» — «Автоматическая«.
7. После того, как внесли все необходимые данные нажимаем кнопку «Применить«.
Настройка L2TP со статическим IP-адресом
Рассмотрим настройку подключения L2TP со статическим IP-адресом на роутере ZYXEL Keenetic Giga III. Обычно статический IP-адрес предоставляется юридическим лицам, либо как дополнительная услуга к основному тарифу физическим лицам.
1. Жмем в нижнем меню на ярлык «Интернет«.
2. Выбираем вкладку «PPPoE/VPN» нажимаем «Добавить соединение«.
3. В появившемся окне проверяем наличие галочек напротив «Включить» и «Использовать для выхода в интернет«.
4. В «Описание» вписываем любое слова латиницей, например «Host», «Тип (протокол)» выбираем «L2TP«, «Подключаться через» выбираем «Broadband connection (ISP)«.
5. Ниже предлагается указать имя пользователя (в строке «Имя пользователя«), пароль (в строке «Пароль«). Также необходимо будет указать ip-адрес сервера (в строке «Адрес сервера«).
6. Так как подключение использует статический ip-адрес, выбираем «Ручная» напротив «Настройка параметров IP«.
7. Указываем ip-адреса и DNS.
Все вышеперечисленные данные предоставляет провайдер (Организация, которая провела интернет).
Все эти данные обычно прописываются в договоре с провайдером. Если по какой-то причине не смогли их найти, необходимо позвонить на горячую линию провайдера и узнать как их можно получить.
7. После того, как внесли все необходимые данные нажимаем кнопку «Применить«.
Настройка PPPOE
Предлагаю Видео инструкцию по настройке типа подключения PPPOE на роутере ZYXEL Keenetic Giga III на примере роутера ZYXEL Keenetic Omni II.
Давайте также письменно и иллюстративно рассмотрим настройку подключения PPPOE на роутере ZYXEL Keenetic Giga III.
1. Жмем в нижнем меню на ярлык «Интернет«.
2. Выбираем вкладку «PPPoE/VPN» нажимаем «Добавить соединение«.
3. В появившемся окне проверяем наличие галочек напротив «Включить» и «Использовать для выхода в интернет«.
4. В «Описание» вписываем любое слова латиницей, например «Host», «Тип (протокол)» выбираем «PPPOE«, «Подключаться через» выбираем «Broadband connection (ISP)«.
5. Ниже предлагается указать имя пользователя (в строке «Имя пользователя«), пароль (в строке «Пароль«). Все вышеперечисленные данные предоставляет провайдер (Организация, которая провела интернет).
Все эти данные обычно прописываются в договоре с провайдером. Если по какой-то причине не смогли их найти, необходимо позвонить на горячую линию провайдера и узнать как их можно получить.
6. «Настройка параметров IP» — «Автоматическая«.
7. После того, как внесли все необходимые данные нажимаем кнопку «Применить«.
Настройка PPPOE со статическим IP-адресом
Рассмотрим настройку подключения PPPOE со статическим IP-адресом на роутере ZYXEL Keenetic Giga III. Обычно статический IP-адрес предоставляется юридическим лицам, либо как дополнительная услуга к основному тарифу физическим лицам.
1. Жмем в нижнем меню на ярлык «Интернет«.
2. Выбираем вкладку «PPPoE/VPN» нажимаем «Добавить соединение«.
3. В появившемся окне проверяем наличие галочек напротив «Включить» и «Использовать для выхода в интернет«.
4. В «Описание» вписываем любое слова латиницей, например «Host», «Тип (протокол)» выбираем «PPPOE«, «Подключаться через» выбираем «Broadband connection (ISP)«.
5. Ниже предлагается указать имя пользователя (в строке «Имя пользователя«), пароль (в строке «Пароль«).
6. Так как подключение использует статический ip-адрес, выбираем «Ручная» напротив «Настройка параметров IP«.
7. Указываем ip-адреса и DNS.
Все вышеперечисленные данные предоставляет провайдер (Организация, которая провела интернет).
Все эти данные обычно прописываются в договоре с провайдером. Если по какой-то причине не смогли их найти, необходимо позвонить на горячую линию провайдера и узнать как их можно получить.
7. После того, как внесли все необходимые данные нажимаем кнопку «Применить«.
Обновление прошивки, компонентов
Предлагаю Видео инструкцию по обновлению прошивки на роутере Keenetic Air на примере роутера Keenetic Omni II.
Подключение компьютера к wi-fi сети смотрите здесь:
https://inrouters.ru/kak-podklyuchit-wi-fi-na-kompyutere-windows-10/
Надеюсь статья была максимально полезна.
При желании можете поддержать проект: https://inrouters.ru/donation/
На чтение 10 мин Просмотров 1.7к.
Сергей Сакадынский
Работал в сфере IT-консалтинга, занимался созданием и администрированием интернет-ресурсов. 10 лет опыта работы по проектированию и обслуживанию компьютерных сетей.
Задать вопрос
Giga III — представитель последней линейки роутеров, выпущенных под брендом Zyxel Keenetic. После этого приставка «Зиксель» отпала, а маршрутизаторы сменили дизайн и маркировку. Тем не менее, формально устаревшие устройства всё ещё в строю благодаря своим высоким техническим параметрам. Характеристики Zyxel Keenetic Giga 3 позволяют этому роутеру успешно конкурировать с оборудованием других производителей.
Читайте небольшой обзор Zyxel Keenetic Giga III и инструкцию по его настройке.
Содержание
- Характеристики
- Подключение роутера
- Вход в веб-интерфейс
- Быстрая настройка
- Ручная настройка
- Настройка Wi-Fi
- Подключение через 3G/4G
- IPTV
- Режим репитера
- Обновление прошивки
- Сброс на заводские настройки
Характеристики
От обновлённых моделей Keenetic Giga 3 отличается, в первую очередь, внешним видом. Он чёрного цвета, меньше, легче и оборудован двумя антеннами. У роутеров нового поколения более массивный белый корпус и четыре антенны.
Начинка внутри вполне достойная, даже по сегодняшним меркам. Маршрутизатор оснащён процессором MT7621S с частотой 800 мегагерц и 256 мегабайтами оперативной памяти DDR3. Объём flash памяти 128 мегабайт. Роутер двухдиапазонный, класс Wi-Fi AC1200. На частоте 2,4 ГГц скорость передачи данных в беспроводной сети достигает 300 Мбит/сек, а в диапазоне 5 ГГц 867 Мбит/сек.
На задней панели расположены пять гигабитных сетевых портов.
Роутер демонстрирует высокие скоростные характеристики: маршрутизация при подключении PPPoE до 1800 Мбит/сек в дуплексе, при L2TP/PPTP до 800 Мбит/сек.
На боковой панели находятся два USB-порта 2.0 и 3.0. Роутер работает с модемами 3G и 4G LTE, принтерами, внешними жёсткими дисками и флеш-накопителями.
Здесь же есть две программируемые кнопки FN, которым можно назначать различные функции.
Подключиться к интернету можно с помощью IPoE, PPPoE, PPTP, L2TP, 802.1x. Есть встроенный межсетевой экран SPI с защитой от DoS-атак, HTTPS-защита доступа через KeenDNS, фильтры Яндекс.DNS и SkyDNS, файловый и принт-серверы, торрент-клиент, поддержка IPTV.
По своим параметрам устройство практически не уступает актуальной модели Keenetic Giga KN-1011. Так что, если у вас в наличии такой аппарат, не спешите менять его на что-то более новое.
Подключение роутера
Подключить Кинетик Гига 3 не сложней, чем любой другой маршрутизатор. Подсоедините кабель провайдера к порту WAN. Он синего цвета и расположен отдельно от других сетевых портов. Штекер адаптера питания вставьте в гнездо на задней панели и включите роутер в розетку. Рядом с гнездом для штекера есть кнопка отключения питания. Нажмите её. Должны загореться индикаторы питания, интернет-соединения и Wi-Fi на передней панели.
Если нужно, соедините сетевую карту вашего ПК с LAN-портом на роутере кабелем. Для подключения по Wi-Fi используйте информацию на наклейке в нижней части устройства. Там вы найдёте имя сети и пароль.
Вход в веб-интерфейс
Для изменения параметров роутера используется встроенный веб-конфигуратор с мастером быстрой настройки. Запустить его можно в любом интернет-браузере. Есть возможность управления через приложение для смартфона, но мы будем рассматривать вариант настройки через компьютер.
После того, как вы подключили ваш компьютер к роутеру, откройте Chrome, Firefox или другой обозреватель. В адресной строке введите my.keenetic.net или IP 192.168.1.1. Откроется веб-конфигуратор.
Быстрая настройка
Если вы первый раз настраиваете Giga III, до этого прошивку не обновляли или сбросили настройки до заводских, у вас будет установлена версия KeeneticOS 2.11 или более ранняя. На экране вы увидите дружелюбную синюю собачку. В этом окне нас интересует кнопка «Быстрая настройка» внизу экрана.
Нажмите на неё. Мастер настройки предложит настроить привязку по МАС-адресу.
Оставьте параметры без изменений, если ваш провайдер не привязывает подключение к МАС-адресу. Если же нужно использовать адрес компьютера, на котором было настроено подключение к интернету, поставьте галочку в соответствующем пункте. Или, в случае необходимости, впишите МАС-адрес вручную.
Далее настраиваем тип подключения. По умолчанию выбрана автоматическая настройка. Если ваш провайдер использует динамический IP (DHCP), ничего не трогайте. Просто нажмите «Далее».
Но чаще всего провайдеры используют подключение PPPoE. Для его настройки выберите из списка «Ручная». Здесь, если требуется, укажите шлюз и IP-адрес. Они указаны в договоре с провайдером.
Введите логин и пароль. Для PPPoE и VPN их выдаёт провайдер.
Ищите нужную информацию в договоре или звоните в техподдержку.
Если логин и пароль не требуются, поставьте галочку «У меня нет пароля для доступа в интернет».
В следующем окне выбираем тип подключения из списка.
Для L2TP или PPTP обычно требуется указать адрес сервера.
Если вы всё правильно заполнили, мастер проверит подключение и предложит обновить прошивку роутера.
Ручная настройка
После выполнения первоначальной настройки роутер загружает из интернета самую свежую версию программного обеспечения.
Для старых версий прочитайте общую статью — настройка Zyxel Keenetic.
Поэтому я буду показывать как настроить Wi-Fi роутер Zyxel Keenetic Giga 3 на примере новой прошивки версии 3.х.
Если в процессе быстрой настройки мастер предложил вам задать пароль для входа в веб-интерфейс, при переходе по адресу my.keenetic.net откроется окошко, где его нужно ввести. В противном случае появится предложение создать пароль.
После этого вы попадёте на главную страницу веб-интерфейса.
Для того, чтобы изменить параметры интернет-подключения, кликаем на значок глобуса слева и выбираем пункт «Проводной».
Прокручиваем страницу вниз. Для настройки типа подключения, отличающегося от DHCP (динамический IP) выбираем нужное из выпадающего списка, вводим предоставленные провайдером данные и нажимаем кнопку «Сохранить».
На этом всё. Проверьте, работает ли интернет, открыв любой сайт.
Настройка Wi-Fi
Сеть Wi-Fi на роутерах Keenetic настроена уже с завода. Для изменения параметров выберите в меню справа пункт «Мои сети и Wi-Fi» — «Домашняя сеть».
Здесь вы можете изменить имя сети (SSID), пароль и создать расписание работы.
Параметры сетей 2,4 и 5 ГГц настраиваются отдельно. Прокрутите страницу вниз и настройте Wi-Fi в другом диапазоне.
После внесения изменений нажмите кнопку «Сохранить» и подключитесь к беспроводной сети, используя новые настройки.
Учтите, что не все устройства могут подключаться к сети в диапазоне 5 ГГц. Если Wi-Fi 5 ГГц в смартфоне поддерживается, то на этой частоте гаджет будет работать быстрее.
Подключение через 3G/4G
Современные USB-модемы не требуют специальной настройки. Достаточно подключить такое устройство к порту USB на роутере, и через несколько секунд интернет будет работать. Однако важно, чтобы модем был совместим с вашим маршрутизатором. Проверьте, есть ли модем в этом списке: https://help.keenetic.com/hc/ru/articles/214471025. Если его там нет, его работа может быть нестабильной или роутер вообще не сможет обнаружить модем и подключиться к интернету.
После того, как вы подключили модем, изменить некоторые параметры можно в меню «Интернет» (иконка глобус), раздел «Модем 3G/4G». Правда, настраивать здесь почти нечего.
Можно задать расписание работы, указать будет ли подключение к мобильной сети использоваться как основное, включить или выключить функцию Ping Check. По умолчанию последняя опция включена. Она отвечает за проверку доступности интернета. Если роутер обнаружит, что модем отключился от сети или завис, то автоматически перезагрузит его.
На главной странице веб-конфигуратора может отображаться информация о мощности сигнала, качестве связи, сведения о подключении. Возможность вывода тех или иных данных зависит от модели модема.
IPTV
Обычно роутеры не требуют специальной настройки IPTV. Для подключения ТВ-приставки достаточно указать сетевой порт, к которому вы её будете подсоединять. Для этого в разделе «Интернет» — «Проводной» откройте выпадающий список под изображением нужного LAN-порта и выберите пункт «ТВ-приставка».
Если провайдер дал вам код VLAN, впишите его в поле IPTV ниже.
Для нестандартных схем подключения используется IGMP proxy. Перейдите на страницу «Домашняя сеть», откройте раздел «IGMP proxy» и установите галочку как показано на скриншоте.
Другие параметры менять не нужно, если об этом не сказано в инструкции провайдера.
Режим репитера
Все роутеры Keenetic умеют работать в режиме репитера. Если вам нужно расширить зону покрытия Wi-Fi сети другого маршрутизатора, вы можете использовать для этого Giga III.
Для этого на странице «Общие настройки» выберите режим работы «Усилитель/Ретранслятор«.
Подтвердите действие и дождитесь, пока роутер перезагрузится. После этого нужно подключиться к главному роутеру. Для этого активируйте режим WPS на обоих устройствах и дождитесь, пока на Keenetic Giga загорится индикатор подключения к интернету. Теперь он будет расширять зону действия Wi-Fi сети с теми же параметрами, которые заданы на главном роутере.
Обновление прошивки
Keenetic регулярно выпускает обновления прошивки для своих устройств, даже уже снятых с производства. Giga III поставлялся с программным обеспечением версии 2.х. На момент написания статьи последняя доступная версия 3.5.10. Новые возможности в микропрограмму производитель уже не добавляет, однако продолжает выпускать обновления, устраняющие серьёзные ошибки.
После первого подключения к интернету ваш роутер загрузит и установит самую последнюю доступную версию KeeneticOS. В дальнейшем вы можете просто включить опцию «Автоматическое обновление» и больше не возвращаться к этому вопросу. Обновление можно настроить по расписанию или разрешить роутеру делать это в любое время.
Как обновить прошивку на Zyxel Keenetic Giga 3 в ручном режиме, я сейчас расскажу.
Сначала проверяем доступность обновлений. На главном экране в разделе «О системе» рядом с версией ОС вы увидите такую ссылку:
Перейдите на страницу «Общие настройки» (шестерёнка в меню слева). Выберите канал обновления. Используйте «Релиз» (Official). Нажмите кнопку «Установить обновление».
Начнётся загрузка программного обеспечения. Когда процесс завершится, роутер перезагрузится.
В это время не отключайте интернет и питание роутера.
После перезагрузки на главной странице вы увидите информацию о новой версии ОС. Ссылка «Доступно обновление» исчезнет.
Сброс на заводские настройки
Если вы забыли пароль для входа в веб-интерфейс или роутер стал работать неправильно и не удаётся найти причину, поможет сброс настроек. Вернуть заводские параметры поможет кнопка на задней панели. Она находится справа. Кнопка спрятана в корпусе. Чтобы на неё нажать, возьмите тонкий предмет, например, распрямленную скрепку. Зажмите кнопку сброса и удерживайте не менее десяти секунд. Питание роутера при этом должно быть включено. Индикаторы мигнут и погаснут. После этого начнётся загрузка. Теперь, если вы войдёте в веб-интерфейс, снова запустится мастер быстрой настройки.
Содержание
- 1 Обзор модели
- 1.1 Внешний вид
- 1.2 Подключение и подготовка к работе
- 2 Внедрение протокола
- 3 Включение поддержки IPv6
- 4 Настройки
- 4.1 Автоматическая настройка
- 4.2 Подключение к интернету вручную на примере некоторых провайдеров
- 4.2.1 «Дом.ру» и «Ростелеком»
- 4.2.2 «Билайн»
- 4.2.3 NetByNet
- 4.3 Резервное подключение через 3G, 4G
- 4.4 Беспроводная сеть
- 4.5 Настройка в режиме повторителя (репитера), усилителя, адаптера или точки доступа
- 4.6 IPTV
- 4.7 Протокол IPv6
- 4.8 Индивидуальные настройки подключения пользователей
- 4.9 Динамический DNS
- 4.10 Настройки безопасности
- 4.11 Родительский контроль
- 4.12 Изменение функции кнопок
- 4.13 Настройка принтера
- 4.14 Настройка DLNA на роутере
- 4.15 Настройка VPN-сервера
- 4.16 Настройка торрент-клиента на роутере
- 5 Настройка роутера Keenetic
- 5.1 Вход в веб-интерфейс и мастер быстрой настройки
- 5.2 Самостоятельная настройка в панели управления интернет-центра Кинетик
- 5.3 Подключение к интернету
- 5.4 Настройка Wi-Fi сети
- 5.5 Как разделить Wi-Fi сети (разные имена для сети в диапазоне 2.4 ГГц и 5 ГГц)
- 5.6 Настройка IPTV
- 5.7 Обновление прошивки
- 6 Подключение к Интернету по протоколу IPv6
- 7 Возможные неисправности и способы их устранения
- 8 Обновление прошивки
- 8.1 Через веб-интерфейс
- 8.2 Через мобильное приложение
Обзор модели
При создании Keenetic Giga III разработчики старались удивить пользователя возросшими возможностями.
Его характеристики значительно улучшены по сравнению с предыдущей моделью.
Роутер имеет более мощный процессор MT7621S с частотой 880 МГц и объемом оперативной памяти 256 Мбайт. Это позволяет нарастить скорость маршрутизации до 600 Мбит/с при использовании протоколов L2TP/PPTP и до 1 Гбит/с с IpoE/PPPoE. Антенны роутера теперь несъемные, их мощность составляет 5 дБи. Появился также порт USB 3.0.
Keenetic Giga третьего поколения поддерживает стандарт IEEE 802.11ac. Благодаря этому появилась возможность создавать сети со скоростью 867 Мбит/с и максимальной частотой 5 Ггц. При этом роутер совместим и с предыдущими стандартами. Таким образом, Keenetic Giga имеет двухдиапазонный «вай фай». Четыре усилителя, имеющиеся в устройстве, значительно расширяют зону покрытия беспроводной сети.
Также сетевое устройство поддерживает протоколы семейства MS-CHAP, используемые при создании VPN-соединений в качестве дополнительной защиты.
Привлекательные для пользователей возможности регулировать скорость доступа к сети с помощью шейпера, а также поддержка функции IntelliQoS.
Внешний вид
Keenetic Giga третьей версии представляет собой устройство в прямоугольном корпусе, выполненном в традиционной для всех маршрутизаторов Keenetic Giga цветовой гамме. Красивое рифление на верхней части корпуса придает ему особенно элегантный вид. По бокам имеются две несъемные антенны, положение которых регулируется. Все надписи на корпусе Keenetic Giga выполнены на русском языке.
На верхней части устройства Keenetic Giga в центре располагается логотип Zyxel, а в правом нижнем углу — кнопка включения/выключения WPS. Верхний левый угол занимает рекламная наклейка с описанием возможностей роутера. Ее лучше удалить с корпуса.
На передней панели Keenetic Giga имеется ряд индикаторов, выполненных в виде пиктограмм, подсвеченных изнутри. Их предназначение интуитивно понятно даже начинающему пользователю.
Задняя панель Keenetic Giga снабжена различными разъемами и элементами управления устройством. Слева направо там размещаются:
- кнопка для сброса настроек — RESET;
- 4 LAN-порта, маркированных желтым цветом;
- порт WAN, традиционно обозначенный синим;
- разъем для подключения питания;
- кнопка включения/выключения питания.
На правой боковой грани корпуса Keenetic Giga расположены два USB-разъема. Порт USB 3.0 обозначен синим цветом. Кроме того, там имеются две кнопки Fn. Им задаются функции, требуемые пользователю.
Нижняя часть корпуса маршрутизатора имеет обычный для подобных устройств вид. Практически вся его плоскость перфорирована для лучшего охлаждения. Имеются четыре ножки, выполненные из материала, препятствующего скольжению устройства по плоской поверхности. В ножках прорезаны отверстия, позволяющие крепить Keenetic Giga на стену. Центральную часть днища, как обычно, занимает наклейка с основными параметрами устройства.
Подключение и подготовка к работе
Установка и подготовка к работе Keenetic Giga включает в себя стандартные для всех подобных устройств действия:
- выбор места для размещения маршрутизатора;
- подключение к электропитанию;
- соединение роутера с компьютером или ноутбуком.
Подключение к провайдеру осуществляется по-разному. В зависимости от того, какая технология для выхода в «глобальную сеть» используется, необходимо или подключить кабель от провайдера в порт WAN, или вставить USB-модем в соответствующий разъем на корпусе маршрутизатора. Если используется соединение ADSL по телефонной линии, в комплекте с Keenetic Giga поставляется специальный модуль, позволяющий легко осуществить такое подсоединение.
При подключении электропитания на маршрутизаторе сразу же активируется точка доступа Wi-Fi. Параметры входа в беспроводную сеть прописаны на наклейке на днище роутера. Но, все же, первичную настройку Keenetic Giga лучше осуществить с помощью обычного Ethernet-соединения через один из LAN-портов устройства. Для этого в комплекте с ним обязательно присутствует соответствующий кабель.
Внедрение протокола
Разработка протокола IPv6 началась в 1992 году. Его тестирование состоялось 8 июня 2011 года и закончилось удачно, с тех пор этот день считается международным днем IPv6. В ходе экспериментов были получены рекомендации, которые показали направление, в котором нужно совершенствовать эту технологию.
Компания Google с 2008 года занялась внедрением IPv6 и в течение четырех лет проводила тестирование. Запуск нового сетевого протокола состоялся 6 июня 2012 года.
Сейчас в любом маршрутизаторе и другом сетевом оборудовании имеется встроенная поддержка IPv6. В мобильных сетях LTE поддержка этого протокола является обязательной. В крупнейших компаниях, таких как Google, Microsoft или Facebook используют эту технологию на своих web-сайтах. IPv6 все чаще используется в офисных и домашних сетях.
По данным компании Google, в начале 2020 года доля пакетов IPv6 во всемирной сети была примерно равна 30%, а в России около 4,5% трафика.
Внедрение IPv6 зависит от финансирования. Для его полноценного внедрения требуется масштабное обновление сетевого оборудования и программного обеспечения всех провайдеров. Однако количество сетевого оборудования растет очень быстро, и нехватка IP-адресов становится все острее, и поэтому переход на новую технологию все равно должен произойти.
Включение поддержки IPv6
При прямом подключении, достаточно в свойствах PPTP, L2TP или PPPoE подключения установить флаг «IP версии 6 (TCP/IPv6)». Подробная инструкция на сайте Microsoft.
При подключении через роутер, необходимо установить аналогичный флаг, но в свойствах подключения по локальной сети.
Настройки
Подключение и настройки роутера ZyXEL Keenetic модели Lite II
Как настроить роутер Zyxel Keenetic Giga III, сказано в инструкции, поставляемой в виде небольшого буклета вместе с устройством. Она полностью на русском языке, что облегчает задачу пользователя. Однако несмотря на наличие руководства к Zyxel Keenetic Giga, многие нюансы настройки заслуживают того, чтобы рассмотреть их более подробно.
Автоматическая настройка
Все настройки Zyxel Keenetic Giga осуществляются через веб-интерфейс. При первом включении маршрутизатора его страница автоматически открывается при запуске браузера. Если этого по каким-то причинам не произошло, достаточно ввести в адресной строке стандартный IP-адрес роутера 192.168.1.1 для того, чтобы попасть в устройство.
Для автоматической настройки Keenetic Giga необходимо нажать на кнопку «Быстрая настройка» в открывшемся окне. После этого сделать следующее:
- Убедиться, что роутер определил тип подключения к провайдеру, нажать на кнопку «Далее». Все переходы к последующим этапам настройки будут делаться таким же способом.
- В новом окне из выпадающего списка выбрать свою страну, перейти к следующему этапу.
- Указать регион проживания.
- Выбрать своего провайдера из списка. Если его там не окажется, поставить галочку возле соответствующего пункта.
- Ввести логин и пароль, полученные у провайдера.
По завершении выполнения описанных выше действий Keenetic Giga подключается к интернету. Сигналом того, что подсоединение произведено успешно, будет предложение роутера обновить прошивку. С ним нужно согласиться. Подключение к сервису «Яндекс DNS» — на выбор пользователя.
После окончания настройки пользователю будет выведено окно с основными параметрами интернет-соединения. Дальнейшие изменения будут осуществляться через веб-конфигуратор устройства.
Подключение к интернету вручную на примере некоторых провайдеров
Если пользователь желает настроить свой «Кинетик Гига» в ручном режиме, необходимо перейти к веб-конфигуратору. При первом входе появится окно с предложением установить новый пароль для администратора. После этого откроется системный монитор устройства. Дальнейшие действия могут несколько отличаться в зависимости от того, какой провайдер предоставляет пользователю доступ в интернет.
«Дом.ру» и «Ростелеком»
Оба этих провайдера для подключения к интернету используют протокол РРРоЕ, поэтому конфигурирование роутера для них осуществляется одинаково, для этого необходимо:
- Перейти в раздел «Интернет», там открыть вкладку PPPoE/VPN.
- Нажать на кнопку «Добавить соединение».
- Убедиться, что проставлены галочки в первых двух пунктах.
- Ввести логин и пароль, предоставленные провайдером. Также проследить, чтобы поле «Тип протокола» было со значением РРРоЕ, а способ подключения — через домашнюю сеть — Home Network. Остальные поля оставить без изменений.
- Нажать на кнопку «Применить».
На этом настройка подключения к интернету закончена.
«Билайн»
«Билайн» для подключения к «мировой паутине» использует протокол L2TP. Отладка подсоединения производится аналогично предыдущему, за исключением двух моментов:
- В поле «Тип протокола» окна настройки соединения необходимо указать L2TP.
- В появившемся дополнительном поле «Адрес сервера» ввести tp.internet.beeline.ru.
Завершается конфигурирование, как и в предыдущем случае, нажатием кнопки «Применить».
NetByNet
Провайдер NetByNet отличается от предыдущих тем, что может предоставлять несколько вариантов подключения к интернету:
- привязку мо МАС-адресу;
- статический IP-адрес;
- РРРоЕ-соединение.
Поэтому для того чтобы правильно настроить свой Keenetic Giga, необходимо точно знать, какой именно из приведенных выше вариантов подключения используется. Узнать это можно, прочитав договор с провайдером или позвонив в службу техподдержки компании.
Для настройки соединения с привязкой по МАС-адресу в веб-конфигураторе в разделе «Интернет» необходимо перейти на вкладку IрoE, нажать на кнопку «Добавить интерфейс». Далее произвести следующие настройки:
- Указать порт, в который подключен кабель от провайдера. Если не производилась перенастройка портов, это порт WAN.
- Ввести МАС-адрес роутера, прописанный на наклейке, размещенной на днище корпуса устройства. Провайдер также осуществляет привязку маршрутизатора самостоятельно.
- Нажать на кнопку «Применить».
Если используется статический IP-адрес, параметры вносятся в том же окне, но при этом необходимо снять галочку с пункта «Получать адрес по DHCP», внести IP-адрес и маску подсети, полученные от провайдера, в соответствующие поля.
Подключение с использованием протокола РРРоЕ настраивается по тому же сценарию, что был описан выше для других провайдеров.
Резервное подключение через 3G, 4G
При нахождении пользователя в местности, где невозможно подключение к интернету от провайдеров, использующих кабельное соединение, Keenetic Giga настраивается для работы с мобильными операторами через USB-модем. Для этого необходимо:
- Подключить модем к разъему USB на маршрутизаторе.
- Проверить, определился ли модем, зайдя в меню «Системные настройки» на вкладке USB и «Интернет».
Как правило, изменять больше ничего не потребуется, так как все настройки уже заранее прописаны провайдером в прошивке модема.
Подключение через 3G или 4G настраивается также в качестве резервного, если связь через основное соединение по каким-либо причинам отсутствует. Делать это следующим образом:
- Создать Ethernet-подключение к провайдеру, подключить модем от мобильного оператора к разъему USB на маршрутизаторе.
- В веб-конфигураторе перейти в меню «Интернет» на вкладку «Подключения». Оба созданных подсоединения там отображаются.
- Установить приоритет подключений в соответствующем поле. Соединение, имеющее больший приоритет, будет использоваться по умолчанию, а имеющее меньший, будет резервным.
- Сохранить изменения, нажав на кнопку «Сохранить приоритеты».
Далее выполнить настройку функции проверки доступности подключения Ping-Check на соответствующей вкладке меню «Интернет»:
- Щелчком мышки выбрать настраиваемый интерфейс.
- Отметить галочкой пункт «Использовать проверку доступности».
- Выбрать метод проверки и IP-адрес, по которому определяется доступность соединения.
- Сохранить настройки, нажав на кнопку «Применить».
Теперь Keenetic Giga будет периодически проверять наличие интернет-соединения и при его отсутствии на основном интерфейсе переходить на резервный.
Функция Ping-Check в устройствах Keenetic Giga доступна только в версии прошивки 2.04 и выше. Поэтому, если данная вкладка отсутствует в меню «Интернет», необходимо обновить прошивку и установить требуемый компонент.
Беспроводная сеть
Как уже говорилось выше, точка доступа Wi Fi на Keenetic Giga активируется автоматически при первом включении роутера. Однако использовать параметры беспроводной сети по умолчанию не рекомендуется из соображений безопасности. Чтобы изменить их, необходимо выполнить следующие действия:
- В веб-конфигураторе перейти в раздел «Сеть Wi-Fi» на вкладку «Соединение».
- Отметить галочкой пункт, разрешающий использование беспроводной сети.
- Придумать имя (SSID) для своей сети, ввести его в соответствующее поле.
- Сохранить изменения.
- Перейти на вкладку «Безопасность», установить тип шифрования, пароль, по которому клиентские устройства будут «коннектиться» к беспроводной сети.
- Сохранить изменения, нажав на кнопку «Применить».
На этом установка новых параметров для беспроводной сети завершена.
Настройка в режиме повторителя (репитера), усилителя, адаптера или точки доступа
Возможностей Keenetic Giga в большинстве случаев хватает для создания домашней сети с хорошим покрытием. Но в случае необходимости маршрутизатор используется в качестве повторителя, усилителя или точки доступа для расширения радиуса действия уже существующей сети. Для этого необходимо:
- В веб-конфигураторе перейти в раздел «Домашняя сеть» на вкладку «Организация сети», установить параметр DHCP как «Отключен».
- Перейти в раздел «Система» на вкладку «Режим работы», установить требуемый режим подключения к домашней сети.
Всего пользователю предлагается два варианта подключения Keenetic Giga к домашней сети, это:
- Точка беспроводного доступа Wi-Fi. Для увеличения покрытия существующей сети нужно соединить маршрутизатор через порт LAN с основным устройством, имеющим подключение к интернету.
- Беспроводной мост Wi-Fi. Используется как удлинитель для объединения двух сегментов проводной сети.
Выбрав требуемый режим работы, нажать на кнопку «Применить». После этого роутер перезагрузится с новыми параметрами.
IPTV
В роутере используется технология TVport для желающих использовать Keenetic Giga для просмотра цифрового телевидения через интернет. В зависимости от особенностей провайдера роутер настраивается для приема IPTV в автоматическом или ручном режимах. Для этого потребуется:
- В веб-конфигураторе перейти в раздел «Домашняя сеть» на вкладку «IP-телевидение».
- Выбрать режим TVport. По умолчанию там установлен автоматический режим. Если выбрать ручную настройку, появится дополнительное поле, где установить номер LAN-порта, к которому будет подключаться телевизионная приставка.
- Нажать на кнопку «Применить» для сохранения результатов.
После выполнения вышеописанных действий роутер готов к трансляции цифрового телевидения.
Протокол IPv6
Использование протокола IPv6 на устройствах Zyxel Keenetic Giga предусмотрено по умолчанию и не требует каких-либо дополнительных настроек. Единственными требованиями для корректной работы по этому протоколу являются:
- установленная на устройстве операционная система NDMS V2.0 с включенным модулем NDM Systems IPv6 Stack;
- предоставление провайдером услуги доступа по DHCPv6.
Таким образом, пользователю, имеющему в своем распоряжении Keenetic Giga, остается только выяснить у провайдера наличие доступа по требуемому протоколу.
Индивидуальные настройки подключения пользователей
Операционная система NDMS, v2.06, использующаяся в Keenetic Giga, предоставляет возможность для создания нескольких учетных записей пользователей, имеющих различные права доступа к управлению устройством, для этого:
- В веб-конфигураторе войти в раздел «Система» на вкладку «Пользователи».
- Нажать на кнопку «Добавить пользователя».
- В появившемся окне задать имя пользователя, пароль, а также отметить галочками разрешенные ему права доступа из имеющегося списка.
- Сохранить настройки, нажав на соответствующую кнопку.
Список прав доступа напрямую зависит от перечня компонентов, установленных в системе. Поэтому, если требуемый компонент отсутствует в списке, необходимо обновить прошивку и установить его.
Динамический DNS
Для пользователей, желающих иметь доступ к своей домашней сети извне, во всех устройствах серии Keenetic Giga предусмотрена возможность настройки динамического DNS. Для этого у компании Zyxel существует собственный бесплатный сервис KeenDNS, но все ее устройства поддерживают и сторонние службы по предоставлению данной услуги. Чтобы настроить DDNS на Keenetic Giga, необходимо:
- Через главное меню веб-конфигуратора выбрать раздел «Интернет», далее вкладку DyDNS.
- Определить поставщика услуги.
- Ввести доменное имя, логин, пароль, полученные от сервиса DDNS.
- Сохранить настройки, нажав на кнопку «Применить».
- В настройках межсетевого экрана создать правило для доступа к веб-интерфейсу роутера через порт 80.
Таким образом, произведя вышеописанные настройки, пользователь получает доступ к управлению сетевого устройства через доменное имя независимо от своего IP-адреса.
Настройки безопасности
Для защиты домашней сети от несанкционированного доступа извне в Keenetic Giga предусмотрен межсетевой экран. В большинстве случаев для нормальной работы вполне достаточно его настроек по умолчанию, но если необходимо решить какие-нибудь специфические задачи, правила межсетевого экрана настраиваются. Для этого необходимо в веб-конфигураторе перейти в раздел «Безопасность».
В межсетевом экране Keenetic Giga фильтрация настраивается по таким направлениям:
- блокировка локальных МАС-адресов;
- блокировка локальных IP-адресов;
- блокировка портов ТСР и UDP;
- блокировка доступа к определенным веб-страницам.
Функционал межсетевого экрана отличается гибкостью. Существует возможность создания «белых» и «черных» списков, привязывать создаваемые правила к конкретному интерфейсу, создавать правила для входящего или исходящего трафиков.
Родительский контроль
Функция родительского контроля доступна на Keenetic Giga, начиная с версии прошивки V2.08 В0. С ее помощью можно:
- включать или отключать проводные и беспроводные интерфейсы, USB-модемы;
- блокировать доступ к домашней сети для отдельных устройств в заданное время;
- включать или отключать правила межсетевого экрана.
Для осуществления настроек родительского контроля необходимо:
- В веб-конфигураторе в разделе «Домашняя сеть» перейти на вкладку «Устройства» и зарегистрировать все компьютеры, планшеты, смартфоны, имеющим разрешение доступа в сеть.
- Перейти в раздел «Система» на вкладку «Расписание», нажать на кнопку «Добавить расписание».
- В открывшемся окне указать диапазон времени, когда устройству разрешен доступ к сети, выбрать интерфейсы, которых это расписание будет касаться.
- Сохранить расписание, нажав на кнопку «Применить».
Благодаря сделанным настройкам выбранные устройства в сети способны подключаться к интернету только в заданный промежуток времени. Возможно создание нескольких расписаний для разных устройств.
Говоря о функции родительского контроля в Keenetic Giga, следует также упомянуть о возможности настройки интернет-фильтра, работающего через облачный сервис SkyDNS. С его помощью контролируется активность ребенка в интернете, а также выбираются категории разрешенных сайтов.
Изменение функции кнопок
В интернет-центре Keenetic Giga на корпусе имеются две кнопки Fn1 и Fn2. По умолчанию, они предназначены для быстрого отключения устройств, подключенных в разъемы USB. В руководстве по эксплуатации Giga сказано, что этим кнопкам назначаются и другие функции, однако более подробных инструкций по этому поводу найти не удалось.
Настройка принтера
Настройка роутера Zyxel Keenetic Giga версии III в роли принтера осуществляется через порты USB 3 и 2. Таким образом, он становится доступным для всех устройств в сети, используется без обязательного включения компьютера. Для того чтобы подключить принтер к Giga, необходимо выполнить следующие действия:
- Подключить принтер к USB-порту маршрутизатора.
- Открыть системный монитор на веб-конфигураторе Keenetic Giga, убедиться, что принтер определился и виден в разделе «USB-устройства».
- Перейти в раздел «Приложения» на вкладку «Сеть MS Windows».
- Отметить галочками пункты «Включить» и «Разрешить доступ без авторизации», сохранить изменения.
После этого открыть проводник Windows, в его адресной строке ввести адрес маршрутизатора в формате \192.168.1.1. Если все настройки выполнены правильно, принтер будет там виден как сетевое устройство. Все дальнейшие настройки производятся точно так же, как для любого принтера в сети.
Если какие-либо разделы или вкладки веб-конфигуратора, описанные выше, отсутствуют, значит, необходимо обновить версию прошивки и установить необходимые компоненты.
Настройка DLNA на роутере
Если пользователю необходимо передать какой-либо медиаконтент на смарт-телевизор, мобильное устройство или сетевой медиаплеер, он воспользуется функцией DLNA-сервера, присутствующей в Keenetic Giga по умолчанию. Для его настройки сделать следующее:
После этого сохранить изменения, нажав на кнопку «Применить», а затем наслаждаться просмотром медиафайлов с телевизора или мобильного устройства, подключенного к домашней сети.
Настройка VPN-сервера
В настоящее время пользователи все чаще испытывают необходимость иметь доступ к своей домашней сети из любого места, где бы они ни находились. Решается эта проблема настройкой функции VPN-сервера, поддерживаемой Keenetic Giga. Для того чтобы этот компонент был доступен, необходимо иметь версию прошивки не ниже V2.04 B2. Чтобы настроить VPN-сервер, необходимо:
- В веб-конфигрураторе в разделе «Система» на вкладке «Компоненты» убедиться, что функция VPN-сервера доступна.
- Перейти в раздел «Приложения» на вкладку «Сервер VPN».
- Указать интерфейс маршрутизатора, к которому будет осуществляться доступ извне и пул IP-адресов, выдаваемых удаленным клиентам. При этом назначаемые адреса не должны конфликтовать с адресами подключенных устройств и адресом самого Giga.
- В меню «Система» на вкладке «Пользователи» установить разрешения на доступ к VPN требуемым «юзерам», если такие разрешения не были установлены ранее.
На этом настройка VPN-сервера на Keenetic Giga закончена.
Настройка торрент-клиента на роутере
Несомненное удобство, отличающее Keenetic Giga, — наличие на нем встроенного торрент-клиента. Настроив его и подключив к роутеру внешний USB-диск, станет доступно качать контент из интернета без включенного компьютера. Сделать это очень просто:
- В веб-конфигураторе перейти в раздел «Приложения» на вкладку «Клиент BitTorrent».
- Включить сервис, поставив отметку возле соответствующего пункта.
- Указать каталог на подключенном накопителе, куда будут скачиваться файлы из интернета.
- Сохранить изменения, нажав на кнопку «Применить».
Чтобы добавить торрент в «закачку», необходимо в адресной строке браузера ввести 192.168.1.1:8090. Затем в открывшемся меню выбрать требуемый торрент, нажать ОК. Скачивание начнется.
Настройка роутера Keenetic
Выполнить настройку можно двумя способами:
- Через мастер быстрой настройки, который можно запустить сразу после входа в веб-интерфейс. Это пошаговая настройка. Роутер попросит нас указать все необходимые настройки.
- Через отдельные разделы в панели управления. Можно перейти в панель управления и самостоятельно задать необходимые настройки в определенных разделах.
Я покажу оба варианта. Но сначала нам необходимо получить доступ к странице с настройками интернет-центра.
Вход в веб-интерфейс и мастер быстрой настройки
Чтобы открыть настройки роутера Keenetic, нужно в браузере на подключенном к роутеру устройстве перейти по адресу my.keenetic.net или 192.168.1.1.
Если не получается зайти в настройки, смотрите эту статью: my.keenetic.net – вход в настройки роутера Keenetic. Имя пользователя и пароль.
На начальной странице нужно выбрать язык. Там же можно «Начать быструю настройку», или сразу перейти в панель управления. Так как сначала я покажу, как выполнить установку роутера через мастер быстрой настройки, то нажимаем на кнопку «Начать быструю настройку». После чего нужно принять лицензионное соглашение.
Дальше устанавливаем пароль администратора. Придумайте пароль и укажите его два раза в соответствующих полях. Этот пароль в дальнейшем будет использоваться для входа в веб-интерфейс интернет-центра. Логин (имя пользователя) – admin.
Выбираем способ подключения к интернету. В этой инструкции я буду показывать настройку подключения через Ethernet-кабель. Этот кабель мы уже подключили в соответствующий порт на роутере.
Выбираем, что настраивать. У меня только «Интернет». Если ваш интернет-провайдер предоставляет услугу IPTV, то можете выбрать еще и «IP-телевидение» и сразу настроить просмотр ТВ каналов.
Дальше у нас настройки MAC-адреса. Если ваш интернет-провайдер не делает привязку по MAC-адресу, то выбираем «По умолчанию» и продолжаем настройку. Если делает привязку, то есть два варианта:
- Прописать у провайдера MAC-адрес вашего роутера Keenetic. Он указан снизу роутера (на наклейке) и в настройках, которые вы сейчас видите перед собой (под надписью «По умолчанию»).
- Выбрать пункт «Изменить MAC-адрес» и вручную прописать адрес, к которому на данный момент привязан интернет.
Выбираем способ настройки IP-адреса. Обычно это «Автоматическая». Если провайдер вам выдал IP-адрес (и, возможно, маску подсети, шлюз), то выберите «Ручная» и пропишите эти адреса.
Тип подключения к интернету. Очень важно правильно выбрать тип подключения, который использует ваш интернет-провайдер. «Без пароля» — это Динамический IP (DHCP). Если у вас есть имя пользователя и пароль, то это PPPoE, L2TP, или PPTP (для двух последних нужен еще адрес сервера). Если не знаете какой тип выбрать – смотрите договор о подключении к интернету, или звоните в поддержку провайдера.
У меня, например, «Без пароля».
В этом случае дополнительные настройки задавать не нужно.
Если PPPoE, то понадобится указать имя пользователя и пароль для подключения к интернету.
Эти данные выдает интернет-провайдер.
Если PPTP или L2TP, то нужно сначала указать адрес VPN-сервера.
Затем нужно указать имя пользователя и пароль.
Если все настроили правильно, то наш Keenetic должен сообщить: «Вы подключены к интернету» В моем случае он сразу загрузил и установил обновление программного обеспечения.
После перезагрузки настройка продолжилась. Нужно задать параметры защиты домашней сети. Настроить фильтр Яндекс.DNS или AdGuard DNS. Я не настраивал фильтр. Просто выбрал «Без защиты».
Меняем имя Wi-Fi сети, которую будет раздавать наш маршрутизатор и пароль к ней.
Если вы были подключены к роутеру по Wi-Fi – подключаемся заново (если сменили имя и/или пароль).
После повторного подключения должна открыться панель управления.
Быстрая настройка роутера Keenetic завершена.
Самостоятельная настройка в панели управления интернет-центра Кинетик
При первом входе веб-интерфейс (когда роутер еще на заводских настройках) мы можем сразу перейти в панель управления. То есть, пропустить мастер быстрой настройки.
Когда роутер уже настроен, установлен пароль администратора, то появится окно авторизации. Где нужно ввести имя пользователя (admin) и установленный ранее пароль. Если вы не знаете пароль, или забыли его, то нужно сделать сброс настроек (подробная информация в начале статьи).
В панели управления, на главном экране отображается вся основная информация о работе интернет-центра и о подключенных устройствах.
Если вы настраиваете свой роутер Keenetic самостоятельно, пропустили мастер быстрой настройки, то нужно выполнить две основные настройки:
- Подключение к интернету. Если интернет через роутер уже работает, на главной странице в блоке «Интернет» написано «Подключено…», то этот пункт можно пропустить.
- Настроить Wi-Fi сеть. Сменить имя сети и пароль. Если хотите, можете оставить заводские. Но я рекомендую сменить их.
Подключение к интернету
Перейдите в раздел «Интернет» – «Проводной». Если у вас там нет созданного подключения, нажмите на кнопку «Добавить провайдера» (+). Нужно выбрать «Приоритет подключения». Если это единственное и главное подключение к интернету – выберите «Основное подключение». По желанию можно задать «Имя провайдера» (произвольное, например, Билайн, или МТС). Ниже видим, что 0 порт выделен под интернет (туда подключен кабель провайдера). Если необходимо, другие порты можете назначить под ТВ-приставку.
Дальше устанавливаем следующие настройки:
- Настройка IP. В большинстве случаев – «Автоматическая». Если провайдер выдал вам IP-адрес, выберите «Вручную» и пропишите их.
- MAC-адрес. Если ваш провайдер не делает привязку по MAC-адресу – оставляем «По умолчанию». Если делает – прописываем у провайдера (через службу поддержки, или личный кабинет) MAC-адрес своего роутера (указан снизу на наклейке), или выбираем «Взять с Вашего ПК» (если роутер подключен по кабелю к компьютеру, к которому привязан интернет), или «Вручную» и прописать MAC-адрес к которому привязан интернет.
- Аутентификация у провайдера. Здесь выбираем тип подключения. Если «Динамический IP» (он же DHCP) – оставляем не использовать. Ну или выбираем PPPoE, PPTP, или L2TP. Эту информацию уточните у своего провайдера.
- Проверка подлинности по стандарту 802.1x – «Не использовать» (если ее не использует ваш провайдер).
- Проверка доступности интернет – «Не использовать».
Еще раз проверяем все настройки и нажимаем на кнопку «Сохранить».
Если у вас провайдер использует аутентификацию через протокол PPPoE, то понадобится ввести имя пользователя и пароль (выдает провайдер, обычно указаны в договоре).
Если PPTP или L2TP – нужно указать адрес сервера, имя пользователя и пароль.
После настройки подключения и сохранения настроек должно появиться подключение к интернету. Возможно, придется немного подождать (секунд 20).
В разделе «Системный монитор» должно быть написано «Подключено…».
Если у вас не получается настроить интернет, то вы можете обратиться в поддержку своего интернет-провайдера. Они подскажу вам, какие настройки и где нужно указать. Или пишите в комментариях, постараюсь помочь.
Настройка Wi-Fi сети
Перейдите в раздел «Мои сети и Wi-Fi» – «Домашняя сеть». Там я рекомендую оставить все настройки как есть (по умолчанию) и сменить только имя сети и/или пароль.
По умолчанию установлено одинаковое имя Wi-Fi сети и пароль для сети в диапазоне 2.4 ГГц и 5 ГГц. Включена функция Band Steering, которая автоматически определяет диапазон для каждого подключенного к роутеру устройства. То есть, устройства видят одну сеть, подключаются к ней, но могут автоматически переключаться между диапазоном 2.4 ГГц и 5 ГГц.
Как разделить Wi-Fi сети (разные имена для сети в диапазоне 2.4 ГГц и 5 ГГц)
Нужно открыть дополнительные настройки сети в диапазоне 5 ГГц.
Дальше просто меняем имя сети в диапазоне 5 ГГц. Пароль можно оставить такой же, как для диапазона 2.4 ГГц.
Не забудьте сохранить настройки. После этого ваши устройства будут видеть две Wi-Fi сети (в разных диапазонах). Настройки функции Band Steering будут недоступны.
Настройка IPTV
Для настройки IPTV (если ваш интернет-провайдер предоставляет эту услугу) перейдите в раздел «Интернет» – «Проводной». Там можно выделить любой Ethernet-порт (кроме 0, куда подключен интернет) под подключение ТВ-приставки.
Если ваш провайдер выдал вам параметры VLAN, то их нужно прописать в настройках. Для этого нажмите на «VLAN для интернета, IP-телефонии и IP-телевидения». Пропишите значения WLAN, которые предоставил интернет-провайдер.
Для сохранения настроек нажмите на кнопку «Сохранить».
Обновление прошивки
Интернет-центры Keenetic автоматически загружают и устанавливают обновление ПО. По умолчанию включено автоматическое обновление. Чтобы проверить, есть ли новая версия прошивки, или сменить какие-то настройки связанные с обновлением KeeneticOS нужно перейти в раздел «Управление» – «Общие настройки». Роутер сразу начнет проверять наличие новой версии ПО.
Можно сменить настройки канала обновлений. По умолчанию стоит «Релиз» (роутер загружает стабильную версию ПО). При желании можно сменить на «Тестовая сборка» или «Предварительная версия». Отключить автоматическое обновление, или задать время установки обновлений. Там же находится управление компонентами системы KeeneticOS.
Подключение к Интернету по протоколу IPv6
Для подключения роутера Keenetic к Интернету по протоколу IPv6 особых настроек не требуется. В большинстве случаев достаточно установить специальный компонент системы “Протокол IPv6” и включить IPv6 в настройках внешнего интерфейса, через который будет осуществляться подключение.
NOTE: Важно! Чтобы IPv6-подключение работало через роутер, провайдер должен назначать адрес с сетевым префиксом /48, /56 или /64, для возможности делегации префикса в домашнюю сеть. Иначе IPv6-подключение через роутер работать не будет.
Некоторые провайдеры предоставляют только один IPv6-адрес без делегации префикса. Такие параметры рассчитаны на подключение только одного хоста и работать через роутер не будут.
USB-модемы мобильных операторов не поддерживают делегирование префиксов. IPv6 через 3G/4G-модем будет работать только при подключении напрямую к компьютеру и только с одним хостом.
Информацию, о том как узнать был ли получен префикс, вы найдете в разделе Примечание в конце статьи.
Для настройки IPv6-подключения выполните следующие действия:
1. В веб-конфигураторе интернет-центра установите компонент системы “Протокол IPv6”.
Дополнительную информацию по обновлению компонентов интернет-центра Keenetic вы найдете в статье “Установка/удаление компонентов”.
2. При простом доступе по IPoE с DHCP-сервером достаточно только включить использование протокола IPv6. Сделать это можно на странице “Проводной”. В разделе “Параметры IP и DNS” нажмите “Показать дополнительные настройки IPoE”.
В появившихся настройках активируйте опцию “Включить IPv6”.
Если у вас используется подключение с аутентификацией (по протоколу PPPoE, PPTP или L2TP), данную опцию не нужно включать. В этом случае потребуется включить “IPv6 CP” именно в настройках туннельного подключения.
3. При использовании подключения с аутентификацией (PPPoE, PPTP или L2TP), перейдите на страницу “Проводной” и в разделе “Аутентификация у провайдера” нажмите “Показать дополнительные настройки”.
В появившихся настройках активируйте опцию “Включить IPv6 CP”.
4. После выполнения вышеуказанных действий, интернет-центр должен автоматически получить IPv6-адрес и DNS-сервера от провайдера.
С компьютера проверьте, будут ли доступны интернет-ресурсы через протокол IPv6.
Например, в командной строке Windows выполните команду:
Примечание
Посмотреть список текущих IPv6-префиксов можно в интерфейсе командой строки (CLI) роутера с помощью команды:
Или в системном файле self-test.txt в подразделе show ipv6 prefixes. Например:
В нашем примере префикс /64 был делегирован провайдером. Префикс /64 позволяет использовать адреса IPv6 только в рамках одного сегмента (например, только для сегмента “Домашняя сеть”). Префикс /48 позволяет использовать адреса IPv6 в разных сегментах (например, в “Домашняя сеть” и “Гостевая сеть”, и дополнительных сегментах).
Получение адреса IPv6 на WAN-интерфейсе необязательно. Ч тобы роутер мог работать с IPv6, провайдер должен предоставлять не IP-адрес, а префикс.
Ниже представлен пример параметров, когда от провайдера был получен только IPv6-адрес без префикса. В этом случае подключение через роутер не будет работать.
Пользователи, считающие этот материал полезным: 3 из 4
Источник
Возможные неисправности и способы их устранения
Обзор роутера от Zyxel модели Keenetic start
Опыт практической эксплуатации Keenetic Giga свидетельствует, что неисправности у этих устройств встречаются крайне редко. В подавляющем большинстве случаев проблема решается при перезагрузке устройства. Делать это нужно так:
- Выключить питание роутера, а также всех устройств домашней сети.
- Проверить сетевые кабели на предмет надежной фиксации в портах. При необходимости заменить их.
- Включить питание роутера, подождать окончания его полной загрузки.
- Включить питание остальных устройств.
Если вышеуказанные действия не возымели результата, стоит обратиться в сервисный центр.
Обновление прошивки
Zyxel модели Keenetic 4G: как подключить и настроить
Для обеспечения надежной и долгой работы Keenetic Giga следует поддерживать его прошивку в актуальном состоянии, периодически ее обновлять. Сделать это можно разными способами.
Через веб-интерфейс
Это самый простой и надежный способ обновления прошивки. Его делают в автоматическом режиме и вручную. В первом случае нужно:
- Убедиться, что подключение к интернету активно.
- В веб-интерфейсе перейти в раздел «Система» на вкладку «Обновление».
- Убедиться, что имеются доступные обновления. Видна запись возле одноименного пункта.
- Нажать на кнопку «Обновить».
После этого система сама загрузит и установит обновления, а роутер перезагрузится.
Для ручного обновления необходимо иметь заранее скачанный и распакованный файл прошивки с сайта производителя. После этого нужно:
- Зайти в меню «Система» на вкладку «Файлы».
- Щелкнуть по файлу firmware.
- Открыть проводник в поле «Имя файла», указать путь к файлу прошивки.
- Нажать на кнопку «Заменить».
После этого начнется процесс обновления прошивки. Данный способ обновления привлекателен тем, что не требует наличия подключения к интернету.
Через мобильное приложение
Для управления устройствами Keentic с мобильных устройств компания Zyxel разработала специальное ПО — My.Keenetic, доступное для скачивания на Google Play и AppStore. Для того чтобы оно работало корректно, в прошивке роутера установлен компонент «Модуль управления маршрутизатором через облачную службу». Версия прошивки – не ниже V2.05.
Для обновления прошивки необходимо произвести такие действия:
- Запустить My.Keenetic, убедиться, что роутер виден в сети.
- Нажать на название роутера.
- Войти в меню настроек, выбрать пункт «Встроенное ПО».
- Если есть доступные обновления, запустить их, нажав на кнопку «Обновление устройства».
После этого будет загружена и установлена актуальная версия прошивки. В процессе обновления роутер перезагружается.
Источники
- https://Vpautinu.com/nastrojki-routerov/zyxel/keenetic-giga-iii
- https://Help-WiFi.ru/tekh-podderzhka/ipv6-kak-vklyuchit/
- https://zavolga.net/net_settings/ipv6_settings.html
- https://help-wifi.com/keenetic/kak-podklyuchit-i-nastroit-router-keenetic-instrukciya-na-primere-keenetic-viva/
- https://a174.ru/nastroyka-ipv6-na-routere-zyxel-keenetic/
Zyxel решила обновить все свои роутеры серии Keenetic, в частности на смену GIGA II, вышел обновленный Zyxel Keenetic GIGA III. И нужно сказать он заметно улучшился. Улучшения коснулись не только «железа», но и его возможностей. Более подробно о улучшениях, возможностях и настройке Зиксель Кинетик ГИГА 3 читайте в этой статье.
На новой GIGA III используется процессор MT7621S 880 МГц, оперативная память 256 Мбайт DDR3, на предыдущем поколении Mediatek RT6856 с частотой 700 МГц и все теми же 256 Мбит оперативной памяти. Как видим процессор получил не плохой прирост производительности и соответственно возникает вопрос- на что расходуются дополнительные возможности. Как вы помните на предыдущем поколении используется два разъема USB 2.0, в обновленной версии один разъем 3.0 другой 2.0. Что это дает? Большую скорость обмена информации с подключенным к роутеру жестким диском или USB флешкой, до 40 МБ/с. Но самым большим прорывом в этой модели можно считать Wi-Fi сеть, работающую на частоте 5ГГц со скорость до 867 Мбит/с (благодаря стандарту IEEE 802.11ac), конечно частота 2.4 ГГц никуда не делась и подключение по ней дает максимальную скорость 300 Мбит/с. Следует заметить, что бы воспользоваться стандартом Wi-Fi AC, необходимо, что бы ваше устройство его поддерживало или же дополнительно приобрести Wi-Fi адаптер. Во всем остальном эти модели схожи, у обоих LAN порты работают со скоростью 1000 Мбит/с, имеется возможность подключить 3G/ 4G модемы, принтеры и флешки/ USB жесткие диски.
Внешнего вида, от предыдущей версии, мало чем отличается, главным отличием можно назвать, расположение антенн, теперь они сбоку и не имеют возможности выкручиваться.
Предлагаю перейти к настройке Zyxel Keenetic GIGA III, что бы было удобней ориентироваться в статье, ниже оглавление:
1) Быстрая настройка Интернета;
2) Настройка Интернета вручную;
3) Обновление прошивки;
4) Настройка Wi-Fi;
5) Использование торрент- клиента;
6) Видео обзор и настройка.
Прежде чем приступить к настройке роутера, проверьте включено ли автоматическое получение сетевых настроек на компьютере или ноутбуке, с которого будет выполняться настройка. Далее с помощью LAN порта идущего в комплекте подключите один конец в любой LAN порт роутера (желтого цвета), другой конец в компьютер или ноутбук. Подключите Зиксель Гига 3 к питанию и нажмите кнопку включения на задней стенки. Далее на компьютере/ ноутбуке откройте любой браузер (IE, Chrome, Mazilla, Opera и т.д.), должна открыться страница веб-интерфейса роутера, если этого не произошло, введите в адресной строке 192.168.1.1. Если роутер был сброшен до заводских настроек или вы его настраиваете в первый раз, откроется окно предлагающее выполнить Быструю настройку или выйти в веб- интерфейс.
Быстрая настройка Интернета.
Для быстрой настройки нажмите кнопку «Быстрая настройка».
Появится информация о том, что в WAN разъем подключен кабель провайдера.
Выберите страну, где будете использовать интернет-центр.
Укажите регион или город проживания.
Из списка выберите вашего провайдера.
После этого введите логин и пароль. которые дал вам провайдер. Они должны быть указаны в договоре.
Далее начнется процесс подключения к Интернету. В случае если роутер получил выход в глобальную паутину, следующим шагом будет предложено обновить прошивку роутера. Нажмите кнопку «Обновить».
Затем вам необходим выбрать хотите ли вы включить Яндекс ДНС.
В итоге вы увидите окно с параметрами настройки Интернета. Что бы продолжить настройку Zyxel Keenetic GIGA III, выберите «Веб-конфигуратор».
Далее вам будет предложено придумать и ввести пароль для подключения к веб-интерфейсу. Он необходим лишь для входа на веб-интерфейс роутера. Рекомендуем использовать сложный пароль, состоящий из цифр, букв и спецзнаков (!»№;). Надежный пароль позволит защитить ваш маршрутизатор и повысит его безопасность.
Далее введите логин -admin и пароль, который вы придумали.
Вы попадете в меню «Системный монитор», здесь вы можете увидеть основные параметры и настройки роутера.
Помимо быстрой настройки Интернета, его можно настроить вручную, для этого нажмите меню «Интернет», выберите вкладку соответствующую протоколу вашего провайдера. Наиболее популярные протоколы PPPoE, L2TP и PPPtP, соответственно вкладка «PPPoE/VPN» и нажмите кнопку «Добавить соединение».
В открывшемся окне, задайте соответствующие настройки вашего провайдера. Например для Билайна это будет:
Описание — введите произвольное имя,
Тип (протокол) — L2TP
Имя пользователя— укажите данные из договора с провайдером
Пароль— укажите пароль, который указан в договоре.
Адрес сервера — tp.internet.beeline.ru
Для Ростелекома:
Описание — произвольное имя
Тип (протокол) — PPPoE
Имя пользователя — используйте из договора с провайдером
Пароль — информация в договоре с провайдером
Что касается мобильного 3G/4G интернета, то после того как вы вставили модем, в меню «Системные настройки», вкладка «USB» должны увидеть подключенный модем.
Помимо этого, если вы зайдете в меню «Интернет», вкладка «3G/4G» должны увидеть подключение через 3G/ 4G модем.
Обновление прошивки Zyxel Keenetic GIGA III
Видео обзор обновления прошивки Zyxel.
Обновление прошивки очень важный пункт в стабильной и безопасной работе роутера, плюс ко всему на первых прошивках нет функции торрент- клиента и DLNA. Так что рекомендуем сразу после настройки интернета, выполнить обновление прошивки. Это можно сделать двумя способами:
1) Полуавтоматическое обновление прошивки;
2) Обновить вручную.
Разберем каждый из способов подробней.
1 Способ. Полуавтоматическое обновление прошивки.
Этот способ крайне прост, но требует подключение к Интернету вашего роутера. Зайдите в меню «Система», выберите вкладку «Обновление» и нажмите кнопку «Обновить».
В результате роутер скачает обновленную версию прошивки, установит ее и перезагрузится. Спустя несколько минут ваш роутер будет готов к работе.
2 Способ. Обновить прошивку вручную.
Этот способ удобней тем, что не требует прямого подключения роутера к Интернету. С компьютера/ ноутбука имеющего выход в Интернет необходимо скачать файл прошивки и затем «подсунуть» его роутеру.
Первый делом на веб-интерфейсе роутера посмотрите версию прошивки, ее видно в «Системном мониторе» строка «Версия NDMS».
Затем зайдите на официальный сайт Zyxel и во вкладке «Поддержка» посмотрите версию свежей прошивки. Если она новее установленной на роутере скачайте ее и разархивируйте скаченный архив.
Скачать прошивку для Zyxel Keenetic GIGA III.
После этого на веб-интерфейсе зайдите в меню «Система», выберите вкладку «Файлы», нажмите на «firmware» в открывшемся окне нажмите кнопку «Выберите файл» и укажите путь к разархивированному файлу, нажмите кнопку «Заменить».
Далее откроется окно, в котором необходимо подтвердить замену файла firmware.
Спустя несколько минут, после перезагрузки роутера вы увидите обновленную версию прошивки в строке «Версия NDMS».
Настройка Wi-Fi.
Прежде чем приступить к настройке, хочу сказать, что безопасная Вай Фай сеть уже настроена и имеет имя сети и пароль, который вы можете увидеть на наклейке роутера.
Если по каким то причинам вас не устраивает имя сети или пароль, то его можно изменить. Для этого на веб- интерфейсе выберите меню «Сеть Wi-Fi». Во вкладке «Точка доступа 2.4 ГГц» можно изменить имя сети и пароль, пароль рекомендуем придумать сложный, состоящий из цифр, букв и спец. знаков (!»№;), таким образом, вы защитите свою сеть от соседей и других непрошеных лиц. При желании можно, изменить канал, все остальные настройки рекомендуем оставить по умолчанию.
После настройки не забудьте нажать кнопку «Применить».
Теперь можно приступить к настройке Вай Фай 5ГГц, для этого выберите вкладку «Точка доступа 5ГГц». укажите имя сети, обычно указывают такое же имя как и для сети 2.4 ГГц с добавлением приставки «5G», что бы на устройствах отличать к какой частоте подключаться. Пароль рекомендуем использовать такой же, как и для частоты 2.4 ГГц.
Использование торрент- клиента на Zyxel Keenetic GIGA III.
Помимо стандартных для большинства функций, роутер Zyxel Keenetic GIGA III может скачивать торренты и делать доступным по сети подключенный USB носитель. Что бы воспользоваться данными функциями подключите в USB порт флешку или USB внешний жесткий диск. Далее на веб- интерфейсе зайдите в меню «Приложения» и выберите вкладку «Клиент BitTorrent», поставьте галочку «Включить», в строке «Каталог для хранения файлов» нажмите на многоточие и в открывшемся окне укажите на весь носитель или выберите в нем папку в которой будут сохранятся торренты и служебные файлы.
Для того, что бы добавить торрент для загрузки, нажмите кнопку «Управление закачками» или на новой странице браузера введите 192.168.1.1:8090. В этом окне вы получите возможностью управлять торрентами, для того что бы добавить торрент нажмите кнопку «Открыть торрент» (папка со стрелкой вверх) в появившемся окне нажмите «Выбрать файл» и укажите путь к заранее скаченному торрент файлу и нажмите «Ок».
В результате вы увидите, как загружается файл.
Для того, что бы заходить с компьютеров/ ноутбуков Windows на носитель подключенный к роутеру, нажмите сочетание клавиш «Win» + «R», введите \\192.168.1.1 и нажмите кнопку Enter.
Для удобства можете подключить носитель как сетевую папку.
Для того, что бы сделать доступным файлы для телевизора, зайдите на веб интерфейс роутера в меню «Приложения», вкладка «Сервер DLNA», поставьте галочку «Включить», затем нажмите «Каталог для медиафайлов» и укажите папку или весь USB носитель.
Таким образом, вы сделали доступным USB носитель для телевизоров по протоколу DLNA (телевизор должен поддерживать эту функцию).
Видео обзор Zyxel Keenetic GIGA III.
Итог.
Роутер Zyxel Keenetic GIGA III весьма продвинутое сетевое устройство, которое удовлетворит большинству пользователей. У него довольно серьезное «железо» это дает ему возможность не «резать» скорость Интернета, даже если провайдер предоставляет вам скорость 1000 Мбит/с. Плюс к этому имеются всевозможные функции: поддержка 3G/ 4G модемов, принтеров и USB носителей, а наличие двух USB портов развязывает вам руки в использовании этих функций, так же не нужно забывать про сверх быстрый Вай-Фай. В общем Зиксель Кинетик Гига 3 достойный представитель Zyxel.
Я очень надеюсь, моя статья помогла Вам! Просьба поделиться ссылкой с друзьями:
Обзор новшеств
Компания Zyxel выпустила новую модель маршрутизатора (интернет-центра, как его называют разработчики) Zyxel Keenetic GIGA III, обзор которого мы сделаем, затронув отличия от предыдущей модели GIGA II. Новый Zyxel Keenetic GIGA III отличается следующими параметрами:
- Процессор установлен MT7621S с частотой 880 МГц вместо более медленного Mediatek RT6856 с частотой 700 МГц;
- ОЗУ без изменений: DDR3 256 Мб;
- Более быстрый процессор обеспечивает максимальную скорость маршрутизации по протоколам L2TP/PPTP — до 600 Мбит/с и до 1 Гбит/с в случае использования протоколов IPoE/PPPoE (до 1,8 Гбит в дуплексном режиме);
- Спектр поддерживаемых протоколов очень широкий: кроме вышеуказанных, доступны также IPv4/IPv, VLAN 802.1Q и 802.1X.
К роутеру можно подключить внешний накопитель или другое устройство
Вместо двух разъёмов USB 2.0 теперь предусмотрены один USB 2.0 и один USB 3.0.
К роутеру (как и в предыдущей модели) можно подключить по USB флешку или жёсткий диск, принтер, 3G/4G-модем. Обратите внимание: скорость передачи данных благодаря порту USB 3.0 минимум 40 Мбайт/с (до 50 Мбайт/с). Благодаря предустановленному торрент-клиенту, FTP- и DLNA-серверу, использование Zyxel Keenetic GIGA III выступает в качестве аналога сетевым накопителям NAS.
Антенны теперь не откручиваются и имеют коэффициент усиления 5 дБи. На каждом из четырёх приёмопередающих трактов точки доступа установлены усилители мощности Wi-Fi-сигнала.
Благодаря поддержке стандарта IEEE 802.11ac теперь возможна организация сети со скоростью 867 Мбит/с с предельной частотой 5 ГГц. Не прекращена поддержка сети с предельной скоростью 300 Мбит/с и частотой 2,4 ГГц. Но поддержка беспроводной точки доступа класса AC1200 подразумевает, что устройство-клиент его поддерживает, иначе необходим Wi-Fi-адаптер.
Кроме того, что GIGA III двухдиапазонный, так же как и GIGA II, скорость работы LAN-портов без изменений: всё те же 1000 Мбит/с и пропускная способность маршрутизатора тоже 1,8 Гбит/с. Кроме стандарта WPA2, также предусмотрена возможность использования гостевых устройств отдельной сети Wi-Fi в обход домашней, что выводит безопасность на более высокий уровень.
Операционная система осталась та же: NDMS, версия 2.06, которая использует флеш-память ёмкостью 128 Мбайт.
Возможности
Проведём краткий обзор возможностей роутера Zyxel Keenetic GIGA III. Фактически оборудование позволяет построить довольно крупную домашнюю сеть без использования дополнительного коммутатора — всё это благодаря наличию восьми портов Ethernet, у каждого из них пропускная способность 1 Гбит/с.
Кроме этого, в Zyxel Keenetic GIGA III, в отличие от предыдущей модели, присутствует телефонный адаптер стандарта SIP и один порт FXS, что является минимально необходимым требованием для подключения цифрового домашнего телефона. Также есть возможность использовать IP-телефонию для call-центров или корпоративную связь внутри компании, используя VPN или IPSec. Возможность использования USB-модема, как источника 3G/4G-сигнала, позволяет шире смотреть на возможности организации подобных офисов вне зависимости от зоны покрытия проводных провайдеров — лишь бы офис находился в зоне действия связи сотового оператора.
Широкая функциональность роутера Zyxel Keenetic GIGA III (как и GIGA II) обеспечивается благодаря тому, что установлена операционная система NDMS второй версии:
- Возможность подключиться к нескольким провайдерам (проводным и беспроводным способами) и расстановку приоритетов для обеспечения стабильности соединения;
- Автоматическая оптимизация распределения скорости потока между приложениями и клиентами для предотвращения занятия канала в ущерб другим. Ручная настройка также предусмотрена;
- Управление при помощи облачных мобильных приложений, в том числе извне за пределом домашней сети;
- Возможность осуществить защищённое соединение с домашней сетью извне, при этом можно объединить удалённые друг от друга сети, применив два роутера Keenetic GIGA III и используя PPTP или тоннель IPSec VPN для обеспечения большего уровня безопасности;
- Интернет-фильтр Sky.DNS позволяет осуществить родительский контроль с возможностью блокировки не только сайтов, но и поисковых запросов — с выбором устройства, к которому будет применён фильтр;
- Интернет-фильтр Яндекс.DNS позволяет блокировать опасные сайты.
Интерфейс ПО для управления реализован на русском языке. Все сетевые события регистрируются в журнале, и есть возможность резервного восстановления конфигурации. В том числе есть командная строка, использующая Telnet. Реализовано также обновление функций программным способом.
Настройка интернета
Настройка роутера Zyxel Keenetic GIGA III производится при помощи русифицированного меню. Благодаря встроенному DHCP-серверу отпадает необходимость ручного прописывания сетевых настроек (IP-адрес, маска подсети, DNS-сервер) в компьютере или другом устройстве.
Проверьте, что компьютер автоматически принимает сетевые настройки: Пуск > Панель управления > Сетевые подключения (или Центр управления сетями и общим доступом > Изменение параметров адаптера), выбираете необходимое подключение и в контекстном меню выбираете «Свойства». Выбираете «Протокол Интернета (TCP/IP)» (или «Протокол интернета версии 4 (TCP/IPv4)») и жмёте «Свойства», ставите отметки напротив «Получить IP-адрес автоматически» и «Получить адрес DNS-сервера автоматически».
Автоматическое получение настроек сети
Соединяете кабелем LAN-порты компьютера и маршрутизатора (любой жёлтый порт). Проверьте подключение роутера к электросети и включена ли кнопка питания. После этого взаимодействие осуществляется с помощью любого браузера. Если после запуска браузера автоматически не открылась страница веб-интерфейса Zyxel Keenetic GIGA III, то вводите в адресной строке 192.168.1.1 — это адрес локального хоста. При первом подключении роутера открывается окно быстрой настройки приложения NetFriend, в котором две кнопки: «Веб-конфигуратор» и «Быстрая настройка».
Быстрая настройка интернета
Щёлкните по кнопке «Быстрая настройка» — появится уведомление о сетевом подключении на Ethernet-порту WAN. Если этого не произошло, проверьте плотность прилегания штекеров кабеля к портам с обеих сторон. Жмите далее. После этого последовательно вводите страну использования, регион, город и выберите провайдера. Если вашего провайдера нет в списке, то ставьте соответствующую галочку. Затем введите логин и пароль, предоставленные провайдером, нажимаете «Далее», и роутер соединится с интернетом. После будет предложено обновление прошивки (при активном подключении к интернету). Обновляете прошивку. Следующее окно появится с предложением включить Яндекс.DNS, при необходимости ставите галочку возле «Включить».
После проделанных этапов появится окно с параметрами интернет-соединения. Внизу будет две кнопки: «Веб-конфигуратор» и «Выйти в Интернет». Для полноценной настройки нужно выбрать «Веб-конфигуратор» — в нём впечатляющее количество всевозможных настроек. Чтобы защитить управление сетью от несанкционированного доступа, требуется ввести данные администратора сети: Имя пользователя и пароль, которые придумайте специально для этого. Из соображений сетевой безопасности крайне необходимо придумывать пароль, состоящий одновременно из букв, цифр и специальных символов.
Управление настройками домашней сети, в частности, настройками самого роутера, происходит из меню «Системный монитор» — начального пункта главного меню. Внизу будет панель переключения между разделами настроек главного меню. С помощью меню «Системный монитор» осуществляется доступ к сведениям об устройстве, таблице маршрутизации, подключенным устройствам и приложениям и задействованным ресурсам и т. д.
Ручная настройка интернета
В случае возникновения непредвиденных проблем с автоматической настройкой, может потребоваться ручная настройка. Для этого нужно в главном меню внизу выбрать вкладку «Интернет» (следующая после «Системы»). Далее потребуются данные для настройки сети, предоставленные провайдером.
Если подключение выполняется с помощью 3G/4G-модема, в меню «Интернет» будет соответствующая вкладка. Подключенный модем отображается во вкладке 3G/4G в меню «Системные настройки».
Обновление прошивки
Систематически обновлять прошивку крайне необходимо для стабильной работы роутера. Осуществив настройку доступа в интернет, желательно сразу обновить прошивку. Также это обеспечит наличие функций и программного обеспечения, которых нет в старых прошивках. В частности, в старых прошивках нет DLNA-сервера и торрент-клиента. Есть несколько способов для обновления прошивки:
- Полуавтоматическое обновление;
- Ручное обновление при помощи меню;
- Ручное обновление с помощью командной строки;
- Ручное обновление посредством FTP.
Полуавтоматическое обновление прошивки
Убедитесь, что подключение к интернету активно — это необходимое условие для полуавтоматического обновления прошивки. Откройте «Системный монитор», где в разделе «Информация о системе» у пункта «Обновления» должно стоять значение «Доступны». В случае отсутствия подключения это будет указано в этом пункте. Выберите вкладку «Система», далее вкладку «Обновление» и нажмите на кнопку «Обновить». Далее все процессы будут автоматическими: скачивание и установка прошивки, после чего последует перезагрузка роутера. После этого можно производить настройку системы. Также во вкладке «Обновление» можно выбрать и обновить другие компоненты.
Ручное обновление прошивки
Ручное обновление прошивки осуществляется независимо от подключения к интернету, что может быть удобнее, если на другом устройстве есть связь для скачивания свежей версии прошивки (или скачайте предварительно). В «Системном мониторе» можно посмотреть версию прошивки в разделе «Информация о системе» в строке «Версия NDMS». Актуальную версию прошивки можно скачать со страницы https://keenetic.ru/ru/zyxel-keenetic-giga-3, выбрав вкладку «Поддержка», в разделе «Микропрограммы» будет архив с прошивкой.
После скачивания прошивки, разархивируйте её. Затем в меню «Система» во вкладке «Файлы» в поле «Имя файла» щёлкните «firmware» и, используя «Обзор» (или «Выберите файл»), укажите путь к файлу прошивки, щёлкните «Заменить», подтвердите действие. После установки новой прошивки следует перезагрузка.
Обновление прошивки с помощью командной строки
Для тех, кому удобнее использовать командную строку, есть возможность с помощью неё узнать версию прошивки и, если потребуется, обновить её. В этом обзоре ограничимся лишь упоминанием альтернативных возможностей взаимодействия с устройством, без перечня списка всех команд, поскольку он довольно внушителен, и его применение выходит за пределы широко применимого.
Вот перечень команд, которые необходимо вводить после системного (config)> :
- Проверить текущую версию прошивки: show version;
- Проверить наличие обновлений прошивки и компонентов: components sync;
- Осуществление обновления: components commit.
Обновление прошивки посредством FTP
Поскольку роутер Zyxel Keenetic GIGA III оснащён встроенным FTP-сервером, с помощью FTP-клиента, поддерживающего пассивный режим подключения, можно закачать новый файл прошивки firmware вместо старого, после чего нужно перезагрузить роутер.
Настройка Wi-Fi
Если посмотреть на наклейку, находящуюся снизу роутера, можно увидеть имя и пароль Wi-Fi-сети, которая автоматически настроена и готова к работе.
Может быть много причин, чтобы сменить эти настройки, особенно если сеть предназначена для работы офиса.
Чтобы сменить настройки, зайдите в меню «Сеть Wi-Fi > Точка доступа 2,4 ГГц».
Предустановленный торрент-клиент
Благодаря наличию предустановленного в роутере торрент-клиента можно организовать подобие сетевых дисков NAS, подключив к USB-порту жёсткий диск или флеш-накопитель. В веб-конфигураторе в меню «Приложения > Клиент BitTorrent» установите флажок «Включить» и выберите каталог для хранения файлов. Можно указать полностью носитель. Чтобы добавить торрент, нужно в адресной строке браузера ввести адрес 192.168.1.1:8090 или нажать на кнопку «Управление значками». В открывшемся меню выберите файл торрента и нажмите ОК. Если ваш телевизор поддерживает DLNA-протокол, можно сделать доступными файлы для него. Для этого через веб-конфигуратор в меню «Приложения > Сервер DLNA» установите флажок «Включить» и в «Каталог для медиафайлов» укажите папку (или весь USB-накопитель).
Заключение
Заканчивая обзор маршрутизатора Zyxel Keenetic GIGA III, можно заключить, что это оборудование позволяет воплощать многое из того, что можно ожидать от оборудования подобного рода и даже больше. Что касается обеспечения скорости сети, то фактически дела обстоят таким образом, что далеко не каждый провайдер предоставляет скорость, для ощущения преимуществ которой есть смысл устанавливать дорогой маршрутизатор. Также нужно отметить, что пропускная способность встроенного PPTP-сервера (для организации защищённого тоннельного соединения типа точка-точка) ограничена 100 Мбит/с.
Тем не менее всё больше провайдеров обеспечивают гигабитные скорости предоставляемого им соединения. В этом смысле роутер Zyxel Keenetic GIGA III предоставляет очень даже широкие возможности, так как поддерживает обмен данных на таких скоростях. Особенно есть смысл обратить внимание на Zyxel Keenetic GIGA III, если конструируется домашняя сеть или сеть для небольшого корпоративного подразделения. С помощью этого оборудования можно гибко настроить сеть благодаря большому числу всевозможных настроек.
Надеемся, этот обзор помог вам сложить адекватное мнение о беспроводном маршрутизаторе Zyxel Keenetic GIGA III. Если вам есть чем поделиться по этому поводу, пожалуйста, оставьте свой комментарий, он поможет другим пользователям составить ещё более объективный взгляд.