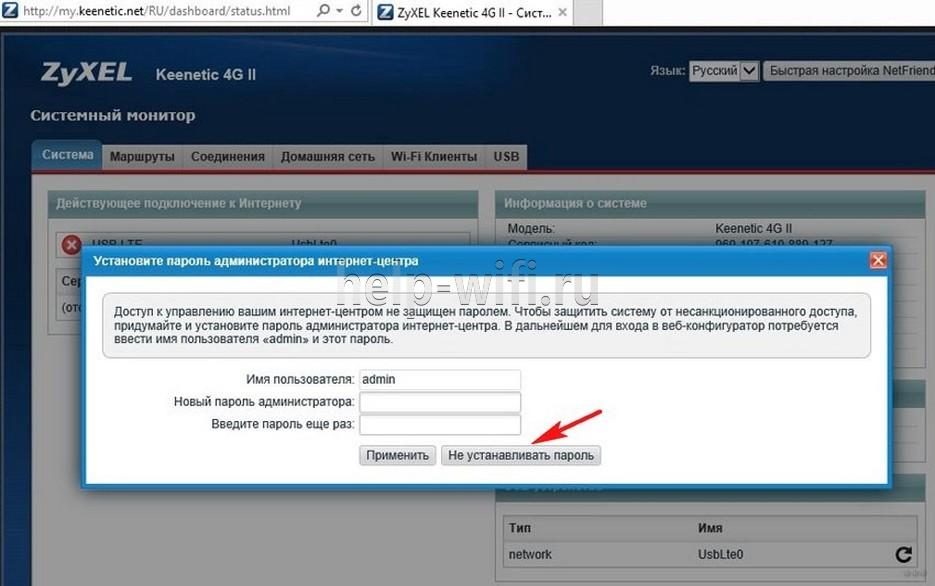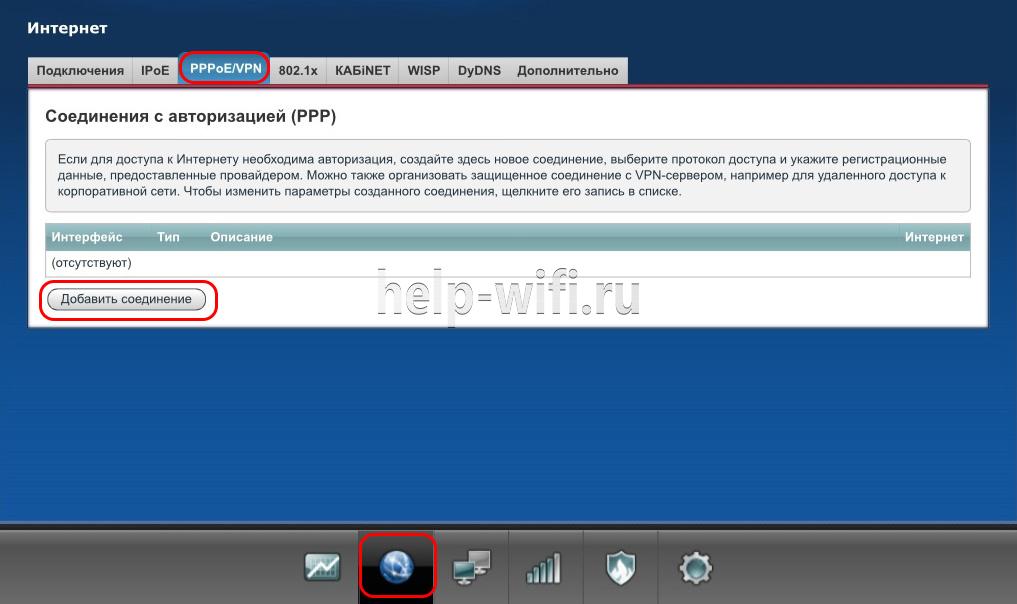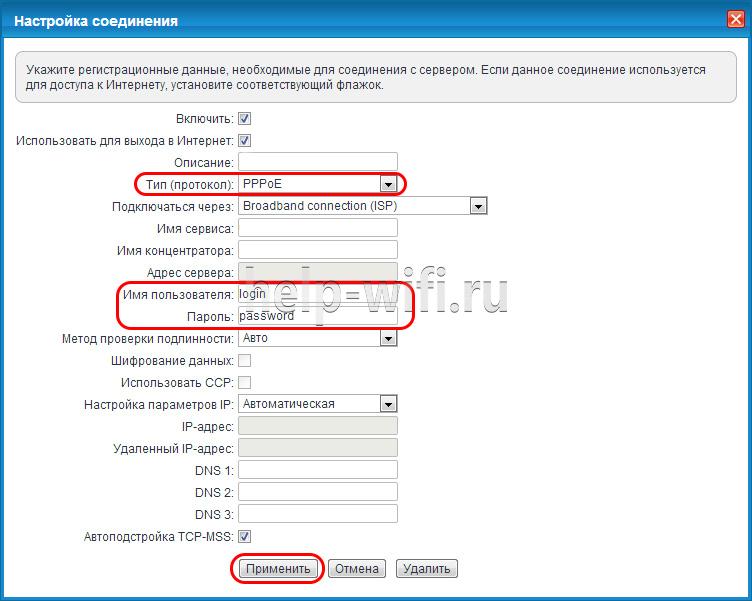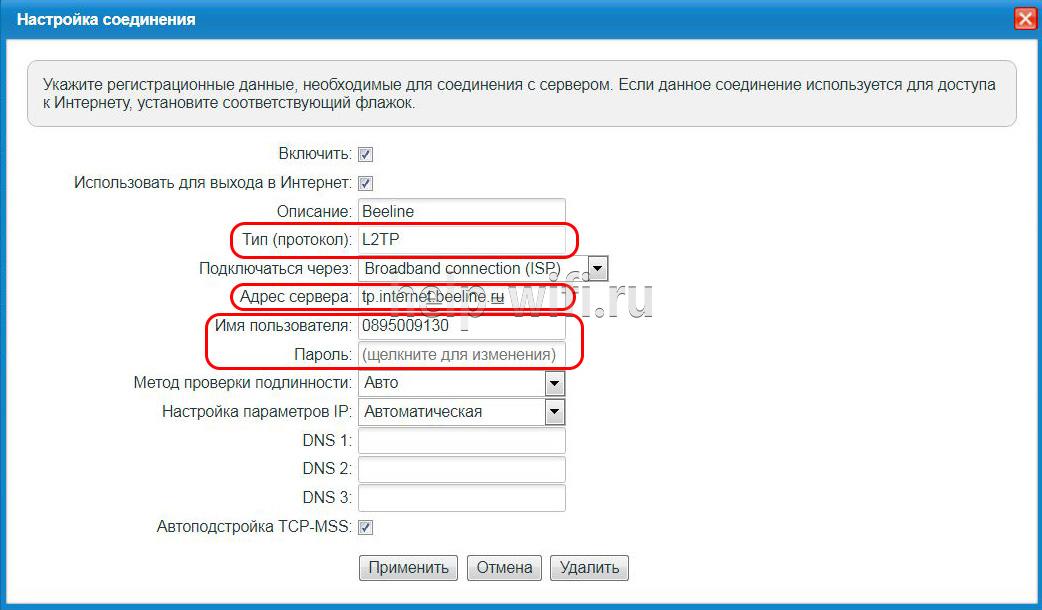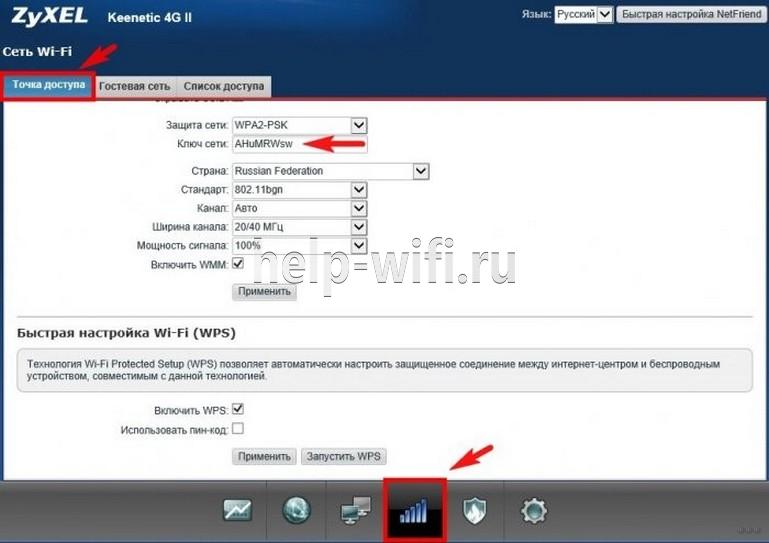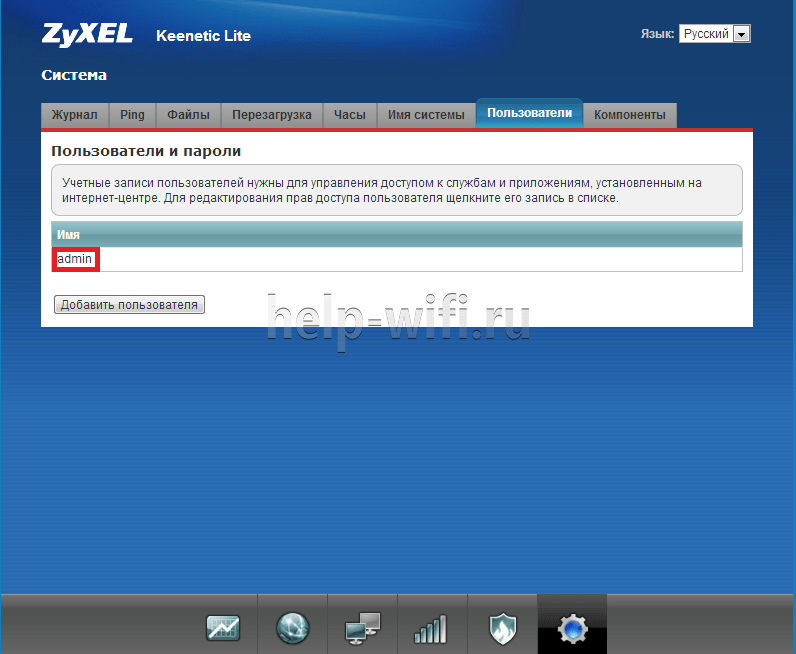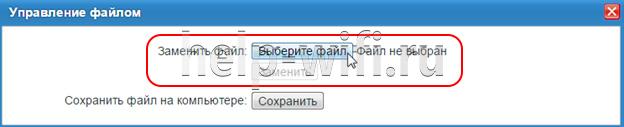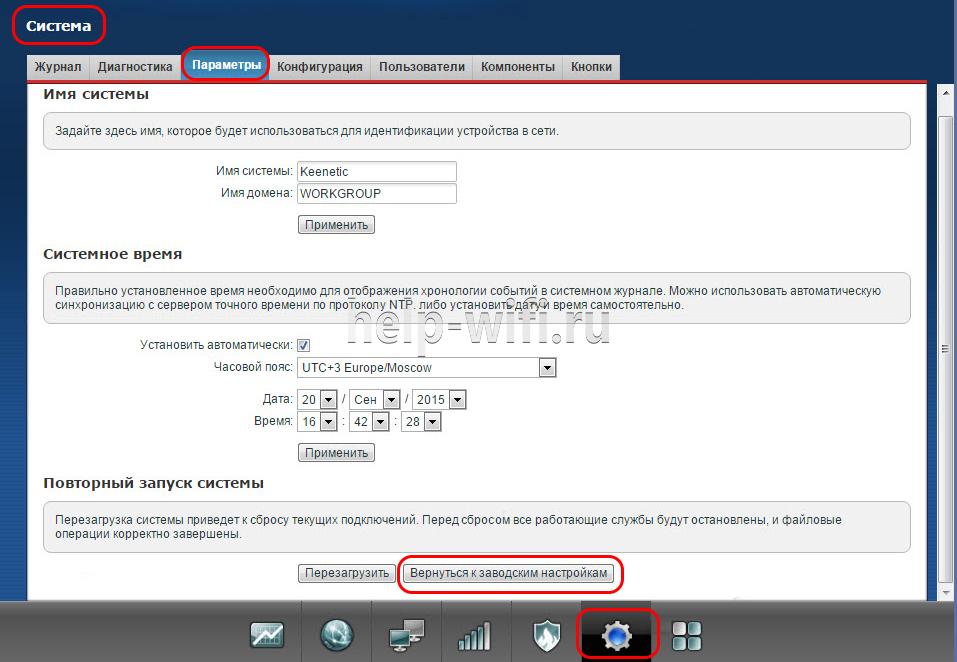Настройка роутера Zyxel Keenetic 4G для использования с сетью Yota может показаться сложной задачей для новичков. Однако, следуя пошаговой инструкции, вы сможете с легкостью настроить ваш роутер и наслаждаться высокоскоростным интернетом.
Первым шагом в настройке роутера является подключение его к компьютеру или ноутбуку с помощью Ethernet-кабеля. Затем, открывайте любой веб-браузер и введите в адресной строке IP-адрес роутера, который может быть найден в документации устройства или на его задней панели.
После входа в панель управления роутера, найдите раздел настройки соединения и выберите режим DHCP. Это позволит вашему роутеру автоматически получать настройки сети Yota.
Далее, введите логин и пароль, предоставленные вашим интернет-провайдером. Если у вас нет этих данных, обратитесь к службе поддержки Yota для получения правильных настроек соединения.
Содержание
- Как настроить роутер Zyxel Keenetic 4G для Yota
- Покупка и подключение
- Настройка подключения к сети Yota
- Настройка Wi-Fi и пароля
- Дополнительные настройки роутера Zyxel Keenetic 4G
- 1. Настройка беспроводной сети (Wi-Fi)
- 2. Настройка гостевой сети
- 3. Установка фильтров безопасности
- 4. Настройка портов переадресации
- 5. Настройка доступа к роутеру из внешней сети
- Вопрос-ответ
- Какой роутер подходит для использования сервиса Yota?
Как настроить роутер Zyxel Keenetic 4G для Yota
Настройка роутера Zyxel Keenetic 4G для использования с интернет-провайдером Yota является достаточно простым процессом. Для этого необходимо выполнить следующие шаги:
- Подключите роутер Zyxel Keenetic 4G к источнику питания и подождите, пока он полностью загрузится.
- Войдите в веб-интерфейс роутера, введя в адресную строку браузера IP-адрес роутера (по умолчанию 192.168.1.1) и нажав Enter.
- Введите логин и пароль для входа в веб-интерфейс. По умолчанию логин — admin, пароль — 1234. Если вы их не меняли, оставьте поля пустыми.
- В главном меню выберите раздел «Интернет».
- Выберите вкладку «Основной канал».
- Нажмите на кнопку «Добавить» и выберите тип подключения «DHCP».
- В поле «Имя» введите любое имя для данного подключения (например, «Yota»).
- В поле «Логин» и «Пароль» оставьте поля пустыми.
- Нажмите на кнопку «Сохранить».
- Вернитесь в главное меню роутера и выберите раздел «Настройки».
- Выберите вкладку «Интерфейсы».
- Выберите вкладку «DHCP».
- Установите флажок «Включить DHCP-сервер» и нажмите на кнопку «Сохранить».
- Роутер Zyxel Keenetic 4G теперь настроен для работы с интернет-провайдером Yota.
Теперь вы можете подключиться к сети Yota с помощью роутера Zyxel Keenetic 4G и наслаждаться стабильным и быстрым интернет-соединением.
Покупка и подключение
Для настройки роутера Zyxel Keenetic 4G для Yota необходимо сначала приобрести сам роутер и подключить его к электрической сети.
Шаги по покупке и подключению роутера Zyxel Keenetic 4G для Yota:
- Выберите надежного продавца роутеров или интернет-магазин, который предлагает данный роутер.
- Ознакомьтесь с техническими характеристиками роутера и убедитесь, что он подходит для использования с сетью Yota.
- Оформите заказ и получите роутер Zyxel Keenetic 4G для Yota.
- Распакуйте роутер и проверьте наличие всех комплектующих (роутер, антенна, кабель питания, сетевой кабель, инструкция).
- Подсоедините роутер к электрической сети, используя кабель питания.
- Дождитесь запуска роутера и установки всех системных индикаторов.
После выполнения вышеуказанных шагов, роутер будет готов к настройке и подключению к сети Yota.
Настройка подключения к сети Yota
Для подключения роутера Zyxel Keenetic 4G к сети Yota необходимо выполнить следующие шаги:
- Убедитесь, что у вас есть активная сим-карта Yota и наличие сигнала сети.
- Войдите в настройки роутера, открыв веб-браузер и введя IP-адрес роутера в адресной строке. По умолчанию IP-адрес роутера Zyxel Keenetic 4G — 192.168.1.1.
- Введите логин и пароль для доступа к настройкам роутера. По умолчанию логин и пароль — admin.
- Перейдите на страницу настройки интернет-подключения.
- Выберите раздел «Интернет» или «Настройки соединения».
- Выберите способ подключения: USB-модем или SIM-карта.
- Выберите в списке провайдеров «Yota».
- Введите APN (Access Point Name) для сети Yota. В случае подключения через USB-модем, APN можно найти на сайте Yota или уточнить у оператора. Если вы используете SIM-карту Yota, APN по умолчанию — «internet.yota».
- Укажите логин и пароль для подключения к сети. В случае использования SIM-карты Yota, логин и пароль не требуются.
- Нажмите кнопку «Сохранить» или «Применить» для сохранения настроек.
- Подождите несколько секунд, чтобы роутер подключился к сети Yota.
После выполнения этих шагов роутер Zyxel Keenetic 4G будет успешно подключен к сети Yota и вы сможете пользоваться интернетом по высокой скорости.
Настройка Wi-Fi и пароля
Настройка Wi-Fi и пароля на роутере Zyxel Keenetic 4G для Yota происходит с помощью веб-интерфейса роутера.
- Войдите в веб-интерфейс роутера, введя IP-адрес роутера в адресную строку браузера. По умолчанию IP-адрес роутера — 192.168.1.1.
- Введите логин и пароль для доступа к веб-интерфейсу роутера. По умолчанию логин — admin, пароль — 1234. Если вы не меняли пароль ранее, оставьте поле пароля пустым.
- После успешного входа в веб-интерфейс роутера вы попадете на главную страницу. На главной странице выберите вкладку «Wi-Fi» в верхнем меню.
- В разделе «Wi-Fi» вы увидите список доступных сетей Wi-Fi, которые настроены на роутере.
- Чтобы настроить новую сеть Wi-Fi, нажмите кнопку «Создать новую сеть».
- В открывшемся окне введите SSID — имя новой сети Wi-Fi. SSID — это название, которое будет отображаться при поиске сети на устройствах пользователей.
- Выберите тип защиты Wi-Fi. Лучше всего выбрать WPA2-PSK, так как это наиболее безопасный тип защиты.
- Введите пароль для новой сети Wi-Fi в поле «Ключ». Пароль должен быть достаточно сложным, чтобы обеспечить безопасность сети.
- Подтвердите введенный пароль в поле «Подтверждение ключа».
- Нажмите кнопку «Сохранить», чтобы применить настройки Wi-Fi и пароля.
Настройка Wi-Fi и пароля на роутере Zyxel Keenetic 4G для Yota завершена. Теперь вы можете подключаться к Wi-Fi сети с новым паролем.
Дополнительные настройки роутера Zyxel Keenetic 4G
Помимо основных настроек подключения к интернету, роутер Zyxel Keenetic 4G предлагает ряд дополнительных функций и настроек, которые помогут вам оптимизировать работу вашего домашнего сетевого оборудования.
1. Настройка беспроводной сети (Wi-Fi)
Роутер Zyxel Keenetic 4G поддерживает работу с беспроводной сетью Wi-Fi, что позволяет вам подключать к нему различные устройства без использования проводов. Для настройки Wi-Fi сети:
- Перейдите на веб-интерфейс роутера, введя в адресной строке браузера IP-адрес вашего роутера.
- В меню выберите вкладку «Настройки» и выберите «Wi-Fi».
- Укажите желаемое имя сети (SSID), выберите тип защиты (например, WPA2-PSK) и задайте пароль для доступа к сети.
- Примените изменения и перезагрузите роутер.
2. Настройка гостевой сети
Зyxel Keenetic 4G также позволяет настроить отдельную гостевую беспроводную сеть Wi-Fi, для временного доступа к интернету без предоставления доступа к вашей основной Wi-Fi сети. Для настройки гостевой сети:
- Перейдите на веб-интерфейс роутера, введя в адресной строке браузера IP-адрес вашего роутера.
- В меню выберите вкладку «Настройки» и выберите «Wi-Fi».
- Перейдите на вкладку «Гостевая сеть» и активируйте ее, выбрав опцию «Включить».
- Укажите желаемое имя сети (SSID), выберите тип защиты (например, WPA2-PSK) и задайте пароль для доступа к сети.
- Примените изменения и перезагрузите роутер.
3. Установка фильтров безопасности
Zyxel Keenetic 4G позволяет настроить фильтры безопасности для блокировки доступа к определенным веб-сайтам или услугам. Для настройки фильтров безопасности:
- Перейдите на веб-интерфейс роутера, введя в адресной строке браузера IP-адрес вашего роутера.
- В меню выберите вкладку «Настройки» и выберите «Фильтрация».
- Выберите тип фильтрации (например, по URL-адресам) и добавьте нужные правила блокировки.
- Примените изменения и перезагрузите роутер.
4. Настройка портов переадресации
Для использования некоторых сетевых служб и приложений требуется настройка переадресации портов в роутере. Для этого:
- Перейдите на веб-интерфейс роутера, введя в адресной строке браузера IP-адрес вашего роутера.
- В меню выберите вкладку «Настройки» и выберите «Переадресация портов».
- Добавьте новое правило переадресации портов, указав нужный номер порта и IP-адрес устройства в вашей сети.
- Примените изменения и перезагрузите роутер.
5. Настройка доступа к роутеру из внешней сети
Для удаленного управления роутером Zyxel Keenetic 4G из внешней сети, вам необходимо настроить доступ через интернет. Для этого:
- Перейдите на веб-интерфейс роутера, введя в адресной строке браузера IP-адрес вашего роутера.
- В меню выберите вкладку «Настройки» и выберите «Удаленный доступ».
- Активируйте функцию удаленного доступа и установите пароль, которым вы будете входить в роутер из внешней сети.
- Примените изменения и перезагрузите роутер.
Вышеописанные настройки являются лишь некоторыми из доступных настроек роутера Zyxel Keenetic 4G. В зависимости от ваших потребностей и требований, вы можете настроить и другие функции роутера для оптимальной работы вашей домашней сети.
Вопрос-ответ
Какой роутер подходит для использования сервиса Yota?
Для использования сервиса Yota подходит роутер Zyxel Keenetic 4G. Он поддерживает сети 4G LTE и имеет встроенный слот для SIM-карты.
На чтение 12 мин Просмотров 21.1к.
Артём Нойман
Веб-разработчик, контент-менеджер на проектах IT-тематики
Настроить маршрутизатор Zyxel Keenetic 4G со стороны пользователя очень просто, это ключевая «фишка» роутера. Дополнительно устройство отличается малыми габаритами и увеличенной площадью покрытия сети. Есть поддержка работы со всеми операторами на территории России и СНГ. По заверению производителя, аппараты могут поддерживать скорость подключения до 300 мегабит/секунду.
Содержание
- Особенности и технические характеристики
- Индикаторы и разъемы
- Подключение
- Вход в настройки роутера
- Автоматическая настройка
- Ручная настройка
- Ростелеком и Дом.ру
- Билайн
- Мегафон и NetByNet
- Настройка через мобильное приложение
- Подключение и параметры Wi-Fi
- Настройка IP TV
- Смена пароля
- Режим повторителя
- Поддерживаемые модемы
- Обновление прошивки
- Через веб-интерфейс
- Через приложение для смартфонов
- Сброс настроек
- Отзывы
Особенности и технические характеристики
Функциональных отличий у роутера Keenetic 4G от других продуктов компании не так много. Приставка «4G» говорит о том, что маршрутизаторы этой линейки теперь поддерживают подключение по 4G-сетям через модем, подключенный в USB-порт. Существует более поздняя, доработанная версия этой модели — Keenetic 4G ii.
Прошивка маршрутизатора позволяет даже неопытному пользователю быстро выполнить настройку. В интернет-центре Keenetic 4G присутствуют все необходимые пользовательские параметры, но некоторых индивидуальных настроек, например, торрент-клиентов, в прошивке может не быть.
Технические характеристики Кинетик 4G:
- Поддержка USB-модемов стандарта 3G, LTE и 4G для беспроводного выхода в интернет;
- Wi-Fi стандарт 802.11b/g/n с рабочей частотой 2.4 ГГц;
- подключена съемная антенна с коэффициентом усиления 5 dBi;
- 2 разъема LAN и один USB-порт;
- скорость передачи данных по Wi-Fi 150 Мбит/сек;
- скорость передачи данных по портам USB и LAN до 100 Мбит/сек;
- поддерживаются протоколы DHCP, динамический DNS и статическая маршрутизация IGMP v2, IGMP v1;
- поддерживается межсетевой экран, технологии NAT и SPI, позволяющих эффективно противодействовать хакерским атакам;
- доступна блокировка запросов по MAC и IP-адресам;
- можно создавать VPN-подключение;
- есть элементы управления на корпусе и возможность взаимодействовать с роутером через Web-интерфейс.
Интернет центр идет в комплектации вместе с документацией, адаптером питания и кабелями для подключения через LAN и WAN.
Удобство и простота настройки
9
Индикаторы и разъемы
На корпусе Zyxel 4G установлено 8 светодиодных индикаторов и от 3 до 4 разъёмов подключения на задней части. Количество последних зависит от версии:
- Версия «А» оснащена одним LAN и WAN портом;
- Версия «B» оснащена двумя LAN и одним WAN портом;
- Обе версии оснащены разъемом для подключения питания, USB-портом и кнопкой сброса.
Комплект световых индикаторов у устройства следующий:
- Индикатор включения;
- Индикатор 4G;
- Индикатор подключения WAN;
- Два индикатора подключения LAN;
- Индикатор подключения к интернету;
- Индикатор подключения к Wi-Fi;
- Индикатор состояния.
Подключение
Подключить роутер Zyxel Keenetic 4G можно по стандартной схеме. Предварительно нужно установить маршрутизатор и подключить его к сети питания. Вот инструкция:
- Включите роутер в электросеть 220 В, подключите питание на устройство с помощью кнопки включения.
- Подсоедините LAN-кабель к компьютеру или ноутбуку.
- Подключите модем или WAN-кабель для раздачи интернета.
Если подключение планируется проводить через Wi-Fi, то в сетевых настройках компьютера/ноутбука найдите доступное подключение «Zyxel Keenetic» (без кавычек). Эта сеть не защищена паролем. Исключение может быть только в случае, если пароль был установлен провайдером.
Для подключения через модем рекомендуется отключить запрос PIN-кода на SIM-карте оператора.
Дальнейшие настройки будут проводиться через веб-интерфейс. Для этого потребуется любой браузер. Его рекомендуется предварительно установить, так как в комплектации с роутером не входит диск с нужным ПО.
Вход в настройки роутера
Для открытия веб-интерфейса с настройками роутера откройте любой браузер. В адресную строку (не в поиск!) введите http://192.168.1.1 и нажмите Enter.
Будет запрошен логин и пароль. По умолчанию: логин – «admin», пароль – «1234» или «admin». Данные для входа могут быть изменены вашим оператором. В таком случае в договоре указывается актуальная информация.
Сразу после входа откроется окошко, где требуется указать новые данные для входа в целях безопасности. Введите новые данные или закройте окно, кликнув по кнопке «Не устанавливать пароль».
Автоматическая настройка
По умолчанию после входа и установки пароля интернет-центр должен предложить произвести быструю настройку. Такое предложение может и не последовать. В любом случае автоматическая настройка роутера Zyxel Keenetic 4G происходит так:
- В верхней правой части интерфейса кликните по кнопке «Быстрая настройка NetFriend» или воспользуйтесь аналогичной кнопкой во всплывшем окне с предложением быстрой настройки.
- Еще раз нажмите на эту же кнопку.
- Ожидайте, пока определится модем или подключение через кабель. Жмите «Далее».
- Выберите страну из списка, затем укажите регион проживания.
- Укажите вашего провайдера из списка.
- Можете подключить «Интернет-фильтр Яндекс DNS». Отметьте галочкой соответствующий пункт и нажмите «Далее».
- Чтобы завершить автоматическую настройку, кликните по кнопке «Выйти в интернет».
О корректном завершении автоматической настройки будет говорить загоревшийся индикатор земного шара на корпусе роутера.
Ручная настройка
Настройка Keenetic вручную может отличаться в зависимости от поставщика услуг связи. Предварительно нужно выполнить следующие действия:
- Переключитесь во вкладку «Интернет», кликнув по иконке земного шара в нижнем меню.
- Раскройте вкладку «PPPoE/VPN».
- Нажмите на «Добавить новое соединение».
Ростелеком и Дом.ру
Для Ростелеком и Дом.ру форма настройки подключения заполняется следующим образом:
- В «Тип протокола» пропишите «PPPoE».
- Поля «Имя пользователя» и «Пароль» заполните в соответствии с информацией, указанной в договоре с провайдером.
- «Настройка параметров IP» оставьте значение «Автоматическая».
Билайн
Пользователи услугами связи заполняют форму по такому образцу:
- «Тип протокола» — «L2TP».
- В «Адрес сервера» впишите стандартный сервер Билайн — tp.internet.beeline.ru. Если используется иной адрес, то это будет указано в договоре с оператором.
- Поля «Имя пользователя» и «Пароль» заполните в соответствии с информацией, указанной в пользовательском договоре.
- Поля «Метод проверки подлинности» и «Настройка параметров IP» должны иметь значение «Авто».
- Остальные поля остаются незаполненными.
Мегафон и NetByNet
В этом случае требуется регистрация MAC-адреса:
- Среди разъемов, отмеченных на схеме, выберите разъем «0». Поставьте под ним галочку в строке «Использовать разъем».
- «Настройка параметров IP» должна иметь значение «Авто».
- В «MAC-адрес» поставьте значение «по умолчанию». При необходимости можно ввести MAC-адрес, указанный на задней крышке роутера.
Заполнив одну из представленных форм, нажмите «Применить». После применения настроек рекомендуется перезагрузить роутер.
Настройка через мобильное приложение
Производителем было разработано мобильное приложение для Android и iOS. Через него пользователи могут выполнить примитивные манипуляции с роутером: посмотреть информацию об устройстве, прошивке, пользователях, выполнить обновление или сброс всех настроек.
Ссылки для скачивания мобильного приложения Zyxcel:
Android;
iOS.
Загрузив приложение на смартфон, нужно будет выполнить проверку актуальности прошивки роутера и обновить ее, если это потребуется.
- Нажмите на блок «Об устройстве» на главном экране приложения.
- Для запуска поиска актуальных обновлений воспользуйтесь кнопкой «Обновление устройства».
- Если доступные обновления есть, то кнопка «Обновить» станет активной. Нажмите на нее.
Полноценная настройка маршрутизатора Zyxel Keenetic 4G через мобильное приложение невозможна.
Подключение и параметры Wi-Fi
Чтобы подключиться к беспроводной сети Zyxel, нужно выполнить следующие шаги:
- Нажмите по иконке Wi-Fi на панели задач в Windows. Из перечня доступных сетей выберите «Zyxcel» или «Keenetic» (без кавычек). Сеть может носить и другое название, например, имя провайдера.
- Перейдите в веб-интерфейс настройки роутера.
- В нижней части кликните по иконке беспроводной сети.
- Переключитесь во вкладку «Точка доступа». В поле «Ключ сети» укажите пароль, написанный на корпусе роутера.
Настройка IP TV
Роутер поддерживает работу с IPTV на устройствах, обеспеченных TV-Port. Настраивается интернет-телевидение так:
- Соедините ТВ с роутером с помощью LAN-кабеля или через Wi-Fi.
- В разделе «Интернет» нажмите по надписи «Broadband connection».
- Поставьте отметку в строке «Приставка IPTV» под тем LAN-разъемом, через который выполнено подключение к ТВ.
- Примените изменения и перезагрузите роутер.
Смена пароля
При первом запуске веб-интерфейса интернет-центра пользователю предлагает ввести новый пароль и новое имя. От ввода новых данных можно отказаться, если планируется ввести их позже. В таком случае остается пароль по умолчанию.
Чтобы сменить текущий логин и пароль, нужно:
- Кликните по кнопке шестеренки в нижней части экрана.
- Переключитесь во вкладку «Пользователи». Там кликните по имени своего пользователя, если их несколько. По умолчанию записан только один пользователь – admin.
- Пропишите новое имя и пароль. Нажмите «Сохранить».
- Перезагрузите роутер.
Режим повторителя
Устройство способно работать в качестве повторителя сигнала для увеличения покрываемой Wi-Fi площади. Чтобы оно заработало в режиме репитера, нужно выполнить смену режима в настройках:
- Переключитесь во вкладку «Режим».
- Поставьте маркер у «Усилитель – расширение зоны Wi-Fi». Нажмите «Применить».
- Перезагрузите устройство. После этого оно будет работать как ретранслятор сигнала.
Поддерживаемые модемы
Список поддерживаемых модемом можно посмотреть, посетив официальный сайт компании Zyxcel. Роутер без проблем работает с большинством модемов Yota и Билайн.
Обновление прошивки
Производитель со временем присылает новые версии прошивки для своих устройств. Если их вовремя не устанавливать, то возможны проблемы с работой маршрутизатора и поддержки некоторых функций.
Выполнить обновление прошивки можно двумя способами.
Через веб-интерфейс
- Во вкладке «Система» обратите внимание на строку «Обновления» (она расположена в блоке «Информация о системе»). Если там написано «Доступно», то кликните по этой надписи.
- Будет показан перечень всех доступных обновлений. Нажмите «Обновить».
Через приложение для смартфонов
- Перед входом в приложение подключитесь к роутеру по беспроводной сети.
- Перейдите во вкладку «Встроенное ПО».
- Поставьте переключатель у «Автоматическое обновление ПО» в активное положение. Теперь, если будут найдены актуальные обновления, они установятся автоматически.
Сброс настроек
Выполнить сброс роутера к заводским настройкам можно через кнопку RESET. Она расположена на задней части корпуса и утоплена в него. Надавите на нее каким-нибудь тонким предметом. Удерживайте 15 секунд. Индикаторы роутера замигают несколько раз и погаснут. Это говорит о успешном сбросе.
Сброс можно выполнить и через веб-интерфейс:
- Кликните по иконке шестеренки.
- Переключитесь во вкладку «Параметры». Там воспользуйтесь кнопкой «Вернуться к заводским настройкам».
- Подтвердите сброс.
Отзывы
Цена на Zyxel Keenetic 4G, по данным Яндекс Маркета, колеблется в районе 4-6 тысяч рублей. Большинство отзывов положительные.
Простота подключения и настройки;
Надежность и стабильность работы;
Соотношение цена-качество.
Покрытие меньше, чем заявляет производитель;
Некоторые пользователи отмечают нагрев корпуса.
На чтение 6 мин Просмотров 58.9к. Опубликовано
Обновлено
Мне много задают вопросов, касающихся подключения 3G или 4G модема к роутерам Zyxel и Keenetic. Думаю, это не случайно, поскольку одно время это были едва ли не единственные маршрутизаторы, которые стабильно без различных «костылей» в виде альтернативных прошивок работали с USB модемами 3G/4G. Сегодня хочу остановиться на двух конкретных примерах, которые я лично использовал долгое время у себя на даче, пока не стал обладателем комплекта для частного дома. Покажу, как подключить USB модем к маршрутизатору и настроить интернет через 3G/4G с компьютера, ноутбука или смартфона по WiFi.
Инструкция актуальна для любого маршрутизатора Zyxel и Keenetic с USB портом — 4G, Giga, Omni, Ultra, Viva, Extra и т.д. с модемами таких операторов, как Yota, Мегафон, МТС, Билайн, Теле 2 и Ростелеком.
При выборе оборудования для подключения 3G/4G USB модема к роутеру, я остановился на модели Zyxel Keenetic Giga II. Это аппарат недешевый, но его я смело могу рекомендовать как надежное и практичное универсальное устройство с поддержкой большинства моделей модемов, а также флеш накопителей и принтеров. Цена кусается, но полностью себя оправдывает.
В компанию к нему я использовал LTE модем от Yota. Такое сочетание устройств позволило мне создать достаточно стабильную скоростную сеть на стандартном дачном участке в 12 соток без использования дополнительных усиливающих антенн.
Поскольку все основные модели модемов, а также настройки параметров подключения к сетям различных провайдеров мобильного 3G-4G интернета уже вшиты в микропрограмму роутера Zyxel Keenetic, нам при настройке модема Yota не нужно будет вручную вводить никаких данных. Все очень просто
- включаем wifi роутер Zyxel,
- вставляем в USB порт 3G-4G модем
На этом наши действия заканчиваются — без дополнительных конфигураций он подключается к интернету и начинает раздавать WiFi.
Проверить это можно, зайдя в админку маршрутизатора Zyxel Keenetic. Для этого не обязательно даже подключаться к к нему по кабелю — можно использовать телефон, планшет или ноутбук через WiFi.
Заданные по умолчанию Имя сети и пароль для подключения к ней имеются на наклейке на корпусе роутера Zyxel.
А чтобы попасть в администраторский раздел, достаточно набрать в браузере адрес 192.168.1.1 и пароль «1234» (если у вас роутер другой фирмы или модели, то эти данные могут отличаться). Решение всех проблем со входом в систему также имеется на нашем блоге.
Здесь зайдем в раздел «Интернет» из нижнего меню, вкладка «3G/4G». В списке среди активных подключений будет модем USB LTE.
Кликаем по нему — откроется новое окно с полной информацией о нашем подключении
Остается только настроить беспроводную сеть для раздачи wifi, то есть сменить SSID и пароль для подключения в соответствующем разделе меню роутера и пользоваться 4G интернетом на даче.
Настройка USB модема 4G на роутере Keenetic Viva
Время летит, появляются новые модели. И вот пришел тот час, когда нужно дополнить данную статью новым опытом подключения 4G модема к роутеру Zyxel. Здесь я буду настраивать уже Keenetic Viva из новой линейки белого цвета. А в качестве источника интернета будет выступать универсальный USB модем Huawei E8372. Именно его сегодня очень часто можно увидеть на витринах отечественных мобильных операторов — Мегафон, МТС, Билайн, Теле 2 и Ростелеком.
Мой образец пришел уже перепрошитый и готовый к использованию с любыми провайдерами. Поэтому я без проблем вставляю в него симку Теле2 и подключаю к USB разъему маршрутизатора Keenetic Viva.
Далее через браузер захожу в настройки роутера и открываю раздел «3G/4G модем». Здесь нужно сначала активировать режим работы интернета через модем.
Далее выбираем приоритет подключения. То есть будет ли сигнал 4G-LTE основным источником или резервным. Если основной канал от кабельного провайдера будет недоступен (например, забыли заплатить абонентскую плату), то включится мобильный интернет.
Еще одна полезная настройка — задать расписание для 4G модема.
Либо он будет работать постоянно, либо в определенные дни и часы.
Для сохранения изменений нужно нажать на соответствующую кнопку внизу страницы.
Настройка 3G/4G интернета через модем с мобильного телефона на роутере Keenetic
Любой обладатель современного поколения роутеров Keenetic хотя бы краем уха слыша про мобильное приложение для смартфона. Подробно про его установку рассказывал в отдельной статье, можете прочитать, если еще не пользуетесь. С его помощью точно также можно настроить подключение к интернету через 3G/4G сеть.
Итак, запускаем приложение и выбираем название своего маршрутизатора Keenetic, который является контроллером, то есть главным устройством в локальной сети — у меня в данный момент это «Viva»
Попадаем в панель настроек, но нам надо провалиться еще глубже. Поэтому в самом низу еще раз жмем на название модели.
Далее кликаем на «Интернет»
Здесь, как вы догадались, находятся настройки подключения к провайдеру. Здесь есть несколько вариантов. В данный момент активен «Провайдер (IEoP)», то есть кабельный интернет. Для того, чтобы назначить мобильного оператора 3G/4G основным источником связи, ищем название своего USB модема. У меня это «Huawei Mobile Broadband» — заходим в него
Здесь в настройках необходимо активировать переключатель «Включить» и нажать на кнопку «Сделать основным» для того, чтобы интернет поступал именно через 3G — 4G модем, который подключен к USB порту роутера Keenetic
Дополнительно здесь же можно установить расписание работы интернета через модем.
Маршуртизатор Zyxel Keenetic не видит 4G модем
Нередко приходится сталкиваться с ситуацией, что роутер Zyxel Keenetic не видит 4G модем. Чаще всего причиной тому является то, что эти устройства просто-напросто несовместимы. Как вы понимаете, модели постоянно обновляются и прошивка маршрутизатора не всегда успевает за их скоростью выхода. Поэтому рекомендую ознакомиться со списком поддерживаемых моделей на официальном сайте фирмы.
Вот и все — надеюсь, вам будет полезен мой опыт настройки интернета путем подключения 3G-4G модема к роутеру Zyxel Keenetic и с раздачей его по wifi. О том, как настроить модем через роутеры других фирм, читайте в отдельной статье.
Актуальные предложения:

Задать вопрос
- 10 лет занимается подключением и настройкой беспроводных систем
- Выпускник образовательного центра при МГТУ им. Баумана по специальностям «Сетевые операционные системы Wi-Fi», «Техническое обслуживание компьютеров», «IP-видеонаблюдение»
- Автор видеокурса «Все секреты Wi-Fi»
Keenetic 4G с модемом Yota — это удобный способ организации сети с подключением к интернету через сотовую связь. В данной статье будет подробно описано, как правильно настроить и наладить работу этой связки.
Первым шагом необходимо правильно подключить Keenetic 4G к модему Yota. Для этого нужно вставить SIM-карту в модем и убедиться, что он включен и готов к работе. Затем нужно подключить модем к Keenetic 4G с помощью USB-кабеля.
После успешного подключения, необходимо настроить параметры сети. Для этого откройте веб-браузер и введите в адресной строке IP-адрес Keenetic 4G. Затем введите логин и пароль для доступа к административной панели устройства.
На странице настройки выберите раздел «Интернет» и перейдите в раздел «Настройки соединения». Здесь выберите тип соединения «3G/4G (LTE)». Далее введите APN (имя точки доступа), логин и пароль, предоставленные вашим интернет-провайдером. Нажмите кнопку «Применить» для сохранения изменений.
После этого Keenetic 4G должен успешно подключиться к интернету через модем Yota. Убедитесь, что соединение работает, проверив доступность веб-страниц. Если все настроено правильно, вы сможете наслаждаться стабильным и быстрым интернетом.
Содержание
- Подключение оборудования
- Проверка совместимости
- Установка необходимого ПО
- Настройка соединения
- Подключение к интернету
- Использование дополнительных функций
Подключение оборудования
Для настройки Keenetic 4G с модемом Yota необходимо правильно подключить оборудование. В этом разделе мы разберем все шаги, которые необходимо выполнить для успешной установки.
Шаг 1: Подключите антенну к модему Yota. Убедитесь, что антенна установлена на открытом пространстве, чтобы получить максимальный сигнал.
Шаг 2: Соедините модем Yota с Keenetic 4G с помощью Ethernet-кабеля. Один конец кабеля подключается к порту LAN на модеме Yota, а другой — к порту WAN на роутере Keenetic 4G.
Шаг 3: Вставьте SIM-карту в модем Yota. Убедитесь, что SIM-карта разблокирована и активирована для использования сети Yota.
Шаг 4: Подключите роутер Keenetic 4G к источнику питания. Включите роутер, нажав кнопку питания на задней панели устройства.
Шаг 5: Дождитесь, пока светодиодные индикаторы на роутере Keenetic 4G перейдут в рабочий режим. Обычно это занимает несколько минут.
После выполнения этих шагов вы успешно подключите оборудование и будете готовы к настройке Keenetic 4G с модемом Yota. Следующий шаг – настройка соединения, которую мы рассмотрим в следующем разделе.
Проверка совместимости
Перед настройкой Keenetic 4G с модемом Yota важно убедиться в их совместимости и наличии всех необходимых компонентов.
Для проверки совместимости следуйте инструкциям ниже:
- Убедитесь, что у вас имеется Keenetic 4G — маршрутизатор, который поддерживает работу с модемом Yota.
- Проверьте наличие модема Yota и удостоверьтесь, что он не поврежден.
- Ознакомьтесь с техническими характеристиками Keenetic 4G и убедитесь, что он поддерживает стандарты и частоты, используемые модемом Yota.
- Проверьте наличие сетевого кабеля для подключения модема к роутеру.
- Удостоверьтесь, что у вас есть доступ к Интернету для загрузки и установки необходимого программного обеспечения и обновлений.
Если все компоненты на месте и они совместимы, вы готовы перейти к следующему шагу — настройке Keenetic 4G с модемом Yota.
Установка необходимого ПО
Перед настройкой Keenetic 4G с модемом Yota необходимо установить следующее программное обеспечение:
- Скачайте и установите последнюю версию прошивки Keenetic 4G с официального сайта Keenetic.
- Подключите модем Yota к компьютеру с помощью USB-кабеля. Драйверы для модема обычно устанавливаются автоматически, но если этого не произошло, можно скачать драйверы с сайта производителя модема и установить их вручную.
- Установите Keenetic App на свой мобильный телефон или планшет. Это приложение позволит удобно настраивать и управлять Keenetic 4G через Wi-Fi.
- Подключите Keenetic 4G к питанию и подождите, пока индикаторы стабильно загорятся. Это означает, что устройство готово к настройке.
После установки необходимого ПО можно переходить к следующему этапу – настройке Keenetic 4G с модемом Yota.
Настройка соединения
Для начала настройки соединения с модемом Yota на Keenetic 4G, убедитесь, что модем и роутер подключены с помощью USB-кабеля.
1. Подключите Keenetic 4G к источнику питания и дождитесь его полной загрузки.
2. Откройте веб-браузер на вашем компьютере и введите адрес 192.168.1.1 в адресной строке. Нажмите Enter.
3. В появившемся окне авторизации введите логин и пароль для доступа к настройкам роутера.
4. В левом меню выберите раздел «Настройки соединений» и перейдите на вкладку «USB-модем».
5. Настройте параметры соединения следующим образом:
— Выберите доступный USB-модем из списка поставляемого оборудования.
— Установите режим работы «4G (Yota)».
— Укажите тип авторизации, который вы используете для подключения к сети Yota.
— Введите логин и пароль, если они требуются для авторизации.
6. Нажмите кнопку «Применить» для сохранения настроек.
7. Подождите несколько секунд, пока роутер подключится к сети Yota и получит сетевой адрес.
8. Проверьте подключение, открыв веб-браузер и попробовав загрузить веб-страницу.
После выполнения этих шагов соединение между Keenetic 4G и модемом Yota должно быть успешно настроено, и вы сможете пользоваться интернетом без проблем.
Подключение к интернету
Для подключения вашего Keenetic 4G к интернету через модем Yota, выполните следующие шаги:
- Подключите модем Yota к Keenetic 4G. Вставьте модем Yota в порт USB вашего Keenetic 4G.
- Перейдите в веб-интерфейс Keenetic 4G. Откройте браузер и введите IP-адрес вашего Keenetic 4G в строку адреса (обычно это 192.168.1.1).
- Войдите в настройки Keenetic 4G. Введите свои учетные данные (логин и пароль), чтобы войти в веб-интерфейс Keenetic 4G.
- Перейдите в раздел «Настройки интернета». На главной странице веб-интерфейса найдите раздел «Настройки интернета» и кликните на него.
- Нажмите на кнопку «Добавить». В разделе «Настройки интернета» нажмите на кнопку «Добавить», чтобы добавить новое подключение.
- Заполните поля настройки подключения. В открывшемся окне введите следующую информацию:
- Имя соединения: любое удобное имя для вашего подключения.
- Тип соединения: выберите «4G/3G USB-модем».
- Интерфейс: выберите «Сетевой интерфейс USB-модема».
- Тип USB-модема: выберите «Yota (Yota 4G LTE USB Modem)».
- Нажмите «Применить» и подождите. После заполнения всех полей, нажмите кнопку «Применить» и подождите, пока Keenetic 4G выполнит настройки.
- Проверьте подключение к интернету. После настройки должно появиться сообщение о подключении к интернету. Чтобы проверить подключение, выполните простой веб-тест, открыв любую веб-страницу.
Поздравляем! Вы успешно подключили свой Keenetic 4G к интернету через модем Yota. Теперь вы можете наслаждаться высокоскоростным интернет-соединением.
Использование дополнительных функций
Keenetic 4G предлагает ряд дополнительных функций, которые могут быть полезными для пользователей. Вот некоторые из них:
| Функция | Описание |
|---|---|
| Родительский контроль | Позволяет ограничить доступ к определенным сайтам или контенту для определенных устройств в вашей домашней сети. |
| Гостевая сеть | Позволяет создать отдельную Wi-Fi сеть для гостей, чтобы они могли подключаться к интернету без доступа к ресурсам вашей основной сети. |
| Подключение USB-устройств | Keenetic 4G имеет USB-порт, который позволяет подключать внешние USB-устройства, такие как принтеры или жесткие диски, и делиться ими в сети. |
| Конфигурация VPN | Позволяет настроить виртуальную частную сеть (VPN) для безопасного подключения к вашей домашней сети из любой точки мира. |
Это лишь некоторые из возможностей Keenetic 4G. Более подробную информацию о дополнительных функциях вы найдете в руководстве пользователя к роутеру.
Keenetic 4G — это мощный роутер с поддержкой 4G-модема, который позволяет получить высокоскоростной интернет-доступ в любом месте, где есть сеть мобильной связи. Если у вас есть модем Yota и роутер Keenetic 4G, то вы можете настроить их для обеспечения стабильного и быстрого интернет-соединения.
Для начала необходимо установить модем Yota в роутер Keenetic 4G. Для этого вам потребуется отвертка и некоторое время. Процесс установки несложный, но требует аккуратности и внимания к деталям. Важно учесть, что модем Yota должен быть предварительно активирован и иметь подключение к интернету.
После установки модема Yota в Keenetic 4G необходимо настроить подключение к интернету. Для этого откройте веб-интерфейс Keenetic 4G, введя IP-адрес роутера в адресной строке браузера. Затем перейдите в раздел «Настройки сети» и выберите вариант «4G-модем». Введите данные оператора связи (в данном случае Yota) и подключитесь к сети.
После настройки подключения к интернету проверьте его работоспособность, открыв веб-страницу или выполнение тест скорости загрузки. Если все работает корректно, значит Keenetic 4G успешно настроен с модемом Yota и готов к использованию. Теперь вы можете наслаждаться быстрым и стабильным интернет-соединением в любом месте, где есть сеть Yota.
Содержание
- Как подключить Keenetic 4G с модемом Yota: шаг за шагом
- Открытие коробки и осмотр
- Вставка SIM-карты и настройка подключения
- Настройка безопасности и пароля
- Подключение к интернету и проверка работоспособности
Как подключить Keenetic 4G с модемом Yota: шаг за шагом
В этом разделе мы расскажем вам, как подключить Keenetic 4G с модемом Yota. Следуя этим шагам, вы сможете быстро и легко настроить свое сетевое подключение.
-
Подготовка оборудования:
Убедитесь, что у вас есть все необходимые компоненты для подключения: Keenetic 4G и модем Yota.
-
Подключение модема Yota к Keenetic 4G:
Подключите модем Yota к свободному порту USB на Keenetic 4G с помощью кабеля USB.
-
Настройка Keenetic 4G:
Включите Keenetic 4G и дождитесь, пока он полностью загрузится.
Откройте веб-браузер и введите адрес 192.168.1.1 в строке адреса. Нажмите Enter, чтобы открыть панель управления Keenetic 4G.
Введите имя пользователя и пароль, которые вы указали при первоначальной настройке Keenetic 4G. По умолчанию имя пользователя — admin, а пароль — admin.
-
Настройка интернет-подключения:
Перейдите во вкладку Настройки или Интернет в панели управления Keenetic 4G.
Выберите опцию Добавить подключение или Создать новое подключение (в зависимости от версии программного обеспечения).
Выберите тип подключения 3G/4G или Мобильный интернет.
Введите имя подключения (например, «Yota») и выберите модем Yota из списка доступных устройств.
Введите PIN-код (если требуется) и нажмите кнопку Применить.
-
Тестирование подключения:
Подождите несколько секунд, чтобы Keenetic 4G установил соединение с сетью Yota.
Проверьте статус подключения в панели управления Keenetic 4G. Если все настроено правильно, вы должны увидеть, что подключение активно и работает.
Поздравляем, вы успешно настроили свое сетевое подключение Keenetic 4G с модемом Yota! Теперь вы можете наслаждаться быстрым и стабильным интернетом.
Открытие коробки и осмотр
Перед тем как начать настройку Keenetic 4G с модемом Yota, необходимо внимательно ознакомиться с содержимым упаковки и проверить наличие всех компонентов.
При открытии коробки обратите внимание на следующие предметы, которые должны присутствовать:
- Роутер Keenetic 4G.
- Блок питания и сетевой кабель.
- Антенна для подключения к сети 4G.
- LAN-кабель для подключения к компьютеру или другому устройству.
- Инструкции по настройке и использованию.
Проверьте комплектацию, удостоверьтесь, что все предметы находятся внутри коробки и не имеют видимых повреждений.
Также обратите внимание на внешний вид самого роутера Keenetic 4G. Проверьте отсутствие царапин или трещин на корпусе. Убедитесь, что все разъемы на задней панели целые и не повреждены.
Важно провести осмотр сразу после покупки, чтобы убедиться, что все компоненты на месте и в рабочем состоянии. Если вы обнаружили какие-либо дефекты или отсутствие компонентов, обратитесь в магазин, где вы приобрели Keenetic 4G, для решения этой проблемы.
Вставка SIM-карты и настройка подключения
Для начала необходимо вставить SIM-карту в слот модема.
- Включите Keenetic 4G и подождите, пока устройство загрузится.
- Откройте заднюю крышку Keenetic 4G, чтобы получить доступ к слоту для SIM-карты.
- Вставьте SIM-карту в слот, убедившись, что золотые контакты смотрят вниз.
- Закройте заднюю крышку Keenetic 4G.
После вставки SIM-карты можно приступить к настройке подключения.
- Откройте веб-браузер на компьютере или мобильном устройстве, подключенном к Keenetic 4G.
- Введите IP-адрес вашего Keenetic 4G в адресной строке браузера и нажмите «Enter».
- В появившемся окне введите логин и пароль для доступа к настройкам роутера. Стандартные логин и пароль: admin/admin.
- В левой части меню выберите раздел «Интернет».
- В разделе «Интернет» выберите вкладку «Настройка соединения».
- Нажмите кнопку «Добавить», чтобы создать новое подключение.
- Выберите тип соединения «3G/4G/LTE».
- В поле «Оператор» выберите «Yota» из списка доступных операторов.
- Оставьте все остальные поля с настройками по умолчанию и нажмите кнопку «Применить».
После применения настроек роутер Keenetic 4G будет попытаться установить соединение с сетью Yota. Если настройки были указаны правильно и сигнал сети достаточно сильный, подключение должно быть установлено успешно.
Настройка безопасности и пароля
При настройке Keenetic 4G с модемом Yota важно обеспечить безопасность вашей сети и защитить ее паролем. Это позволит предотвратить несанкционированный доступ к вашему интернет-соединению и защитить вашу личную информацию.
Для начала, убедитесь, что вы подключены к Wi-Fi сети Keenetic 4G. Затем, откройте любой веб-браузер на своем устройстве и введите IP-адрес Keenetic 4G в адресной строке. По умолчанию IP-адресом Keenetic 4G является 192.168.1.1.
После того как вы войдете в веб-интерфейс Keenetic 4G, найдите настройку безопасности и пароля. Обычно она находится в разделе «Настройки» или «Сетевые настройки».
В этом разделе вы можете изменить пароль доступа к веб-интерфейсу Keenetic 4G, чтобы предотвратить несанкционированный доступ к настройкам роутера. Рекомендуется использовать сложный пароль, состоящий из разных символов, чтобы усилить безопасность вашей сети.
Также в этом разделе можно настроить пароль для Wi-Fi сети Keenetic 4G. Рекомендуется использовать защищенный протокол Wi-Fi (например, WPA2) и установить сложный пароль для доступа к Wi-Fi сети. Это поможет предотвратить несанкционированное подключение к вашей сети и защитит вашу личную информацию.
Дополнительно, вы можете настроить фильтрацию MAC-адресов, которая позволяет задать список устройств, которые могут подключаться к вашей сети. Это также поможет предотвратить несанкционированный доступ к вашей сети и защитить ваши данные.
После того как вы настроите безопасность и пароль, не забудьте сохранить изменения, чтобы они вступили в силу.
Теперь ваш Keenetic 4G с модемом Yota настроен с учетом безопасности и пароля. Ваша сеть защищена от несанкционированного доступа, и вы можете использовать ее с уверенностью.
Подключение к интернету и проверка работоспособности
После настройки модема Yota с Keenetic 4G, можно приступить к подключению к интернету и проверке работоспособности соединения. Для этого необходимо выполнить следующие шаги:
- Подключите модем Yota к роутеру Keenetic 4G с помощью USB-кабеля.
- Включите роутер Keenetic 4G и дождитесь его загрузки.
- На компьютере, подключенном к роутеру Keenetic 4G, откройте веб-браузер и введите в адресной строке IP-адрес роутера (обычно 192.168.1.1).
- В появившемся окне авторизации введите логин и пароль для доступа к настройкам роутера.
- После успешной авторизации откроется главное меню роутера.
- Выберите в главном меню пункт «Настройки подключения к Интернету».
- Настройте тип подключения к Интернету в соответствии с параметрами, предоставленными вашим провайдером.
- Проверьте правильность введенных настроек и нажмите кнопку «Применить» для сохранения изменений.
После применения настроек роутер Keenetic 4G должен подключиться к интернету посредством модема Yota. Чтобы проверить работоспособность соединения, выполните следующие действия:
- На компьютере, подключенном к роутеру Keenetic 4G, откройте веб-браузер.
- В адресной строке введите адрес любого веб-сайта (например, www.google.com) и нажмите Enter.
- Если страница успешно загружена, значит, подключение к интернету работает корректно.
Если страница не загружается или возникают ошибки, проверьте настройки подключения к интернету в роутере Keenetic 4G, а также убедитесь, что модем Yota имеет стабильное соединение и достаточный сигнал.