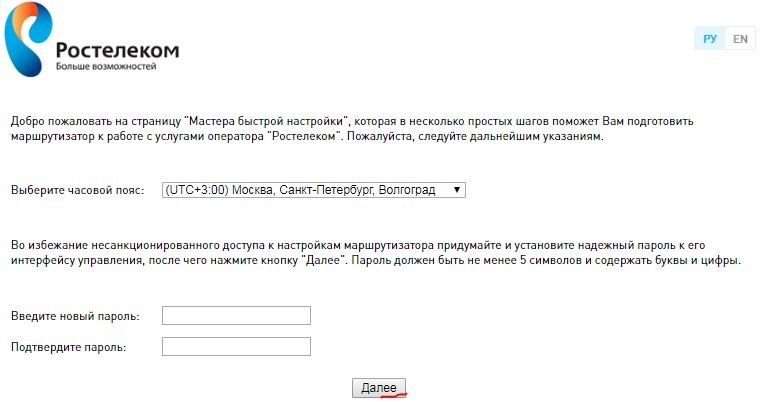Друзья, эта статья будет посвящена еще одному «ростелекомовскому» роутеру Innbox E70 Iskratel. В помощь всем тем, кто столкнулся с какой-то проблемой и захотел решить ее самостоятельно без терзаний родных, близки и техподдержки своего провайдера. А так, конечно, же не стесняемся им звонить)
Статья будет ОЧЕНЬ краткой с фокусом лишь на самое важное, т.к. я уверен, что этот роутер никто в здравом уме не будет использовать по максимуму. Поэтому если вдруг остались какие-то вопросы – традиционно задаем их в комментарии.
Содержание
- Краткое описание
- Разъемы
- Индикаторы
- Подключение
- Вход в настройщик
- Быстрая настройка
- Ручная настройка
- Настройка интернета
- Режим моста
- IPTV
- Изменение пароля Wi-Fi
- Прошивка
- Полезные ссылки
- Инструкции
- Видео по теме
- Задать вопрос автору статьи
Краткое описание
Сама по себе модель вполне даже допустима для текущего использования, но лично я продолжаю быть скептиком и ставлю домой модели других производителей:
- Wi-Fi 5 (802.11ac). Само по себе использование в роутере провайдера двухдиапазонного нормального Wi-Fi – это уже хорошо.
- Гигабитные порты (WAN и LAN).
- Наличие USB 3.0.
- Поддержка телефонии.
Разъемы
Сзади нас ожидает много интересных разъемов для подключения:
Слева-направо:
- PHONE. Сюда подключаем домашний телефон.
- WAN. Сюда подключаем провод интернета.
- LAN. Четыре порта для подключения домашних устройств – компьютер, телевизор, IPTV-приставка, игровая консоль и т.д.
- USB. Сюда подключаем внешние USB-устройства.
- Reset. Кнопка сброса на заводские настройки. Механизм сброса здесь немного странный – просто нажимаем на кнопку, индикаторы должны выключиться. Заходим в настройщик и сохраняем конфигурацию, иначе должно все откатиться.
- WPS/WLAN. Объединенная традиционная кнопку. Зажали надолго – выключится весь Wi-Fi, быстро нажали – активируется функция подключения устройств по WPS (подключение к Wi-Fi без пароля, если грубо).
- Power. Гнездо для адаптера питания.
- On/off. Физическая кнопка выключения роутера. Очень удобно для ручной перезагрузки.
Индикаторы
Роутер оснащен индикаторами. На всякий случай даю расшифровку по каждому из них.
- Status. Есть интернет или нет (в общем случае есть ли соединение). Горит – все нормально, мигает быстро – передаются данные, мигает медленно – обновляется прошивка.
- WAN. Индикатор порта WAN, подключено ли к нему что-то. Не горит, если линия не подключена или плохо кабелю стало. Горит зеленым – 1 Гбит/с. Горит оранжевым – линия 100 Мбит/с.
- LAN. Подключение локальных устройств к портам LAN.
- Wireless 2.4G и Wireless 5G. Статусы Wi-Fi точек доступа для 2.4 ГГц и 5 ГГц. Горит – включена, не горит – выключено, быстро мигает – идет передача данных, медленно мигает – активирована функция WPS.
- USB. Если горит – значит устройство подключено к USB.
- Phone. Если горит или мигает – телефонная линия подключена и доступна.
- Power. Горит всегда, если роутер подключен к питанию.
Подключение
Если все правильно подключить, то никаких проблем с настройкой не должно возникнуть. Большая часть обращений к нам упиралось именно в проблему с подключением. Поэтому относимся внимательно и с головой, даже по опытности впопыхах можно просто что-то напутать или забыть.
- Подключаем роутер к питанию. Убеждаемся, что индикатор POWER горит. Если не горит – не забываем, что здесь есть еще отдельная кнопка питания, которая может быть выключена.
- Подключаем кабель интернета в порт WAN.
Далее нужно подключить все локальные домашние устройства:
- Компьютер, игровые консоли, телевизоры и т.д. можно подключить по кабелю. Один конец кабеля вставляем в ваше устройство, другой в разъем LAN (любой, если используете IPTV приставку, рекомендую оставить для нее порт LAN4 свободным).
- IPTV приставка. Если будете настраивать как в этой инструкции, подключаем ее в разъем LAN
Некоторые роутеры изначально уже предустановлены, поэтому останется только их подключить к сети, и все заработает. Но для того же входа в настройщик для ручной настройки можно использовать два способа:
- Подключиться по кабелю. Так проще всего и меньше проблем.
- Подключиться по Wi-Fi. Удобно для настройки с телефона, но на этапе смены настроек Wi-Fi, возможно, придется переподключиться к сети с новыми настройками. Этот момент я отдельно вынес в разделе с настройками.
Вход в настройщик
Вход в настройки (если все подключили правильно, то никаких проблем не должно возникать):
Страница входа: 192.168.0.1 (можно перейти по ссылке)
Имя пользователя: admin
Пароль: (пустой, нет пароля, ничего вводить не нужно)
После авторизации вы попадете в настройщик роутера, где уже можно творить всякие добрые вещи во благо интернета в квартире.
Если логин и пароль вдруг не подходят, настоятельно рекомендую сделать сброс роутера на заводские настройки. Тогда точно всё подойдет.
Быстрая настройка
Сразу же после первой авторизации в роутере вы должны попасть в «Мастер быстрой настройки». Для простого домашнего пользователя это один из самых быстрых способов настроить свой роутер, чтобы все заработало. Есть и другой способ попасть сюда – через меню «СТАТУС – Информация» и нажать на кнопку «Мастер быстрой настройки». Но думаю, что вы уже попали сюда.
- На первом этапе нас попросят задать пароль к роутеру. Это пароль для доступа к этому конфигуратору (не путать с Wi-Fi, который настроится чуть позже). Задаем и нажимаем далее:
- На втором шаге настраиваем Wi-Fi. Задаем названия точек доступа для обеих сетей (2.4 ГГц и 5 ГГц) и ПАРОЛИ от них:
- Если вы были подключены к роутеру по Wi-Fi для первичной настройки, то после сохранения придется переподключиться к сети уже с теми значениями, которые ввели вы:
- Снова авторизуемся в настройщике и переходим в «Мастер быстрой настройки»:
- Выбираем свое расположение (примерно, хотя можно и ошибиться, ничего страшного здесь нет) и подключаемые услуги (только интернет, интернет+тв, интернет+тв+домашний телефон). От этого выбора будет зависеть количество дальнейших шагов:
- Вводим логин и пароль от интернета (смотрим договор, уточняем у техподдержки или используем личный кабинет). По умолчанию тип подключения уже установлен как PPPoE, поэтому если вдруг вы будете подключать этот роутер к другому провайдеру, лучше на предыдущем шаге перейти в режим ручной настройки.
- Уточняем порт для подключения IPTV приставки. В нашем случае ставим четвертый порт:
- Переходим к настройке домашнего телефона. Эти данные уточняем у провайдера, от региона и от времени они могут меняться. Попробуйте найти самостоятельно, если не получается – звоним в техподдержку:
Все готово. Остальные моменты можно детально настроить в режиме ручной настройки.
Ручная настройка
В этом разделе хотелось бы показать основные моменты по настройке интернета. Хотя вполне себе можно снова войти в «Мастер быстрой настройки» и пробежать по шагам, вполне себе можно изменять эти свойства по отдельности (например, изменили пароль от интернета, но свой старый Wi-Fi захотелось сохранить).
Настройка интернета
В меню настройщика переходим сюда:
СЕТЬ – WAN
Если здесь пролистать до самого низу, то можно увидеть, что какое-то подключение уже добавлено. Если у вас также – смело удаляем его:
После этого добавляем новое подключение. Главные настройки для Ростелекома:
- Тип соединения: PPPoE (обычно именно так, но можете уточнить у техподдержки или глянуть в договор).
- Имя пользователя: смотрим договор.
- Пароль: смотрим договор.
Все остальное можно оставлять как есть. После сохранения всё должно заработать.
Для справки. Если у вас используется тип подключения L2TP (например, тот же Билайн), то подключение к интернету нужно делать через меню «СЕТЬ – VPN» с вводом всех параметров из договора. И так все работает нормально.
Режим моста
Были случаи, что этот роутер используют просто как посредника между нормальным роутером и провайдером (причины для Ростелекома я так и не нашел, может подскажете ее в комментариях). Для этой цели нужно роутер перевести в режим моста, а уже за ним для подключения к провайдеру использовать другой роутер или даже простой домашний компьютер с созданием подключения.
Для настройки как в прошлом разделе переходим в «Сеть – WAN», а вместо PPPoE добавляем «Режим моста»:
А далее уже подключайтесь как хотите, роутер больше в этом деле не принимает участия.
IPTV
Специального раздела на текущей версии прошивки для IPTV здесь нет, но подключение работает, если сделать так:
- Заходим в «Сеть – Группы интерфейсов» и создаем новую группу с именем «tv» (можно назвать как вам больше нравится):
- Переходим к редактированию только что созданной группы:
- Добавляем нужные интерфейсы, к которым будем цеплять нашу IPTV приставку. Здесь мы прокидываем ее на 4й порт (LAN4). Интерфейс WAN указываем как 2:
Все сохраняете, на всякий случай перезагружаете роутер, радуетесь.
Изменение пароля Wi-Fi
Расписывать особо не желаю – на панели для этой задачи вынесен отдельный раздел Wi-Fi, пользуемся.
Прошивка
Если вдруг появилось желание залить новую прошивку (или стороннюю), идем в «СИСТЕМА – Обновление ПО», выбираем свой файл прошивки и нажимаем на кнопку «Обновить»:
После обновления прошивки не забывает повторить процедуру настройки. Для некоторых регионов с разными типами подключения прошивки могут меняться – уточняем это уже на сайте своего региона, для всех остальных, выбирающих альтернативные прошивки – без разницы.
Полезные ссылки
Так как роутер получился вполне себе в меру народным, многие вещи при его использовании выходят за формат нашего портала. Поэтому оставляю ссылку на эту модель на 4PDA:
Страница Innbox E70 Iskratel
Там есть много чего интересного для любителей поколупаться в своем роутере и сделать его чуток умнее: доступ в инженерную морду, настройка SSH, прошивки, спецификации железа.
Инструкции
Специально для тех, кто любит читать официальные инструкции.
Скачать
Скачать
Видео по теме
Роутер Ростелеком Inbox E70 – популярное устройство, предоставляемое провайдером для подключения к интернету. Однако, если вы хотите сменить провайдера, вам может потребоваться перенастроить роутер. В этой статье мы расскажем вам о том, как подробно настроить Ростелеком Inbox E70 под другого провайдера.
Первым шагом вам необходимо убедиться, что вы имеете доступ к административной панели роутера. Для этого откройте браузер и введите IP-адрес своего роутера в строку адреса. Обычно адрес административной панели указан на задней панели роутера. Введите логин и пароль, указанные на устройстве или в документации. Если вы не знаете логин и пароль, попробуйте стандартные комбинации: admin/admin, admin/1234 или admin/password.
После успешного входа в административную панель роутера вам необходимо найти раздел «Настройки сети» или «WAN». В этом разделе вы сможете изменить настройки подключения к интернету. Обычно вам потребуется ввести логин и пароль вашего нового провайдера, а также выбрать тип подключения (PPPoE, DHCP или статический IP).
После внесения всех необходимых изменений не забудьте сохранить настройки и перезагрузить роутер. После перезагрузки ваш Ростелеком Inbox E70 будет готов к работе с новым провайдером.
Следуя этой подробной инструкции, вы сможете легко настроить роутер Ростелеком Inbox E70 под другого провайдера. Не забудьте сохранить все настройки и перезагрузить устройство после внесения изменений. Удачной работы с новым провайдером!
Содержание
- Как настроить роутер Ростелеком Inbox E70 под другого провайдера
- Шаг 1: Настройка соединения
- Шаг 2: Вход в административную панель роутера
- Шаг 3: Изменение настроек сетевого соединения
- Шаг 4: Ввод параметров нового провайдера
Как настроить роутер Ростелеком Inbox E70 под другого провайдера
Если вы хотите использовать роутер Ростелеком Inbox E70 с другим провайдером, вам необходимо выполнить некоторые настройки. Ниже приведена подробная инструкция по настройке данного роутера под другого провайдера.
- Подключите роутер к компьютеру с помощью Ethernet-кабеля и включите его.
- Откройте любой веб-браузер и в адресной строке введите IP-адрес роутера. По умолчанию это 192.168.1.1. Нажмите Enter.
- Вас попросят ввести логин и пароль для доступа к роутеру. По умолчанию логин — admin, пароль — admin. Введите эти данные и нажмите Вход.
- Вам будет предложено выбрать режим работы интернета. Выберите режим «Соединение по PPPoE».
- Введите логин и пароль, предоставленные вашим новым провайдером. Если у вас нет этих данных, свяжитесь с вашим провайдером для получения информации о логине и пароле.
- Нажмите на кнопку «Применить» или «Сохранить», чтобы сохранить настройки.
- Перезагрузите роутер.
После выполнения этих шагов, ваш роутер Ростелеком Inbox E70 будет настроен под другого провайдера. Убедитесь, что у вас есть правильные данные вашего нового провайдера, чтобы успешно завершить настройку.
Шаг 1: Настройка соединения
Перед началом настройки роутера Ростелеком Inbox E70 под другого провайдера важно убедиться, что у вас имеется правильное подключение к интернету. Для этого следуйте инструкциям ниже:
1. Подключите роутер к Интернету
Вставьте Ethernet-кабель в порт WAN на задней панели роутера и подключите другой конец к модему или сетевому разъему провайдера. Убедитесь, что соединение прочное и надежное.
2. Включите роутер
Подключите роутер к источнику питания и включите его, нажав на кнопку питания. Дождитесь, пока все индикаторы на передней панели роутера загорятся или начнут мигать, что будет означать успешное включение.
3. Подключите компьютер к роутеру
Используя Ethernet-кабель, подключите свой компьютер или ноутбук к одному из портов LAN на задней панели роутера. Убедитесь, что соединение кабелей прочное и надежное.
4. Проверьте подключение
Откройте веб-браузер и в адресной строке введите IP-адрес роутера (обычно 192.168.1.1). Нажмите клавишу «Enter» или «Go». Если вы видите страницу входа в административный интерфейс роутера, значит, вы успешно подключились к нему.
5. Введите данные вашего провайдера
В административном интерфейсе роутера найдите раздел «Настройки соединения» или «WAN» и введите необходимую информацию, предоставленную вашим провайдером. Вам могут потребоваться следующие данные:
- Тип соединения: выберите тип подключения, который предоставляется вашим провайдером. Это может быть PPPoE, DHCP или статический IP, в зависимости от требований провайдера.
- Имя пользователя и пароль: введите учетные данные, предоставленные вашим провайдером, если они требуются для подключения.
- Сервер DNS: введите адреса DNS-сервера вашего провайдера. Вам могут потребоваться как первичный, так и вторичный адреса.
6. Сохраните настройки и перезагрузите роутер
После ввода всех необходимых данных нажмите кнопку «Сохранить», чтобы применить изменения. Затем перезагрузите роутер, чтобы новые настройки вступили в силу.
После выполнения всех указанных шагов вы должны успешно настроить соединение на роутере Ростелеком Inbox E70 под другого провайдера.
Шаг 2: Вход в административную панель роутера
Чтобы настроить роутер Ростелеком Inbox E70 под другого провайдера, необходимо войти в административную панель устройства. Для этого выполните следующие действия:
- Откройте веб-браузер на компьютере и введите в адресной строке IP-адрес роутера. Обычно это 192.168.1.1 или 192.168.0.1. Нажмите клавишу Enter.
- Откроется страница входа в административную панель роутера. Введите логин и пароль. Обычно это admin/admin или root/admin. Если вы не знаете учетные данные, попробуйте использовать стандартные комбинации для данной модели роутера. Если они не подходят, обратитесь к инструкции по эксплуатации роутера или свяжитесь с технической поддержкой провайдера.
- После успешной аутентификации вы попадете в административную панель роутера.
Теперь вы готовы приступить к настройке роутера Ростелеком Inbox E70 под другого провайдера.
Шаг 3: Изменение настроек сетевого соединения
После входа в интерфейс администратора роутера Ростелеком Inbox E70, перейдите в раздел «Настройки сети».
Здесь вы найдете поля, в которых можно изменить настройки сетевого соединения.
1. IP-адрес: Введите новый IP-адрес для вашего роутера. Рекомендуется использовать адрес в той же подсети, что и ваш провайдер.
2. Маска подсети: Введите новую маску подсети. Она должна соответствовать маске вашего провайдера.
3. Шлюз по умолчанию: Введите IP-адрес шлюза, предоставленный вашим провайдером.
4. DNS-серверы: Введите IP-адреса DNS-серверов, предоставленные вашим провайдером.
5. DHCP-сервер: Если вы хотите использовать встроенный DHCP-сервер роутера для автоматической настройки сети, установите флажок «Включить». В противном случае, установите флажок «Выключить» и введите настройки сети вручную.
6. Имя хоста: Введите имя хоста, если требуется вашим провайдером или если вы хотите указать свое собственное имя для роутера.
После внесения изменений в настройки сетевого соединения, нажмите кнопку «Сохранить» или «Применить», чтобы применить изменения.
Теперь настройки сетевого соединения вашего роутера Ростелеком Inbox E70 изменены на настройки, предоставленные вам провайдером.
Шаг 4: Ввод параметров нового провайдера
На этом шаге вам потребуется ввести параметры нового провайдера, чтобы установить соединение с интернетом:
- Откройте веб-браузер на вашем компьютере и введите в адресной строке IP-адрес вашего роутера. Обычно это 192.168.1.1 или 192.168.0.1. Нажмите Enter, чтобы открыть страницу настроек роутера.
- Введите логин и пароль администратора, чтобы получить доступ к настройкам роутера. Обычно логин и пароль по умолчанию — admin.
- На странице настроек роутера найдите раздел WAN или Интернет-подключение.
- Выберите тип подключения, поддерживаемый вашим новым провайдером. Обычно это PPPoE (Point-to-Point Protocol over Ethernet) или DHCP (Dynamic Host Configuration Protocol).
- Введите данные, предоставленные новым провайдером, в соответствующие поля в разделе настроек подключения. Это может быть имя пользователя (логин), пароль и другие параметры. Уточните эти данные у своего провайдера.
- Сохраните внесенные изменения, нажав кнопку «Сохранить» или «Применить».
После внесения параметров нового провайдера, роутер будет настроен для использования интернет-подключения от вашего нового провайдера.
На чтение 3 мин Опубликовано Обновлено
Роутер Ростелеком Inbox e70 предоставляет быстрое и стабильное подключение к интернету, обеспечивая высокую скорость передачи данных. Однако, чтобы использовать его на полную мощность, необходимо правильно настроить устройство.
В данной инструкции мы подробно рассмотрим все этапы настройки роутера Ростелеком Inbox e70. Вы узнаете, как подключить его к компьютеру, как изменить пароль и настроить беспроводную сеть, а также о других важных функциях устройства.
Начнем со следующего шага: подключение роутера к компьютеру. Для этого вам понадобится Ethernet-кабель, который обычно поставляется вместе с роутером. Подключите один конец к порту «WAN» на задней панели роутера, а другой конец — к компьютеру. После этого подключите роутер к источнику питания и включите его.
Важно помнить, что в процессе настройки роутера Ростелеком Inbox e70 необходимо следовать инструкциям производителя и использовать только рекомендованные настройки безопасности.
Содержание
- Подробная инструкция по настройке роутера Ростелеком Inbox e70
- Шаг 1: Подключение роутера к компьютеру
- Шаг 2: Вход в административную панель роутера
Подробная инструкция по настройке роутера Ростелеком Inbox e70
Настройка роутера Ростелеком Inbox e70 включает в себя несколько шагов:
| Шаг 1: | Подключите роутер к источнику питания и дождитесь его запуска. Подключите к роутеру Ethernet-кабель для установки соединения с интернетом. |
| Шаг 2: | На компьютере подключитесь к Wi-Fi точке доступа роутера Ростелеком Inbox e70. |
| Шаг 3: | Откройте любой веб-браузер и в адресной строке введите 192.168.1.1 — это IP-адрес роутера по умолчанию. Нажмите Enter и откроется страница настроек роутера. |
| Шаг 4: | На странице авторизации введите логин и пароль. По умолчанию они обычно равны «admin». Нажмите кнопку «Вход». |
| Шаг 5: | На открывшейся странице настроек роутера выберите раздел «Настройки сети» или «Network Settings». |
| Шаг 6: | В разделе «Подключение к интернету» выберите тип подключения: Ethernet или PPPoE. Введите необходимые параметры в соответствующие поля (логин и пароль от провайдера) и сохраните изменения. |
| Шаг 7: | Вернитесь на главную страницу настроек роутера и выберите раздел «Беспроводная сеть» или «Wireless Network Settings». Задайте имя сети (SSID) и пароль для доступа к Wi-Fi. |
| Шаг 8: | Сохраните изменения и перезагрузите роутер. |
| Шаг 9: | Подключите все устройства к роутеру по Wi-Fi или Ethernet-кабелю и наслаждайтесь интернетом! |
Данная инструкция по настройке роутера Ростелеком Inbox e70 поможет вам быстро и легко подключиться к интернету и настроить Wi-Fi сеть.
Шаг 1: Подключение роутера к компьютеру
Перед началом настройки роутера Ростелеком Inbox e70, необходимо подключить его к компьютеру с помощью Ethernet-кабеля.
Для этого следует выполнить следующие действия:
1. Сначала, возьмите Ethernet-кабель и подключите его одним концом к одному из LAN-портов (обычно их 4) на задней панели роутера.
2. Затем, вставьте другой конец Ethernet-кабеля в Ethernet-порт на вашем компьютере.
3. Убедитесь, что соединение установлено надежно и кабель плотно вставлен в порты роутера и компьютера.
В результате должно быть установлено физическое соединение между вашим компьютером и роутером Ростелеком Inbox e70.
Шаг 2: Вход в административную панель роутера
После подключения к роутеру Ростелеком Inbox e70, вам потребуется войти в его административную панель для настройки. Для этого выполните следующие шаги:
- Откройте любой веб-браузер (например, Chrome, Firefox, Safari).
- Введите IP-адрес роутера в адресную строку браузера. В большинстве случаев это адрес 192.168.1.1.
- Нажмите клавишу Enter на клавиатуре или перейдите по указанному адресу, чтобы открыть страницу входа.
- На открывшейся странице введите логин и пароль. Обычно они указаны на наклейке на задней панели роутера. Если вы их не изменяли, используйте стандартные значения.
- Нажмите кнопку «Войти» или «OK», чтобы подтвердить введенные данные и войти в административную панель.
После успешного входа в административную панель роутера, вы сможете настроить различные параметры и функции сети, включая подключение к интернету и настройку Wi-Fi.
Обратите внимание: Для обеспечения безопасности вашей сети рекомендуется изменить стандартные логин и пароль на более сложные комбинации.
Роутер Ростелеком Inbox E70 является популярным устройством, которое часто используется пользователями для подключения к сети интернет. Однако, если у вас возникла необходимость изменить провайдера, знание процедуры настройки роутера под нового провайдера может стать очень полезным.
Настройка роутера на другого провайдера может выглядеть сложной задачей для некоторых пользователей, однако в этой статье мы расскажем вам о пошаговой инструкции, которая поможет вам справиться с этой задачей. Вам потребуется всего несколько минут и небольшое количество технических знаний, чтобы успешно настроить роутер под нового провайдера.
Важно отметить, что каждый провайдер имеет свои особенности настройки, поэтому данная инструкция будет ориентирована на типичные шаги и может отличаться в случае использования нестандартных настроек.
Перед тем, как начать процесс настройки роутера, убедитесь, что у вас есть все необходимые данные от нового провайдера, такие как имя пользователя, пароль для подключения к интернету и параметры соединения. Также рекомендуется обратиться к документации на роутер, чтобы получить инструкцию, соответствующую конкретной модели устройства.
Содержание
- Как изменить настройки роутера Ростелеком Inbox E70
- Подключение к роутеру
- Вход в настройки роутера
- Редактирование сетевых параметров
- Изменение режима работы роутера
Как изменить настройки роутера Ростелеком Inbox E70
Для изменения настроек роутера Ростелеком Inbox E70 и подключения его к другому провайдеру, следуйте шагам ниже:
- Подключите роутер к компьютеру. Используйте кабель Ethernet, чтобы подключить один конец к порту LAN на задней панели роутера, а другой конец к сетевой карте компьютера.
- Откройте веб-браузер. На веб-браузере введите http://192.168.1.1 и нажмите Enter, чтобы открыть страницу входа в настройки роутера.
- Войдите в настройки роутера. Введите логин и пароль по умолчанию (обычно это admin и admin) и нажмите Войти, чтобы получить доступ к настройкам роутера.
- Измените режим работы роутера. В левой панели выберите раздел настроек, который отвечает за режим работы роутера. Обычно это раздел «Настройки соединения» или «WAN».
- Измените настройки подключения к провайдеру. В разделе настроек выберите тип подключения, который соответствует вашему новому провайдеру. Введите необходимые данные, такие как имя пользователя и пароль, предоставленные провайдером.
- Сохраните изменения. После изменения настроек нажмите кнопку «Сохранить» или «Применить», чтобы сохранить внесенные изменения и перезапустить роутер.
После выполнения этих шагов роутер Ростелеком Inbox E70 будет настроен под другого провайдера. Убедитесь в правильности настроек, перезапустите роутер и проведите тестирование подключения, чтобы убедиться, что все работает корректно.
Подключение к роутеру
Чтобы начать процесс настройки роутера Ростелеком Inbox E70 под другого провайдера, вам необходимо подключиться к роутеру с помощью компьютера или ноутбука. Для этого выполните следующие шаги:
|
Шаг 1: |
Подключите один конец сетевого кабеля в розетку Ethernet на роутере и другой конец к сетевой карте вашего компьютера или ноутбука. |
|
Шаг 2: |
Убедитесь, что роутер подключен к источнику питания и находится в рабочем состоянии. Для этого проверьте, горит ли индикатор питания на передней панели роутера. |
|
Шаг 3: |
Включите свой компьютер или ноутбук и дождитесь его полной загрузки. |
|
Шаг 4: |
Откройте любой веб-браузер (например, Google Chrome, Mozilla Firefox, Internet Explorer) на вашем компьютере или ноутбуке. |
|
Шаг 5: |
Введите IP-адрес роутера в адресной строке браузера и нажмите клавишу «Ввод». Узнайте IP-адрес роутера у своего провайдера или в документации к роутеру. |
Вход в настройки роутера
Чтобы настроить роутер Ростелеком Inbox E70 под другого провайдера, вам потребуется войти в его настройки. Для этого выполните следующие действия:
1. Подключите ваш компьютер к роутеру Ростелеком Inbox E70 с помощью кабеля Ethernet.
2. Откройте любой из веб-браузеров (например, Google Chrome, Mozilla Firefox или Microsoft Edge) на вашем компьютере.
3. В адресной строке браузера введите IP-адрес роутера Ростелеком Inbox E70. Обычно по умолчанию этот адрес равен 192.168.1.1. Нажмите клавишу Enter.
4. В открывшемся окне введите логин и пароль для доступа к настройкам роутера. Если вы не меняли их ранее, по умолчанию логин и пароль — admin. Нажмите кнопку «Вход».
5. Вы попадете в главное меню настроек роутера. Теперь вы готовы приступить к настройке подключения к другому провайдеру.
Редактирование сетевых параметров
- Войдите в настройки роутера, открыв веб-браузер и введя в адресной строке IP-адрес роутера. По умолчанию он равен 192.168.1.1. Нажмите клавишу Enter.
- Введите логин и пароль для входа в настройки роутера. Если вы не меняли данные, то логин по умолчанию – admin, пароль – admin. Нажмите кнопку Войти.
- Перейдите на вкладку Настройки сети. Здесь вы можете изменить такие параметры, как IP-адрес роутера, SSID (имя вашей Wi-Fi сети) и пароль.
- Чтобы изменить IP-адрес роутера, найдите поле «IP-адрес» и введите новый IP-адрес. Убедитесь, что новый IP-адрес находится в той же подсети, что и устройства в вашей сети.
- Чтобы изменить имя Wi-Fi сети (SSID), найдите поле «SSID» и введите новое имя. Рекомендуется использовать уникальное имя, которое не указывает на вашего провайдера.
- Чтобы изменить пароль Wi-Fi сети, найдите поле «Пароль» и введите новый пароль. Рекомендуется использовать сложный пароль, состоящий из букв, цифр и символов.
- Сохраните изменения, нажав кнопку «Сохранить» или «Применить».
- После сохранения изменений, роутер перезагрузится. Подождите несколько минут, пока роутер загрузится с новыми настройками.
Изменение режима работы роутера
Чтобы изменить режим работы роутера Ростелеком Inbox E70, выполните следующие шаги:
- Подключите компьютер к роутеру с помощью Ethernet-кабеля. Убедитесь, что компьютер подключен к роутеру через один из LAN-портов.
- Запустите веб-браузер и в адресной строке введите IP-адрес роутера. По умолчанию IP-адрес роутера Ростелеком Inbox E70 — 192.168.1.1.
- Откроется страница снастроек роутера. Введите логин и пароль для входа в административную панель роутера. Если вы не меняли эти данные ранее, то используйте логин «admin» и пароль «admin».
- В административной панели роутера найдите раздел, отвечающий за режим работы. Обычно этот раздел называется «Настройки сети» или «WAN-настройки».
- Выберите режим работы «PPPoe» (если ваш новый провайдер использует этот режим) или «DHCP» (если ваш новый провайдер использует этот режим).
- Заполните необходимую информацию, указанную вашим новым провайдером. Введите логин, пароль, IP-адрес DNS-сервера и другую информацию.
- Сохраните изменения и перезагрузите роутер.
После перезагрузки роутера Ростелеком Inbox E70 будет настроен под работу с новым провайдером.
Настройка роутера Ростелеком Inbox E70 может показаться сложной задачей для новичков, но на самом деле процесс довольно прост и не требует специальных знаний. В данной статье мы расскажем о всех необходимых шагах, которые нужно сделать, чтобы настроить роутер своими силами.
Перед тем как приступить к настройке, необходимо убедиться, что роутер подключен к электросети и включен. Затем нужно подключиться к роутеру с помощью компьютера или ноутбука. Для этого необходимо использовать Ethernet-кабель, вставив его в один из портов LAN на роутере и в сетевую карту компьютера. Подключение можно осуществить как по Wi-Fi, так и по проводу.
После успешного подключения откройте любой веб-браузер и введите IP-адрес роутера в адресной строке. Обычно по умолчанию IP-адрес составляет 192.168.1.1, но в случае если это не так, можно найти информацию о нем в документации или обратиться в службу поддержки своего интернет-провайдера. После ввода IP-адреса нажмите клавишу Enter.
Содержание
- Как настроить роутер Ростелеком Inbox E70 своими руками
- Подготовка к настройке
- Подключение к роутеру
- Настройка Wi-Fi
- Настройка безопасности
- Настройка портов и протоколов
- Провести тестирование и проверить подключение
Как настроить роутер Ростелеком Inbox E70 своими руками
Шаг 1: Подключение
Вначале, вставьте штекер питания в розетку и подождите, пока роутер не включится. Затем, подключите его к вашему компьютеру или ноутбуку с помощью электрокабеля.
Шаг 2: Вход в настройки
Откройте браузер и введите адрес 192.168.1.1 в адресной строке. Нажмите Enter, чтобы перейти на страницу аутентификации.
Шаг 3: Ввод логина и пароля
В появившейся форме авторизации введите логин и пароль (по умолчанию они равны admin). Нажмите «Вход» для входа в панель управления роутером.
Шаг 4: Настройка интернет-подключения
В панели управления найдите вкладку «Настройки соединения» или «WAN-настройки». Здесь выберите тип интернет-подключения (DHCP, PPPoE или статический IP) и введите соответствующие настройки, предоставленные вашим интернет-провайдером.
Шаг 5: Настройка Wi-Fi
Вкладка «Wi-Fi настройки» позволяет настроить беспроводное подключение к интернету. Задайте имя сети (SSID) и пароль для доступа к Wi-Fi. Рекомендуется использовать надежные пароли для защиты от несанкционированного доступа.
Шаг 6: Сохранение настроек
После завершения всех настроек нажмите кнопку «Сохранить» или «Применить». Перезагрузите роутер, чтобы применить изменения.
Теперь ваш роутер Ростелеком Inbox E70 настроен и готов к использованию. Вы можете подключиться к беспроводной сети Wi-Fi и наслаждаться быстрым и стабильным интернет-соединением.
Подготовка к настройке
Перед тем как приступить к настройке роутера Ростелеком Inbox E70, важно выполнить несколько подготовительных шагов:
- Убедитесь, что у вас есть доступ к интернету. Проверьте подключение и убедитесь, что вы можете успешно открыть любую веб-страницу.
- Установите роутер в удобном для вас месте. Разместите его вблизи модема, чтобы минимизировать длину сетевого кабеля.
- Подготовьте необходимые кабели. Для подключения роутера вам понадобятся сетевой кабель и кабель питания, которые должны быть в комплекте с устройством.
- Включите роутер в сеть. Подключите кабель питания к роутеру и включите его в розетку.
После выполнения всех подготовительных шагов вы готовы приступать к настройке роутера Ростелеком Inbox E70.
Подключение к роутеру
Для начала настройки роутера Ростелеком Inbox E70, необходимо подключить его к электрической сети с помощью кабеля питания.
Далее, с помощью Ethernet-кабеля, подключите роутер к компьютеру или ноутбуку. Один конец кабеля подключите к порту LAN на задней панели роутера, а другой – к сетевой карте компьютера.
После успешного подключения кабеля, светодиоды на роутере должны загореться. Если светодиоды не горят, проверьте правильность подключения кабелей и попробуйте снова.
Далее, откройте браузер и введите в адресной строке IP-адрес роутера (обычно 192.168.1.1 или 192.168.0.1). Нажмите Enter, чтобы перейти на страницу входа в настройки роутера.
На странице входа введите логин и пароль по умолчанию (обычно admin/admin или admin/password) и нажмите кнопку Вход или ОК, чтобы выполнить вход.
После успешного входа вы попадете на страницу настроек роутера. В данном разделе можно произвести основные настройки WI-FI сети, паролей и прочих параметров.
Важно: После настройки не забудьте сохранить изменения, применив их с помощью соответствующей кнопки.
Настройка Wi-Fi
Чтобы настроить Wi-Fi на роутере Ростелеком Inbox E70, следуйте указанным ниже шагам:
Шаг 1:
Подключите свой компьютер к роутеру с помощью Ethernet-кабеля, вставив один конец кабеля в порт Ethernet на задней панели роутера, а другой конец в сетевой порт компьютера.
Шаг 2:
Откройте веб-браузер и введите адрес IP роутера в адресной строке. По умолчанию, адрес IP роутера Ростелеком Inbox E70 — 192.168.1.1. Нажмите Enter, чтобы перейти на страницу входа в настройки роутера.
Шаг 3:
В появившемся окне введите логин и пароль администратора роутера. Если вы не изменяли данные для входа, используйте значения по умолчанию: для логина — admin, для пароля — admin.
Шаг 4:
На странице настроек роутера найдите раздел Wi-Fi. В этом разделе вы сможете настроить параметры Wi-Fi, такие как SSID (имя сети), тип безопасности и пароль.
Шаг 5:
Введите желаемое имя сети в поле SSID. Вы также можете выбрать тип безопасности сети, например WPA2-PSK, и ввести пароль для защиты Wi-Fi.
Шаг 6:
После внесения изменений в параметры Wi-Fi нажмите кнопку «Сохранить» или «Применить», чтобы применить настройки.
Шаг 7:
Подключитесь к Wi-Fi сети с помощью устройства, например смартфона или ноутбука, чтобы проверить работоспособность и правильность настроек Wi-Fi.
Поздравляю! Вы успешно настроили Wi-Fi на роутере Ростелеком Inbox E70. Теперь у вас есть работающая беспроводная сеть для подключения к интернету.
Настройка безопасности
Настройка безопасности роутера Ростелеком Inbox E70 осуществляется для обеспечения защиты вашей домашней сети от несанкционированного доступа и вторжений.
Во-первых, необходимо изменить пароль администратора, чтобы предотвратить несанкционированный доступ к настройкам роутера. Для этого выполните следующие действия:
- Введите IP-адрес роутера в адресную строку браузера и нажмите Enter.
- В появившемся окне авторизации введите логин и пароль по умолчанию (обычно admin/admin).
- После входа в настройки роутера найдите раздел «Настройки безопасности» или «Изменение пароля».
- Введите новый пароль и сохраните изменения.
Важно выбрать надежный пароль, который будет сложно угадать. Используйте комбинацию строчных и прописных букв, цифр и символов.
Во-вторых, рекомендуется включить брандмауэр роутера для дополнительной защиты сети. Брандмауэр будет блокировать нежелательный трафик и обнаруживать попытки вторжения.
Для включения брандмауэра выполните следующие шаги:
- Войдите в настройки роутера, используя административный пароль, который вы установили в предыдущем шаге.
- Найдите раздел «Настройки безопасности» или «Брандмауэр».
- Включите брандмауэр и сохраните изменения.
Теперь ваш роутер Ростелеком Inbox E70 настроен на безопасность, и вы можете быть уверены в безопасности своей домашней сети.
Настройка портов и протоколов
Для эффективной работы вашего роутера Ростелеком Inbox E70, вы можете настроить порты и протоколы под свои потребности. Это позволит вам лучше контролировать сетевой трафик и обеспечивать безопасность вашей сети.
Для начала настройки портов и протоколов:
- Откройте веб-браузер и введите адрес роутера в строке адреса (обычно 192.168.1.1).
- В появившемся окне введите ваш логин и пароль (по умолчанию они оба равны admin) и нажмите кнопку «Вход».
- В левом меню выберите раздел «Настройки» и затем «Порты и протоколы».
В разделе «Порты и протоколы» вы можете настраивать следующие параметры:
- Внешний порт — номер порта, который будет открыт для внешнего доступа из интернета. Здесь вы можете указать необходимый порт или выбрать из предлагаемых вариантов.
- Внутренний IP адрес — IP адрес устройства в вашей локальной сети, на которое будет перенаправляться внешний трафик.
- Внутренный порт — номер порта на устройстве в вашей локальной сети, на которое будет перенаправляться внешний трафик.
- Протокол — тип протокола (TCP или UDP), с помощью которого будет осуществляться связь через указанный порт.
- Описание — краткое описание настройки порта и протокола.
После внесения необходимых изменений, не забудьте сохранить настройки, нажав кнопку «Сохранить» или «Применить». Возможно, вам придется перезагрузить роутер для применения внесенных изменений.
Настройка портов и протоколов может быть полезной, если вы планируете использовать приложения или сервисы, требующие внешнего доступа к вашей сети. Однако будьте внимательны и осторожны при открывании портов, чтобы не подвергнуть вашу сеть угрозам безопасности.
Провести тестирование и проверить подключение
После установки и настройки роутера Ростелеком Inbox E70 можно провести тестирование и проверить подключение для убедительности в работоспособности.
Для начала, убедитесь, что все соединения с роутером и модемом установлены правильно и надежно.
Затем, выполните следующие шаги:
- Откройте любой веб-браузер на вашем компьютере или устройстве и введите адрес IP вашего роутера. Этот адрес должен быть указан в документации или настройках роутера.
- Появится страница входа в настройки роутера. Введите логин и пароль, которые вы задали при настройке.
- После успешного входа в настройки роутера, найдите раздел сетевых настроек или статуса подключения.
- В этом разделе вы должны увидеть информацию о текущем подключении, включая IP-адрес, статус и сигнал сети.
- Убедитесь, что статус подключения отображается как «Подключено». Если статус отображается как «Не подключено» или «Отключено», проверьте все соединения и повторите настройку роутера.
- Также проверьте сигнал сети. Если сигнал сети слабый или отсутствует, попробуйте переместить роутер в другое место или проверьте наличие препятствий, таких как стены или мебель, мешающих его распространению.
- Если все настройки и подключения правильны, вы должны иметь стабильное подключение к Интернету.
После проведения тестирования и проверки подключения, вы можете использовать ваш роутер Ростелеком Inbox E70 для подключения к Интернету, настройки Wi-Fi и других функций, предоставляемых роутером.