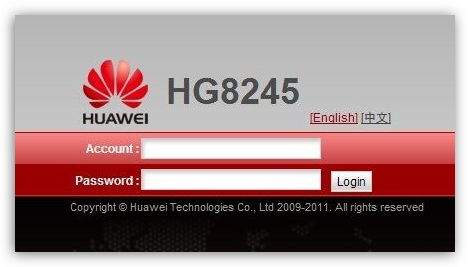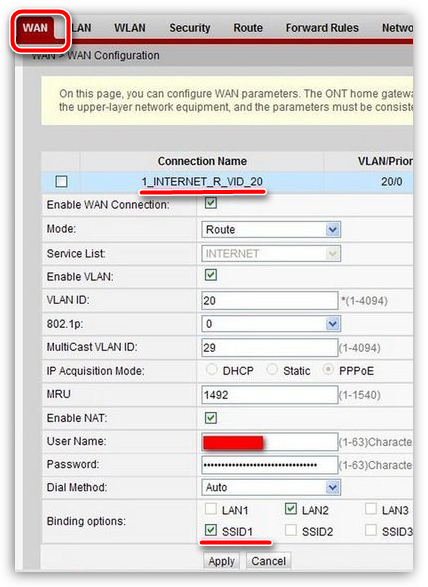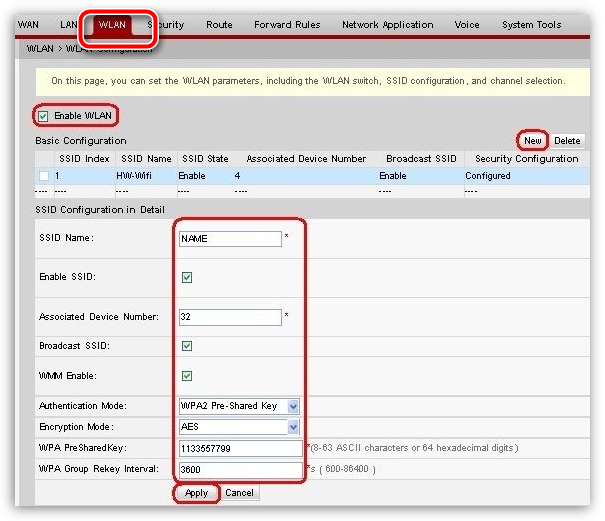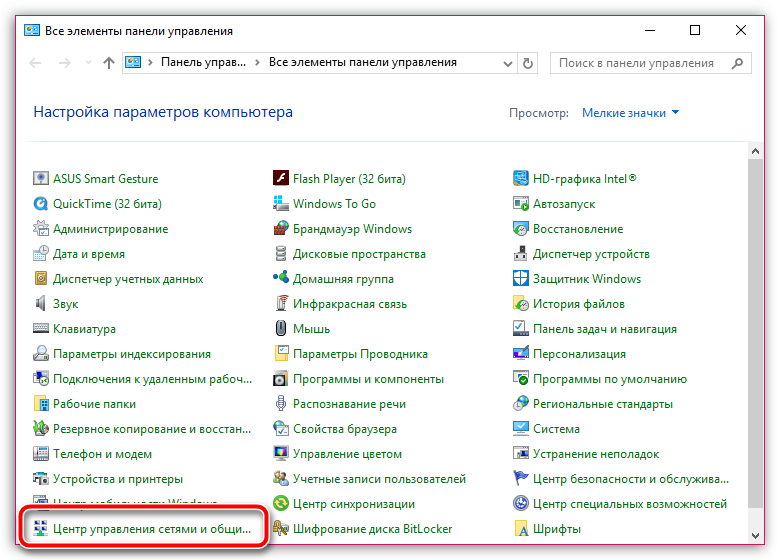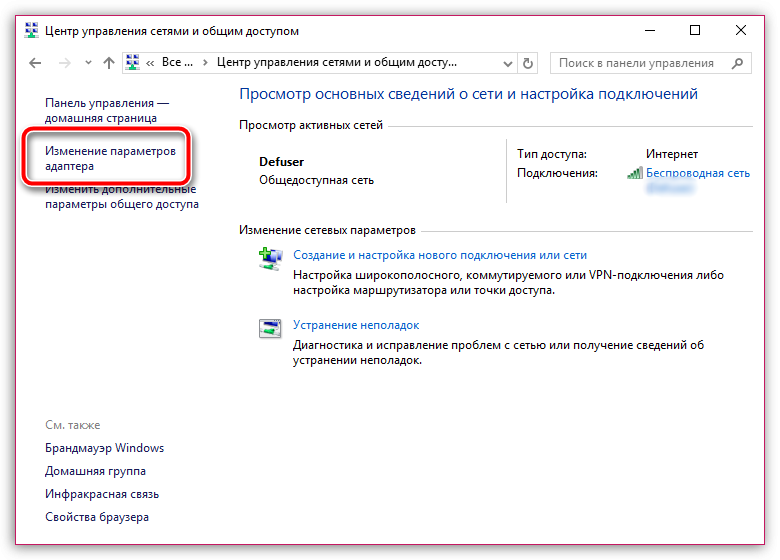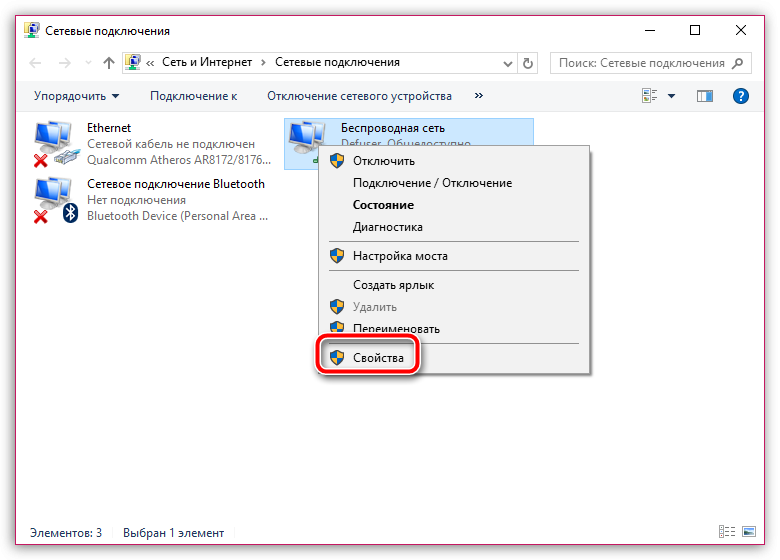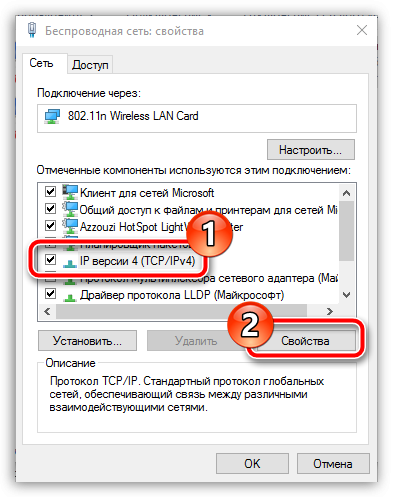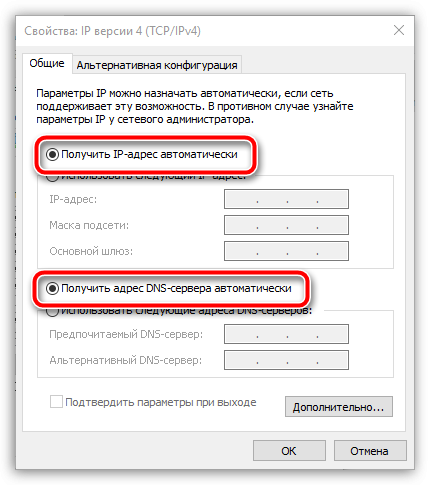Так получилось, что WiFi-роутер Huawei AX3 — десятый по счёту маршрутизатор от компании Хуавей, побывавший на моём стенде. Я заказал обычную версию с AliExpress. которая носит индекс WS7100. Была ещё более мощная версия AX3 PRO (WS7200), которая отличается наличием дополнительных усилителей Вай-Фай и мощным процессором Quad-Core вместо Dual-Core у моего устройства. Но переплата на тот момент была ощутимая и я посчитал, что смысла в ней нет. В итоге оказалось, что и такой его производительности мне хватает с лихвой. Вообще, роутер оставил только сугубо положительные впечатления.
Процессор (CPU) — Hi5651L 1.2GHz Dual-Core
Оперативная память (RAM) — 128 MB
FLASH-память — 128 MB
WLAN: HiSilicon Hi1152 (2x 2T2R)
Wi-Fi 2,4 ГГц — Hi1152 (2×2 Wi-Fi 2,4 ГГц скорость до 574 Мбит/с)
Wi-Fi 5 ГГц — Hi1152 (2×2 Wi-Fi 5 ГГц 11ac скорость до 2402 Мбит/с)
Антенны — 4×5 dBi
Поддержка технологии WiFi6 — Да
Поддержка MESH — Да
Поддержка NFC — Нет
Поддержка TrustZone — Нет
Порты:
1xWAN 10/100/1000 Mbps
3xLAN 10/100/1000 Mbps
USB-порт — Нет
Впечатления от устройства
Этот роутер я приобретал как первый из линейки данного производителя, поддерживающий технологию WiFi6. Да и вообще, на рынке, Huawei AX3 WS7100 по праву может называться одним из самых доступных: такое железо и функционал за такие деньги — отличный вариант! Хорошая зона покрытия, поддержка до 20 беспроводных устройств, скорость до 3000 Мбит\сек, возможность построить MESH-сеть за разумные деньги, полноценная поддержка IPTV c VLAN — что ещё надо обычному пользователю?

Что касается негативных отзывов, то на мой взгляд они связаны с включенным по-умолчанию приоритетом диапазона 5 ГГц. Пользователи забывают про физику и считают что проникающая способность в обоих диапазонах одинакова. По факту же, разница более чем в 2 раза в пользу классического диапазона 2,4 ГГц. Вот потому в дальнем углу Вай-Фай в обычном диапазоне работает, а на 5 ГГц уже нет. А приоритет-то в сторону последнего выставлен.
Перегревов у WS7100 не было даже несмотря на то, что использовался маршрутизатор всё лето. Нагревался он при этом незначительно, хотя охлаждение пассивное в виде экранов, нескольких радиаторов и отверстий в корпусе.
Есть и некоторые нарекания к Huawei AX3. Из серьёзных — за три месяца на роутере пару раз подвисало соединение. Мне это особых неудобств не создало. А вот те, кто подключен к Билайн с использованием L2TP VPN утверждают, что там такое случается раз в 3 дня. Надеюсь решат в очередном обновлении прошивки. Остальные нарекания это скорее придирки: несколько кривоватое меню и ряд нелогично расположенных пунктов в нём.
Резюмируя всё выше сказанное — есть нужно недорогой и производительный роутер с WiFi6 — Huawei AX3 WS7100 будет отличным выбором. Если большая площадь или коттедж — купите пару таких и сделайте неплохой MESH с WiFi6 всего за 7-8 тысяч рублей.
Настройка роутера Huawei AX3 и AX3 PRO
Для того, чтобы зайти в настройки роутера Huawei AX3, надо подключиться к его локальной сети Ethernet-кабелем или по WiFi (по-умолчанию пароля нет), после чего открыть браузер и ввести IP-адрес: 192.168.3.1. Откроется стартовая страница веб-интерфейса:
Ставим галочки в обоих пунктах чтобы стала активной кнопка «Начать» и нажимаем на неё. Маршрутизатор проверит доступ в Интернет через Динамический IPoE. Если у Вашего провайдера используется именно этот тип подключения, то сразу появится выход в Интернет, если нет — тогда придётся настраивать его позднее.


После перезагрузки Huawei AX3 попросит Вас авторизоваться, используя тот пароль, что был указан выше:

Настройка подключения к Интернет
Для того, чтобы настроить Интернет на роутере Huawei AX3 WS7100, нужно открыть одноимённый раздел меню. По умолчанию настроен тип подключения Динамический IP (IPoE). Сейчас такой тип используется в большинстве филиалов Билайн, ТТК-Урал и части филиалов Ростелеком.
Если Ваш провайдер использует протокол PPPoE, как, например, Дом.ru, МТС и большинство филиалов Ростелеком, тогда надо выбрать его в списке «Режим подключения к Интернету»:
Ниже надо будет прописал логин и пароль для подключения, который Вам выдали при заключении договора. Нажимаем на кнопку «Сохранить». Проверяем выход в Интернет.
Настройка сети WiFi
Если Вам надо поменять пароль на Вай-Фай или имя сети на Хуавей АХ3, тогда зайдите в раздел «Моя сеть Wi-Fi»:
Хочу заметить, что я отключил приоритет сети 5ГГц именно на тот случай, когда в дальних комнатах квартиры приём сети 2,4 ГГц значительно лучше и принудительно переводить устройства на 5 ГГц нет смысла.
Huawei AX3 настройка IPTV
Этот китайский роутер без проблем работает с цифровым телевидением всех крупнейших провайдеров России. Я буду показывать как настроить IPTV на Huawei AX3 для Ростелеком.
Открываем раздел «Дополнительные функции» → «Настройка IPTV»:
Сдвигаем ползунок сеть IPTV в положение «Включено». Тип соединения ставим «Режим моста». Ниже выбираем LAN-порт в который будет подключена STB-приставка.
В тех случаях, если Ваш провайдер использует для доставки мультикаста отдельную виртуальную сеть VLAN, тогда надо сдвинуть соответствующий ползунок-переключатель в положение «Включено»:
Для российских провайдеров, как правило, режим работы IPTV надо выбирать «Custom». В поле «ID VLAN» вводим номер виртуальной сети. В Ростелекоме обычно на разных коммутаторах используются разные VLAN ID и потому идентификатор надо заранее узнать в техподдержке.
Сохраняем настройки и подключаем ТВ-ресивер для проверки работы интерактивного цифрового телевидения.
Обновление прошивки роутера Хуавей АХ3
В обязательном порядке я советую обновить прошивку на этом маршрутизаторе до самой последней версии. Для этого надо зайти в раздел меню «Дополнительные функции» → «Управление обновлениями».

Всем добра!
Сегодня будет заметка о настройке бюджетного Wi-Fi роутера AX3 от HUAWEI, который позволяет организовать дома сеть Wi-Fi 6 (со скоростью аж до 3000 Мбит/с! // Это если верить рекламе 🙂). Заранее отмечу, что др. похожие модельки (серия AX, WS7100/7200 и пр., B310…) будут настраиваться аналогично.
Чем примечателен этот роутер:
- высокая скорость беспроводного соединения (стандарт: ax (Wi-Fi 6));
- технология OFDMA — увеличивает произв.-сть работы сети, при подкл. нескольких устройств (+ позволяет уменьшить задержку/пинг);
- стабилен в работе (даже при подкл. 10+ устройств — нет зависаний, перегревов, перезагрузок);
- крайне простая прошивка, позволяющая за 5-10 мин. настроить «всё что нужно» (работает из коробки без танцев с бубном 🙂);
- защита безопасности Huawei HomeSec (защитит беспроводную сеть от взломщиков);
- веб-интерфейс полностью на русском языке.
*
При всем при этом, цена устройства чуть более 2000 руб. (что по совр. меркам вполне демократично // учитывая все его плюсы и текущую обстановку).
Собственно, вступление пора завершать и переходить непосредственно к подкл. и настройке аппарата. 👌
*
📌 В помощь!
Найти и приобрести такой же роутер от HUAWEI (или похожий) как в этой заметке можно в этих комп. магазинах.
*
Содержание статьи📎
- 1 Пошаговая настройка роутера (HUAWEI Wi-Fi AX)
- 1.1 ШАГ 1: распаковка, комплектация
- 1.2 ШАГ 2: уточнение IP и пароля для первого входа, подключение
- 1.3 ШАГ 3: вход в веб-интерфейс и задание первичных параметров
- 1.4 ШАГ 4: настройка Wi-Fi сети и доступа в Интернет
- 1.5 ШАГ 5: делаем постоянный IP для своего ПК, и пробрасываем порты (чтобы работали сетевые игры)
- 1.6 📌 Полный перечень настроек роутера (скрины)
- 1.6.1 Основные
- 1.6.2 Дополнительные
- 1.6.2.1 Управление обновлениями
- 1.6.2.2 Настройки сети
- 1.6.2.3 Настройки Wi-Fi
- 1.6.2.4 Безопасность
- 1.6.2.5 Система
- 1.6.2.6 Приложение (доп.)
→ Задать вопрос | дополнить
Пошаговая настройка роутера (HUAWEI Wi-Fi AX)
ШАГ 1: распаковка, комплектация
Упаковка роутера, как и комплектация, стандартны и особого интереса не вызывают (ниже сделал пару фото. В углу выделяется красный круг с громкой надписью, что фильм из сети можно загрузить за 10 сек. 🙂 По факту, конечно, это теория, на практике всё несколько дольше…).
Фото коробки. HUAWEI AX3 — скорость до 3000 Мбит в сек. (фильм за 10 сек.!)
Фото коробки роутера с тыльной стороны
Комплектация: роутер, блок питания, сетевой кабель и инструкция
*
Краткие тех. характеристики:
- 1 порт под Ethernet RJ-45 для подкл. к Интернету;
- 3 LAN-порта (Ethernet RJ-45);
- Стандарт Wi-Fi 802.11 — ax (Wi-Fi 6);
- Частотный диапазон устройств Wi-Fi — 2.4 / 5 ГГц;
- Макс. скорость беспроводного соединения — 2976 Мбит/с;
- 4 внешн. антенны;
- UPnP AV-сервер, поддержка IPv6;
- DHCP-сервер, NAT, демилитаризованная зона (DMZ), межсетевой экран (Firewall), поддержка Dynamic DNS;
- Стандарты шифрования: WEP, WPA, WPA2, WPA3.
*
ШАГ 2: уточнение IP и пароля для первого входа, подключение
Для начала рекомендую обратить внимание на наклейку на корпусе устройства (на днище!). На ней есть крайне полезная информация:
- IP-адрес для доступа к веб-интерфейсу: http://192.168.3.1/ (это в моем случае. Этот адрес нужно записать или сфотографировать на телефон);
- имя Wi-Fi сети, которое используется по умолчанию (Wi-Fi name: HUAWEI-010AP4C8);
- пароль сети: в данном случае сеть по умолчанию идет без пароля (но на некоторых устройствах он есть!).
Узнаем IP и имя Wi-Fi сети по умолчанию (Wi-Fi name — HUAWEI-010AP4C8). Наклейка на корпусе роутера
Далее нужно подключить к портам:
- WAN — кабель от вашего Интернет-провайдера;
- POWER — блок питания роутера.
В общем-то, сразу после этого роутер должен начать работу (раздавать Wi-Fi сеть — ее вы сможете увидеть через телефон или ноутбук…). Кстати, совсем не обязательно подключаться к роутеру через LAN-порт для первичной настройки — всё это можно сделать по Wi-Fi.
Основные порты роутера HUAWEI AX3 (Кликабельно, фото можно увеличить)
В моем случае было достаточно на ноутбуке сделать клик мышки по сетевому значку в трее (рядом с часами) и из списка выбрать Wi-Fi сеть с именем «HUAWEI…» (ее имя указывалось на наклейке на днище устройства).
📌 В помощь!
Нет значка Wi-Fi в трее Windows 11, в углу рядом с часами пусто — как тогда подключиться к беспроводной сети — https://ocomp.info/net-znachka-wi-fi-v-tree.html
Подключаемся к Wi-Fi сети, которую роутер запускает по умолчанию
Подключение к сети
*
ШАГ 3: вход в веб-интерфейс и задание первичных параметров
Убедитесь, что вы подключены к роутеру (либо через Wi-Fi, либо напрямую LAN-кабелем к одному из сетевых портов).
Подключение к Wi-Fi есть
Далее попробуйте запустить браузер (Chrome рекомендуется) и перейти по: 📌http://192.168.3.1/ (IP указан на наклейке, на днище роутера)
Если адрес указан корректно и роутер работает — должна появиться страница приветствия. Здесь нужно согласиться с условиями и нажать кнопку «Начать».
Первое окно настроек роутера HUAWEI AX3
Затем можно задать новое имя для Wi-Fi сети, пароль к ней, и главный пароль администратора (он будет нужен для последующих подключений и изменения параметров! Запомните эти 2 пароля).
Настройки Wi-Fi (пока можно задать имя сети и пароль, остальное уточним после)
Остальные параметры пока можно не задавать, нажав неск. раз на кнопку «Далее». Всё это можно до-настроить в полноценном личном кабинете чуть позже…
Мастер Интернета
Перезагрузка роутера
*
ШАГ 4: настройка Wi-Fi сети и доступа в Интернет
После первичной настройки — очень вероятно роутер уйдет на перезагрузку и вам заново нужно будет подключиться к Wi-Fi сети, а затем в браузере открыть страничку http://192.168.3.1/
Важно: теперь потребуется для доступа указать пароль администратора, который был задан при первом подкл. (👆 чуть выше в заметке я рекомендовал вам его запомнить!).
HUAWEI Wi-Fi AX3 — ввод пароля
Далее перед вами предстанет очень простой и лаконичный кабинет — сверху будут неск. разделов: «Главная», «Интернет», «Моя сеть Wi-Fi», «Устройство», «Доп. Функции».
Для уточнения настроек Wi-Fi — потребуется открыть раздел «Моя сеть Wi-Fi». Обратите внимание, что устройства от HUAWEI позволяют вручную задать уровень сигнала (их всего три: сильный, средний, слабый).
HUAWEI Wi-Fi AX3 — моя сеть Wi-Fi
Кстати, расширенные настройки Wi-Fi (для уточнения канала, полосы пропускания, вкл. невидимости и пр.) можно найти во вкладке «Доп. функции / настройки Wi-Fi».
(как правило большинству они не нужны, и роутер работает с дефолтными предустановками. Поэтому на этом разделе не останавливаюсь)
HUAWEI Wi-Fi AX3 — расширенные настройки Wi-Fi
Во вкладке «Интернет» необходимо задать следующее:
- тип подключения к Интернет: тут зависит от организации сети вашего провайдера. Как правило, тип подключения, а также пароли, логины, IP (если они нужны) указаны в договоре на оказание услуг связи с вашим провайдером. Чаще всего сегодня в России используются DHCP и PPPoE;
- MTU — максимальный размер полезного блока данных (лучше оставить как есть, по умолчанию);
- Клон MAC-адреса: у каждой сетевой карты и роутера есть свой MAC-адрес и некоторые провайдеры его запоминают (если так, то при смене роутера/сетевой карты, у которого будет новый MAC-адрес — вы не сможете подключиться к сети!). Чтобы исправить это — нужно клонировать MAC-адрес вашего старого роутера (эта информация указана на наклейке на днище роутера);
- VLAN — виртуальная лок. сеть (большинству не требуется, поэтому можно ничего не менять);
- Статический DNS — тоже пока можно не менять… (подробнее о DNS).
Если данные будут указаны верно — все устройства, подключенные к Wi-Fi роутеру, получат доступ в Интернет! 👌
HUAWEI Wi-Fi AX3 — Интернет
👉 Кстати, рекомендую в доп. настройках (на всякий случай) отключить автоматическое обновление прошивки роутера. Не знаю как у HUAWEI — но я уже сталкивался с тем, что роутер «сам себя приводил в неработоспособность» (причем, в самое неподходящее время).
HUAWEI Wi-Fi AX3 — отключаем авто-обновление
Важные обновление также откл. (на всякий случай)
*
ШАГ 5: делаем постоянный IP для своего ПК, и пробрасываем порты (чтобы работали сетевые игры)
Этот шаг не обязателен, многие его могут пропустить…
Если вы любите поиграть в сетевые игры и замечаете, что не всегда к вам могут подключиться (+ есть проблемы при работе Skype, торрентов и пр.) — вероятно, нужно пробросить порты. По умолчанию роутер блокирует все незнакомые и подозрительные на его взгляд соединения.
Чтобы не перенагружать читателя сложностями с «портами» — на мой взгляд, в развлекательных целях, гораздо проще воспользоваться опцией 📌DMZ-сервера, тем паче, что она есть у HUAWEI (сразу после вкл. DMZ — к вашему ПК смогут подключаться люди из сети Интернет).
Как это делается
Для начала нужно открыть доп. настройки роутера — вкладку «Настройка сети — LAN». Там нужно задействовать функцию привязки статического IP-адреса (что это: при подкл. к роутеру — он выдает каждый раз вашему компьютеру IP, например, 192.168.3.5. Когда вы подключитесь к нему в другой раз — он вам может выдать 192.168.3.6, т.е. новый IP. А нам нужно, чтобы IP был всегда одинаков, статичен — т.е. 192.168.3.5).
Список статический IP — HUAWEI WiFi AX3 (доп. настройки)
Затем выбираем имя своего ПК (у меня это «alex-pc») и нажимаем OK (теперь IP 192.168.3.5 будет закреплен за моим ПК, и никакие другие устройства, подключаемые к роутеру, его не займут!).
Зарезирвировать IP адрес за моим ПК (HUAWEI WiFi AX3)
Теперь в доп. функциях нужно открыть вкладку «Безопасность / DMZ-хост», вкл. работу DMZ, и указать нужный IP (имя ПК). Осталось сохранить настройки и перезагрузить роутер. Всё! 👌
(теперь DMZ-хост работает по вашему локальному IP, а он постоянен!)
Теперь другие ПК из сети смогут подкл. к вашему ПК (HUAWEI WiFi AX3)
*
📌 Полный перечень настроек роутера (скрины)
Раз уж я привел настройку HUAWEI WiFi AX3 (WS7100) — решил также делать скрины всех его вкладок (вдруг кому-то нужно будет посмотреть перед покупкой нужную опцию или сравнить свою прошивку с этой… Мало ли?).
Т.к. прошивка роутера полностью на русском и везде приведено обилие подсказок — то скрины ниже я никак комментировать не буду (кстати, скрины все кликабельные — их удобно смотреть на большом мониторе 🙂).
Основные
HUAWEI WiFi AX3 — вкладка главная
HUAWEI WiFi AX3 — вкладка Интернет
HUAWEI WiFi AX3 — вкладка моя сеть Wi-Fi
HUAWEI WiFi AX3 — вкладка с устройствами
HUAWEI WiFi AX3 — вкладка доп. функции
*
Дополнительные
Управление обновлениями
HUAWEI WiFi AX3 — обновление
*
Настройки сети
HUAWEI WiFi AX3 — настройка сети — LAN
HUAWEI WiFi AX3 — настройка сети — VPN
HUAWEI WiFi AX3 — настройка сети — IPTV
HUAWEI WiFi AX3 — настройка сети — При включении функции UPnP ПК на стороне LAN отправляет на роутер запрос на автоматическое выполнение проброса портов
HUAWEI WiFi AX3 — настройка сети — Связь
HUAWEI WiFi AX3 — настройка сети — IPv6
*
Настройки Wi-Fi
HUAWEI WiFi AX3 — настройка Wi-Fi — расширенные
HUAWEI WiFi AX3 — настройка Wi-Fi — Контроль Wi-Fi-доступа
HUAWEI WiFi AX3 — настройка Wi-Fi — Включите гостевую сеть Wi-Fi, чтобы создать дома две независимые сети Wi-Fi
HUAWEI WiFi AX3 — настройка Wi-Fi — Функция Wi-Fi-репитера позволяет подключить Ваш роутер к другому роутеру для увеличения домашней зоны покрытия сети Wi-Fi
HUAWEI WiFi AX3 — настройка Wi-Fi — При включении функции автоматического выключения сети Wi-Fi роутер будет автоматически выключать сеть Wi-Fi в заданный период времени
*
Безопасность
HUAWEI WiFi AX3 — Безопасность — Брандмауэр — это барьер между домашней сетью и сетью Интернет
HUAWEI WiFi AX3 — Безопасность — Службы NAT
HUAWEI WiFi AX3 — Безопасность — DMZ-сервер
HUAWEI WiFi AX3 — Безопасность — Родительский контроль позволяет Вам управлять доступом к веб-сайтам и ограничивать время работы в Интернете Вашей семьи
*
Система
HUAWEI WiFi AX3 — Система — изменить пароль
HUAWEI WiFi AX3 — Система — Сетевое время
HUAWEI WiFi AX3 — Система — Резервирование и сброс
HUAWEI WiFi AX3 — Система — Диагностика
HUAWEI WiFi AX3 — Система — Отладка, для разработчиков
*
Приложение (доп.)
Энергосбережение в спящем режиме для устройств стандарта Wi-Fi 6
*
На этом пока вроде бы всё… (надеюсь, ничего не забыл 🙂).
Удачи!


Чтобы улучшить наш веб-сайт и сделать его удобнее для вас, мы используем файлы cookie. Продолжая его просматривать, вы принимаете нашу политику использования файлов cookie. Подробнее
Для удобства используйте последнюю версию Internet Explorer или другой браузер.
Thread Details — HUAWEI Community
Huawei – популярный китайский производитель, известный многими качественными, функциональными, а главное, бюджетными устройствами. Роутеры компании пользуются огромной популярностью, поскольку они имеют стильный внешний вид, а также наделены отличными техническими характеристиками. Ниже мы рассмотрим, каким образом выполняется настойка роутера Huawei для провайдера Ростелеком.
Ростелеком – провайдер, широко известный на территории России. Без преувеличений можно назвать его монополистом, поскольку практически в любом доме на территории Российской Федерации можно подключить интернет от Ростелеком, чего не скажешь о других провайдерах. Предположим, что у вас уже подключен Ростелеком, и вы приобрели новенький роутер Huawei. Дело осталось за малым – правильно настроить его.
Этап 1: выполнение подключения роутера
Прежде чем вы сможете перейти к настройке роутера, вам его необходимо правильно подключить. Для начала вам понадобится обеспечить маршрутизатору питание, подключив его к сети с помощью входящего в комплект блока питания.
Следующий шаг – это подключение кабелей. Один провод – это интернет-кабель, проведенный в вашу квартиру провайдером. В том случае, если у вас оптоволокно, подключите его в специальное гнездо, предназначенное для данного вида кабеля. Если нет – подключите кабель в один из свободных LAN-портов. Второй провод – это кабель, входящий в комплект к роутеру. Один его конец необходимо вставить в любое из свободных LAN-разъемов, а другой, соответственно, подключить к компьютеру или ноутбуку, с которого и будет выполняться настройка маршрутизатора.
Этап 2: выполнение настройки роутера
- Когда первый этап успешно пройден, можно переходить ко второму, а именно, к настройке вашего роутера. Для этого вам потребуется войти в веб-интерфейс, доступ к которому можно получить из любого браузера, установленного на вашем компьютере. В адресной строке браузера вам потребуется пройти по следующей ссылке:
192.168.100.1 - На экране появится авторизационное окошко, в котором вам потребуется указать логин и пароль от роутера. Если ранее на роутере не проводилось никаких настроек, то логин и пароль должны быть стандартными, а значит, в роли логина вам необходимо прописать «root», а в пароле «admin» (без кавычек). Если эти данные вам не подошли, обратите внимание на дно роутера, где содержится наклейка, на которой и должны быть отпечатаны учетные данные.
- Вход в веб-интерфейс выполнен, а значит, можно приступать к настройке роутера. В верхней части окна пройдите ко вкладке «WAN».
Здесь вам потребуется заполнить следующие пункты:
- Поставьте галочку около пункта «Enable WAN Connection»;
- Mode – установите значение «Route»;
- Service List – «INTERNET»;
- IP Acquisition Mode – «PPPoE»;
- User Name – прописывается имя пользователя, указанное в договоре Ростелеком;
- Password – пароль, который также берется из договора, заключенного с провайдером;
- В том случае, если вы используете не оптическую линию, вам потребуется в блоке «Binding options» LAN-порт, к которому вы подключили интернет-кабель Ростелеком.
Когда все необходимые настройки будут указаны, вам лишь остается щелкнуть по кнопке «Apply», чтобы сохранить изменения.
- Интернет настроен, вам остается лишь настроить беспроводное соединение. Для этого в верхней части окна пройдите ко вкладке «WLAN».
Здесь вам потребуется указать следующие параметры:
- Поставьте галочку около пункта «Enable WLAN»;
- Кликните по кнопке «New»;
- SSID Name – укажите имя беспроводной сети;
- Поставьте галочку около пункта «Enable SSID»;
- Поставьте галочку около пункта «Broadcast SSID»;
- Поставьте галочку около пункта «WMM Enable»;
- Authentication Mode – «WPA2 Pre-Shared Key»;
- Encription Mode – «TKIP\\AES»;
- WPA Pre-Shared Key – укажите пароль для беспроводной сети (минимум восемь символов);
- Сохраните изменения, кликнув по кнопке «Apply».
Собственно, на этом настройка роутера практически что завершена. Остался небольшой третий этап.
Этап 3: выполнение настройки компьютера
- Заключительный этап – это, скорее, даже не настройка компьютера, а проверка некоторых параметров. Для этого откройте «Панель управления» и пройдите к разделу «Центр управления сетями и общим доступом».
- В левой области окна пройдите к разделу «Изменение параметров адаптера».
- Щелкните по своему интернет-подключению правой кнопкой мыши, а затем выберите пункт «Свойства».
- На экране отобразится окно с параметрами, среди которых вам потребуется найти «IP версии 4», выделить его одним кликом левой кнопки мыши, а чуть ниже щелкнуть по копке «Свойства».
- Убедитесь, что у вас выставлено автоматическое получение IP и DNS (как это показано на скриншоте ниже). Если у вас выставлены другие параметры, внесите необходимые изменения, а затем примените настойки.
С этого момента настройку роутера Huawei можно считать завершенной. Обращаем ваше внимание на то, если у вас возникли проблемы со вводом настроек, рекомендуем не откладывать звонок провайдеру, который постарается приложить все усилия, чтобы наладить интернет-соединение в максимально сжатые сроки.
Содержание
- В чем отличия между моделями
- Технические характеристики Huawei AX3 WS7100
- ШАГ 1: распаковка, комплектация
- ШАГ 2: уточнение IP и пароля для первого входа, подключение
- ШАГ 3: вход в веб-интерфейс и задание первичных параметров
- ШАГ 4: настройка Wi-Fi сети и доступа в Интернет
- ШАГ 5: делаем постоянный IP для своего ПК, и пробрасываем порты (чтобы работали сетевые игры)
- Впечатления от устройства
- Настройка роутера Huawei AX3 и AX3 PRO
- Настройка подключения к Интернет
- Настройка сети WiFi
- Huawei AX3 настройка IPTV
- Обновление прошивки роутера Хуавей АХ3
В чем отличия между моделями
В производственных задачах возникают проблемы с названием роутеров. Любят через довольно короткий промежуток времени выпустить новое устройство, которое будет иметь точно такое же имя на коробке, а его отличие от старого, состоящее из пары цифр, не будет видно, потому что оно скрыто где-то совсем глубоко.
Из-за таких действий производителей покупатели в магазинах просто впадают в ступор и долго пытаются понять – им предлагают какую-то новинку или это еще тот старый агрегат, который уже есть у них дома. Достаточно распространенная ситуация, которая происходит с роутерами совсем и рядом.
В этом вопросе китайский бренд Huawei сделал такой маркетинговый ход, который совершенно всех удивил. Он произвел два роутера с одинаковым названием. Ведь оба они называются «Wi-Fi роутер Huawei AX3». Роутеры не имеют внешних отличий, и на их коробках указан практически одинаковый текст. Наконец, есть один небольшой нюанс, на который не все покупатели обращают внимание.
Название первой модели «Роутер беспроводной Huawei WiFi AX3 двухъядерный (Dual-Core)», а в название второй добавлено: четырехъядерный (Quad-Core)» или сокращенно называется AX3 Pro . Каждый роутер оснащен процессором Gigahome. У AX3 Dual-Core — двухъядерный процессор с частотой 1,2 ГГц, а у AX3 Quad-Core — 1,4 ГГц.
Для людей, понимающих эти термины, вполне понятно, что устройства внутри имеют процессоры с разным количеством ядер. В первом варианте это процессор с двумя ядрами, а во втором — 4-ядерный. А для обывателя такая тема будет совершенно непонятна. Да и заявленные характеристики роутеров абсолютно идентичны. При этом первый роутер можно купить за 3500 рублей, а вот за второй придется заплатить уже 5000 рублей. И для большинства основным фактором является стоимость прибора.
Но между двумя моделями этих роутеров есть отличия. Это ровно два разных объема памяти. Ведь у AX3 двухъядерный процессор RAM 128 Мбайт и Flesh 64 Мбайт, а у роутера с четырехъядерным процессором 256 и 128 Мбайт соответственно. Наличие усилителя радиочастоты 5 ГГц и технологии NFC в 4-ядерном роутере. Раньше цвет роутеров отличался.
Так 2-ядерный роутер AX3 вышел в белом корпусе, а Quad-Core — в черном. Но теперь роутер с четырехъядерным процессором можно увидеть и в белом корпусе. Таким образом, распространимым ходом, производитель решил еще больше запутать потенциальных покупателей устройства. Подробный обзор комплектации и конструкции роутера Huawei AX3 будет приведен ниже.
Технические характеристики Huawei AX3 WS7100
Процессор (ЦП) — двухъядерный Hi5651L 1,2 ГГц
Оперативная память (ОЗУ) — 128 МБ
ФЛЭШ-память — 128 МБ
WLAN: HiSilicon Hi1152 (2x 2T2R)
Wi-Fi 2,4 ГГц — Hi1152 (2×2 Wi-Fi 2,4 ГГц, скорость до 574 Мбит/с)
Wi-Fi 5 ГГц — Hi1152 (2×2 Wi-Fi 5 ГГц 11ac, скорость до 2402 Мбит/с)
Антенны — 4×5 дБи
Поддержка технологии WiFi6 — Да
Поддержка MESH — Да
Поддержка NFC — сеть
Поддержка TrustZone — Сеть
Порты:
1xWAN 10/100/1000 Мбит/с
3x ЛВС 10/100/1000 Мбит/с
USB-порт — сеть
ШАГ 1: распаковка, комплектация
Упаковка роутера, как и сборка, стандартны и особого интереса не вызывают (ниже сделал пару фото. В углу выделяется красный кружок с громкой надписью, что пленку из сети можно скачивается за 10 секунд.На самом деле конечно это теория,на практике дольше…).
Коробки с фото. HUAWEI AX3 — скорость до 3000 Мбит/с. (фильм на 10 сек.!)
Комплектация: роутер, блок питания, сетевой кабель и инструкция
Краткие тех характеристики:
- 1 порт для Ethernet RJ-45 для подкл к Интернету;
- 3 порта LAN (Ethernet RJ-45);
- Стандарт Wi-Fi 802.11-ax (Wi-Fi 6);
- Диапазон частот устройств Wi-Fi – 2,4/5 ГГц;
- Макс скорость беспроводного соединения — 2976 Мбит/с;
- 4 внешних антенны;
- UPnP AV-сервер, поддержка IPv6;
- DHCP-сервер, NAT, демилитаризованная зона (DMZ), сетевая сеть (брандмауэр), поддержка динамического DNS;
- Стандартное шифрование: WEP, WPA, WPA2, WPA3.
ШАГ 2: уточнение IP и пароля для первого входа, подключение
Для начала рекомендую обратить внимание на наклейку на корпусе устройства (снизу!). На нем есть крайне полезная информация:
- IP-адрес для доступа к веб-интерфейсу: http://192.168.3.1/ (это тот случай. Этот адрес необходимо записать или сфотографировать на телефон);
- имя сети Wi-Fi, которая устанавливается по программе (имя сети Wi-Fi: HUAWEI-010AP4C8);
- установка пароля: в этом случае по умолчанию стоит без пароля (но на некоторых устройствах он есть!).
Узнаем IP и имя сети Wi-Fi по профайлу (имя сети Wi-Fi — HUAWEI-010AP4C8). Наклейка на корпус роутера
Далее необходимо подключиться к портам:
- WAN — кабель от вашего интернет-провайдера;
- POWER — блок питания роутера.
В общем, сразу после этого роутер должен начать работать (раздать сеть Wi-Fi — можно посмотреть через телефон или ноутбук…). Кстати, совершенно необязательно подключаться к роутеру через LAN-порт для первоначальных настроек — все это можно сделать по Wi-Fi.
В моем случае достаточно было на ноутбуке сделать клик мышкой по иконке сети в дереве (возле часов) и из списка выбрать Wi-Fi сеть с названием «HUAWEI…» (имя ее было указано на наклейке в нижней части устройства).
Помощь!
Нет значения Wi-Fi в дереве Windows 11, в окружении райадом с часами пусто — как тогда подключиться к скоростной сети — https://ocomp.info/net-znachka-wi-fi-v-tree.html
Подключаемся к сети Wi-Fi, которую роутер использует по умолчанию
Подключение к сети
ШАГ 3: вход в веб-интерфейс и задание первичных параметров
Убедитесь, что вы подключены к роутеру (либо через Wi-Fi, либо напрямую с помощью кабеля LAN к одному из сетевых портов).
Далее попробуйте запустить браузер (рекомендуется Chrome) и перейти по адресу: http://192.168.3.1/(IP указан на наклейке, снизу роутера)
Если адрес указан правильно и роутер работает — должна появиться страница приветствия. Здесь нужно согласиться с условиями и нажать кнопку «Старт».
Затем можно задать новое имя сети Wi-Fi, пароль к ней и основной пароль администратора (он понадобится для последующих подключений и изменения параметров! Запомните эти 2 пароля).
Другие параметры пока нельзя задать, нажмите «Далее» один раз на кнопку «Далее». Все это можно будет дополнительно настроить в полноценном личном кабинете чуть позже…
ШАГ 4: настройка Wi-Fi сети и доступа в Интернет
После первоначальной настройки роутер наверняка перезагрузится и вам нужно будет снова подключиться к сети Wi-Fi, после чего открыть в браузере страницу http://192.168.3.1
Важно: теперь для доступа нужно будет ввести пароль администратора, который был установлен при первом подключении. (что выше в заметке я ремонцей вам его запомнить!).
Далее перед вами предстанет очень простой и лаконичный шкаф — сверху будет красиво разделов: «Главная», «Интернет», «Моя сеть Wi-Fi», «Устройство», «Доп. Функции».
Чтобы задать настройки Wi-Fi, вам потребуется открыть раздел «Моя сеть Wi-Fi». Обратите внимание, что устройства HUAWEI позволяют вручную устанавливать уровень сигнала (всего три: сильный, средний, слабый).
Кстати, расширенные настройки Wi-Fi (для указания канала, пропускной способности, в том числе невидимости и т.д.) можно найти во вкладке «Дополнительные функции/Настройки Wi-Fi».
Как правило, большинство из них не нужны, и роутер работает с предустановками по умолчанию. Поэтому на этом разделе останавливаться не буду
Во вкладке «Интернет» необходимо установить следующее:
- тип подключения к интернету: это зависит от организации сети вашего провайдера. Как правило, тип подключения, а также пароли, логины, IP (при необходимости) указываются в договоре на оказание услуг связи с вашим провайдером. DHCP и PPPoE часто используются в России;
- MTU — максимальный размер устаного блока данных (лучше отразить как есть, по программе);
- Клонировать MAC-адрес: каждая сетевая карта и роутер имеют свой MAC-адрес и некоторые провайдеры его запоминают (если да, то при смене роутера/сетевой карты, у которых будет новый MAC-адрес — вы не сможете подключиться к сети !). Чтобы это исправить — нужно клонировать MAC-адрес вашего старого роутера (эта информация указана на наклейке снизу роутера);
- VLAN — виртуальная лок сеть (большинству не требуется, так что можно ничего не менять);
- Статический DNS — тоже пока можно не менять… (подробнее о DNS).
Если данные введены правильно — все устройства, подключенные к Wi-Fi роутеру, получат доступ в интернет!
Кстати, рекомендую в доп быстрое обновление компьютера. Не знаю как у вас HUAWEI — но я уже сталкивался с тем, что роутер «вывел себя из строя» (причем в самый неподходящий момент).
ШАГ 5: делаем постоянный IP для своего ПК, и пробрасываем порты (чтобы работали сетевые игры)
Этот шаг не является обязательным, многие могут его пропустить…
Если вы любите играть в сетевые игры и замечаете, что не можете к ним подключиться (+ есть проблемы при работе со скайпом, торрентами и т.п.) — возможно, вам нужно переключить порты. По умолчанию роутер блокирует все незнакомые и подозрительные подключения.
Чтобы не перегружать читателя сложностями с «портами» — на мой взгляд, в развлекательных целях гораздо проще использовать вариант DMZ server, тем более, что он есть у HUAWEI (сразу включайте DMZ — люди из интернета смогут подключаться на свой ПК).
Как это делается
Для начала нужно открыть доп настройки роутера — вкладка «Настройки сети — LAN». Необходимо использовать функцию привязки статического IP-адреса (а именно: при подключении к роутеру — выдает каждый раз вашему компьютеру IP, например, 192.168.3.5. При повторном подключении к нему — выдает вам 192.168.3.6, т.е новый IP. А нам нужно, очты IP был всегда одинаков, статический — т.е).
Затем выбираем имя нашего ПК (мое имя «alex-pc») и нажимаем ОК (теперь моему ПК будет присвоен IP 192.168.3.5, и никакие другие устройства, подключенные к роутеру, к нему подключаться не будут!).
Теперь дополнительно вкладка «Безопасность / DMZ-хост», вкл работа DMZ, и пучить нужный IP (имя ПК). Осталось сохранить настройки и перезагрузить роутер. Все!
Теперь хост DMZ работает на вашем локальном IP, причем постоянно!
Читайте также: Как создать образ ISO
Впечатления от устройства
Я приобрел этот роутер как первый из линейки этого производителя с поддержкой технологии WiFi6. Да и вообще на рынке Huawei AX3 WS7100 по праву можно назвать одним из самых доступных: такое железо и функционал за такие деньги — отличный вариант! Хорошая зона покрытия, поддержка до 20 беспроводных устройств, скорость до 3000 Мбит/с, возможность построить MESH-сеть за разумные деньги, полная поддержка IPTV с VLAN — что еще нужно обычному пользователю?
Пару раз в сети встречал отзывы о том, что у Huawei AX3 плохая зона покрытия и плохой прием в соседней комнате. Дескать, старый ТП-Линк в дальний угол добибал, а Хуавей — не добибает! Я сравнивал этот аппарат с Redmi AC2100 и Keenetic GIGA KN-1010. У всех одинаковые антенны 5дБи, только у Кинетиков они дополнительно напечатаны. В результате Huawei и Redmi имеют практически одинаковую зону покрытия в обоих диапазонах. Кинетик в этом смысле выиграл, но выигрыш не столь значителен, как разница в цене.
Что часы поисковых отзывов, то мой взгляд он онлайн с включенным по-молчанию приоритетом разыпонна 5 ГГц. Пользователи забывают о физике и считают, что пробивная способность в обоих диапазонах одинакова. По факту же, разница более чем в 2 раза в пользу классического диапазона 2,4 ГГц. Поэтому Wi-Fi работает в обычном диапазоне в дальнем углу, а уже не на 5 ГГц. Приоритет-то в строении выставлен.
Перегрева в WS7100 не было, хотя роутер эксплуатировался все лето. Грелся он при этом незначительно, хотя охлаждение пассивное в виде экранов, нескольких радиаторов и отверстий в корпусе.
Есть также некоторые жалобы на Huawei AX3. Из серьёзных — за три месяца на роутере пару раз подвисало сообщение. Мне это сонциальный дискомфорт не создано. А вот те, кто конечность к Билайну с высокой степенью L2TP VPN разверют, что такое частовется раз в 3 дня. Надеюсь решить в следующем обновлении прошивки. Другие претензии больше похожи на придирки: несколько кривых меню и ряд нелогично расположенных в нем пунктов.
Подводя итог всему вышесказанному — обязательно есть недорогой и производительный роутер с WiFi6 — Huawei AX3 WS7100 будет отличным выбором. Если у вас большая территория или дача, купите их пару и сделайте хорошую сетку с WiFi6 всего за 7-8 тысяч рублей.
Настройка роутера Huawei AX3 и AX3 PRO
Для входа в настройки роутера Huawei AX3 необходимо подключиться к его локальной сети с помощью кабеля Ethernet или по WiFi (без пароля по умолчанию), затем открыть браузер и ввести IP-адрес: 192.168.3.1. Откроется стартовая страница веб-интерфейса:
Ставим галочки в обоих пунктах, чтобы кнопка «Пуск» стала активной и нажимаем на нее. Маршрутизатор проверит доступ к Интернету через Dynamic IPoE. Если ваш провайдер использует именно такой тип подключения, то подключение к интернету появится сразу, если нет — то его придется настраивать позже.
Следующий шаг — настройка WiFi и установка пароля в сети и вход в веб-интерфейс. Лучше усложнить — от этого зависит ваша безопасность. Переходим далее.
Остаётся выбрать режим сети. У нас смысла в IPv6 нет, и поэтому я использую чистый IPv4. Нажимаем на «Далее». После этого вы увидите надпись «Конфигурация завершена» и устройство перезагрузится.
После перезагрузки Huawei AX3 попросит вас войти в систему, используя пароль, который был указан выше:
Логин при этом, как видите, не запрашивается. После авторизации откроется статусная страница, на которой будет отображаться текущее состояние интернет-соединения и количество подключенных клиентов локальной сети.
Настройка подключения к Интернет
Для настройки интернета на роутере Huawei AX3 WS7100 необходимо открыть одноименный раздел меню. Динамический IP (IPoE) установлен по умолчанию. Сейчас этот тип используется в большинстве филиалов Билайн, ТТК-Урал и некоторых филиалах Ростелекома.
Если ваш провайдер использует протокол PPPoE, как, например, Дом.ру, МТС и большинство филиалов Ростелекома, то необходимо выбрать его в списке «Режим подключения к сети Интернет»:
Нижнее надо буед прописал логин и пароль для подключения, которые были выданы вам при заключении договора. Нажмите на кнопку «Сохранить». Проверяем выход в Интернет.
Настройка сети WiFi
Если вам нужно сменить пароль на Wi-Fi или имя сети на Huawei AH3, то перейдите в раздел «Моя сеть Wi-Fi»:
Хочу заметить, что приоритет сети 5ГЦ я отключил на всякий случай, когда в дальних комнатах квартиры прием сети 2.4ГГц намного лучше и нет смысла нагнетать устройства на 5ГГц.
Huawei AX3 настройка IPTV
Этот китайский роутер без проблем работает с цифровым телевидением всех крупнейших провайдеров России. Покажу как настроить IPTV на Huawei AX3 для Ростелеком.
Открываем раздел «Дополнительные функции» → «Настройка IPTV»:
Сдвигаем ползунок сети IPTV в положение «Включено». Тип сообщения ставим «Режим моста». Ниже выбираем порт LAN, к которому будет подключен адаптер STB.
В тех случаях, если ваш провайдер использует отдельную виртуальную сеть VLAN для доставки мультикаста, то вам необходимо перевести соответствующий ползунок в положение «Вкл»:
Для российских провайдеров, как правило, режим работы IPTV нужно выбирать «Пользовательский». В поле «ID VLAN» введите номер виртуальной сети. В Ростелекоме обычно на разных коммутаторах используются разные VLAN ID, а потому идентификатор нужно знать заранее в техподдержке.
Сохраняю настройки и подключаю телеприемник для проверки работы интерактивного цифрового телевидения.
Обновление прошивки роутера Хуавей АХ3
По умолчанию советую обновить прошивку на этом роутере до последней версии. Для этого вам необходимо перейти в раздел меню «Дополнительные функции» → «Управление обновлениями».
Там будет информация о том, есть ли свежая прошивка для Huawei AX3 на сервере производителя и ее можно скачать и установить отсюда. И даже можно включить автообновление и тогда, если появится новая версия, роутер АХ3 сам скачает еще и ночью установит на устройство.