Чтобы улучшить наш веб-сайт и сделать его удобнее для вас, мы используем файлы cookie. Продолжая его просматривать, вы принимаете нашу политику использования файлов cookie. Подробнее
Для удобства используйте последнюю версию Internet Explorer или другой браузер.
Thread Details — HUAWEI Community
Всем добра!
Сегодня будет заметка о настройке бюджетного Wi-Fi роутера AX3 от HUAWEI, который позволяет организовать дома сеть Wi-Fi 6 (со скоростью аж до 3000 Мбит/с! // Это если верить рекламе 🙂). Заранее отмечу, что др. похожие модельки (серия AX, WS7100/7200 и пр., B310…) будут настраиваться аналогично.
Чем примечателен этот роутер:
- высокая скорость беспроводного соединения (стандарт: ax (Wi-Fi 6));
- технология OFDMA — увеличивает произв.-сть работы сети, при подкл. нескольких устройств (+ позволяет уменьшить задержку/пинг);
- стабилен в работе (даже при подкл. 10+ устройств — нет зависаний, перегревов, перезагрузок);
- крайне простая прошивка, позволяющая за 5-10 мин. настроить «всё что нужно» (работает из коробки без танцев с бубном 🙂);
- защита безопасности Huawei HomeSec (защитит беспроводную сеть от взломщиков);
- веб-интерфейс полностью на русском языке.
*
При всем при этом, цена устройства чуть более 2000 руб. (что по совр. меркам вполне демократично // учитывая все его плюсы и текущую обстановку).
Собственно, вступление пора завершать и переходить непосредственно к подкл. и настройке аппарата. 👌
*
📌 В помощь!
Найти и приобрести такой же роутер от HUAWEI (или похожий) как в этой заметке можно в этих комп. магазинах.
*
Содержание статьи📎
- 1 Пошаговая настройка роутера (HUAWEI Wi-Fi AX)
- 1.1 ШАГ 1: распаковка, комплектация
- 1.2 ШАГ 2: уточнение IP и пароля для первого входа, подключение
- 1.3 ШАГ 3: вход в веб-интерфейс и задание первичных параметров
- 1.4 ШАГ 4: настройка Wi-Fi сети и доступа в Интернет
- 1.5 ШАГ 5: делаем постоянный IP для своего ПК, и пробрасываем порты (чтобы работали сетевые игры)
- 1.6 📌 Полный перечень настроек роутера (скрины)
- 1.6.1 Основные
- 1.6.2 Дополнительные
- 1.6.2.1 Управление обновлениями
- 1.6.2.2 Настройки сети
- 1.6.2.3 Настройки Wi-Fi
- 1.6.2.4 Безопасность
- 1.6.2.5 Система
- 1.6.2.6 Приложение (доп.)
→ Задать вопрос | дополнить
Пошаговая настройка роутера (HUAWEI Wi-Fi AX)
ШАГ 1: распаковка, комплектация
Упаковка роутера, как и комплектация, стандартны и особого интереса не вызывают (ниже сделал пару фото. В углу выделяется красный круг с громкой надписью, что фильм из сети можно загрузить за 10 сек. 🙂 По факту, конечно, это теория, на практике всё несколько дольше…).
Фото коробки. HUAWEI AX3 — скорость до 3000 Мбит в сек. (фильм за 10 сек.!)
Фото коробки роутера с тыльной стороны
Комплектация: роутер, блок питания, сетевой кабель и инструкция
*
Краткие тех. характеристики:
- 1 порт под Ethernet RJ-45 для подкл. к Интернету;
- 3 LAN-порта (Ethernet RJ-45);
- Стандарт Wi-Fi 802.11 — ax (Wi-Fi 6);
- Частотный диапазон устройств Wi-Fi — 2.4 / 5 ГГц;
- Макс. скорость беспроводного соединения — 2976 Мбит/с;
- 4 внешн. антенны;
- UPnP AV-сервер, поддержка IPv6;
- DHCP-сервер, NAT, демилитаризованная зона (DMZ), межсетевой экран (Firewall), поддержка Dynamic DNS;
- Стандарты шифрования: WEP, WPA, WPA2, WPA3.
*
ШАГ 2: уточнение IP и пароля для первого входа, подключение
Для начала рекомендую обратить внимание на наклейку на корпусе устройства (на днище!). На ней есть крайне полезная информация:
- IP-адрес для доступа к веб-интерфейсу: http://192.168.3.1/ (это в моем случае. Этот адрес нужно записать или сфотографировать на телефон);
- имя Wi-Fi сети, которое используется по умолчанию (Wi-Fi name: HUAWEI-010AP4C8);
- пароль сети: в данном случае сеть по умолчанию идет без пароля (но на некоторых устройствах он есть!).
Узнаем IP и имя Wi-Fi сети по умолчанию (Wi-Fi name — HUAWEI-010AP4C8). Наклейка на корпусе роутера
Далее нужно подключить к портам:
- WAN — кабель от вашего Интернет-провайдера;
- POWER — блок питания роутера.
В общем-то, сразу после этого роутер должен начать работу (раздавать Wi-Fi сеть — ее вы сможете увидеть через телефон или ноутбук…). Кстати, совсем не обязательно подключаться к роутеру через LAN-порт для первичной настройки — всё это можно сделать по Wi-Fi.
Основные порты роутера HUAWEI AX3 (Кликабельно, фото можно увеличить)
В моем случае было достаточно на ноутбуке сделать клик мышки по сетевому значку в трее (рядом с часами) и из списка выбрать Wi-Fi сеть с именем «HUAWEI…» (ее имя указывалось на наклейке на днище устройства).
📌 В помощь!
Нет значка Wi-Fi в трее Windows 11, в углу рядом с часами пусто — как тогда подключиться к беспроводной сети — https://ocomp.info/net-znachka-wi-fi-v-tree.html
Подключаемся к Wi-Fi сети, которую роутер запускает по умолчанию
Подключение к сети
*
ШАГ 3: вход в веб-интерфейс и задание первичных параметров
Убедитесь, что вы подключены к роутеру (либо через Wi-Fi, либо напрямую LAN-кабелем к одному из сетевых портов).
Подключение к Wi-Fi есть
Далее попробуйте запустить браузер (Chrome рекомендуется) и перейти по: 📌http://192.168.3.1/ (IP указан на наклейке, на днище роутера)
Если адрес указан корректно и роутер работает — должна появиться страница приветствия. Здесь нужно согласиться с условиями и нажать кнопку «Начать».
Первое окно настроек роутера HUAWEI AX3
Затем можно задать новое имя для Wi-Fi сети, пароль к ней, и главный пароль администратора (он будет нужен для последующих подключений и изменения параметров! Запомните эти 2 пароля).
Настройки Wi-Fi (пока можно задать имя сети и пароль, остальное уточним после)
Остальные параметры пока можно не задавать, нажав неск. раз на кнопку «Далее». Всё это можно до-настроить в полноценном личном кабинете чуть позже…
Мастер Интернета
Перезагрузка роутера
*
ШАГ 4: настройка Wi-Fi сети и доступа в Интернет
После первичной настройки — очень вероятно роутер уйдет на перезагрузку и вам заново нужно будет подключиться к Wi-Fi сети, а затем в браузере открыть страничку http://192.168.3.1/
Важно: теперь потребуется для доступа указать пароль администратора, который был задан при первом подкл. (👆 чуть выше в заметке я рекомендовал вам его запомнить!).
HUAWEI Wi-Fi AX3 — ввод пароля
Далее перед вами предстанет очень простой и лаконичный кабинет — сверху будут неск. разделов: «Главная», «Интернет», «Моя сеть Wi-Fi», «Устройство», «Доп. Функции».
Для уточнения настроек Wi-Fi — потребуется открыть раздел «Моя сеть Wi-Fi». Обратите внимание, что устройства от HUAWEI позволяют вручную задать уровень сигнала (их всего три: сильный, средний, слабый).
HUAWEI Wi-Fi AX3 — моя сеть Wi-Fi
Кстати, расширенные настройки Wi-Fi (для уточнения канала, полосы пропускания, вкл. невидимости и пр.) можно найти во вкладке «Доп. функции / настройки Wi-Fi».
(как правило большинству они не нужны, и роутер работает с дефолтными предустановками. Поэтому на этом разделе не останавливаюсь)
HUAWEI Wi-Fi AX3 — расширенные настройки Wi-Fi
Во вкладке «Интернет» необходимо задать следующее:
- тип подключения к Интернет: тут зависит от организации сети вашего провайдера. Как правило, тип подключения, а также пароли, логины, IP (если они нужны) указаны в договоре на оказание услуг связи с вашим провайдером. Чаще всего сегодня в России используются DHCP и PPPoE;
- MTU — максимальный размер полезного блока данных (лучше оставить как есть, по умолчанию);
- Клон MAC-адреса: у каждой сетевой карты и роутера есть свой MAC-адрес и некоторые провайдеры его запоминают (если так, то при смене роутера/сетевой карты, у которого будет новый MAC-адрес — вы не сможете подключиться к сети!). Чтобы исправить это — нужно клонировать MAC-адрес вашего старого роутера (эта информация указана на наклейке на днище роутера);
- VLAN — виртуальная лок. сеть (большинству не требуется, поэтому можно ничего не менять);
- Статический DNS — тоже пока можно не менять… (подробнее о DNS).
Если данные будут указаны верно — все устройства, подключенные к Wi-Fi роутеру, получат доступ в Интернет! 👌
HUAWEI Wi-Fi AX3 — Интернет
👉 Кстати, рекомендую в доп. настройках (на всякий случай) отключить автоматическое обновление прошивки роутера. Не знаю как у HUAWEI — но я уже сталкивался с тем, что роутер «сам себя приводил в неработоспособность» (причем, в самое неподходящее время).
HUAWEI Wi-Fi AX3 — отключаем авто-обновление
Важные обновление также откл. (на всякий случай)
*
ШАГ 5: делаем постоянный IP для своего ПК, и пробрасываем порты (чтобы работали сетевые игры)
Этот шаг не обязателен, многие его могут пропустить…
Если вы любите поиграть в сетевые игры и замечаете, что не всегда к вам могут подключиться (+ есть проблемы при работе Skype, торрентов и пр.) — вероятно, нужно пробросить порты. По умолчанию роутер блокирует все незнакомые и подозрительные на его взгляд соединения.
Чтобы не перенагружать читателя сложностями с «портами» — на мой взгляд, в развлекательных целях, гораздо проще воспользоваться опцией 📌DMZ-сервера, тем паче, что она есть у HUAWEI (сразу после вкл. DMZ — к вашему ПК смогут подключаться люди из сети Интернет).
Как это делается
Для начала нужно открыть доп. настройки роутера — вкладку «Настройка сети — LAN». Там нужно задействовать функцию привязки статического IP-адреса (что это: при подкл. к роутеру — он выдает каждый раз вашему компьютеру IP, например, 192.168.3.5. Когда вы подключитесь к нему в другой раз — он вам может выдать 192.168.3.6, т.е. новый IP. А нам нужно, чтобы IP был всегда одинаков, статичен — т.е. 192.168.3.5).
Список статический IP — HUAWEI WiFi AX3 (доп. настройки)
Затем выбираем имя своего ПК (у меня это «alex-pc») и нажимаем OK (теперь IP 192.168.3.5 будет закреплен за моим ПК, и никакие другие устройства, подключаемые к роутеру, его не займут!).
Зарезирвировать IP адрес за моим ПК (HUAWEI WiFi AX3)
Теперь в доп. функциях нужно открыть вкладку «Безопасность / DMZ-хост», вкл. работу DMZ, и указать нужный IP (имя ПК). Осталось сохранить настройки и перезагрузить роутер. Всё! 👌
(теперь DMZ-хост работает по вашему локальному IP, а он постоянен!)
Теперь другие ПК из сети смогут подкл. к вашему ПК (HUAWEI WiFi AX3)
*
📌 Полный перечень настроек роутера (скрины)
Раз уж я привел настройку HUAWEI WiFi AX3 (WS7100) — решил также делать скрины всех его вкладок (вдруг кому-то нужно будет посмотреть перед покупкой нужную опцию или сравнить свою прошивку с этой… Мало ли?).
Т.к. прошивка роутера полностью на русском и везде приведено обилие подсказок — то скрины ниже я никак комментировать не буду (кстати, скрины все кликабельные — их удобно смотреть на большом мониторе 🙂).
Основные
HUAWEI WiFi AX3 — вкладка главная
HUAWEI WiFi AX3 — вкладка Интернет
HUAWEI WiFi AX3 — вкладка моя сеть Wi-Fi
HUAWEI WiFi AX3 — вкладка с устройствами
HUAWEI WiFi AX3 — вкладка доп. функции
*
Дополнительные
Управление обновлениями
HUAWEI WiFi AX3 — обновление
*
Настройки сети
HUAWEI WiFi AX3 — настройка сети — LAN
HUAWEI WiFi AX3 — настройка сети — VPN
HUAWEI WiFi AX3 — настройка сети — IPTV
HUAWEI WiFi AX3 — настройка сети — При включении функции UPnP ПК на стороне LAN отправляет на роутер запрос на автоматическое выполнение проброса портов
HUAWEI WiFi AX3 — настройка сети — Связь
HUAWEI WiFi AX3 — настройка сети — IPv6
*
Настройки Wi-Fi
HUAWEI WiFi AX3 — настройка Wi-Fi — расширенные
HUAWEI WiFi AX3 — настройка Wi-Fi — Контроль Wi-Fi-доступа
HUAWEI WiFi AX3 — настройка Wi-Fi — Включите гостевую сеть Wi-Fi, чтобы создать дома две независимые сети Wi-Fi
HUAWEI WiFi AX3 — настройка Wi-Fi — Функция Wi-Fi-репитера позволяет подключить Ваш роутер к другому роутеру для увеличения домашней зоны покрытия сети Wi-Fi
HUAWEI WiFi AX3 — настройка Wi-Fi — При включении функции автоматического выключения сети Wi-Fi роутер будет автоматически выключать сеть Wi-Fi в заданный период времени
*
Безопасность
HUAWEI WiFi AX3 — Безопасность — Брандмауэр — это барьер между домашней сетью и сетью Интернет
HUAWEI WiFi AX3 — Безопасность — Службы NAT
HUAWEI WiFi AX3 — Безопасность — DMZ-сервер
HUAWEI WiFi AX3 — Безопасность — Родительский контроль позволяет Вам управлять доступом к веб-сайтам и ограничивать время работы в Интернете Вашей семьи
*
Система
HUAWEI WiFi AX3 — Система — изменить пароль
HUAWEI WiFi AX3 — Система — Сетевое время
HUAWEI WiFi AX3 — Система — Резервирование и сброс
HUAWEI WiFi AX3 — Система — Диагностика
HUAWEI WiFi AX3 — Система — Отладка, для разработчиков
*
Приложение (доп.)
Энергосбережение в спящем режиме для устройств стандарта Wi-Fi 6
*
На этом пока вроде бы всё… (надеюсь, ничего не забыл 🙂).
Удачи!


Такой крупный производитель сетевого оборудования, как компания Huawei, конечно, не может пропустить рост спроса на беспроводные решения с поддержкой Wi-Fi 6 (протокола 802.11ax). Весной этого года были анонсированы модели роутеров AX3 и AX3 Pro. Обе модели относятся к классу AX3000. Внутренние отличия включают в себя более быстрый процессор, увеличенный объем оперативной памяти, усилители для диапазона 5 ГГц и NFC у старшего устройства. Если же говорить о внешних, то младшая модель получила корпус белого цвета, а старшая — черного. Отличаются и комплектные блоки питания.

Роутеры основаны на собственной платформе производителя. Они имеют по четыре гигабитных порта, двухдиапазонный беспроводной модуль с поддержкой 802.11ax — до 574 Мбит/с в 2,4 ГГц и до 1201 Мбит/с в 5 ГГц. Порты USB отсутствуют. Прошивка поддерживает исключительно китайский язык в веб-интерфейсе, но можно для настройки использовать фирменное мобильное приложение, где есть и английский. Кроме того, предусмотрено подключение роутера к аккаунту Huawei для удаленного управления через облако.
В данной статье мы познакомимся со старшей моделью — Huawei AX3 Pro. Устройство на момент подготовки статьи не было официально представлено на нашем рынке. На зарубежных интернет-площадках его можно приобрести по стоимости примерно от 4000 рублей.
Комплект поставки и внешний вид
Роутер поставляется в необычно компактной картонной коробке. Но вот толщина не впечатляет — на нашем экземпляре явно видны последствия далекого пути не в самых комфортных условиях. Впрочем, сам роутер не пострадал. Продукт предназначен для китайского рынка, так что и оформление исключительно на китайском языке. Здесь есть фотография роутера, его технические характеристики (часть с цифрами и английскими буквами вполне можно разобрать), код-ссылка на приложение, плюс традиционная наклейка с серийным номером и MAC-адресом.

В комплект поставки роутера входит блок питания и листовка-инструкция. Привычный патч-корд у нас отсутствовал. Блок достаточно крупный и имеет параметры 12 В 2 А. При этом он рассчитан на установку в китайские розетки, так что потребуется переходник. Кабель толстый и достаточно жесткий, разъем — стандартный круглый.

При этом в нашем комплекте блок был белого цвета, хотя само устройство черное. Учитывая, что по факту 24 Вт тут девать просто некуда, проще всего просто использовать другой аналогичный блок питания. Хватит и на 1 А. Инструкция хотя и в картинках, но тоже только с китайским языком. Но ничего особенного в ней нет, так что можно ее просто выбросить.

Роутер, в отличие от многих других современных моделей верхнего сегмента, оказался очень компактным. Габаритные размеры со сложенными антеннами составляют всего 225×160×45 мм. Вес — 435 г. Корпус выполнен из черного матового пластика. В дизайне используются «рубленые» формы, так что выглядит модель стильно и явно выделяется из массового сегмента.

Несъемные плоские антенны расположены на задней части корпуса. Они имеют только одну степень свободы — могут подниматься до вертикального положения. Это может показаться не самым удачным с точки зрения выбора оптимального расположения, однако в этой модели установлено по две антенны на каждом радиоблоке, так что «развести» в пространстве пару антенн в разные положения все-таки можно. Высота роутера с разложенными антеннами увеличивается до 165 мм.

На переднем торце устройства расположен единственный индикатор, который показывает состояние подключения к интернету. На верхней панели в центре расположена кнопка для подключения беспроводных клиентов. В правом нижнем углу находится зона NFC для быстрого подключения смартфонов. Обозначена она почти незаметным значком.

Сзади, кроме антенн, установлен вход блока питания, четыре гигабитных сетевых порта и скрытая кнопка сброса. Производитель не выделяет отдельно порт WAN и в его роли может выступать любой. Но с некоторыми провайдерами это может не сработать и придется через настройки фиксировать роль первого порта. Индикаторов подключения и активности портов, к сожалению, не предусмотрено.

На скошенных снизу боковых сторонах находятся решетки вентиляции. Удивительно, что с такой мощной начинкой их так мало.

На дне мы видим информационную наклейку, две резиновые ножки и две пластиковые. Штатного крепления на стену у данной модели не предусмотрено, что неприятно, поскольку такой компактный корпус хорошо бы смотрелся на стене.
Дизайн роутера производит очень хорошее впечатление. Выполнено все очень качественно, замечаний здесь нет.
Аппаратные характеристики
Основной процессор роутера — HiSilicon Hi5651T. Он имеет четыре вычислительных ядра, работающих на частоте 1,4 ГГц. Эта же модель встречается и в других продуктах, предлагаемых под брендами Huawei и Honor. Объем оперативной памяти составляет 256 МБ, для прошивки установлен флеш на 128 МБ.
Радиоблок на два диапазона всего один — Hi1152. Им поддерживаются все актуальные стандарты до 802.11ax включительно. На каждый диапазон выделено по две антенны и по два усилителя сигнала. Максимальные скорости подключения составляют 574 Мбит/с для 2,4 ГГц и 2402 Мбит/с для 5 ГГц. Последнее требует поддержки клиентом канала 160 МГц.
Дополнительно на плате присутствует чип контроллера NFC. Его антенна вынесена на отдельную плату. Данная функция позволяет быстро подключать к беспроводной сети совместимые устройства (например, смартфоны). Заметим, что если вы настроили разные сети (имена, пароли) для диапазонов 2,4 и 5 ГГц, то по NFC передается первая.
Сетевой коммутатор встроен в процессор. Но на плате можно найти один дополнительный трансивер на базе микросхемы Realtek. Отметим, что формально любой порт может быть портом WAN, но лучше все-таки в настройках включить режим фиксированного порта (первого). Это позволит избежать проблем с подключением к некоторым провайдерам.
Система охлаждения состоит из нескольких экранов и двух алюминиевых радиаторов, расположенных по обе стороны печатной платы. Консольный порт в роутере отсутствует. Учитывая платформу, появление альтернативных прошивок для данной модели маловероятно.
Тестирование проводилось с официальной прошивкой версии 10.0.5.33.
Настройка через мобильное приложение
Рассматриваемая версия роутера ориентирована на китайский рынок и имеет веб-интерфейс только на китайском языке. Так что для отечественного пользователя для настройки лучше воспользоваться фирменной программой AI Life для смартфонов, которая имеет английский интерфейс (но некоторые вспомогательные страницы, например FAQ, остаются на китайском). Через данную программу вы также можете связать роутер с облачным аккаунтом Huawei и получить возможность удаленного управления через интернет. Однако для этого сценария требуются обновление сервисов HMS и «из коробки» работа возможна только на смартфонах этого производителя, а аккаунт нужно иметь привязанный к региону «Китай». Также в магазине приложений можно найти программу Huawei HiLink, которая также может помочь настроить роутер, но возможностей у нее меньше, так что далее будет описана именно AI Life.
После подключения к беспроводной сети роутера и запуска программы она сама найдет роутер. Предусмотрен мастер начальной настройки на несколько шагов — подключение к интернету, Wi-Fi, пароль администратора, автоматическое обновление.
На первой странице мы видим красивое изображение роутера, общую оценку качества связи и несколько значков для быстрого доступа к часто используемым функциям. Кроме того, справа вверху в меню за тремя точками можно проверить версию прошивки и «железа» роутера, состояние подключения к провайдеру, скорости проводных портов, а в нижней части находится блок устанавливаемых дополнительных плагинов (на китайском языке).
По клику на самом роутере можно попасть на страницу для отключения индикатора, перезагрузки устройства, сброса настроек.
Подключенные к роутеру клиента также имеют свои настройки, попасть на которые можно разными путями. На странице клиента можно изменить его имя, запретить доступ к интернету, установить ограничения на скорости загрузки и скачивания, узнать его IP- и MAC-адреса, проверить или установить тип и бренд (влияет на вид иконки), настроить профиль родительского контроля.
Последняя функция реализована достаточно интересно. Для устройств можно выбрать блокировки приложений и сервисов по нескольким категориям: игры, видео, социальные сети, оплата, установка приложений. Отдельно идет пользовательский список URL. К сожалению, в списках представлены преимущественно актуальные для китайского рынка сайты, так что для нас он практически бесполезен.
Вторая группа ограничений — установка разрешенной продолжительности работы и расписания работы с интернетом. В первом случае выбирается длительность на каждый день недели в часах и минутах (при этом максимальный интервал — 6 часов 50 минут), а во втором — время включения и отключения по дням недели.
Кроме того, есть несколько опций «оперативного вмешательства» — моментальное отключение, отключение через 10/30/60 минут, отключение фильтра категорий до полуночи, разрешение работы выбранных приложений до полуночи. Если у пользователя несколько устройств, можно сначала настроить одно, а потом скопировать профиль на другие. Но возможности иметь один профиль на несколько устройств нет.
Что конкретно делает функция «ускорения игр» понять не удалось. Обещается «автоматическое ускорение» для неких мобильных приложений. Встроенный сервис проверки скорости позволяет оценить производительность сети между клиентом и роутером и между роутером и интернетом. Правда во втором случае у нас показывались совсем грустные цифры, тогда как обычный клиент Ookla Speedtest работал корректно.
Собственно настройки роутера и другие функции спрятаны за неприметной надписью «Show more», которая открывает меню еще на двенадцать пунктов. Первыми идут более подробные настройки системы приоритизации трафика, где можно выбрать необходимый тип приложений. Также есть отдельный переключатель для «оптимизации» работы систем онлайн-обучения.
Хотя, конечно, функции защиты сегодня представляются более важными. Правда в данном случае производитель использует термин «Firewall» в немного непривычном значении. Например, предусмотрены функции защиты от подбора пароля Wi-Fi, выбор режима подключения новых беспроводных клиентов — традиционный с паролем, без пароля с подтверждением через приложение, по списку MAC-адресов (причем последний неожиданно считается самым надежным), защита от перехвата ценной информации (возможно речь идет о ARP spoofing), блокировка доступа к небезопасному/сомнительному контенту, блокировка камеры и микрофона на мобильном устройстве.
Встроенные сервисы диагностики соединения могут пригодиться в случае проблем с доступом к ресурсам сети. Но информации они предоставляют мало, а теста работы конкретных сайтов здесь нет. По сути, отображаются только общие данные о работоспособности.
В роутере предусмотрен отдельный канал для подключения устройств IoT. Но учитывая, что радиоблоков только два, вероятно речь идет об отдельном скрытом SSID (сканер Wi-Fi показывает, что кроме основных сетей, на роутере также создается и по две скрытых в каждом диапазоне). Честно говоря, подобное неконтролируемое решение вызывает сомнения в безопасности схемы и реальных преимуществах для IoT.
Что касается гостевого доступа, то можно включить сеть с отдельным именем и паролем (только одно общее имя на два диапазона), а также задать для нее ограничение скорости и длительность работы.
Роутер может самостоятельно проверять наличие новых версий прошивки и устанавливать их в заданный пользователем промежуток времени.
Для беспроводных сетей в диапазонах 2,4 и 5 ГГц можно выбрать одинаковые или разные имена и пароли. В первом случае приоритет для клиентов будет у 5 ГГц. Можно также независимо отключить радиоблоки и скрыть трансляцию SSID.
Роутер поддерживает работу в составе Mesh-системы для расширения покрытия беспроводной сети. На момент проведения тестирования у нас не было второго совместимого устройства, так что данная функция не проверялась.
Есть настройка силы сигнала из трех вариантов, функция сканирования эфира для выбора оптимального канала (работает в диапазоне 2,4 ГГц), режим расширителя беспроводной сети, подключение клиентов по технологии WPS. На отдельной странице можно установить расписание работы точек доступа.
В настройках подключения к провайдеру можно выбрать режимы IPoE с автоматическим получением адреса или PPPoE. Можно также включить поддержку IPv6.
На странице настроек роутера находятся пункты перезагрузки, отключения индикатора, резервного копирования конфигурации (при наличии подключения к облачному аккаунту), установки расписания работы Wi-Fi, изменения пароля администратора.
В роутер встроена функция подсчета статистики трафика за неделю. На странице отображается также время работы роутера и другие данные. Также можно узнать распределение трафика по клиентам и дням недели, активности по времени суток, состояние системы защиты, рекомендации по оптимизации сети.
Настройка через веб-интерфейс
Если роутер уже обеспечивает подключение к интернету, можно воспользоваться встроенным переводчиком в Google Chrome для работы с веб-интерфейсом.
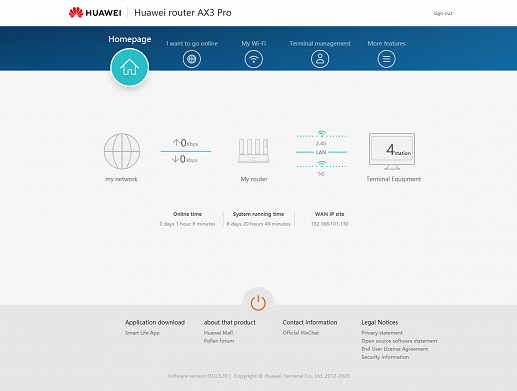
На домашней странице интерфейса в верхней части есть четыре значка для перехода к настройкам, в центре отображается текущее состояние устройства, включая скорости, подключенных клиентов, время работы и адрес порта WAN (при этом многие элементы ведут на соответствующие страницы настроек), а внизу мы видим кнопку для перезагрузки роутера и ссылки на интернет-ресурсы.
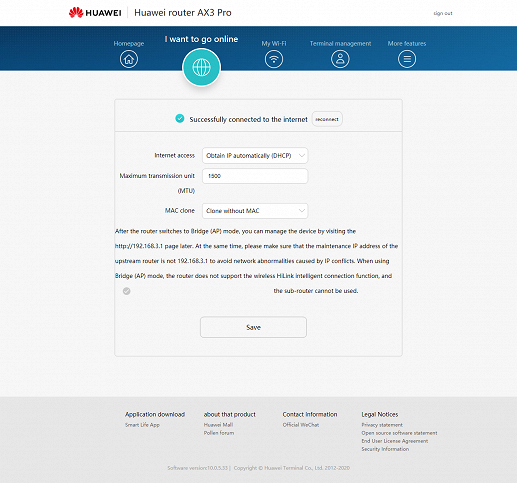
Для подключения к интернету поддерживаются режимы IPoE с автоматическим или ручным назначением адреса, а также PPPoE. Есть возможность смены MAC-адреса порта WAN и установки собственных серверов DNS. На этой же странице можно переключить роутер в режим точки доступа.
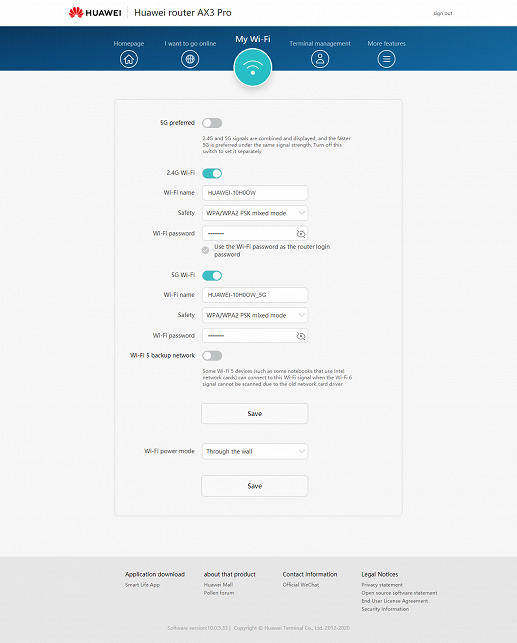
Основные настройки Wi-Fi включают в себя выбор имени сети, режима защиты (кроме WPA2-PSK, роутер поддерживает и WPA3-SAE(WPA3-PSK)) и пароля. Есть переключатель мощности сигнала и опция включения режима общих для двух диапазонов настроек.
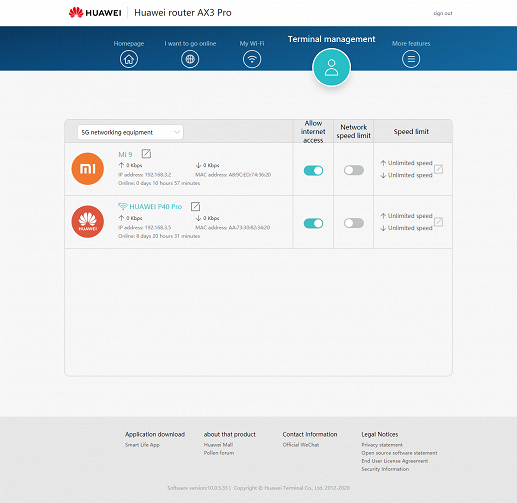
Списки клиентов разделены по типу подключения — проводное, 2,4 ГГц и 5 ГГц. Для каждого клиента можно изменить имя, запретить доступ к интернету, ограничить скорость.
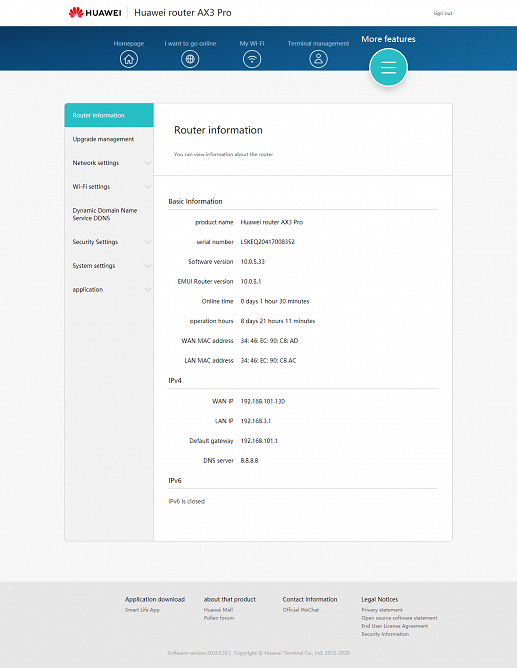
В последнем пункте меню собраны все остальные настройки и функции. В частности, здесь можно уточнить информацию о роутере (версию прошивки, серийный номер, MAC-адреса), обновить прошивку через интернет и включить режим автоматического обновления, отключить NFC, изменить пароль администратора, настроить часы, сохранить/восстановить/сбросить конфигурацию, провести диагностику, включить обновление баз для определения производителей и приложений.
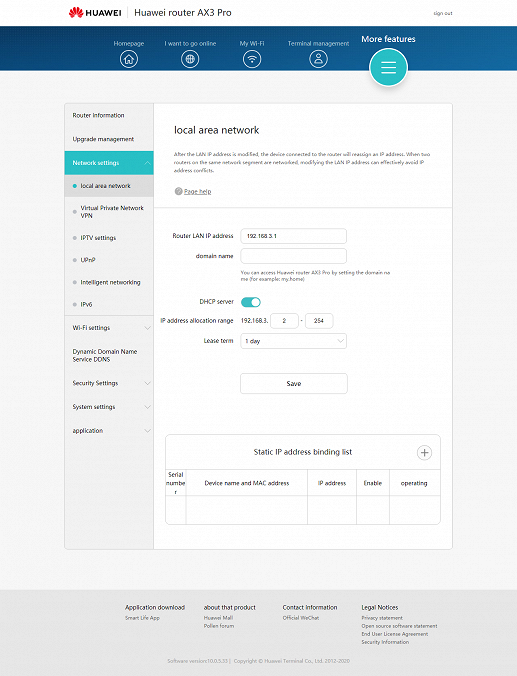
Настройка локального интерфейса включают в себя выбор собственного адреса роутера и диапазона адресов для выдачи клиентам по DHCP (можно также настроить фиксированные адреса нужным устройствам).
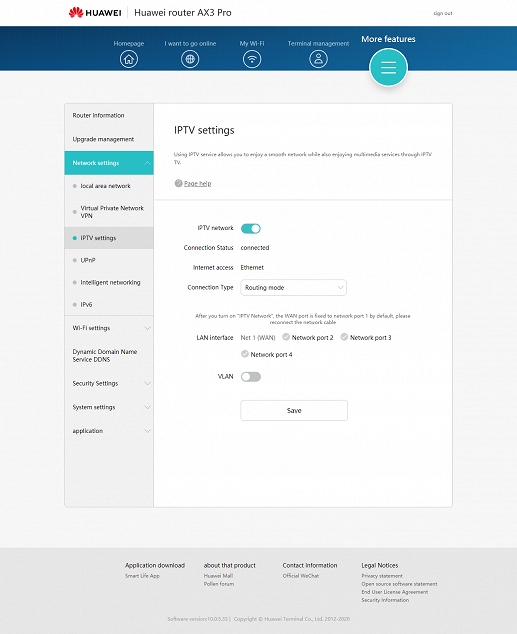
Поддержка IPTV реализована в виде выделение порта для приставки и настройки тега VLAN для трафика данного типа. Про возможность работы с потоками мультикаст информации нет.
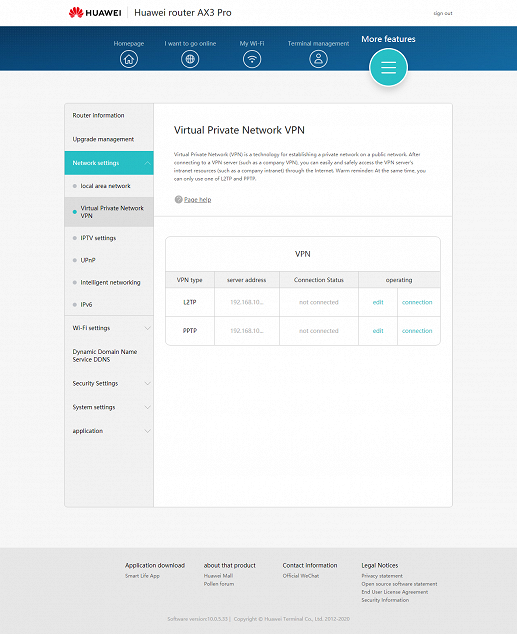
Роутер имеет встроенные клиенты VPN для протоколов PPTP и L2TP, которые работают сразу для всей локальной сети. Из сервисов DDNS поддерживается только oray. Также отметим поддержку IPv6 и протокола UPnP.
Также в разделе сетевых настроек есть опция включения (точнее, выключения, т. к. по умолчанию опция активна) «интеллектуального соединения». Вероятно, под этим скрывается модная сегодня функция бесшовного роуминга Wi-Fi с возможностью объединения нескольких устройств в единую сеть. Однако информации о работе данной функции недостаточно и, пожалуй, в случае использования только одного роутера, ее лучше отключить.
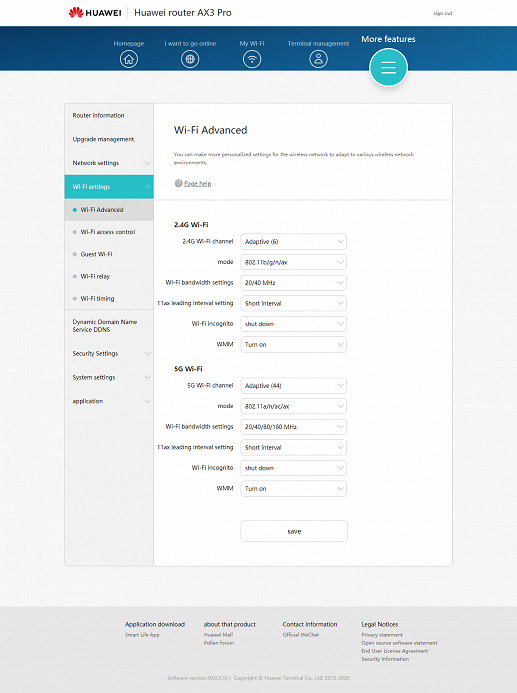
Что касается настроек Wi-Fi, то в расширенном наборе представлены опции по выбору номера канала (для 5 ГГц поддерживаются 36—64, 149—161), ширины канала, режима и других параметров. Кроме того, есть списки фильтров по MAC-адресам для разрешенных и запрещенных клиентов, включение гостевой беспроводной сети, режим повторителя, расписание работы.
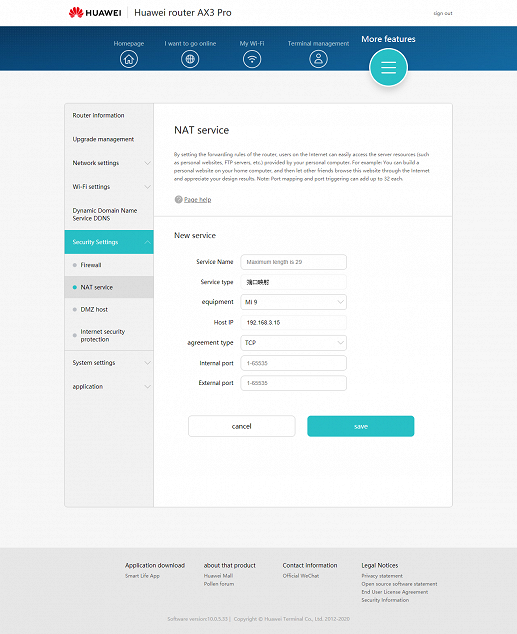
В разделе функций безопасности можно отключить межсетевой экран, настроить DMZ и правила трансляции и переключения портов, включить сервис фильтрации веб-ресурсов.
В целом набор функций в прошивке можно оценить как «базовый плюс». При этом многие дополнительные сервисы или ориентированы на китайский рынок или не очень удобны в реальной работе. Определенные опасения вызывают и такие сервисы как «сеть IoT» и «интеллектуальное соединение», поскольку информации об их работе недостаточно и контроля не предусмотрено.
Тестирование
Как видно по описанию аппаратной платформы и прошивки, замечаний к производительности устройства быть не должно. С маршрутизацией в режимах IPoE и PPPoE обычно справляются все современные роутеры, а все реже встречающиеся режимы PPTP и L2TP, вероятно, будут небыстрыми. Что касается Wi-Fi, то это является, пожалуй, ключевой особенностью модели, за которую ее и стоит выбирать, так что разработчики не могли не уделить этому большого внимания.
Начнем с маршрутизации в режимах IPoE, PPPoE, PPTP и L2TP. Для двух последних использовался встроенный клиент VPN.
| IPoE | PPPoE | PPTP | L2TP | |
| LAN→WAN (1 поток) | 940,5 | 934,8 | 128,7 | 131,4 |
| LAN←WAN (1 поток) | 941,3 | 934,5 | 155,8 | 155,2 |
| LAN↔WAN (2 потока) | 1598,5 | 1328,2 | 141,6 | 143,6 |
| LAN→WAN (8 потоков) | 847,3 | 933,4 | 121,2 | 123,7 |
| LAN←WAN (8 потоков) | 936,8 | 933,4 | 139,1 | 143,0 |
| LAN↔WAN (16 потоков) | 1481,3 | 1244,3 | 118,8 | 134,8 |
Как мы и предполагали, в IPoE и PPTP мы видим близкие к гигабиту скорости, а вторая пара режимов существенно медленнее. Учитывая, что большинство провайдеров с тарифами более 100 Мбит/с работают именно с IPoE и PPPoE, можно сказать, что здесь к роутеру существенных замечаний нет.
Проверку беспроводных точек доступа начнем с нашего обычного набора клиентов — двухдиапазонного адаптера Asus PCE-AC88 с поддержкой протокола 802.11ac для настольных ПК на шину PCI Express с максимальными скоростями подключения до 600 Мбит/с в диапазоне 2,4 ГГц и до 1733 Мбит/с в диапазоне 5 ГГц (в случае работы с роутерам на чипах Broadcom поддерживаются и более высокие скорости) и смартфона Zopo ZP920+ тоже с 802.11ac и одной антенной (максимальные скорости подключения в диапазонах 2,4 и 5 ГГц — 150 и 433 Мбит/с соответственно). Сегодня именно 802.11ac (Wi-Fi 5) можно считать наиболее распространенным протоколом среди клиентов среднего класса стоимости и выше. Так что скорость работы с ним безусловно важна и для пользователей роутеров Wi-Fi 6.
Тест с адаптером для настольных ПК проводился при размещении устройств в одной комнате на расстоянии около четырех метров. Напомним, что тестируемый роутер имеет по две антенны в каждом диапазоне, так что с использованным адаптером скорости подключения составляют 300 и 867 Мбит/с в диапазонах 2,4 и 5 ГГц.
| 2,4 ГГц, 802.11n | 5 ГГц, 802.11ac | |
| WLAN→LAN (1 поток) | 155,0 | 297,7 |
| WLAN←LAN (1 поток) | 123,9 | 328,8 |
| WLAN↔LAN (2 потока) | 151,3 | 361,4 |
| WLAN→LAN (8 потоков) | 206,2 | 460,2 |
| WLAN←LAN (8 потоков) | 156,8 | 390,9 |
| WLAN↔LAN (8 потоков) | 195,3 | 422,4 |
В целом мы видим ожидаемые для аппаратных конфигураций устройств результаты. В 2,4 ГГц максимум получается около 200 Мбит/с, а в 5 ГГц — 450 Мбит/с. При этом надо отметить, что скорость от роутера к клиенту в большинстве конфигураций ниже, чем от клиента к роутеру, хотя с точки зрения пользователя первое все-таки важнее.
Тест со смартфоном поможет оценить зону покрытия роутера. Он проводится в трех точках квартиры — четыре метра прямой видимости, четыре метра через одну стену и восемь метров через две стены.
| 4 метра | 4 метра/1 стена | 8 метров/2 стены | |
| WLAN→LAN (1 поток) | 78,3 | 68,8 | 61,3 |
| WLAN←LAN (1 поток) | 90,1 | 76,5 | 69,1 |
| WLAN↔LAN (2 потока) | 85,5 | 72,2 | 64,1 |
| WLAN→LAN (8 потоков) | 84,3 | 70,9 | 62,3 |
| WLAN←LAN (8 потоков) | 87,6 | 81,4 | 65,9 |
| WLAN↔LAN (8 потоков) | 77,1 | 65,9 | 59,2 |
При работе в диапазоне 2,4 ГГц использовался канал 40 МГц (настройка 20/40), так что скорость подключения составила 150 Мбит/с. В этом случае можно получить реальную скорость обмена данными на уровне 80-90 Мбит/с при нахождении в одной комнате. При усложнении условий производительность незначительно снижается — примерно до 60-70 Мбит/с. Если роутер настроить на 20 МГц, то показатели ожидаемо будут в два раза ниже. В целом, качество покрытия в 2,4 ГГц можно оценить как хорошее — падение скорости относительно невелико.
| 4 метра | 4 метра/1 стена | 8 метров/2 стены | |
| WLAN→LAN (1 поток) | 206,4 | 209,5 | 118,2 |
| WLAN←LAN (1 поток) | 245,8 | 243,8 | 197,1 |
| WLAN↔LAN (2 потока) | 230,2 | 223,5 | 166,3 |
| WLAN→LAN (8 потоков) | 272,7 | 257,9 | 173,3 |
| WLAN←LAN (8 потоков) | 250,2 | 229,8 | 198,7 |
| WLAN↔LAN (8 потоков) | 235,0 | 221,4 | 172,3 |
Но как мы постоянно говорим, в случае небольшой квартиры существенно интереснее работать с 802.11ac на 5 ГГц. В этом случае реальная скорость превышает 200 Мбит/с, то есть более чем в два раза выше, чем в 2,4 ГГц. При этом при удалении клиента от роутера падение составляет 20%-40%. Так что в диапазоне 5 ГГц покрытие тоже неплохое, но встречались модели и получше.
Для тестирования роутера в режиме Wi-Fi 6 использовался мини-ПК Asus PN40 с установленным в нем адаптером Intel AX200 и смартфон Huawei P40 Pro. Прежде чем показать результаты, надо сказать, что указанное оборудование в тестах вело себя иногда непредсказуемо. При том, что общая производительность была в целом высока, повторные тесты могли демонстрировать значительный разброс. Вероятно это является свидетельством того, что технология Wi-Fi 6 пока не избавилась от проблем «взросления». И пока сложно наверняка сказать, является ли это проблемой роутера или же клиентов. Кроме того, здесь могут работать региональные ограничения на клиентах и этот вопрос требует дальнейшего изучения.
Формально 802.11aх может работать как в диапазоне 2,4 ГГц, так и в 5 ГГц. Однако подавляющее большинство пользователей конечно интересуется вторым вариантом, обеспечивающим существенно более высокие скорости работы. Так что хотя мы и провели тест в 2,4 ГГц с адаптером Intel AX200, но производительность на уровне 200 Мбит/с даже не хочется добавлять на следующий график.
| 5 ГГц, 802.11ax | |
| WLAN→LAN (1 поток) | 412,3 |
| WLAN←LAN (1 поток) | 546,2 |
| WLAN↔LAN (2 потока) | 626,3 |
| WLAN→LAN (8 потоков) | 856,3 |
| WLAN←LAN (8 потоков) | 858,1 |
| WLAN↔LAN (8 потоков) | 979,3 |
Использование канала 160 МГц и новых режимов кодирования творит чудеса — компактный адаптер с разумным энергопотреблением и парой антенн показывает практически гигабитные скорости. Да, конечно, это в пределах одной комнаты, но все равно впечатляет. Преимущество перед рассмотренным выше адаптером с 802.11ac в данном тесте составляет от 40% до 130% и больше всего проявляется в многопоточных сценариях.
Адаптер в смартфоне также имеет две антенны и поддерживает канал 160 МГц. С другой стороны, с точки зрения объемов трафика и сценариев использования, все-таки мобильные устройства менее требовательны, чем традиционные настольные компьютеры. Про 2,4 ГГц снова не будем говорить детально, укажем только что скорость работы в нем составила от 200 до 100 Мбит/с в зависимости от теста и места размещения.
| 4 метра | 4 метра/1 стена | 8 метров/2 стены | |
| WLAN→LAN (1 поток) | 862,3 | 524,9 | 450,8 |
| WLAN←LAN (1 поток) | 336,4 | 319,8 | 305,5 |
| WLAN↔LAN (2 потока) | 959,1 | 561,2 | 536,0 |
| WLAN→LAN (8 потоков) | 930,8 | 684,1 | 553,6 |
| WLAN←LAN (8 потоков) | 860,2 | 724,5 | 618,7 |
| WLAN↔LAN (8 потоков) | 1066,2 | 426,8 | 358,8 |
При работе в режиме Wi-Fi 6 в диапазоне 5 ГГц максимальная скорость работы в одной комнате превышает 1000 Мбит/с. Жаль, что в наиболее востребованном сценарии — передаче данных из локальной сети (или интернета) к смартфону в один поток мы получили «всего» 340 Мбит/с. При усложнении условий производительность заметно снижается, но даже в дальней точке можно рассчитывать на 300-600 Мбит/с в зависимости от сценария. Обратим внимание и на то, что в некоторых случаях смартфон оказался быстрее адаптера Intel AX200.
Если сравнивать скорость со смартфоном с одной антенной и 802.11ac, то разница составляет от полутора до пяти раз, что обусловлено отличиями в количестве антенн и поддержке канала 160 МГц и новых схем кодирования. Конечно, подобные высокие результаты требуют соответствующего смартфона верхнего сегмента от ведущих производителей.
Во всех тестах выше мы старались установить антенны в разных направлениях (напомним, что в роутере в каждом диапазоне по две антенны с одной степенью свободы). В качестве дополнительного теста были проверены также варианты, когда все антенны подняты вертикально вверх и все опущены на корпус. Отличия при работе в прямой видимости не превысили десяти процентов, кроме варианта полного дуплекса, который по какой-то причине предпочел одинаковую ориентацию двух антенн и показал там выигрыш в двадцать процентов.
Роутер не предоставляет информации о температуре чипов, так что для оценки режима использовались значения с верхней и нижней крышек, полученные после получаса работы сценария. Всего проверялись три варианта — бездействие, маршрутизация по кабелю, одновременная работа двух беспроводных клиентов в двух диапазонах (в роли последних использовались указанные выше смартфоны). Температура окружающего воздуха во время проведения тестов составляла 25 градусов.
| верхняя | нижняя | |
| бездействие | 36 | 39 |
| маршрутизация | 40 | 43 |
| Wi-Fi | 46 | 58 |
Понятно, что сами чипы нагреваются выше, чем корпус. Но полученные результаты, на наш взгляд, не вызывают опасений. Тем более, что вариант длительной высокой нагрузки на Wi-Fi встречается на практике нечасто. Но конечно не рекомендуется устанавливать устройство в стесненных условиях. Нужно учитывать компактный корпус и небольшое число решеток вентиляции.
Также проводилось измерение энергопотребления «из розетки» в тех же режимах.
| Вт | |
| бездействие | 5,1 |
| маршрутизация | 5,2 |
| Wi-Fi | 8,0 |
Видно, что компания положила в комплект блок питания с большим запасом. Особенно если вспомнить, что портов USB в модели не предусмотрено.
Подведем итоги. В плюсах максимальная скорость маршрутизации в режимах IPoE и PPPoE, отличные скорости и покрытие Wi-Fi как при работе с клиентами прошлых поколений, так и с устройствами Wi-Fi 6, низкое энергопотребление. Замечания во время тестов были только к непостоянству результатов при работе с клиентами Wi-Fi 6.
Заключение
Беспроводной роутер Huawei AX3 Pro произвел по итогам тестирования очень хорошее впечатление. Модель имеет компактный корпус и при этом оборудована мощной платформой и беспроводными модулями нового поколения. Конечно, для отечественного пользователя есть определенные сложности в покупке и настройке, но учитывая невысокую для данных характеристик стоимость и возможность использования мобильного приложения с английским языком, у энтузиастов и «продвинутых» пользователей интерес явно будет высоким.
Впрочем, при выборе надо определиться с требованиями к роутеру. Без сомнения, очень быстрый Wi-Fi 6 — это замечательно. Но, во-первых, вам потребуются соответствующие клиенты. Во-вторых, все-таки сегодня ограничивать функции домашнего роутера только доступом к интернету и раздачей беспроводных сетей несколько странно. Особенно если посмотреть на решения других компаний, где встречаются VPN (и серверы и гибко настраиваемые клиенты), USB-накопители (общий доступ к файлам, автономная загрузка, раздача контента на медиаплееры), несколько подключений к интернету (включая работу с сотовыми модемами), сервисы защиты и фильтрации, и многие другие функции. Учитывая, что в рассмотренной модели используется собственная платформа, шансов на появление альтернативных прошивок очень мало.
Так что на наш взгляд, данный роутер может быть полезен тем пользователям, которым нужен просто очень быстрый Wi-Fi и у них есть соответствующие клиенты. Также с учетом невысокой стоимости, можно рассмотреть его и в качестве дополнения к существующей сети с другим основным роутером с целью увеличения производительности Wi-Fi или расширения зоны покрытия.
Если вы только что приобрели умный роутер Huawei WiFi AX3 Pro и хотите настроить его для обеспечения стабильного и быстрого интернет-соединения, то в этой статье мы подробно расскажем, как это сделать. Устройство имеет улучшенные возможности работы в сети Wi-Fi 6, предлагая более высокую пропускную способность и лучшую производительность по сравнению со старыми моделями.
Для начала подключите роутер к электрической розетке и провайдеру интернет-услуг. Если у вас есть сетевой кабель, подключите его к гнезду WAN на задней панели роутера. Если ваш провайдер предоставляет услуги по интернету через оптический кабель, используйте соответствующий адаптер, который обычно поставляется в комплекте с роутером.
После того как роутер будет правильно подключен, нажмите на кнопку включения на задней панели. Когда индикаторы начнут мигать, это означает, что роутер включен и готов к настройке. Теперь вам нужно подключить ваш компьютер или другое устройство к роутеру через Wi-Fi или сетевой кабель.
Как настроить Huawei WiFi AX3 Pro: полное руководство для пользователей
Подключение и настройка беспроводного маршрутизатора Huawei WiFi AX3 Pro может показаться сложной задачей для новых пользователей. Однако, со следующими шагами вы сможете легко настроить свое устройство и наслаждаться быстрым и стабильным Wi-Fi-соединением.
- Первоначально, убедитесь, что ваш маршрутизатор Huawei WiFi AX3 Pro правильно подключен к сети питания.
- Подключите Ethernet-кабель к порту WAN на задней панели маршрутизатора и другой конец к модему.
- На вашем устройстве (компьютере, ноутбуке или смартфоне) найдите и подключитесь к Wi-Fi-сети, которая называется «Huawei AX3_Pro_XXXX». Пароль для подключения указан на задней панели маршрутизатора.
- После успешного подключения откройте любой веб-браузер и введите IP-адрес маршрутизатора в адресную строку (например, 192.168.3.1).
- Вы увидите страницу входа в настройки маршрутизатора. Введите имя пользователя и пароль по умолчанию (если вы их не изменили) — admin (в маленьких буквах) и admin (в маленьких буквах) соответственно.
- После входа вы увидите панель управления роутера Huawei WiFi AX3 Pro.
- Настройте основные параметры Wi-Fi, такие как имя сети (SSID) и пароль, на вкладке «Wireless Settings».
- Продолжайте настройки в соответствии с вашими предпочтениями, изменяя параметры маршрутизатора, такие как безопасность сети, управление доступом и т.д.
- Не забудьте сохранить изменения, чтобы они вступили в силу.
- Поздравляю! Вы успешно настроили свой маршрутизатор Huawei WiFi AX3 Pro. Теперь вы можете наслаждаться высокоскоростным Wi-Fi-соединением и подключать к нему все свои устройства.
Если у вас возникли какие-либо проблемы при настройке маршрутизатора Huawei WiFi AX3 Pro, рекомендуется обратиться к руководству пользователя, которое поставляется вместе с устройством.
Шаг 1: Подключение и установка
Перед началом установки убедитесь, что у вас есть следующие вещи:
- Маршрутизатор Huawei WiFi AX3 Pro
- Кабель Ethernet
- Устройство для настройки, такое как смартфон или компьютер
Для начала, проведите следующие действия:
Шаг 1: Подключите один конец кабеля Ethernet к порту WAN на задней панели маршрутизатора, а другой конец — к вашему интернет-провайдеру или модему.
Шаг 2: Подключите сетевой адаптер к розетке и включите маршрутизатор, нажав кнопку питания.
Шаг 3: Дождитесь, пока индикатор питания на передней панели станет зеленым. Это означает, что маршрутизатор готов к использованию.
Шаг 4: Возьмите свое устройство для настройки (например, смартфон или компьютер) и откройте список доступных Wi-Fi сетей.
Шаг 5: Выберите Wi-Fi сеть с именем вашего маршрутизатора (отображается на задней панели) и подключитесь к ней.
Шаг 6: Когда подключение будет установлено, откройте веб-браузер на вашем устройстве и введите IP-адрес маршрутизатора в адресной строке. IP-адрес указан на наклейке на задней панели маршрутизатора или может быть найден в руководстве.
Шаг 7: Введите имя пользователя и пароль для входа в панель управления маршрутизатором. Если вы впервые входите в систему, используйте административные учетные данные, указанные в руководстве пользователя.
Шаг 8: После успешного входа вы будете перенаправлены на панель управления маршрутизатором, где вы сможете настроить различные параметры Wi-Fi, пароль и другие настройки.
Шаг 9: После завершения настройки сохраните ваши изменения и перезапустите маршрутизатор.
Теперь ваш маршрутизатор Huawei WiFi AX3 Pro настроен и готов к использованию. Вы можете подключить свои устройства к новой Wi-Fi сети и наслаждаться быстрым и надежным интернет-соединением.
Сегодня я хочу поделится впечатление с вами моей новой покупкой Huawei Router AX3 Pro. .
Данное устройство появилось на свет в 2020 году, имеет стильный внешний вид и впитало в себя множество продвинутых технических решений таких как Wi-Fi 6 и NFC .
Видно что производитель постарался сделать свой роутер максимально эффективным и удобным !
Комплект поставки

Wi-Fi роутер HuaweI AX 3 PRO поставляется в прямоугольной коробке, в комплекте имеется сам Wi-Fi роутер, блок питания , сетевой провод .
«Комплект поставки имеет всё необходимое и хочу заметить что в комплект положили не простой а плоский сетевой провод что выглядит достаточно необычно «
Железо
Huawei AX 3 Pro имеет на борту 4 ядерный чип работающий на частоте 1,4 гигагерца и 256 мегабайт оперативной памяти, чего с головой хватает для стабильной работы сети даже с одновременно подключенными 128 ми устройствами в двух диапазонах сети .
Устройство имеет 4 несъёмные антенны которые имеют только 2 положения сложенное или открытое, они не поворачиваются .
«Хочу пометить что сигнал хороший даже на европейской версии данного роутера и вполне хватит на квартиру 60 квадратов «

Данный девайс на тыльной панели имеет 3 гигабитных порта Lan и 1 порт WAN, что несомненно круто учитывая стоимость данного девайса .
Удобные функции !
Первым делом хочу заметить такую функцию как «Регистрация в сети Wi-Fi по NFC» отличная функция которая позволяет подключать все устройства имеющие NFC к сети Wi-Fi без ввода пароля сети, достаточно только прикоснуться телефоном к правому нижнему углу Wi-Fi роутера.

Мне данная функция очень понравилась, так как когда приходят ко мне гости, больше не нужно вспоминать пароль и лезть за роутером что бы его поднять и прочитать на нижней крышке корпуса пароль .
Так же очень полезная функция «автоматическое переключение между частотами Wi-Fi». Роутер автоматически подключает устройства к приоритетной сети по скорости и стандарту, и по итогу нет путаницы между сетями 2.4 ghz и 5Ghz эти два варианта просто объединены в одну сеть и переключаются автоматически, своего рода получается «гибридная сеть».
Настройка роутера
Настройка роутера осуществляется при помощи web интерфейса устройства, либо при помощи фирменного приложения для iOS и Android устройств AI Life.
Вход в Web интерфейс
1) Для начала нам нужно подключится к Wi-Fi сети роутера HUAWEI-041RN563

2) После подключение Web-интерфейс роутера должен открыться автоматически и если вдруг этого не произошло, то нужно открыть любой Web — браузер и ввести в строке страницы ip адрес 192.168.3.1 .

«Вуаля Web -интерфейс открылся !»
3) Теперь нам нужно поставить галочку лицензионного соглашения и по желанию поставить галочку автоматического обновления роутера в период с 3 до 5 утра.
Далее кликаем по кнопке «Начать»

«Мне лично это не мешает поэтому я ставлю обе галочки и нажимаю «Начать» «
Первоначальная настройка роутера
Впоследствии всех проделанных действий нам нужно настроить наш Wi-Fi и добавить пароль для входа в веб интерфейс .

1) Для начала нажимаем на кнопку «Приоритет 5Ггц»
Эта функция нужна для того что бы роутер сам переключался между сетями 2,4 и 5 Ггц в зависимости от сигнала Wi-Fi эта функция делает интернет на ваших девайсах стабильнее .
2) Далее нам нужно задать имя и пароль для Wi-Fi сети.
3) Теперь вводим пароль администратора для Web интерфейса роутера и подтверждаем его.
4) После кликаем по кнопке «Резервная сеть Wi-Fi 5» и активируем её — эта функция служит для того, что бы старые устройства не поддерживающие Wi-Fi 6 без проблемно подключались к Wi-Fi 5 .
«Эта функция тоже не обязательна, но она позволяет сделать ваш роутер универсальным для всех устройств»
5) Нажимаем кнопку «Далее»

6) После всех проделанных действий мы попадаем в меню «Мастер интернета» и нажимем по кнопке «Далее»

7) Кликаем по кнопке «Сохранение настроек» и Выбираем режим сети IP V4, нажимаем далее.


Теперь нам нужно просто выбрать нашу Wi-Fi Сеть и ввести пароль который мы указали, так же можно с помощью NFC подключить свой телефон или планшет одним прикосновением .
Недостатки
» Недостатков у данного девайса не много, но они есть ! «

Huawei AX3 PRO очень сильно марается так как в его основе используется белый матовый шершавый пластик, выглядит конечно он супер но до поры до времени ! И хочу заметить еще один недостаток который обычный пользователь вряд ли найдёт, заключается он в том что как я выяснил у китайской версии Huawei AX 3 PRO стоят дополнительные усилители антенн на 2.4ghz антеннах, коих попросту нет в версии для Европейского рынка, 5Ghz антенны не имеют таких усилителей и что в китайской, что в Европейской не имеют различий.
» Лучше поискать версию китайского устройства, она лишена недостатков европейской версии, так как имеет на борту усилители и имеет черный цвет, в результате чего девайс уже становится не таким марким и эффективнее работает на частоте 2.4Ghz ! »
Вывод
Huawei AX 3 PRO вполне себе за свои деньги очень классный девайс , я покупал его в DNS по акции за 3990 рублей и всего его функционала мне хватает с головой не смотря на все его недостатки !
» Несмотря на недостатки в европпейской версии, устройство отличное и к покупке всем рекоммендую так как оно имеет 3 года гарантии, фишки в виде Wi-Fi 6 и NFC за его стоимость в 3990 р я ничего лучше не встречал ! »
















































