-
Itsgraphic.ru
-
Блокнот
-
Настройка оборудования
- Настройка модема Huawei HG8245H в режим BRIDGE.
02.01.2019
Настройка модема Huawei HG8245H в режим BRIDGE.
Перевод роутера GPON МГТС в режим моста. Так как отказался от услуг МГТС по причине их невменяемости пишу коротко, по памяти.
Входим под административной записью с полными правами: логин – telecomadmin и пароль – admintelecom.
Во вкладке WAN создаем новое подключение: выбираем WAN Mode: Bridge WAN; в binding options указываем через какой порт будет работать наш мост.
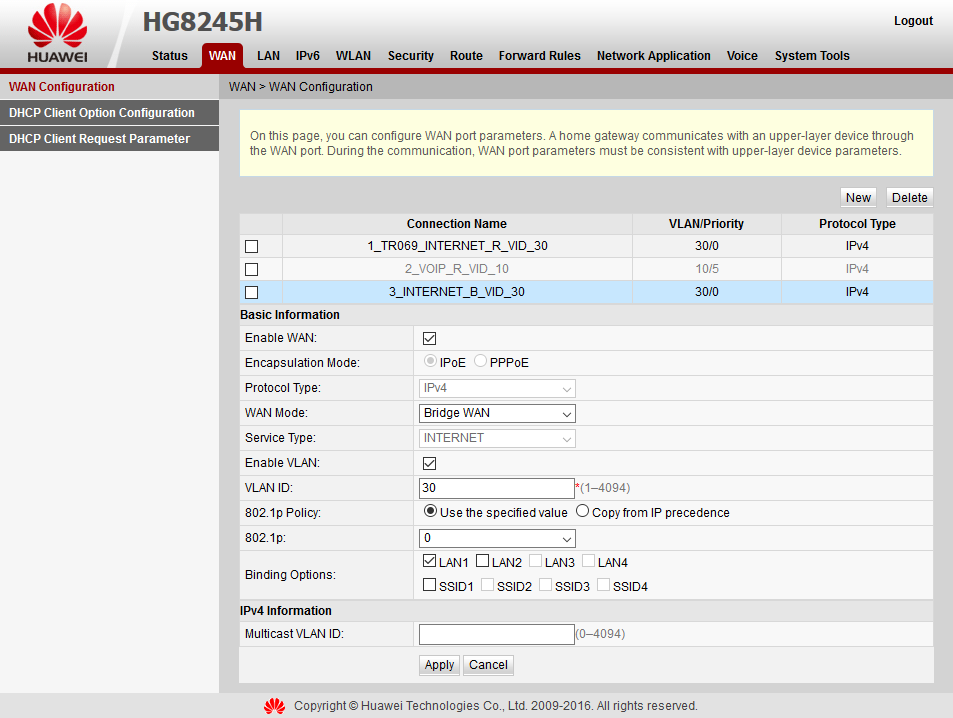
Открываем существующие подключение и (отключаем) снимаем галку в Enable WAN
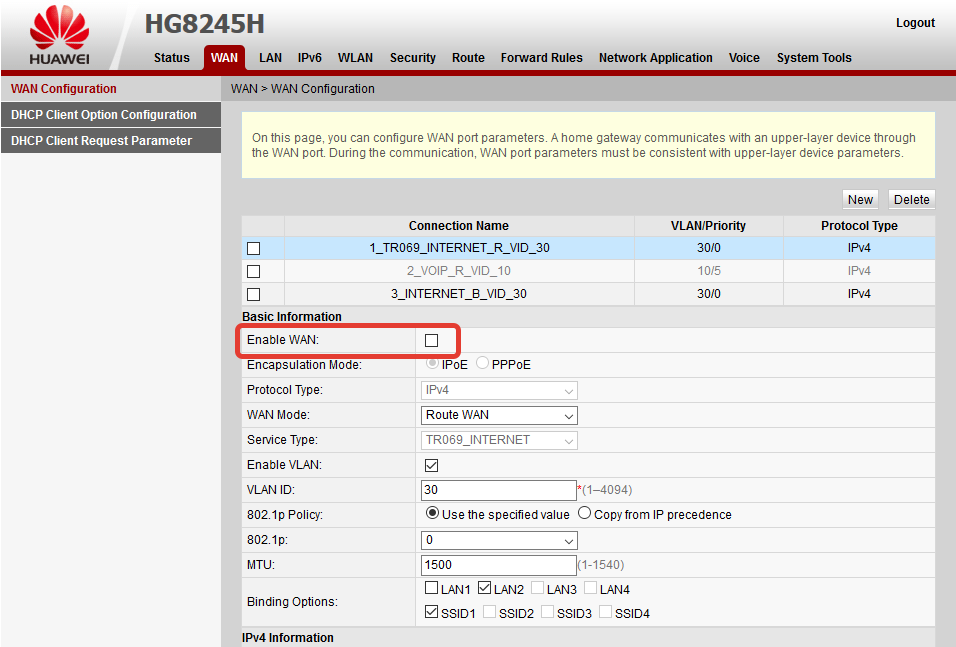
Из танцев с бубнами — как никак это МГТС! Если модем не заработал в режиме моста в нашем новом подключении меняем Wan Mode на Route WAN, дожидаемся подключения интернета, после чего возвращаем режим WAN Mode: Bridge WAN. Настройка закончена.
2003 — 2023 © 18+ Itsgraphic.ru. Если вам нет 18 лет, немедленно покиньте планету.
Вся информация публикуется в научных, полемических, критических, информационных, учебных целях, в целях раскрытия творческого замысла автора
Для удалённой настройки модема в режим Bridge вы можете позвонить в техническую поддержку по номеру 123. Настройку режима Bridge можно выполнить также вручную, выполнив следующие действия:
-
Установите соединение с модемом.
Для подключения через проводное соединение используйте сетевой кабель, соединив им порт 1 на модеме и порт на сетевой карте вашего компьютера.
Для подключения через беспроводное соединение вы должны быть подключены к сети Wi-Fi вашего модема.
-
Зайдите в настройки модема.
- Откройте любой браузер. В адресной строке перейдите по ip-адресу 192.168.100.1.
- Откроется окно авторизации. Введите логин telecomadmin, пароль admintelecom и нажмите на кнопку Login.
-
Перейдите во вкладку WAN.
После авторизации откроется главное меню модема. Вам необходимо перейти во вкладку WAN.
-
Выберите подключение для интернета.
Во вкладке WAN выберите поле 4_INTERNET_R_VID_10.
-
Выполните настройку параметров согласно инструкции ниже.
- В поле WAN Mode выберите Bridge WAN.
- Нажмите Apply для сохранения настроек.
Режим моста является одним из способов настройки сетевого оборудования Huawei. Он позволяет использовать устройство как прозрачный мост между различными локальными сетями, что позволяет передавать данные между ними без изменений. В этой статье мы расскажем, как настроить Huawei устройство в режиме моста пошагово.
Первым шагом является вход в интерфейс управления устройством. Для этого необходимо открыть веб-браузер и ввести IP-адрес устройства в адресной строке. После этого появится страница авторизации, где необходимо ввести логин и пароль, предоставленные поставщиком устройства.
После успешной авторизации откроется интерфейс управления роутером. На странице управления необходимо найти раздел настройки сетевых параметров. Обычно этот раздел называется «Network Settings» или «LAN Settings».
В разделе настройки сетевых параметров найдите опцию «Bridge Mode» или «Мост». Установите эту опцию в активное положение, а затем сохраните изменения нажав кнопку «Save» или «Применить». После сохранения настроек, устройство Huawei будет работать в режиме моста, передавая данные между различными сетями без изменений.
Содержание
- Настройка режима моста на Huawei: инструкция пошагово
- Подготовка к настройке
- Шаг 1: Подключение к устройству
- Шаг 2: Вход в настройки
- Шаг 3: Настройка режима моста
Настройка режима моста на Huawei: инструкция пошагово
Режим моста (Bridge Mode) на маршрутизаторе Huawei позволяет использовать его только как прозрачный мост для передачи данных между сетями. Это полезно, если у вас уже есть другой маршрутизатор, но вы все еще хотите использовать функции Wi-Fi и коммутации, предоставляемые маршрутизатором Huawei. В этой инструкции мы расскажем, как настроить маршрутизатор Huawei в режиме моста.
1. Подключите свой компьютер к LAN-порту маршрутизатора Huawei с помощью Ethernet-кабеля.
2. Откройте веб-браузер и введите IP-адрес маршрутизатора Huawei в адресную строку. По умолчанию IP-адрес может быть 192.168.1.1 или 192.168.0.1. Нажмите «Enter».
3. Введите имя пользователя и пароль для авторизации в маршрутизаторе Huawei. По умолчанию имя пользователя и пароль могут быть «admin».
4. После успешной авторизации откроется веб-интерфейс маршрутизатора Huawei. В левой панели выберите раздел «Настройки» или «Settings».
5. В разделе «Настройки» найдите настройку «Сеть» или «Network».
6. Найдите и выберите «Bridge Mode» или «Режим моста».
7. В настройках режима моста выберите опцию «Включить» или «Enable».
8. Настройте дополнительные параметры режима моста, если требуется. Например, установите IP-адрес и подсеть для маршрутизатора Huawei.
9. Сохраните настройки, нажав кнопку «Применить» или «Apply».
10. После сохранения настроек маршрутизатор Huawei будет работать в режиме моста и передавать данные между сетями.
Теперь вы знаете, как настроить маршрутизатор Huawei в режиме моста. Удачной настройки!
Подготовка к настройке
Перед тем, как приступить к настройке роутера Huawei в режиме моста, необходимо выполнить несколько подготовительных шагов:
- Узнайте IP-адрес роутера: Подключитесь к роутеру при помощи компьютера или ноутбука. Откройте командную строку (нажмите Win+R, введите cmd и нажмите Enter). В командной строке введите команду ipconfig и найдите строку «Виртуальный адаптер Ethernet» или «Ethernet adapter» (устройство, которое позволяет вам подключаться к Интернету). В этой строке найдите запись «IPv4-адрес» — это и есть IP-адрес вашего роутера.
- Подготовьте необходимые данные: Для настройки роутера в режиме моста вам понадобятся следующие данные: IP-адрес роутера, IP-адрес и DNS-сервер вашего провайдера. Обратитесь к своему провайдеру интернета или найдите эти данные в настройках вашего текущего роутера.
- Подсоедините компьютер к роутеру: Подключите свой компьютер или ноутбук к роутеру с помощью Ethernet-кабеля. Убедитесь, что соединение стабильное и компьютер успешно подключен к роутеру.
После выполнения этих подготовительных шагов вы будете готовы начать настройку роутера Huawei в режиме моста.
Шаг 1: Подключение к устройству
Первым шагом необходимо подключить компьютер к устройству Huawei, используя сетевой кабель.
Для подключения выполните следующие действия:
- Вставьте один конец сетевого кабеля в порт Ethernet вашего компьютера.
- Вставьте другой конец сетевого кабеля в один из Ethernet-портов на задней панели устройства Huawei.
Убедитесь, что оба конца кабеля были надежно вставлены в соответствующие порты.
Теперь ваш компьютер подключен к устройству Huawei и готов к настройке в режиме моста.
Шаг 2: Вход в настройки
Для того чтобы настроить модем Huawei в режиме моста, необходимо выполнить следующие действия:
- Откройте веб-браузер на вашем компьютере.
- Введите IP-адрес модема в строке адреса браузера. Обычно это 192.168.100.1 или 192.168.1.1. Нажмите Enter.
- Откроется страница входа в настройки модема. Введите логин и пароль для доступа к настройкам. Если вы не меняли данные для входа, по умолчанию логин и пароль — admin.
- Нажмите кнопку Войти или войдите в настройки, используя соответствующий порядковый номер кнопки.
После успешного входа в настройки модема вы будете перенаправлены на главную страницу управления. Теперь вы можете перейти к следующему шагу — настройке режима моста.
Шаг 3: Настройка режима моста
1. Войдите в веб-интерфейс маршрутизатора, введя IP-адрес маршрутизатора в адресную строку браузера и нажмите Enter.
2. Введите имя пользователя и пароль для авторизации веб-интерфейса маршрутизатора.
3. После входа в веб-интерфейс маршрутизатора найдите раздел настройки беспроводных сетей.
4. В настройках беспроводных сетей найдите опцию «Режим работы» или «Режим ретрансляции».
5. Выберите опцию «Режим моста», чтобы настроить маршрутизатор Huawei в режиме моста.
6. Сохраните внесенные изменения и перезагрузите маршрутизатор.
7. После перезагрузки маршрутизатора он будет работать в режиме моста, преобразуя его в устройство, которое передает сигналы Wi-Fi от другого маршрутизатора.
Возможности современных роутеров Huawei позволяют использовать их как мосты, то есть создавать беспроводное соединение с основным роутером и расширять его сигнал в другие зоны дома или офиса. Это особенно удобно, если у вас есть заброшенные углы или отдаленные помещения, в которых сигнал Wi-Fi плохо проникает. Настройка роутера Huawei в качестве моста — простая задача, которую вы сможете выполнить самостоятельно.
Для начала вам понадобится основной роутер, к которому уже подключены интернет и все ваши устройства. Затем вам понадобится второй роутер Huawei, который вы будете настраивать как мост. Необходимо убедиться, что у обоих роутеров есть возможность работать в режиме моста. Далее нужно подключить второй роутер к основному.
Чтобы начать настройку, необходимо зайти в веб-интерфейс второго роутера Huawei. Откройте браузер и введите адрес 192.168.1.1 или tplinkwifi.net в адресную строку. Вам откроется страница с веб-интерфейсом роутера. Введите логин и пароль от роутера, если таковые установлены. Обратите внимание, что стандартный логин и пароль по умолчанию для роутеров Huawei обычно равны «admin».
После успешной авторизации вы увидите главную страницу веб-интерфейса. Здесь можно настроить различные параметры роутера, включая режим работы. Чтобы настроить Huawei как мост, найдите раздел «Беспроводные настройки» или «Wireless» и выберите вкладку «Режим работы». В списке режимов выберите «Беспроводной мост» или «Wireless Bridge».
Содержание
- Комплексный гайд по настройке роутера Huawei в качестве моста
- 1. Подключите роутер Huawei к основному роутеру
- 2. Войдите в настройки роутера Huawei
- 3. Настройте режим работы роутера
- 4. Настройте сетевые параметры
- 5. Отключите DHCP-сервер
- 6. Подключите устройства к роутеру Huawei
- Подготовка и выбор роутера Huawei
- Подключение роутера Huawei к основной сети
- Вход в панель администратора роутера Huawei
- Настройка режима работы роутера Huawei в качестве моста
- Шаг 1: Подключение компьютера к роутеру Huawei
- Шаг 2: Вход в веб-интерфейс роутера
- Шаг 3: Авторизация
- Шаг 4: Настройка режима работы
- Шаг 5: Настройка сетевых настроек
- Шаг 6: Сохранение и применение изменений
- Настройка Wi-Fi на роутере Huawei в режиме моста
- Шаг 1: Подключение к роутеру Huawei
- Шаг 2: Вход в настройки роутера
- Шаг 3: Вход в режим настройки
- Шаг 4: Переключение на режим моста
- Шаг 5: Конфигурация Wi-Fi
- Шаг 6: Сохранение настроек
- Проверка и тестирование настроек роутера Huawei
- Проверка подключения
- Проверка Wi-Fi сети
- Проверка локальной сети
- Результат: роутер Huawei успешно настроен в режиме моста
Комплексный гайд по настройке роутера Huawei в качестве моста
В этом гайде мы расскажем вам, как настроить роутер Huawei в режиме моста, чтобы использовать его только как сетевой коммутатор или точку доступа Wi-Fi. Настройка моста позволяет вам расширить сеть и улучшить качество сигнала в доме или офисе.
1. Подключите роутер Huawei к основному роутеру
Первым шагом является подключение роутера Huawei к основному роутеру с помощью сетевого кабеля. Подключите один конец сетевого кабеля к порту LAN основного роутера и другой конец к порту WAN роутера Huawei.
2. Войдите в настройки роутера Huawei
Откройте веб-браузер и введите IP-адрес роутера Huawei в адресной строке. Обычно по умолчанию IP-адрес роутера — 192.168.1.1. Введите логин и пароль для доступа к настройкам роутера.
3. Настройте режим работы роутера
Перейдите в раздел настроек режима работы роутера. В разделе «Режим работы» выберите опцию «Мост». Сохраните изменения.
4. Настройте сетевые параметры
В разделе настроек сети установите IP-адрес роутера Huawei таким же, как у основного роутера, но с другим последним октетом. Например, если IP-адрес основного роутера 192.168.1.1, то IP-адрес роутера Huawei может быть 192.168.1.2. Установите также маску подсети и шлюз по умолчанию.
5. Отключите DHCP-сервер
В настройках DHCP отключите DHCP-сервер на роутере Huawei, чтобы избежать конфликтов с основным роутером.
6. Подключите устройства к роутеру Huawei
Теперь вы можете подключить устройства к портам LAN роутера Huawei или использовать его как точку доступа Wi-Fi. Устройства подключенные к роутеру Huawei будут получать сетевые настройки от основного роутера и работать в его сети.
Инструкция по настройке роутера Huawei в качестве моста завершена. Теперь вы можете использовать роутер Huawei для расширения сети и улучшения качества сигнала.
Подготовка и выбор роутера Huawei
Прежде чем настраивать роутер Huawei в режиме моста, необходимо подготовиться к процессу и выбрать подходящую модель роутера.
Вот несколько важных шагов, которые нужно выполнить перед настройкой:
- Определите основной роутер и модель роутера Huawei, который будет использоваться в качестве моста. Это может быть любая модель роутера Huawei с поддержкой режима моста.
- Убедитесь, что выбранная модель роутера Huawei имеет подходящие порты для подключения в качестве моста. Обычно это Ethernet-порты.
- Убедитесь, что у вас есть все необходимые кабели для подключения роутеров. Вам понадобятся Ethernet-кабели для подключения основного роутера к роутеру Huawei в режиме моста.
- Убедитесь, что у вас есть доступ к контрольной панели роутера Huawei в режиме моста. Для этого вам потребуется знать его IP-адрес и иметь учетные данные для входа в систему.
- Подумайте о размещении роутера Huawei в качестве моста. Он должен находиться достаточно близко к основному роутеру и иметь стабильное беспроводное подключение.
После выполнения всех этих шагов вы будете готовы перейти к настройке роутера Huawei в качестве моста и улучшить свою домашнюю сеть.
Подключение роутера Huawei к основной сети
Перед тем, как приступить к настройке роутера Huawei в режиме моста, необходимо выполнить подключение роутера к основной сети. Для этого следуйте инструкциям:
- Подключите провод Ethernet из основного роутера к порту WAN (обычно обозначен желтым цветом) на роутере Huawei.
- Подключите компьютер к любому порту LAN (обычно обозначены синим цветом) на роутере Huawei с помощью Ethernet-кабеля.
- Включите роутер Huawei и компьютер.
Убедитесь, что роутер Huawei и компьютер получили IP-адреса от основного роутера. Вы можете проверить это, открыв командную строку (в Windows — нажмите Win + R, введите «cmd» и нажмите Enter), а затем набрав команду «ipconfig» и нажав Enter. В результате должны быть указаны IP-адреса для роутера Huawei и компьютера.
Если роутер Huawei успешно подключен к основной сети и имеет связь с компьютером, вы готовы перейти к следующему шагу — настройке роутера в режиме моста.
Вход в панель администратора роутера Huawei
Для начала настройки роутера Huawei в качестве моста необходимо выполнить вход в панель администратора устройства. Чтобы сделать это, следуйте инструкциям ниже:
- Подключите свой компьютер или ноутбук к роутеру Huawei с помощью кабеля Ethernet или подключитесь к Wi-Fi сети роутера.
- Откройте любой веб-браузер на устройстве и введите адрес 192.168.1.1 или 192.168.0.1 в адресной строке.
- Нажмите клавишу «Enter» на клавиатуре или нажмите кнопку «Go» в браузере.
- Вас перенаправит на страницу входа в панель администратора роутера Huawei.
- Введите имя пользователя и пароль для входа. Если вы не изменяли эти данные, то вероятно, по умолчанию имя пользователя будет «admin», а пароль — «admin» или «password».
- Нажмите на кнопку «Войти» или «Login».
После выполнения этих шагов вы будете авторизованы в панели администратора роутера Huawei и готовы начать настройку устройства в режиме моста.
Настройка режима работы роутера Huawei в качестве моста
Режим работы роутера Huawei в качестве моста позволяет использовать его не как основное устройство для подключения к интернету, а как простой прокси-мост, который передает сигнал от другого роутера.
Шаг 1: Подключение компьютера к роутеру Huawei
Первым шагом необходимо подключить ваш компьютер к роутеру Huawei. Для этого используйте Ethernet-кабель, подключив один конец к компьютеру, а другой к одному из портов LAN на роутере. Включите компьютер и роутер.
Шаг 2: Вход в веб-интерфейс роутера
Откройте веб-браузер и введите IP-адрес роутера Huawei в адресной строке. Обычно это 192.168.1.1 или 192.168.0.1. Нажмите Enter, чтобы открыть веб-интерфейс роутера.
Шаг 3: Авторизация
Если это ваш первый вход в веб-интерфейс роутера, вам может потребоваться ввести имя пользователя и пароль. Если вы не установили свои собственные учетные данные, попробуйте использовать один из стандартных логинов и паролей, которые обычно указываются в инструкции к роутеру.
Шаг 4: Настройка режима работы
После авторизации в веб-интерфейсе роутера найдите раздел настроек, связанных с режимом работы. Обычно это разделами «Network» или «Wireless». В этом разделе вы сможете включить режим моста и настроить его параметры.
Шаг 5: Настройка сетевых настроек
После включения режима моста вам может потребоваться настроить сетевые настройки для подключения к основному роутеру. Вам понадобятся данные, такие как SSID (имя сети) и пароль Wi-Fi основного роутера.
Шаг 6: Сохранение и применение изменений
После настройки всех параметров режима моста убедитесь, что вы сохраните и примените изменения, нажав на соответствующую кнопку в веб-интерфейсе роутера.
Вот и все! Теперь ваш роутер Huawei настроен в режиме моста и будет передавать сигнал от основного роутера. Убедитесь, что ваш компьютер подключен к роутеру Huawei, чтобы у вас был доступ к интернету.
Настройка Wi-Fi на роутере Huawei в режиме моста
Режим моста позволяет использовать роутер Huawei для расширения домашней Wi-Fi сети без необходимости прокладывания проводного подключения. В этой инструкции будет рассмотрено, как настроить роутер Huawei в режиме моста.
Шаг 1: Подключение к роутеру Huawei
Подключите свой компьютер к роутеру Huawei с помощью Ethernet-кабеля или подключитесь через Wi-Fi.
Шаг 2: Вход в настройки роутера
Откройте веб-браузер и введите адрес роутера Huawei в адресной строке. Обычно адрес состоит из комбинации цифр и точек, например 192.168.1.1. Нажмите Enter, чтобы перейти по адресу.
Шаг 3: Вход в режим настройки
Введите имя пользователя и пароль для входа в режим настройки роутера Huawei. Если вы ранее не меняли эти данные, обратитесь к документации на роутер или поищите стандартные учетные данные для вашей модели роутера Huawei.
Шаг 4: Переключение на режим моста
- Откройте раздел настроек Wireless (Беспроводная сеть).
- Выберите опцию Bridge (Мост).
- Включите режим моста.
Шаг 5: Конфигурация Wi-Fi
- Настройте имя сети (SSID) и пароль для Wi-Fi сети, которую вы хотите расширить.
- Выберите поддержку соединений с разными частотными диапазонами (2,4 ГГц и 5 ГГц) или только одного.
- Настройте другие параметры Wi-Fi сети по своему усмотрению.
Шаг 6: Сохранение настроек
Нажмите кнопку «Сохранить» или «Применить», чтобы применить внесенные изменения. Роутер Huawei будет перезагружен с новыми настройками.
После сохранения настроек ваш роутер Huawei должен функционировать в режиме моста. Теперь вы можете использовать его для расширения домашней Wi-Fi сети. Убедитесь, что роутер находится в зоне действия вашей основной Wi-Fi сети для обеспечения стабильного подключения.
Проверка и тестирование настроек роутера Huawei
После настройки роутера Huawei в качестве моста, необходимо проверить, правильно ли были установлены и настроены все параметры. Это позволит убедиться в корректности работы роутера и наличии соединения.
Проверка подключения
Первым делом необходимо удостовериться, что роутер Huawei корректно подключен к основному маршрутизатору или провайдерскому модему и наличие соединения с интернетом. Для этого можно выполнить следующие действия:
- Убедитесь в правильности физического подключения LAN-кабелей между основным маршрутизатором (провайдерским модемом) и роутером Huawei.
- Перейдите в настройки основного маршрутизатора и убедитесь, что сеть Huawei регистрируется и отображается в списке подключенных устройств.
- Откройте веб-браузер и выполните тестирование соединения, открыв несколько веб-страниц. Убедитесь, что страницы загружаются корректно и без задержек.
Проверка Wi-Fi сети
Если вы хотите использовать роутер Huawei в качестве моста для расширения беспроводного покрытия, необходимо также проверить работу Wi-Fi сети. Для этого выполните следующие действия:
- Убедитесь, что Wi-Fi модуль роутера Huawei включен и работает корректно.
- На вашем устройстве (например, смартфоне или ноутбуке) найдите доступные Wi-Fi сети и убедитесь, что сеть Huawei отображается в списке.
- Подключитесь к сети Huawei, используя пароль Wi-Fi, который вы задали при настройке роутера.
- Откройте веб-браузер на вашем устройстве и выполните тестирование соединения, открыв несколько веб-страниц. Убедитесь, что страницы загружаются корректно и без задержек через беспроводное подключение.
Проверка локальной сети
Если настройка роутера Huawei в качестве моста включает использование локальной сети, необходимо также проверить работу внутренней коммуникации между устройствами, подключенными к роутеру. Для этого выполните следующие действия:
- Подключите несколько устройств (например, компьютеров или принтеров) к LAN-портам роутера Huawei.
- Убедитесь, что устройства получают IP-адреса из одной локальной сети и могут взаимодействовать друг с другом.
- Попробуйте выполнить обмен данными между устройствами, например, скопировать файл с одного компьютера на другой.
- Убедитесь, что все устройства имеют доступ к интернету через роутер Huawei.
Эти проверки помогут убедиться в правильной работе и настройке роутера Huawei в качестве моста, а также в наличии соединения и связи между устройствами в сети.
Результат: роутер Huawei успешно настроен в режиме моста
После успешного выполнения всех этапов настройки, роутер Huawei будет работать в режиме моста. Это значит, что все функции маршрутизации и NAT будут отключены, и роутер будет работать только как точка доступа.
С помощью этой настройки вы можете использовать роутер Huawei для расширения сети дома или офиса. Вы можете подключить его к основному роутеру и раздавать интернет через него, увеличивая покрытие сети Wi-Fi.
Кроме того, режим моста позволяет вам подключать к роутеру Huawei другие устройства, такие как IP-камеры, сетевые принтеры или сетевые хранилища данных, и использовать их в вашей сети.
Настраивая роутер Huawei в режиме моста, вы получаете возможность гибко управлять вашей сетью и обеспечивать высокую скорость и стабильность подключения к интернету.
Huawei — одна из ведущих компаний в области телекоммуникаций, предлагающая широкий спектр продуктов и услуг. Один из популярных продуктов компании — маршрутизаторы Huawei, которые позволяют создать стабильную и надежную сеть. В данной статье мы рассмотрим, как настроить маршрутизатор Huawei в режиме моста.
Режим моста (bridge mode) позволяет использовать маршрутизатор Huawei только как переход между двумя различными сетями, не выполняя функций маршрутизации. Это может быть полезно, если у вас уже есть другое устройство, которое выполняет функции маршрутизатора, и вы хотите использовать маршрутизатор Huawei только для обеспечения беспроводного подключения или увеличения площади покрытия Wi-Fi.
Для настройки маршрутизатора Huawei в режиме моста, вам понадобится доступ к его веб-интерфейсу. Чтобы это сделать, подключите компьютер к маршрутизатору по кабелю Ethernet или подключитесь к Wi-Fi сети маршрутизатора. Затем введите IP-адрес маршрутизатора в веб-браузере и введите логин и пароль администратора для доступа к веб-интерфейсу Huawei.
Во веб-интерфейсе Huawei найдите раздел настройки сети или интерфейса. Там вы найдете опцию «Режим работы» или «Mode», где можно выбрать режим моста. После выбора режима моста сохраните изменения и перезапустите маршрутизатор. После этого маршрутизатор Huawei будет работать в режиме моста.
Содержание
- Начальные шаги для настройки
- Подключение к устройству Huawei
- Вход в настройки роутера Huawei
- Настройка режима моста на роутере Huawei
- Проверка и завершение настройки
Начальные шаги для настройки
Перед началом настройки режима моста на устройстве Huawei следует выполнить несколько предварительных шагов:
- Подключите свой компьютер к устройству Huawei с помощью Ethernet-кабеля.
- Убедитесь, что у вас есть доступ к Интернету.
- Убедитесь, что у вас есть права администратора для доступа к настройкам устройства Huawei.
- Откройте веб-браузер и введите IP-адрес устройства Huawei в адресную строку. Обычно IP-адрес указывается на задней панели устройства или в документации.
- Введите логин и пароль для доступа к настройкам устройства Huawei. Если вы не знаете логин и пароль, обратитесь к документации или свяжитесь с технической поддержкой Huawei.
После выполнения этих шагов вы будете готовы приступить к настройке режима моста на устройстве Huawei.
Подключение к устройству Huawei
Прежде чем начать настраивать устройство Huawei в режиме моста, вам необходимо подключиться к нему. Вот несколько шагов, которые помогут вам это сделать:
- Подсоедините один конец сетевого кабеля Ethernet к порту Ethernet на вашем ПК или ноутбуке.
- Подключите другой конец сетевого кабеля Ethernet к порту Ethernet на устройстве Huawei.
- Удостоверьтесь, что устройство Huawei включено и находится в рабочем состоянии.
- На вашем компьютере или ноутбуке откройте веб-браузер.
- Введите IP-адрес устройства Huawei в адресной строке браузера и нажмите Enter.
- Войдите в пользовательский интерфейс устройства Huawei, используя учетные данные администратора (обычно это «admin» в качестве имени пользователя и «admin» в качестве пароля).
После успешного подключения к устройству Huawei вы будете готовы приступить к настройке режима моста.
Вход в настройки роутера Huawei
Для начала настройки роутера Huawei в режиме моста необходимо выполнить вход в его настройки. Для этого следуйте инструкциям ниже:
- Подключите компьютер к роутеру Huawei с помощью сетевого кабеля.
- Откройте веб-браузер и введите адрес веб-интерфейса роутера в строке поиска. Обычно это
192.168.1.1или192.168.0.1. - Нажмите клавишу Enter для перехода на страницу входа в настройки роутера Huawei.
- Введите логин и пароль для входа в роутер. Обычно логин и пароль по умолчанию указываются на задней панели роутера или в документации к нему. Если вы их не знаете, попробуйте использовать комбинации
admin/adminилиroot/admin. - Нажмите кнопку «Войти» или «ОК» для продолжения.
После успешного входа вы попадете на главную страницу настроек роутера Huawei, где сможете выполнить дальнейшие настройки в режиме моста.
Настройка режима моста на роутере Huawei
Режим моста (Bridge mode) на роутере Huawei позволяет использовать роутер только в качестве точки доступа или сетевого коммутатора, отключая его от функций маршрутизации и NAT. Это полезно, когда требуется использовать дополнительный роутер для расширения сети или создания моста между различными сегментами сети.
Для настройки режима моста на роутере Huawei выполните следующие шаги:
| Шаг | Действие |
|---|---|
| 1 | Откройте веб-браузер и введите IP-адрес роутера Huawei в строке адреса. По умолчанию адрес состоит из четырех секций, разделенных точками (например, 192.168.1.1). |
| 2 | Введите имя пользователя и пароль для входа в настройки роутера Huawei. По умолчанию имя пользователя и пароль обычно совпадают и указываются на задней панели роутера. |
| 3 | После успешного входа в настройки роутера, найдите раздел «Настройки сети» или «Wireless» в меню. |
| 4 | Выберите опцию «Мост» или «Bridge» в разделе настройки безопасности или Wi-Fi. |
| 5 | Настройте параметры моста, включая SSID (имя сети), безопасность (например, WPA2-PSK), а также другие сетевые настройки. |
| 6 | Сохраните изменения и перезагрузите роутер для применения настроек. |
После выполнения этих шагов роутер Huawei будет функционировать в режиме моста, а его LAN-порты и Wi-Fi станут доступны для подключения других устройств к сети.
Учтите, что при настройке режима моста на роутере Huawei могут быть некоторые различия в зависимости от модели и версии прошивки. В случае затруднений всегда рекомендуется обратиться к руководству пользователя или технической поддержке производителя.
Проверка и завершение настройки
После выполнения всех предыдущих шагов настройки в режиме моста, перед тем как проверить подключение к интернету, убедитесь, что все настройки были введены корректно. Проверьте следующие параметры:
- IP-адрес и маску подсети, указанные в режиме моста, должны соответствовать настройкам сети провайдера.
- Основной маршрутизатор должен быть настроен на работу с устройством Huawei в режиме моста.
- Если используется VLAN, убедитесь, что все необходимые VLAN-ы настроены на основном маршрутизаторе.
После проверки всех настроек, перезагрузите устройство Huawei. Чтобы проверить подключение к интернету, подключитесь к сети Wi-Fi или подключите компьютер непосредственно к устройству Huawei с помощью сетевого кабеля. Затем выполните следующие действия:
- Откройте любой веб-браузер на подключенном устройстве.
- В адресной строке введите IP-адрес устройства Huawei.
- Введите имя пользователя и пароль для входа в Web-интерфейс устройства Huawei.
- После успешного входа вам будет доступно меню управления устройством Huawei.
- Перейдите на вкладку «Состояние» или «Статус», чтобы убедиться, что устройство Huawei успешно подключено к интернету.
Если все настройки были введены правильно и вы видите соединение с интернетом, значит, настройка устройства Huawei в режиме моста прошла успешно. Теперь вы можете использовать основной маршрутизатор для подключения к интернету через устройство Huawei.




