
Не так давно Белтелеком стал устанавливать своим абонентам новые и современные модемы Huawei HG8245A и HG8245H-256M. Приятный белый корпус и внешний вид радуют глаз, а наличие двух антенн обеспечивает хороший сигнал по wi-fi во всей квартире.
Иногда нам приходится настраивать Huawei HG8245A | HG8245H-256M и wi-fi. В этой статье мы поделимся с вами, как настроить эти модели модемов.
Настройка модема Huawei HG8245A | HG8245H-256M
Для настройки модема Huawei HG8245A | HG8245H-256M необходимо подключится к нему по проводу который идет в комплекте. Обычно он желтоватого или серого цвета, подключаем один конец провода в порт LAN1, а другой в компьютер или ноутбук.
Далее запускаем любой браузер который есть на компьютере (Firefox, Internet Explorer, Opera,Chrome) в адресной строке вводим 192.168.100.1

Для входа на модем HG8245A вписываем имя пользователя telecomadmin пароль admintelecom и нажимаем Login.
Для входа на модем HG8245H-256M вписываем имя пользователя root и пароль admin и нажимаем Login.
.
Если окно не появляется необходимо в настройках сетевой карты прописать ip-адресс, маску подсети, основной шлюз, dns — сервера.
Если все сделано верно, вы попадете в меню. Для его настройки необходимо выбрать пункт WAN.
- Выбираем подключение 4_INTERNET_R_VID_10.
- WAN Mode: Route WAN.
- User Name: вписываем номер договора.
- Password: вписываем пароль.
- Устанавливаем галочку SSID1 в положение выбрано.
- Сохраняем все вписанные настройки нажимая кнопку «Apply».
- Выбираем пункт LAN.
- В левом меню выбираем DHCP Server Configuration.
- Ставим галочку в строке Enable primary DHCP Server.
- Ставим галочку в строчке Enable DHCP Relay.
- Ставим галочку в строчке Enable Option 125.
- Вписываем Primary DNS и Secondary Server (как на изображении).
- Для принятия и сохранения настроек нажимаем кнопку «Apply»
Настройка Wi-Fi на модеме Huawei HG8245A | HG8245H-256M
Для настройки WIFI в верхнем меню выбираем вкладку WLAN.
- Устанавливаем галочку Enable WLAN.
- Нажимаем кнопку NEW.
- В поле SSID Name вписываем название беспроводной сети.
- Ставим галочку Enable SSID.
- Ставим галочку Broadcast SSID.
- Ставим галочку Enable WMM.
- Поле Number of Associated определяет одновременное количество подключенных устройств.
- В поле Authentication Mode выбираем WPA2 Pre-Shared Key или WPA\WPA2 Pre-Shared Key.
- В поле Encryption Mode ставим TKIP&AES.
- В поле WPA PreSharedKey вводим пароль для Wi-Fi.
- Сохраняем настройки нажимая кнопку «Apply».
Настроить модем Huawei HG8245A | HG8245H-256M не так уж и сложно если все делать аккуратно и не спеша согласно инструкции написанной выше. Надеемся, что данная статья Вам помогла и вы настроили свой модем Huawei HG8245A.
- Как усилить слабый Wi-Fi сигнал
Как альтернативу Промсвязи MT-PON-AT4 Белтелеком иногда выдаёт абонентам роутер(модем) Huawei HG8245H-256M. На самом роутере почему-то написано HG8245H без 256H. Этот маршрутизатор является довольно современным и поддерживает даже Wi-Fi 300 Mbps, но к сожалению только стандарта 802.11N для 2,4 гГц. Зато есть гигабитная проводная сеть, для тех кто хочет раскачать свой интернет на полную катушку. К слову, роутер довольно мощный, но в будущем имело бы смысл рядом поставить что-нибудь AC стандарта. Перейдём к настройке HG8245H-256M.
Для тех кто не хочет тратить своё дорогое время на изучение данного мануала предлагаем нашу платную помощь.
Инструкция подходит и для: Huawei HG8245H5, HG8245Hv5, HG8245A
Подготовка к настройке Wi-Fi на HG8245H-256M
Вставьте кабель от сетевой карты компьютера в 1-3 порт роутера. 4-ый порт использовать для интернета нельзя так в него выведено IPTV. Для начала скажу, что интернет на компьютере работает по кабелю сразу. Если не работает вам нужно позвонить на бесплатный номер 123 и попросить техподдержку белтелекома настроить PPPoE на нём. Далее попробуем зайти на Web-интерфейс управления данным роутером: http://192.168.100.1 или введём в строке вашего браузера этот IP адрес:
Для авторизации на маршрутизаторе Huawei HG8245H-256M вводим имя пользователя root и пароль admin и нажимаем Login. Можно также входить по следующему имени пользователя: telecomadmin и паролю admintelecom по которым вам откроется немного больше настроек.
Если страничка открылась, то переходим к настройке Wi-Fi на HG8245H-256M. Тем у кого не работает DHCP клиент в Windows или выключен DHCP сервер на роутере, придётся вручную настроить IP адрес сетевой карты. Если интернет работает, но тормозит рекомендуем попробовать выключить TCP/IP v6
Настройка сетевой карты в Windows 7
Делаем правый клик по иконке компьютера в трее (правый нижний угол вашего рабочего стола Windows)
В Windows 7 надо зайти в центр управления сетями и общим доступом
Выбираем сетевой интерфейс, который смотрит на роутер(к которому подключён модем). Если их несколько настраивайте все подряд: Если вы ипользуете только ByFly на компьютере ничего страшного не будет если вы настроете адреса на всех интерфейсах.
Можете нажать кнопку сведения и посмотреть «шлюз по умолчанию» возможно там установлен IP из другой подсети. (Такое бывает если роутер использовался до вас) Пример:
Тогда подключаться надо к шлюзу по умолчанию.
Если ничего не заработало, возможно DHCP клиент в операционной системе «скончался» и нажав кнопочку свойства в окне «Состояния сетевого подключения» настроим статический IP:
К слову советую, если интернет у вас тормозит снять галочку «Протокол интернета версии 6 TCP/IP v6», это иногда помогает.
Заполните на компьютере IP адреса в соответствии с таблицей.
Поле «IP-адрес» для каждого компьютера в вашей сети уникально. Не настраивайте для соседних ПК и телефонов одниковые адреса. сделайте их например 192.168.100.253, 192.168.100.252 ……
Если после этого ничего не заработает, вам останется попробовать поменять роутер у Белтелекома или вызвать нас.
Настройка Wi-Fi на маршрутизаторе.
Настройка HG8245H-256M начинается с входа на вкладку WLAN/WLAN Basic Configuration.
Там надо заполнить:
SSID Name — имя вашей сети
Authentication Mode: метод аутентификации лучше выбрать самый современный для домашних сетей, на сегодня — WPA2 PreSharedKey.
Encryption Mode: Режим шифрования — AES
WPA PreSharedKey: Тут надо указать ваш пароль на Wi-Fi. Если вам важна конфиденциальность передаваемых через сеть данных и исключение воровство вашего трафика, то при выборе пароля рекомендуется чтобы он соответствовал следующим требованиям:
- Символы и буквы в нижнем и верхнем регистре
- В пароле присутствуют цифры
- Нельзя использовать слова в ключе, так как пароль к вашей сети может быть подобран брутфорс атакой по словарю.
- Нежелательно использовать слова с добавлением цифр символов и букв, так как можно осуществить гибридную атаку по словарю.
Настройка Huawei HG8245H-256M на максимальную производительность
Если у вас тариф интернета от 25Mbps вам имеет смысл увеличить производительность Wi-Fi. Перейдём на вкладку WLAN Advanced Configuration
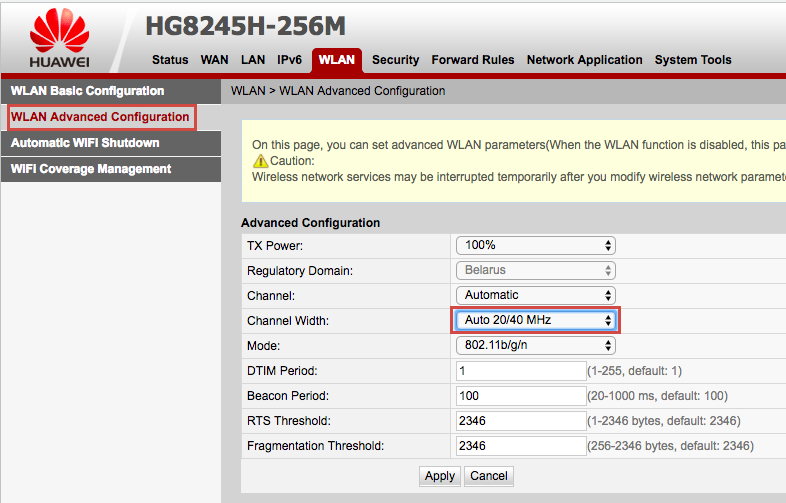
Выставим ширину каналов (Channel Width) в Auto 20/40 MHz, что даст двухкратный рост производительности в малозашумлённом Wi-Fi сетями частном доме. Если у вас точка стоит в плотной городской застройке, ширина каналов 20MHz может дать большую стабильность работы сети.
Для максимальной производительности режим (Mode) можно выставить 802.11n, но ноутбуки до 2009 года выпуска тогда скорее всего не смогут подключиться к такой сети. Впрочем таких устройств уже в 2018 году мало.
Выбор 13 канала может так-же увеличить производительность, так как некоторые роутеры 12-13 канал не поддерживают из-за того что не приспособлены работать в нашем регионе. Но имейте в виду, что клиентские устройства с американским регионом и многими другими не смогут подключиться к этой сети
Подключение к Wi-Fi без настройки роутера
К сети Wi-Fi организованой с помощью этого роутера можно также подключиться без настройки. Вам предварительно надо снять рамку с закреплённым в ней оптическим кабелем. Тогда вы увидите 3-и стикера на одном из которых вы найдёте название сети и ключ к ней.
Для этого вам нужно на корпусе прибора найти стикер с SSID и WLAN Key.
P.S. Также если вы не отключали WPS вы можете подключится к сети нажав эту кнопку на роутере во время подключения.
Если ваш ноутбук не видит Wi-Fi сети почитайте эту инструкцию. Если вы не можете настроить роутер сами можете так-же вызвать специалиста на дом.
Можно также посмотреть видео по открытию порта для входящих подключений к вашему серверу. Правда в 2018 году имеет это смысл только если у вас выкуплен статический IP. Динамический адрес не подходит так как Белтелеком уже давно не выдаёт на роутеры IP маршрутизируемые в интернете. Большинство из нас сейчас сидит в интернете за двойным NAT. Более подробно об пробросе (отрытии) порта можно почитать тут.
Уважаемый абонент!
Чтобы упростить для вас пользование услугами доступа в сеть Интернет (byfly ® и пакетов услуг), предлагаем вам воспользоваться соответствующими роликами-подсказками:
Примечание: При выполнении настроек на Вашем ПК необходимо учитывать операционную систему, установленную на нём.
Если вы не знаете, какая операционная система установлена на Вашем персональном компьютере, необходимо нажать сочетания двух клавиш Win + Pause:
1. Видеоинструкции по подключению к сети Интернет для сетей ADSL
· Видеоинструкция для ОС Windows XP
· Видеоинструкция для ОС Windows 7
· Видеоинструкция для ОС Windows 8
· Видеоинструкция для ОС Windows 10
· Видеоинструкция для ОС Windows 11
· Видеоинструкция для настройки сетевой карты на ОС iOS
· Видеоинструкция для настройки сетевой карты на ОС MacOS
2. Видеоинструкции по подключению к сети Интернет по технологии PON:
· Видеоинструкция для ОС Windows XP
· Видеоинструкция для ОС Windows 7
· Видеоинструкция для ОС Windows 8.1
· Видеоинструкция для ОС Windows 10
· Видеоинструкция для ОС Windows 11
· Видеоинструкция для настройки сетевой карты на ОС iOS
· Видеоинструкция для настройки сетевой карты на ОС MacOS
3. Настройка беспроводного соединения (Wi-Fi) на оконечном оборудовании проводного доступа в сеть Интернет
При настройке модема необходимо учитывать модель выданного модема. Модель указана на корпусе модема.
· Видеоинструкция для Промсвязь М200
· Видеоинструкция для ZTEw300
· Видеоинструкция для ZTE AT4 660
· Видеоинструкция для Промсвязь Huawei 520b
· Видеоинструкция для Промсвязь Huawei 520c
· Видеоинструкция для Промсвязь Huawei 520i
· Видеоинструкция для Промсвязь Huawei HG532
· Видеоинструкция для Промсвязь H201L
· Видеоинструкция для Промсвязь H208L
· Видеоинструкция для Промсвязь Huawei 8245 (Имя пользователя: telecomadmin, пароль: admintelecom)
· Видеоинструкция для Промсвязь 208N
· Инструкция по настройкам Промсвязь ZTE F670L
· Инструкция по настройкам Huawei HG8145v5
4. Настройка беспроводного соединения (Wi-Fi) на Вашем ПК для его подключения по сети Wi-Fi
Настройки для сетей ADSL
· Видеоинструкция для ОС Windows XP
· Видеоинструкция для ОС Windows 7
· Видеоинструкция для ОС Windows 8
· Видеоинструкция для ОС Windows 10
· Видеоинструкция для ОС Windows 11
Настройки для сетей GPON
· Видеоинструкция для ОС Windows XP
· Видеоинструкция для ОС Windows 7
· Видеоинструкция для ОС Windows 8.1
· Видеоинструкция для ОС Windows 10
· Видеоинструкция для ОС Windows 11
5. Подключение к сети Wi-Fi устройств на ОС iOS, MacOS
· Видеоинструкция по подключению к сети Wi-Fi устройств на ОС iOS
· Видеоинструкция по подключению к сети Wi-Fi устройств на ОС MacOS
6. Настройка беспроводного соединения (Wi-Fi) на оконечном оборудовании доступа в сеть Интернет на базе сети LTE
· Инструкция по настройкам Huawei B311-221
Важно! С того момента, как Вы впервые воспользовались услугой доступа к сети Интернет, Вы стали участником сетевого сообщества. Как и в любом сообществе в сети Интернет существуют свои правила поведения, с которыми можно ознакомиться здесь .
Техническая поддержка абонентов byfly всех регионов страны осуществляется по номеру 123.
В данной статье рассказывается как настроить режим Router (автоматическое подключение Интернета) модеме EchoLife HG8245H для Интернета ByFly.
Примечание: для того, чтобы подключиться к модему, для его последующей перенастройки, необходимо установить с ним сетевое соединение по локальной\беспроводной сети. При настройке модема использовалась ОС Windows 10 с браузером Internet Explorer, в других браузерах может быть проблема с настройкой модема. Обращаем Ваше внимание, для входа в настройки модема EchoLife HG8245H используется ip-адрес «192.168.100.1», а не «192.168.1.1.»
Шаг 1
Открываем браузер Internet Explorer, в адресной строке вводим адрес «192.168.100.1» (без кавычек).
Шаг 2
Появится окно авторизации, в поле «имя пользователя» вводим «telecomadmin», в поле «пароль» вводим «admintelecom» (без кавычек) и нажимаем кнопку «Login».
Шаг 3
После того как Вы нажмете кнопку «Login», попадете в настройки модема. Далее Вам нужно перейти во вкладку «WAN», далее во вкладку «4_INTERNET_R_VID_10». Во вкладе «4_INTERNET_R_VID_10» в поле «WAN Mode» у Вас будет стоять значение «Bridge WAN» — это значение необходимо изменить на «Router WAN». В поле «User Name» нужно ввести логин с договора, а в поле «Password» пароль с договора и нажимаем кнопку «Apply».
У компании Huawei есть два популярных сетевых устройства: Huawei HG8245 и Huawei HG8240. Это оптические терминалы, с помощью которых пользователи могут получать скоростной доступ к интернету по технологии GPON. И именно эти модемы предлагают своим пользователям большие интернет-провайдеры. Например, Ростелеком.
Это по сути два абсолютно одинаковых устройства. Только модель HG8245 умеет раздавать интернет по Wi-Fi, а HG8240 – нет.
В этой инструкции я хочу подробно показать, как зайти в настройки Huawei HG8245. Ну и соответственно инструкция подойдет для HG8240. Мы рассмотрим процесс входа в панель уравнения. Расскажу по какому IP-адресу нужно перейти, чтобы зайти в веб-интерфейс, и какие заводские логин и пароль нужно указать для входа в настройки.
Есть много причин, по которым вам может понадобится доступ к настройкам этих модемов от Huawei. Например, чтобы сменить пароль на Wi-Fi, настроить подключение модема к интернету, настроить IPTV, или обновить прошивку.
Есть информация, что компания Ростелеком хочет сделать (или уже сделала) возможность удаленной настройки модемов. Это значит, что заходить в настройки модема Ростелеком и менять там какие-то параметры смогут только представители поддержки провайдера. Они будут выполнять вход удалённо. А это значит, у вас настройки Huawei HG8245 могут не открываться.
В любом случае, рекомендую попробовать зайти в панель управления своего модема, если вам это необходимо.
Как открыть страницу с настройками HG8245 и HG8240?
1
Нужно подключится к модему. Ваш компьютер по кабелю (или телефон, планшет по Wi-Fi) должен быть подключен к терминалу. Кабель должен быть в комплекте с модемом.
2
В настройки HG8245 и его младшего брата можно зайти по адресу 192.168.100.1. Поэтому, открываем любой браузер и в адресной строке набираем адрес 192.168.100.1. Для перехода нажимаем Ентер. Важно! IP-адрес нужно прописать именно в адресной строке браузера, а не поисковой.
Если что-то не получается – посмотрите подробную инструкцию: 192.168.100.1 – вход в роутер Huawei.
Вы должны увидеть страницу авторизации, где нужно указать логин и пароль для входа.
Или так:
Сейчас подробнее.
Какой логин и пароль указывать?
Как правило, по умолчанию используется: логин (Account) – root, пароль (Password) – admin.
Если они не подходят, то попробуйте указать логин – telecomadmin и пароль – admintelecom.
Дальше нажимаем кнопку «Login» и должны открыться настройки нашего модема Huawei.
Дальше вы можете сменить необходимые параметры в соответствующих разделах панели управления. Надеюсь, у вас все получилось.
Если не удается открыть настройки модема
Не редко бывает ситуация, когда страница с настройками модема просто не открывается. Появляется ошибка что-то типа «Не удалось отобразить страницу», или «Не удалось получить доступ к сайту». Несколько советов:
- Сначала проверьте, подключено ли ваше устройство к модему.
- Попробуйте перейти по адресу 192.168.100.1 с другого браузера. Если есть возможность, то с другого устройства.
- В свойствах протокола IPv4 подключения по локальной сети можно прописать статический IP-адрес: 192.168.100.2 и маску подсети.
Подробнее как это сделать я писал в статье: как прописать IP-адрес в Windows 7. После настройки установите автоматическое получение адресов!
На этом все. Пишите в комментариях, задавайте вопросы.







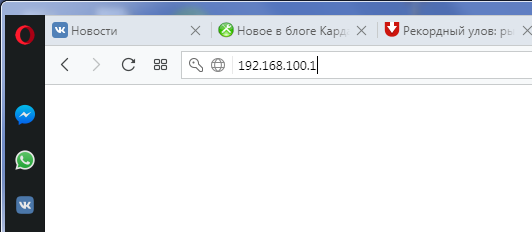


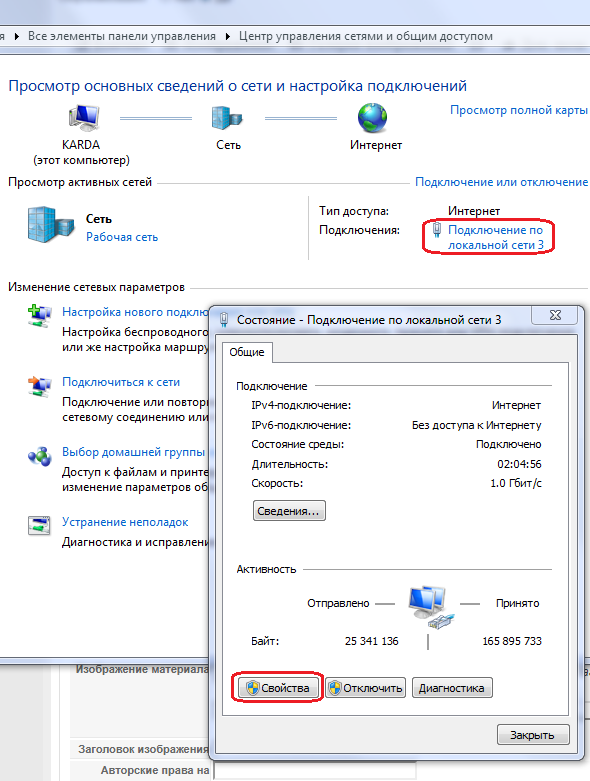
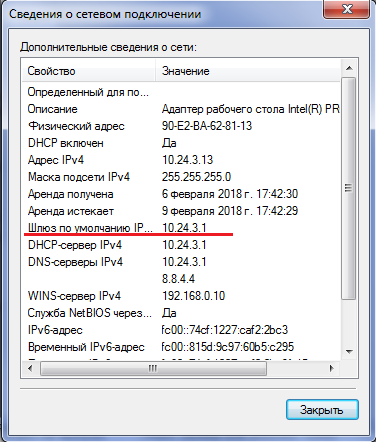
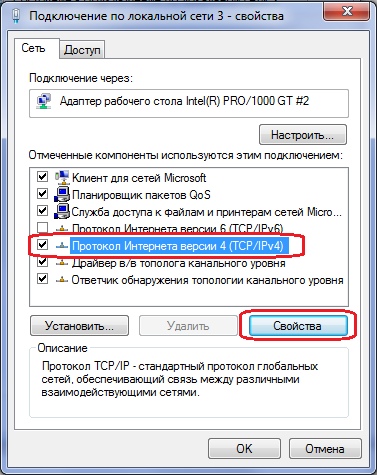












 Подробнее как это сделать я писал в статье: как прописать IP-адрес в Windows 7. После настройки установите автоматическое получение адресов!
Подробнее как это сделать я писал в статье: как прописать IP-адрес в Windows 7. После настройки установите автоматическое получение адресов!