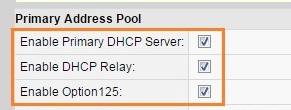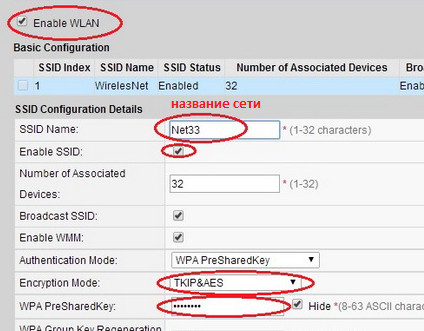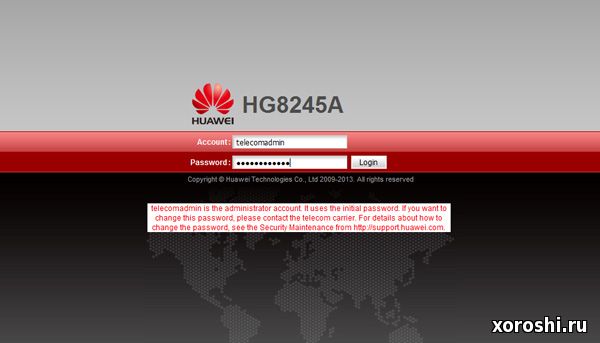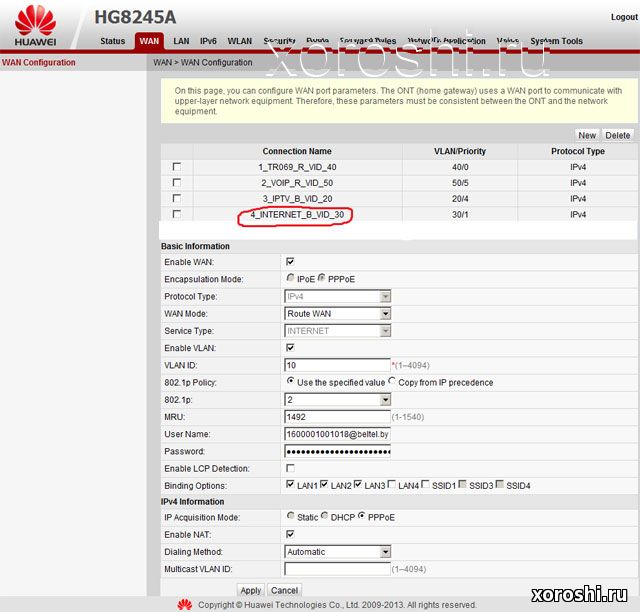Не так давно Белтелеком стал устанавливать своим абонентам новые и современные модемы Huawei HG8245A и HG8245H-256M. Приятный белый корпус и внешний вид радуют глаз, а наличие двух антенн обеспечивает хороший сигнал по wi-fi во всей квартире.
Иногда нам приходится настраивать Huawei HG8245A | HG8245H-256M и wi-fi. В этой статье мы поделимся с вами, как настроить эти модели модемов.
Настройка модема Huawei HG8245A | HG8245H-256M
Для настройки модема Huawei HG8245A | HG8245H-256M необходимо подключится к нему по проводу который идет в комплекте. Обычно он желтоватого или серого цвета, подключаем один конец провода в порт LAN1, а другой в компьютер или ноутбук.
Далее запускаем любой браузер который есть на компьютере (Firefox, Internet Explorer, Opera,Chrome) в адресной строке вводим 192.168.100.1

Для входа на модем HG8245A вписываем имя пользователя telecomadmin пароль admintelecom и нажимаем Login.
Для входа на модем HG8245H-256M вписываем имя пользователя root и пароль admin и нажимаем Login.
.
Если окно не появляется необходимо в настройках сетевой карты прописать ip-адресс, маску подсети, основной шлюз, dns — сервера.
Если все сделано верно, вы попадете в меню. Для его настройки необходимо выбрать пункт WAN.
- Выбираем подключение 4_INTERNET_R_VID_10.
- WAN Mode: Route WAN.
- User Name: вписываем номер договора.
- Password: вписываем пароль.
- Устанавливаем галочку SSID1 в положение выбрано.
- Сохраняем все вписанные настройки нажимая кнопку «Apply».
- Выбираем пункт LAN.
- В левом меню выбираем DHCP Server Configuration.
- Ставим галочку в строке Enable primary DHCP Server.
- Ставим галочку в строчке Enable DHCP Relay.
- Ставим галочку в строчке Enable Option 125.
- Вписываем Primary DNS и Secondary Server (как на изображении).
- Для принятия и сохранения настроек нажимаем кнопку «Apply»
Настройка Wi-Fi на модеме Huawei HG8245A | HG8245H-256M
Для настройки WIFI в верхнем меню выбираем вкладку WLAN.
- Устанавливаем галочку Enable WLAN.
- Нажимаем кнопку NEW.
- В поле SSID Name вписываем название беспроводной сети.
- Ставим галочку Enable SSID.
- Ставим галочку Broadcast SSID.
- Ставим галочку Enable WMM.
- Поле Number of Associated определяет одновременное количество подключенных устройств.
- В поле Authentication Mode выбираем WPA2 Pre-Shared Key или WPA\WPA2 Pre-Shared Key.
- В поле Encryption Mode ставим TKIP&AES.
- В поле WPA PreSharedKey вводим пароль для Wi-Fi.
- Сохраняем настройки нажимая кнопку «Apply».
Настроить модем Huawei HG8245A | HG8245H-256M не так уж и сложно если все делать аккуратно и не спеша согласно инструкции написанной выше. Надеемся, что данная статья Вам помогла и вы настроили свой модем Huawei HG8245A.
- Как усилить слабый Wi-Fi сигнал
Современный модем Huawei HG8245A от Белтелекома радует глаз приятным внешним вида и аккуратным белым корпусом, а две антенны обеспечивают отличный сигнал во всех комнатах квартиры. Но для того, чтобы пользоваться этим устройством, нужно его предварительно настроить.
Настройка модема
До начала настройки необходимо подключиться к модему по имеющемуся в комплекте проводу. Один его конец подключите к порту LAN1, второй – к ноутбуку либо компьютеру.
1. Запустите любой браузер, введите 192.168.100.1 в адресной строке.
2. Укажите в появившемся окне имя пользователя telecomadmin и пароль admintelecom, нажмите кнопку Login.
3. В открывшемся меню выберите пункт WAN.
Выберите подключение 4_INTERNET_R_VID_10.
WAN Mode: Route WAN.
В поле User Name впишите номер своего договора, в password – пароль.
Поставьте галочку SSID1.
Нажмите кнопку «Apply» для сохранения настроек.
Выберите пункт LAN. Выберите в левом меню пункт DHCP Server Configuration, установите галочку напротив «Enable primary DHCP Server», «Enable DHCP Relay», «Enable Option 125».
Впишите Primary DNS, Secondary Server.
Нажмите «Apply» для принятия настроек.
Как настроить Wi-Fi на модеме Huawei HG8245A
Выберите вкладку WLAN в верхнем меню. Установите галочку «Enable WLAN».
- Нажмите кнопку New.
- Впишите название своей беспроводной сети в поле SSID Name.
- Поставьте галочки: Enable SSID, Broadcast SSID, Enable WMM.
- В поле «Number of Associated» определите максимальное количество одновременно подключенных устройств.
- В поле «Authentication Mode» выберите WPA2 Pre-Shared Key либо WPA\WPA2 Pre-Shared Key.
- Выберите TKIP&AES в поле Encryption Mode.
- Введите пароль для сети в поле WPA PreSharedKey.
Нажмите «Apply» для сохранения настроек.
Теперь можете пользоваться модемом!
Ремонт ноутбуков в Минске
Уважаемый абонент!
Чтобы упростить для вас пользование услугами доступа в сеть Интернет (byfly ® и пакетов услуг), предлагаем вам воспользоваться соответствующими роликами-подсказками:
Примечание: При выполнении настроек на Вашем ПК необходимо учитывать операционную систему, установленную на нём.
Если вы не знаете, какая операционная система установлена на Вашем персональном компьютере, необходимо нажать сочетания двух клавиш Win + Pause:
1. Видеоинструкции по подключению к сети Интернет для сетей ADSL
· Видеоинструкция для ОС Windows XP
· Видеоинструкция для ОС Windows 7
· Видеоинструкция для ОС Windows 8
· Видеоинструкция для ОС Windows 10
· Видеоинструкция для ОС Windows 11
· Видеоинструкция для настройки сетевой карты на ОС iOS
· Видеоинструкция для настройки сетевой карты на ОС MacOS
2. Видеоинструкции по подключению к сети Интернет по технологии PON:
· Видеоинструкция для ОС Windows XP
· Видеоинструкция для ОС Windows 7
· Видеоинструкция для ОС Windows 8.1
· Видеоинструкция для ОС Windows 10
· Видеоинструкция для ОС Windows 11
· Видеоинструкция для настройки сетевой карты на ОС iOS
· Видеоинструкция для настройки сетевой карты на ОС MacOS
3. Настройка беспроводного соединения (Wi-Fi) на оконечном оборудовании проводного доступа в сеть Интернет
При настройке модема необходимо учитывать модель выданного модема. Модель указана на корпусе модема.
· Видеоинструкция для Промсвязь М200
· Видеоинструкция для ZTEw300
· Видеоинструкция для ZTE AT4 660
· Видеоинструкция для Промсвязь Huawei 520b
· Видеоинструкция для Промсвязь Huawei 520c
· Видеоинструкция для Промсвязь Huawei 520i
· Видеоинструкция для Промсвязь Huawei HG532
· Видеоинструкция для Промсвязь H201L
· Видеоинструкция для Промсвязь H208L
· Видеоинструкция для Промсвязь Huawei 8245 (Имя пользователя: telecomadmin, пароль: admintelecom)
· Видеоинструкция для Промсвязь 208N
· Инструкция по настройкам Промсвязь ZTE F670L
· Инструкция по настройкам Huawei HG8145v5
4. Настройка беспроводного соединения (Wi-Fi) на Вашем ПК для его подключения по сети Wi-Fi
Настройки для сетей ADSL
· Видеоинструкция для ОС Windows XP
· Видеоинструкция для ОС Windows 7
· Видеоинструкция для ОС Windows 8
· Видеоинструкция для ОС Windows 10
· Видеоинструкция для ОС Windows 11
Настройки для сетей GPON
· Видеоинструкция для ОС Windows XP
· Видеоинструкция для ОС Windows 7
· Видеоинструкция для ОС Windows 8.1
· Видеоинструкция для ОС Windows 10
· Видеоинструкция для ОС Windows 11
5. Подключение к сети Wi-Fi устройств на ОС iOS, MacOS
· Видеоинструкция по подключению к сети Wi-Fi устройств на ОС iOS
· Видеоинструкция по подключению к сети Wi-Fi устройств на ОС MacOS
6. Настройка беспроводного соединения (Wi-Fi) на оконечном оборудовании доступа в сеть Интернет на базе сети LTE
· Инструкция по настройкам Huawei B311-221
Важно! С того момента, как Вы впервые воспользовались услугой доступа к сети Интернет, Вы стали участником сетевого сообщества. Как и в любом сообществе в сети Интернет существуют свои правила поведения, с которыми можно ознакомиться здесь .
Техническая поддержка абонентов byfly всех регионов страны осуществляется по номеру 123.
ШАГ 1:
- Для начала необходимо открыть браузер – любой на ваш выбор. Мы в пример берет Explorer. В строке нужно ввести следующее: http:/192.168.1.1/ .
ШАГ 2:
- Слово <admin> будет и логином, и паролем. Переходите дальше.
ШАГ 3:
- В Basic выберите WLAN, SSSID – Enable. В строке, где нужно задать пароль (WPA) введите произвольный и сложный пароль, который будет больше 8 символов. Нажмите <Submit> и завершите сеанс.
- Если необходимо, чтобы в доме функционировал вай-фай на нескольких устройствах, то нужно установить режим <Router>. Об этом у нас есть отдельная статья.
Из материалов представленных на данной странице вы узнаете как на PON модеме HG8245 настроить телефонию, интернет, Wi-Fi(вайфай) а так же настроить порт на вторую Zala
Итак приступим по порядку:
Настройка интернета, в нашем случае Byfly
Чтобы настроить интернет на pon модеме HG8245 для начала нужно войти в меню самого модема, — для этого конечно подключаем сетевым кабелем к ПК, открываем любой интернет браузер, лучше IE, и вписываем в командной строке 192.168.100.1 и нажимаем Enter.
После этого должно появится окно как на рисунке ниже в котором необходимо ввести: Account — telecomadmin , Password admintelecom и нажать кнопку Login
Перед вами откроется следующее меню(рисунок ниже)
Здесь нужно выбрать в верхнем горизонтальном меню вкладку WAN, затем ниже под Connection Name выбрать строчку под номером 4, она обведена на рисунке красным и далее в обновившемся окне проставляем точки как на рисунке, естественно в полях User Name и Password следует вписать свои Логин и Пароль на интернет Byfly, который вы найдете в договоре в «Бланк заказа услуги» Затем сохраняем настройки нажав кнопку Apply в низу страницы.
Настройка Wi-Fi(вай фай) на модеме HG8245
Чтобы настроить Вай-фай для начала входим в меню модема( процедура описана выше в пункте настройка интернета byfly) Затем выбираем в горизонтальном меню пункт WLAN > WLAN Basic Configuration как изображено на рисунке ниже.
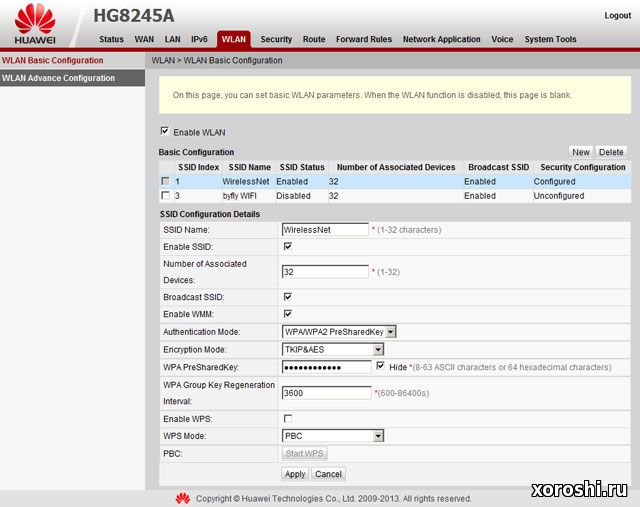
Настройка телефонии VOIP на модеме HUAWEI HG8245
Данная инструкция пригодится скорее только для работников «Белтелеком» которые подключают данную услугу.
На Pon модемах HUAWEI при первоначальном подключении телефонию нужно настраивать вручную, как это делается вы можете увидеть на рисунке ниже.
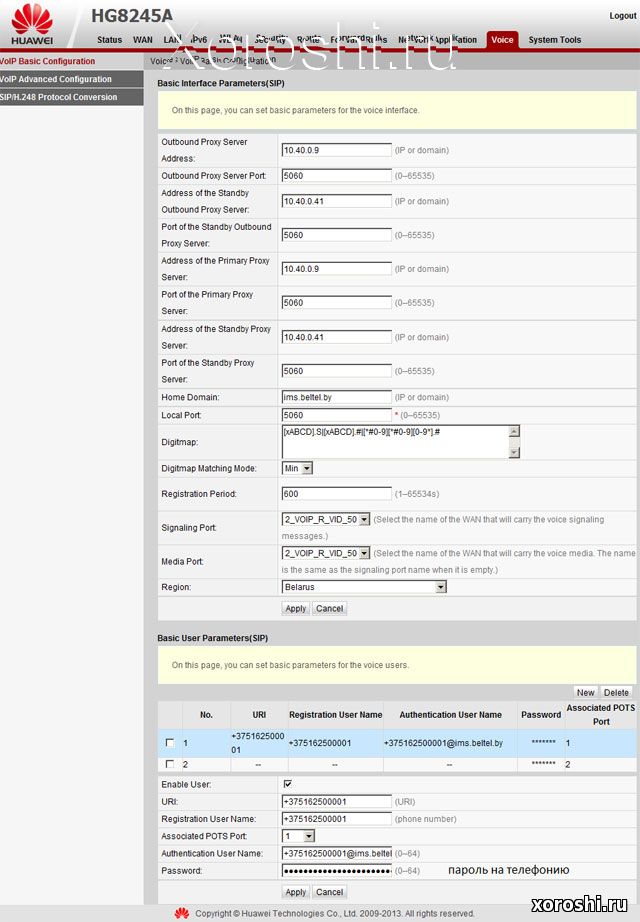
Узнать как «перепрошить» модем HUAWEI HG8245 и скачать свежую рабочую прошивку для него вы сможете здесь
Инструкцию по настройке VPN смотрите здесь..