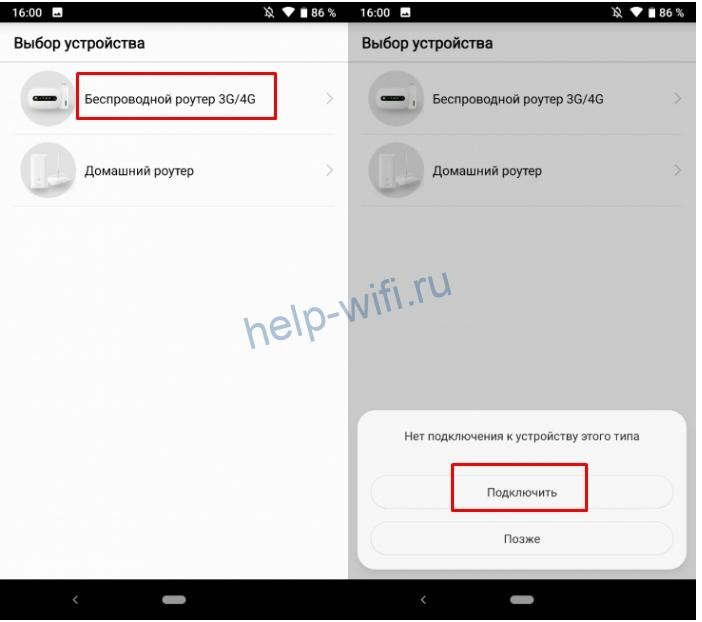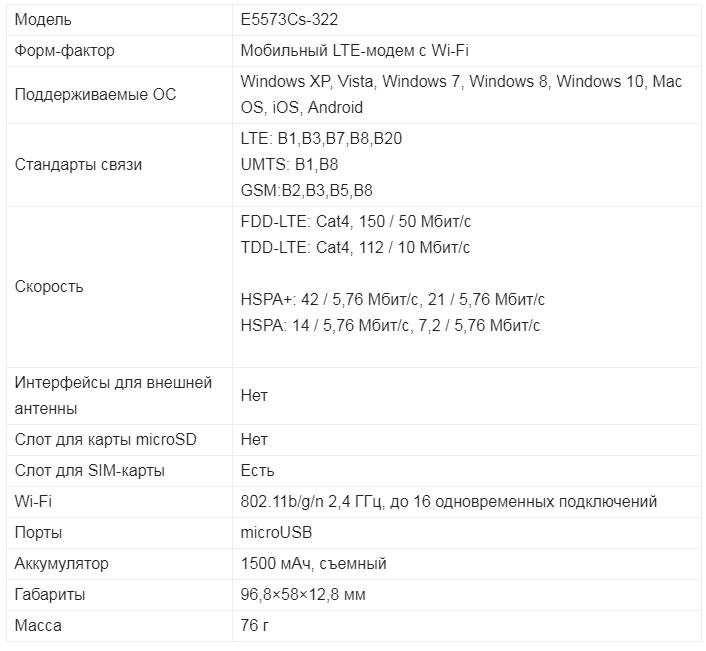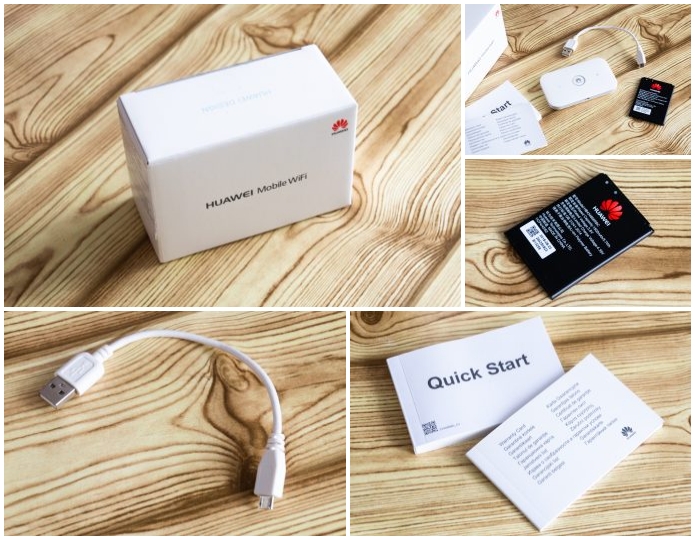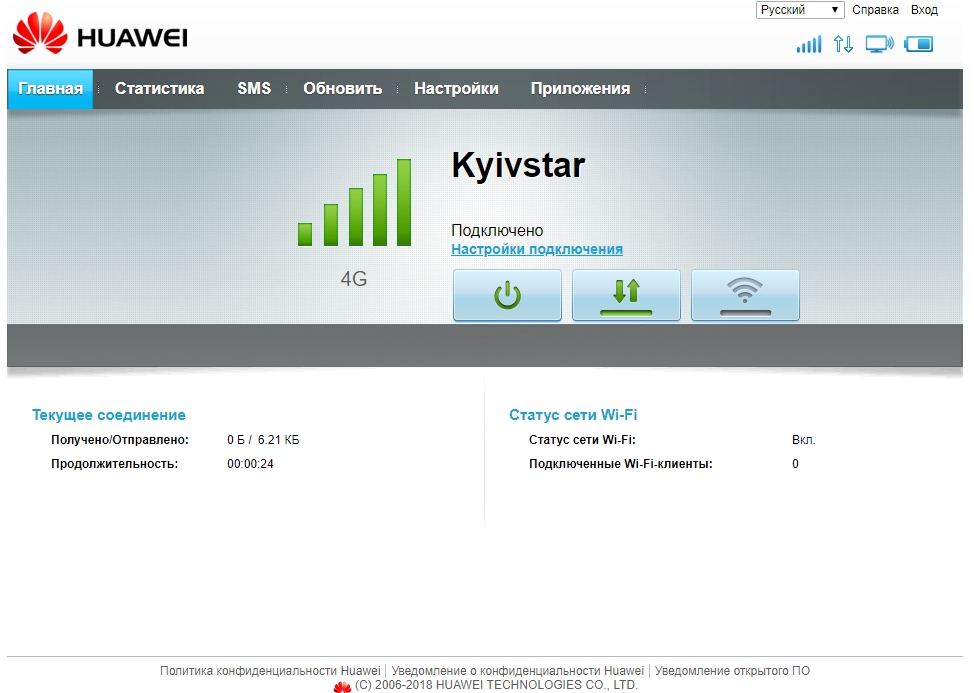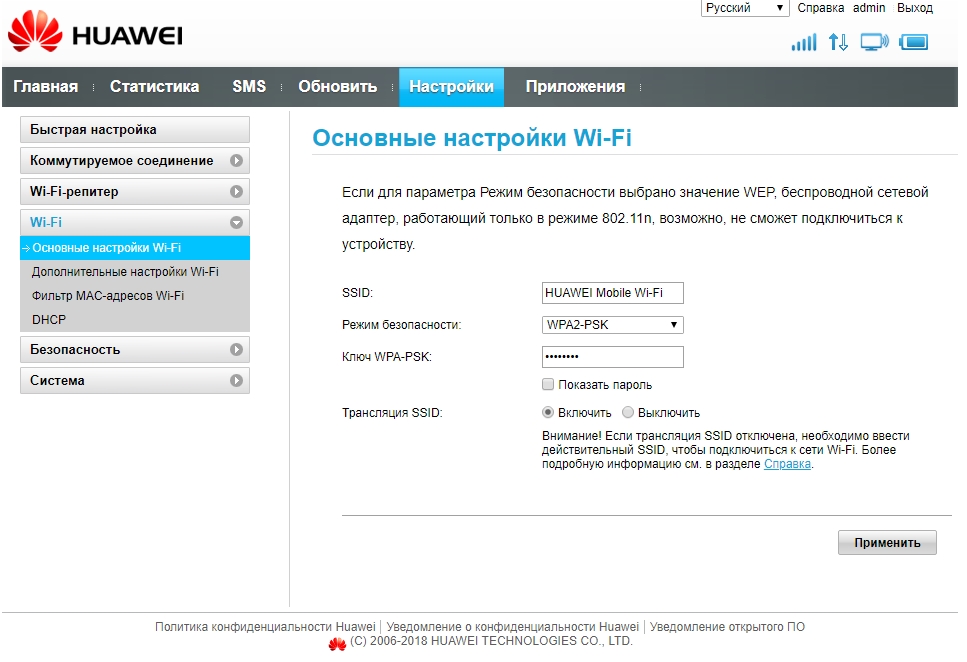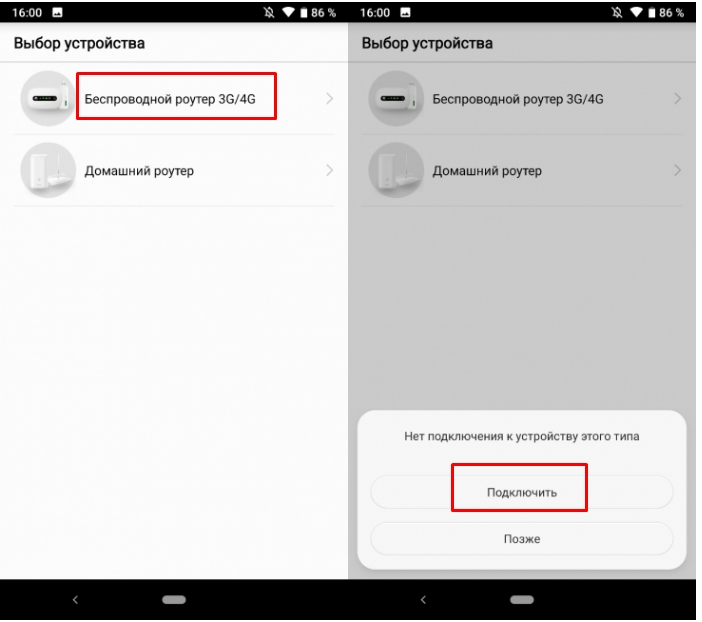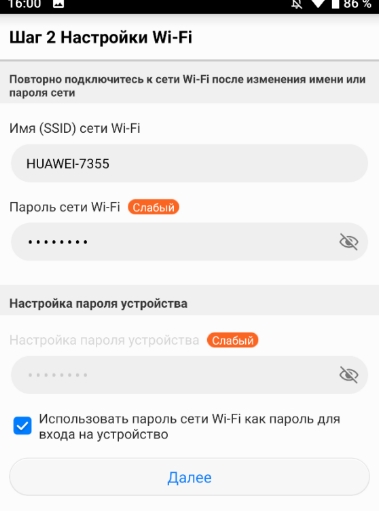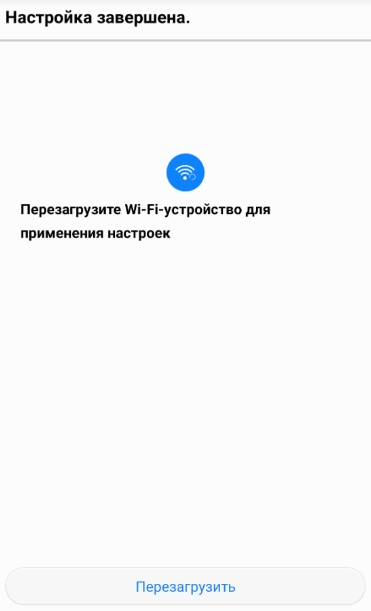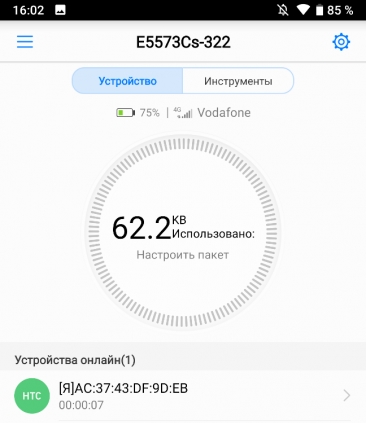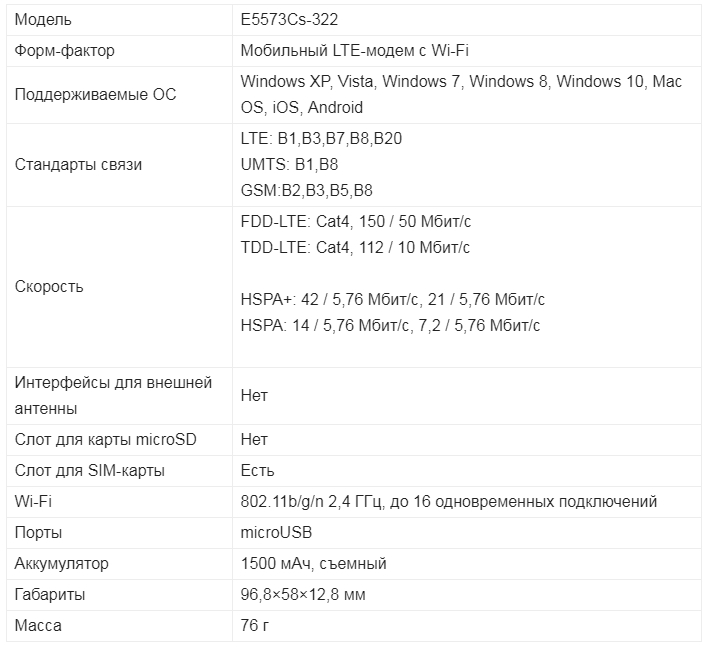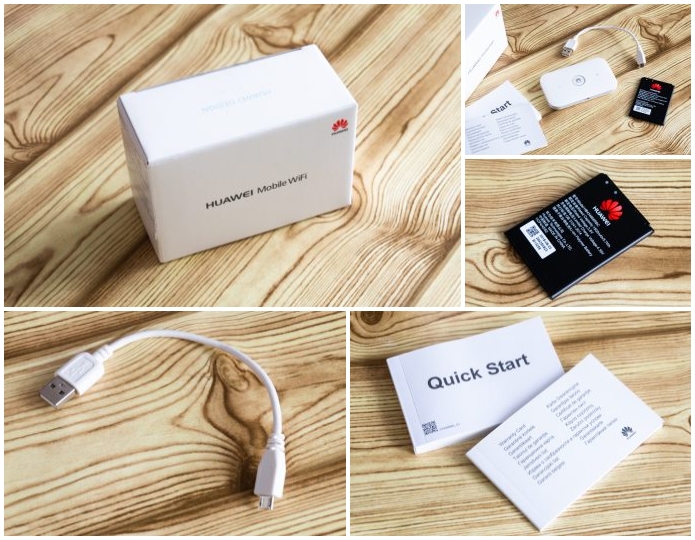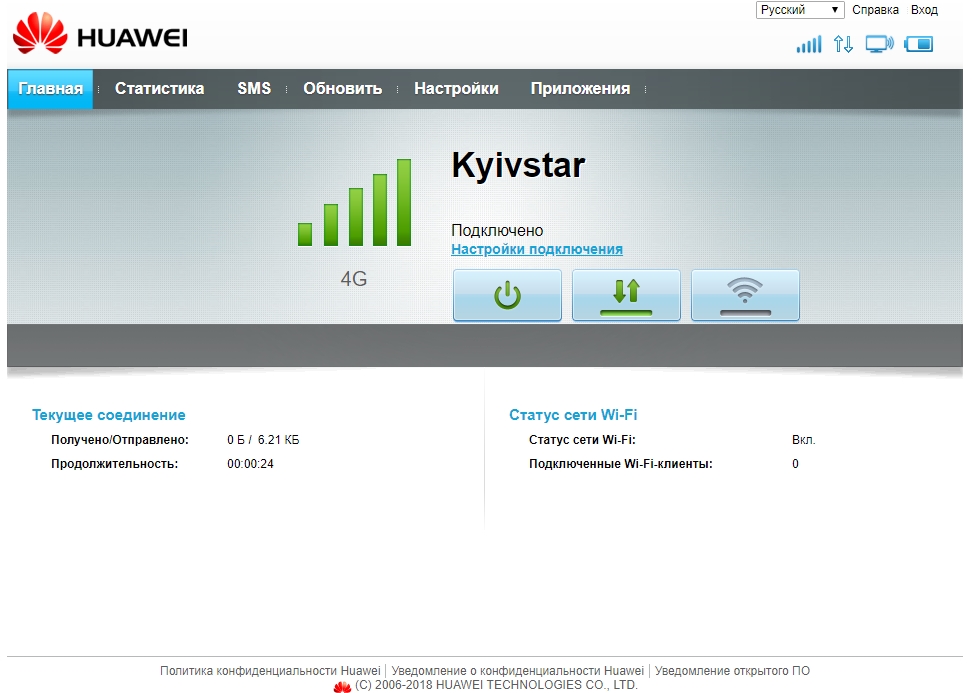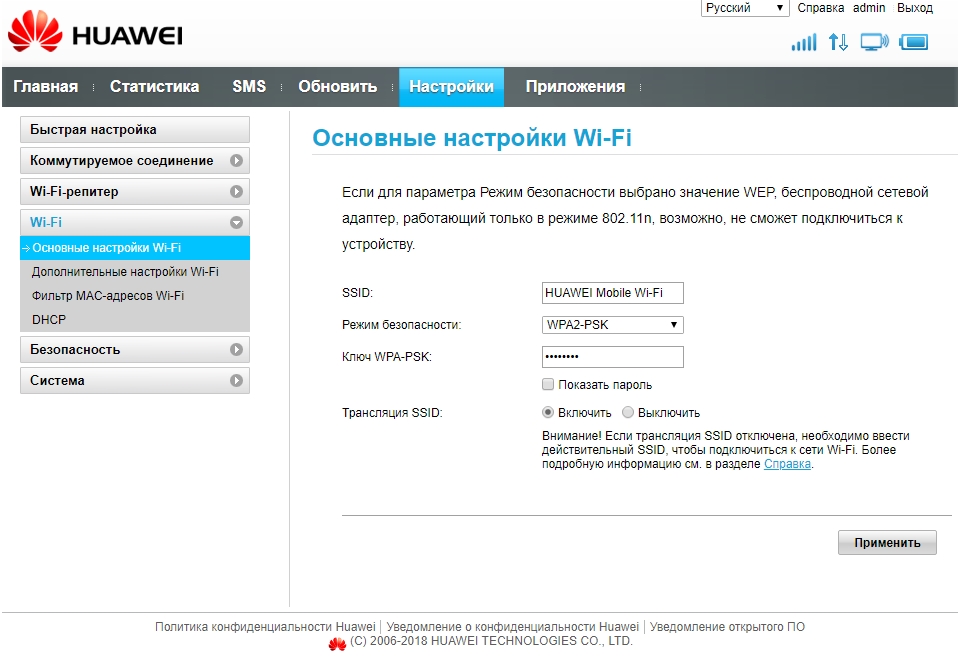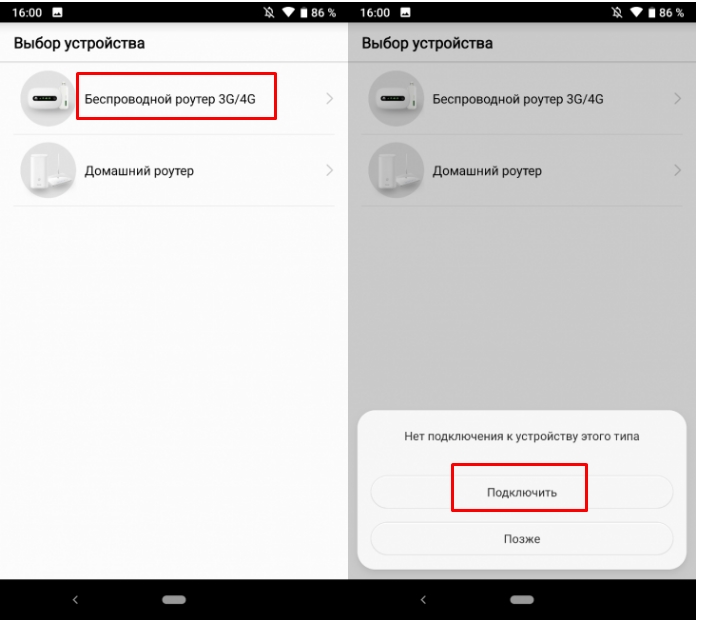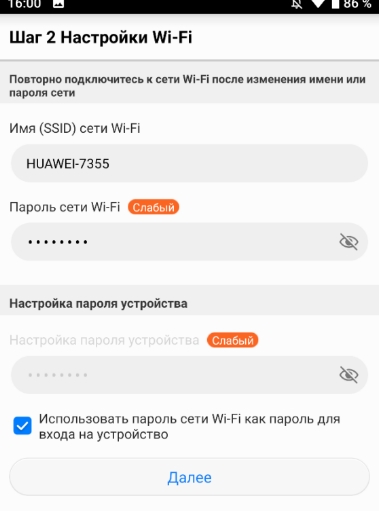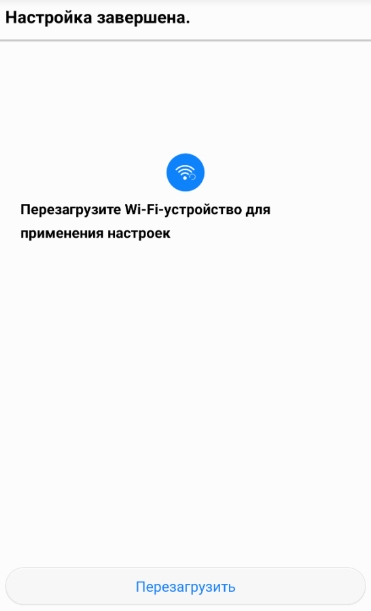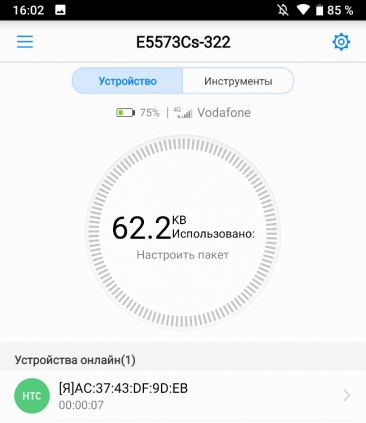На чтение 10 мин Просмотров 6.3к.
Максим aka WisH
Высшее образование по специальности «Информационные системы». Опыт работы системным администратором — 5 лет.
Как часто владельцы смартфонов раздают собственный Wf-Fi? Редко. Любой гаджет, будучи в режиме раздачи, вмиг обнуляет аккумулятор. И это очень портит настроение, особенно если вблизи нет ни одной розетки. Инженеры Huawei предложили универсальное решение – мобильный роутер E5573. Девайс обеспечивает постоянный доступ сети по вайфай для нескольких потребителей, уверенный прием 4G, а главное, мобильность и автономность. Это отличное решение для дальних поездок и большой компании, где требуется совместный доступ к сети и мгновенный обмен файлами. Данный материал посвящен обзору и настройкам mobile-роутера Huawei E5573CS в режиме Wi-Fi.
Содержание
- Технические характеристики
- Внешний вид и комплектация
- Подключение и вход в веб-интерфейс
- Настройка интернета
- Настройка через телефон
- Сброс пароля администратора
- Wi-Fi
- Смена IMEI
- Обновление прошивки
- Отзывы
Технические характеристики
- Стандарты коммуникации – LTE, GSM, UMTS;
- Скорость передачи по LTE – до 50 Мбит/с, HSPA – до 5,7 Мбит/с;
- Слот под SIM-карту;
- АКБ на 1,5 Ач, с возможностью демонтажа;
- Подключение до 16 клиентов в режиме доступа вайфай;
- Внешние интерфейсы – microUSB;
- Габариты – 96,8х58х12,8 мм, масса с батареей – 76 г.
 Внешний вид и комплектация
Внешний вид и комплектация
Huawei E5573 упакован в однотонную белую коробку с логотипами разработчика.
Кроме роутера, внутри можно найти:
- переходник USB-misroUSB;
- аккумуляторную батарею с логотипом Huawei;
- инструкцию;
- гарантийный талон от Huawei.
Зарядное устройство в комплектацию не входит. Подойдет любой блок питания с USB-разъемом и выходным током не более 1,5 А.
Модем Huawei E5573 выполнен в виде портативного маршрутизатора с минимальными элементами управления. Крупным планом выведена кнопка включения, рядом – индикаторы качеств связи и состояния батареи. Разъем microUSB установлен на одной из боковин.
Днище коробочки Хуавей скрывает пластиковая крышка, под ней – отсек для установки батареи и слот для SIM-карты. Ниже видна скрытая кнопка принудительной перезагрузки Reset. Разъема для подключения внешней антенны нет.
Непосредственно под аккумулятором установлен шильдик с первичной информацией для пользователя:
- логин и пароль для первого подключения;
- IP-адрес для доступа к интерфейсу настроек;
- SSID сети по молчанию и ключ Wi-Fi сети.
Подключение и вход в веб-интерфейс
Настройка беспроводной сети реализована через Web-интерфейс, как для обычного маршрутизатора. Вставьте SIM-карту и аккумулятор, нажмите кнопку включения.
Обратите внимание на цветовой индикатор батареи:
- зеленый – уровень заряда 70-100%;
- желтый – уровень заряда 40-70%;
- красный – уровень заряда менее 40%.
Индикатор связи 2G/3G/4G на верхней панели модема Huawei E5573 должен гореть желтым или зеленым цветом. Красная индикация говорит об отсутствии соединения с мобильной сетью.
После включения E5573cs-322, откройте список доступных сетей Wi-Fi. Подключитесь к SSID HUAWEI-5573 (по умолчанию), используя стандартные логин (admin) и пароль (admin). Эти данные указаны рядом со слотом SIM-карты. Правильный ввод данных выведет страницу настроек модема.
Основной функционал Web-интерфейса представлен в виде вкладок на верхней панели. На «Главной» расположены основные настройки интернета и параметры безопасности. «Статистика» выводит информацию об активных подключениях, количестве отработанного трафика, список подключенных абонентов и черный лист, куда помещаются запрещенные MAC-адреса.
С помощью опции SMS пользователи могут отправлять текстовые сообщения по стандартному протоколу GSM.
Вкладка «Обновить» используется только при острой необходимости установки актуального программного обеспечения роутера. При этом вся информация о пользователях, данные о точке доступа Wi-Fi будут утеряны.
Настройка интернета
В инструкции Huawei E5573cs-322 подробно расписаны все варианты подключения к меню настроек и простейшие настройки:
- переименование SSID и пароля;
- смена режима безопасности;
- установка DHCP.
Перейдите на вкладку «Настройки». В колонке «Wi-Fi» выберите «Основные настройки». Web-страницы выведет название вайфай сети, пароль администратора, а также режим безопасности. Измените данные параметры по своему усмотрению, затем нажмите «Применить». Маршрутизатор автоматически перезагрузится, после чего появится точка доступа с новым идентификатором.
Если вам требуется наличие четких IP-адресов внутри локальной сети, выберите вкладку «Установка DHCP» на левой панели. Появится список подключенных девайсов с соответствующими MAC-адресами. Рядом имеется поле ввода для желаемого IP. Помимо четкой адресации, владельцы роутера Хуавей могут указать диапазон адресов.
Для дополнительной безопасности предусмотрена защита подключения PIN-кодом. Вкладка «Безопасность» и параметр «Защита Pin-кодом», затем выбрать опцию «Включить» и ввести действительный числовой шифр.
Входящее соединение с мобильными сетями настраивается через меню «Коммутируемое соединение». Первоочередная настройка – настройка сети, где выбирается предпочтительный режим сети (2G, 3G, 4G, авто). Выбранные параметры сохраняются после нажатия «Применить».
Настройка через телефон
Карманный роутер имеет собственное приложение для настройки – Huawei HiLink, доступное для Android и Apple. Перед настройкой, подключитесь со смартфона к Wi-Fi сети роутера, используя логин и пароль администратора, заложенные по умолчанию.
Откройте приложение, пролистайте экран приветствия вниз до функции «выбор устройства». Портативный маршрутизатор должен появиться в списке обнаруженных устройств. Выберите доступное устройство.
Далее программа предложить перенастроить точку доступа Wi-Fi, а именно:
- сменить имя сети;
- установить новый пароль.
Все изменения вступят в силу после перезагрузки E5573.
Сразу после авторизации появится главное окно HiLink. Здесь собрана подробная информация о состоянии модема:
- текущие настройки доступа;
- расход трафика, статистика приложений-потребителей;
- установка лимитов;
- состояние аккумулятора.
Выделены дополнительные функции:
- активация режима Wi-Fi репитера;
- сканер QR-кода для быстрой настройки;
- создание ярлыков;
- отправка SMS и файлов.
Интересным образом реализована функция обмена файлами между двумя смартфонами, соединенными одной точкой Wi-Fi. Для этого в Huawei HiLink предусмотрен специальный режим. Важно помнить, что для использования такой функции приемник и передатчик должны иметь предустановленное приложение Huawei HiLink.
Сброс пароля администратора
Если в списке доступных точек Wi-Fi нет заданной по умолчанию, потребуется принудительный сброс настроек до заводских. Включите маршрутизатор, снимите заднюю крышку, не отсоединяя аккумулятор зажмите кнопку Reset 10 секунд. Моргающие индикаторы говорят о том, что идет сброс параметров. После этого поврите процедуру авторизации.
В теории, при наличии отличного сигнала LTE, E5573cs сможет выдать входящую скорость 150 Мбит в секунду. Главный влияющий фактор – оператор, к сети которого подключен роутер. При наихудшем раскладе, пользователи могут рассчитывать на 15 Мбит/с. При этом максимальная скорость исходящего потока составляет около 10 Мбит в секунду.
В многочисленных отзывах о Wi-Fi роутере Huawei E5573 говорится, что при одновременном подключении трех и более абонентов к точке доступа скорость передачи упадет до 7 Мбит/с. При этом беспроводной роутер работает на частоте 2,4 ГГц, поэтому на большее рассчитывать не стоит. Такой скорости обмена трафика при небольшом количестве подключенных клиентов хватит для комфортного просмотра видео в Full HD на YouTube.
Карманный маршрутизатор, при умеренном потреблении трафика и единственном подключенном девайсе по вайфай, продержится без подзарядки около 5 часов. Интересная особенность – в различных точках города скорость соединения различается, поэтому и автономность при постоянном движении будет слабой.
Функция встроенного репитера (повторителя) позволит сократить потребление трафика от мобильного оператора. Для подключения к интернету через репитер, скачайте Huawei HiLink и выполните подключение к вайфай-сети (хостингу).
Смена IMEI
Прежде чем приступить к перепрошивке, обязательно отключите модем от компьютера и вставьте SIM-карту. Для дальнейших действий понадобятся:
- драйверы;
- файлы прошивок для E5573CS-322;
- приложение DC Unlocker;
- программа для перевода unlock-шифров.
Сначала проводится установка кастомных драйверов, необходимых для нормальной прошивки. Скачать их можно на сторонних ресурсах, посвященных E5573CS. Базовое ПО от Microsoft не подойдет.
Подключите роутер к ПК. Запустите DC-Unlocker. В окне программы выберите функцию определить модем. В поле вывода появится вся информация о маршрутизаторе.
После нам потребуется преобразователь кодов Huawei Calculator. В поле ввода вставьте действительный IMEI, затем нажмите Calc. Программа выдаст код разблокировки. Копируем его в буфер обмена.
Вновь откройте DC-Unlocker и вбейте команду в формате at^datalock=”КОД”, где «КОД» — значение, скопированное на предыдущем шаге. Таким образом проводится разблокировка роутера.
В качестве нового IMEI можно взять произвольный 15-значный код. Вбивается он командой at^cimei=”КОД” в терминале DC Unlocker, где «КОД» — новый IMEI-код устройства.
Если в строке OUTPUT появится сообщение со статусом «ОК», значит все сделано правильно.
Обновление прошивки
Если роутер E5573CS зашит под работу с определенным провайдером, очень пригодится кастомная перепрошивка.
Внимание! Установка прошивки производится на ваш страх и риск!
Установите СИМ-карту и АКБ. Подключите кабель microUSB к компьютеру, нажмите кнопку включения. Предварительно необходимо установить специализированные драйвера для USB-порта:
- Huawei DataCard Driver 5.05.01.00 Setup;
- FC Serial Driver Setup;
- Huawei HiLink Switch Driver Setup.
Отсутствие одного из драйверов или неверная деинсталляция оповещается кодом ошибки 10 или 11. При выборе драйверов обязательно обратите внимание на совместимость с версией и разрядностью Windows. Информация о поддерживаемых ОС, как правило, размещается в файле ReadMe.txt, который прилагается в архиве с установщиками.
Во время работы программы установки не отключайте роутер от USB компьютера. Внезапное исчезновение линии связи или питания может превратить маршрутизатор в безжизненный кирпич. К аналогичному результату могут привести неисправные прошивки.
Также скачайте файлы кастомных прошивок под предпочтительный оператор связи. Рабочие версии представлены на форме сообщества 4PDA. Файлы прошивок будут иметь расширения .exe. Откройте данные файлы от имени администратора и дождитесь завершения прошивки.
По окончании работы программа выдаст соответствующее сообщение, а роутер Huawei E5573 перезагрузится. Зайдите в меню настройки, используя IP роутера, чтобы убедиться в обновлении.
Отзывы
Большинство интернет-магазинов содержат положительные отзывы о роутере Хуавей. Среди сомнительных комментариев встречаются только те, которые относятся к расходу аккумулятору. У отдельных владельцев, АКБ живет не более года. На следующем месте по частоте жалоб – качество приема сигнала.
Здесь важно учитывать следующие факторы:
- Качество LTE-покрытия;
- Вероятность покупки бракованного устройства;
- Устаревшее ПО.
Ну и еще одна неприятная деталь – привязка к сим-картам определенных провайдеров. К счастью, в сети полно умельцев, давно решивших эту проблему. В данной статье также описаны способы смены стандартной прошивки для работы с любыми операторами сотовой связи.
Роутер Huawei E5573CS-322 является многофункциональным устройством с возможностью подключения к сети Интернет. Настройка этого устройства может быть сложной задачей для начинающих пользователей. В этом руководстве мы предоставим полную инструкцию по настройке роутера Huawei E5573CS-322, чтобы помочь вам быстро и правильно настроить устройство и начать пользоваться Интернетом.
Перед началом настройки роутера Huawei E5573CS-322, вам потребуется подключить его к источнику питания и установить SIM-карту. Убедитесь, что SIM-карта активирована и имеет достаточный баланс для доступа в Интернет. Когда устройство будет готово к использованию, следуйте указанным ниже шагам для настройки.
Шаг 1. Включите роутер Huawei E5573CS-322 нажатием кнопки включения/выключения. Дождитесь, пока индикатор питания не загорится красным цветом.
Шаг 2. Подключите ваш компьютер или устройство к Wi-Fi сети, созданной роутером Huawei E5573CS-322. Найдите эту сеть в списке доступных Wi-Fi сетей на вашем устройстве и введите пароль, указанный на задней панели роутера.
Шаг 3. Откройте веб-браузер на вашем устройстве и введите адрес 192.168.8.1 в строке адреса. Нажмите клавишу Enter и вы будете перенаправлены на страницу авторизации.
Содержание
- Начало работы с роутером Huawei E5573CS-322
- Распаковка и подключение роутера
- Подготовка к настройке роутера
- Настройка интернет-соединения
- Защита Wi-Fi-сети роутера
Начало работы с роутером Huawei E5573CS-322
Добро пожаловать! В этом разделе вы найдете подробную информацию о начале работы с роутером Huawei E5573CS-322. Следуйте инструкциям ниже, чтобы настроить роутер и начать использовать его.
Шаг 1: Распаковка роутера
Перед началом работы с роутером Huawei E5573CS-322 удостоверьтесь, что у вас есть все необходимые компоненты в коробке. Распакуйте роутер, убедитесь, что его аккумулятор установлен, и зарядите его перед первым использованием.
Шаг 2: Вставка SIM-карты и установка батареи
Откройте крышку на задней стороне роутера. Вставьте SIM-карту в соответствующий слот и установите батарею на свое место. Убедитесь, что SIM-карта и батарея правильно установлены и плотно закрываются крышкой.
Шаг 3: Включение роутера
Нажмите и удерживайте кнопку включения на боковой стороне роутера, пока не появится индикатор питания. Подождите несколько секунд, пока роутер полностью загрузится.
Шаг 4: Подключение к роутеру
На вашем устройстве (например, ноутбуке или смартфоне) найдите список Wi-Fi сетей и выберите сеть с именем, указанным на задней стороне роутера. Введите пароль Wi-Fi, указанный на задней стороне роутера, чтобы подключиться.
Шаг 5: Настройка интернет-подключения
После успешного подключения к роутеру откройте веб-браузер на вашем устройстве и введите следующий IP-адрес в адресной строке: 192.168.8.1. Войдите в систему, используя предоставленные учетные данные (обычно это «admin» в качестве имени пользователя и пароля).
Внутри интерфейса роутера вы можете настроить интернет-подключение в соответствии с вашими требованиями. Обычно это включает выбор типа соединения (например, DHCP или PPPOE) и ввод соответствующих параметров. Следуйте инструкциям, предоставленным роутером или вашим интернет-провайдером, для настройки подключения.
Поздравляю! После завершения этих шагов вы должны быть успешно подключены к интернету через роутер Huawei E5573CS-322. Теперь вы можете наслаждаться высокоскоростным и стабильным интернет-соединением на своих устройствах!
Распаковка и подключение роутера
Перед тем, как начать использовать роутер Huawei E5573CS-322, необходимо правильно распаковать и подключить его. В этом разделе руководства мы расскажем, как это сделать.
1. Распакуйте коробку с роутером, аккуратно извлекая его из упаковки. Проверьте содержимое упаковки и убедитесь, что все комплектующие присутствуют. Обычно в комплекте с роутером поставляются:
- Роутер Huawei E5573CS-322
- Зарядное устройство
- Кабель USB для зарядки и подключения к компьютеру
- Инструкция по эксплуатации
2. Подключите зарядное устройство к розетке и вставьте другой конец кабеля USB в разъем для зарядки на роутере. Убедитесь, что роутер включен.
3. Перед тем, как приступить к настройке роутера, удобно подключиться к нему через беспроводное соединение. Для этого найдите в списке доступных Wi-Fi сетей сеть с названием, указанным на корпусе роутера (обычно это название начинается с «Huawei-«, за которым следуют цифры и буквы). Выберите эту сеть и введите пароль, указанный на задней панели роутера. После успешного подключения вы сможете получить доступ к веб-интерфейсу роутера для настройки.
Теперь вы готовы приступить к настройке роутера Huawei E5573CS-322. Переходите к следующему разделу руководства, чтобы узнать, как это сделать.
Подготовка к настройке роутера
Перед началом настройки роутера Huawei E5573CS-322 необходимо выполнить несколько подготовительных шагов:
- Убедитесь, что у вас есть активная SIM-карта с подключенным мобильным интернетом.
- Узнайте имя и пароль вашей Wi-Fi сети, которые вы будете использовать для подключения к роутеру.
- Ознакомьтесь с документацией, прилагаемой к роутеру, чтобы иметь представление о доступных функциях и настройках.
- Убедитесь, что роутер Huawei E5573CS-322 полностью заряжен или подключен к источнику питания.
- Установите сим-карту в роутер, соблюдая указанные инструкции в руководстве пользователя.
После выполнения указанных шагов вы будете готовы к началу настройки вашего роутера Huawei E5573CS-322.
Настройка интернет-соединения
Правильная настройка интернет-соединения на роутере Huawei E5573CS-322 необходима для обеспечения стабильного и быстрого доступа в сеть. Чтобы настроить интернет-соединение, выполните следующие шаги:
Шаг 1: Включите роутер, убедитесь, что он успешно подключен к вашему компьютеру или другому устройству.
Шаг 2: Откройте браузер и введите адрес 192.168.8.1 в адресной строке.
Шаг 3: Введите логин и пароль. По умолчанию логин: admin, пароль: admin. Нажмите кнопку «Войти».
Шаг 4: В левой панели нажмите на вкладку «Сеть», затем выберите «Профиль интернет-соединения».
Шаг 5: Нажмите на кнопку «Добавить профиль». Введите имя профиля (например, «Мой провайдер») и выберите тип подключения (например, «PPPoE» или «DHCP»).
Шаг 6: Введите необходимые данные для подключения, такие как имя пользователя и пароль для провайдера интернет-услуг или IP-адрес. Чтобы получить эти данные, свяжитесь с вашим провайдером услуг.
Шаг 7: Нажмите кнопку «Сохранить» для сохранения настроек.
Шаг 8: Теперь выберите созданный профиль в списке профилей интернет-соединения и установите его активным.
Шаг 9: Проверьте подключение, откройте браузер и убедитесь, что вы можете получить доступ в интернет.
Примечание: Если у вас возникают проблемы с настройкой интернет-соединения, свяжитесь с технической поддержкой вашего провайдера услуг или обратитесь к руководству пользователя для получения более подробной информации.
Защита Wi-Fi-сети роутера
Вот несколько шагов, которые помогут вам защитить Wi-Fi-сеть роутера Huawei E5573CS-322:
- Измените пароль Wi-Fi-сети: При первом включении роутера устройство предоставляет стандартный пароль для подключения. Однако, этот пароль может быть легко угадан или найден злоумышленниками. Чтобы обезопасить свою сеть, необходимо изменить пароль на уникальный и сложный. Используйте комбинацию букв, цифр и специальных символов, чтобы создать надежный пароль.
- Включите шифрование: Для дополнительной безопасности Wi-Fi-сети рекомендуется включить шифрование. В роутере Huawei E5573CS-322 доступны различные варианты шифрования, такие как WPA, WPA2 или WPA3. Выберите самый надежный вариант шифрования, чтобы защитить свою сеть.
- Отключите функцию видимости сети (SSID): По умолчанию, роутер Huawei E5573CS-322 видим для всех устройств вокруг. Однако, вы можете скрыть свою сеть от посторонних глаз, отключив функцию видимости SSID. Это делает вашу сеть невидимой для кого-либо, кто ищет доступные Wi-Fi-сети. Чтобы подключиться к вашей сети, пользователю потребуется знать SSID и пароль.
- Включите фильтрацию MAC-адресов: Фильтрация MAC-адресов позволяет вам контролировать, какие устройства могут подключаться к вашей Wi-Fi-сети. Вы можете настроить роутер таким образом, чтобы он разрешал только известным устройствам подключаться к сети. Введите MAC-адреса устройств, к которым вы доверяете, и запретите все остальные.
- Регулярно обновляйте пароль: Не забывайте обновлять пароль вашей Wi-Fi-сети время от времени, особенно если есть подозрения, что ваша сеть может быть подвергнута угрозе. Регулярное обновление пароля поможет предотвратить несанкционированный доступ и защитить Wi-Fi-сеть.
Следуя этим советам, вы обеспечите надежную защиту вашей Wi-Fi-сети на роутере Huawei E5573CS-322 и сможете наслаждаться безопасным подключением к интернету.
Всем привет! Сегодня в статье у нас обзор на маленький, да удаленький мобильный роутер Huawei Mobile WiFi E5573C. Брал я его, для поездок, так как не могу постоянно раздавать мобильную связь. Плюс как вы, наверное, знаете, операторы не очень любят, когда так делают и просто блокируют трафик. Конечно, можно обойти данное ограничение, но для постоянного использования лучше взять вот такую маленькую коробочку.
Статья будет небольшая, но я постараюсь вместить туда все самое важное. Сначала я коротко расскажу про сам аппарат, а потом мы вместе попытаемся его настроить. В случае, если у вас возникнут какие-то вопросы по характеристикам или по настройке – смело пишите об этом в комментариях.
Содержание
- Характеристики
- Внешний вид и распаковка
- Подключение
- Настройка
- Мобильное приложение
- Отзыв и вывод
- Задать вопрос автору статьи
Характеристики
Давайте коротко пройдемся по характеристикам. Данная модель работает с мобильной связью LTE, 3G и 4G. Максимальная скорость по связи до 150 Мбит в секунду. Я правда такой высокой скорости не встречал, даже на 4G, но тут, наверное, претензия больше именно к мобильному оператору.
Работает с частотой 2.4 ГГц, поэтому поддерживает только три стандарта 802.11b, g и n. Максимальная скорость внутри локальной сети по воздуху, как мне кажется, 150 Мбит в секунду и технологии MIMO, которая могла бы увеличивать скорость в два раза – нет, да она тут и не нужна. Подключение и зарядка типа microUSB. Аккумуляторная батарея 1500 мАч.
Внешний вид и распаковка
Пришел он в маленькой белой коробочке. Внутри был сам маршрутизатор, отдельно аккумуляторная батарея, которая как оказалась – съёмная. Дальше короткий провод для зарядки и подключения к компьютеру и руководство пользователя.
Сверху большая кнопка для включения и выключения. И две лампочки, которые показывают уровень батареи и связи. Корпус очень приятный на ощупь, а по размеру он очень маленький. Если честно я думал, что он будет чуть побольше.
Индикатор связи:
- Зеленый – хорошая связь.
- Желтый – средняя.
- Красный – связь плохая.
Индикатор батареи:
- Зеленый – 70-100%.
- Мигает зелёный: 40-70%.
- Красный: меньше 39%.
Подключение
И так давайте сначала вставим в него батареею. Снизу крышки есть удобный паз, с помощью которого легко снимается крышечка. Далее вставляем SIM-карту в специальный слот. И аккуратно помещаем аккумуляторному батарею.
Также посмотрите под аккумулятор, там есть вся нужная информация для подключения. Подключиться можно двумя способами. По USB кабелю, если вы подключаете ноутбук или компьютер. Или по Wi-Fi. Имя сети и пароль от неё находится под корпусом в строках: SSID и WIFI KEY.
Открываем любой браузер и вписываем в адресную строку IP интернет-центра: 192.168.8.1. Далее вписываем данные:
- User: admin
- Password: admin
Если эти данные не подходят или вы не можете зайти по старому IP, то скорее всего им ранее кто-то пользовался. Нужно взять и открыть крышку, не снимая аккумулятора найти кнопку RESET. Зажмите её на 10 секунд, только убедитесь, чтобы маршрутизатор был включен.
Настройка
Вообще каких-то определенных настроек делать не нужно и интернет уже сразу должен работать. На первой страницу вы должны увидеть статистику соединения, а также уровень связи.
Но если вы хотите изменить настройки Wi-Fi, тогда выбираем в верхнем меню «Настройки», далее «Wi-Fi» – «Основные настройки Wi-Fi». Новое имя можно ввести в строку «SSID», а чуть ниже новый пароль.
Мобильное приложение
Если у вас нет ноутбука или компьютера, то удобнее всего управлять и следить за своим роутером через приложение на телефоне. Его можно спокойно скачать с Google Play или App Store по названию «Huawei HiLink». После установки вас поприветствует программа, просто пролистайте до «Выбора устройства». Если вы подключились к беспроводной сети маршрутизатора, вы должны увидеть этот роутер. Просто выбираем его и нажимаем «Подключить».
Далее вы должны попасть на быструю настройку. На второй шаге можно будет поменять стандартное имя WiFi и пароль.
Чтобы изменения вступили в силу, надо будет перезагрузить аппарат через приложение. Нажимаем на соответствующую кнопочку.
Теперь вы должны увидеть информационный данные: батарея, уровень сигнала и трафик.
Отзыв и вывод
И так у нас есть стандартный мобильный роутер Хуавей E5573. Работает пока нормально, разработчики утверждают, что он может стабильно работать при подключении 16 устройств. Столько у меня, конечно, нет, но я пробовал подключить телевизор, ноутбук и телефон и о счастье маршрутизатор даже не нагрелся.
По поводу аккумуляторной батареи – работает примерно день, при постоянном использовании. Можно кстати приобрести отдельный блок и вставить его в розетку, тогда роутер будет работать как стационарный. В целом работой я доволен. Скорость я немного протестировал, но он все равно будет ниже заявленной, так как скорость в первую очередь зависит от мобильного оператора.
manualHuawei E5573CS-322

Product Description
HUAWEI E5573Cs-322 Mobile WiFi
V200R001
Issue
01
Date
2016-04-12
HUAWEI TECHNOLOGIES CO., LTD.
View the manual for the Huawei E5573CS-322 here, for free. This manual comes under the category routers and has been rated by 20 people with an average of a 8.3. This manual is available in the following languages: English. Do you have a question about the Huawei E5573CS-322 or do you need help? Ask your question here
The Huawei E5573CS-322 is a router that offers reliable and high-speed wireless internet connectivity. Designed and built by Huawei, a leading global provider of telecommunications equipment, this router is known for its robust performance and durability.
The E5573CS-322 utilizes 4G LTE technology to provide fast and stable internet access. It supports download speeds of up to 150 Mbps and upload speeds of up to 50 Mbps, allowing users to browse the web, stream videos, and download files quickly and efficiently.
Equipped with a built-in battery, the E5573CS-322 offers portability and convenience. It can provide wireless internet access for up to 6 hours on a single charge, making it an ideal choice for travelers or for use in areas with unreliable power sources.
This router also features a compact and lightweight design, making it easy to carry and use on-the-go. It supports up to 10 devices simultaneously, allowing users to connect their smartphones, tablets, laptops, and other devices to the internet seamlessly.
Furthermore, the E5573CS-322 comes with an intuitive and user-friendly interface, making it easy to set up and manage the router settings. It also supports advanced security features, such as encryption and firewall protection, to ensure the safety of your internet connection.
In conclusion, the Huawei E5573CS-322 is a reliable and high-performance router that offers fast and stable wireless internet connectivity. With its portable design and user-friendly interface, it is an ideal choice for individuals or small groups who require internet access on the go.
General
| Huawei | |
| E5573CS-322 | E5573CS-322 | |
| router | |
| 6901443175543 | |
| English | |
| User manual (PDF) |
Can’t find the answer to your question in the manual? You may find the answer to your question in the FAQs about the Huawei E5573CS-322 below.
What is the difference between a router and a modem?
A modem provides the internet connection via the internet provider. A router then distributes the Internet signal to the devices connected to the router.
What does the download speed on the internet depend on?
The download speed on the internet depends on the type of connection you have. If you have a 25 Mb/s connection this means that theoretically you should be able to download 25 MB per second.
Is WIFI radiation harmful?
WIFI is a radio frequency signal in the form of non-ionising radiation. This radiation cannot damage cells and tissues and is therefore not harmful to human health.
Why is my Huawei E5573CS-322 router not connecting to the internet?
Ensure that you have entered the correct network name (SSID) and password. Check if the mobile data connection is enabled on the router’s settings page.
How can I change the Wi-Fi password on my Huawei E5573CS-322 router?
Access the router’s settings page and navigate to the Wi-Fi section. Look for the security settings and find the option to change the password. Enter a new password and save the changes.
Is it possible to limit the number of connected devices to my Huawei E5573CS-322 router?
Yes, you can set a limit on the number of devices that can connect to your router simultaneously. Access the settings page, navigate to the Wi-Fi section, and look for the option to manage connected devices. Set the desired limit and save the changes.
How can I improve the signal strength of my Huawei E5573CS-322 router?
Ensure that the router is placed in an open area, away from obstructions such as walls or electronic devices that could interfere with the signal. Consider adjusting the router’s position or using a Wi-Fi range extender to enhance the signal coverage.
How do I update the firmware on my Huawei E5573CS-322 router?
Connect the router to a computer using a USB cable. Access the Huawei website and search for the specific router model. Look for the firmware update section and download the latest firmware version. Follow the instructions provided by Huawei to install the update onto your router.
Is the manual of the Huawei E5573CS-322 available in English?
Yes, the manual of the Huawei E5573CS-322 is available in English .
Is your question not listed? Ask your question here
Всем привет! Сегодня в статье у нас обзор небольшого, но удаленного мобильного роутера Huawei Mobile WiFi E5573C. Брал для путешествий, так как не могу постоянно раздавать мобильную связь. Также, как вы, наверное, знаете, операторы связи не очень любят, когда так поступают, и просто блокируют трафик. Конечно, можно обойти это ограничение, но для постоянного использования лучше возить с собой такую маленькую коробочку.
Статья будет короткой, но я постараюсь включить туда все самое важное. Сначала кратко расскажу о самом устройстве, а потом вместе попробуем его настроить. Если у вас есть какие-либо вопросы по функциям или настройкам, не стесняйтесь писать об этом в комментариях.
Содержание
- Характеристики
- Внешний вид и распаковка
- Подключение
- Настройка
- Мобильное приложение
- Отзыв и вывод
Характеристики
Давайте кратко рассмотрим особенности. Данная модель работает с мобильной связью LTE, 3G и 4G. Максимальная скорость связи до 150 Мбит/с, такой высокой скорости я реально не встречал, даже в 4G, но тут претензия, наверное, больше конкретная к сотовому оператору.
Он работает на частоте 2,4 ГГц, поэтому поддерживает только три стандарта 802.11b, g и n. Мне кажется, что максимальная скорость внутри локальной сети по воздуху составляет 150 Мбит/с, а технологии MIMO, которая могла бы удвоить скорость, здесь нет, да и не нужно. Подключение и зарядка MicroUSB. Аккумулятор емкостью 1500 мАч.
Внешний вид и распаковка
Пришел в небольшой белой коробочке. Внутри находился сам роутер — отдельная батарея, которая, как оказалось, съемная. Далее короткий кабель для зарядки и подключения к компьютеру и руководство пользователя.
Сверху есть большая кнопка для включения и выключения. И два индикатора, которые показывают уровень заряда батареи и подключение. Корпус очень приятный на ощупь и имеет очень маленький размер. Честно говоря, я думал, что он будет немного больше.
Индикатор связи:
- Зеленый – хорошая связь.
- Желтый средний.
- Красный: Плохое соединение.
Индикатор батареи:
- Зеленый — 70-100%.
- Мигающий зеленый: 40-70%.
- Красный: менее 39%.
Подключение
Итак, давайте сначала вставим в него батарейку. Внизу крышки есть удобная прорезь, с помощью которой крышка легко снимается. Затем вставьте SIM-карту в специальный слот. И аккуратно поместите батарею.
Также загляните под батарею, там есть вся необходимая информация для подключения. Вы можете подключиться двумя способами. По USB-кабелю, если вы подключаете ноутбук или компьютер. Или по Wi-Fi. Имя сети и пароль находятся под заглавными буквами в строках: SSID и WIFI KEY.
Открываем любой браузер и в адресной строке вводим IP роутера: 192.168.8.1. Затем введите данные:
- Администратор
- Пароль: администратор
Если эти данные не подходят или вы не можете войти со старым IP, скорее всего, кто-то уже использовал его раньше. Вам нужно схватиться и открыть крышку, не снимая аккумулятор, чтобы найти кнопку RESET. Держите ее 10 секунд, только убедитесь, что роутер включен.
Настройка
В общем, никаких особых настроек делать не нужно и интернет должен работать сразу из коробки. На первой странице вы должны увидеть статистику подключения, а также уровень подключения.
Но если вы хотите изменить настройки Wi-Fi, выберите «Настройки» в верхнем меню, затем «Wi-Fi» — «Основные настройки Wi-Fi». Новое имя можно ввести в строке «SSID» и чуть ниже нового пароля.
Мобильное приложение
Если у вас нет ноутбука или компьютера, удобнее всего управлять роутером и следить за ним через приложение на телефоне. Его можно смело скачивать из Google Play или App Store под названием «Huawei HiLink». После установки вас встретит программа, просто прокрутите вниз до «Выбор устройства». Если вы подключены к беспроводной сети маршрутизатора, вы должны увидеть этот маршрутизатор. Просто выберите его и нажмите «Подключиться».
Далее вам нужно получить доступ к быстрым настройкам. На втором этапе вы можете изменить имя и пароль WiFi по умолчанию.
Чтобы изменения вступили в силу, вам потребуется перезагрузить устройство через приложение. Нажмите на соответствующую кнопку.
Теперь вы должны увидеть информативные данные: батарея, уровень сигнала и трафик.
Отзыв и вывод
И так имеем стандартный мобильный роутер Huawei E5573. Пока работает хорошо, разработчики утверждают, что может работать стабильно при подключении 16 устройств. У меня, конечно, столько нет, но я пытался подключить телевизор, ноутбук и телефон, и, к счастью, роутер даже не нагрелся.
Что касается батареи, то ее хватает примерно на сутки, при постоянном использовании. Кстати, можно купить отдельный блок и вставить в розетку, тогда роутер будет работать как стационарный. В целом работой доволен. Немного протестировал скорость, но она все равно будет ниже заявленной, так как скорость в основном зависит от сотового оператора.