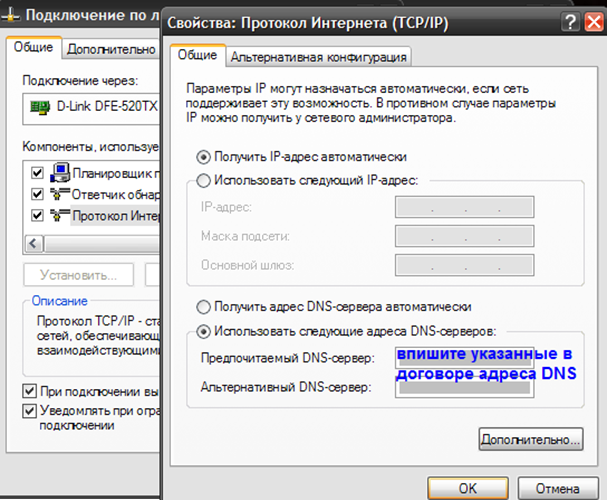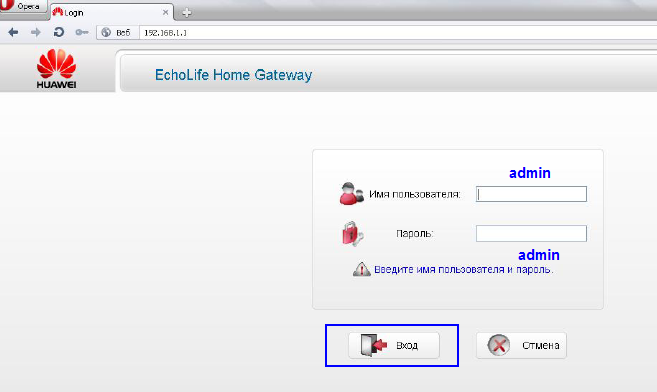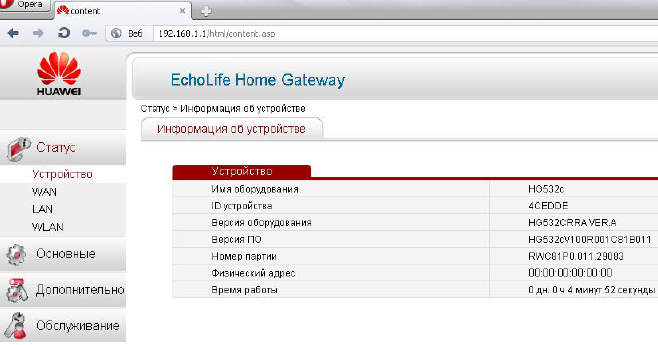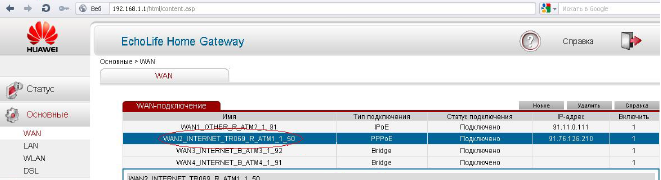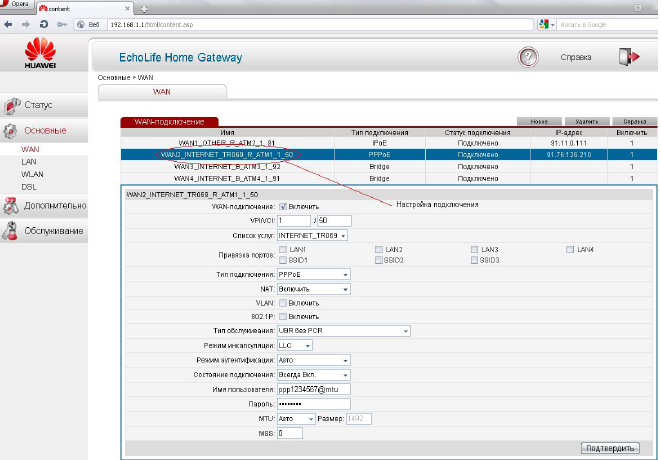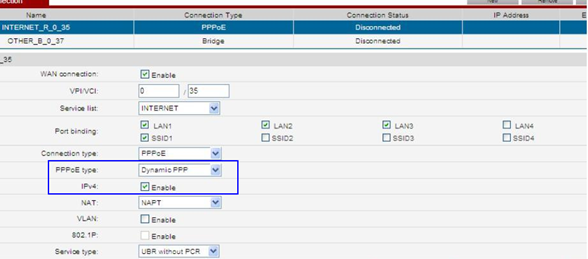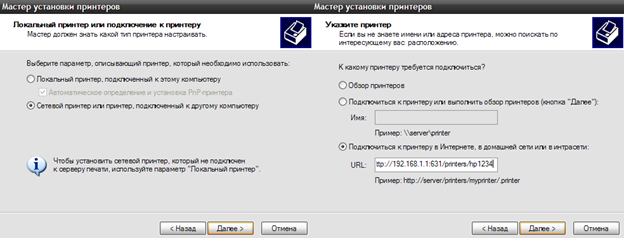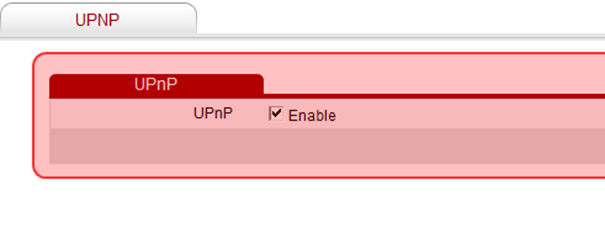МТС роутеры Huawei являются популярным выбором для создания домашней сети. Они предоставляют надежное соединение с интернетом и позволяют подключить несколько устройств одновременно. Однако, чтобы настроить роутер, необходимо провести несколько шагов. В этой статье мы предоставим вам пошаговую инструкцию с фото, которая поможет вам настроить МТС роутер Huawei без проблем.
Первым шагом при настройке МТС роутера Huawei является подключение его к источнику питания и вашему компьютеру. Это можно сделать с помощью Ethernet-кабеля. Вставьте один конец кабеля в разъем «WAN» на задней панели роутера, а другой конец подключите к Ethernet-порту вашего компьютера.
После подключения роутера к компьютеру, вам необходимо включить его. Найдите кнопку включения на задней панели роутера и нажмите на нее. Ожидайте, пока индикаторы на передней панели роутера начнут мигать, что указывает на то, что роутер включен и готов к работе.
Далее необходимо открыть веб-браузер на вашем компьютере и ввести IP-адрес роутера в адресной строке. Обычно IP-адрес роутера Huawei для МТС составляет 192.168.1.1. После ввода IP-адреса нажмите клавишу «Enter» на клавиатуре, чтобы перейти к входу в интерфейс роутера.
Содержание
- Как настроить МТС роутер Huawei: подробная инструкция с картинками
- Покупка и распаковка роутера Huawei
- Подключение роутера к компьютеру через Ethernet-кабель
- Открытие веб-браузера и ввод IP-адреса роутера
- Авторизация в интерфейсе роутера с помощью логина и пароля
- Настройка подключения к интернету по типу соединения
- Создание WiFi-сети и настройка пароля для доступа
- Проверка работоспособности роутера и подключение устройств
Как настроить МТС роутер Huawei: подробная инструкция с картинками
Если вы решили настроить роутер МТС от Huawei самостоятельно, вам потребуется следовать нижеприведенной пошаговой инструкции. В этой статье вы найдете все необходимые шаги с соответствующими картинками для удобства понимания.
1. Подключите роутер к источнику питания и проводу MTS.
2. На вашем компьютере откройте веб-браузер и введите в адресной строке IP-адрес роутера: 192.168.100.1.
3. В появившемся окне авторизации введите логин и пароль, которые предоставляются вашим оператором связи. Обычно это admin/admin.
4. Войдите в настройки роутера и перейдите в раздел «WAN».
5. Нажмите на кнопку «Добавить новое соединение» и выберите тип соединения, наиболее подходящий для вашего Интернет-подключения. Обратитесь к вашему оператору связи за необходимыми настройками.
6. Заполните поля в соответствии с полученной информацией от оператора связи. Обычно это включает в себя настройки IP-адреса, маски подсети, шлюза и DNS-серверов.
7. После заполнения всех полей сохраните настройки и перезагрузите роутер.
8. После перезагрузки роутера вы должны получить доступ к Интернету.
Теперь вы настроили роутер МТС от Huawei и можете наслаждаться Интернет-подключением. Надеемся, что наша инструкция была полезной и помогла вам успешно настроить ваш роутер.
Покупка и распаковка роутера Huawei
Перед настройкой МТС роутера Huawei необходимо приобрести устройство и распаковать его. В этом разделе мы рассмотрим пошаговые инструкции по покупке и распаковке роутера.
- Выберите магазин или интернет-магазин, в котором хотите приобрести роутер Huawei. Обратите внимание на репутацию продавца и отзывы покупателей.
- Проверьте наличие роутера Huawei на сайте магазина или свяжитесь с продавцом для уточнения наличия устройства.
- Совершите покупку роутера Huawei по выбранному способу: в магазине или с доставкой.
- Получите роутер Huawei и убедитесь, что комплектация включает все необходимые элементы: сам роутер, блок питания, Ethernet-кабель и инструкцию по эксплуатации.
- Тщательно распакуйте роутер Huawei, удалив защитную пленку с корпуса устройства.
Важно сохранить все элементы упаковки и документацию, так как они могут понадобиться для будущей эксплуатации или гарантийного обслуживания роутера Huawei.
Подключение роутера к компьютеру через Ethernet-кабель
Убедитесь, что роутер и компьютер выключены.
Включите роутер и дождитесь, пока устройство полностью загрузится.
Включите компьютер. Операционная система автоматически обнаружит новое сетевое подключение. Если вам будет предложено установить драйвер, приступайте к установке.
Успешное подключение будет показано миганием индикатора на порту WAN роутера и индикатора на сетевой карте компьютера.
При необходимости введите логин и пароль в окне авторизации. Информацию о логине и пароле можно найти в документации или на задней панели роутера.
Поздравляю! Теперь ваш роутер успешно подключен к компьютеру через Ethernet-кабель и готов к настройке.
Открытие веб-браузера и ввод IP-адреса роутера
Для начала настройки МТС роутера Huawei необходимо открыть веб-браузер на компьютере или мобильном устройстве. Веб-браузер может быть любым популярным, таким как Google Chrome, Mozilla Firefox или Safari.
После открытия веб-браузера на экране появится адресная строка, в которую необходимо ввести IP-адрес роутера. Обычно IP-адрес указывается на самом роутере или в документации к нему. Если вы не знаете IP-адрес своего роутера, можно воспользоваться стандартными значениями. Для роутеров Huawei обычно используется IP-адрес 192.168.1.1 или 192.168.0.1.
Если вы успешно ввели IP-адрес роутера, нажмите клавишу «Enter» на клавиатуре или щелкните по кнопке «Перейти». Браузер откроет страницу аутентификации роутера, на которой необходимо будет ввести логин и пароль администратора.
Авторизация в интерфейсе роутера с помощью логина и пароля
Для настройки МТС роутера Huawei необходимо авторизоваться в его интерфейсе с помощью логина и пароля. Это позволит вам получить доступ ко всей функциональности роутера и настроить его под свои нужды.
Для начала, откройте веб-браузер на вашем компьютере и введите адрес «192.168.1.1» в адресной строке. Нажмите «Enter» для перехода на страницу авторизации роутера.
На открывшейся странице вам будет предложено ввести логин и пароль. Логин и пароль по умолчанию можно найти на наклейке на задней панели роутера. Обычно логин и пароль имеют стандартные значения, такие как «admin» и «admin». Однако, если вы изменили эти данные ранее, введите свой логин и пароль.
После ввода логина и пароля, нажмите кнопку «Войти» или «OK», чтобы продолжить процесс авторизации.
Если данные, введенные вами, верны, вы будете перенаправлены на главную страницу интерфейса роутера. Если же данные неверны, вы должны повторить попытку ввода логина и пароля.
После успешной авторизации вы получите доступ ко всем функциям роутера и сможете начать настройку его параметров.
Настройка подключения к интернету по типу соединения
После входа в web-интерфейс роутера Huawei откройте раздел «Интернет» или «Настройки соединения». В этом разделе вы сможете настроить подключение к интернету, выбрав соответствующий тип соединения.
Если ваш Интернет-провайдер предоставляет DHCP-сервер для автоматической настройки сети, выберите опцию «Автоматически» или «DHCP». Введите логин и пароль, предоставленные вашим провайдером, если они необходимы для установки соединения.
Если ваш провайдер использует PPPoE (Point-to-Point Protocol over Ethernet), выберите эту опцию и введите логин и пароль, предоставленные провайдером. Вы также можете указать параметры MTU (Maximum Transmission Unit) и MRU (Maximum Receive Unit) в соответствии с рекомендациями провайдера.
Если ваш провайдер использует статический IP-адрес, выберите опцию «Статический IP». Введите IP-адрес, маску подсети, основной и вторичный DNS-серверы, предоставленные провайдером.
После ввода всех необходимых данных нажмите кнопку «Применить» или «Сохранить». Роутер Huawei выполнит настройку подключения к интернету в соответствии с выбранным типом соединения.
Проверьте подключение к интернету, открыв веб-браузер и перейдя на любую веб-страницу. Если страница открывается без проблем, значит, настройка подключения прошла успешно.
Создание WiFi-сети и настройка пароля для доступа
Для того чтобы настроить свою WiFi-сеть и установить пароль для доступа, следуйте этим шагам:
- Войдите в панель управления роутера, введя в адресной строке браузера IP-адрес роутера. Обычно это 192.168.1.1 или 192.168.0.1. Введите свое имя пользователя и пароль, если требуется.
- Найдите раздел «Настройки WiFi» или «WiFi-сеть» и нажмите на него.
- Включите WiFi, если он не включен.
- Задайте имя для своей WiFi-сети (SSID). Рекомендуется использовать уникальное имя, чтобы можно было легко его отличить от других WiFi-сетей в вашем окружении.
- Выберите тип защиты для WiFi-сети. Рекомендуется использовать WPA2-PSK, так как это самый безопасный тип защиты.
- Задайте пароль для доступа к своей WiFi-сети. Пароль должен быть достаточно длинным и сложным, чтобы обеспечить безопасность вашей сети. Рекомендуется использовать комбинацию букв, цифр и символов.
- Сохраните изменения и перезагрузите роутер, чтобы применить настройки.
После выполнения этих шагов, вы успешно создадите WiFi-сеть и установите пароль для доступа к ней.
Проверка работоспособности роутера и подключение устройств
После настройки МТС роутера Huawei важно проверить его работоспособность и подключить устройства к интернету. Вам потребуется использовать компьютер, смартфон или другое устройство с Wi-Fi-модулем для подключения к роутеру.
Для начала убедитесь, что роутер правильно подключен к источнику питания и включен. Один из индикаторов на передней панели роутера должен показать, что он включен.
Далее откройте список доступных Wi-Fi сетей на вашем устройстве и найдите имя сети, которое вы указали при настройке роутера. Обычно это имя будет содержать комбинацию букв и цифр, например «MTS-123456».
После выбора вашей Wi-Fi сети будет запрошен пароль. Введите пароль, который вы задали при настройке роутера. Обратите внимание на регистр символов.
Если пароль введен правильно, ваше устройство должно успешно подключиться к интернету через МТС роутера Huawei. Вы можете проверить подключение, открыв веб-браузер и перейдя на любую веб-страницу.
Если у вас возникли проблемы с подключением, проверьте правильность введенного пароля и убедитесь, что вы выбрали правильную Wi-Fi сеть. Если проблема не решается, попробуйте перезагрузить роутер и повторить все шаги снова.
Кроме того, вы можете подключить устройства к роутеру с помощью Ethernet-кабеля. Подключите один конец кабеля к порту LAN на роутере, а другой конец к сетевому разъему на устройстве, например, на компьютере. После подключения устройство должно автоматически получить доступ к интернету.
Обработка файлов cookie
Наш сайт использует файлы cookie для улучшения пользовательского опыта, сбора статистики и представления персонализированных рекомендаций. Нажав «Принять», вы даете согласие на обработку файлов cookie в соответствии с Политикой обработки файлов cookie.
Настройка файлов cookie
Вы можете настроить удобные для вас файлы cookie, кроме функциональных. Отмена некоторых cookie может повлиять на работоспособность веб-сайта.
Эти файлы cookie необходимы для функционирования веб-сайта и не могут быть отключены в наших системах. Вы можете настроить браузер таким образом, чтобы он блокировал эти файлы cookie или уведомлял вас об их использовании, но в таком случае возможно, что некоторые разделы сайта не будут работать или будут работать некорректно.
Эти могут использоваться для сбора данных о ваших интересах, посещаемых страницах и источниках трафика, чтобы оценивать и улучшать работу нашего веб-сайта.
Нажимая на кнопку «Принять», вы даёте согласие на обработку файлов cookie в соответствии с Политикой обработки файлов cookie.
Задача
Настроить маршрутизатор (роутер) Huawei HG232f для подключения к домашнему интернету МТС по технологии Ethernet и
получения возможности одновременного использования интернета на нескольких устройствах (компьютер, ноутбук, смартфон,
планшет, телевизор, ТВ-приставка и т.п.).
Окружение
- маршрутизатор (роутер) Huawei HG232f;
- компьютер с установленной и настроенной сетевой картой;
- сетевой кабель RJ-45 для соединения компьютера с маршрутизатором.
Условия
- драйверы для сетевой карты установлены;
- сетевой кабель подключен к данной сетевой карте;
- сетевое соединение на данной сетевой карте включено и активно.
Решение
- Отключите питание компьютера и маршрутизатора.
- Отключите от компьютера кабель Ethernet и подключите его к порту Internet маршрутизатора.
- Включите все устройства. После загрузки маршрутизатора Huawei HG232f на его передней панели должны гореть
индикаторы питания, порта Internet, соответствующего порта LAN. - В адресной строке браузера наберите http://192.168.3.1.
- На появившейся странице в поле User name введите admin, пароль admin.
Примечание
Значения параметров, приведенных в пп.4-5, относятся к значениям по умолчанию. Если ранее вы либо кто-то уже
настраивал роутер или вы просто забыли пароль — рекомендуется перед выполнения п.5 сбросить установки устройства
на заводские. Для этого нужно нажать и удерживать в течение 8-10 секунд клавишу Reset на задней панели
маршрутизатора. - Нажмите Next, далее придумайте и введите название Wi-Fi сети и пароль к ней
- Откроется главное окно интерфейса маршрутизатора. Зайдите в меню Basic, а далее
WAN. - В пункте Service List выберите ENTERNET.
- В Port binding расставьте отметки согласно используемым LAN.
- Если изначально кабель был включен напрямую к компьютеру — пропишите MAC Address оборудования, которое изначально
было подключено к сети. - Сохраните все внесенные настройки нажатием кнопки Submit.
Роутер МТС Huawei – это надежное и удобное устройство, которое позволяет подключить к интернету несколько устройств одновременно. Чтобы эффективно использовать все возможности роутера, необходимо правильно настроить его параметры. В этой статье мы расскажем вам о всех функциях и настройках роутера МТС Huawei.
Первый шаг при настройке роутера МТС Huawei — это подключение устройства к компьютеру или ноутбуку посредством сетевого кабеля. Затем, вам необходимо открыть веб-браузер и ввести адрес роутера в адресной строке. После этого вы увидите окно авторизации, где необходимо ввести логин и пароль, указанные на задней панели роутера. Обязательно поменяйте пароль на более надежный для обеспечения безопасности вашей сети.
После успешной авторизации вы попадете на главную страницу настроек роутера МТС Huawei. Здесь вы найдете все доступные настройки и функции. Откройте вкладку Wi-Fi, чтобы настроить беспроводное подключение к интернету. В этом разделе вы сможете изменить имя и пароль Wi-Fi сети, выбрать тип шифрования и настроить другие параметры, связанные с безопасностью беспроводного подключения. Также важно помнить, что чем сложнее пароль, тем надежнее ваша сеть.
Содержание
- Основные настройки роутера МТС Huawei
- Обновление прошивки роутера МТС Huawei: подробная инструкция
- Советы по настройке роутера МТС Huawei для оптимальной работы
Основные настройки роутера МТС Huawei
После подключения роутера МТС Huawei к компьютеру и включения его питания, необходимо выполнить несколько основных настроек. Эти настройки позволят вам подключиться к Интернету и настроить безопасность вашей сети.
Вот основные настройки, которые вам понадобятся:
| Название настройки | Описание |
|---|---|
| Имя пользователя и пароль | По умолчанию, логин и пароль для входа в интерфейс роутера — admin |
| Настройка соединения | Вам потребуется сконфигурировать соединение с вашим провайдером Интернета. Обратитесь к провайдеру для получения необходимой информации о настройках. |
| Беспроводная сеть (Wi-Fi) | Вы можете установить имя сети (SSID) и пароль для доступа к беспроводной сети. Рекомендуется использовать сложный пароль для обеспечения безопасности вашей сети. |
| Порты и переадресация | Если вы планируете использовать специфические сетевые приложения, вам необходимо настроить порты и переадресацию, чтобы они работали правильно. |
| Блокировка сайтов | Вы можете настроить фильтрацию доступа к определенным сайтам, чтобы ограничить доступ к нежелательному контенту. |
Настройки роутера МТС Huawei позволяют вам в полной мере насладиться высокоскоростным Интернетом и установить надежную сеть дома или в офисе.
Обновление прошивки роутера МТС Huawei: подробная инструкция
Для оптимальной работы роутера МТС Huawei рекомендуется периодически обновлять его прошивку. Это позволяет исправить ошибки, улучшить безопасность и добавить новые функции. Ниже представлена подробная инструкция по обновлению прошивки роутера МТС Huawei.
Шаг 1: Подключите компьютер к роутеру с помощью Ethernet-кабеля или подключитесь к сети Wi-Fi роутера.
Шаг 2: Откройте веб-браузер и в адресной строке введите IP-адрес роутера МТС Huawei. Обычно это 192.168.1.1. Нажмите Enter, чтобы перейти на страницу настроек роутера.
Шаг 3: Введите имя пользователя и пароль для доступа к настройкам роутера МТС Huawei. Если вы не меняли эти данные, используйте стандартные значения. Имя пользователя – admin, пароль – admin или password. Нажмите Enter или кнопку «Вход» для входа в систему.
Шаг 4: На странице настроек роутера найдите раздел «Обновление ПО», «Система» или «Диагностика». Обычно он расположен на панели слева.
Шаг 5: Проверьте, что у вас последняя доступная версия прошивки. Если новая версия доступна, загрузите ее с официального сайта производителя и сохраните на компьютере.
Шаг 6: На странице обновления прошивки роутера нажмите кнопку «Обзор» или «Выбрать файл» и выберите загруженный файл прошивки на компьютере. Нажмите кнопку «Обновить» или «Применить», чтобы начать процесс обновления.
Шаг 7: Дождитесь завершения процесса обновления прошивки. Во время обновления не отключайте питание роутера и не закрывайте веб-браузер. Это может привести к повреждению роутера.
Шаг 8: После завершения обновления роутер автоматически перезагрузится. Подождите несколько минут, чтобы роутер полностью загрузился.
Шаг 9: Проверьте работу роутера и убедитесь, что все функции работают корректно. Если возникают проблемы или ошибки, попробуйте повторить процесс обновления прошивки или обратитесь в службу технической поддержки.
Обновление прошивки роутера МТС Huawei поможет вам использовать все возможности устройства, обеспечить его стабильную работу и защитить от возможных угроз. Следуйте инструкции и не прерывайте процесс обновления, чтобы избежать проблем с роутером.
Советы по настройке роутера МТС Huawei для оптимальной работы
Для того чтобы ваш роутер МТС Huawei работал наилучшим образом, рекомендуется следовать некоторым советам по его настройке:
-
Обновите прошивку: Проверьте, что у вас установлена последняя версия прошивки для вашего роутера. Регулярно проверяйте наличие обновлений на официальном сайте производителя.
-
Измените пароль: При первом подключении к роутеру измените стандартный пароль на свой уникальный. Для надежности использования рекомендуется использовать комбинацию из цифр, букв и специальных символов.
-
Защитите Wi-Fi сеть: Настройте беспроводную сеть с использованием шифрования WPA2. Создайте уникальное имя сети (SSID) и пароль, чтобы предотвратить несанкционированный доступ к вашей Wi-Fi сети.
-
Настройте гостевую сеть: Если вам требуется предоставить временный доступ к Wi-Fi сети, создайте отдельную гостевую сеть с ограниченными привилегиями доступа.
-
Ограничьте доступ: В настройках роутера можно указать список устройств, которым разрешено подключаться к вашей сети. Это поможет предотвратить несанкционированный доступ к ресурсам.
-
Выберите оптимальные настройки канала: Если вы столкнулись с проблемами скорости или стабильности Wi-Fi сигнала, попробуйте изменить настройки канала Wi-Fi в настройках роутера.
-
Отключите ненужные функции: Если вы не используете некоторые функции роутера (например, USB-порт или FTP-сервер), отключите их в настройках, чтобы освободить ресурсы роутера для более важных операций.
-
Периодически проверяйте уровень сигнала: Регулярно проверяйте уровень сигнала вашего роутера и при необходимости переместите его в другое место для получения лучшего покрытия.
-
Сохраняйте резервные копии: Сделайте резервные копии настроек роутера, чтобы иметь возможность быстро восстановить его работу в случае сбоя или сброса к заводским настройкам.
Следуя этим советам, вы сможете настроить роутер МТС Huawei для оптимальной работы и обеспечить безопасность вашей домашней сети.
На чтение 3 мин Опубликовано Обновлено
Подключение к Интернету — неотъемлемая часть нашей повседневной жизни. И чтобы обеспечить стабильное и безопасное соединение, важно правильно настроить роутер. Если у вас роутер Huawei WS5200 и вы хотите подключиться к Интернету через МТС, то наша статья поможет вам в этом вопросе.
В первую очередь, убедитесь, что у вас есть все необходимые данные для настройки роутера. Вам понадобится логин и пароль от провайдера. Обратитесь к службе поддержки МТС, чтобы получить эти данные, если они у вас отсутствуют или вы их забыли.
Итак, чтобы начать настройку роутера Huawei WS5200, подключите его к компьютеру при помощи сетевого кабеля. Затем откройте браузер и введите адрес 192.168.3.1 в адресную строку. Вас перенаправит на страницу авторизации.
Содержание
- Установка роутера Huawei WS5200
- Подключение к Интернету МТС
- Настройка режима работы роутера
Установка роутера Huawei WS5200
Шаг 1: Распакуйте роутер Huawei WS5200 из упаковки и проверьте наличие всех комплектующих.
Шаг 2: Подключите кабель питания роутера к электрической розетке и включите его.
Шаг 3: Подключите роутер к компьютеру или ноутбуку с помощью LAN-кабеля.
Шаг 4: Откройте веб-браузер и введите адрес 192.168.3.1 в адресной строке, после чего нажмите клавишу Enter.
* В случае, если появляется запрос на ввод логина и пароля, введите admin для обоих полей.
Шаг 5: После успешного входа в настройки роутера Huawei WS5200 откроется главное меню.
Шаг 6: В главном меню выберите опцию «Настройки соединения» и выберите режим «PPPoE».
Шаг 7: Введите логин и пароль от вашего интернет-провайдера МТС в соответствующие поля.
Шаг 8: Нажмите кнопку «Применить» для сохранения настроек.
Шаг 9: Подключите кабель от интернет-провайдера МТС к порту WAN роутера.
Шаг 10: Подключите кабель от роутера к компьютеру или ноутбуку через порт LAN.
Шаг 11: Перезагрузите компьютер или ноутбук.
После всех этих шагов ваш роутер Huawei WS5200 успешно настроен и готов к использованию для подключения к интернету МТС.
Подключение к Интернету МТС
Для подключения роутера Huawei WS5200 к Интернету МТС, следуйте следующим шагам:
- Подключите роутер по Ethernet-кабелю к вашему компьютеру.
- Откройте веб-браузер и введите IP-адрес роутера (по умолчанию — 192.168.3.1) в адресную строку.
- Введите имя пользователя и пароль для входа в административную панель роутера (по умолчанию — admin/admin).
- В административной панели выберите раздел «Настройки сети» или «Network Settings».
- Выберите режим подключения к Интернету «PPPoE».
- Введите данные, предоставленные вам МТС, в поля «Имя пользователя» и «Пароль».
- Нажмите кнопку «Сохранить» или «Применить» для сохранения настроек.
- Роутер будет перезагружен для применения изменений.
После перезагрузки роутера, он будет автоматически подключен к Интернету МТС с использованием введенных вами учетных данных.
Настройка режима работы роутера
- Войдите в административный интерфейс роутера, введя в адресной строке браузера IP-адрес устройства (по умолчанию 192.168.3.1).
- Введите логин и пароль (по умолчанию admin/admin).
- Выберите вкладку «Настройки» или «Basic Settings» в зависимости от выбранного языка интерфейса.
- Выберите «Режим работы» или «Operation Mode».
- Выберите желаемый режим работы из предложенных вариантов. Наиболее распространенными являются следующие режимы:
- Маршрутизатор (Router mode): используется для обеспечения передачи данных между вашим устройством и другими устройствами в сети.
- Беспроводной мост (Wireless Bridge mode): позволяет расширить сеть Wi-Fi, объединяя несколько роутеров в одну сеть.
- Беспроводной репитер (Wireless Repeater mode): используется для расширения зоны покрытия Wi-Fi сигнала, повторяя сигнал с другого роутера.
- Сохраните изменения и перезапустите роутер, чтобы применить настройки.
После настройки режима работы роутера Huawei WS5200 вы сможете полноценно пользоваться Интернетом МТС и наслаждаться высокоскоростным и стабильным подключением.
Провайдер МТС обеспечивает пользователей выходом в Интернет с использованием ADSL-технологии. Как правило, применяется самый простой, но надёжный протокол PPPoE и статический либо динамический IP-адрес. В придачу к тарифу пользователю предоставляют один из пяти ADSL-роутеров, среди которых есть даже модель фирмы Huawei. Набрав в поисковике слова «Huawei МТС ADSL», в первой строке видим инструкцию к следующему девайсу: Huawei HG532c. На данный роутер МТС инструкция содержит минимум сведений, но мы постараемся восполнить пробелы.
Прежде всего, заметим, что если ваш провайдер – это МТС (Стрим, Дом.ру), то два адреса DNS на компьютерах задают явно. Значения адресов есть и в договоре, и на сайте провайдера. Для каждой области цифры могут быть своими, к примеру, для Москвы и Подмосковья они следующие:
- 212.188.4.10 (первичный);
- 195.34.32.116 (вторичный).
Значения адресов DNS вы пропишете в параметрах сетевой карты. Хотя, кто знает, вдруг вам повезёт, и всё заработает с настройкой «Авто»? Именно такой вариант рекомендуется в официальной инструкции.
Первое подключение и web-интерфейс
Нужно соединить любой порт LAN (жёлтый) с разъёмом сетевой карты, используя для этого патч-корд. Проводной адаптер настраивают, как указано ниже:
Как настроить проводное соединение
Дальше, подключите телефонный шнур к разъёму DSL и подайте питание на роутер. А компьютер нужно отправить в перезагрузку. Через минуту попробуйте открыть браузер, чтобы перейти к указанному адресу: 192.168.1.1.
Собственно, мы перечислили действия, требуемые для осуществления входа в web-интерфейс. Пароль для этого интерфейса – слово admin, и логин такой же:
Идентификация в web-интерфейсе
Пройдя идентификацию, вы увидите вкладку с информацией об устройстве.
Стартовая страница web-интерфейса
Можно сразу перейти к разделу «Основные» –> «WAN», чтобы посмотреть, что уже настроено.
Интернет-соединение провайдера МТС
На вкладке «WAN», принадлежащей разделу «Основные», вы сначала увидите 4 настроенных подключения. Из них одно – это соединение PPPoE, отвечающее за Интернет. Остальные нужны только для IPTV:
Всё, настроенное «по умолчанию»
Можно заметить – соединение IPoE использует те же параметры VPI/VCI, что и последнее подключение, относящееся к классу «Bridge». Это нужно затем, чтобы автоматически получать маршрут, который, по идее, можно задать вручную. Тогда, соединение IPoE удаляют. А маршрут задают так: «Дополнительно» –> «Маршрутизация», кнопка «Новое», адрес 172.16.24.0 (для Подмосковья), маска 255.255.255.0, галочка «Основной шлюз» и группа «VPI 1/VCI 91».
Задаём параметры соединения PPPoE
Сразу отметим, что вы можете сами создавать новые подключения и удалять настроенные. Для этого существуют кнопки «Новое» и «Удалить». Всё же, рекомендуют перенастраивать соединение, созданное «по умолчанию». Выполните клик на второй строке:
Параметры Интернет-соединения МТС
Если требуется, поменяйте «Пароль» и «Имя Пользователя». У других провайдеров, кстати, прошивка отличается – там можно выбрать между «динамикой» и «статическим IP»:
Ростелекомовский роутер Huawei HG532
Ещё, существует вариант с полями DNS-адресов (у российских провайдеров он не используется).
Перечислим, как выбирают значения параметров, если настройку производят «с нуля»:
- VPI/VCI – 1/50 (в вашем городе может быть другое);
- NAT – включить (обязательно);
- Тип обслуживания – UBR без PCR;
- Инкапсуляция – LLC;
- Режим аутентификации – «Авто»;
- Состояние – «Всегда Вкл.»;
- MTU – «Авто».
Здесь указаны значения, подходящие для МТС. Параметр MTU можно задать в явном виде, тогда его выбирают равным 1492 (или 1490). Сохраняют настройки, нажимая кнопку «Подтвердить». Удачного роутинга!
Дополнительная информация и опции
Внутри роутера HG532c, поставляемого фирмой МТС, по умолчанию включен принт-сервер. С одной стороны, это хорошо, так как не нужно ничего настраивать. С другой, порт USB в результате «не принимает» флешки и модемы. А установить новый принтер – просто:
- Подключите шнур принтера к разъёму USB на роутере;
- В панели управления найдите значок «Принтеры и факсы», кликните его и нажмите ссылку «Установка принтера»;
- Выберите «Сетевой принтер», нажмите кнопку «Далее»;
- Выберите селектор «Подключиться к принтеру в Интернете…», введите адрес «http://192.168.1.1:631/printers/hp1234» и нажмите «Далее». Вместо «hp1234» задайте любое имя, которое нравится (это не важно);
- Нажмите кнопку «Установить с диска» и проведите установку драйвера.
После выполнения настройки, сетевой принтер станет доступен.
Добавление сетевого принтера, WinXP
Одной из важных опций, о которых обычно не рассказывают в инструкциях, является протокол UPnP. Если его включить, не будет проблем с такими программами, как ICQ, uTorrent, Skype. Правда, данную опцию нужно задействовать и в самих программах. А в web-интерфейсе она включается на следующей вкладке: «Дополнительно» –> «UPnP». Установите галочку и нажмите «Подтвердить».
Так включают протокол UPnP
Заметим два важных обстоятельства. Во-первых, опция UPnP и проброс портов («Дополнительно» –> «NAT» –> «Сопоставление портов») взаимно исключают друг друга. Во-вторых, не все принтеры являются совместимыми с прошивкой роутера.
Список совместимости есть здесь: mts.ru/dom/equipment/mts3grouter. Можно насчитать всего 9 моделей принтеров… А что вы хотите, это ж не ZyXEL, а Huawei, к тому же русифицированный.
Настраиваем соединение, английский интерфейс
Предыдущая
AsusПочему роутер теряет мультимедиа-файлы
Следующая
UbiquitiUbiquiti: роутер для дома