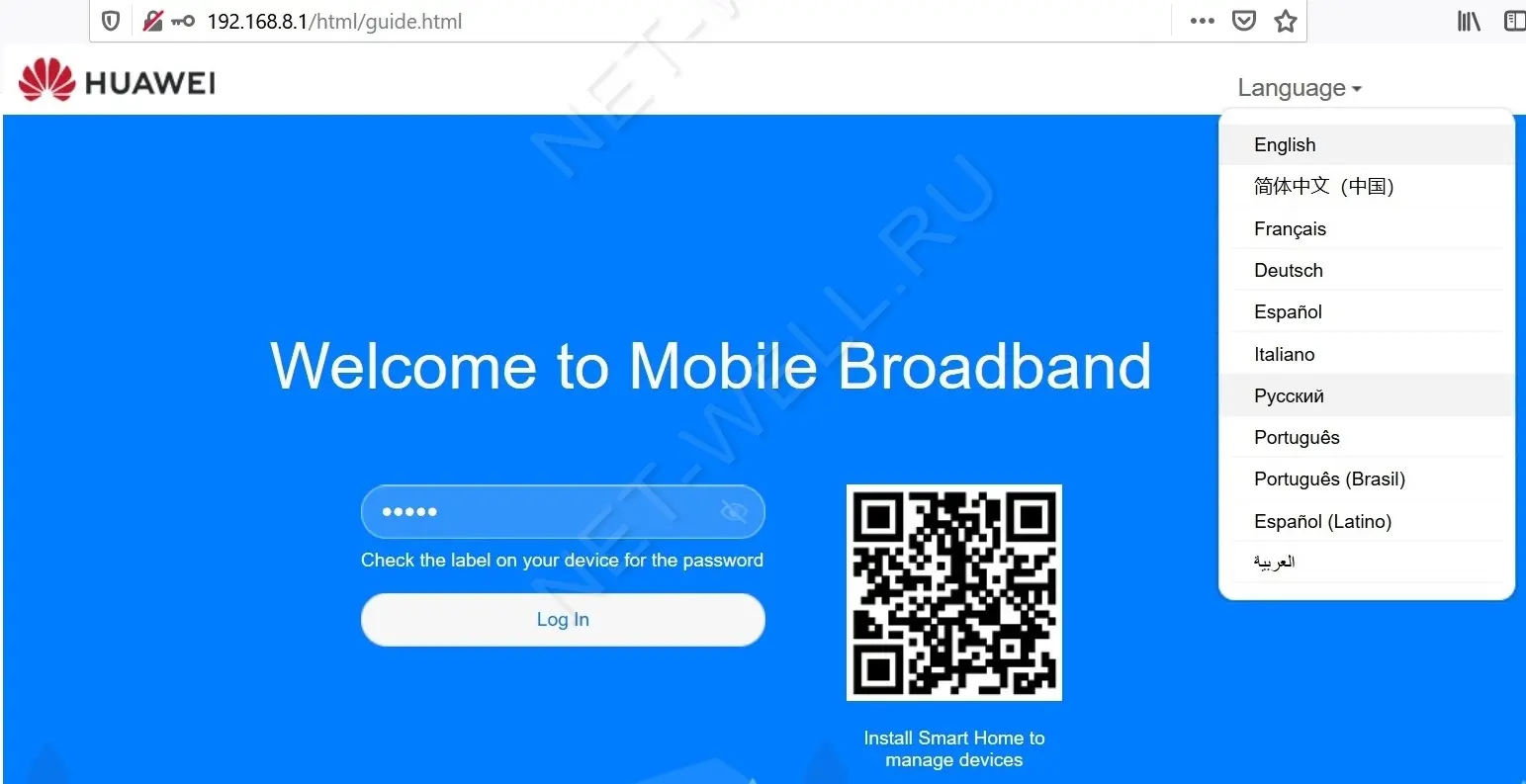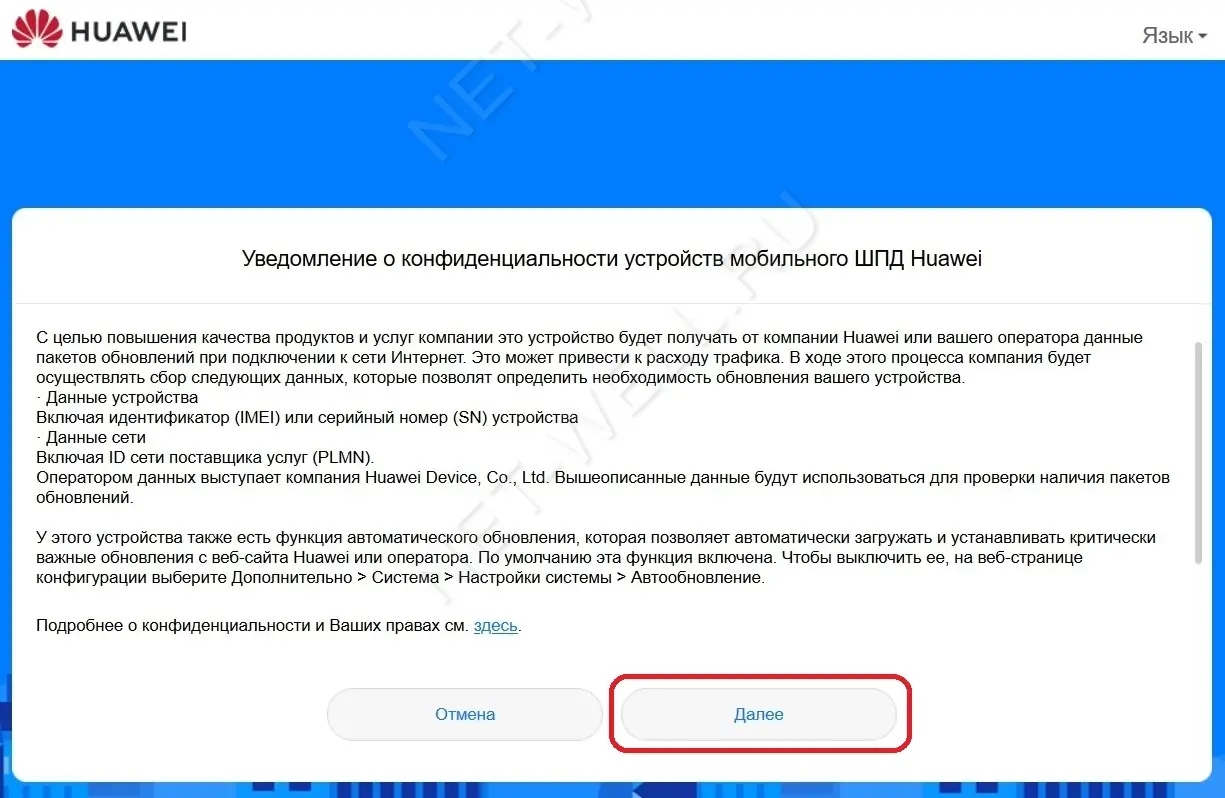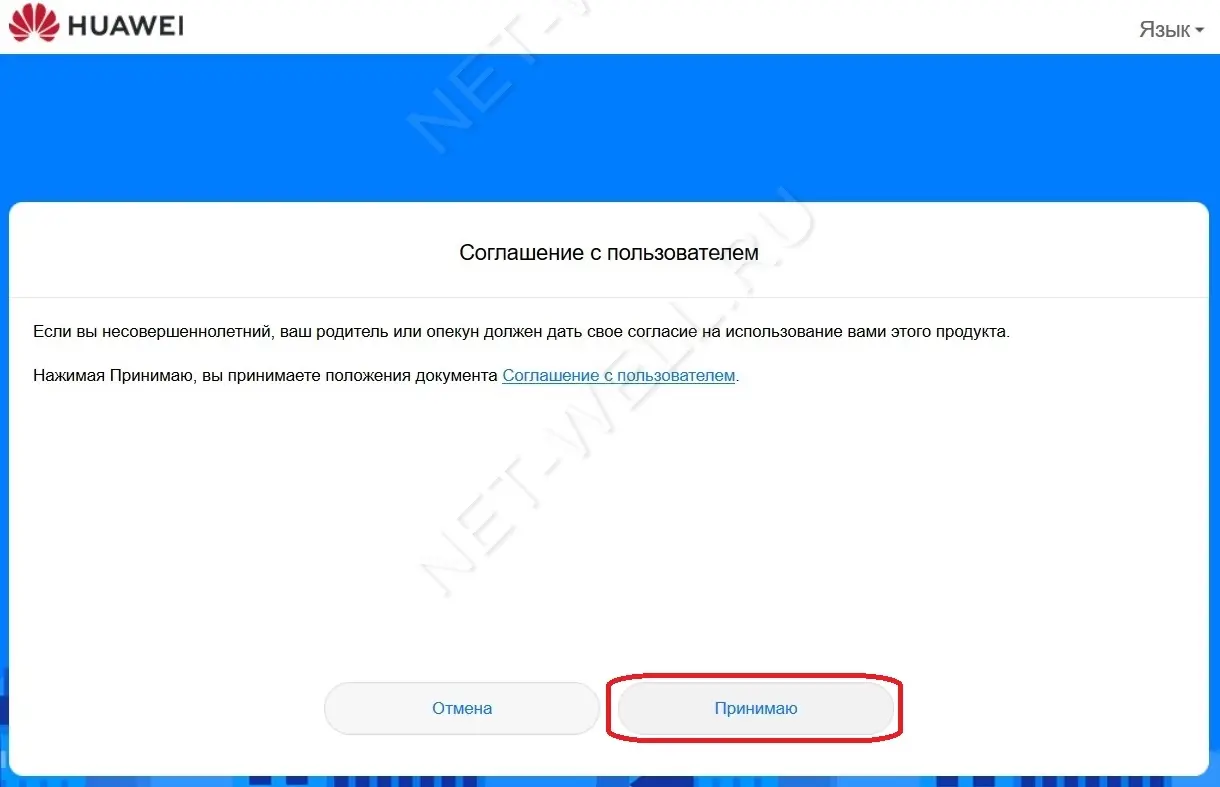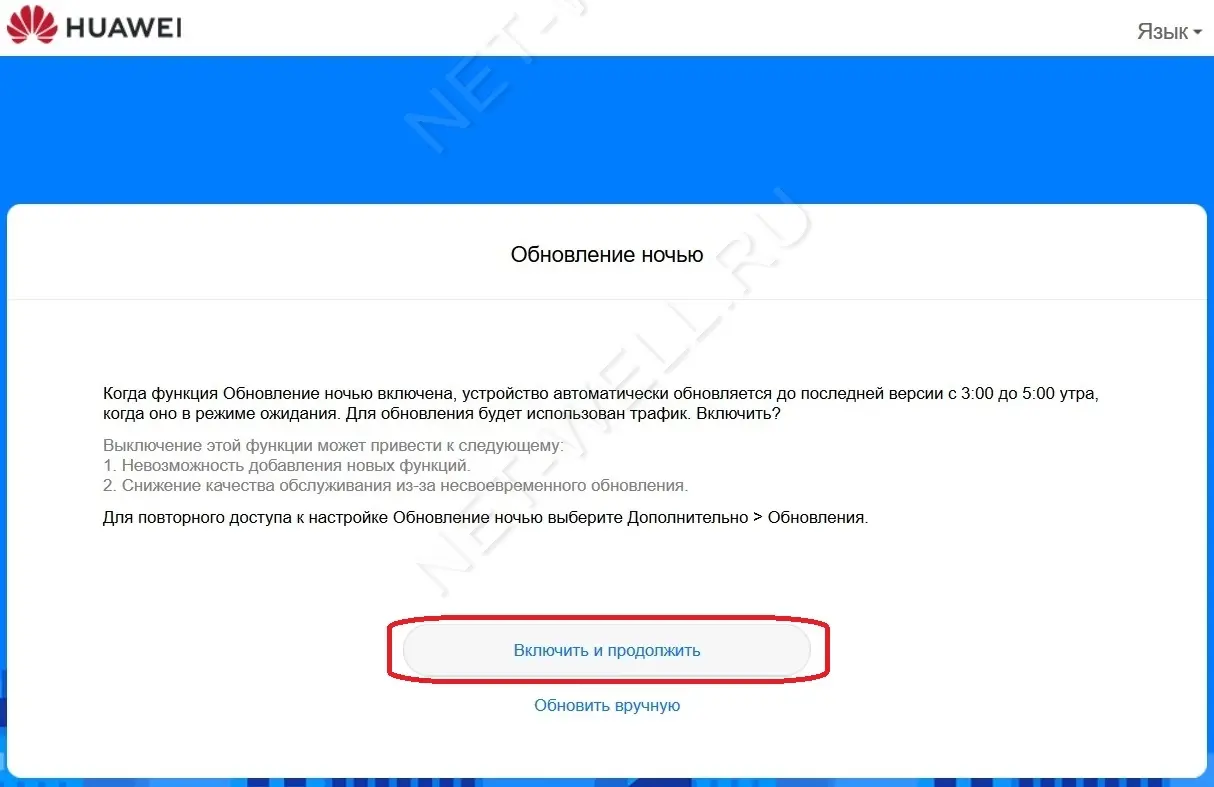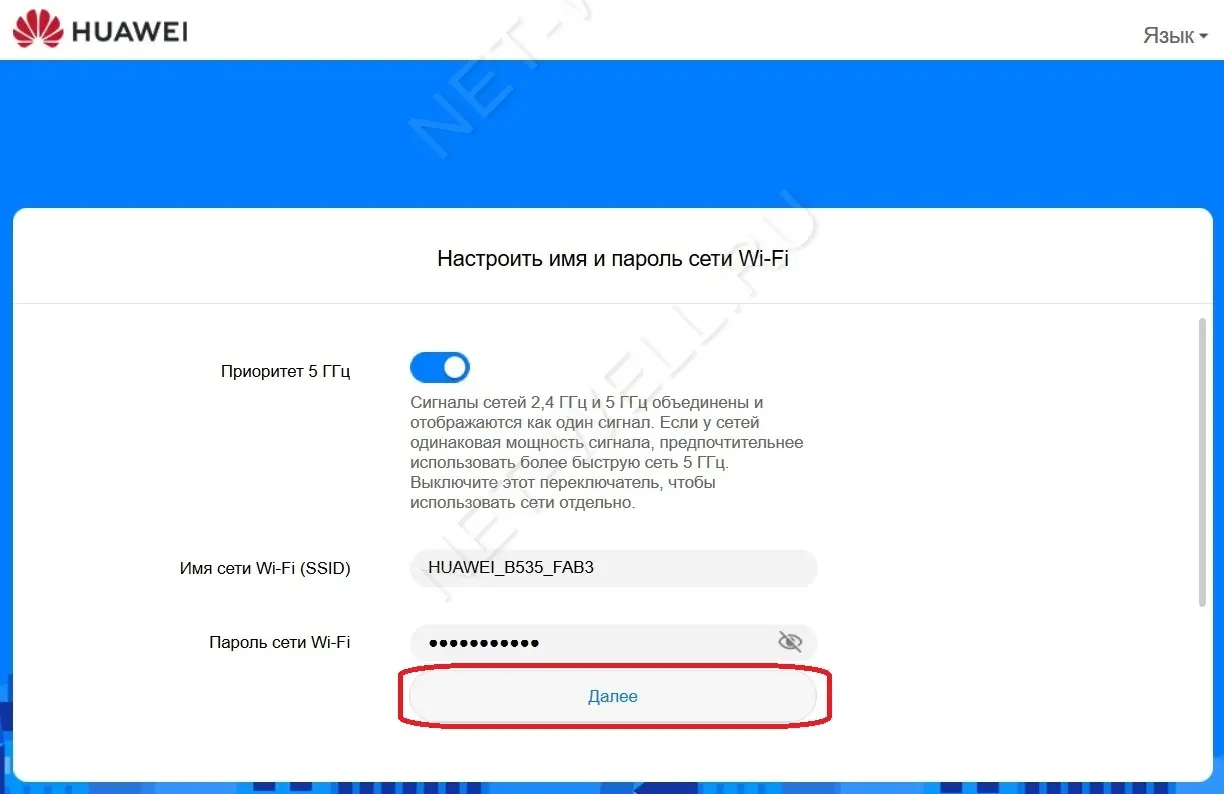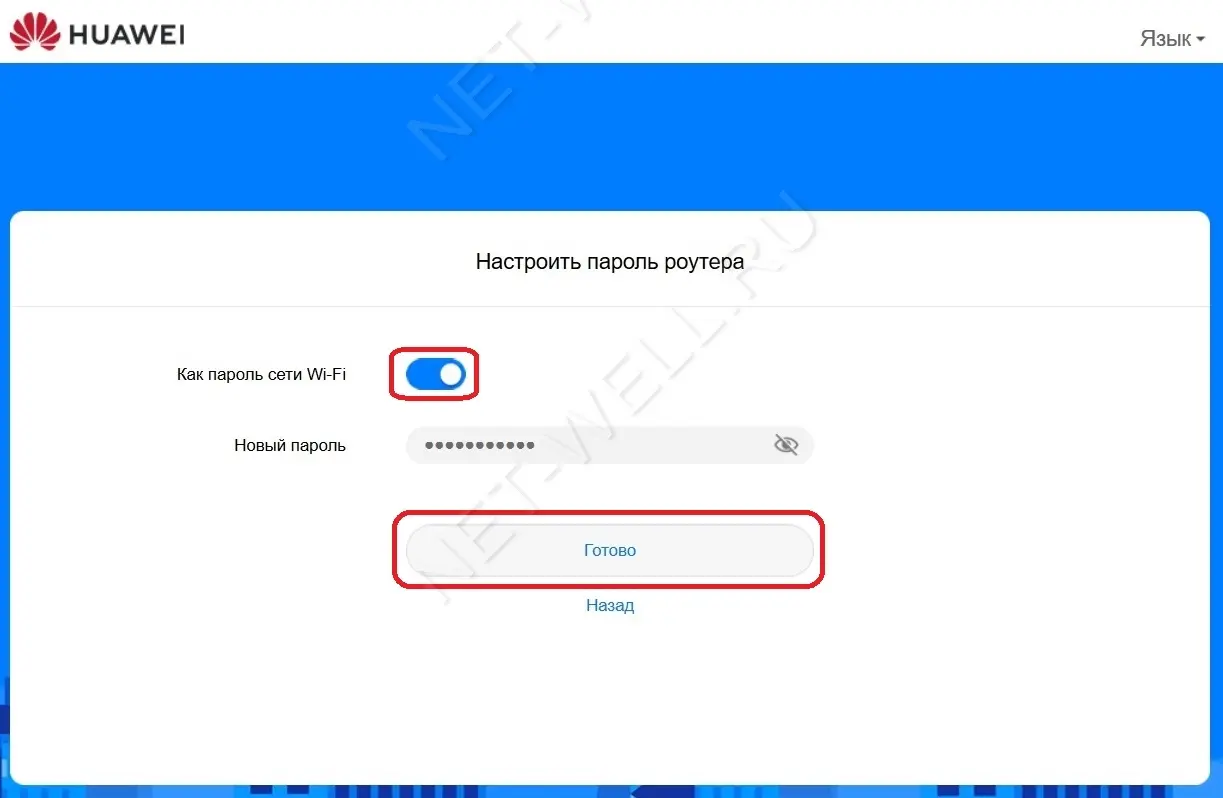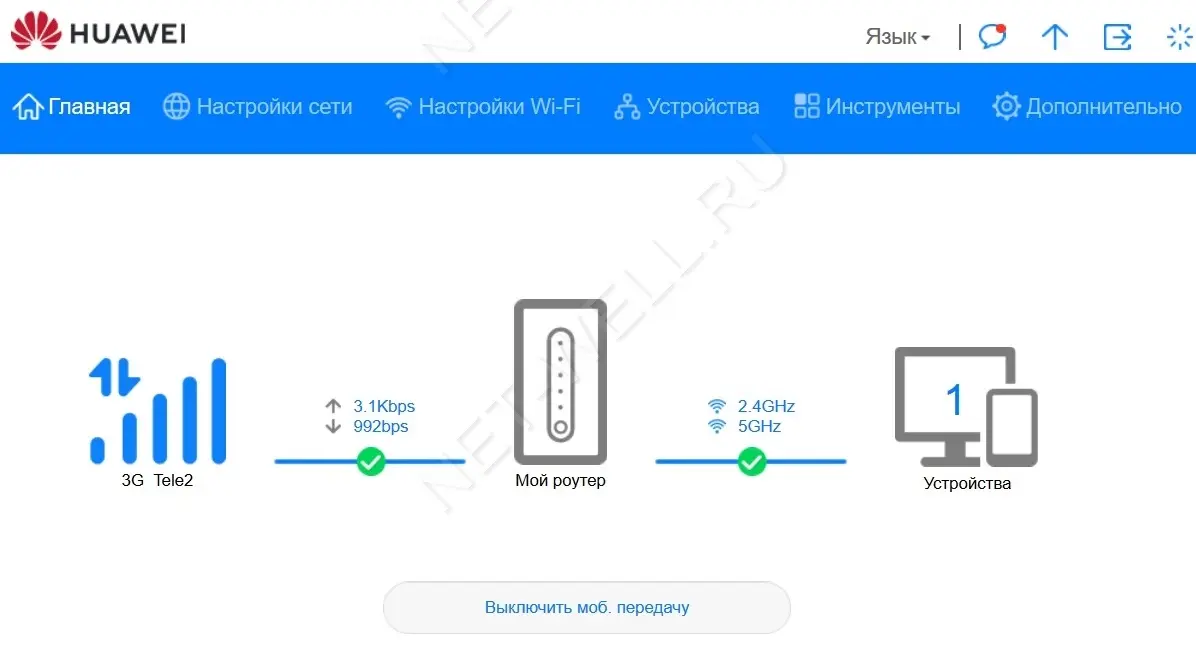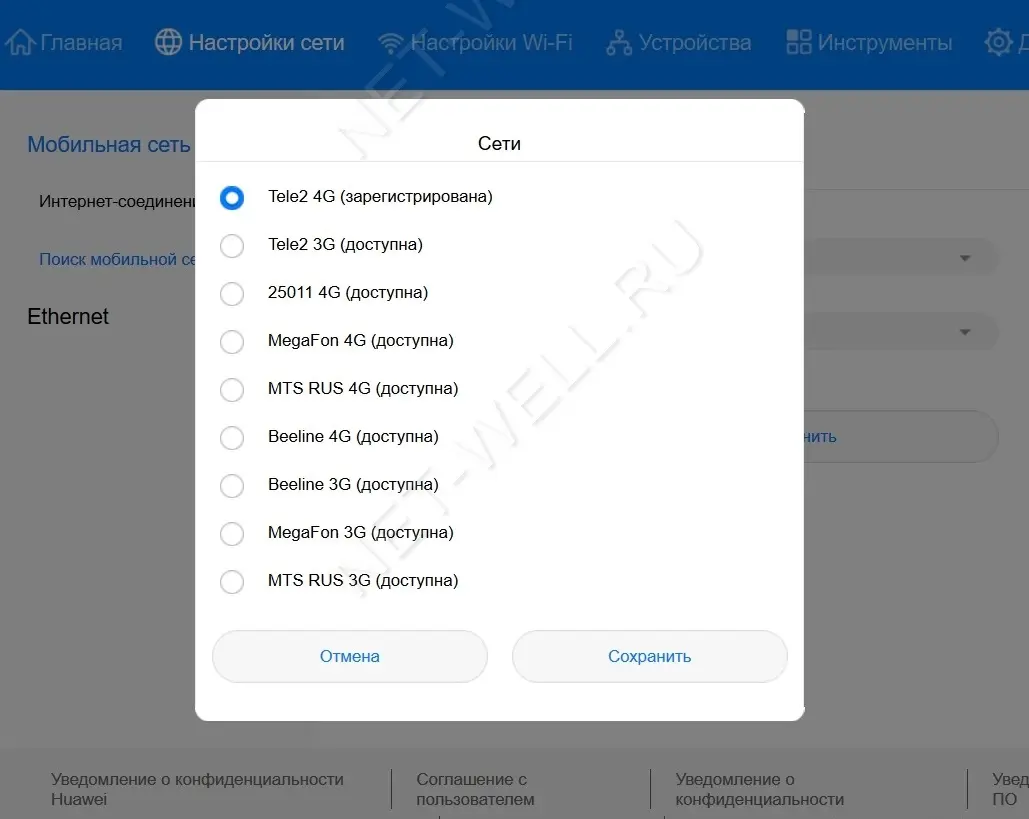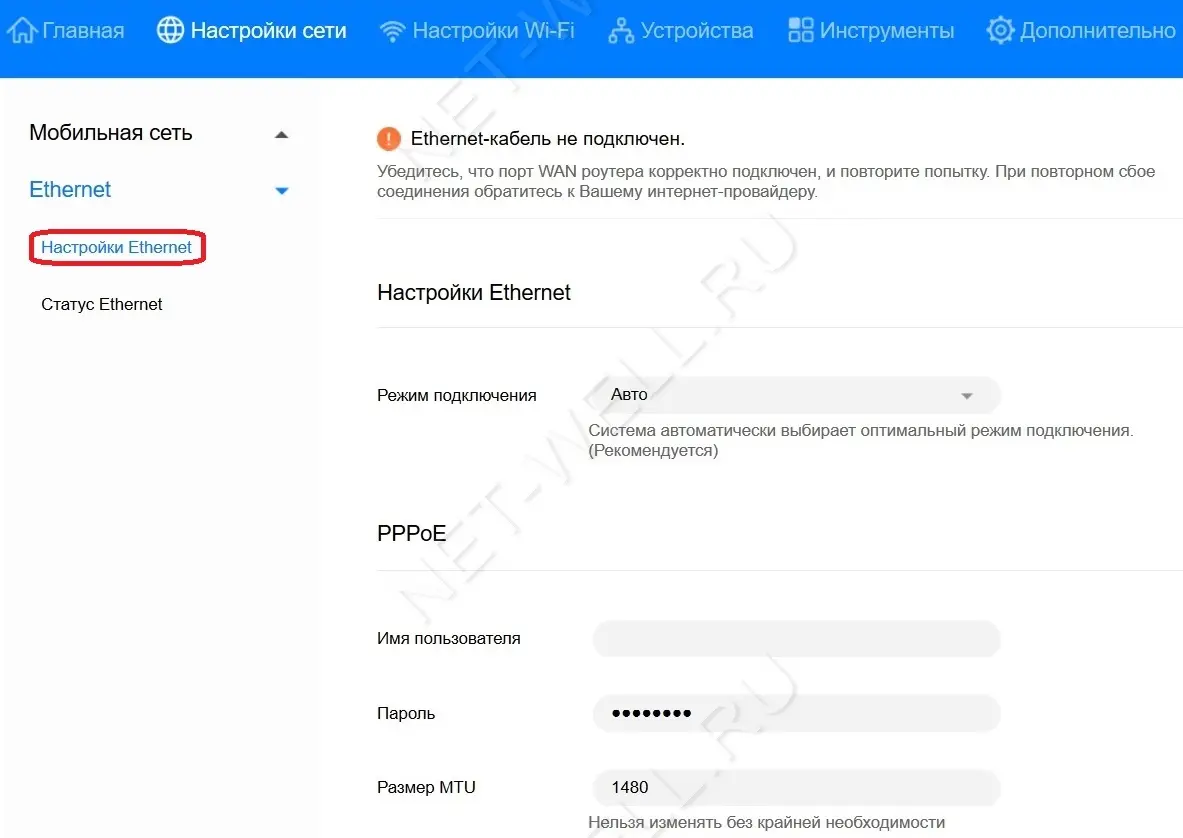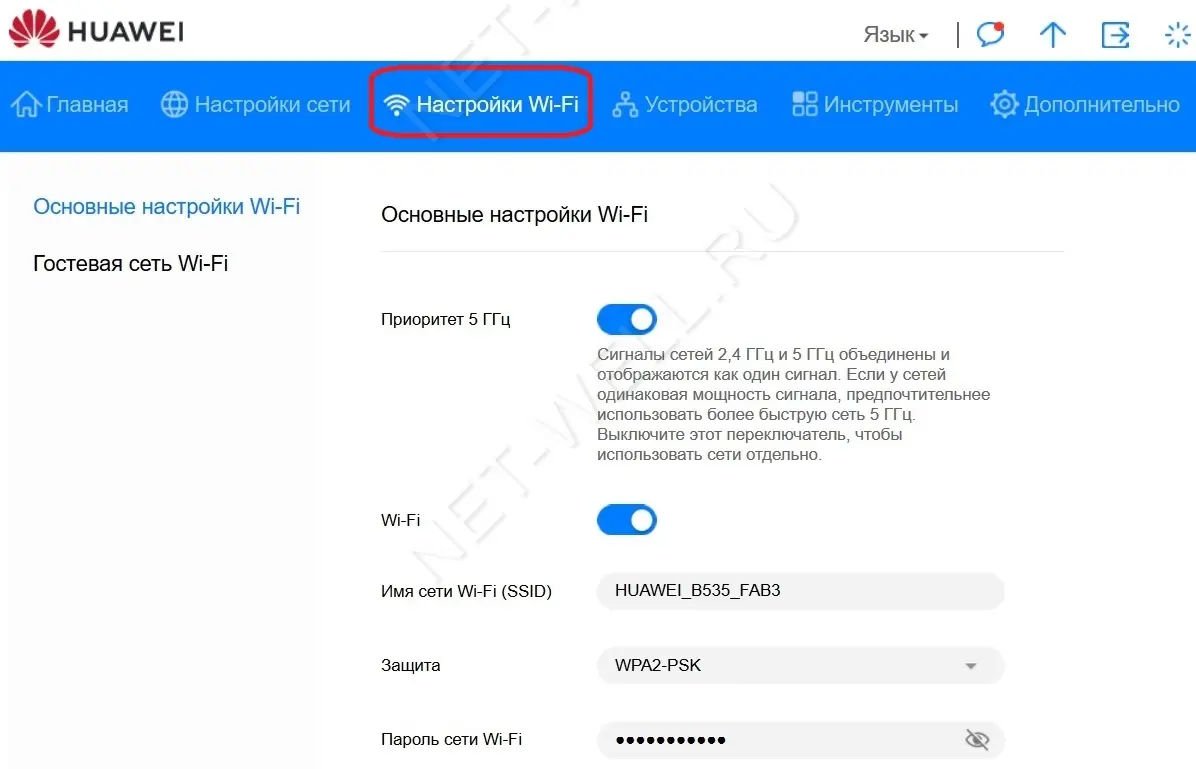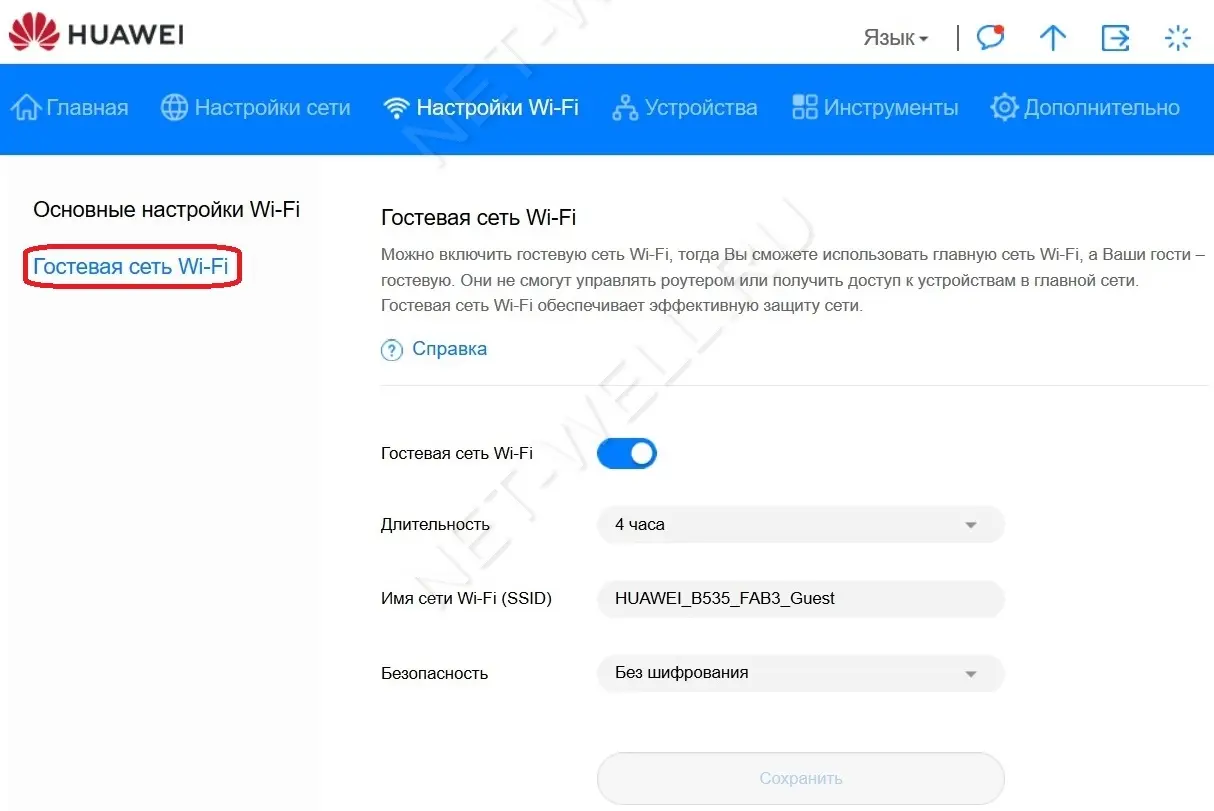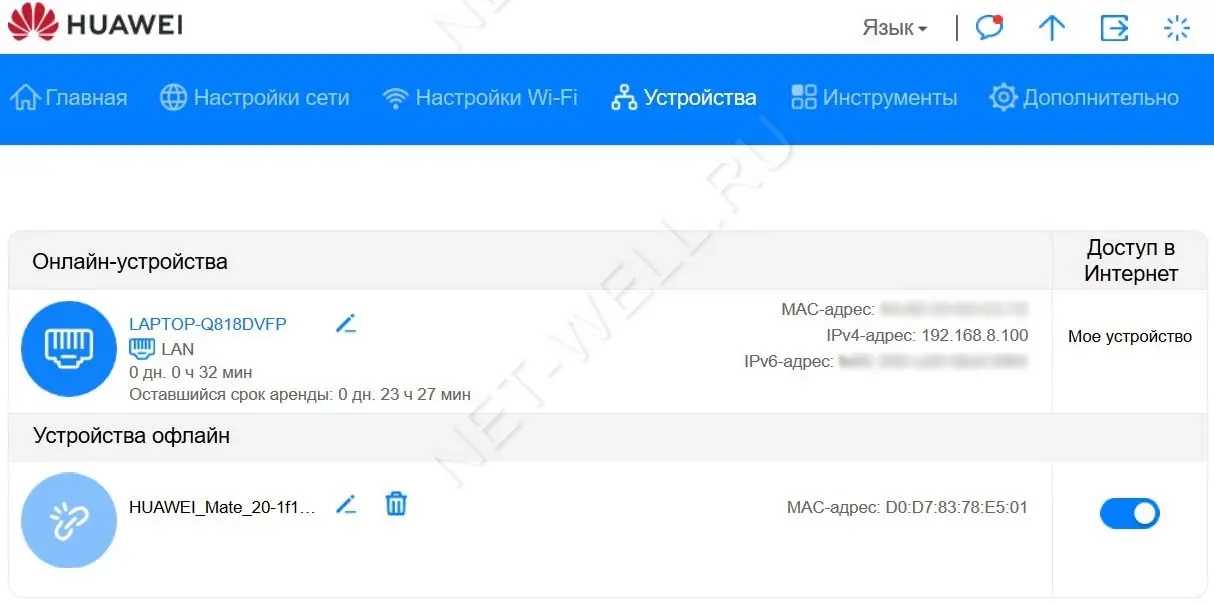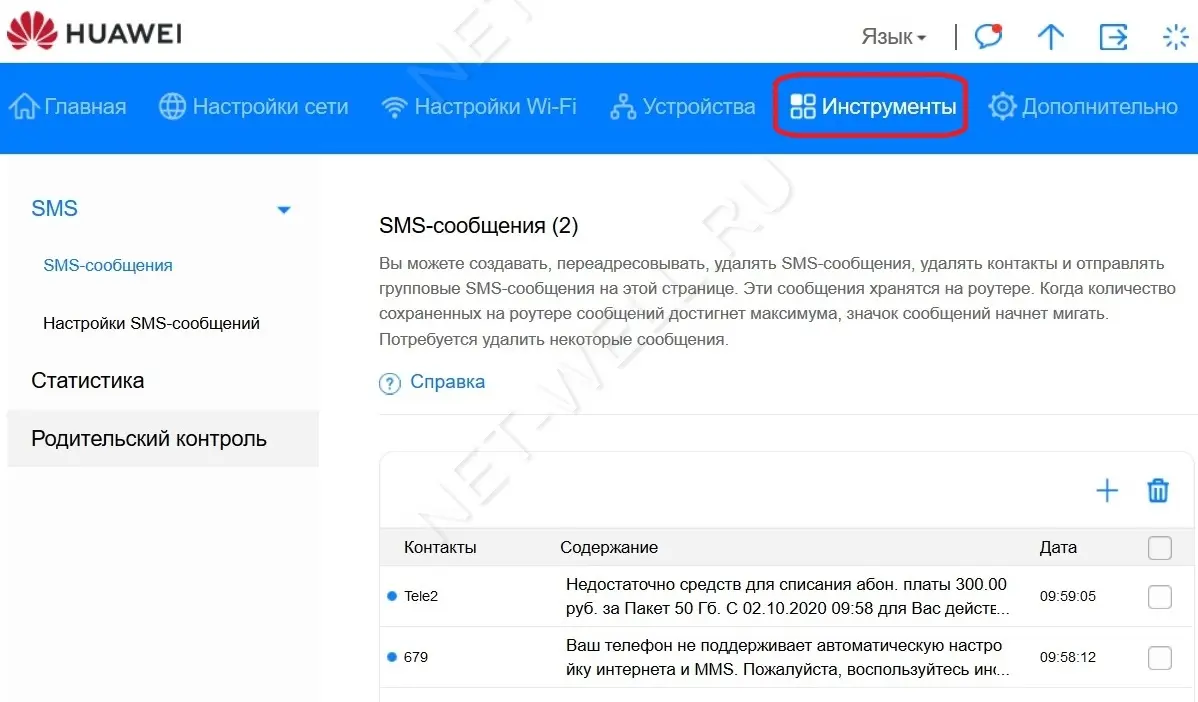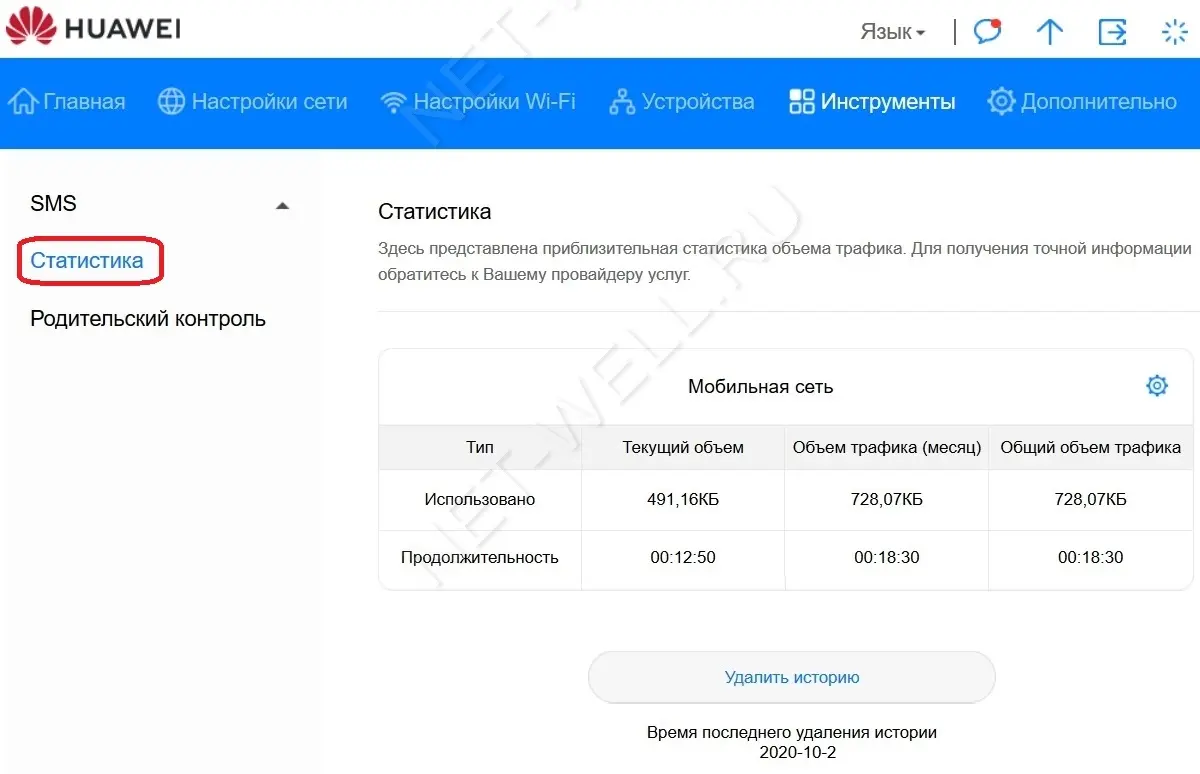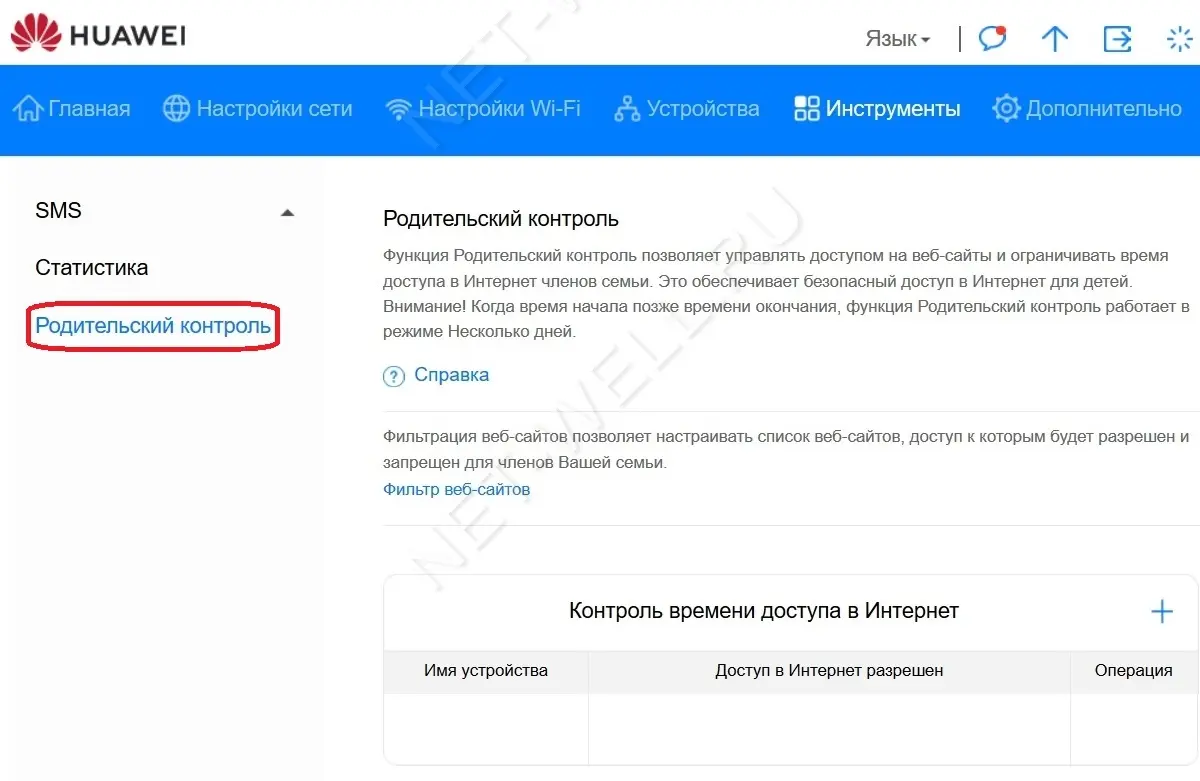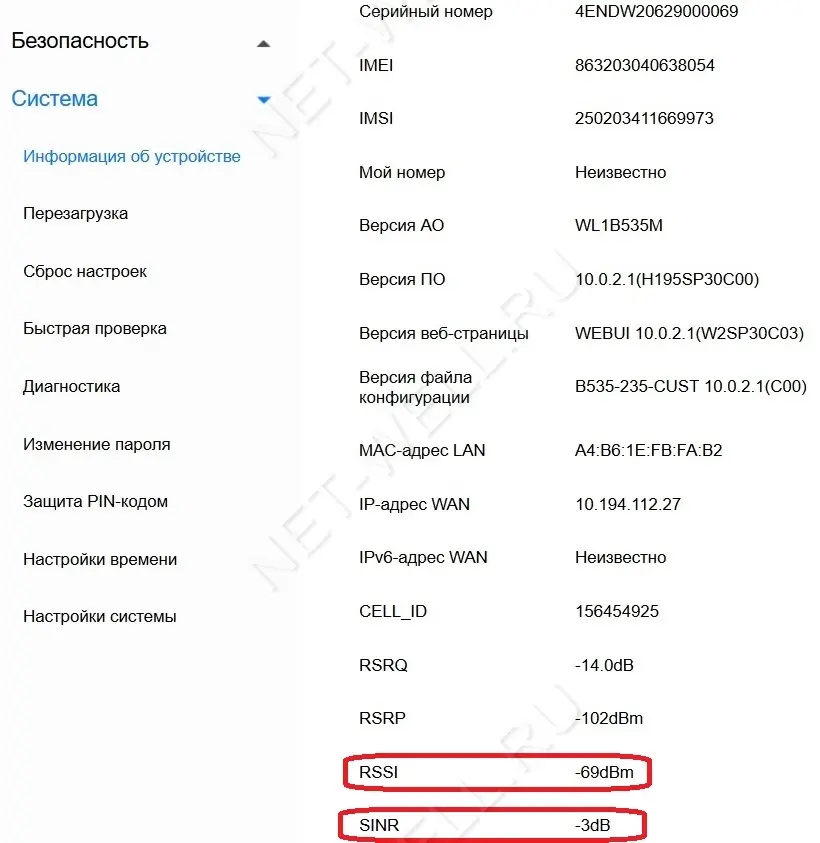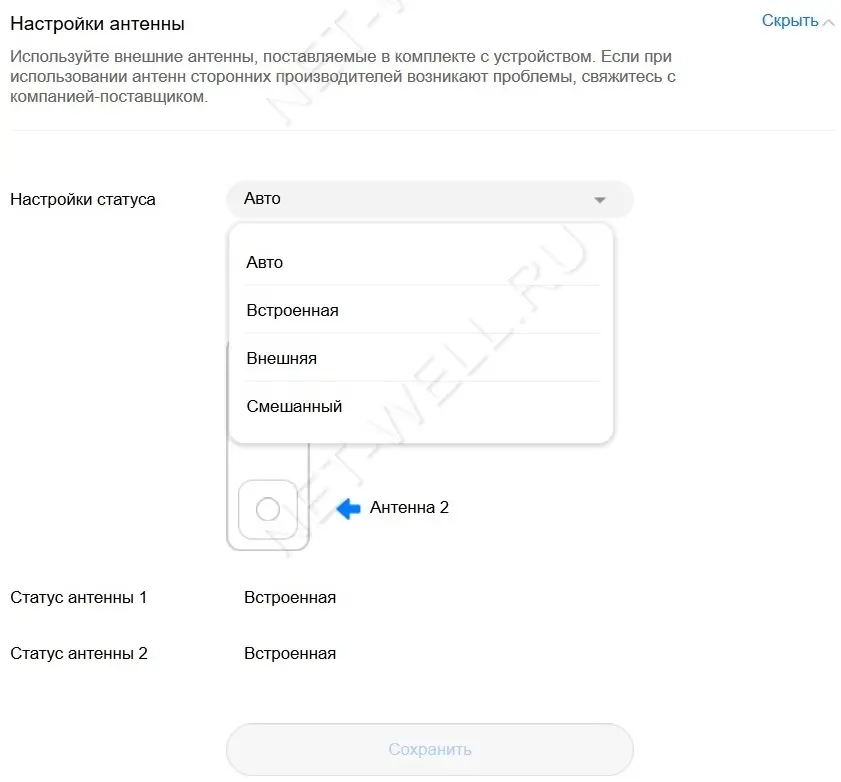Huawei b535 — новинка 2020 года от компании Huawei. Новая модель роутера пришла на замену предыдущей модели Huawei b525. В этом обзоре мы попытаемся выяснить все преимущества новой модели и ее особенности.
Распаковка, обзор и настройка Huawei B535-232.
Внешний вид.
Внешне роутер сильно изменился, если сравнивать его с предыдущей моделью. Он стал меньше по габаритам 219 x 138 x 25,6 мм, заметьте толщина всего 2,5 см! По прежнему пластик, хорошего качества, матовый, не маркий. Хуавей 535 бывает двух цветов: черный и белый. На передней панели можно увидеть основную индикацию: питание, подключения к Интернет, Wi-Fi, LAN и уровень сигнала.
Сзади Huawei b535 4 гигабитных порта, крайний справа, может выполнять роль WAN порта, а это значит что роутер можно использовать с кабельным Интернетом. Разъем для подключения питания (блок питания 12 В 1А). Кнопка Reset- служит для сброса настроек до заводских.
На наклейке можно увидеть имя беспроводной Wi-Fi сети и пароль,а так же другую информацию о маршрутизаторе.
Под заглушкой находятся два разъема SMA для подключения внешних 3G/ 4G антенн.
Сверху, как и в предыдущей модели, кнопка включения/ выключения и кнопка WPS- служит для возможности подключиться к Wi-Fi без ввода пароля.
Снизу, слот для сим карты, разъем MicroSIM. Huawei B535 работает со всеми операторами: МТС, Билайн, Мегафон, Теле2. Йота и др. При условии, если вы не покупали его у оператора связи, в таком случае он может быть «привязан» к определенному оператору.
Технические характеристики.
Основной особенностью роутера является поддержка сети LTE cat.7. Суть это категории в агрегации (объединении) каналов, благодаря этой технологии можно получить входящую скорость в сетях 4G/ LTE до 300 Мбит/с, исходящую до 100 Мбит/с.
Что бы подключаемые устройства получили такую высокую скорость выхода в Интернет, имеется двухдиапазонный Wi-Fi 2,4 и 5 ГГц. Скорость подключения по Wi-Fi может достигать 867 Мбит/с на частоте 5 ГГц (802.11 ac). Одновременно можно подключить до 64 устройств, а это значит что маршрутизатора хватит не только на большую семью, но и офис.
4 Гигабитных (1000 Мбит/с ) LAN разъема позволят объединить в сеть с доступом в Интернет ваши телевизоры, игровые консоли, компьютеры и т.д.
Разъемы SMA позволят подключить внешние 3G и 4G антенны. С их помощью можно добиться многократного увеличения скорости Интернета.
Huawei B535-232 поддерживает частоты:
4G FDD LTE:
B1: 1920-1980 MHz 2110-2170 MHz
B3: 1710-1785 MHz 1805-1880 MHz
B7: 2500-2570 MHz 2620-2690 MHz
B8: 880-915 MHz 925-960 MHz
B20: 832-862 MHz 791-821 MHz
B28: 703-748 MHz 758-803 MHz
B32: NA 1452-1496 MHz
4G TDD LTE
B38: 2570-2620 MHz 2570-2620 MHz
3G UMTS
B1: 1920-1980 MHz 2110-2170 MHz
B8: 880-915 MHz 925-960 MHz
Настройка Huawei B535.
Настроить роутер можно либо через веб интерфейс, либо через приложение от Huawei. Поскольку в приложении меньше возможностей настройки и оно не всегда идеально работает, рекомендуем вам пользоваться веб интерфейсом. Выполнить настройку можно не только через компьютер или ноутбук, но и с планшета или смартфона. Для этого подключитесь по Wi-Fi или LAN кабелю. Откройте любой браузер: Chrome, Mazzilla, Яндекс и т.д. в адресной строке введите 192.168.8.1. Откроется веб интерфейс, если язык выбран английский, поменяйте его на русский (вверху справа меню Язык). Первое что потребуется ввести пароль, по умолчанию используется пароль admin, введите его и нажмите вход.
Поскольку роутер ранее не использовался, первым делом появятся окна быстрой настройки. В окне Уведомление о конфиденциальности устройств мобильного ШПД Huawei, нажмите «Далее».
Прочитайте и согласитесь с пользовательским соглашением.
Включите обновление ночью.
При желании измените имя Wi-Fi сети и пароль.
Измените пароль от веб интерфейса или выберите его как пароль от Wi-Fi.
После этого откроется окно «Главное». При следующем входе в веб интерфейс вы сразу будете попадать сюда. Здесь можно увидеть всю основную информацию — каким оператором пользуетесь, какая сеть, сколько устройств подключено и т.д.
В меню «Настройка сети», в подменю Интернет соединение, вы можете включить/ отключить мобильную передачу данных и прописать, при желании, профиль оператора.
В подменю Поиск мобильной сети, можно выбрать предпочтительный режим: авто, только 3G или только 4G.
Там же можно выбрать ручной поиск сети. Данная функция позволит узнать какой из операторов в какой сети (2G, 3G или 4G работает). Очень удобная функция, особенно если вы используете Huawei B535 в незнакомом месте и не знаете какие операторы доступны.
В меню Ethetnet вы получите возможность настроить Интернет по кабелю. Что бы выбрать правильные настройки, свяжитесь с ваши провайдером и уточните какой протокол он использует, а в договоре сможете найти необходимые логин и пароль (если они используются).
Меню Настройка Wi-Fi.
В подменю Основные настройки Wi-Fi вы сможете выбрать приоритет сети 5 ГГц, изменить имя, пароль или вовсе отключить беспроводную Wi-Fi сеть.
В подменю Гостевая сеть, сможете задействовать еще одну Wi-Fi сеть. Т.е. у вас будет две сети основная и гостевая. Гостевая будет иметь доступ в Интернет, но не будет иметь доступ к локальным ресурсам (сетевым папкам, принтерам и тд). Эта функция применяется в основном в офисах.
Меню Устройства.
Здесь вы можете увидеть все подключенные устройства к роутеру.
Меню Инструменты.
В подменю SMS можно прочитать входящие СМС сообщения.
В Статистике увидеть приблизительный объем используемого трафика.
В подменю Родительский контроль, ограничить доступ на веб сайты или время пользования Интернетом для каждого устройства.
Дополнительно.
В меню Дополнительно множество различных настроек: Wi-Fi (выбрать канал или полосу пропускания), включить автообновления, настроить DHCP, DDNS, VPN, включить брандмауэр, и т.д.
В подменю Система — Информация об устройстве, можно увидеть уровень сигнала RSSI и соотношение сигнал/ шум SINR, благодаря этим значениям, можно более точно настроить внешнюю антенну. Для этого поворачиваете антенну по 10-15 градусов и смотрите на эти значения, где они выше (учтите, что SINR имеет всегда отрицательные значения, т.е. -70 лучше чем -80 dB), тем лучше уровень сигнала и на большую скорость Интернета можно рассчитывать.
В подменю Система- Настройки системы — Настройки антенны, можно выбрать статус антенн: Авто, Встроенная, Внешняя, Смешанный.
Итог.
Huawei b535-232 является достойным ротуером 2020 года. Скорость Интернета до 300 Мбит/с в сетях LTE, на сегодняшний день, является высокой и хватит для просмотра онлайн видео, скачивание файлов, для онлайн игр и т.д. Поддержка современных технологий Wi-Fi 802.11ac со скорость до 867 Мбит/с позволит комфортно подключать устройства по беспроводной сети, а 1000 Мбит/с LAN разъемы обеспечат высокой скоростью стационарные устройства.
Достоинства:
- высокая скорость загрузки и отдачи информации в сетях 4G (LTE Cat.7) до 300 Мбит/с;
- поддержка всех существующих частот 3G и 4G/ LTE в России;
- двухдиапазонный гигабитный Wi-Fi 2,4 и 5 ГГц;
- гигабитные LAN-порты;
- поддержка всех операторов: МТС, Билайн, Мегафон, Йота, Теле2, Ростелеком и др.;
- возможность подключить внешнюю 3G/ 4G антенну, усилить сигнал и скорость Интернета;
- возможность подключить кабельный Интернет, а мобильный использовать в качестве резервного (или наоборот);
Недостатки:
- конструкция Huawei b535-232 не предусматривает крепления на стену;
- отсутствие порта RG11, решается приобретением Huawei B535-235;
- нет USB порта.
Wi-Fi роутер Huawei B535 232 — это надежное и удобное устройство для создания домашней сети. В этой инструкции вы найдете подробные указания по настройке роутера и подключению к нему устройств. Следуя этим шагам, вы сможете быстро и легко настроить ваш роутер и наслаждаться широкополосным доступом в Интернет.
Первым шагом после приобретения роутера Huawei B535 232 является его установка и подключение к электросети. После включения роутера, подключите его к вашему ПК или ноутбуку с помощью сетевого кабеля. Убедитесь, что светодиодные индикаторы роутера горят зеленым цветом, что указывает на успешное подключение.
Далее необходимо настроить роутер. Откройте любой веб-браузер на вашем компьютере и введите IP-адрес роутера в адресной строке. Обычно это 192.168.1.1 или 192.168.0.1. После ввода IP-адреса нажмите клавишу Enter и откроется страница настроек роутера.
На странице настроек вы должны ввести логин и пароль. Учетные данные обычно написаны на задней панели роутера или указаны в руководстве пользователя. После ввода логина и пароля вы попадете в главное меню настроек роутера, где можно изменить имя и пароль Wi-Fi сети, настроить безопасность и многое другое.
Содержание
- Установка Wi-Fi роутера Huawei B535 232
- Подготовка к настройке
- Подключение роутера к электросети
- Подключение к провайдеру интернет-услуг
- Настройка Wi-Fi соединения
- Защита Wi-Fi сети
Установка Wi-Fi роутера Huawei B535 232
Для начала процесса установки Wi-Fi роутера Huawei B535 232, выполните следующие шаги:
|
Шаг 1: |
Распакуйте Wi-Fi роутер Huawei B535 232 из упаковки и проверьте, что в комплекте присутствуют все необходимые компоненты: — Wi-Fi роутер Huawei B535 232 — Инструкция по эксплуатации — Блок питания — Кабель Ethernet — SIM-карта оператора связи |
|
Шаг 2: |
Вставьте SIM-карту оператора связи в специальный слот на задней панели Wi-Fi роутера Huawei B535 232. |
|
Шаг 3: |
Подключите Wi-Fi роутер Huawei B535 232 к источнику питания с помощью блока питания. |
|
Шаг 4: |
Подключите один конец кабеля Ethernet к порту WAN на задней панели Wi-Fi роутера Huawei B535 232, а другой конец к сетевому порту вашего доступа к интернету (например, кабельной модем или оптическому модему). |
|
Шаг 5: |
Включите Wi-Fi роутер Huawei B535 232, нажав на кнопку питания на задней панели. |
|
Шаг 6: |
Подождите, пока Wi-Fi роутер Huawei B535 232 установит соединение с интернетом и произведет автоматическую настройку. |
|
Шаг 7: |
После завершения автоматической настройки, устройства в вашей домашней сети смогут подключиться к Wi-Fi роутеру Huawei B535 232 при помощи указанного на задней панели устройства имени сети (SSID) и пароля. |
Теперь Wi-Fi роутер Huawei B535 232 успешно установлен и готов к использованию в вашей домашней сети. Следуйте инструкции по эксплуатации для дальнейших настроек и использования устройства.
Подготовка к настройке
Перед началом настройки Wi-Fi роутера Huawei B535 232 следует выполнить несколько предварительных действий:
- Подключите роутер к источнику питания с помощью кабеля, поставляемого в комплекте.
- Включите роутер, нажав кнопку питания на задней панели устройства.
- Подключите компьютер или ноутбук к роутеру с помощью сетевого кабеля или используя беспроводное соединение Wi-Fi.
- Убедитесь, что компьютер или ноутбук имеют активное подключение к Интернету и доступ к сети.
- Запомните или скопируйте название Wi-Fi сети (SSID) и пароль доступа, указанные на наклейке на задней панели роутера.
Подключение роутера к электросети
Прежде чем начать настройку Wi-Fi роутера Huawei B535 232, необходимо подключить его к электросети. Для этого следуйте инструкциям:
1. Подготовьте роутер и сетевой кабель:
Убедитесь, что роутер Huawei B535 232 и сетевой кабель находятся в пакете комплектации. Вытащите их из коробки и разверните.
Сетевой кабель имеет два разъема RJ-45: один для подключения к роутеру, другой для подключения к источнику электропитания.
2. Подключите роутер к источнику электропитания:
Подключите сетевой кабель с одним разъемом RJ-45 к разъему на задней панели роутера с подписью «Power».
Подключите другой разъем RJ-45 к подходящему разъему на источнике электропитания – это может быть розетка или стабилизатор напряжения. Убедитесь, что розетка или стабилизатор напряжения функционируют исправно и находятся под напряжением.
3. Включите роутер:
Проверьте, что кнопка питания на задней панели роутера находится в положении «Включено». При необходимости переместите ее в это положение.
Роутер должен начать загрузку. Дождитесь, пока индикаторы на передней панели начнут мигать или светиться для подтверждения включения роутера. Это может занять несколько минут.
Теперь ваш роутер Huawei B535 232 подключен к электросети и готов к настройке.
Подключение к провайдеру интернет-услуг
Перед началом настройки роутера Huawei B535 232 необходимо подключить его к вашему провайдеру интернет-услуг. Для этого выполните следующие действия:
- Убедитесь, что ваш роутер подключен к электросети и включен.
- Подсоедините Ethernet-кабель, предоставленный провайдером, к порту WAN (часто обозначен как «Internet») на задней панели роутера.
- Вставьте другой конец Ethernet-кабеля в сетевой разъем, который предоставляет ваш провайдер.
После выполнения этих действий роутер будет готов к настройке и подключению к интернету. В следующем разделе мы расскажем, как настроить Wi-Fi и защитить вашу сеть.
Настройка Wi-Fi соединения
Wi-Fi соединение позволяет подключить несколько устройств к роутеру одновременно и получить доступ к интернету без проводов. Чтобы настроить Wi-Fi соединение на роутере Huawei B535 232, выполните следующие шаги:
1. Войдите в настройки роутера.
Чтобы войти в настройки роутера, откройте браузер на компьютере или устройстве, подключенном к роутеру, и введите в адресной строке IP-адрес роутера (обычно 192.168.1.1 или 192.168.8.1). Нажмите Enter.
2. Введите логин и пароль.
Введите логин и пароль, чтобы получить доступ к панели управления роутером. Обычно логин и пароль по умолчанию указаны на задней панели роутера. Если вы их не знаете, обратитесь к документации вашего роутера или провайдеру.
3. Найдите раздел Wi-Fi настроек.
В панели управления роутером найдите раздел, в котором можно настроить Wi-Fi соединение. Обычно этот раздел называется «Настройки Wi-Fi» или «Беспроводной доступ».
4. Включите Wi-Fi.
Убедитесь, что включена опция «Включить Wi-Fi» или «Enable Wi-Fi».
5. Задайте имя сети (SSID).
Введите имя сети (SSID), которое будет отображаться при поиске доступных Wi-Fi сетей. Можно оставить имя по умолчанию или задать свое уникальное имя.
6. Задайте пароль для Wi-Fi.
Введите пароль для Wi-Fi соединения. Убедитесь, что пароль сложный и безопасный, чтобы предотвратить несанкционированный доступ к вашей сети.
7. Сохраните настройки.
После выполнения всех настроек, нажмите кнопку «Сохранить» или «Применить» для сохранения изменений. Роутер перезагрузится, и Wi-Fi соединение будет готово к использованию.
Теперь вы настроили Wi-Fi соединение на роутере Huawei B535 232. Вы можете подключить свои устройства к сети Wi-Fi, используя заданное имя сети (SSID) и пароль.
Защита Wi-Fi сети
Для обеспечения безопасности вашей Wi-Fi сети рекомендуется следовать нескольким рекомендациям:
1. Измените имя и пароль сети.
При первоначальной настройке роутера Huawei B535 232 Wi-Fi сеть имеет предустановленное имя (SSID) и пароль. Рекомендуется сменить их на уникальные и надежные значения, чтобы предотвратить несанкционированный доступ к вашей сети.
2. Используйте надежные методы шифрования.
Роутер Huawei B535 232 поддерживает различные методы шифрования для защиты Wi-Fi сети. Рекомендуется использовать методы WPA2 или WPA3, которые считаются наиболее безопасными. Не рекомендуется использовать устаревший метод WEP, так как он не обеспечивает должного уровня безопасности.
3. Включите функцию скрытия имени сети (SSID).
При включении этой функции Wi-Fi сеть будет невидима для обычных устройств, что поможет избежать случайного подключения к сети и защитит ее от потенциальных атак.
4. Включите фильтрацию по MAC-адресам.
Фильтрация по MAC-адресам позволяет разрешить или запретить доступ к Wi-Fi сети на основе уникального идентификатора каждого устройства. Эта функция поможет вам предотвратить подключение нежелательных устройств к вашей сети.
5. Регулярно обновляйте программное обеспечение роутера.
Производитель регулярно выпускает обновления программного обеспечения для роутера Huawei B535 232, в которых вносятся поправки к уязвимостям и улучшения безопасности. Рекомендуется регулярно проверять наличие обновлений и устанавливать их.
Следуя этим рекомендациям, вы сможете обеспечить достаточную безопасность вашей Wi-Fi сети и избежать несанкционированного доступа к вашему интернет-подключению.
Роутер Huawei B535 232 – это универсальное устройство, которое позволяет подключаться к интернету через мобильную сеть или фиксированный канал. Он является отличным выбором для тех, кто ищет надежное и быстрое соединение. Однако, чтобы использовать все возможности этого роутера, необходимо правильно его настроить.
В этой подробной инструкции мы расскажем, как настроить роутер Huawei B535 232, чтобы вы могли с легкостью подключиться к интернету и настроить все необходимые параметры. Мы рассмотрим основные шаги по настройке и подключению, а также поделимся полезными советами, которые помогут вам избежать возможных проблем.
Перед тем, как мы начнем, убедитесь, что у вас есть роутер Huawei B535 232 и все необходимые аксессуары. У вас также должен быть доступ к стабильному интернет-соединению, чтобы скачать и установить все необходимое программное обеспечение. Следуйте нашей инструкции шаг за шагом, и в конце вы будете готовы к использованию роутера Huawei B535 232.
Содержание
- Распаковка и подключение роутера Huawei B535 232
- Настройка подключения к интернету на роутере Huawei B535 232
- Как настроить Wi-Fi на роутере Huawei B535 232
- Настройка безопасности на роутере Huawei B535 232
- Дополнительные функции роутера Huawei B535 232
Распаковка и подключение роутера Huawei B535 232
Перед началом настройки роутера Huawei B535 232 необходимо правильно распаковать и подключить устройство. В этом разделе описано, как выполнить эти шаги.
- Распакуйте коробку с роутером Huawei B535 232 и проверьте наличие следующих компонентов:
- Роутер Huawei B535 232
- Инструкция по эксплуатации
- Кабель питания
- Сетевой кабель Ethernet
- Найдите подходящее место для размещения роутера. Выберите место с хорошей вентиляцией и минимальным количеством препятствий для беспроводного сигнала.
- Подключите один конец сетевого кабеля Ethernet к порту WAN (синего цвета) на задней панели роутера.
- Подключите другой конец сетевого кабеля Ethernet к порту LAN на задней панели модема.
- Подключите кабель питания к соответствующему разъему на задней панели роутера, а другой конец к розетке электропитания.
- Включите роутер с помощью кнопки питания на задней панели.
- Дождитесь, пока все индикаторы на передней панели роутера перейдут в рабочий режим.
- Теперь роутер Huawei B535 232 готов к настройке и использованию.
Правильное подключение роутера Huawei B535 232 обеспечит стабильную работу устройства и бесперебойный доступ к интернету. Если у вас возникли проблемы при подключении или настройке роутера, обратитесь к инструкции по эксплуатации или свяжитесь с технической поддержкой производителя.
Настройка подключения к интернету на роутере Huawei B535 232
Для настройки подключения к интернету на роутере Huawei B535 232 выполните следующие шаги:
- Подсоедините роутер к питанию и дождитесь, пока индикаторы питания и сигнала установятся.
- Подключите к роутеру компьютер или ноутбук при помощи сетевого кабеля или через Wi-Fi.
- Откройте веб-браузер и введите адрес роутера в адресной строке. По умолчанию адрес роутера — 192.168.8.1.
- Введите логин и пароль для доступа к настройкам роутера. По умолчанию логин и пароль — admin.
- На главной странице настройки роутера найдите меню «Настройки сети» или «WAN».
- Выберите тип подключения к интернету: PPPoE, DHCP или статический IP.
- Заполните необходимые поля в зависимости от выбранного типа подключения и предоставленных Вам провайдером данных.
- Нажмите кнопку «Сохранить» или «Применить» для сохранения изменений.
- Дождитесь, пока роутер подключится к интернету и проверьте соединение с помощью открытия веб-страницы или выполнения других сетевых операций.
После выполнения этих шагов подключение к интернету на роутере Huawei B535 232 должно быть успешно настроено.
Как настроить Wi-Fi на роутере Huawei B535 232
Для настройки Wi-Fi на роутере Huawei B535 232, выполните следующие шаги:
| Шаг 1: | Подключите компьютер к роутеру Huawei B535 232 с помощью Ethernet-кабеля. |
| Шаг 2: | Откройте веб-браузер и введите адрес роутера в адресной строке. По умолчанию адрес роутера Huawei B535 232 — 192.168.1.1. |
| Шаг 3: | Введите имя пользователя и пароль, чтобы войти в интерфейс роутера Huawei B535 232. Если вы не меняли их, то стандартные учетные данные — admin и admin. |
| Шаг 4: | В интерфейсе роутера Huawei B535 232 найдите раздел «Настройки Wi-Fi» или «Wi-Fi Settings». |
| Шаг 5: | В этом разделе вы сможете настроить различные параметры Wi-Fi, такие как имя сети (SSID), тип шифрования, пароль и т.д. Введите необходимые данные. |
| Шаг 6: | После внесения изменений, сохраните настройки и перезагрузите роутер Huawei B535 232. |
| Шаг 7: | Теперь Wi-Fi на вашем роутере Huawei B535 232 настроен и готов к использованию. |
Настройка Wi-Fi на роутере Huawei B535 232 позволит вам безопасно подключаться к интернету в любое время и в любой точке вашего дома или офиса.
Настройка безопасности на роутере Huawei B535 232
Вот несколько важных шагов, которые помогут вам настроить безопасность на вашем роутере:
1. Изменение пароля администратора: При первом подключении к роутеру вам будет предложено создать новый пароль администратора. Убедитесь, что ваш пароль достаточно сложен и надежен.
2. Обновление прошивки роутера: Регулярно проверяйте наличие обновлений для прошивки вашего роутера и устанавливайте их, чтобы исправить возможные уязвимости и улучшить общую безопасность.
3. Включение брандмауэра: Брандмауэр помогает блокировать нежелательный трафик из внешней сети. Убедитесь, что брандмауэр на вашем роутере включен и настроен правильно.
4. Фильтрация MAC-адресов: Вы можете настроить фильтрацию MAC-адресов на роутере, чтобы разрешить доступ только определенным устройствам к вашей сети.
5. Включение шифрования Wi-Fi: Убедитесь, что ваша Wi-Fi сеть защищена с помощью шифрования WPA2 или более сильного.
6. Отключение ненужных сервисов: Если вы не используете определенные сервисы или функции на роутере, отключите их, чтобы уменьшить потенциальные уязвимости.
7. Регулярное изменение Wi-Fi пароля: Рекомендуется регулярно изменять пароль Wi-Fi, чтобы предотвратить несанкционированный доступ к вашей сети.
Комбинация всех этих шагов поможет усилить безопасность вашей домашней сети и защитить вас от потенциальных угроз в сети Интернет. Не забывайте следить за новостями о безопасности и обновлять настройки своего роутера при необходимости.
Дополнительные функции роутера Huawei B535 232
Роутер Huawei B535 232 предлагает не только обычные функции роутера, но и ряд дополнительных возможностей, которые позволят вам настроить сеть и интернет-соединение по вашим потребностям.
Одной из дополнительных функций является поддержка гостевой сети. Вы можете создать отдельную сеть для гостей, чтобы не раскрывать ваше основное Wi-Fi имя и пароль. Это обеспечит безопасность вашей основной сети и защитит вашу личную информацию.
Роутер также поддерживает функцию родительского контроля, которая позволяет вам ограничивать доступ к определенным веб-сайтам или приложениям для определенных устройств. Это особенно полезно, если у вас есть дети и вы хотите контролировать их доступ в интернет.
Кроме того, роутер Huawei B535 232 имеет функцию поддержки VPN, которая позволяет вам создавать защищенное соединение с другой сетью через интернет. Это полезно, когда вы хотите обеспечить безопасность вашего интернет-соединения, особенно когда вы подключены к открытой Wi-Fi сети.
Еще одной полезной функцией роутера является поддержка внешних устройств хранения данных. Вы можете подключить USB-накопитель или жесткий диск к роутеру и легко обмениваться файлами между устройствами в вашей сети.
Все эти дополнительные функции делают роутер Huawei B535 232 мощным и универсальным инструментом для настройки вашей сети и интернет-соединения. Вы сможете создать безопасные и комфортные условия для использования интернета для себя и своих близких.
На чтение 3 мин Опубликовано Обновлено
Huawei B535 232 — это современный и надежный wi-fi роутер, который обеспечивает стабильное и быстрое подключение к Интернету. Он оснащен мощным процессором и удобным пользовательским интерфейсом, что делает его идеальным выбором для домашней или офисной сети.
В этой инструкции мы расскажем вам о том, как настроить и использовать wi-fi роутер Huawei B535 232.
Первым шагом является подключение роутера к источнику питания и настройка базовых параметров. Вы найдете подробные инструкции по установке в комплекте с роутером. После подключения вы сможете осуществить первоначальную настройку через веб-интерфейс роутера.
Для доступа к веб-интерфейсу вам понадобится подключиться к роутеру через браузер на компьютере или устройстве. Введите адрес http://192.168.1.1 в адресной строке браузера и нажмите Enter. Вы увидите страницу входа, где вам нужно будет ввести имя пользователя и пароль, указанные в инструкции по установке.
После успешного входа в веб-интерфейс роутера, вы сможете настроить параметры Wi-Fi сети, включить безопасность с помощью пароля, настроить гостевую сеть и многое другое. Вы также сможете управлять сетевыми подключениями, контролировать доступ к Интернету и настраивать брандмауэр.
Используя эти инструкции, вы сможете быстро и легко настроить и использовать весь потенциал wi-fi роутера Huawei B535 232, чтобы наслаждаться быстрым и надежным доступом к Интернету в вашей домашней или рабочей сети.
Описание wi-fi роутера Huawei B535 232
Одной из особенностей данного роутера является поддержка технологии MIMO, которая позволяет увеличить пропускную способность и устойчивость сигнала в условиях множественного доступа к сети.
Роутер Huawei B535 232 обладает четырьмя портами Ethernet 10/100/1000 Мбит/с, которые позволяют подключить к нему компьютеры, игровые консоли, принтеры и другие сетевые устройства. Также роутер оснащен разъемом для подключения внешней антенны, что улучшает качество сигнала в областях с плохим покрытием.
Управление роутером осуществляется через веб-интерфейс, к которому можно получить доступ с помощью любого устройства с поддержкой браузера. В интерфейсе имеется возможность настройки параметров сети, безопасности, управления доступом, создания гостевых сетей и других функций.
Для обеспечения безопасности Wi-Fi сети роутер поддерживает шифрование WPA2-PSK и механизмы защиты от несанкционированного доступа. Также можно задать пароль для доступа в административный интерфейс роутера.
Wi-Fi роутер Huawei B535 232 — это надежное и удобное устройство, которое позволяет создать стабильную и безопасную беспроводную сеть с высокой скоростью передачи данных.
Установка и подключение
Для начала использования Wi-Fi роутера Huawei B535 232, следуйте инструкциям по установке и подключению, описанным ниже:
- Разместите роутер на устойчивой поверхности вблизи источника питания.
- Подключите роутер к источнику питания, используя прилагаемый адаптер переменного тока.
- Вставьте SIM-карту оператора связи в отсек для SIM-карт на задней панели роутера. Учтите, что SIM-карта должна поддерживать сети 4G.
- Включите роутер, нажав кнопку питания на задней панели. Дождитесь, пока индикаторы на передней панели начнут мигать.
- Подключите компьютер к роутеру с помощью Ethernet-кабеля или подключитесь к роутеру через Wi-Fi сеть «Huawei B535-XXXX». Пароль для Wi-Fi сети указан на задней панели роутера.
- Откройте любой веб-браузер и введите в адресной строке IP-адрес роутера: 192.168.8.1.
- Появится страница входа в настройки роутера. Введите логин «admin» и пароль «admin» (по умолчанию) или другие данные авторизации, если вы их изменяли.
- После успешной авторизации откроется панель управления вашим Wi-Fi роутером Huawei B535 232, где вы сможете настраивать параметры подключения и безопасности, а также мониторить состояние сети.
Примечание: Если у вас возникли вопросы или проблемы в процессе установки и подключения, обратитесь к документации, прилагаемой к устройству, или обратитесь в службу поддержки производителя.
Роутер Huawei B535 232 — это одно из самых популярных устройств для создания домашней сети. Он обеспечивает стабильное и быстрое подключение к интернету, а также позволяет подключать несколько устройств одновременно. В этой статье мы расскажем о том, как настроить роутер Huawei B535 232 и какие функции он предлагает.
Первым шагом при настройке роутера Huawei B535 232 является подключение его к источнику питания и установка SIM-карты. После включения роутера нужно подключиться к его Wi-Fi сети с помощью пароля, указанного на его задней панели. После успешного подключения, откройте веб-браузер и введите IP-адрес роутера (обычно 192.168.1.1) в адресной строке.
Когда вы откроете веб-интерфейс роутера, вам будет предложено ввести имя пользователя и пароль. Если вы не меняли эти данные, стандартное имя пользователя — «admin», а пароль — «admin» или «password». После входа в систему вы будете перенаправлены на главную страницу настроек роутера, где вы сможете настроить различные параметры, такие как подключение к интернету, настройки Wi-Fi сети, настройки безопасности и т. д.
Важно помнить, что настройки роутера Huawei B535 232 могут отличаться в зависимости от версии прошивки, поэтому рекомендуется обращаться к руководству пользователя для получения подробной информации о настройке конкретной версии роутера.
Содержание
- Настройка роутера Huawei B535 232
- Описание роутера Huawei B535 232
- Подключение роутера Huawei B535 232 к интернету
- Инструкция по настройке Huawei B535 232
- Настройка безопасности в роутере Huawei B535 232
- 1. Измените пароль доступа
- 2. Включите брандмауэр
- 3. Обновляйте прошивку регулярно
- 4. Ограничьте доступ к вашей сети
- 5. Измените имя Wi-Fi сети и пароль
- 6. Отключите ненужные службы и порты
- Настройка беспроводной сети в роутере Huawei B535 232
- Дополнительные советы
- Подключение устройств к роутеру Huawei B535 232
- Особенности настройки роутера Huawei B535 232
- 1. WEB-интерфейс
- 2. Мастер настройки
- 3. Настройка Wi-Fi
- 4. Настройка портов
- 5. Черный список устройств
- 6. Родительский контроль
- Решение проблем при настройке роутера Huawei B535 232
- 1. Проблема: Отсутствие интернет-соединения
- 2. Проблема: Проблемы с Wi-Fi-соединением
- 3. Проблема: Проблемы с доступом к интерфейсу роутера
- 4. Проблема: Проблемы с настройкой портов
Настройка роутера Huawei B535 232
Шаг 1: Подключите роутер к источнику питания и включите его, нажав кнопку питания.
Шаг 2: Подключите свой компьютер или ноутбук к роутеру с помощью кабеля Ethernet или через Wi-Fi. Для подключения через Wi-Fi найдите сеть роутера в списке доступных сетей на вашем устройстве и введите пароль, если это необходимо.
Шаг 3: Откройте веб-браузер и введите адрес роутера в строку URL. Обычно адрес роутера — 192.168.1.1. Нажмите Enter, чтобы открыть веб-интерфейс роутера.
Шаг 4: Введите имя пользователя и пароль для входа в веб-интерфейс роутера. Если вы не меняли эти данные, стандартные учетные данные могут быть: имя пользователя — admin, пароль — admin. Нажмите Войти, чтобы продолжить.
Шаг 5: После успешного входа вы увидите главную страницу веб-интерфейса роутера. Здесь вы можете настроить различные параметры роутера.
Шаг 6: Нажмите на вкладку «Настройки» или «Settings» и найдите раздел «Подключение к интернету» или «Internet connection». В этом разделе вы сможете настроить подключение к интернету с помощью проводного или беспроводного соединения.
Шаг 7: Заполните необходимые параметры подключения, такие как тип подключения (PPPoE, DHCP, статический IP и т.д.), имя пользователя и пароль, предоставленные вашим интернет-провайдером. Нажмите «Сохранить» или «Применить», чтобы сохранить настройки.
Шаг 8: Проверьте наличие подключения к интернету, открыв веб-браузер и загрузив любую веб-страницу. Если страница загружается, то роутер успешно настроен и подключен к интернету.
Шаг 9: Настройте остальные параметры роутера по необходимости. Вы можете настроить Wi-Fi, безопасность, гостевой доступ и другие функциональные возможности роутера.
Шаг 10: После завершения настройки роутера рекомендуется изменить административный пароль для входа в веб-интерфейс роутера. Это поможет обезопасить ваше устройство от несанкционированного доступа.
Важно: При изменении параметров роутера будьте внимательны и сохраняйте все важные и необходимые настройки, так как неправильные изменения могут привести к потере интернет-соединения или других проблем.
Описание роутера Huawei B535 232
Роутер Huawei B535 232 является одним из самых популярных моделей на рынке. Он предназначен для организации высокоскоростного интернета через сети 4G LTE и подключения устройств к интернету по проводным и беспроводным каналам.
Технические характеристики роутера Huawei B535 232:
- Скорость сети: до 300 Мбит/с по Wi-Fi, до 1 Гбит/с по Ethernet;
- Поддержка стандарта связи: LTE Cat7;
- Частоты работы: 4G FDD: 800/900/1500/1800/2100/2600 МГц, 4G TDD: 2300/2500/2600 МГц, 3G UMTS: 900/2100 МГц;
- Поддержка сетевых протоколов: IPv4, IPv6;
- Количество подключаемых устройств: до 64 по Wi-Fi, до 4 по Ethernet;
- Порты: 4 x LAN 10/100/1000 Мбит/с, 1 x WAN 10/100/1000 Мбит/с, 2 x телефонный разъем RJ-11;
- Поддержка VoLTE;
- Поддержка функции SMS.
Роутер Huawei B535 232 имеет удобный и интуитивно понятный пользовательский интерфейс, что позволяет легко настраивать и использовать все его функции. С помощью мобильного приложения или веб-интерфейса можно управлять настройками Wi-Fi, паролями, портами, безопасностью и многими другими параметрами.
Благодаря поддержке технологии LTE Cat7, роутер Huawei B535 232 обеспечивает стабильное и высокоскоростное соединение с интернетом. Это позволяет смотреть видео, играть в онлайн-игры и загружать большие файлы без задержек.
Компактный размер и современный дизайн делают роутер Huawei B535 232 удобным в использовании и легким в установке. Он идеально подходит для домашней или офисной сети, а также для использования в поездках и на отдыхе, благодаря поддержке питания от аккумулятора.
Подключение роутера Huawei B535 232 к интернету
Процесс подключения роутера Huawei B535 232 к интернету довольно прост и может быть выполнен в несколько шагов.
- Вставьте SIM-карту в роутер. Для доступа к Интернету через роутер Huawei B535 232 необходимо использовать SIM-карту от вашего оператора мобильной связи. Откройте заднюю крышку роутера, найдите слот для SIM-карты и аккуратно вставьте ее.
- Подключите роутер к источнику питания. Возьмите сетевой адаптер, вставьте его в разъем на задней панели роутера и подключите адаптер к розетке. Затем включите роутер при помощи кнопки питания.
- Подключите компьютер или другое устройство к роутеру. Для этого воспользуйтесь Wi-Fi или подключите устройство к одному из Ethernet-портов (LAN-портов) на задней панели роутера при помощи Ethernet-кабеля.
- Откройте браузер и введите IP-адрес роутера в адресную строку. IP-адрес роутера Huawei B535 232 по умолчанию — 192.168.8.1. Нажмите Enter, чтобы получить доступ к веб-интерфейсу роутера.
- Войдите в веб-интерфейс роутера. Введите логин и пароль для входа в настройки роутера. По умолчанию логин и пароль — admin. Если вы впервые входите, рекомендуется сменить пароль для повышения безопасности.
- Настройте подключение к интернету. В веб-интерфейсе роутера найдите раздел настроек подключения. В зависимости от вашего оператора мобильной связи, вам может потребоваться ввести дополнительные данные, такие как APN.
- Сохраните настройки и перезапустите роутер. После внесения всех необходимых настроек, сохраните изменения и перезагрузите роутер, чтобы применить новые параметры подключения.
- Проверьте связь с интернетом. После перезагрузки роутера, проверьте, подключен ли он к интернету. Убедитесь, что устройства, подключенные к роутеру, также могут получить доступ к Интернету.
После выполнения всех этих шагов ваш роутер Huawei B535 232 должен быть успешно подключен к интернету. Если у вас возникли трудности или проблемы с подключением, рекомендуется обратиться к документации по роутеру или связаться с технической поддержкой оператора мобильной связи.
Инструкция по настройке Huawei B535 232
Шаг 1: Подключение роутера
1. Подключите роутер к источнику питания и включите его.
2. Подключите компьютер к роутеру с помощью кабеля Ethernet или подключитесь к сети Wi-Fi роутера.
Шаг 2: Вход в панель управления роутера
1. Откройте веб-браузер и введите адрес 192.168.8.1 в адресную строку.
2. Нажмите клавишу Enter, чтобы открыть страницу входа в панель управления роутера.
3. Введите имя пользователя и пароль. По умолчанию они равны admin.
Шаг 3: Настройка интернет-соединения
1. В левой части панели управления выберите вкладку «Интернет» или «Настройки интернета».
2. Нажмите на кнопку «Настройка» или «Подключение».
3. Следуйте инструкциям мастера настройки, выбрав тип подключения (DHCP, PPPoE и др.) и вводя необходимые данные (логин, пароль, IP-адрес и т. д.).
4. После завершения настройки, нажмите кнопку «Сохранить» или «Применить изменения».
Шаг 4: Настройка Wi-Fi
1. В левой части панели управления выберите вкладку «Wi-Fi» или «Настройки Wi-Fi».
2. Настройте параметры Wi-Fi сети, включая имя Wi-Fi сети (SSID) и пароль.
3. Нажмите кнопку «Сохранить» или «Применить изменения».
Шаг 5: Дополнительные настройки
1. Если требуется, вы можете настроить другие параметры роутера, такие как безопасность, фильтрация адресов, перенаправление портов и т. д.
2. В левой части панели управления выберите соответствующую вкладку и внесите необходимые изменения.
3. Не забудьте сохранить изменения, нажав кнопку «Сохранить» или «Применить изменения».
Поздравляем! Вы успешно настроили роутер Huawei B535 232 и готовы пользоваться его функциями и возможностями.
Настройка безопасности в роутере Huawei B535 232
Настройка безопасности в роутере Huawei B535 232 включает в себя ряд мер, которые помогут защитить вашу домашнюю сеть от несанкционированного доступа и вредоносных программ. В этом разделе рассмотрим основные шаги безопасности, которые рекомендуется выполнить при настройке роутера.
1. Измените пароль доступа
По умолчанию, роутер Huawei B535 232 имеет предустановленный пароль администратора. Необходимо изменить этот пароль на более сложный и надежный. Войдите в веб-интерфейс роутера, найдите раздел настройки пароля и следуйте инструкциям для его изменения.
2. Включите брандмауэр
Включение брандмауэра на роутере Huawei B535 232 поможет блокировать нежелательный трафик из интернета и защитить вашу домашнюю сеть. Найдите раздел настройки брандмауэра в веб-интерфейсе роутера и включите его.
3. Обновляйте прошивку регулярно
Обновление прошивки роутера Huawei B535 232 является важным шагом для обеспечения безопасности. Прошивка может содержать исправления уязвимостей и другие обновления, которые могут повысить безопасность вашего роутера. Регулярно проверяйте наличие новых прошивок на официальном сайте Huawei и устанавливайте их, следуя инструкциям производителя.
4. Ограничьте доступ к вашей сети
Вы можете ограничить доступ к вашей домашней сети, включив функцию фильтрации MAC-адресов на роутере Huawei B535 232. Это позволит разрешить доступ только устройствам, MAC-адреса которых заранее добавлены в список разрешенных устройств.
5. Измените имя Wi-Fi сети и пароль
По умолчанию, роутер Huawei B535 232 имеет предустановленное имя Wi-Fi сети (SSID) и пароль. Рекомендуется изменить эти значения на более уникальные и надежные, чтобы предотвратить несанкционированный доступ к вашей сети. Найдите настройки Wi-Fi в веб-интерфейсе роутера и следуйте инструкциям для изменения имени сети и пароля.
6. Отключите ненужные службы и порты
Отключение ненужных служб и портов на роутере Huawei B535 232 может помочь уменьшить поверхность атаки и снизить риск компрометации сети. Пройдите по всем настройкам роутера и отключите службы и порты, которые вам не нужны.
Вышеуказанные шаги помогут улучшить безопасность вашего роутера Huawei B535 232 и защитить вашу домашнюю сеть от возможных угроз. Рекомендуется выполнить все эти настройки для максимальной безопасности.
Настройка беспроводной сети в роутере Huawei B535 232
Роутер Huawei B535 232 позволяет создать беспроводную сеть, чтобы устройства могли подключаться к интернету без использования проводов. Настройка беспроводной сети в роутере Huawei B535 232 довольно проста и не требует особых навыков. В этом руководстве мы расскажем, как настроить беспроводную сеть на роутере Huawei B535 232.
Чтобы настроить беспроводную сеть, выполните следующие шаги:
- Подключите компьютер или ноутбук к роутеру с помощью сетевого кабеля Ethernet.
- Введите IP-адрес роутера в адресной строке браузера и нажмите клавишу Ввод.
- Введите имя пользователя и пароль для входа в настройки роутера (по умолчанию они обычно admin/admin).
- В меню роутера найдите раздел «Wireless» или «Беспроводная сеть» и перейдите в него.
- В этом разделе вы сможете настроить параметры беспроводной сети, такие как SSID (имя сети), аутентификацию и шифрование.
- Установите желаемое SSID, которое будет отображаться при поиске беспроводных сетей.
- Выберите тип аутентификации, например, WPA2-PSK, и введите пароль для доступа к беспроводной сети.
- Настройте другие параметры сети, если необходимо.
- Нажмите кнопку «Сохранить» или «Применить», чтобы сохранить внесенные изменения.
Теперь ваш роутер Huawei B535 232 настроен для работы в беспроводном режиме. Вы можете подключать к нему другие устройства, такие как смартфоны, планшеты, ноутбуки, чтобы использовать интернет без проводов.
Обратите внимание, что при подключении к беспроводной сети роутера Huawei B535 232 будет требоваться ввод пароля, который вы задали в процессе настройки. Без правильного пароля доступ к сети будет ограничен.
Дополнительные советы
Для обеспечения безопасности беспроводной сети следует выбирать надежный пароль и использовать шифрование WPA2-PSK. Также рекомендуется регулярно обновлять пароль и проверять список подключенных устройств, чтобы предотвратить несанкционированный доступ.
Если у вас возникли проблемы с настройкой или подключением к беспроводной сети, вы можете обратиться за помощью к специалисту или обратиться в службу поддержки Huawei.
Подключение устройств к роутеру Huawei B535 232
Подключение устройств к роутеру Huawei B535 232 довольно простое процедура, которая позволяет расширить сеть и обеспечить доступ к Интернету с разных устройств. В этом разделе мы расскажем, как подключить такие устройства, как компьютеры, ноутбуки, смартфоны и другое, к вашему роутеру.
- Убедитесь, что роутер Huawei B535 232 подключен к электропитанию и включен.
- Включите Wi-Fi на подключаемом устройстве. Обычно это делается через настройки Wi-Fi или путем нажатия соответствующей кнопки на устройстве.
- На подключаемом устройстве найдите список доступных беспроводных сетей и выберите сеть с именем вашего роутера (SSID). Обычно она имеет название, указанное на задней панели роутера.
- По умолчанию роутер Huawei B535 232 использует пароль Wi-Fi, которой указан на его задней панели. Введите этот пароль для подключения к сети.
- После успешного подключения устройство получит IP-адрес от роутера и вы сможете пользоваться доступом в Интернет.
Если вы хотите подключить устройство по кабелю, вам понадобится сетевой кабель (обычно RJ45). Следуйте инструкциям ниже:
- Возьмите сетевой кабель и подключите один его конец к LAN-порту роутера Huawei B535 232.
- Подключите другой конец к сетевому порту на вашем устройстве.
- Если ваше устройство не автоматически настроит сетевое соединение, вы можете посмотреть инструкции к устройству или установить настройки сети вручную.
- После подключения устройство получит IP-адрес от роутера и вы сможете пользоваться доступом в Интернет.
Теперь вы знаете, как подключать устройства к роутеру Huawei B535 232 и настраивать интернет-соединение. Следуйте этим простым шагам, чтобы обеспечить беспроблемную работу с сетью и наслаждаться быстрым интернетом на всех ваших устройствах.
Особенности настройки роутера Huawei B535 232
Роутер Huawei B535 232 является мощным и универсальным устройством, способным обеспечить стабильное и быстрое подключение к сети Интернет. Он обладает рядом особенностей, которые делают его настройку проще и удобнее для пользователя.
1. WEB-интерфейс
Основной метод настройки роутера Huawei B535 232 — это использование WEB-интерфейса. Для этого необходимо подключить роутер к компьютеру или ноутбуку с помощью LAN-кабеля и ввести IP-адрес роутера в адресную строку браузера.
2. Мастер настройки
Роутер Huawei B535 232 обладает мастером настройки, который позволяет пользователям с минимальными навыками настройки справиться с этой задачей. Мастер будет пошагово приводить вас к необходимым настройкам, лишая вас необходимости искать информацию в документации.
3. Настройка Wi-Fi
Роутер Huawei B535 232 имеет функцию настройки Wi-Fi сети. Вы можете не только задать имя и пароль для вашей беспроводной сети, но и настроить дополнительные параметры, такие как скорость передачи данных, шифрование и фильтрацию MAC-адресов.
4. Настройка портов
Роутер Huawei B535 232 поддерживает настройку портов, что позволяет пользователю настраивать доступ к сетевым сервисам и приложениям. Вы можете открыть или закрыть доступ к определенным портам, что повысит безопасность вашей сети.
5. Черный список устройств
Роутер Huawei B535 232 позволяет вам создать черный список устройств, которые будут запрещены подключаться к вашей сети. Таким образом, вы можете контролировать список устройств, имеющих доступ к вашей сети, и обеспечить повышенную безопасность.
6. Родительский контроль
Роутер Huawei B535 232 предлагает функцию родительского контроля, которая позволяет вам контролировать и ограничивать доступ к определенным сайтам и сервисам в вашей сети. Это особенно полезно для родителей, желающих контролировать доступ своих детей к определенным контентам в Интернете.
| Особенность | Описание |
|---|---|
| WEB-интерфейс | Удобный способ настройки роутера через браузер |
| Мастер настройки | Программа-помощник для быстрой настройки |
| Настройка Wi-Fi | Настройка параметров беспроводной сети |
| Настройка портов | Управление доступом к сетевым сервисам и приложениям |
| Черный список устройств | Запрещение доступа определенным устройствам |
| Родительский контроль | Ограничение доступа к определенным сайтам и сервисам |
Решение проблем при настройке роутера Huawei B535 232
В процессе настройки роутера Huawei B535 232 возможны некоторые проблемы, с которыми пользователи могут столкнуться. В данном разделе мы рассмотрим некоторые распространенные проблемы и предложим решения для их устранения.
1. Проблема: Отсутствие интернет-соединения
- Проверьте, правильно ли вы подключили кабель Ethernet между модемом и роутером.
- Убедитесь, что роутер правильно настроен и подключен к вашему провайдеру интернет-услуг.
- Перезагрузите роутер, отключив его от источника питания на несколько минут, а затем снова подключив его.
- Если у вас есть SIM-карта, убедитесь, что она правильно вставлена в роутер и активирована.
2. Проблема: Проблемы с Wi-Fi-соединением
- Проверьте, находится ли ваше устройство в пределах радиуса действия Wi-Fi сигнала роутера.
- Если в Wi-Fi пароль были внесены изменения, убедитесь, что вы вводите правильный пароль.
- Перезагрузите роутер и устройство, которое пытаетесь подключить к Wi-Fi.
- Попробуйте временно отключить безопасность Wi-Fi (если она включена) и проверьте, подключается ли ваше устройство к открытой сети.
- Если ни одно из вышеперечисленных действий не помогает, попробуйте сбросить настройки роутера к заводским значениям и повторно настроить Wi-Fi.
3. Проблема: Проблемы с доступом к интерфейсу роутера
- Проверьте, правильно ли вы ввели IP-адрес роутера в адресной строке браузера. IP-адрес по умолчанию для роутера Huawei B535 232 — 192.168.1.1.
- Убедитесь, что ваше устройство подключено к роутеру, либо по Wi-Fi, либо через Ethernet-кабель.
- Попробуйте очистить кэш вашего браузера или использовать другой браузер для доступа к интерфейсу роутера.
- Если вы забыли пароль для входа в интерфейс роутера, попробуйте использовать заводской пароль, который обычно указан на наклейке на задней панели устройства.
4. Проблема: Проблемы с настройкой портов
- Убедитесь, что вы правильно настроили порты на вашем роутере согласно требованиям ваших программ или игр.
- Проверьте, активен ли UPnP (Universal Plug and Play) на вашем роутере. Если нет, попробуйте включить его, чтобы автоматически настраивать порты для ваших устройств.
- Если у вас все еще возникают проблемы с портами, попробуйте вручную настроить переадресацию портов (port forwarding) в интерфейсе роутера.
Если проблема все еще не устранена после выполнения вышеуказанных действий, рекомендуется обратиться к специалистам технической поддержки для получения дополнительной помощи.