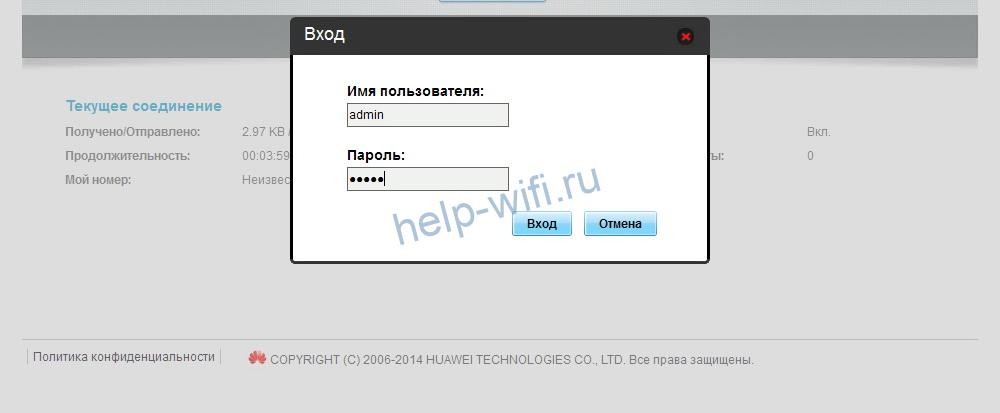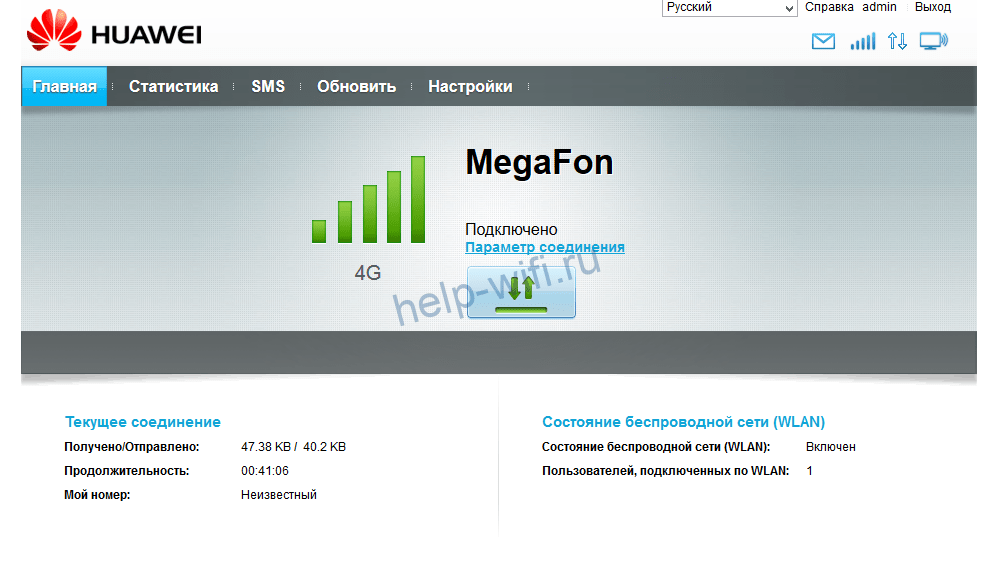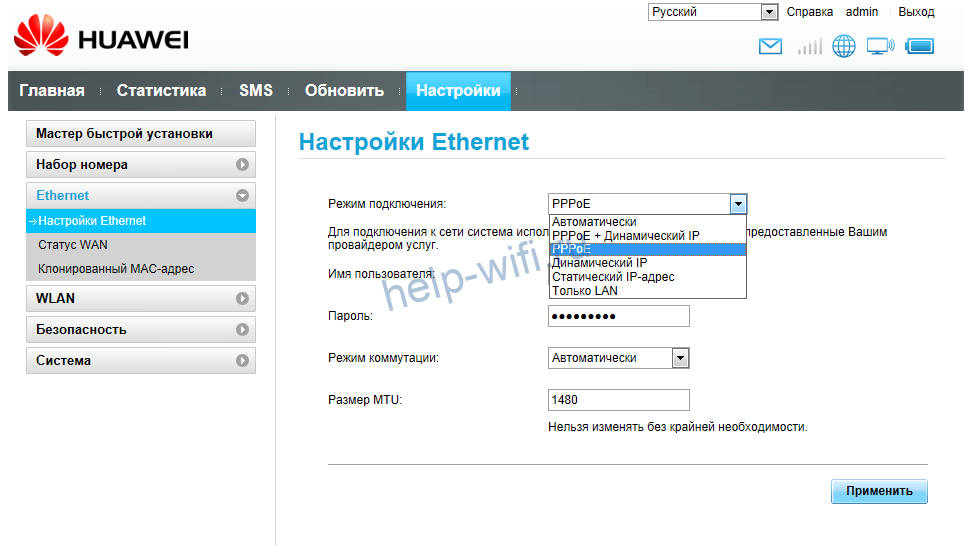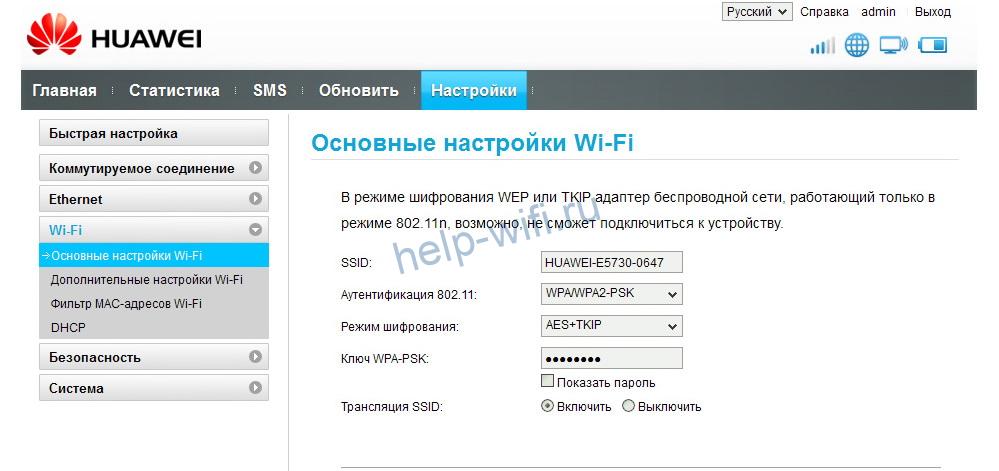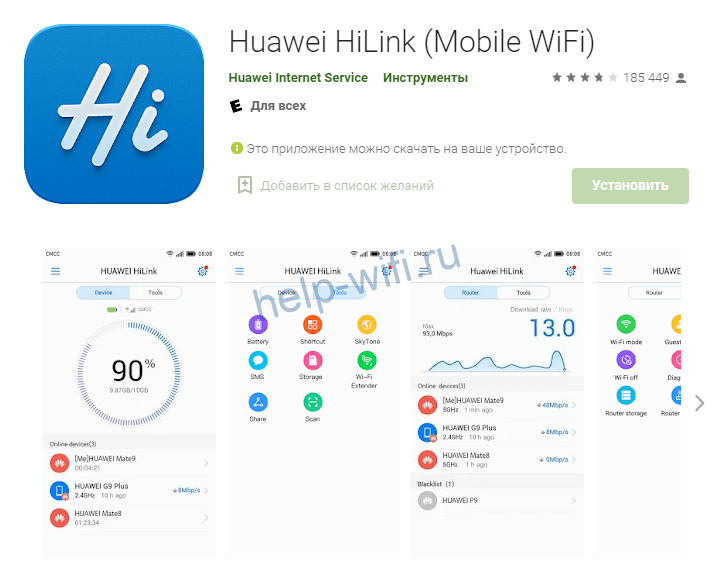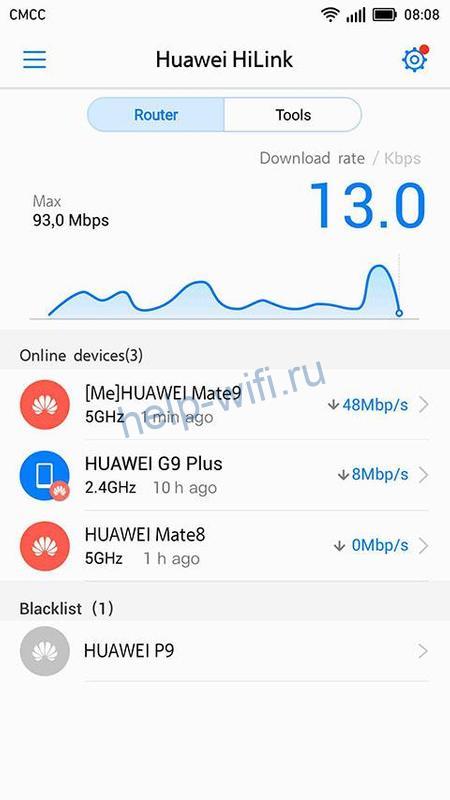На чтение 9 мин Просмотров 7.2к.
Сергей Сакадынский
Работал в сфере IT-консалтинга, занимался созданием и администрированием интернет-ресурсов. 10 лет опыта работы по проектированию и обслуживанию компьютерных сетей.
Задать вопрос
В этой статье речь пойдёт о роутере, сделанном по принципу «всё в одном». Huawei B525 – это стационарный маршрутизатор, работающий в диапазонах 2,4 и 5 ГГц, со встроенным 4G LTE Cat6 модемом, гигабитными сетевыми портами, возможностью подключения Ethernet-кабеля и USB-портом. Сделаем небольшой обзор интернет-центра Huawei B525: расскажем о технических характеристиках этого устройства и его настройке.
Содержание
- Характеристики
- Внешний вид и комплектация
- Подключение
- Вход в настройки
- Настройка
- Wi-Fi
- Используем приложение Huawei HiLink App
- Прошивка
- Отзывы
Характеристики
Маршрутизатор B525 продолжает линейку стационарных 4G роутеров Huawei и является улучшенным Huawei B315. Аппарат доступен в двух версиях: B525s-23a и B525s-65a. Отличаются они только поддержкой частот LTE. Обе могут работать в российских мобильных сетях, поэтому для пользователя не имеет значения, какую версию приобретать. Все остальные характеристики у них одинаковые.
Работа в мобильной сети
Роутер поддерживает SIM-карты любых операторов. Используется карта формата Micro-SIM. Максимальная скорость загрузки данных в мобильной сети – 300 Мбит/сек. Скорость отправки – 50 Мбит/сек. В зоне слабого сигнала можно использовать внешние антенны для улучшения качества связи.
Сеть Wi—Fi
Роутер работает в двух диапазонах – 2,4 и 5 ГГц. Поддерживаются стандарты 802.11 a/b/g/n/ac. Одновременно можно подключить 64 устройства. Общая скорость передачи данных достигает 786 Мбит/сек.
Проводная сеть
Роутер оснащён четырьмя портами LAN. Один из них комбинированный WAN/LAN используется для подключения кабельного интернета. Скорость портов – 1 гигабит/сек.
Дополнительные возможности
Порт USB 2.0 Type A предназначен для подключения принтера или внешнего накопителя данных. Разъём RJ11 используется для подключения SIP-телефонов. Роутер позволяет совершать голосовые вызовы в сети 3G/4G.
Внешний вид и комплектация
Устройство компактное и лёгкое. Его размеры – 163 мм x 52 мм x 226 мм, вес – 370 г. Корпус из белого или чёрного пластика. Если заказывать роутер на AliExpress, цвет выбрать нельзя: аппараты рассылают в случайном порядке. Поскольку Huawei выпускает брендированные устройства для разных провайдеров, вместо логотипа производителя на корпусе может быть логотип оператора связи.
В комплект поставки входят роутер и блок питания. К ним может прилагаться патч-корд для подключения к компьютеру.
Внешних антенн в заводском комплекте обычно нет. Но иногда они прилагаются. Впрочем, роутер вполне справляется со своими задачами за счёт внутренних антенн.
Руководство пользователя, которое прилагается к роутеру, в лучшем случае на английском языке (чаще на китайском). Инструкцию на русском по настройке Huawei B525s-23a опишем ниже.
На верхней панели устройства находятся кнопки включения питания и WPS.
На передней панели пять индикаторов.
- Питание – горит, когда роутер включен.
- Индикатор режима мобильной сети. Горит тремя цветами. Голубой означает, что роутер работает в режиме 4G, синий – 3G, жёлтый – 2G.
- Индикатор Wi-Fi информирует, что сеть включена и мигает, когда идёт обмен данными.
- Индикатор активности LAN портов работает так же.
- Состоящий из пяти палочек индикатор сети сообщает об уровне мобильного сигнала.
На задней стенке роутера вверху под пластиковой крышкой спрятаны два SMA-разъёма для внешних антенн.
Ниже находятся гнездо адаптера питания, четыре порта LAN, USB-порт и кнопка сброса настроек.
На нижней панели наклеена этикетка с информацией об устройстве. Рядом, под крышкой расположен слот для SIM-карты.
Подключение
Вставьте SIM-карту в слот, подключите к роутеру адаптер питания и вставьте его в розетку. Нажмите кнопку включения на верхнем торце роутера. Должны загореться индикаторы питания, режима сети, Wi-Fi и уровня сигнала. Роутер автоматически подключается к мобильной сети, поэтому дополнительные настройки не требуются. Если же вы хотите подключить кабельный интернет или изменить параметры устройства, сделать это можно через веб-интерфейс.
Для проводного подключения нужно вставить кабель провайдера в разъем LAN/WAN и соединить сетевой порт компьютера с портом LAN маршрутизатора кабелем, идущим в комплекте.
Вход в настройки
Информация для входа в веб-интерфейс роутера указана на наклейке на нижней панели. Адрес 192.168.8.1, имя пользователя и пароль – admin.
Запускаем любой браузер, вписываем адрес роутера в адресную строку и жмём клавишу Enter.
Вы попадёте на главную страницу веб-интерфейса. Язык меню обычно русский, так что сложностей возникнуть не должно.
Здесь отображается состояние подключения и уровень сигнала. В меню сверху есть пункт «Настройки». Нажмите на него. Появится окно, в котором нужно ввести логин и пароль с наклейки.
Настройка
Роутер предложит сменить пароль. Это можно сделать сразу либо потом, в меню «Система» – «Изменение пароля».
Переходим к настройке Huawei B525. Вы можете воспользоваться мастером быстрой настройки, кликнув первый пункт меню на открывшейся странице. Но он позволяет изменить только два параметра. На первом шаге мастер предлагает выполнить настройку беспроводной сети. На втором выбрать способ обновления прошивки – вручную или автоматически. На этом работа мастера заканчивается.
Сейчас я расскажу, как вручную настроить интернет и другие параметры. Инструкция такая же, как для большинства роутеров.
Мобильный интернет работает без дополнительных настроек. Без необходимости менять здесь ничего не нужно. Если вы собираетесь подключить к роутеру внешнюю антенну, нужно указать её тип в разделе «Система» — «Настройки антенны».
Для настройки Ethernet-подключения переходим в соответствующий пункт меню.
Здесь указываем тип подключения. Если у вас динамический IP, достаточно просто выбрать его из списка. Для PPPoE понадобится логин и пароль.
Все необходимые данные для настройки указаны в договоре с провайдером.
После того, как введёте все данные, нажмите кнопку «Применить». На странице «Статус WAN» должна отобразиться информация о вашем подключении.
Если ваш провайдер использует привязку по МАС-адресу, перейдите в раздел «Клонированный МАС-адрес». Его можно вписать вручную или скопировать с компьютера, на котором было настроено подключение к интернету.
Для того, чтобы пользоваться голосовой телефонией, нужно в одноименном разделе активировать технологию VoLTE.
DHCP, брандмауэр, дополнительные параметры безопасности настраиваются в соответствующих разделах.
Wi-Fi
Сеть Wi-Fi на роутере уже настроена. SSID для сети 5 и 2,4 ГГц указаны на наклейке. Там же вы найдёте ключ доступа. При желании эти параметры вы можете изменить вручную.
Для настройки беспроводной сети используем меню Wi-Fi или WLAN, в зависимости от прошивки роутера.
В разделе «Основные настройки Wi-Fi» можно задать имя сети (SSID) и пароль.
Режим работы, канал и частоту вещания можно изменить в разделе «Дополнительные настройки Wi-Fi».
Так же, как и на роутерах других производителей, вы можете настроить фильтр по МАС-адресу – заблокировать определённых пользователей или, наоборот, создать белый список устройств.
Функция WPS по умолчанию включена. Но её можно деактивировать в настройках беспроводной сети.
Используем приложение Huawei HiLink App
Но гораздо удобней настраивать роутер с помощью мобильного приложения Huawei HiLink. Оно доступно для Android-устройств и iPhone. Скачать программу можно бесплатно в Google Play или AppStore.
Скачиваем приложение и устанавливаем его на смартфон. Включаем роутер и подсоединяемся к его Wi-Fi сети. После этого запускаем приложение и на главном экране в списке устройств видим название роутера. Выбираем его и жмём «Вход». Потребуется ввести логин и пароль администратора. Стандартные admin/admin или указанные вами, если вы меняли настройки.
На главном экране «Устройство» вы увидите сведения о подключении и список всех подключенных к роутеру устройств.
Для изменения параметров переходим на вкладку «Инструменты».
Здесь вы можете настроить беспроводную сеть, изменить логин и пароль для входа, включить и выключить Wi-Fi и выполнить другие действия.
Прошивка
Обновление прошивки Huawei B525 можно выполнить двумя способами – через веб-интерфейс и с помощью мобильного приложения.
В меню роутера кликните вверху пункт «Обновить». Вам будет предложено два варианта – обновление онлайн или локальное обновление.
В первом случае роутер проверит наличие свежей версии программного обеспечения на сервере, загрузит его и установит. Во втором вам нужно предварительно скачать на компьютер файл прошивки и указать к нему путь через проводник.
Можно включить автоматическое обновление. Тогда роутер сам будет скачивать новую прошивку и устанавливать её без участия пользователя.
В мобильном приложении выберите пункт «Обновление прошивки» и следуйте подсказкам на экране. Обновление будет выполнено в онлайн-режиме.
Отзывы
В сети много положительных отзывов о Huawei B525. Роутер хорошо работает в мобильной сети. Качество приёма высокое даже там, где смартфоны работают неустойчиво или вообще не могут установить соединение. Это позволяет не только пользоваться интернетом, но и разговаривать по телефону. За счёт использования усиленных антенн можно значительно улучшить приём. Настройка быстрая и простая. Сбоев в работе не наблюдается.
Претензии, в основном, касаются работы беспроводной сети. Сигнал слабый, особенно на частоте 5 ГГц. Бетонные стены пробивает плохо. Для того, чтобы Wi-Fi устройства получали интернет стабильно и на высокой скорости, их нужно располагать в одном помещении с роутером. Либо придётся использовать репитер.
Антенны крепятся к задней стенке, так что с ними повесить роутер на стену не получится. В некоторых случаях это создаёт неудобства.
И, конечно, цена кусается. Хотя для роутера с такой аппаратной начинкой она себя оправдывает.
На чтение 4 мин Опубликовано Обновлено
Wi-Fi роутер Huawei B525s 23a является одним из самых популярных и функциональных устройств на рынке. Он предоставляет быстрый и стабильный интернет, а также позволяет создать Wi-Fi сеть для подключения нескольких устройств.
Настройка Wi-Fi роутера Huawei B525s 23a может показаться сложной задачей для неопытных пользователей, но в действительности это достаточно просто. В этой статье мы подробно рассмотрим этот процесс и дадим инструкции по настройке роутера.
Прежде всего, необходимо подключить роутер к источнику питания и проводу интернета. Затем необходимо подключиться к роутеру с помощью компьютера или устройства с поддержкой Wi-Fi. По умолчанию, имя сети (SSID) и пароль указаны на наклейке на задней панели роутера. Введите эти данные и нажмите «Войти».
Содержание
- Подключение роутера к сети
- Вход в пользовательский интерфейс
- Изменение имени и пароля сети Wi-Fi
- Настройка безопасности сети Wi-Fi
Подключение роутера к сети
Прежде чем начать настраивать Wi-Fi роутер Huawei B525s 23a, необходимо его подключить к сети.
Для подключения роутера следуйте инструкции:
- Вставьте SIM-карту в соответствующий слот на задней панели роутера.
- Подсоедините антенны к разъемам на задней панели роутера и расположите их в наиболее оптимальном положении.
- Подключите роутер к источнику питания с помощью прилагаемого адаптера.
- Включите роутер, нажав кнопку питания. Подождите, пока устройство полностью загрузится.
- Убедитесь, что индикаторы на передней панели роутера зажигаются и не мигают, что указывает на успешное подключение к сети.
После выполнения всех указанных шагов, Ваш роутер Huawei B525s 23a будет подключен к сети и готов к следующим этапам настройки Wi-Fi сети.
Вход в пользовательский интерфейс
Чтобы настроить Wi-Fi роутер Huawei B525s 23a, необходимо войти в пользовательский интерфейс устройства. Для этого выполните следующие шаги:
| Шаг 1 | Подключите роутер к питанию и дождитесь, пока индикаторы на передней панели устройства загорятся. Обычно это занимает не более минуты. |
| Шаг 2 | С помощью кабеля Ethernet подключите компьютер или ноутбук к одному из портов LAN на задней панели роутера. |
| Шаг 3 | Откройте любой веб-браузер на подключенном компьютере и в адресной строке введите IP-адрес роутера — 192.168.1.1. Нажмите Enter. |
| Шаг 4 | В появившемся окне авторизации введите логин и пароль по умолчанию. Логин — admin, пароль — admin. Нажмите Войти. |
После успешного входа в пользовательский интерфейс вы сможете настроить роутер Huawei B525s 23a согласно вашим требованиям и предпочтениям. Не забудьте изменить пароль администратора для обеспечения безопасности вашей сети Wi-Fi.
Изменение имени и пароля сети Wi-Fi
Если вы хотите изменить имя (SSID) или пароль своей Wi-Fi сети, выполните следующие шаги:
- Откройте веб-браузер на вашем компьютере и введите адрес 192.168.8.1 в адресной строке.
- Нажмите клавишу Enter.
- Введите имя пользователя и пароль для входа в административную панель роутера. По умолчанию имя пользователя — admin, пароль — admin.
- Нажмите на вкладку «Настройки WLAN» или «Wi-Fi» в меню навигации.
- В разделе «Настройки WLAN» найдите поле «Имя Wi-Fi» или «SSID» и введите новое имя для вашей сети.
- В разделе «Настройки WLAN» также найдите поле «Ключ безопасности» или «Пароль» и введите новый пароль для Wi-Fi сети.
- Подтвердите введенные изменения, нажав на кнопку «Применить» или «Сохранить».
После выполнения этих шагов имя и пароль вашей Wi-Fi сети будут изменены. При следующем подключении к сети вам потребуется ввести новый пароль.
Настройка безопасности сети Wi-Fi
При настройке Wi-Fi роутера Huawei B525s 23a важно обеспечить безопасность вашей сети, чтобы предотвратить несанкционированный доступ к вашему интернету. Вот несколько шагов, которые вы можете предпринять для защиты вашей Wi-Fi сети.
| Шаг | Действие |
| 1 | Войдите в панель управления роутера, используя IP-адрес и учетные данные, предоставленные провайдером. |
| 2 | Перейдите в раздел «Настройки Wi-Fi» и найдите поле «SSID» (имя сети). Задайте уникальное имя для вашей сети, чтобы избежать путаницы с другими близлежащими сетями. |
| 3 | Включите опцию «Защита сети» и выберите тип шифрования (например, WPA2-PSK). Создайте и задайте пароль для доступа к Wi-Fi сети. |
| 4 | Выберите силу сигнала Wi-Fi, в зависимости от вашего предпочтения и размера покрытия области. |
| 5 | Настройте фильтр MAC-адресов для ограничения доступа к вашей сети только устройствам, чьи MAC-адреса были зарегистрированы. |
| 6 | Выполните другие дополнительные меры безопасности, такие как изменение пароля администратора роутера и включение защиты от DoS-атак. |
После завершения этих шагов и сохранения настроек, ваша Wi-Fi сеть будет надежно защищена, и только авторизованные пользователи с правильным паролем смогут подключиться к ней.
Роутер Huawei B525s-23a — это мощное устройство, предназначенное для обеспечения высокоскоростного интернет-соединения. Он поддерживает различные сетевые технологии, включая LTE и WLAN, и обладает широкими возможностями настройки. В этом руководстве мы изучим основные шаги по настройке и использованию роутера Huawei B525s-23a.
Перед началом настройки роутера необходимо убедиться, что у вас имеются все необходимые материалы и информация. Вам понадобится роутер Huawei B525s-23a, сетевой кабель, а также данные вашего интернет-провайдера, включая имя пользователя и пароль. Также рекомендуется ознакомиться с руководством пользователя, прилагаемым к роутеру, чтобы получить подробную информацию о его функциях и настройках.
Первым шагом в настройке роутера Huawei B525s-23a является подключение его к источнику питания. Вам необходимо подключить сетевой кабель к соответствующему разъему на задней панели роутера и вставить его в розетку. После этого необходимо включить роутер, нажав на кнопку питания, которая находится на передней панели устройства.
Помните о том, что роутер необходимо разместить вблизи устройств, для которых предназначается интернет-подключение, для обеспечения наилучшего сигнала Wi-Fi.
После включения роутера Huawei B525s-23a вы можете приступить к основной настройке. Для этого вам необходимо открыть браузер и в адресной строке ввести IP-адрес роутера. Обычно это 192.168.1.1 или 192.168.0.1. После ввода адреса нажмите клавишу Enter, и вы будете перенаправлены на страницу входа в настройки роутера.
Настройка роутера Huawei B525s-23a: подключение и настройка
Перед началом настройки роутера Huawei B525s-23a убедитесь, что у вас есть следующие компоненты:
- Роутер Huawei B525s-23a
- Антенна
- Сетевой кабель
- Блок питания
- Сим-карта от вашего интернет-провайдера
Чтобы подключить роутер Huawei B525s-23a, выполните следующие шаги:
- Подключите антенну к разъему на задней панели роутера.
- Подключите блок питания к роутеру и вставьте его в розетку.
- Вставьте сим-карту в слот, расположенный на задней панели роутера.
- Подключите один конец сетевого кабеля к порту WAN на задней панели роутера, а другой конец к сетевому разъему вашего интернет-провайдера.
После того, как вы подключили роутер Huawei B525s-23a, настройка будет выглядеть следующим образом:
Шаг 1: Вход в веб-интерфейс роутера.
Для этого откройте веб-браузер и введите в адресной строке IP-адрес роутера. Обычно это 192.168.8.1, но вы можете узнать правильный IP-адрес у своего интернет-провайдера. Нажмите Enter, чтобы перейти на страницу входа в веб-интерфейс.
Шаг 2: Вход в систему.
На странице входа в веб-интерфейс введите логин и пароль, предоставленные вашим провайдером. Обычно это admin/admin, но это может быть изменено. Нажмите кнопку Войти для входа в систему.
Шаг 3: Конфигурация настроек подключения.
После успешного входа в систему вы будете перенаправлены на главную страницу веб-интерфейса роутера. Здесь вы можете настроить различные параметры подключения, такие как тип подключения (LAN, Wi-Fi), имя сети (SSID), пароль и др.
Шаг 4: Применение настроек.
После того, как вы внесли все необходимые изменения в настройки, не забудьте нажать кнопку Применить или Сохранить, чтобы сохранить настройки и перезапустить роутер для применения изменений.
Вот и все! Теперь вы можете наслаждаться быстрым и стабильным подключением к интернету с помощью роутера Huawei B525s-23a.
Обратите внимание, что процесс настройки может незначительно отличаться в зависимости от версии прошивки роутера и настроек вашего интернет-провайдера.

4G роутер Huawei B525 категории cat.6 является отличным выбором для подключения мобильного интернета в офисе. Он дает возможность подключиться к сети в любом месте, где есть покрытие 2G/3G или 4G от оператора мобильной связи. Имеется поддержка Wi-Fi 5 ГГц, позволяющая значительно улучшить качество связи в сильно загруженных бизнес-центрах по причине «занятости» полосы 2.4 Ггц.
Тарифы на 4G интернет для Huawei b525
5194 руб./мес.
СкоростьДо 300 Мбит/с
Статический IP-адресДа
Дополнительный резервный канал (2 SIM-карты)Да
- Два радиоканала (2 SIM-карты) для стабильного доступа в интернет.
- Переключение в автоматическом и ручном режиме для выбора сети с наилучшим уровнем сигнала.
- Единый внешний IP-адрес.
- Безлимитный трафик.
- Скорость до 300 Мбит/с без ограничений – все зависит только от Вашего оборудования и уровня сигнала сети.
- SIM-карты подходят для 4G модемов, роутеров, телефонов, авто и любых других мобильных устройств.
- Для персонального и коллективного доступа – любое количество пользователей.
- Без ограничений по он-лайн сервисам – качайте торренты, смотрите видео, играйте в игры и наслаждайтесь реально безлимитным трафиком.
2597 руб./мес.
Скорость Интернетадо 150 Мбит/с
Включенный трафик
Безлимит
350Гб
500Гб
Статический IP-адрес
Нет
Да
Выезд для тестированияПо запросу
- Действительно безлимитный трафик;
- Выделенная APN для высокой стабильности соединения и отсутствия блокировок по скорости;
- Без ограничения количества пользователей;
- Любые типы подключаемых устройств: USB-модемы, 4G LTE роутеры;
- Можно использовать уже установленное свое оборудование от других операторов – бесплатно перенастроим;
- Раздача интернета на любых устройствах открыта;
- Для интернета в офис и на дачу, ip-телефонии, облачных решений, онлайн-касс и любых других офисных нужд;
- Не требует дополнительных проводов – бесплатное подключение за 5 минут;
- Собственная инженерная группа для оперативных технических выездов;
- Выделенная линия телефонной поддержки и в Telegram-bot @otk_support;
- Безналичная постоплата для юридических лиц и ИП.
Бесплатная настройка оборудования для абонентов ОТК
Безлимитный трафик, скорость до 300 Мбит/с, выгодные тарифы, оперативная техническая поддержка — все это Вы получите при подключении 4G Интернета от ОТК
Частоты работы роутера Huawei B525
Роутер Huawei B525 адаптирован для работы со всеми
российскими операторами связи. Поддерживаемые частоты:
- GSM / GPRS / EDGE 850 / 900 / 1800 / 1900 MHz;
- UMTS / DC-HSPA+ /WCDMA 900 / 2100 MHz;
- LTE 800/900/1500/1800/2100/2600 MHz.
В комплекте роутер имеет две антенны, которые можно заменить для подключения внешней антенны с целью усиления сигнала и повышения скорости мобильного интернет. Даже на значительном удалении от базовой станции Huawei B525 сигнал станет уверенней одновременно с повышением скорости мобильного 4G интернета. Уровень усиления мобильного сигнала и увеличение скорости зависит от производителя используемой антенны и применяемых технологий в ней.
Таблица технических характеристик роутера Huawei B525:
|
Диапазоны 4G |
800/900/1500/1800/2100/2600 MHz |
|
Диапазоны 3G |
900 / 2100 MHz |
|
Диапазоны 2G |
850 / 900 / 1800 / 1900 MHz |
|
Антенный разъем |
Два разъёма SMA |
| Wi-Fi | 2.4 / 5 ГГц |
|
Категория модема |
Cat. 6 |
|
Скорость приёма данных |
До 300 Мбит/с |
|
Скорость передачи данных |
До 150 Мбит/с. |
| Габариты | Высота — 163 мм, ширина — 226 мм, толщина — 52 мм, вес — 370 г. |
|
Количество LAN портов |
4 |
|
Скорость портов |
1000 Мбит/сек |
|
Расширенные функции |
Файловый сервер, разъём RJ-11 для аналогового телефона |
|
Количество внутренних антенн |
2 |
| Настройка | Веб-интерфейс |
Настройка роутера Huawei B525
У роутера есть свой web-интерфейс для настройки подключения к интернету и организации локальной сети, а также сервисов IP-телефонии. Для этого необходимо зайти в интернет-браузер и в адресной строке набрать адрес: 192.168.8.1, после чего нажать Enter.

При первом включении роутер запросит имя пользователя и пароль. По умолчанию Имя пользователя admin , Пароль admin
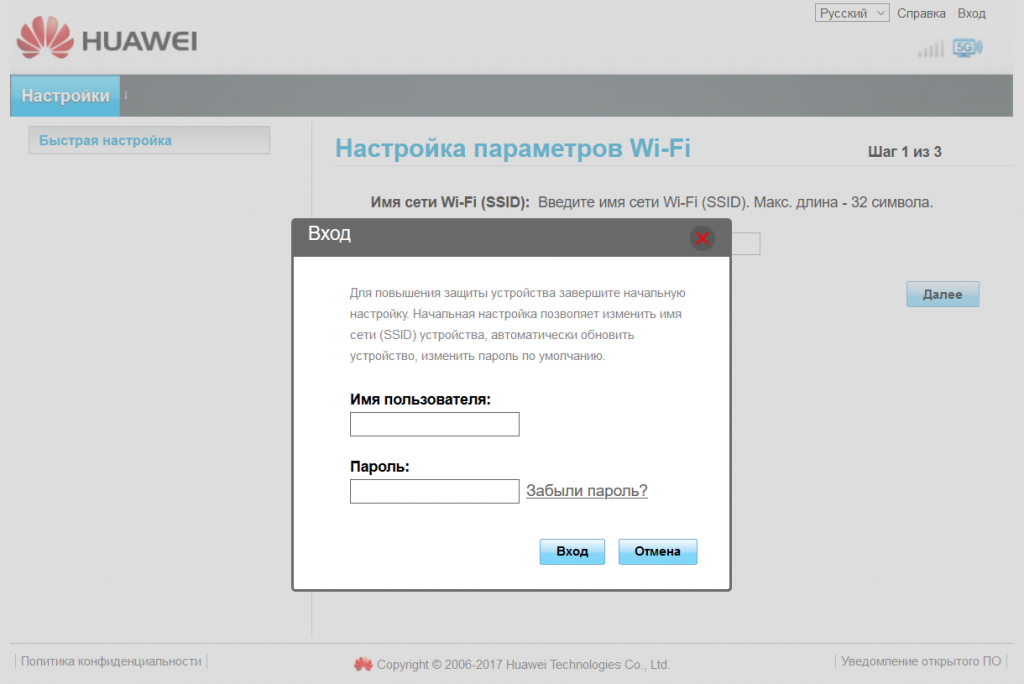
Далее Вам предложат ввести Имя Вашей Wi-Fi сети и пароль для нее.
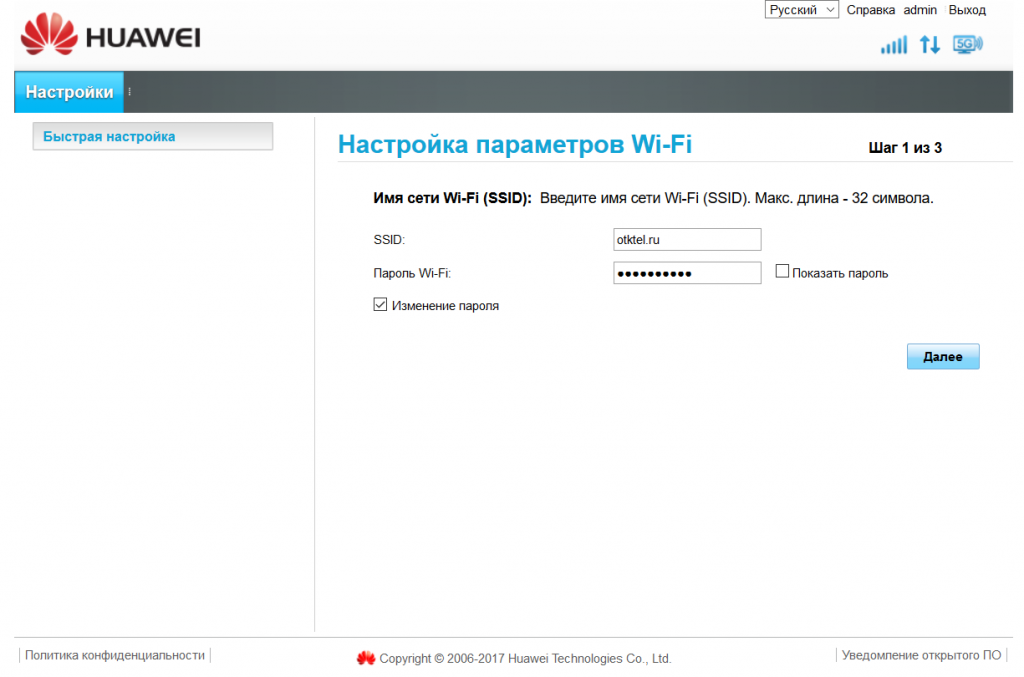
На следующем экране
выберите обновить вручную и нажмите Далее. После этого Вам предложат поменять
пароль от Вашего роутера. Не забудьте его! Далее нажмите на кнопку Готово.
Для дальнейшей настройки переходим в Настройки: Коммутируемое соединение: Мобильное соединение. В данном пункте требуется установить настройки так, как показано ниже и нажать кнопку Применить:
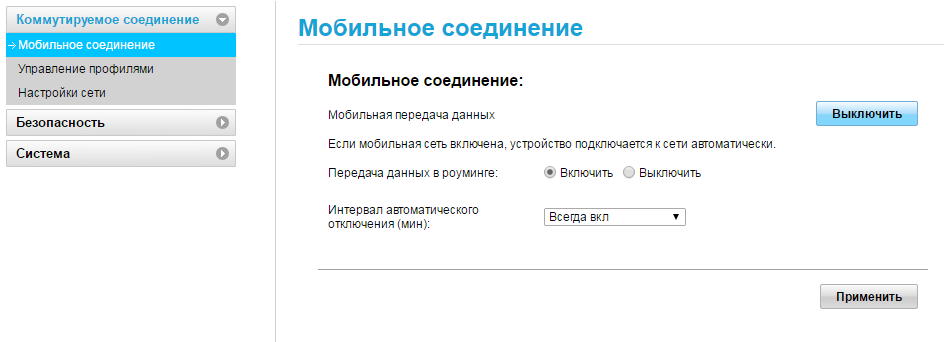
Переходим в Управление профилями. В данном пункте требуется выбрать профиль вашего оператора интернета – Теле-2, Билайн, МТС или Мегафон. В нашем случае необходимо нажать на кнопку Новый профиль и внести следующие данные:
Настройки
для базовой сети Мегафон:
Название профиля – Otkmsk
Точка доступа – otk.msk
Настройки
для базовой сети Теле2:
Название профиля – Otkt2
Точка доступа – otk.tele2.ru
Настройки
для базовой сети Beeline
Название профиля – Beeline home Точка доступа – home.beeline.ru


После внесения настроек необходимо нажать кнопку Сохранить.
Далее переходим в параметр Настройка сети. Здесь требуется выбрать Предпочтительный режим: Только LTE. Делается это во избежание переключений модема между сетями GSM, UMTS и т.д. Нажимаем Сохранить.

Далее переходим в ветку Безопасность/Брандмауэр. Отключаем его.
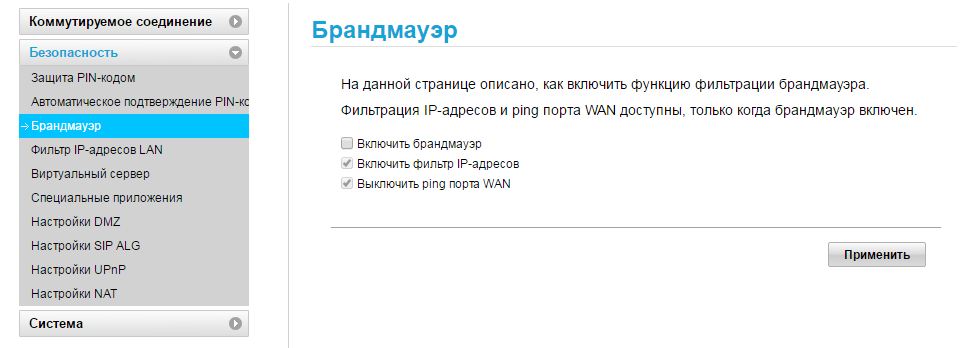
Если вы планируете использовать IP-телефонию через LTE сеть, отключаем SIP ALG. Находится в меню под названием: Настройки SIP ALG.

На этом настройка модема закончена. Переходим на Главную страницу и видим уровень сигнала. Уровень сигнала зависит от положения роутера относительно вышки с базовой станцией оператора и выбранных диапазонов частот. Если сигнал низкий, например, 1-2 деления, попробуйте переместить 4G роутер Huawei B525 в другое место, повернуть в другую сторону и убедиться, что антенны широко расставлены (каждая примерно на 45 градусов относительно корпуса устройства). Роутер Huawei B525 является отличным выбором для офисов в бизнеc-центрах. Отличными решениями для офиса также являются роутеры Zyxel LTE 3316-M604 и Huawei B315.
Роутер Huawei B525s-23a — это мощное и универсальное устройство, способное обеспечить высокую скорость передачи данных и стабильное подключение к интернету. Однако, чтобы в полной мере пользоваться всеми возможностями этого современного роутера, необходимо правильно настроить его на вашей домашней сети.
В данной статье мы рассмотрим пошаговую инструкцию по настройке роутера Huawei B525s-23a. Вы узнаете, как подключить роутер к компьютеру или ноутбуку, как войти в его настройки, а также как выполнить основные настройки для получения стабильного подключения к интернету и безопасности вашей домашней сети.
Помимо базовых настроек сети и безопасности, вам также понадобится настроить функцию беспроводной связи Wi-Fi, настройки подключения к интернету через проводной интерфейс Ethernet, а также настройки подключения к интернету через мобильный интерфейс.
Содержание
- Шаг 1: Подключение роутера
- Распаковка и осмотр роутера
- Подключение питания и сети
- Шаг 2: Вход в настройки роутера
- Открытие страницы управления
- Ввод логина и пароля
- Шаг 3: Настройка подключения к интернету
- Выбор типа подключения
- Ввод параметров соединения
Шаг 1: Подключение роутера
Перед началом настройки роутера Huawei B525s-23a необходимо правильно подключить его к вашему домашнему интернет-провайдеру. Для этого выполните следующие действия:
- Вставьте SIM-карту и подключите антенны к соответствующим разъемам на задней панели роутера.
- С помощью кабеля Ethernet подключите роутер к компьютеру или другому устройству, которое будет использоваться в качестве точки доступа.
- Подключите роутер к источнику питания с помощью прилагаемого адаптера.
После того, как роутер будет правильно подключен, вы можете перейти к следующему шагу настройки.
Распаковка и осмотр роутера
Перед тем, как приступить к настройке роутера Huawei B525s-23a, необходимо распаковать его из коробки и осмотреть.
Распаковка — это простая процедура, которая позволяет убедиться в комплектности устройства и проверить его на наличие повреждений.
Внимательно откройте коробку и извлеките роутер Huawei B525s-23a, а также все комплектующие. Обратите внимание на наличие следующих элементов:
- Роутер Huawei B525s-23a: главное устройство, которое обеспечивает передачу данных и создание беспроводной сети;
- Блок питания: используется для подключения роутера к электросети;
- Сетевой кабель: необходим для подключения роутера к интернет-провайдеру или к компьютеру;
- Инструкция по эксплуатации: содержит подробные сведения о настройке и использовании роутера;
- Гарантийный талон: документ, подтверждающий гарантийные обязательства производителя.
После того, как вы проверили все комплектующие на предмет их наличия и состояния, можно приступить к осмотру самого роутера.
Осмотрите роутер Huawei B525s-23a с разных сторон и проверьте его на возможные повреждения или дефекты. Убедитесь, что корпус роутера целый, все кнопки и разъемы находятся в хорошем состоянии.
Также, обратите внимание на наличие индикаторов на передней панели роутера, которые свидетельствуют о работе устройства. Обычно, они обозначают состояние подключения к интернету и беспроводной сети.
Если вы обнаружили какие-либо повреждения или неисправности, обратитесь к продавцу или производителю для решения проблемы и замены устройства.
Подключение питания и сети
Перед началом настройки роутера Huawei B525s-23a необходимо подключить его к источнику питания и сети. Для этого выполните следующие шаги:
1. Возьмите кабель питания, который поставляется в комплекте с роутером. Один конец кабеля вставьте в разъем питания на задней панели роутера, а другой — в розетку электросети.
2. Дождитесь, пока роутер полностью включится и запустится. Это может занять некоторое время.
3. Найдите в комплекте с роутером кабель Ethernet. Один конец кабеля вставьте в порт WAN на задней панели роутера, а другой конец — в порт Ethernet вашего модема или провайдерского роутера.
Ваш роутер Huawei B525s-23a теперь подключен к питанию и сети. Можно приступать к непосредственной настройке настроек роутера.
Шаг 2: Вход в настройки роутера
1. Подключите компьютер к роутеру Huawei B525s-23a с помощью кабеля Ethernet или подключитесь к Wi-Fi сети, созданной роутером.
2. Откройте любой веб-браузер и в адресной строке введите IP-адрес роутера — по умолчанию это 192.168.8.1.
3. Нажмите клавишу «Enter» или перейдите по ссылке, чтобы открыть страницу входа в настройки роутера.
4. Введите имя пользователя и пароль, чтобы войти в настройки роутера. По умолчанию имя пользователя и пароль — admin. Нажмите «Войти» или «OK».
5. Если данные введены правильно, вы должны быть перенаправлены на страницу настроек роутера Huawei B525s-23a.
| Важно: |
| Если вы не можете войти в настройки роутера с помощью стандартного имени пользователя и пароля, вернитесь к предыдущему шагу и убедитесь, что вы правильно вводите данные. |
| Если вы забыли свои учетные данные для входа, попробуйте сбросить настройки роутера до заводских по умолчанию. Для этого найдите кнопку для сброса на задней панели роутера и удерживайте ее несколько секунд. |
Открытие страницы управления
Для начала настройки роутера Huawei B525s-23a вам потребуется открыть страницу управления роутером в вашем браузере. Для этого выполните следующие шаги:
| 1. | Подключите роутер к вашему компьютеру или ноутбуку с помощью сетевого кабеля. |
| 2. | Откройте ваш любимый веб-браузер. |
| 3. | В адресной строке введите IP-адрес роутера. По умолчанию это 192.168.8.1. |
| 4. | Нажмите клавишу «Enter» или «Ввод» на клавиатуре. |
После выполнения этих шагов вы должны увидеть страницу управления роутером Huawei B525s-23a, где вы сможете настроить различные параметры и функции.
Ввод логина и пароля
Для настройки роутера Huawei B525s-23a необходимо ввести логин и пароль.
1. Откройте веб-браузер на устройстве, подключенном к роутеру.
2. В адресной строке введите IP-адрес роутера. По умолчанию это 192.168.8.1.
3. Нажмите клавишу Enter.
4. В открывшемся окне введите логин и пароль для доступа к настройкам роутера. По умолчанию логин и пароль — admin.
5. Нажмите кнопку Войти.
После успешного ввода логина и пароля вы будете перенаправлены на страницу настроек роутера, где сможете изменить необходимые параметры.
Шаг 3: Настройка подключения к интернету
После успешного входа в интерфейс роутера Huawei B525s-23a необходимо настроить подключение к интернету.
1. В левой панели перейдите в раздел «Настройки» и выберите «Мобильная сеть».
2. На странице «Мобильная сеть» найдите раздел «Настройки соединения» и нажмите кнопку «Настройки соединения».
3. В открывшемся окне выберите доступный оператор сотовой связи из списка или нажмите кнопку «Выбрать автоматически», чтобы роутер самостоятельно подключился к оператору.
4. Если вы выбрали оператор вручную, укажите параметры подключения, такие как тип сети и доступные каналы.
5. Для сохранения настроек нажмите кнопку «Применить».
6. После сохранения настроек роутер автоматически подключится к выбранному оператору сотовой связи. После подключения можно начинать использование интернета.
Примечание: Если вы хотите использовать сотовое подключение только в качестве резервного, вы можете настроить приоритетное соединение через WAN-порт или Ethernet-порты. Для этого перейдите в раздел «Настройки соединения» и выберите соответствующую опцию.
Выбор типа подключения
Перед началом настройки роутера Huawei B525s-23a необходимо выбрать тип подключения к интернету. В зависимости от вашего провайдера и сетевых условий, вам может потребоваться выбрать один из следующих типов подключения:
- PPPoE — наиболее распространенный тип подключения. Он используется, когда у вас есть учетная запись с именем пользователя и паролем от провайдера. При выборе этого типа подключения, вам необходимо будет ввести свои учетные данные.
- DHCP — этот тип подключения используется, если ваш провайдер назначает IP-адрес автоматически. При выборе этого типа подключения, роутер автоматически будет запрашивать IP-адрес у провайдера.
- Статический IP-адрес — используется, если у вас есть статический IP-адрес от провайдера. При выборе этого типа подключения, вам необходимо будет ввести вручную свой IP-адрес, маску подсети и шлюз по умолчанию.
Выберите соответствующий тип подключения в настройках роутера Huawei B525s-23a, следуя инструкциям провайдера и сетевых настроек.
Ввод параметров соединения
После успешной авторизации в настройках роутера Huawei B525s-23a необходимо ввести параметры соединения для подключения к интернету.
1. Перейдите во вкладку «Настройки» («Settings») и выберите подраздел «Соединение» («Connection»).
2. Нажмите на кнопку «Добавить профиль» («Add profile»), чтобы создать новый профиль соединения.
3. Введите название профиля в поле «Имя профиля» («Profile name»). Название может быть произвольным, оно нужно только для удобства использования.
4. Выберите тип соединения из списка доступных опций в поле «Тип соединения» («Connection type»). Для большинства провайдеров интернета допустимый тип соединения — «Интернет» («Internet»), однако, в некоторых случаях может потребоваться другой тип соединения, предоставляемый провайдером.
5. В зависимости от типа соединения, введите соответствующие настройки в поля:
• IP-адрес («IP address») — введите IP-адрес, предоставленный провайдером (если требуется).
• DNS-сервер («DNS server») — введите IP-адрес DNS-сервера, предоставленный провайдером (если требуется).
• Имя пользователя («User name») и Пароль («Password») — введите учетные данные, предоставленные провайдером.
• Аутентификация («Authentication») — выберите метод аутентификации, предоставленный провайдером (если требуется).
Примечание: если вы не знаете необходимые настройки соединения, обратитесь к своему провайдеру интернета для получения подробной информации.
6. Нажмите на кнопку «Сохранить» («Save»), чтобы сохранить введенные параметры соединения.
Теперь ваш роутер Huawei B525s-23a готов к подключению к интернету с использованием указанных параметров соединения.