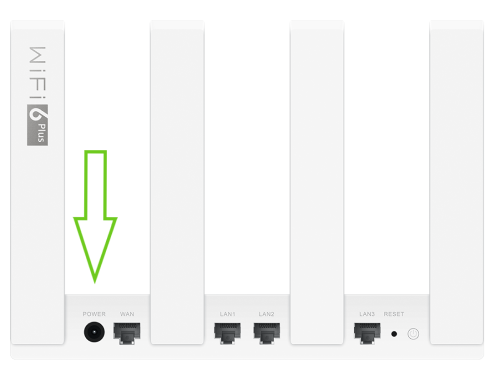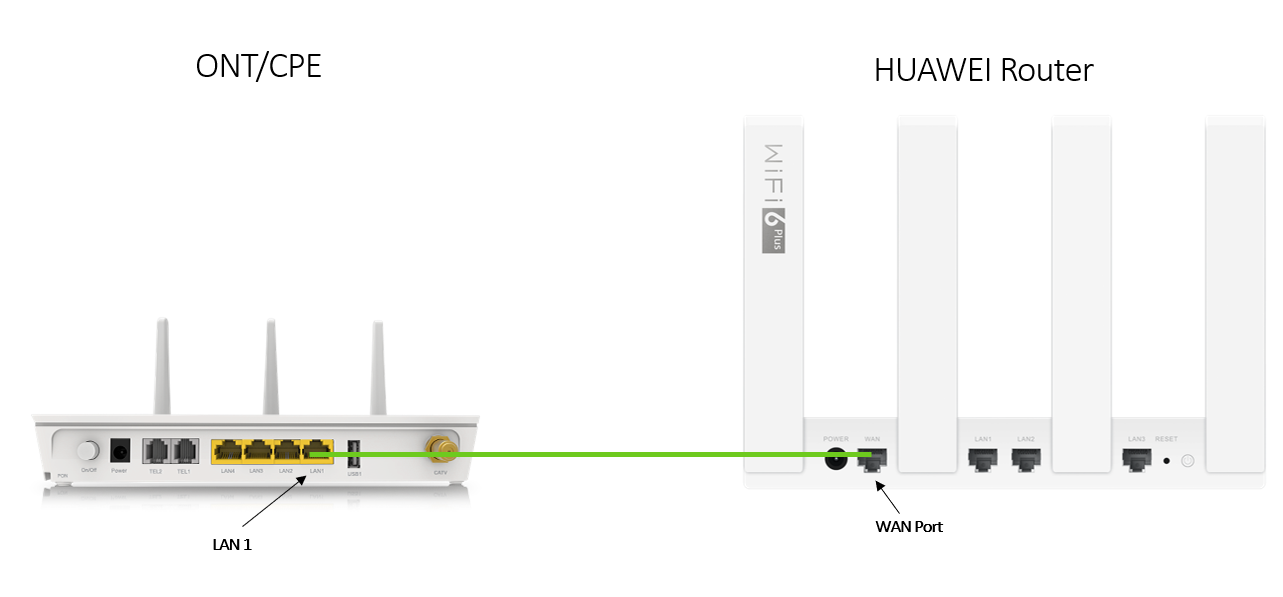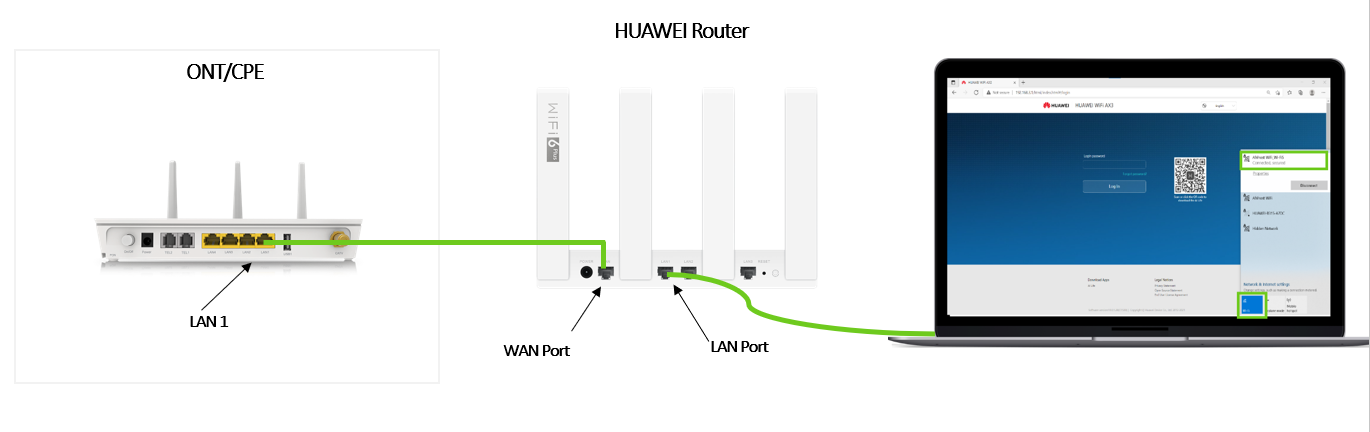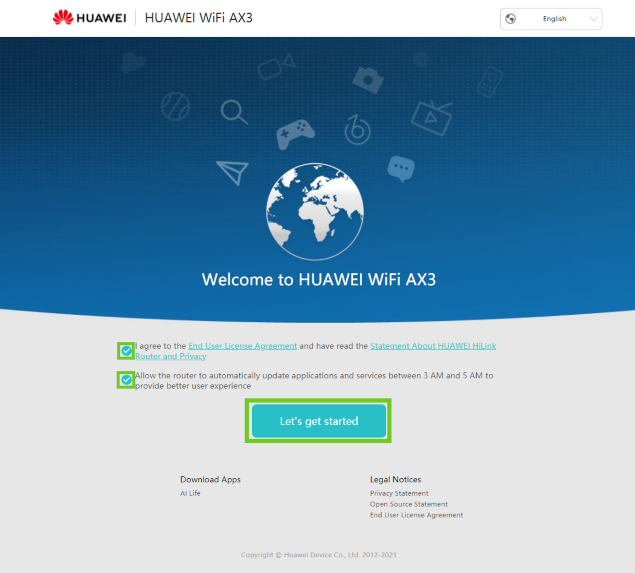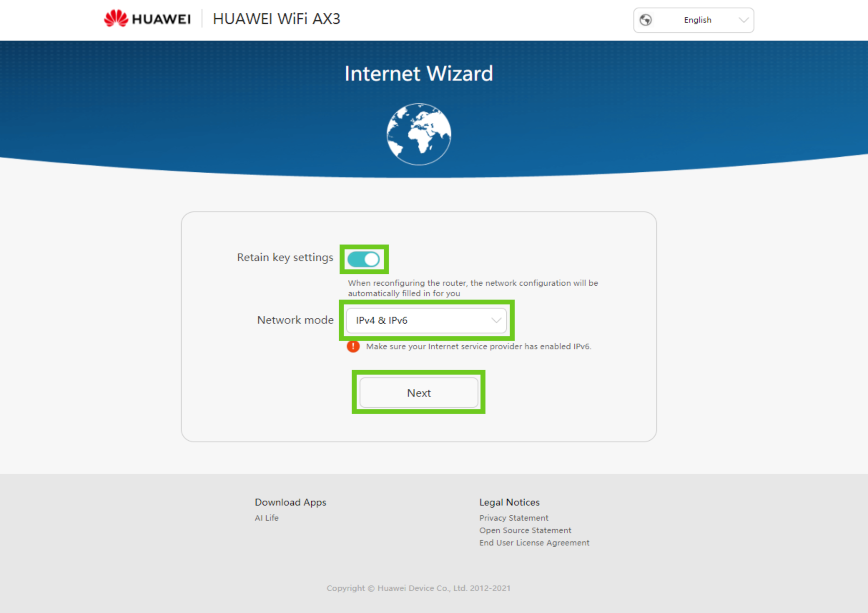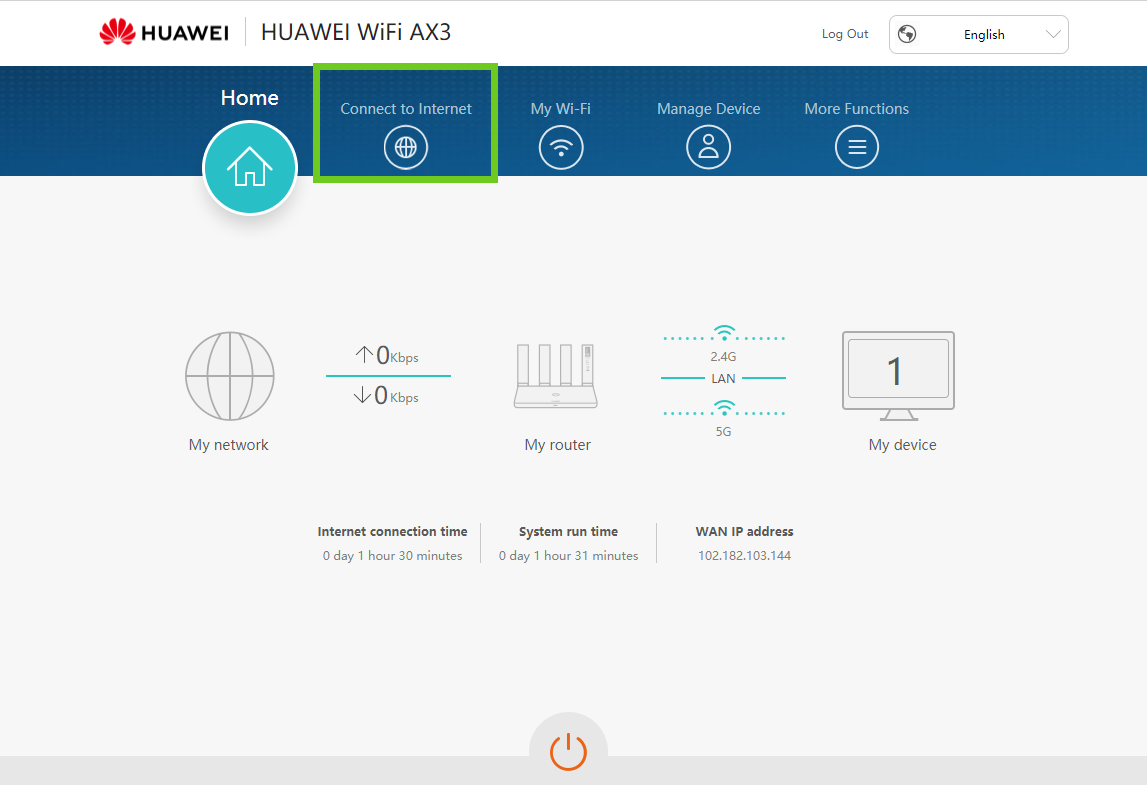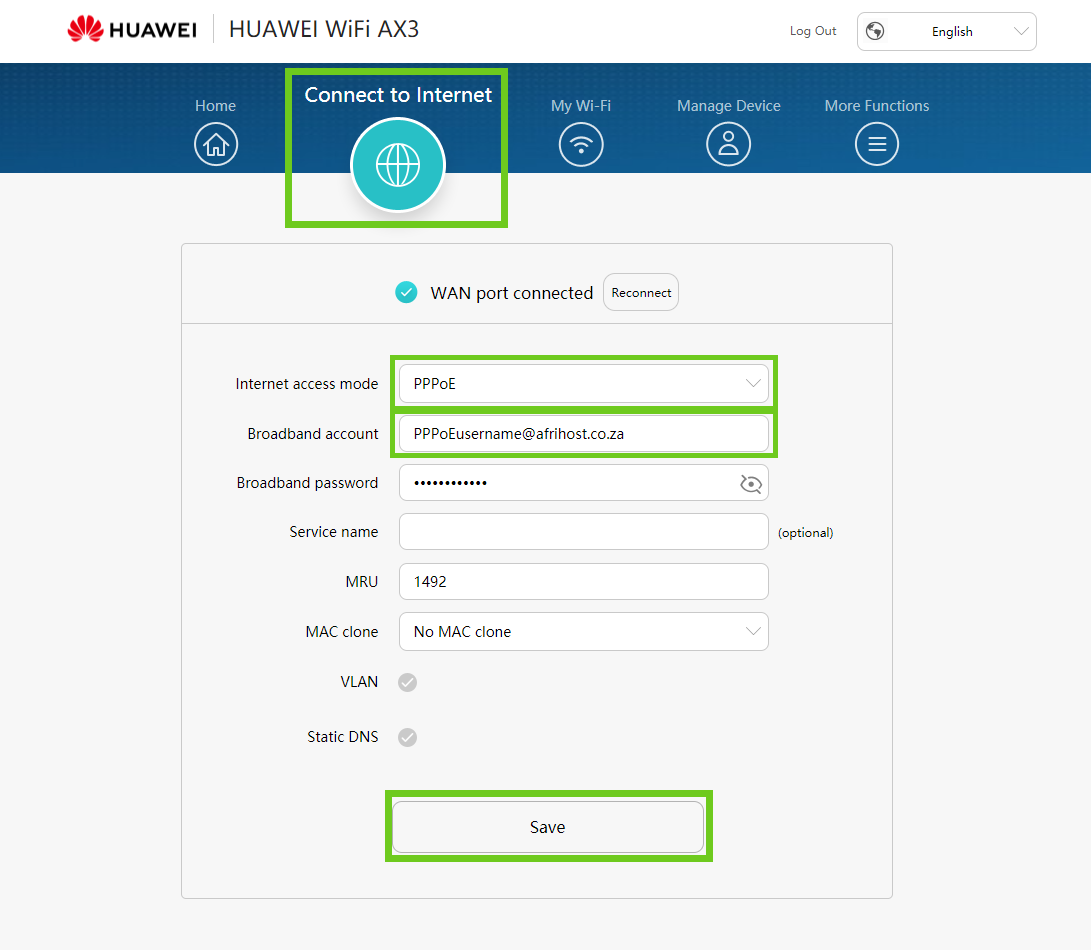Так получилось, что WiFi-роутер Huawei AX3 — десятый по счёту маршрутизатор от компании Хуавей, побывавший на моём стенде. Я заказал обычную версию с AliExpress. которая носит индекс WS7100. Была ещё более мощная версия AX3 PRO (WS7200), которая отличается наличием дополнительных усилителей Вай-Фай и мощным процессором Quad-Core вместо Dual-Core у моего устройства. Но переплата на тот момент была ощутимая и я посчитал, что смысла в ней нет. В итоге оказалось, что и такой его производительности мне хватает с лихвой. Вообще, роутер оставил только сугубо положительные впечатления.
Процессор (CPU) — Hi5651L 1.2GHz Dual-Core
Оперативная память (RAM) — 128 MB
FLASH-память — 128 MB
WLAN: HiSilicon Hi1152 (2x 2T2R)
Wi-Fi 2,4 ГГц — Hi1152 (2×2 Wi-Fi 2,4 ГГц скорость до 574 Мбит/с)
Wi-Fi 5 ГГц — Hi1152 (2×2 Wi-Fi 5 ГГц 11ac скорость до 2402 Мбит/с)
Антенны — 4×5 dBi
Поддержка технологии WiFi6 — Да
Поддержка MESH — Да
Поддержка NFC — Нет
Поддержка TrustZone — Нет
Порты:
1xWAN 10/100/1000 Mbps
3xLAN 10/100/1000 Mbps
USB-порт — Нет
Впечатления от устройства
Этот роутер я приобретал как первый из линейки данного производителя, поддерживающий технологию WiFi6. Да и вообще, на рынке, Huawei AX3 WS7100 по праву может называться одним из самых доступных: такое железо и функционал за такие деньги — отличный вариант! Хорошая зона покрытия, поддержка до 20 беспроводных устройств, скорость до 3000 Мбит\сек, возможность построить MESH-сеть за разумные деньги, полноценная поддержка IPTV c VLAN — что ещё надо обычному пользователю?

Что касается негативных отзывов, то на мой взгляд они связаны с включенным по-умолчанию приоритетом диапазона 5 ГГц. Пользователи забывают про физику и считают что проникающая способность в обоих диапазонах одинакова. По факту же, разница более чем в 2 раза в пользу классического диапазона 2,4 ГГц. Вот потому в дальнем углу Вай-Фай в обычном диапазоне работает, а на 5 ГГц уже нет. А приоритет-то в сторону последнего выставлен.
Перегревов у WS7100 не было даже несмотря на то, что использовался маршрутизатор всё лето. Нагревался он при этом незначительно, хотя охлаждение пассивное в виде экранов, нескольких радиаторов и отверстий в корпусе.
Есть и некоторые нарекания к Huawei AX3. Из серьёзных — за три месяца на роутере пару раз подвисало соединение. Мне это особых неудобств не создало. А вот те, кто подключен к Билайн с использованием L2TP VPN утверждают, что там такое случается раз в 3 дня. Надеюсь решат в очередном обновлении прошивки. Остальные нарекания это скорее придирки: несколько кривоватое меню и ряд нелогично расположенных пунктов в нём.
Резюмируя всё выше сказанное — есть нужно недорогой и производительный роутер с WiFi6 — Huawei AX3 WS7100 будет отличным выбором. Если большая площадь или коттедж — купите пару таких и сделайте неплохой MESH с WiFi6 всего за 7-8 тысяч рублей.
Настройка роутера Huawei AX3 и AX3 PRO
Для того, чтобы зайти в настройки роутера Huawei AX3, надо подключиться к его локальной сети Ethernet-кабелем или по WiFi (по-умолчанию пароля нет), после чего открыть браузер и ввести IP-адрес: 192.168.3.1. Откроется стартовая страница веб-интерфейса:
Ставим галочки в обоих пунктах чтобы стала активной кнопка «Начать» и нажимаем на неё. Маршрутизатор проверит доступ в Интернет через Динамический IPoE. Если у Вашего провайдера используется именно этот тип подключения, то сразу появится выход в Интернет, если нет — тогда придётся настраивать его позднее.


После перезагрузки Huawei AX3 попросит Вас авторизоваться, используя тот пароль, что был указан выше:

Настройка подключения к Интернет
Для того, чтобы настроить Интернет на роутере Huawei AX3 WS7100, нужно открыть одноимённый раздел меню. По умолчанию настроен тип подключения Динамический IP (IPoE). Сейчас такой тип используется в большинстве филиалов Билайн, ТТК-Урал и части филиалов Ростелеком.
Если Ваш провайдер использует протокол PPPoE, как, например, Дом.ru, МТС и большинство филиалов Ростелеком, тогда надо выбрать его в списке «Режим подключения к Интернету»:
Ниже надо будет прописал логин и пароль для подключения, который Вам выдали при заключении договора. Нажимаем на кнопку «Сохранить». Проверяем выход в Интернет.
Настройка сети WiFi
Если Вам надо поменять пароль на Вай-Фай или имя сети на Хуавей АХ3, тогда зайдите в раздел «Моя сеть Wi-Fi»:
Хочу заметить, что я отключил приоритет сети 5ГГц именно на тот случай, когда в дальних комнатах квартиры приём сети 2,4 ГГц значительно лучше и принудительно переводить устройства на 5 ГГц нет смысла.
Huawei AX3 настройка IPTV
Этот китайский роутер без проблем работает с цифровым телевидением всех крупнейших провайдеров России. Я буду показывать как настроить IPTV на Huawei AX3 для Ростелеком.
Открываем раздел «Дополнительные функции» → «Настройка IPTV»:
Сдвигаем ползунок сеть IPTV в положение «Включено». Тип соединения ставим «Режим моста». Ниже выбираем LAN-порт в который будет подключена STB-приставка.
В тех случаях, если Ваш провайдер использует для доставки мультикаста отдельную виртуальную сеть VLAN, тогда надо сдвинуть соответствующий ползунок-переключатель в положение «Включено»:
Для российских провайдеров, как правило, режим работы IPTV надо выбирать «Custom». В поле «ID VLAN» вводим номер виртуальной сети. В Ростелекоме обычно на разных коммутаторах используются разные VLAN ID и потому идентификатор надо заранее узнать в техподдержке.
Сохраняем настройки и подключаем ТВ-ресивер для проверки работы интерактивного цифрового телевидения.
Обновление прошивки роутера Хуавей АХ3
В обязательном порядке я советую обновить прошивку на этом маршрутизаторе до самой последней версии. Для этого надо зайти в раздел меню «Дополнительные функции» → «Управление обновлениями».

Чтобы улучшить наш веб-сайт и сделать его удобнее для вас, мы используем файлы cookie. Продолжая его просматривать, вы принимаете нашу политику использования файлов cookie. Подробнее
Для удобства используйте последнюю версию Internet Explorer или другой браузер.
Thread Details — HUAWEI Community
На чтение 3 мин Опубликовано Обновлено
Один из самых популярных и надежных маршрутизаторов на рынке — Huawei WiFi AX3. Он предлагает удобный и простой способ настройки подключения к интернету через протокол PPPoE. Протокол PPPoE (Point-to-Point Protocol over Ethernet) позволяет устанавливать соединение с провайдером с помощью Ethernet-подключения, позволяя получить доступ к Интернету.
Начать настройку Huawei WiFi AX3 с подключением по протоколу PPPoE можно с подключения к маршрутизатору с помощью Ethernet-кабеля. Вам потребуется подключить один конец кабеля к порту «WAN» на маршрутизаторе, а другой конец — к порту Ethernet на вашем компьютере. После подключения, вам необходимо войти в веб-интерфейс маршрутизатора, введя его IP-адрес в адресной строке вашего браузера.
По умолчанию IP-адрес маршрутизатора Huawei WiFi AX3 — 192.168.3.1. Вы должны быть перенаправлены на страницу аутентификации, где вам потребуется ввести имя пользователя и пароль для входа. Обратитесь к документации вашего провайдера для получения этой информации. После успешной аутентификации, вы попадете на страницу управления маршрутизатором, где вам следует выбрать вкладку «Настройки сети».
Заметка: перед внесением каких-либо изменений в настройки маршрутизатора, рекомендуется создать резервную копию текущих настроек. Это поможет вам быстро восстановить настройки в случае возникновения проблем.
Установка Huawei WiFi AX3
Для установки Huawei WiFi AX3 с подключением по протоколу PPPoE следуйте приведенным ниже инструкциям:
- Подключите роутер к электрической сети и включите его, нажав кнопку питания.
- Подключите роутер к модему с помощью Ethernet-кабеля. Один конец кабеля подключите к порту WAN на роутере, а другой конец подключите к порту LAN на модеме.
- Введите пароль Wi-Fi, который указан на наклейке на задней панели роутера, в своем устройстве (например, ноутбуке, смартфоне).
- Откройте веб-браузер (например, Google Chrome, Mozilla Firefox) и введите адрес роутера в адресной строке. Обычно адрес роутера имеет формат http://192.168.3.1.
- Войдите в систему администрирования роутера, используя логин и пароль, указанные на наклейке на задней панели роутера.
- В меню настройки выберите раздел «Настройки сети» или аналогичный, а затем выберите «PPPoE»
- Укажите имя пользователя и пароль, предоставленные вашим интернет-провайдером.
- Нажмите кнопку «Применить», чтобы сохранить настройки.
- Подождите несколько минут, пока роутер установит соединение с интернетом через протокол PPPoE.
- Теперь вы можете наслаждаться подключением к интернету через новый роутер Huawei WiFi AX3.
В случае возникновения проблем с подключением или настройкой, обратитесь к документации роутера или свяжитесь с технической поддержкой Huawei.
Подключение по протоколу PPPoE
Для настройки подключения к интернету на роутере Huawei WiFi AX3 по протоколу PPPoE, следуйте инструкциям ниже:
Шаг 1:
Подключите Ethernet-кабель провайдера к порту WAN на задней панели роутера Huawei WiFi AX3.
Шаг 2:
Откройте веб-браузер на компьютере или устройстве и введите IP-адрес роутера в адресной строке. По умолчанию IP-адрес роутера Huawei WiFi AX3 равен 192.168.3.1. Нажмите клавишу Enter на клавиатуре, чтобы открыть страницу настроек роутера.
Шаг 3:
Введите имя пользователя и пароль от вашего интернет-провайдера в соответствующие поля. Обратитесь к провайдеру, если у вас нет этих данных.
Шаг 4:
Выберите протокол PPPoE из списка доступных протоколов подключения.
Шаг 5:
Введите логин и пароль, предоставленные вашим провайдером, в соответствующие поля.
Шаг 6:
Нажмите кнопку «Применить» или «Сохранить», чтобы сохранить настройки.
Шаг 7:
Роутер Huawei WiFi AX3 перезагрузится, чтобы применить изменения. Подождите несколько минут, пока процесс перезагрузки завершится.
Шаг 8:
После перезагрузки роутера вы должны быть подключены к интернету через протокол PPPoE на роутере Huawei WiFi AX3.
Если вы испытываете проблемы с подключением или настройкой, рекомендуется связаться с вашим интернет-провайдером для получения дополнительной помощи или информации.
Всем добра!
Сегодня будет заметка о настройке бюджетного Wi-Fi роутера AX3 от HUAWEI, который позволяет организовать дома сеть Wi-Fi 6 (со скоростью аж до 3000 Мбит/с! // Это если верить рекламе 🙂). Заранее отмечу, что др. похожие модельки (серия AX, WS7100/7200 и пр., B310…) будут настраиваться аналогично.
Чем примечателен этот роутер:
- высокая скорость беспроводного соединения (стандарт: ax (Wi-Fi 6));
- технология OFDMA — увеличивает произв.-сть работы сети, при подкл. нескольких устройств (+ позволяет уменьшить задержку/пинг);
- стабилен в работе (даже при подкл. 10+ устройств — нет зависаний, перегревов, перезагрузок);
- крайне простая прошивка, позволяющая за 5-10 мин. настроить «всё что нужно» (работает из коробки без танцев с бубном 🙂);
- защита безопасности Huawei HomeSec (защитит беспроводную сеть от взломщиков);
- веб-интерфейс полностью на русском языке.
*
При всем при этом, цена устройства чуть более 2000 руб. (что по совр. меркам вполне демократично // учитывая все его плюсы и текущую обстановку).
Собственно, вступление пора завершать и переходить непосредственно к подкл. и настройке аппарата. 👌
*
📌 В помощь!
Найти и приобрести такой же роутер от HUAWEI (или похожий) как в этой заметке можно в этих комп. магазинах.
*
Содержание статьи📎
- 1 Пошаговая настройка роутера (HUAWEI Wi-Fi AX)
- 1.1 ШАГ 1: распаковка, комплектация
- 1.2 ШАГ 2: уточнение IP и пароля для первого входа, подключение
- 1.3 ШАГ 3: вход в веб-интерфейс и задание первичных параметров
- 1.4 ШАГ 4: настройка Wi-Fi сети и доступа в Интернет
- 1.5 ШАГ 5: делаем постоянный IP для своего ПК, и пробрасываем порты (чтобы работали сетевые игры)
- 1.6 📌 Полный перечень настроек роутера (скрины)
- 1.6.1 Основные
- 1.6.2 Дополнительные
- 1.6.2.1 Управление обновлениями
- 1.6.2.2 Настройки сети
- 1.6.2.3 Настройки Wi-Fi
- 1.6.2.4 Безопасность
- 1.6.2.5 Система
- 1.6.2.6 Приложение (доп.)
→ Задать вопрос | дополнить
Пошаговая настройка роутера (HUAWEI Wi-Fi AX)
ШАГ 1: распаковка, комплектация
Упаковка роутера, как и комплектация, стандартны и особого интереса не вызывают (ниже сделал пару фото. В углу выделяется красный круг с громкой надписью, что фильм из сети можно загрузить за 10 сек. 🙂 По факту, конечно, это теория, на практике всё несколько дольше…).
Фото коробки. HUAWEI AX3 — скорость до 3000 Мбит в сек. (фильм за 10 сек.!)
Фото коробки роутера с тыльной стороны
Комплектация: роутер, блок питания, сетевой кабель и инструкция
*
Краткие тех. характеристики:
- 1 порт под Ethernet RJ-45 для подкл. к Интернету;
- 3 LAN-порта (Ethernet RJ-45);
- Стандарт Wi-Fi 802.11 — ax (Wi-Fi 6);
- Частотный диапазон устройств Wi-Fi — 2.4 / 5 ГГц;
- Макс. скорость беспроводного соединения — 2976 Мбит/с;
- 4 внешн. антенны;
- UPnP AV-сервер, поддержка IPv6;
- DHCP-сервер, NAT, демилитаризованная зона (DMZ), межсетевой экран (Firewall), поддержка Dynamic DNS;
- Стандарты шифрования: WEP, WPA, WPA2, WPA3.
*
ШАГ 2: уточнение IP и пароля для первого входа, подключение
Для начала рекомендую обратить внимание на наклейку на корпусе устройства (на днище!). На ней есть крайне полезная информация:
- IP-адрес для доступа к веб-интерфейсу: http://192.168.3.1/ (это в моем случае. Этот адрес нужно записать или сфотографировать на телефон);
- имя Wi-Fi сети, которое используется по умолчанию (Wi-Fi name: HUAWEI-010AP4C8);
- пароль сети: в данном случае сеть по умолчанию идет без пароля (но на некоторых устройствах он есть!).
Узнаем IP и имя Wi-Fi сети по умолчанию (Wi-Fi name — HUAWEI-010AP4C8). Наклейка на корпусе роутера
Далее нужно подключить к портам:
- WAN — кабель от вашего Интернет-провайдера;
- POWER — блок питания роутера.
В общем-то, сразу после этого роутер должен начать работу (раздавать Wi-Fi сеть — ее вы сможете увидеть через телефон или ноутбук…). Кстати, совсем не обязательно подключаться к роутеру через LAN-порт для первичной настройки — всё это можно сделать по Wi-Fi.
Основные порты роутера HUAWEI AX3 (Кликабельно, фото можно увеличить)
В моем случае было достаточно на ноутбуке сделать клик мышки по сетевому значку в трее (рядом с часами) и из списка выбрать Wi-Fi сеть с именем «HUAWEI…» (ее имя указывалось на наклейке на днище устройства).
📌 В помощь!
Нет значка Wi-Fi в трее Windows 11, в углу рядом с часами пусто — как тогда подключиться к беспроводной сети — https://ocomp.info/net-znachka-wi-fi-v-tree.html
Подключаемся к Wi-Fi сети, которую роутер запускает по умолчанию
Подключение к сети
*
ШАГ 3: вход в веб-интерфейс и задание первичных параметров
Убедитесь, что вы подключены к роутеру (либо через Wi-Fi, либо напрямую LAN-кабелем к одному из сетевых портов).
Подключение к Wi-Fi есть
Далее попробуйте запустить браузер (Chrome рекомендуется) и перейти по: 📌http://192.168.3.1/ (IP указан на наклейке, на днище роутера)
Если адрес указан корректно и роутер работает — должна появиться страница приветствия. Здесь нужно согласиться с условиями и нажать кнопку «Начать».
Первое окно настроек роутера HUAWEI AX3
Затем можно задать новое имя для Wi-Fi сети, пароль к ней, и главный пароль администратора (он будет нужен для последующих подключений и изменения параметров! Запомните эти 2 пароля).
Настройки Wi-Fi (пока можно задать имя сети и пароль, остальное уточним после)
Остальные параметры пока можно не задавать, нажав неск. раз на кнопку «Далее». Всё это можно до-настроить в полноценном личном кабинете чуть позже…
Мастер Интернета
Перезагрузка роутера
*
ШАГ 4: настройка Wi-Fi сети и доступа в Интернет
После первичной настройки — очень вероятно роутер уйдет на перезагрузку и вам заново нужно будет подключиться к Wi-Fi сети, а затем в браузере открыть страничку http://192.168.3.1/
Важно: теперь потребуется для доступа указать пароль администратора, который был задан при первом подкл. (👆 чуть выше в заметке я рекомендовал вам его запомнить!).
HUAWEI Wi-Fi AX3 — ввод пароля
Далее перед вами предстанет очень простой и лаконичный кабинет — сверху будут неск. разделов: «Главная», «Интернет», «Моя сеть Wi-Fi», «Устройство», «Доп. Функции».
Для уточнения настроек Wi-Fi — потребуется открыть раздел «Моя сеть Wi-Fi». Обратите внимание, что устройства от HUAWEI позволяют вручную задать уровень сигнала (их всего три: сильный, средний, слабый).
HUAWEI Wi-Fi AX3 — моя сеть Wi-Fi
Кстати, расширенные настройки Wi-Fi (для уточнения канала, полосы пропускания, вкл. невидимости и пр.) можно найти во вкладке «Доп. функции / настройки Wi-Fi».
(как правило большинству они не нужны, и роутер работает с дефолтными предустановками. Поэтому на этом разделе не останавливаюсь)
HUAWEI Wi-Fi AX3 — расширенные настройки Wi-Fi
Во вкладке «Интернет» необходимо задать следующее:
- тип подключения к Интернет: тут зависит от организации сети вашего провайдера. Как правило, тип подключения, а также пароли, логины, IP (если они нужны) указаны в договоре на оказание услуг связи с вашим провайдером. Чаще всего сегодня в России используются DHCP и PPPoE;
- MTU — максимальный размер полезного блока данных (лучше оставить как есть, по умолчанию);
- Клон MAC-адреса: у каждой сетевой карты и роутера есть свой MAC-адрес и некоторые провайдеры его запоминают (если так, то при смене роутера/сетевой карты, у которого будет новый MAC-адрес — вы не сможете подключиться к сети!). Чтобы исправить это — нужно клонировать MAC-адрес вашего старого роутера (эта информация указана на наклейке на днище роутера);
- VLAN — виртуальная лок. сеть (большинству не требуется, поэтому можно ничего не менять);
- Статический DNS — тоже пока можно не менять… (подробнее о DNS).
Если данные будут указаны верно — все устройства, подключенные к Wi-Fi роутеру, получат доступ в Интернет! 👌
HUAWEI Wi-Fi AX3 — Интернет
👉 Кстати, рекомендую в доп. настройках (на всякий случай) отключить автоматическое обновление прошивки роутера. Не знаю как у HUAWEI — но я уже сталкивался с тем, что роутер «сам себя приводил в неработоспособность» (причем, в самое неподходящее время).
HUAWEI Wi-Fi AX3 — отключаем авто-обновление
Важные обновление также откл. (на всякий случай)
*
ШАГ 5: делаем постоянный IP для своего ПК, и пробрасываем порты (чтобы работали сетевые игры)
Этот шаг не обязателен, многие его могут пропустить…
Если вы любите поиграть в сетевые игры и замечаете, что не всегда к вам могут подключиться (+ есть проблемы при работе Skype, торрентов и пр.) — вероятно, нужно пробросить порты. По умолчанию роутер блокирует все незнакомые и подозрительные на его взгляд соединения.
Чтобы не перенагружать читателя сложностями с «портами» — на мой взгляд, в развлекательных целях, гораздо проще воспользоваться опцией 📌DMZ-сервера, тем паче, что она есть у HUAWEI (сразу после вкл. DMZ — к вашему ПК смогут подключаться люди из сети Интернет).
Как это делается
Для начала нужно открыть доп. настройки роутера — вкладку «Настройка сети — LAN». Там нужно задействовать функцию привязки статического IP-адреса (что это: при подкл. к роутеру — он выдает каждый раз вашему компьютеру IP, например, 192.168.3.5. Когда вы подключитесь к нему в другой раз — он вам может выдать 192.168.3.6, т.е. новый IP. А нам нужно, чтобы IP был всегда одинаков, статичен — т.е. 192.168.3.5).
Список статический IP — HUAWEI WiFi AX3 (доп. настройки)
Затем выбираем имя своего ПК (у меня это «alex-pc») и нажимаем OK (теперь IP 192.168.3.5 будет закреплен за моим ПК, и никакие другие устройства, подключаемые к роутеру, его не займут!).
Зарезирвировать IP адрес за моим ПК (HUAWEI WiFi AX3)
Теперь в доп. функциях нужно открыть вкладку «Безопасность / DMZ-хост», вкл. работу DMZ, и указать нужный IP (имя ПК). Осталось сохранить настройки и перезагрузить роутер. Всё! 👌
(теперь DMZ-хост работает по вашему локальному IP, а он постоянен!)
Теперь другие ПК из сети смогут подкл. к вашему ПК (HUAWEI WiFi AX3)
*
📌 Полный перечень настроек роутера (скрины)
Раз уж я привел настройку HUAWEI WiFi AX3 (WS7100) — решил также делать скрины всех его вкладок (вдруг кому-то нужно будет посмотреть перед покупкой нужную опцию или сравнить свою прошивку с этой… Мало ли?).
Т.к. прошивка роутера полностью на русском и везде приведено обилие подсказок — то скрины ниже я никак комментировать не буду (кстати, скрины все кликабельные — их удобно смотреть на большом мониторе 🙂).
Основные
HUAWEI WiFi AX3 — вкладка главная
HUAWEI WiFi AX3 — вкладка Интернет
HUAWEI WiFi AX3 — вкладка моя сеть Wi-Fi
HUAWEI WiFi AX3 — вкладка с устройствами
HUAWEI WiFi AX3 — вкладка доп. функции
*
Дополнительные
Управление обновлениями
HUAWEI WiFi AX3 — обновление
*
Настройки сети
HUAWEI WiFi AX3 — настройка сети — LAN
HUAWEI WiFi AX3 — настройка сети — VPN
HUAWEI WiFi AX3 — настройка сети — IPTV
HUAWEI WiFi AX3 — настройка сети — При включении функции UPnP ПК на стороне LAN отправляет на роутер запрос на автоматическое выполнение проброса портов
HUAWEI WiFi AX3 — настройка сети — Связь
HUAWEI WiFi AX3 — настройка сети — IPv6
*
Настройки Wi-Fi
HUAWEI WiFi AX3 — настройка Wi-Fi — расширенные
HUAWEI WiFi AX3 — настройка Wi-Fi — Контроль Wi-Fi-доступа
HUAWEI WiFi AX3 — настройка Wi-Fi — Включите гостевую сеть Wi-Fi, чтобы создать дома две независимые сети Wi-Fi
HUAWEI WiFi AX3 — настройка Wi-Fi — Функция Wi-Fi-репитера позволяет подключить Ваш роутер к другому роутеру для увеличения домашней зоны покрытия сети Wi-Fi
HUAWEI WiFi AX3 — настройка Wi-Fi — При включении функции автоматического выключения сети Wi-Fi роутер будет автоматически выключать сеть Wi-Fi в заданный период времени
*
Безопасность
HUAWEI WiFi AX3 — Безопасность — Брандмауэр — это барьер между домашней сетью и сетью Интернет
HUAWEI WiFi AX3 — Безопасность — Службы NAT
HUAWEI WiFi AX3 — Безопасность — DMZ-сервер
HUAWEI WiFi AX3 — Безопасность — Родительский контроль позволяет Вам управлять доступом к веб-сайтам и ограничивать время работы в Интернете Вашей семьи
*
Система
HUAWEI WiFi AX3 — Система — изменить пароль
HUAWEI WiFi AX3 — Система — Сетевое время
HUAWEI WiFi AX3 — Система — Резервирование и сброс
HUAWEI WiFi AX3 — Система — Диагностика
HUAWEI WiFi AX3 — Система — Отладка, для разработчиков
*
Приложение (доп.)
Энергосбережение в спящем режиме для устройств стандарта Wi-Fi 6
*
На этом пока вроде бы всё… (надеюсь, ничего не забыл 🙂).
Удачи!


Some fibre providers require you to configure your router for a PPPoE connection using an Afrihost-issued username and password, which you will receive via email once your Fiber order is activated. To authenticate on the network, you must log in to the router and enter your Afrihost credentials
The Huawei WiFi AX3 WS7100 router is compatible with DHCP or PPPoE configuration.
IMPORTANT!
PPPoE is used for Openserve and Vodacom connections only. DHCP is used for all the other fibre providers.
What is the difference between DHCP & PPPoE?
DHCP connects by obtaining an IP address and then connects automatically and should not require set up. PPPoE connects via an ISP and requires a username and password.
Set up the Huawei AX3 WS7100 Fibre Router for PPPoE
1. Connect the router to power
- Plug in the power supply adapter to the router and a plug into an electrical power point to power up the router.
2. Connect the Huawei Router to the ONT/ CPE
What is a Fibre ONT/ CPE?
If you would like to know more about what a Fibre ONT/ CPE is, please read our Help Centre article for more information.
- Ensure the CPE is powered up and lights are showing on the device.
- Connect your Huawei router to the CPE/ONT using an ethernet cable.
- The cable must be connected from LAN Port 1 on the ONT device to your fibre router’s Internet/WAN port.
3. Connect to the router via WiFi or directly via LAN cable
Connecting via WiFi
- Connect your computer to the router’s WiFi.
You can look for the WiFi name on the sticker at the bottom of the router. - Open the WiFi settings on your computer device (desktop or laptop) and select the appropriate WiFi to connect with.
Connecting via ethernet
- Using an extra ethernet cable, plug one point of the ethernet cable to the network port of your computer and other point to any of the LAN ports on the fibre router.
Set up the Huawei AX3 WS7100 Fibre Router for a PPPoE connection
Connect to your router via LAN or WiFi to your computer.
Once the connection has been established:
- Log in to the router’s web-based interface configuration page.
- Open your internet browser and enter the device’s IP address to access the router.
- Enter 192.168.3.1 in the browser search bar.
- Log in to the router with the password.
Where do I find the password?
If this is the first time you are logging in to the router, the configuration page will automatically be loaded or the password can be found underneath the router or it is the password you had pre-configured.
A welcome screen will appear.
- Tick the box to accept the End User License Agreement.
- Tick the box to allow the Automatic Updates.
- Select ‘Let’s get started’.
Set your WiFi network name & password.
- Activate ‘Priortitze 5 GHz’. This will combine both 2.4GHz and 5GHz signals.
- Enter your desired Wi-Fi network name and Wi-Fi network password.
- Enter an admin password for the router. This is to access the router in future.
- Enable ‘Backup WiFi 5’ network, this will allow older devices to detect the router’s WiFi 6 network.
- Select ‘Next’.
Create a secure password.
If you would like to know more about Password Security and how to stay safe online, please read our Help Centre article for more details.
- Enable the ‘Retain Key Settings’ option on the Internet Wizard page. This means the network settings will be saved when reconfiguring the device.
- Network Mode: IPv4 & IPv6.
- Select ‘Next’.
- The configuration is now complete. Select ‘Next’ to go to the home page.
- When on the home screen select the ‘Connect to Internet’ tab to change settings.
- Internet Access Mode: PPPoE.
- Broadband account and password — Enter the username and password supplied by Afrihost.
- Service name — leave blank
- MRU — 1492
- MAC Clone — No MAC clone
- Select ‘Save’ to save these settings.
The PPPoE configuration is now complete.
- The front light indicator should be steady green which indicates that you are now connected to the Internet.
- If you are connected via WiFi you will need to reconnect to the router’s WiFi to access the Internet.