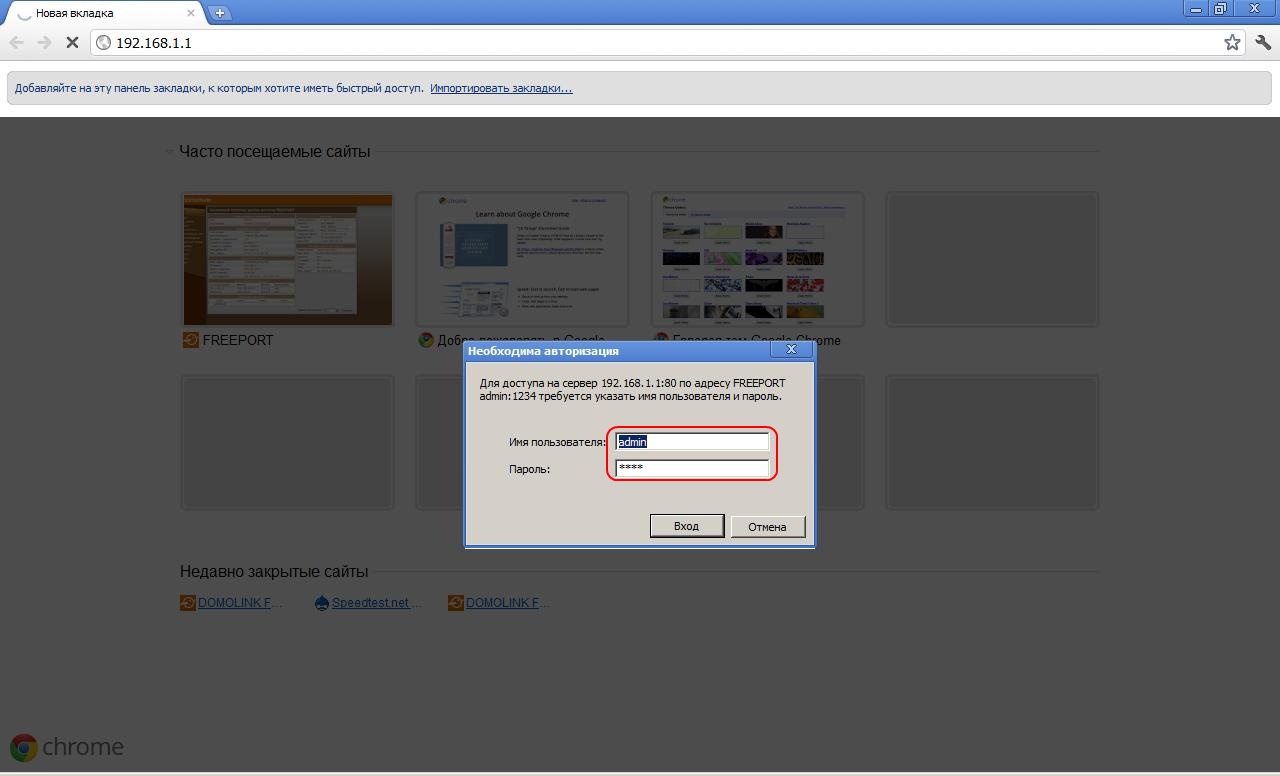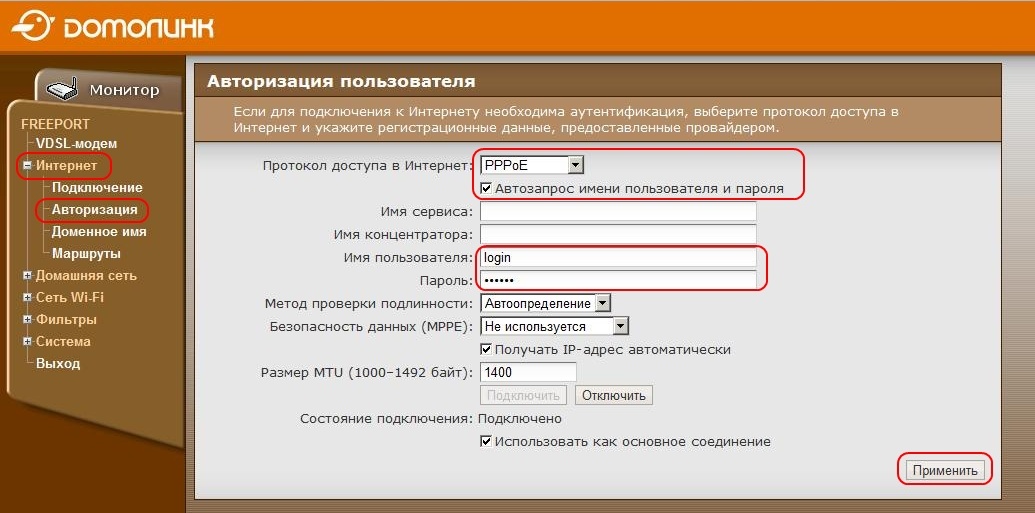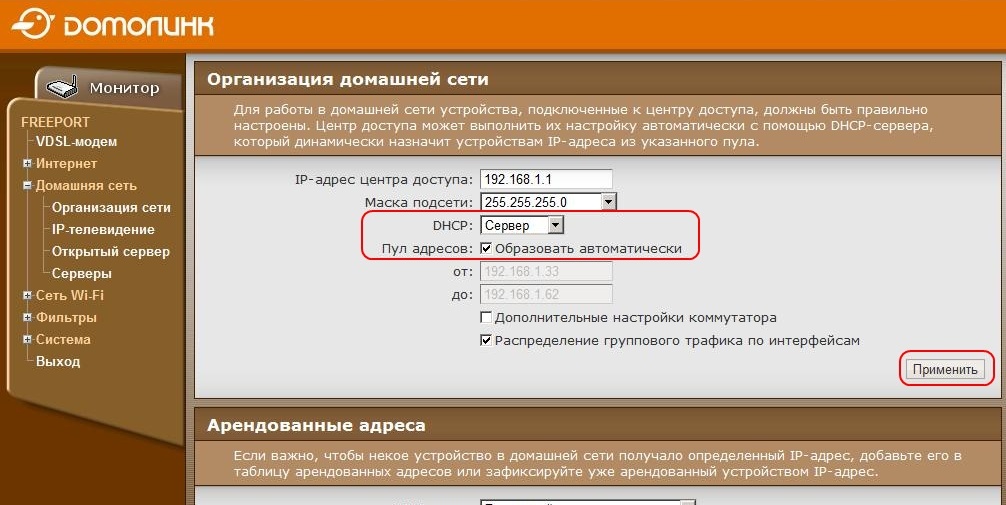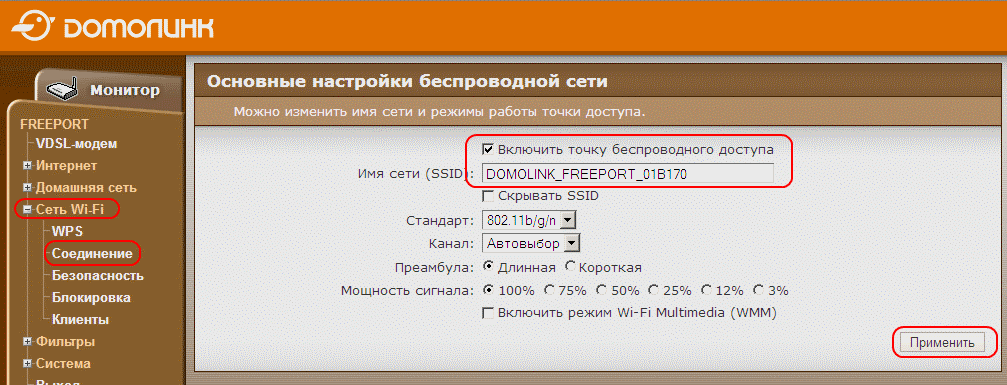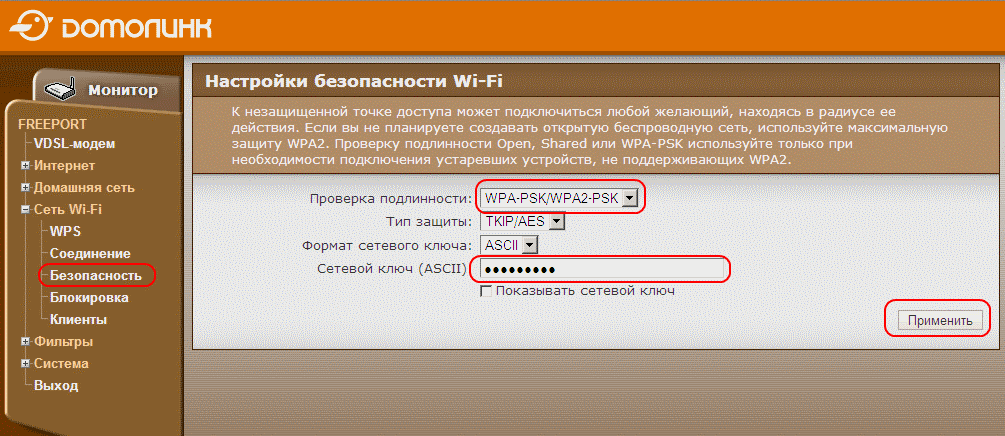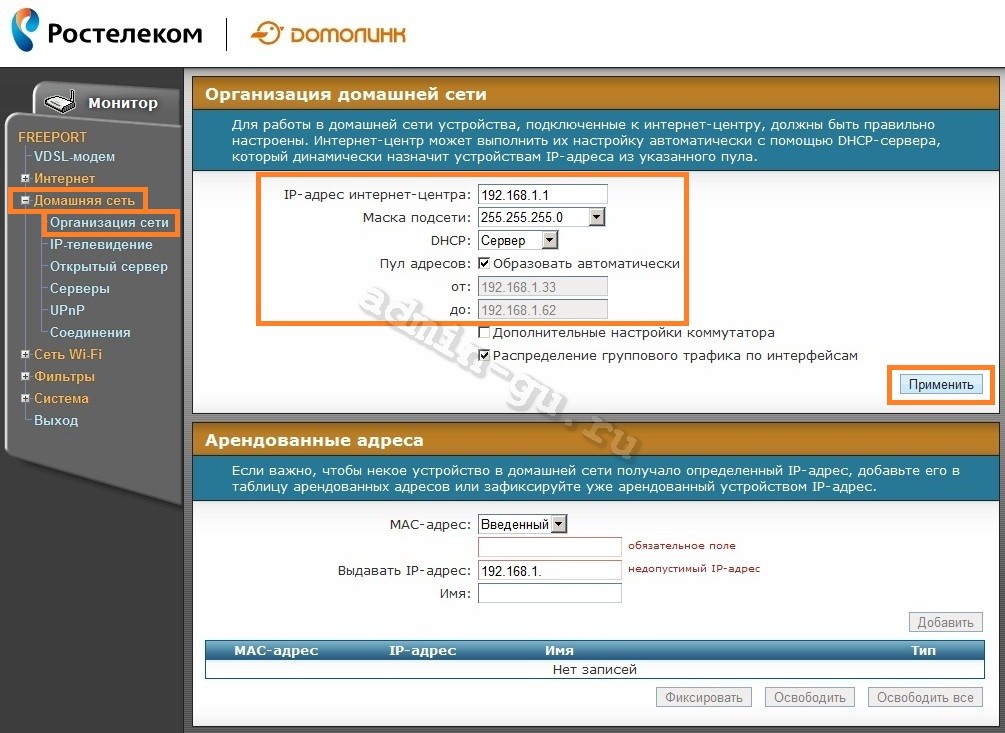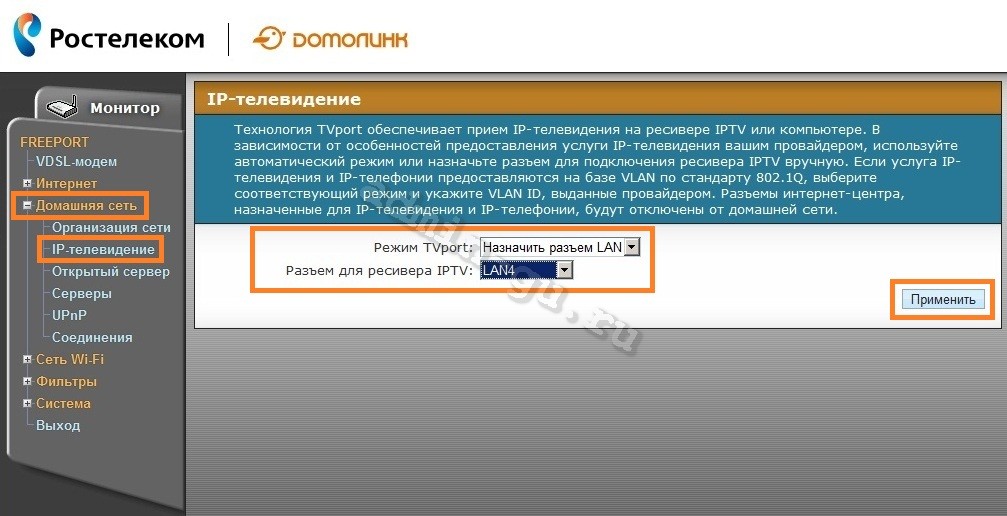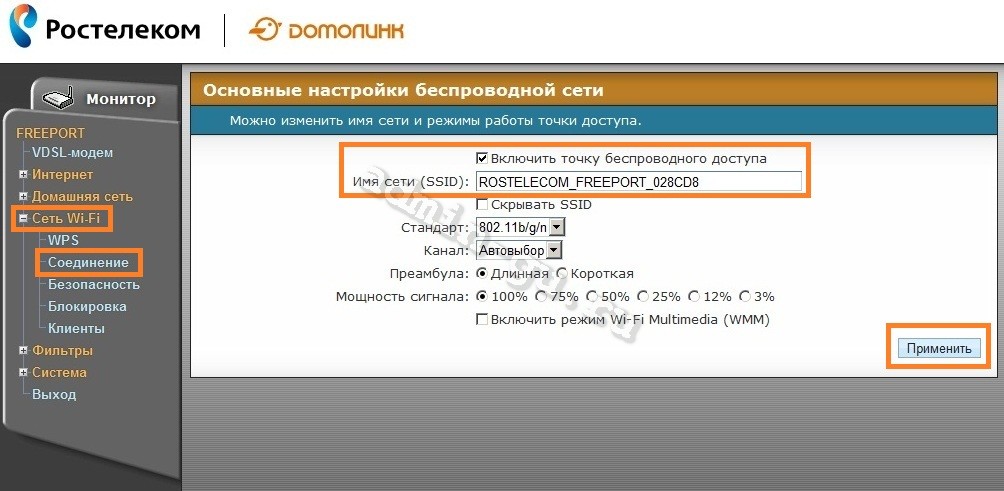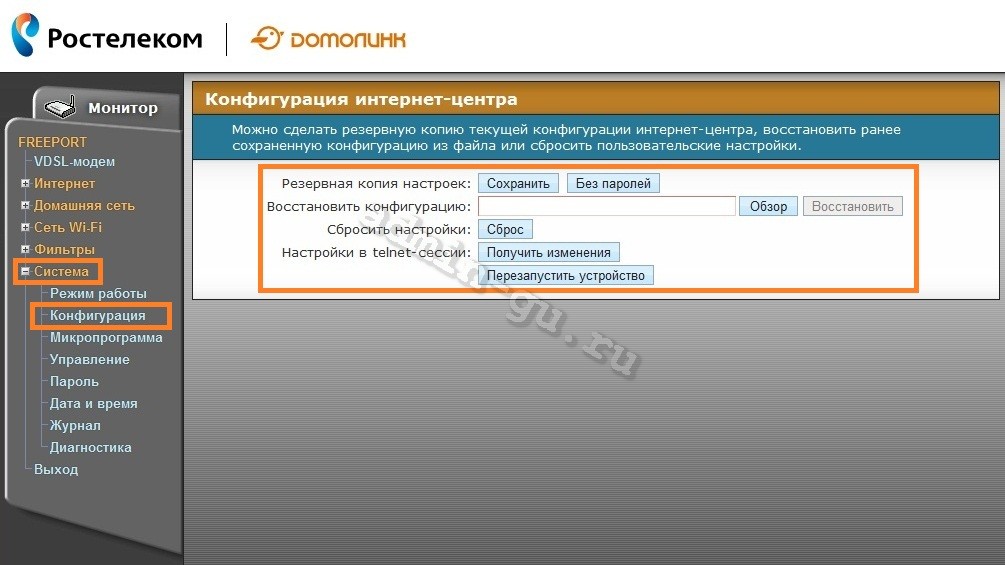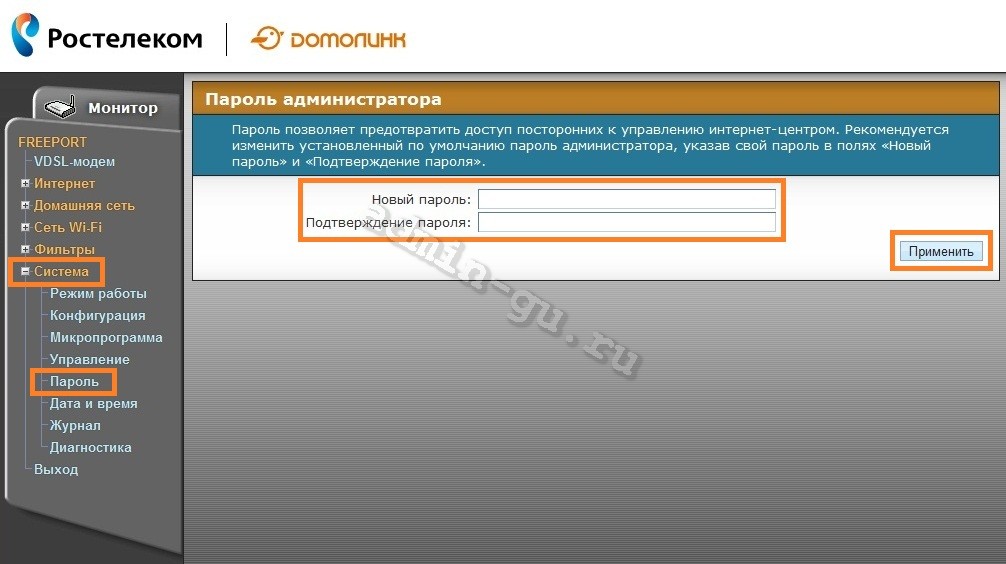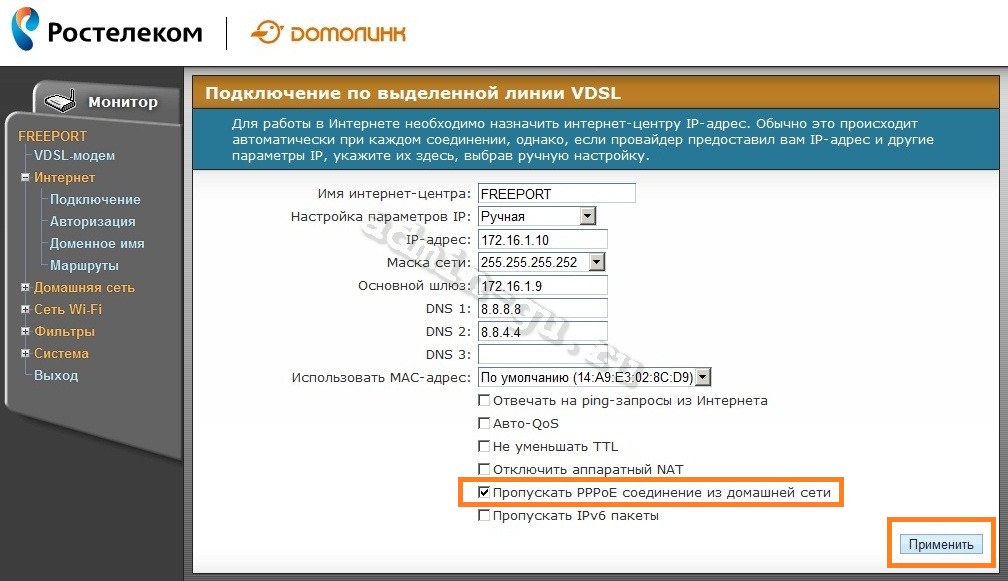Инструкция по настройке модема Freeport (Zyxel Keenetic Lite) в режиме роутера. Рекомендуется при использовании Интернет и/или IPTV (в т.ч. ТВ на компьютере и Открытого ТВ).
1. В соответствии с инструкцией для Windows XP либо для Windows Vista / Windows 7 необходимо настроить статический адрес используя следующие параметры:
IP-адрес: 192.168.1.10
Маска подсети: 255.255.255.0
Основной шлюз: 192.168.1.1
Предпочитаемый DNS-сервер: 84.53.200.24
Альтернативный DNS-сервер: 84.53.199.254
2. Открыть браузер (Internet Explorer, Firefox Mozilla, Opera или другой). В адресной строке ввести http://192.168.1.1 и нажать Enter на клавиатуре. В появившемся диалоге в поле “Имя пользователя” ввести “admin”, в поле “Пароль” ввести “1234″. Нажать кнопку “Вход”.
3. Нажать “Интернет”, “Авторизация”. Настроить опции, выделенные на изображении. В поле “Имя пользователя” ввести логин на доступ в интернет, указанный на регистрационной форме. В поле “Пароль” ввести пароль на доступ в интернет, указанный на регистрационной форме. Нажать “Применить” внизу экрана.
4. Нажать “Домашняя сеть”, “Организация сети”. Настроить опции, выделенные на изображении. Нажать “Применить” внизу экрана.
Настройка Wi-Fi
1. Нажать “Сеть Wi-Fi”, “Соединение”. Поставить галочку “Включить точку беспроводного доступа”. Нажать “Применить”.
2. Нажать “Безопасность”. Выбрать способ сетевой аутентификации в поле “Проверка подлинности”. Для современных устройств лучше использовать WPA2-PSK. В поле “Сетевой ключ” указать ключ для доступа к Wi-Fi. Нажать “Применить”.
3. На ноутбуке или другом устройстве включите WIFI, осуществите поиск сетей, подключитесь к сети с настроенным в п.1. именем и введите пароль из п.2.
Роутер Фрипорт от Ростелеком является одним из самых популярных устройств для создания домашней сети. С помощью этого роутера можно подключить несколько устройств к интернету одновременно и настроить безопасность сети.
Перед началом настройки роутера Ростелеком Фрипорт, необходимо подключить его к электрической сети и осуществить подключение к провайдеру интернет-услуг. Для этого следует вставить провод от провайдера в разъем WAN роутера и подключить его к сетевой розетке. Далее нужно подключить компьютер к роутеру с помощью кабеля Ethernet.
После физического подключения необходимо открыть браузер и ввести в адресной строке IP-адрес роутера. Информация об IP-адресе указана в инструкции к устройству или может быть найдена на задней панели роутера. После ввода IP-адреса откроется страница настройки роутера. Вводите логин и пароль для доступа в административную панель роутера Ростелеком Фрипорт. Они также указаны в инструкции.
После успешного входа в административную панель, перейдите на вкладку «Настройки» и выберите «Базовые настройки». Здесь можно изменить имя пользователя и пароль для входа в административную панель, а также настроить тип соединения, режим работы Wi-Fi и другие параметры. После внесения изменений необходимо сохранить их и перезагрузить роутер для применения настроек.
Теперь ваш роутер Ростелеком Фрипорт готов к использованию. Вы можете подключить к нему другие устройства через Wi-Fi или Ethernet-порты и наслаждаться быстрым и безопасным интернетом.
Содержание
- Включение и подключение роутера
- Подключение к интернету
- Настройка Wi-Fi
- Защита сети и изменение пароля
Включение и подключение роутера
Для начала работы с роутером Ростелеком Фрипорт необходимо его включить и подключить к интернет-кабелю. Вот пошаговая инструкция:
Шаг 1: Подготовьте роутер и кабель. Убедитесь, что у вас есть роутер Ростелеком Фрипорт и кабель для подключения к интернету.
Шаг 2: Подсоедините кабель к роутеру. Найдите разъем на задней панели роутера, помеченный как «WAN» или «Интернет». Вставьте один конец кабеля в этот разъем.
Шаг 3: Подсоедините другой конец кабеля к интернет-кабелю. Найдите свободный разъем на интернет-кабеле и подсоедините другой конец кабеля к нему. Убедитесь, что кабель тщательно подключен и надежно фиксируется в разъеме.
Шаг 4: Включите роутер в сеть. Подсоедините роутер к электрической розетке с помощью кабеля питания. Удостоверьтесь, что роутер включен, видя горящую индикацию на его панели.
Шаг 5: Дождитесь установки соединения. После включения роутеру потребуется некоторое время для установления связи с интернетом. Дождитесь, пока установится соединение, указанное на индикаторах роутера.
После выполнения этих шагов ваш роутер Ростелеком Фрипорт будет включен и подключен к интернету. Теперь вы можете приступить к настройке его параметров и использованию для распределения интернет-соединения по вашим устройствам.
Подключение к интернету
Для того чтобы подключиться к интернету на роутере Ростелеком Фрипорт, выполните следующие действия:
- Убедитесь, что роутер подключен к источнику питания и все необходимые кабели подключены корректно.
- Включите роутер и подождите несколько минут, пока загорится индикатор «Интернет».
- Откройте любой веб-браузер на вашем компьютере или мобильном устройстве.
- В адресной строке браузера введите IP-адрес вашего роутера (обычно 192.168.1.1 или 192.168.0.1) и нажмите Enter.
- В открывшемся окне введите логин и пароль администратора роутера (обычно admin/admin или admin/пустое поле) и нажмите Войти.
- В меню роутера найдите раздел настройки интернета или подключения к провайдеру.
- Выберите тип подключения (обычно PPPoE или DHCP) и введите необходимые данные от провайдера (логин, пароль, IP-адрес и т.д.).
- Сохраните введенные настройки и перезагрузите роутер.
- После перезагрузки роутера у вас должно появиться подключение к интернету.
Теперь вы можете свободно пользоваться интернетом через роутер Ростелеком Фрипорт.
Настройка Wi-Fi
После успешной настройки роутера Ростелеком Фрипорт, можно перейти к настройке Wi-Fi, чтобы обеспечить беспроводной доступ к интернету для всех устройств в вашей сети.
Для этого выполните следующие шаги:
1. Откройте браузер на любом подключенном к роутеру устройстве и в адресной строке введите IP-адрес вашего роутера (обычно 192.168.1.1 или 192.168.0.1). Нажмите Enter.
2. В открывшемся окне введите логин и пароль от роутера. Если вы не меняли эти данные, логин обычно «admin» (без кавычек), а пароль может быть на задней панели роутера или указан в документации. Если вы не знаете логин и пароль, обратитесь в службу поддержки Ростелекома для получения информации.
3. После успешной авторизации вы попадете в панель управления роутером. Найдите раздел Wi-Fi или Wireless (может быть различным в зависимости от модели роутера) и откройте его.
4. В разделе Wi-Fi настройте следующие параметры:
— Название сети (SSID): введите имя, которое будет отображаться для вашей беспроводной сети. Обычно по умолчанию используется название роутера.
— Защита: выберите тип шифрования для вашей сети Wi-Fi. Рекомендуется использовать WPA2-PSK, так как он считается самым надежным.
— Пароль: введите пароль, который будет необходим для подключения к вашей беспроводной сети. Рекомендуется использовать достаточно сложный пароль для обеспечения безопасности.
5. После завершения настройки Wi-Fi, сохраните изменения и перезапустите роутер.
Теперь вы успешно настроили Wi-Fi на роутере Ростелеком Фрипорт и можете подключить к нему любые устройства, чтобы пользоваться беспроводным интернетом.
Защита сети и изменение пароля
Когда вы настраиваете роутер Ростелеком Фрипорт, важно обеспечить защиту вашей сети и переместиться от временного пароля к более безопасному. Вот несколько шагов, которые помогут вам в этом:
1. Войдите в интерфейс роутера
Для начала откройте веб-браузер и введите IP-адрес вашего роутера (по умолчанию 192.168.1.1). После этого введите логин и пароль, предоставленные вашим интернет-провайдером.
2. Измените пароль
После успешного входа в интерфейс роутера, найдите раздел «Настройки безопасности» или «Изменить пароль». Введите новый пароль, состоящий из комбинации цифр, букв и символов, и сохраните изменения.
3. Включите шифрование Wi-Fi
Важно защитить вашу беспроводную сеть от несанкционированного доступа. В разделе «Настройки Wi-Fi» найдите опцию «Шифрование» и выберите WPA2-PSK. Введите новый пароль для беспроводной сети и сохраните настройки.
4. Отключите функцию WPS
WPS (Wi-Fi Protected Setup) может представлять уязвимость для вашей сети, поэтому рекомендуется отключить эту функцию. В интерфейсе роутера найдите раздел «Безопасность» и выберите «Отключить» возле опции WPS.
5. Обновите программное обеспечение роутера
Регулярно проверяйте наличие обновлений для программного обеспечения вашего роутера и устанавливайте их. Обновления могут содержать исправления уязвимостей и улучшения безопасности.
После выполнения этих шагов, ваш роутер Ростелеком Фрипорт будет лучше защищен от возможных угроз и вы сможете пользоваться своей сетью безопасно и спокойно.
Инструкция по настройке подключения Router PPPoE (internet), Bridge, IP-TV, беспроводной сети WI-FI на vdsl cpe ZyXEL Freeport Rev.B от Ростелекома. Версия ПО v1.10(05E0)01RU.
Выглядит модем на мой взгляд довольно симпатично, небольшой размера по сравнению с устройствами других производителей 140 х 110 х 32 мм (соответственно без антенн).
Оснащен 4-мя портами LAN, 1 портом USB 2.0, беспроводным модулем Wi-Fi стандарта 802.11n и кнопкой быстрой настройки беспроводной сети WPS. Поддерживает стандарт ITU.T G.993.2 VDSL2, что в теории позволяет подключаться на скорости до 100/100 Mбит/с.
Поговорим теперь о настройке данного CPE. Подключите роутер к сетевой карте компьютера ethernet кабелем, и настройте сетевой интерфейс компьютера на автоматическое получение IP и DNS. Заходим в настройки модема через web-интерфейс, для этого запускаем браузер (Internet Explorer, Crome, Firefox, Opera или другой). В адресной строке вводим http://192.168.1.1 и нажимаем Enter на клавиатуре. Вводим admin в поле «имя пользователя», 1234 в поле “пароль” и нажимаем кнопку «Вход».
1. Настройка PPPoE. Переходим в меню «Интернет» -> «Авторизация». Выбираем «Протокол доступа в Интернет» — PPPoE, Вводим «имя пользователя» и «пароль» (предоставляются провайдером). Отключаем Автозапрос имени пользователя и пароля для того чтобы модем при разрыве автоматически делал попытки поднять PPPoE подключение, в противном случае будет выводится сообщение требующее ввести логин и пароль (снимаем галочку). Нажимаем кнопку «Применить».
2. Дополнительная настройка подключения необходима для корректной работы PPPoE соединения хотя на перый взгляд никакого отношения к нему и неимеет (Влияет на скорость поднятие PPPoE сессии после разрыва, а DNS на работу IPTV ). Переходим в меню «Интернет» -> » >Подключение». Выбираем «Настройка параметров IP» — Ручная, Вводим «IP-адрес» — 172.16.1.1, «Маска сети» — 255.255.255.252 и DNS (например от google 8.8.8.8 и 8.8.4.4 или выданные вашим провайдером). Нажимаем кнопку «Применить».
3. Настройка LAN сети. В большинсте случаев оставляем настройки поумолчанию, однако если вы хотите изменить IP-адрес роутера, отключить DHCP сервер, или изменить пул адресов для DHCP сервера то это можно сделать из пункта меню «Домашняя сеть» -> «Организация сети». После изменений незабудте нажать кнопку «Применить» для сохранения настроек.
4. Настройка IPTV. Переходим в меню «Домашняя сеть» -> «IP-Телевидение». Выбираем «Режим TVport» — Назначить разъем LAN а «Разъем для ресивера IPTV» — LAN4 (соответственно в него и будем включать SetTopBox) Нажимаем кнопку «Применить».
5. Настройка Wi-Fi. Переходим в меню «Cеть Wi-Fi» -> «Соединение». Ставим галочку напротив Включить точку беспроводного доступа. Нажимаем кнопку «Применить».
6. Настройка безопасности Wi-Fi. Переходим в меню «Cеть Wi-Fi» -> «Безопасность». Выбираем «Проверка подлиности» — WPA2-PSK. вводим «Сетевой ключ (ASCII)» например — qwerty12345 (лучше придумайте свой сетевой ключ) . Нажимаем кнопку «Применить». Теперь ваша беспроводная сеть защищена и кто попало несможет к ней подключиться (для подключения нужно знать сетевой ключ).
7. Мониторинг роутера. Переходим в меню «Монитор» в котором можно узнать основные параметры подключения, характеристики выделенной линии, загрузку ЦП и памяти, версию прошивки и т.п. Это довольно удобно т.к. в одном месте собрано много информации которую можно использовать для диагностики роутера.
8. Работа с конфигурацией устройства. Существует возможность сделать резервную копию текущей конфигурации роутера, восстановить ранее сохраненную конфигурацию из файла или сбросить пользовательские настройки, для этого переходим в меню «Система» -> «Конфигурация».
9. Смена пароля роутера. Переходим в меню Система» -> «Пароль». Придумываем сложный пароль и водим его в поля «Новый пароль» и «Подтверждение пароля». Рекомендуется всегда менять пароль на новый для обеспечения безопасности. Нажимаем кнопку «Применить».
10. Настройка роутера в режиме моста (Bridge). При настройке в этом режиме модем устанавливает только VDSL-соединение с оборудованием провайдера, а авторизация пользователя инициируется программным PPPoE-клиентом из операционной системы. Переходим в меню «Интернет» -> «Авторизация». Выбираем «Протокол доступа в Интернет» — Не требуется. Нажимаем кнопку «Применить».
Переходим в меню «Интернет» -> «Подключение». Выбираем Пропускать PPPoE соединение из домашней сети. Нажимаем кнопку «Применить».
Вот и все, настройка роутера vdsl ZyXEL Freeport Rev.B закончена.
Роутер Ростелеком Фрипорт — это одно из самых популярных устройств для организации домашней сети. Он позволяет подключить к интернету несколько устройств одновременно и обеспечить бесперебойную работу сети. Но чтобы роутер смог полноценно функционировать, его необходимо настроить. В этой статье вы найдете подробную инструкцию, как настроить роутер Ростелеком Фрипорт и создать стабильную и безопасную сеть.
Первым шагом является подключение роутера к вашей домашней сети. Для этого вам понадобится Ethernet-кабель, который вы должны вставить в разъемы «WAN» роутера и входящий в стену кабель. После этого подключите роутер к питанию и дождитесь, пока устройство перезагрузится и установит необходимые настройки.
После этого необходимо войти в интерфейс управления роутером. Для этого откройте веб-браузер и в адресной строке введите IP-адрес роутера. Заранее уточните этот адрес у вашего провайдера или посмотрите его на наклейке на задней панели роутера. В открывшемся окне введите логин и пароль, которые также указаны на наклейке.
Содержание
- Установка роутера Ростелеком Фрипорт
- Подключение роутера Ростелеком Фрипорт к интернету
- Настройка Wi-Fi на роутере Ростелеком Фрипорт
- Обновление прошивки роутера Ростелеком Фрипорт
Установка роутера Ростелеком Фрипорт
Для начала установки роутера Ростелеком Фрипорт, вам потребуется следовать нескольким простым шагам:
1. Распакуйте роутер и установите его в удобное для вас место внутри дома. Убедитесь, что роутер находится на видном месте и не заблокирован другими объектами.
2. Подключите кабель от интернет-провайдера в разъем «WAN» на задней панели роутера. Убедитесь, что кабель надежно подключен и фиксируется.
3. Подключите питание к роутеру и включите его в сеть. Обычно кнопка включения находится на задней панели. Убедитесь, что индикатор питания загорается.
4. Подождите несколько минут, пока роутер запустится и установит соединение. Индикаторы на передней панели начнут мигать и постепенно перестанут мигать, когда соединение будет установлено.
5. Подключите свое устройство (компьютер, ноутбук, планшет, смартфон) к роутеру по Wi-Fi или при помощи сетевого кабеля. Если подключаетеся по Wi-Fi, найдите сеть роутера в списке доступных и введите пароль, указанный на задней панели роутера. Если же подключаетесь при помощи сетевого кабеля, вставьте его в соответствующий разъем на задней панели роутера и в свое устройство.
6. После подключения, ваше устройство получит доступ к интернету через роутер Ростелеком Фрипорт. Убедитесь, что у вас есть доступ к веб-страницам и другим онлайн-ресурсам.
Теперь ваш роутер Ростелеком Фрипорт успешно установлен и готов к использованию. Если у вас возникли проблемы или трудности с установкой, обратитесь в службу поддержки провайдера для получения помощи.
Подключение роутера Ростелеком Фрипорт к интернету
Для подключения роутера Ростелеком Фрипорт к интернету, следуйте инструкциям ниже:
- Проверьте, что ваш роутер правильно подключен к источнику питания и включен.
- С помощью сетевого кабеля подключите роутер к проводному интернет-порту вашего компьютера или модема.
- Настройте ваш компьютер для получения IP-адреса автоматически.
- Откройте веб-браузер и введите адрес 192.168.1.1 в адресной строке.
- Введите логин и пароль для входа в настройки роутера (обычно admin/admin).
- В настройках роутера выберите тип подключения к интернету, который вам предоставил Ростелеком (обычно PPPoE или DHCP).
- Заполните поля, требуемые для выбранного типа подключения (логин, пароль, адрес сервера и т.д.), которые также были предоставлены Ростелекомом.
- Сохраните настройки и перезагрузите роутер.
- После перезагрузки роутера вы должны быть подключены к интернету через роутер Ростелеком Фрипорт.
Если у вас возникли проблемы с подключением, рекомендуется обратиться в службу технической поддержки Ростелекома для получения дополнительной помощи и инструкций.
Настройка Wi-Fi на роутере Ростелеком Фрипорт
Чтобы настроить Wi-Fi на роутере Ростелеком Фрипорт, выполните следующие шаги:
- Подключите компьютер к роутеру с помощью LAN-кабеля.
- Откройте веб-браузер и введите адрес 192.168.1.1 в строке поиска.
- В появившемся окне авторизации введите логин и пароль (по умолчанию логин admin и пароль admin) и нажмите кнопку «Войти».
- На странице настроек роутера найдите раздел «Настройки Wi-Fi» или «Wireless settings».
- В этом разделе вы сможете изменить имя сети (SSID) и пароль для доступа к Wi-Fi.
- Введите новое имя сети (SSID) в соответствующее поле.
- Выберите тип шифрования Wi-Fi (например, WPA2-PSK) и введите новый пароль в соответствующее поле.
- Сохраните изменения, нажав кнопку «Применить» или «Сохранить».
После сохранения настроек Wi-Fi роутер будет автоматически перезагружен. Подключитесь к новой Wi-Fi сети с помощью нового имени сети (SSID) и пароля.
Обновление прошивки роутера Ростелеком Фрипорт
Чтобы ваш роутер Ростелеком Фрипорт работал стабильно и безопасно, рекомендуется регулярно обновлять его прошивку. Обновление прошивки позволяет устранить ошибки, улучшить работу устройства и защитить сеть от возможных угроз. В данной инструкции мы расскажем, как провести обновление прошивки роутера Ростелеком Фрипорт.
Шаг 1: Подключите компьютер к роутеру Ростелеком Фрипорт с помощью сетевого кабеля или Wi-Fi.
Шаг 2: Откройте веб-браузер (например, Google Chrome, Mozilla Firefox) на вашем компьютере и введите адрес 192.168.1.1 в адресную строку.
Примечание: Если адрес 192.168.1.1 не работает, попробуйте использовать адрес 192.168.0.1 или проверьте документацию к роутеру Ростелеком Фрипорт для получения правильного адреса.
Шаг 3: В появившемся окне введите логин и пароль от роутера Ростелеком Фрипорт. Если вы не изменяли данные для входа, можно использовать стандартные значения: логин — admin, пароль — admin.
Шаг 4: Перейдите в настройки роутера и найдите раздел «Обновление прошивки» или «Firmware Update».
Шаг 5: Скачайте последнюю версию прошивки для вашего роутера Ростелеком Фрипорт с официального сайта Ростелеком.
Шаг 6: Вернитесь в меню «Обновление прошивки» роутера и нажмите кнопку «Обзор» или «Browse».
Шаг 7: В открывшемся окне выберите скачанную ранее прошивку и нажмите кнопку «Обновить» или «Upgrade».
Шаг 8: Дождитесь окончания процесса обновления прошивки. Не отключайте роутер и не перезагружайте компьютер во время обновления.
Шаг 9: После завершения обновления прошивки роутера Ростелеком Фрипорт рекомендуется перезагрузить устройство.
Поздравляем! Вы успешно обновили прошивку роутера Ростелеком Фрипорт. Теперь ваш роутер будет работать более стабильно и безопасно.
Всем привет! Сегодня я расскажу вам, как открыть (или правильнее все же пробросить) порты на роутере Ростелеком. Я описал инструкцию по шагам, поэтому вы не должны запутаться. Но если что-то пойдёт не так, или возникнут трудности, появятся вопросы – пишите в комментариях, я вам помогу.
Содержание
- ШАГ 1: Как найти нужный порт
- ШАГ 2: Заходим в настройки роутера
- ШАГ 3: Настройка
- Прошивка 1
- Прошивка 2
- Прошивка 3
- ШАГ 4: Проверка порта
- Задать вопрос автору статьи
ШАГ 1: Как найти нужный порт
Что мы хотим сделать? Правильно, выполнить проброс портов на роутере Ростелеком. Очень часто проброс выполняется на конкретное устройство, для конкретной программы или приложения. Нам нужно узнать, какой порт использует программа на компьютере, для этого давайте воспользуемся TCPView.
- Скачиваем программу с официального сайта Microsoft.
- Открываем архив и запускаем файл «Tcpview.exe».
- После запуска вы должны увидеть все работящие программы, нужно отыскать нужное ПО и посмотреть внешний порт (смотрим строку «Remote Port»). Если нужной программы или игры нет, то запустите её.
Также нам нужно узнать IP адрес этого компьютера, чтобы сделать на него проброс. Для этого:
- Через поиск Windows находим «Командную строку».
- В консоли вводим команду:
ipconfig
- Находим строку «IPv4-адрес» – запоминаем или выписываем это значение.
ШАГ 2: Заходим в настройки роутера
Открываем браузер и вводим в адресную строку один из представленных адресов:
- 192.168.1.1
- 192.168.0.1
Далее нужно будет, ввести логин и пароль от админки. IP или DNS адрес роутера, а также имя пользователя и ключ можно подсмотреть на этикетке под корпусом аппарата.
Очень часто используют значения:
- admin-admin
- admin-*Пустая строка*
Если вы не можете зайти в роутер, или появились какие-то проблемы, то смотрим эту инструкцию.
ШАГ 3: Настройка
Теперь очень важный момент. Дело в том, что компания Ростелеком никогда не выпускала свои роутеры. Чаще всего они берут роутеры у других производителей. Само понятие «роутер Ростелеком» обычно применимо к моделям Huawei, которые имеют прошивку от Ростелекома. После того как вы попали в Web-интерфейс, посмотрите на логотип прошивки. Если вы видите надпись «Ростелеком», то читаем эту статью дальше. Если же вы видите логотипы и названия других производителей роутеров, то смотрим отдельные инструкции по пробросу портов по ссылкам ниже:
- D-Link
- ASUS
- TP-Link
- Tenda
- Upvel
- Netis
- ZyXEL Keenetic
Для роутера Ростелеком выполняем следующие действия. Так как прошивок у роутеров много – ориентируйтесь по виду и цвету интерфейса
Прошивка 1
- Поменяйте язык на русский, если вы видите английские буквы.
- Переходим в «Дополнительно» – «NAT» – «Виртуальный сервер».
- Теперь давайте правильно заполним все поля:
- Устанавливаем галочку напротив «Пользовательское имя сервиса» и вводим любое удобное для вас наименование.
- Указываем протокол. Можно выбрать оба протокола или создать два правила для TCP или UDP. Даже если вы в приложении видите только один протокол, я бы на вашем месте открыл порт для обоих.
- Интерфейс WAN – смотрите, чтобы стояло ваше интернет подключение.
- Порт WAN/LAN – это внешний и внутренний порт. Обычно в обе строки прописывается номер, который мы подсмотрели в программе в строке «Remote port»
- В строку IP-адрес LAN нужно указать адрес компьютера (или устройства), на которое вы пробрасываете порт. Указываем тот адрес, который мы нашли с помощью командной строки.
Прошивка 2
- «Приложение» – «Список приложений» – кликаем по ссылке для добавления.
- В строку «Имя приложения» вводим любое название, оно нужно для вас. В «Протокол» я бы указал оба варианта. Далее вы можете указать диапазон внешних WAN портов, и локальных (порты маппирования). Если диапазона нет, а вы не знаете локальный порт, то указываем все 4 порта одним значением.
- Итак, диапазон портов мы ввели, теперь переходим в соседний раздел «Перенаправление портов» (находится на один пункт выше в левом меню).
- Вписываем только IP-адрес устройства, на который будет идти проброс.
Прошивка 3
- «Дополнительные настройки» – «NAT» – «Виртуальные серверы».
- Теперь вводим настройки. В строку «Использовать интерфейс» автоматом должно стоять интернет подключение, которое вы используете. Далее ниже есть две галочки. В строке «Выберите сервис» вы можете выбрать уже вбитые настройки для программ, игр или приложений. Если вы не нашли нужную программу, то нажимаем «Пользовательский сервис» и вводим любое название. В строке IP-адрес сервера вводим IP устройства, на которой мы будем делать проброс. Далее ниже можно указать диапазон или всего один внешний и внутренний адрес. Далее нажимаем на кнопки «Применить/Сохранить». Здесь будут все открытые порты.
Прошивка 4
К сожалению, у меня нет скриншотов для этой прошивки, но я могу более детально описать инструкцию словами. Поэтому если вы не нашли свой вариант, то скорее всего данная инструкция вам поможет.
- «Расширенная настройка» – «NAT».
- В строке «Интерфейс» должно быть указано интернет подключение.
- Далее нажимаем по ссылке «Виртуальный сервер» и вводим настройки:
- Protocol – указываем оба «TCP/UDP».
- Начальный номер порта – указываем нужный порт.
- Конечный номер порта – можно указать диапазон, или вписать то же самое значение.
- Локальный IP адрес – айпишник устройство, на который будет идти проброс.
- Перейдите в «DMZ» и убедитесь, что функция включена.
ШАГ 4: Проверка порта
- Переходим на сайт 2IP.
- Пролистываем ниже и находим среди блоков пункт «Проверка порта».
- Вводим номер порта и нажимаем «Проверить».
Если порт все равно закрыт, то скорее всего его нужно еще открыть в самом Windows – смотрим инструкции:
- Windows 10
- Windows 7
Если и после этих действия порт будет закрыт, посмотрите, чтобы в роутере была включена функция DMZ – про неё более детально читайте тут.