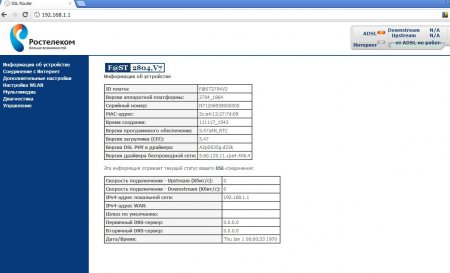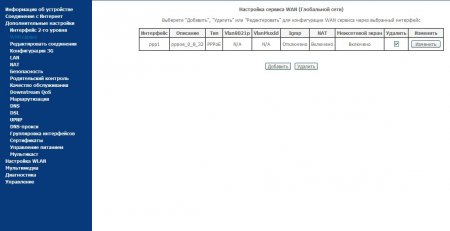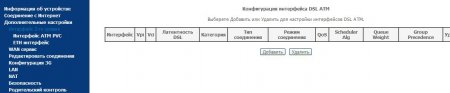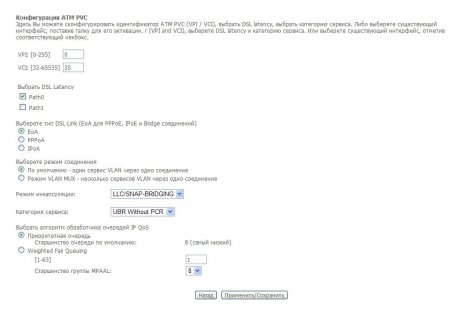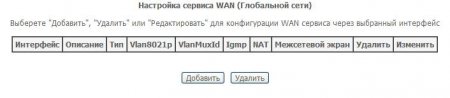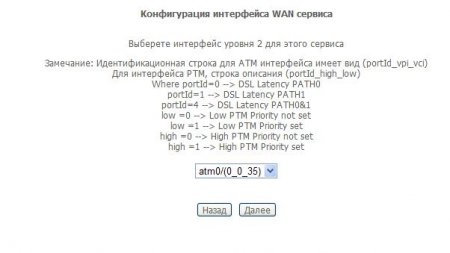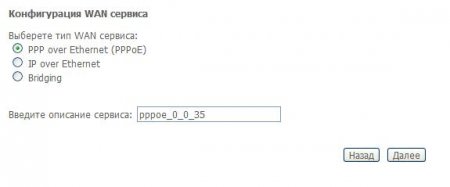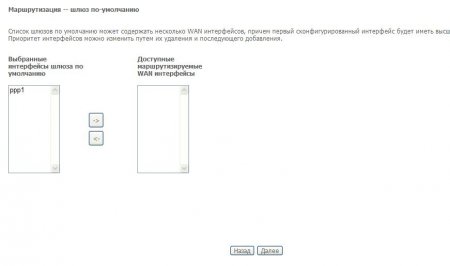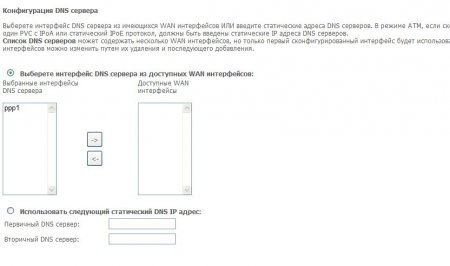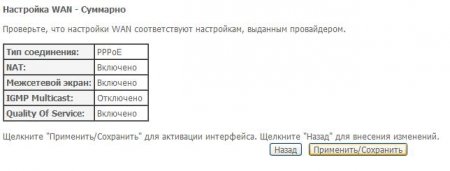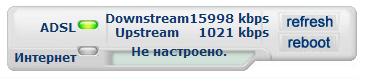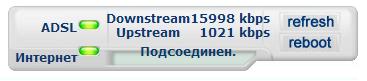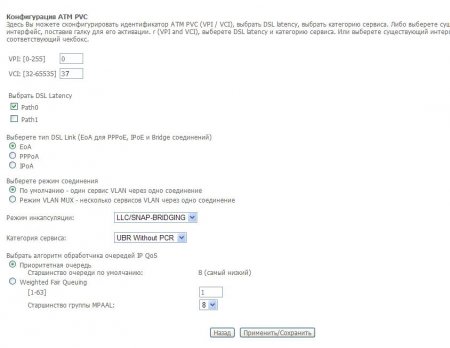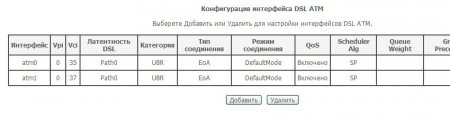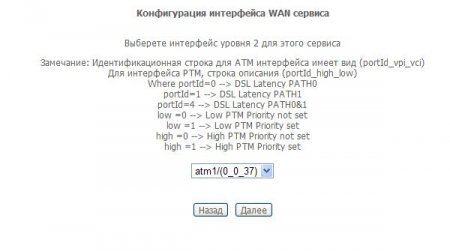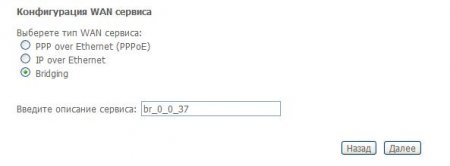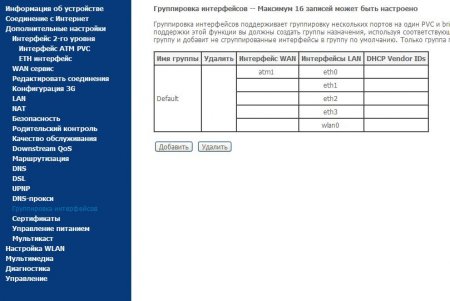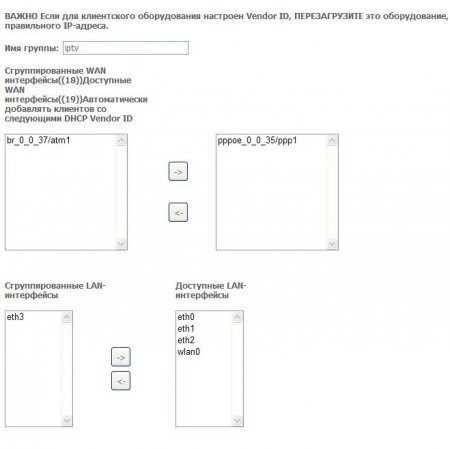Настройка универсального роутера Sagemcom 2804 в режиме FTTB-роутера для Ростелеком.
Универсальный роутер Sagem fast 2804 может выполнять не только роль ADSL-модема. Он может быть ещё 3G- и FTTB-маршрутизатором. Более того, устройство поддерживает 802.1Q, т.е. знает что такое vlan и умеет тегировать трафик. В данной инструкции описана настройка роутера в режиме PPPoE + IPTV для Ростелеком с использованием тегирования трафика. Для передачи IPTV в данном случае используется отдельный VLAN, идентификатор которого необходимо узнавать в технической поддержке провайдера перед настройкой.
Адрес роутера в сети стандартный — http://192.168.1.1, по-умолчанию логин admin и пароль admin.
Шаг 1. Удаляем заводские преднастройки.
Выбираем раздел «Дополнительные настройки» > «WAN сервис» и удаляем существующее соединение: (Картинки кликабельны)
Затем в разделе «Дополнительные настройки» > «Интерфейс второго уровня» > «Интерфейс ATM PVC» и удаляем интерфейс DSL ATM.
Шаг 2. Создаём Ethernet-интерфейс второго уровня.
Переходим в раздел меню «Дополнительные настройки» > «Интерфейс второго уровня» > «ETH интерфейс»:
Выбираем порт ETH — Удобнее и логичнее в качестве WAN-порта взять первый LAN-порт роутрера (В списке портов он числится как eth0). Режим подключения выбираем «VLAN MUX» и нажимаем Применить/Сохранить. Должно получится вот так:
Шаг 3. Создаём WAN-сервис.
Переходим в раздел «Дополнительные настройки» > «WAN сервис»:
Нажимаем кнопку Добавить.
Выбираем созданный WAN-порт (eth0) и нажимаем Далее.
Тип подключения выбираем «PPPoE». Если интернет траффик идёт нетегированный, то в поля приоритета и «VLAN ID» ставим «-1». Если же тегирование PPPoE-трафика — обязательно условие то приоритет ставим 3 а в поле VLAN ID ставим идентификатор VLAN для PPPoE. В моём случае идентификатор — 601, но его значение чаще всего уникально для каждого коммутатора либо кольца:
Полный список значений приоритета: [Spoiler]
IEEE 802.1P ПРИОРИТЕТ ПОЛЬЗОВАТЕЛЯ. ТИП ТРАФИКА.
7 — Сетевого Управления
6 — Голос.
5 — Видео
4 — Управляемой нагрузкой
3 — Отлично усилия
0 — (routinetraffic Best effort)
2 — Undefined
1 — (самый низкий) Фон
[/Spoiler]
Нажимаем Далее и переходим на вкладку настройки авторизации:
Вводим PPP имя пользователя и пароль, ставим галку «повтор PPP при ошибке аутентификации».
Внимание! На некоторых версиях прошивки Sagemcom FAST 2804, в этом разделе настройки могут появиться ещё 2 галки — «Enable NAT» и «Enable Firewall». Если у Вас в они есть — ставьте галки на обоих.
Нажмите кнопку Далее.
Ничего не меняем — нажимаем Далее.
И снова нажимаем Далее.
Нажимаем Применить/Сохранить. В таблице сервиса WAN должно получиться так:
В случае тегированного PPPoE трафика в поле VlanID будет номер идентификатора VLAN. На этом настройка Интернет-соединения закончена.
Шаг 4. Настройка IPTV.
Снова возвращаемся в раздел «Дополнительные настройки» > «WAN сервис»:
Создаём ещё один WAN-сервис с использованием аплинк-порта eth0. Нажимаем Далее.
Выбираем режим подключения — «Bridging». Вводим приоритет для видео равный 5 и указываем VLAN ID для IPTV. В моём случае это «1601». Нажимаем Далее.
Нажимаем Применить/Сохранить. Должно получится вот так:
Подключения к Интернет и IPTV на Sagemcom 2804 v7 настроены.
На текущих версиях прошивки роутера Sagemcom f@st 2804 v7 Вам нужно сделать ещё один важный шаг — отделить LAN-порт роутера, в который будет подключена приставка, от других LAN-портов. Это нужно для того, чтобы приставка смотрела напрямую в сеть провайдера, минуя роутер. Иначе она будет получать адрес с DHCP-сервера роутера, а не от провайдера. Для этого переходим в раздел «Группировка интерфейсов»:
Видим, что все порты в одной группе «Default». Нажимаем кнопку Добавить и видим вот такое меню «Настройка группировки интерфейсов»:
В поле Имя группы прописываем название — «IPTV», из списка «Доступные WAN интерфейсы» кнопкой «<-» переносим бридж-соединения для TV в поле слева. Ниже, из поля «Доступные LAN интерфейсы» в левое поле так же переносим LAN-порт, в который подключена приставка STB. Порты нумеруются с нуля. В моем примере для ТВ-приставки я выделяю 4-й LAN-порт (eth3). Нажимаем кнопку Применить/Сохранить. Результат получится вот такой:
Настройка роутера Ростелеком Sagemcom F@ST 2804 v7 завершена.
Полезные статьи по теме:
Как настроить WiFi на роутере Ростелеком Sagemcom 2804 v7.
Как открыть порт на роутере Ростелеком Sagemcom 2804 v7.
Содержание
- Настраиваем IPTV на роутерах Ростелеком
- F@st 1744
- Маршрутизаторы от других производителей
- Вопросы и ответы
Один из крупнейших интернет-провайдеров в Российской Федерации называется Ростелеком и распространяет собственные модели роутеров для только что подключившихся пользователей. У некоторых из них возникает надобность в настройке функции IPTV для просмотра телевидения через интернет. В рамках сегодняшней статьи мы бы хотели продемонстрировать два доступных варианта осуществления этой задачи на примере двух разных моделей маршрутизаторов.
IPTV — технология, позволяющая просматривать различные телепрограммы через подключение к интернету. Чаще всего это реализуется через подключение LAN-кабеля к телевизору, что обеспечивает быстрое и стабильное соединение. Однако только этого недостаточно, потребуется внести определенные изменения в настройки имеющегося модема.
F@st 1744
F@st 1744 v2 и v4 — фирменное оборудование от Ростелеком, которое распространяется чаще всего. Именно из-за этого изначально мы бы хотели продемонстрировать принцип конфигурации IPTV в интерфейсе этого маршрутизатора, что осуществляется следующим образом:
- Откройте любой удобный веб-обозреватель и через адресную строку перейдите по
192.168.1.1или192.168.0.1. - При запросе логина и пароля введите
adminв обоих полях, если вы самостоятельно не вносили изменения данных для входа. - После открытия веб-интерфейса лучше изменить язык на более удобный, выбрав подходящий вариант из всплывающего меню.
- Через верхнюю панель перейдите в раздел «Сеть».
- Выберите категорию «WAN».
- Установите тип интерфейса «Bridge».
- Активируйте режим «VLAN», отметив маркером соответствующий пункт.
- Теперь задайте VLAN ID. В большинстве случаев нужно установить значение 50, но мы сначала советуем связаться с компанией, предоставляющей интернет-услуги, чтобы уточнить этот параметр. Приоритет в строке «802.1P» задайте 4.
- Остальные поля оставьте без изменений, опуститесь вниз и щелкните на «Добавить».
- Затем переместитесь в раздел «Дополнительно».
- Откройте категорию «Группировка интерфейсов».
- Создайте первую группу, отметив маркером подходящий пункт.
- Поднимитесь вверх, чтобы в группе выбрать интерфейс «WAN1» и кликнуть на «Добавить».
- Примените изменения, нажав на кнопку внизу меню.

Приведенная выше инструкция является универсальной, однако иногда могут наблюдаться некоторые исключения, которые связаны с моделью роутера от Fast или с выбранной ТВ-приставкой. Поэтому при возникновении каких-либо сложностей мы настоятельно рекомендуем связаться с поставщиком интернет-услуг, чтобы тот уточнил нюансы подключения.
Маршрутизаторы от других производителей
Не все пользователи при подключении интернета от Ростелеком приобретают их фирменные модели маршрутизаторов, поэтому они столкнутся с несоответствием интерфейса. Мы же предлагаем разобрать процесс настройки IPTV на примере устройства от ASUS. При наличии другого оборудования просто повторяйте данное руководство, учитывая во внимание особенности расположения пунктов меню в веб-интерфейсе.
- Выберите язык интерфейса «Русский», чтобы упростить операцию.
- Через меню слева зайдите в раздел «Локальная сеть» или «LAN».
- Откройте категорию «IPTV».
- Сначала выберите профиль провайдера и порт IPTV (разъем, через который будет подсоединяться кабель). Если у вас нет информации по поводу профиля провайдера, оставьте это поле пустым или уточните информацию, обратившись по телефону технической поддержки.
- Далее потребуется включить многоадресную маршрутизацию и IGMP Snooping. Данные параметры позволят сетевым устройствам отслеживать обмен интернет-трафика.
- По завершении нажмите на «Применить».

Другие наши авторы в отдельных статьях также детально рассмотрели процедуру конфигурации IPTV на разных моделях роутеров. Если вдруг вы заметили совпадение по производителю, ознакомьтесь с представленными ниже материалами, где вы найдете в точности подходящее руководство.
Подробнее: Настраиваем IPTV на роутере D-Link DIR-100 / TP-Link TL-WR740n / Zyxel Keenetic Lite
Выше вы были ознакомлены с конфигурацией IPTV при подключении к провайдеру Ростелеком. Как видите, ничего в этом сложного нет, нужно лишь следовать простой инструкции, а затем уже переходить к настройке самого телевизора.
Еще статьи по данной теме:
Помогла ли Вам статья?
Роутер Ростелеком Fast 1744 V2 IPTV является одним из самых популярных моделей роутеров, которые предоставляет Ростелеком своим абонентам. Он обладает большими возможностями и предоставляет стабильное подключение к интернету. Для многих пользователей настройка роутера может быть непростой задачей, особенно если речь идет о подключении IPTV. В данной статье мы подробно рассмотрим процесс настройки роутера Ростелеком Fast 1744 V2 IPTV.
Шаг 1: Подключение роутера
Перед началом настройки роутера важно правильно подключить его к сети. Для этого вам потребуется кабель, который поставляется в комплекте с роутером. В один конец кабеля необходимо вставить разъем Ethernet, который будет подключен к порту LAN на задней панели роутера. Второй конец кабеля следует вставить в сетевой порт вашего компьютера или ноутбука.
Шаг 2: Вход в настройки роутера
После успешного подключения роутера, откройте любой веб-браузер и в адресной строке введите IP-адрес роутера — 192.168.1.1. Если это ваш первый вход в настройки роутера, понадобится ввести стандартное имя пользователя и пароль. Обычно это «admin» для обоих полей.
Шаг 3: Настройка IPTV
Для настройки IPTV вам необходимо найти соответствующий раздел в настройках роутера. Обычно он называется «IPTV» или «Настройки телевидения». В этом разделе нужно указать тип подключения, который предоставляется вашим провайдером. В настройках IPTV укажите необходимые данные, которые обычно предоставляет Ростелеком (логин, пароль и др.). После заполнения всех данных сохраните изменения.
Обратите внимание, что настройки IPTV могут отличаться в зависимости от вашего провайдера интернет и услуги IPTV, поэтому рекомендуется обратиться к инструкции вашего провайдера или к технической поддержке.
После завершения настройки IPTV перезагрузите роутер, чтобы применить все изменения. Теперь вы можете наслаждаться просмотром интерактивного телевидения через ваш роутер Ростелеком Fast 1744 V2 IPTV.
Содержание
- Установка роутера Ростелеком Fast 1744 V2
- Подключение роутера к сети
- Вход в настройки роутера
- Настройка соединения с интернетом
- Настройка IPTV на роутере Ростелеком Fast 1744 V2
- Настройка Wi-Fi на роутере Ростелеком Fast 1744 V2
- Подключение дополнительных устройств
Установка роутера Ростелеком Fast 1744 V2
Для начала процесса установки роутера Ростелеком Fast 1744 V2 вы должны выполнить несколько простых шагов. Следуя нашей подробной инструкции, вы сможете быстро и легко настроить роутер для использования интернета и IPTV от Ростелеком.
- Включите роутер и подключитесь к нему по Wi-Fi или с помощью сетевого кабеля.
- Откройте любой браузер на вашем устройстве и введите адрес
192.168.1.1в строку поиска. - В появившемся окне авторизации введите логин и пароль. По умолчанию логин
admin, парольadmin. Если вы не меняли данные авторизации, оставьте поля пустыми и нажмите «Войти». - После успешной авторизации вы попадете в настройки роутера.
- Далее выберите раздел «WAN» или «Интернет» в меню настроек.
- На странице настройки подключения к интернету укажите следующие параметры:
- Выберите тип подключения: DHCP
- Если доступно поле «Имя пользователя» и «Пароль», оставьте их пустыми.
- Нажмите кнопку «Сохранить» или «Применить» для применения изменений.
- Теперь настройте IPTV:
- Выберите раздел «IPTV» в меню настроек.
- Включите функцию IPTV.
- Укажите VLAN ID для IPTV — обычно это значение
34. - Нажмите кнопку «Сохранить» или «Применить».
- После завершения настроек роутер будет подключен к интернету и IPTV.
Теперь у вас настроен роутер Ростелеком Fast 1744 V2 для использования интернета и IPTV. Если вы столкнулись с трудностями, вы можете обратиться в службу поддержки Ростелеком для получения дополнительной помощи и консультации.
Подключение роутера к сети
Для начала настройки роутера Ростелеком Fast 1744 V2 IPTV необходимо подключить его к сети следующим образом:
- Возьмите кабель Ethernet и вставьте один конец его в разъем Ethernet на задней панели роутера.
- Вставьте другой конец кабеля в доступное сетевое гнездо вашего провайдера интернета (обычно это может быть Ethernet-разъем на стене или Ethernet-порт на модеме).
- Убедитесь, что кабель надежно вставлен в оба разъема.
После того, как роутер будет подключен к сети, можно приступать к следующему этапу настройки.
Вход в настройки роутера
Для начала процедуры настройки роутера Ростелеком Fast 1744 V2 IPTV необходимо войти в его настройки. Для этого выполните следующие шаги:
| 1. | Убедитесь, что ваш компьютер или другое устройство подключено к роутеру посредством провода Ethernet или Wi-Fi. |
| 2. | Откройте любой браузер на компьютере и в адресной строке введите адрес роутера 192.168.1.1. Нажмите клавишу Enter на клавиатуре. |
| 3. | В открывшемся окне авторизации введите логин и пароль от роутера. Обычно стандартные учетные данные для входа — это admin и admin. |
| 4. | Нажмите кнопку Войти или Enter, чтобы войти в панель управления роутером. |
После успешного входа в настройки роутера вы сможете приступить к настройке IPTV и других параметров роутера.
Настройка соединения с интернетом
Чтобы настроить подключение к интернету на роутере Ростелеком Fast 1744 V2, выполните следующие шаги:
Шаг 1: Подключите кабель от интернет-провайдера к порту WAN на задней панели роутера.
Шаг 2: Введите адрес роутера в вашем браузере. Обычно адрес состоит из комбинации цифр и точек (например, 192.168.0.1) и указан на задней панели роутера.
Шаг 3: Введите имя пользователя и пароль администратора роутера. Обычно они указаны на задней панели роутера или в документации.
Шаг 4: В главном меню роутера найдите раздел «Интернет» или «WAN».
Шаг 5: В настройках соединения выберите тип соединения, который предоставляет ваш интернет-провайдер. Обычно это PPPoE, DHCP или статический IP.
Шаг 6: Заполните поля с настройками соединения в соответствии с требованиями вашего интернет-провайдера. Обычно вам потребуется ввести имя пользователя и пароль для PPPoE, получить настройки автоматически для DHCP или ввести статический IP-адрес, подсеть и шлюз для статического IP.
Шаг 7: Сохраните настройки и перезагрузите роутер.
После выполнения этих шагов ваш роутер Ростелеком Fast 1744 V2 должен быть успешно подключен к интернету.
Настройка IPTV на роутере Ростелеком Fast 1744 V2
Для просмотра IPTV-каналов на роутере Ростелеком Fast 1744 V2 необходимо выполнить следующие шаги:
- Подключите роутер к источнику интернета при помощи кабеля Ethernet.
- Откройте веб-браузер на компьютере и введите IP-адрес роутера в адресную строку. Обычно адрес составляет 192.168.1.1 или 192.168.0.1. Нажмите Enter.
- Введите свои учетные данные для входа в административную панель роутера. Обычно имя пользователя и пароль по умолчанию — admin.
- Перейдите в раздел «Настройки IPTV» или «Multicast» в административной панели роутера.
- Включите опцию IPTV или Multicast.
- Укажите VCI и VPI, предоставленные вашим интернет-провайдером.
- Введите VLAN-ID, который также предоставляет ваш интернет-провайдер.
- Сохраните изменения и перезагрузите роутер, чтобы новые настройки вступили в силу.
После выполнения этих шагов ваш роутер Ростелеком Fast 1744 V2 будет готов к просмотру IPTV-каналов.
Настройка Wi-Fi на роутере Ростелеком Fast 1744 V2
Для настройки Wi-Fi на роутере Ростелеком Fast 1744 V2 следуйте следующим инструкциям:
- Подключите ваш компьютер или ноутбук к роутеру через сетевой кабель.
- Откройте любой интернет-браузер и введите в адресной строке IP-адрес роутера: 192.168.1.1.
- В появившемся окне авторизации введите логин и пароль, которые указывались при покупке роутера. Если вы не меняли данные авторизации, по умолчанию они равны admin/admin.
- После успешной авторизации откроется главное меню роутера. В нем найдите и выберите вкладку «Настройки Wi-Fi» или «Wireless settings».
- В этом разделе вы увидите основные настройки Wi-Fi. Убедитесь, что Wi-Fi включен и выбран нужный режим работы (например, 2.4 GHz или 5 GHz).
- Если включена опция «Скрыть имя сети (SSID)», отключите ее, чтобы ваша Wi-Fi сеть была видимой для других устройств.
- Выберите имя (SSID) для вашей Wi-Fi сети и введите его в поле «Имя (SSID)» или «Network name (SSID)».
- Выберите тип защиты Wi-Fi (например, WPA2-PSK) и введите пароль для доступа к Wi-Fi сети.
- После внесения всех настроек нажмите кнопку «Применить» или «Save» для сохранения изменений.
После завершения этих шагов Wi-Fi на роутере Ростелеком Fast 1744 V2 будет настроен и готов к использованию. Теперь вы сможете подключать к нему различные устройства и наслаждаться беспроводным доступом к интернету.
Подключение дополнительных устройств
Для подключения дополнительных устройств к роутеру Ростелеком Fast 1744 V2 IPTV, следуйте инструкциям:
- Убедитесь, что роутер подключен к источнику питания и находится в рабочем состоянии.
- Розетка для подключения дополнительных устройств находится на задней панели роутера. Откройте крышку данной розетки.
- При необходимости подключения проводного устройства, используйте Ethernet-кабель. Вставьте один конец кабеля в соответствующий разъем на роутере.
- Вставьте другой конец Ethernet-кабеля в разъем для подключения на устройстве, которое Вы хотите подключить (компьютер, игровая консоль и т.д.).
- Если Вы хотите подключить беспроводное устройство, например смартфон или планшет, перейдите к настройкам Wi-Fi на этом устройстве.
- В списке доступных сетей найдите имя вашей домашней сети (SSID). Выберите ее и введите пароль, если требуется. Пароль можно узнать на задней панели роутера, где также указано имя сети.
- После успешного подключения устройства к Wi-Fi, Вам будет доступен интернет.
Подключение дополнительных устройств к роутеру Ростелеком Fast 1744 V2 IPTV позволяет расширить сеть и использовать интернет на всех подключенных устройствах.
Роутер Ростелеком Fast 1744 v2 IPTV (ZTE H267C) является одним из популярных моделей, предоставляемых Ростелекомом своим абонентам. Это надежное устройство, которое обеспечивает стабильное подключение к интернету и поддерживает IPTV технологию. В этой статье мы расскажем, как настроить этот роутер для IPTV.
Первым шагом в настройке роутера Ростелеком Fast 1744 v2 IPTV является подключение его к источнику питания и интернету. После подключения, роутер автоматически запустится и установит соединение с сетью Ростелеком. После того, как все индикаторы на роутере загорятся зеленым, можно приступать к настройке IPTV.
Для настройки IPTV на роутере Ростелеком Fast 1744 v2 необходимо войти в его веб-интерфейс. Для этого откройте любой веб-браузер на компьютере или устройстве, подключенном к роутеру, и введите в адресной строке IP-адрес роутера. Обычно это 192.168.1.1 или 192.168.0.1. После ввода адреса, нажмите клавишу Enter.
После того, как вы вошли в веб-интерфейс роутера, вам необходимо ввести логин и пароль. Они обычно указаны на наклейке на задней стороне роутера. После ввода логина и пароля, нажмите кнопку Войти. Если вы не знаете логин и пароль, обратитесь в службу поддержки Ростелекома для их получения.
Важно помнить, что настройки роутера Ростелеком Fast 1744 v2 IPTV могут отличаться в зависимости от версии прошивки. Данная инструкция подходит для основных версий прошивки, однако, возможно, вам потребуется дополнительная помощь или инструкция для вашей конкретной версии роутера.
Содержание
- Роутер Ростелеком Fast 1744 v2 IPTV: настройка и инструкция
- Подключение к роутеру Ростелеком Fast 1744 v2 IPTV
- Вход в настройки роутера Ростелеком Fast 1744 v2 IPTV
- Обновление прошивки роутера Ростелеком Fast 1744 v2 IPTV
- Настройка интернет-подключения на роутере Ростелеком Fast 1744 v2 IPTV
- Настройка Wi-Fi на роутере Ростелеком Fast 1744 v2 IPTV
- Подключение устройств к роутеру Ростелеком Fast 1744 v2 IPTV
- Настройка IPTV на роутере Ростелеком Fast 1744 v2 IPTV
- Смена логина и пароля на роутере Ростелеком Fast 1744 v2 IPTV
Роутер Ростелеком Fast 1744 v2 IPTV: настройка и инструкция
Роутер Ростелеком Fast 1744 v2 IPTV предоставляет возможность настройки и использования IPTV-сервиса. Ниже приведена подробная инструкция по настройке данного роутера для использования IPTV.
Шаг 1: Подключите роутер к источнику питания и подключите его к компьютеру с помощью Ethernet-кабеля.
Шаг 2: Откройте веб-браузер и введите в адресной строке IP-адрес роутера (по умолчанию — 192.168.1.1). Нажмите Enter.
Шаг 3: В открывшемся окне авторизации введите логин и пароль для доступа к административной панели роутера. Если вы не знаете логин и пароль, проверьте документацию, предоставленную Ростелекомом, или обратитесь в их техническую поддержку.
Шаг 4: После успешной авторизации вы увидите главную страницу административной панели роутера.
Шаг 5: Найдите раздел настроек IPTV и выберите его.
Шаг 6: Введите данные, предоставленные Ростелекомом, в поля настройки IPTV. Обычно это данные о приставке, пользовательское имя и пароль.
Шаг 7: Сохраните настройки, нажав кнопку «Применить» или «Сохранить».
Шаг 8: Перезагрузите роутер для применения новых настроек.
Шаг 9: После перезагрузки роутера вы сможете использовать IPTV-сервис через подключенную приставку. Убедитесь, что приставка правильно подключена к роутеру и включена, затем запустите IPTV-приложение на приставке.
Вы успешно настроили роутер Ростелеком Fast 1744 v2 IPTV и можете наслаждаться просмотром IPTV-каналов.
Подключение к роутеру Ростелеком Fast 1744 v2 IPTV
Для подключения к роутеру Ростелеком Fast 1744 v2 IPTV следуйте следующим инструкциям:
1. Включите роутер, подключите к нему питание и дождитесь, пока он полностью загрузится.
2. Подключите Ethernet-кабель от порта IPTV на роутере к IPTV-приставке или телевизору.
3. Присоедините устройство к роутеру Ростелеком Fast 1744 v2 IPTV с помощью Wi-Fi или кабельного соединения.
4. Откройте веб-браузер на устройстве и введите адрес http://192.168.1.1 в адресной строке.
5. Введите логин и пароль для входа в настройки роутера. Если вы не меняли их, то стандартные данные для входа — admin в обоих полях.
6. В меню настроек роутера выберите раздел IPTV и следуйте указанным инструкциям для настройки IPTV-подключения.
7. Введите данные, предоставленные вашим провайдером IPTV: адрес сервера, логин и пароль.
8. Сохраните настройки и перезапустите роутер.
Теперь вы успешно подключились к роутеру Ростелеком Fast 1744 v2 IPTV и можете наслаждаться просмотром IPTV-каналов на подключенном устройстве.
Вход в настройки роутера Ростелеком Fast 1744 v2 IPTV
Для начала настройки роутера Ростелеком Fast 1744 v2 IPTV необходимо войти в его настройки. Для этого выполните следующие шаги:
- Откройте любой веб-браузер на компьютере или мобильном устройстве, подключенном к сети роутера.
- В адресной строке браузера введите IP-адрес роутера. По умолчанию адрес равен 192.168.1.1.
- Нажмите клавишу Enter на клавиатуре или кликните на кнопку перехода.
После выполнения этих шагов вы будете перенаправлены на страницу входа в настройки роутера Ростелеком Fast 1744 v2 IPTV.
На данной странице вам потребуется ввести логин и пароль для доступа к настройкам. Примите во внимание, что по умолчанию логин и пароль для роутера Ростелеком Fast 1744 v2 IPTV — admin.
Важно: Если вы изменили логин и пароль роутера, введите свои учетные данные.
Введите логин и пароль в соответствующие поля и нажмите кнопку «Войти» или клавишу Enter на клавиатуре.
После успешного входа в настройки роутера, вы сможете настроить различные параметры сети, включая IPTV.
Обновление прошивки роутера Ростелеком Fast 1744 v2 IPTV
Для оптимальной работы вашего роутера Ростелеком Fast 1744 v2 IPTV рекомендуется регулярно обновлять прошивку. Обновление прошивки позволяет исправлять ошибки, улучшать функционал и обеспечивать безопасность вашей домашней сети.
Для обновления прошивки роутера Ростелеком Fast 1744 v2 IPTV выполните следующие шаги:
- Подключите компьютер к роутеру посредством сетевого кабеля.
- Откройте веб-браузер и в адресной строке введите IP-адрес роутера: 192.168.1.1
- В появившемся окне авторизации введите логин и пароль от роутера. Если вы не меняли эти данные, то по умолчанию логин и пароль — admin.
- После успешной авторизации вы попадете на главную страницу роутера. В левом меню выберите вкладку «Обновление прошивки».
- На открывшейся странице нажмите кнопку «Обзор» и выберите файл прошивки на вашем компьютере. Убедитесь, что выбранный файл соответствует модели и версии вашего роутера.
- После выбора файла прошивки нажмите кнопку «Обновить». Процесс обновления может занять несколько минут, не прерывайте его и не выключайте роутер.
- После завершения процесса обновления роутер автоматически перезагрузится.
Поздравляю, вы успешно обновили прошивку роутера Ростелеком Fast 1744 v2 IPTV! Теперь ваш роутер будет работать более стабильно и надежно.
Настройка интернет-подключения на роутере Ростелеком Fast 1744 v2 IPTV
Для начала настройки интернет-подключения на роутере Ростелеком Fast 1744 v2 IPTV необходимо выполнить следующие шаги:
- Подключите роутер к питанию и дождитесь, пока все индикаторы загорятся.
- С помощью сетевого кабеля подключите компьютер к одному из LAN-портов роутера.
- Откройте любой веб-браузер на компьютере и в адресной строке введите IP-адрес роутера, который можно найти в документации или на наклейке на задней панели роутера.
- В появившемся окне авторизации введите логин и пароль по умолчанию. Если вы не меняли эти данные, то логином будет «admin», а пароль — «admin» или оставьте поле пустым.
- После успешной авторизации вы увидите главное меню роутера.
- Перейдите на вкладку «Настройки соединения» или «WAN-настройки».
- Выберите тип подключения к интернету. Обычно используется PPPoE или DHCP.
- В поле «Имя пользователя» введите логин от провайдера, например, вашу учетную запись Ростелеком.
- В поле «Пароль» введите пароль от провайдера.
- Нажмите кнопку «Сохранить» или «Применить», чтобы применить настройки.
После выполнения этих шагов интернет-подключение на роутере Ростелеком Fast 1744 v2 IPTV должно быть настроено. Вы можете проверить подключение, открыв веб-браузер и перейдя на любую веб-страницу. Если страница открывается без ошибок, значит интернет-подключение работает правильно.
Настройка Wi-Fi на роутере Ростелеком Fast 1744 v2 IPTV
Для настройки Wi-Fi на роутере Ростелеком Fast 1744 v2 IPTV выполните следующие шаги:
| Шаг | Описание |
|---|---|
| 1 | Откройте веб-браузер и в адресной строке введите IP-адрес вашего роутера (например, 192.168.1.1). |
| 2 | В появившемся окне введите логин и пароль для доступа к настройкам роутера (если вы не меняли эти данные, то используйте значения по умолчанию). |
| 3 | Выберите вкладку «Настройки Wi-Fi» или аналогичную. |
| 4 | Настройте основные параметры Wi-Fi, такие как имя сети (SSID) и пароль для подключения. |
| 5 | Настройте дополнительные параметры Wi-Fi, такие как режим работы (2.4 ГГц или 5 ГГц), шифрование и т.д. |
| 6 | Сохраните изменения и перезагрузите роутер. |
После выполнения этих шагов, ваш роутер Ростелеком Fast 1744 v2 IPTV будет настроен для беспроводного подключения устройств по Wi-Fi. При необходимости вы можете изменить параметры Wi-Fi в будущем или настроить дополнительные функции роутера, воспользовавшись разделом настройки Wi-Fi.
Подключение устройств к роутеру Ростелеком Fast 1744 v2 IPTV
Подключение устройств к роутеру Ростелеком Fast 1744 v2 IPTV происходит через беспроводное соединение Wi-Fi или с использованием сетевых кабелей Ethernet. В этом разделе мы рассмотрим оба способа подключения.
Чтобы подключить устройство через Wi-Fi, выполните следующие действия:
- На устройстве, которое вы хотите подключить к роутеру, откройте настройки Wi-Fi.
- Найдите доступную сеть Wi-Fi с именем и паролем вашего роутера. Обычно они указаны на наклейке на задней панели роутера.
- Выберите сеть и введите пароль.
- Подождите, пока устройство установит соединение с роутером. Когда соединение установлено, вы сможете использовать интернет на подключенном устройстве.
Если вы хотите подключить устройство с помощью сетевого кабеля Ethernet, выполните следующие действия:
- Подсоедините один конец сетевого кабеля к сетевому порту Ethernet на задней панели роутера.
- Подсоедините другой конец к сетевому порту на устройстве, которое вы хотите подключить.
- Убедитесь, что включены все подключенные устройства.
- Подождите несколько секунд, пока устройство установит соединение с роутером. Когда соединение установлено, вы сможете использовать интернет на подключенном устройстве.
Теперь вы знаете, как подключить устройства к роутеру Ростелеком Fast 1744 v2 IPTV. Вы можете подключить несколько устройств одновременно и наслаждаться интернетом на каждом из них.
Настройка IPTV на роутере Ростелеком Fast 1744 v2 IPTV
| Шаг 1 | Войдите в настройки роутера, открыв веб-браузер и в адресной строке введите IP-адрес роутера. |
| Шаг 2 | Авторизуйтесь в системе, введя логин и пароль. |
| Шаг 3 | В меню роутера найдите раздел «Настройки IPTV». |
| Шаг 4 | В разделе «Настройки IPTV» введите данные, предоставленные Ростелекомом: VLAN ID, адрес IPTV-сервера, логин и пароль. |
| Шаг 5 | Сохраните настройки и перезагрузите роутер. |
После выполнения этих шагов роутер будет настроен для просмотра IPTV-каналов через подключение Ростелеком Fast 1744 v2 IPTV. Теперь вы можете наслаждаться любимыми телепрограммами и фильмами в высоком качестве прямо на своем телевизоре.
Смена логина и пароля на роутере Ростелеком Fast 1744 v2 IPTV
1. Подключитесь к роутеру.
Чтобы изменить логин и пароль на роутере Ростелеком Fast 1744 v2 IPTV, необходимо сначала подключиться к интерфейсу управления роутером. Для этого введите в адресной строке браузера IP-адрес роутера — 192.168.1.1, а затем нажмите клавишу Enter.
2. Введите данные для входа.
После открытия страницы управления роутером вас попросят ввести логин и пароль для авторизации в системе. Если вы не меняли эти данные ранее, введите «admin» в поле «Логин» и «admin» в поле «Пароль». Затем нажмите кнопку «Войти».
3. Перейдите в раздел «Настройки».
После успешного входа в систему вы попадете на главную страницу управления роутером. Найдите в меню раздел «Настройки» и щелкните по ссылке.
4. Измените логин и пароль.
В разделе «Настройки» найдите пункт «Изменение пароля». Щелкните по ссылке и откроется страница с формой для изменения логина и пароля. Введите новый логин и пароль в соответствующие поля. Убедитесь, что пароль достаточно надежный и сложный для подбора. Затем нажмите кнопку «Сохранить».
5. Перезагрузите роутер.
После сохранения новых настроек роутера рекомендуется перезагрузить его для применения изменений. Чтобы это сделать, найдите на странице управления раздел «Системные настройки» или «Перезагрузка» и щелкните по ссылке «Перезагрузить».
Теперь вы успешно изменили логин и пароль на роутере Ростелеком Fast 1744 v2 IPTV.
Новое поколение модемов в виде набора микросхем от фирмы Sagemcom. Да, название, отчасти, должно быть Вам знакомо по мобильным телефонам фирмы Sagem, но теперь это две разные компании. Первое, что бросается в глаза — это стильная передняя панель. Теперь, слава разработчикам, индикаторы LAN-портов теперь обзавелись цифрами, что облегчит работу с устройством. Настройка не сильно отличается от роутеров других фирм, хоть и имеет свои небольшие нюансы. Поехали…
1. В моем любимом браузере было открыто несколько закладок- что-то про футбол, магазин обоев для стен и погода. Создаем новую вкладку и вводим в адресную строку адрес: 192.168.1.1 после чего в выпадающем окне авторизации вводим логин и пароль admin/admin. После чего мы должны увидеть что-то вроде этого:
2. Далее слева в меню выбираем «Дополнительные настройки» затем в открывшемся подменю пункт «WAN сервис»
…и удаляем его, чтобы таблица была пустой
3. Далее переходим в левом меню «Дополнительные настройки» выбираем «Интерфейс второго уровня» и также удаляем существующий интерфейс, чтобы таблица была пустой:
4. Нажимаем «Добавить» и выставляем настройки также как на следующем скрине. Скорее всего это все будет стоять у вас по умолчанию, т.е. ничего кроме VPI и VCI менять не надо. Не забываем сохранять настройки…
5. После чего возвращаемся в «WAN Сервис» и нажимаем кнопку «Добавить»
6. На следующей странице просто нажимаем далее:
7. Далее выбираем PPPoE:
8. На следующей странице просто нажимаем далее:
9. На следующей аналогично – далее:
10. Теперь просто сохраняем настройки:
На этом настройка интернета завершена, следует перезагрузить роутер кнопкой Reboot в правом верхнем углу:
После чего статус Интернет сменится на «Подсоединено»
Провод от ТВ-приставки должен быть подключен в 4 LAN-порт роутера
1. Переходим в левом меню «Дополнительные настройки» выбираем «Интерфейс второго уровня». И добавляем еще один интерфейс, где выставляем следующие параметры:
Таблица теперь будет выглядеть следующим образом:
2. Слева в меню выбираем «Дополнительные настройки» затем в открывшемся подменю пункт «WAN сервис» и добавляем к существующему сервису еще один. Нажимаем «Добавить». Далее следуем по картинкам:
На и далее нажимаем «Применить/Сохранить». После чего таблица будет выглядеть следующим образом:
3. Теперь нам нужно привязать наш WAN-интерфейс к определенному LAN-порту. Для чего мы зайдем в «Дополнительные настройки» и выберем «Группировка интерфейсов»
4. Нажимаем кнопку добавить и группируем интерфейсы. Обратите внимание, что Ethernet-порты нумеруются с нуля, т.е. 4 LAN будет иметь название eth3:
5. После чего таблица будет выглядеть так:
Теперь опять нажимаем кнопку Reboot в правом верхнем углу и на этом всё.