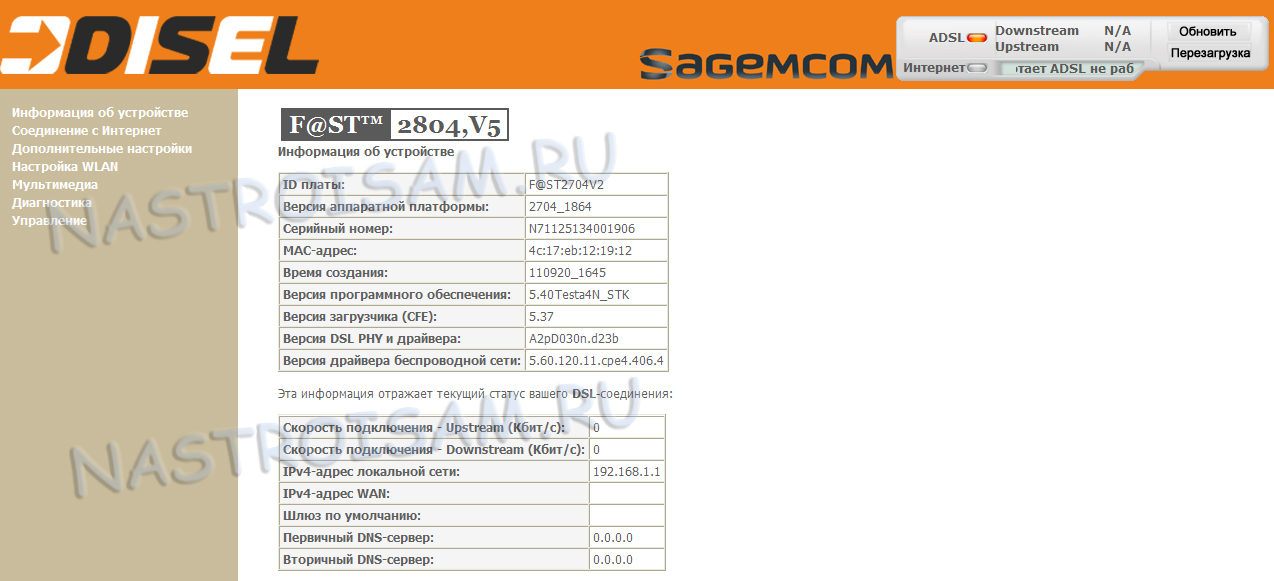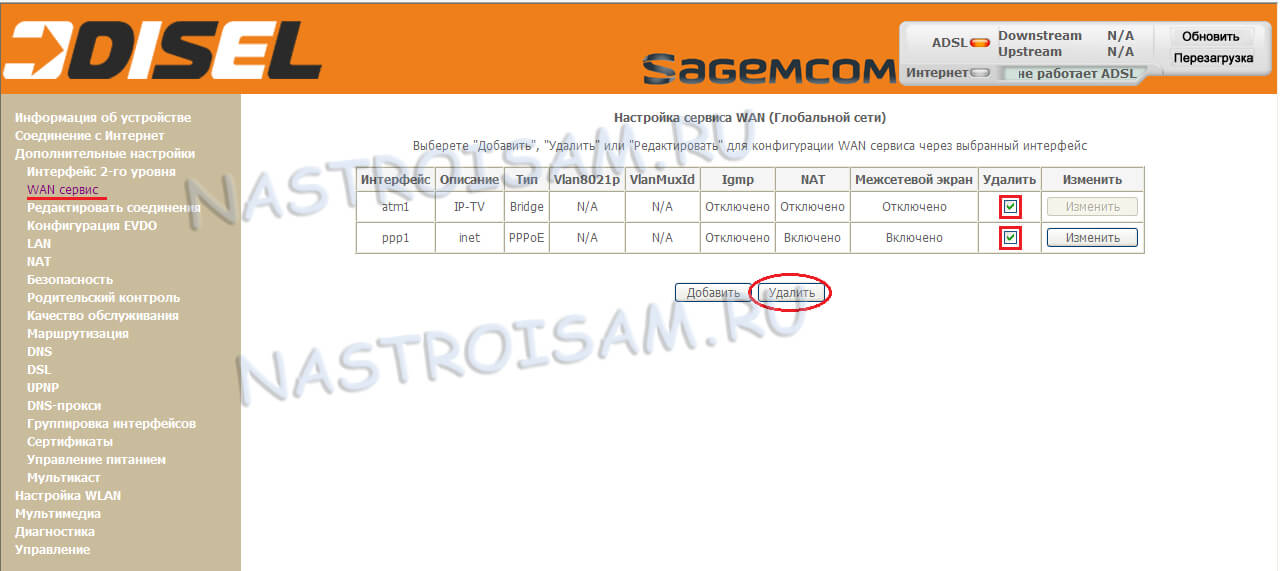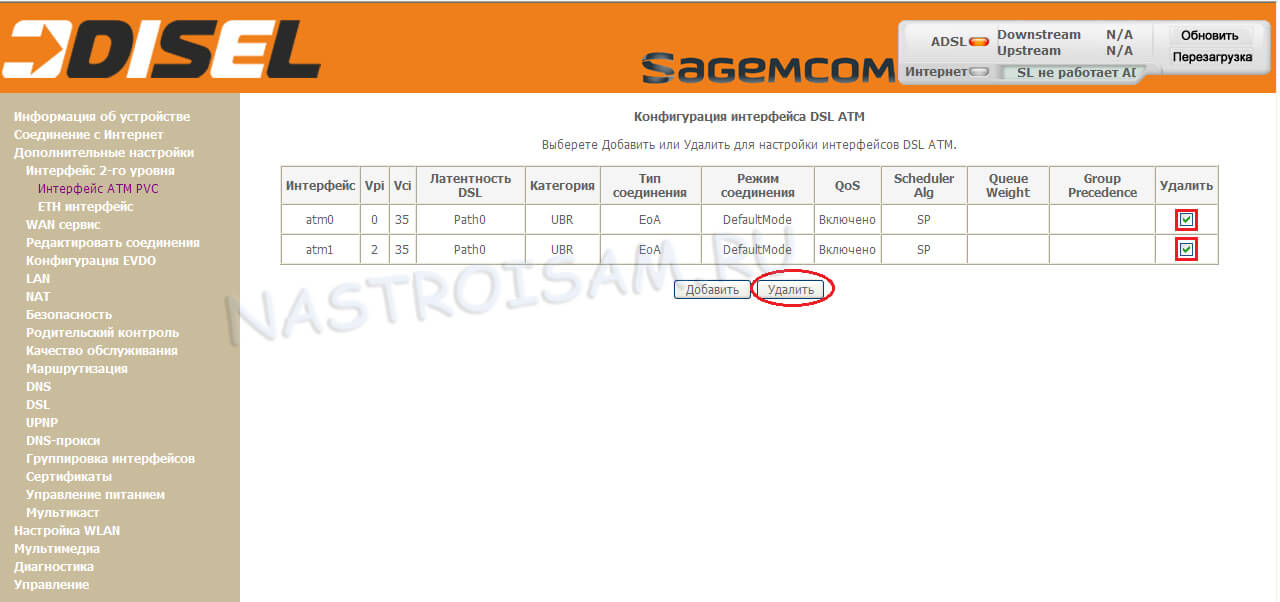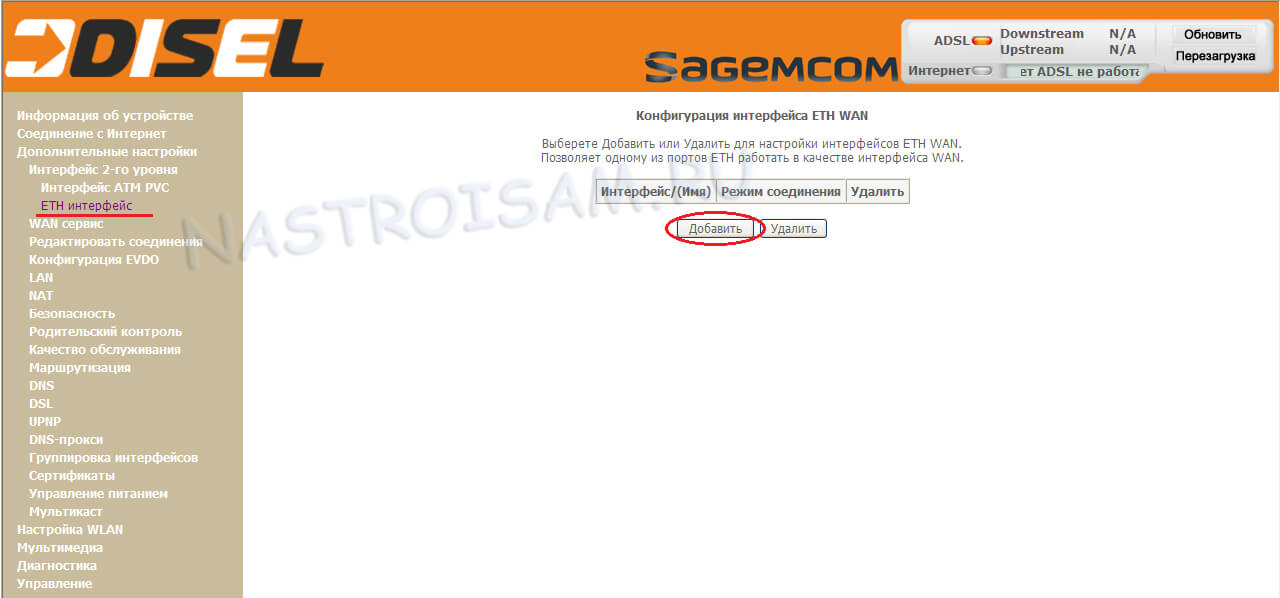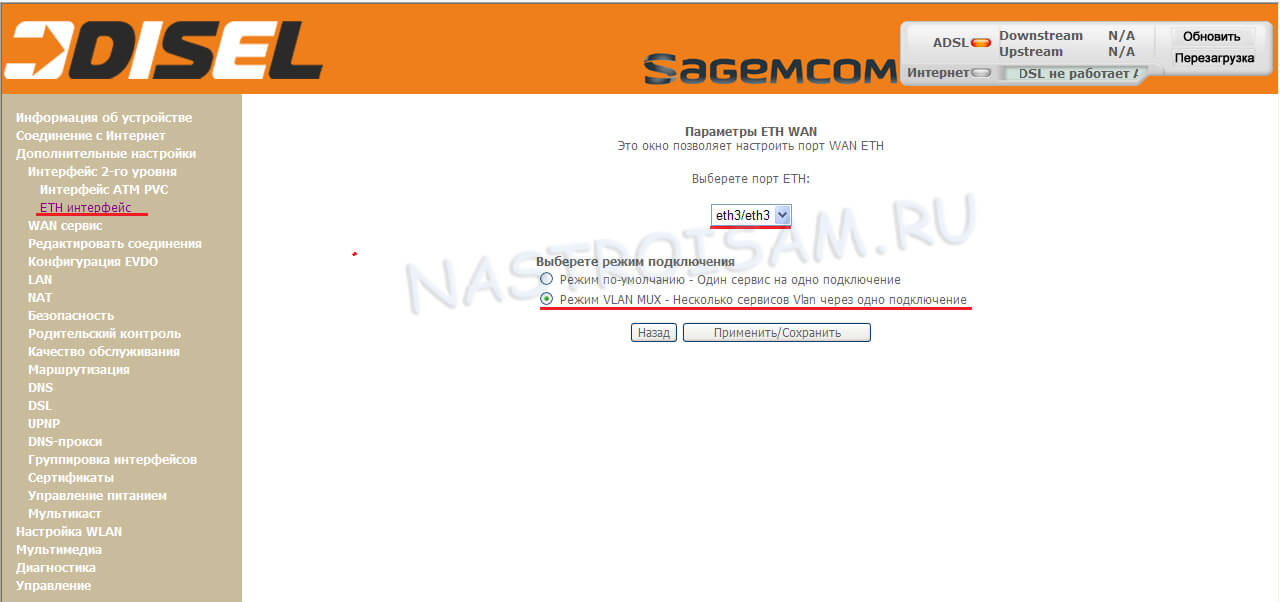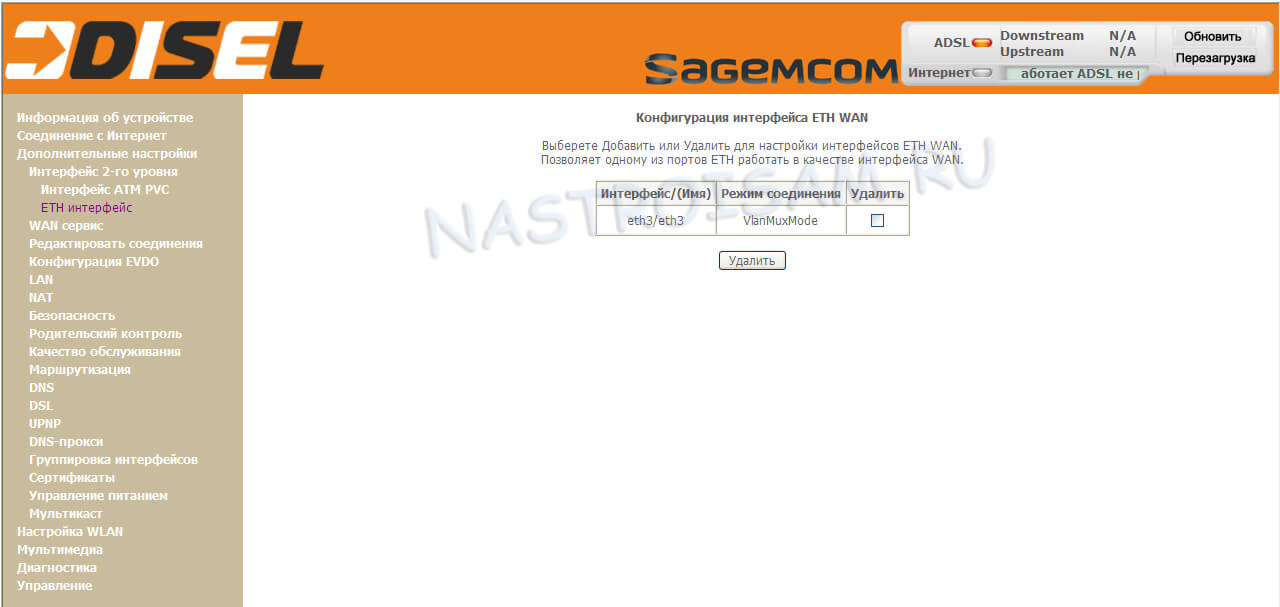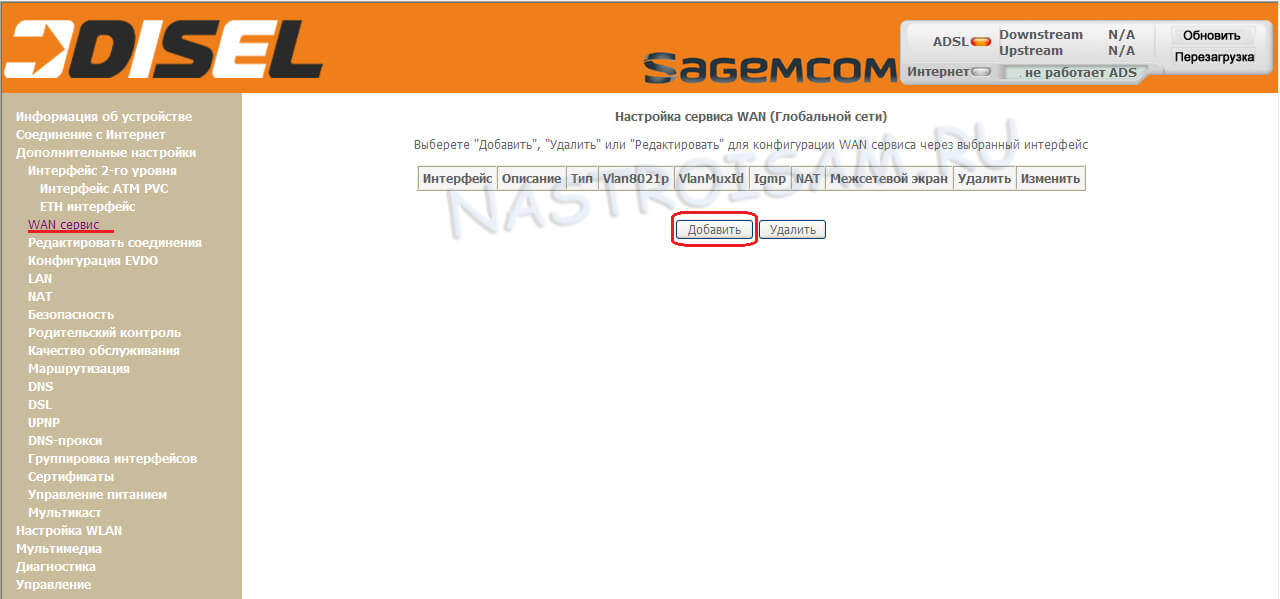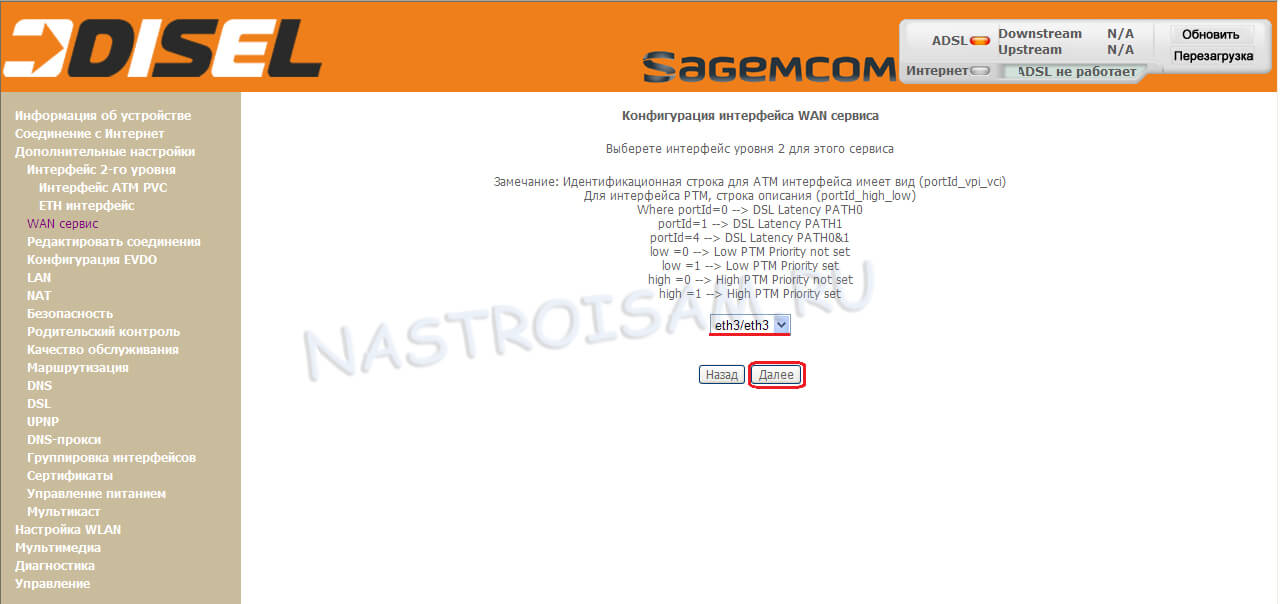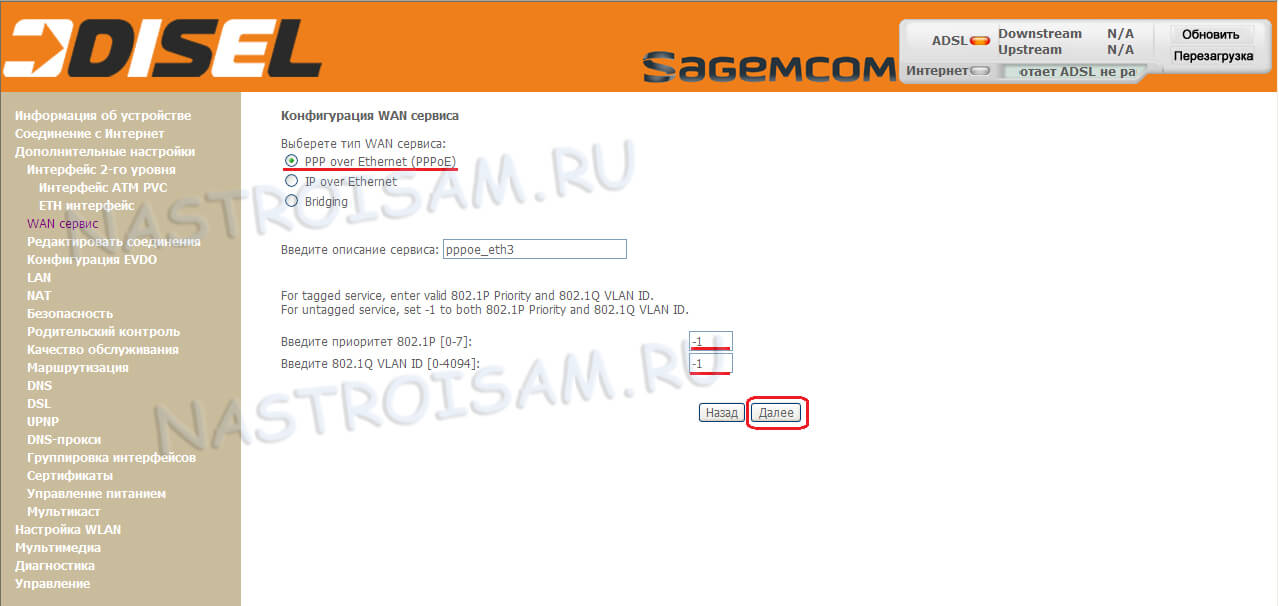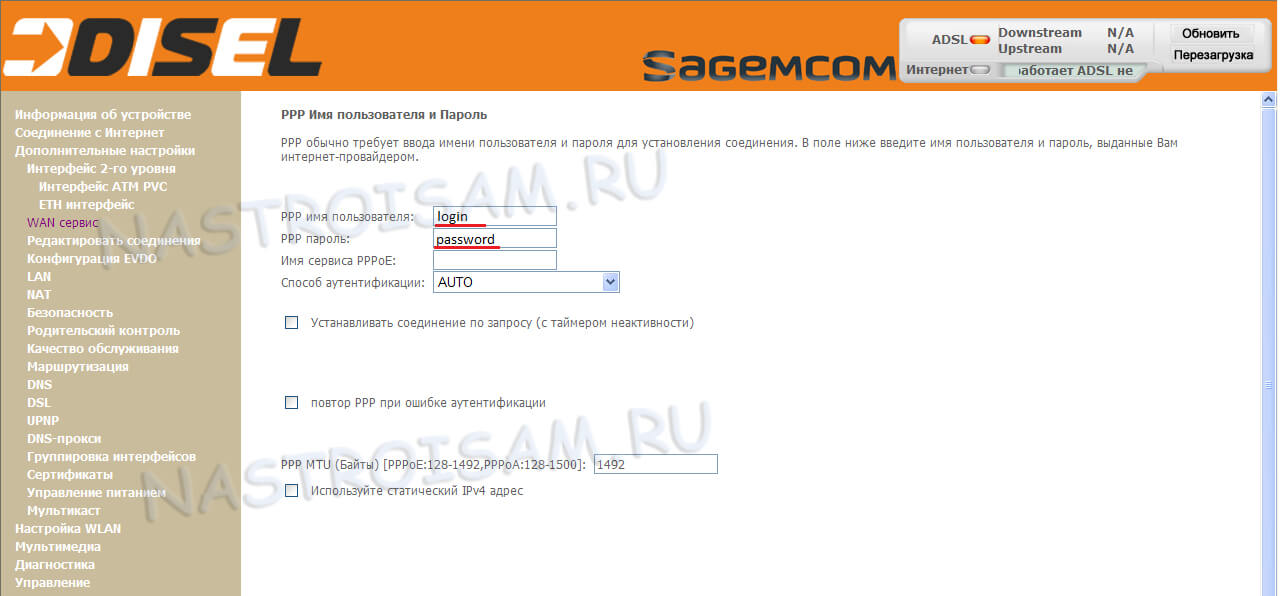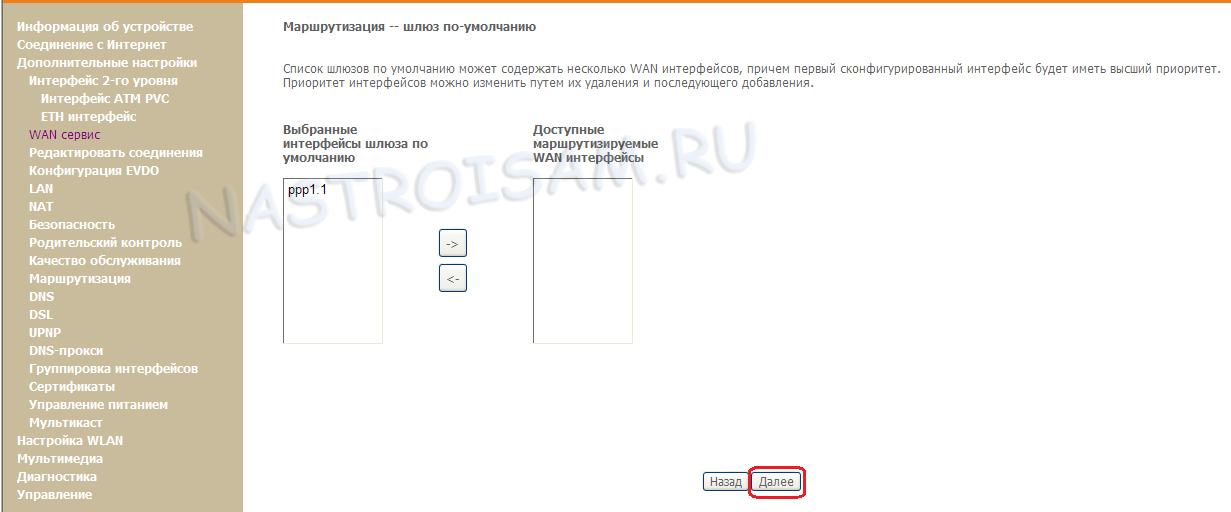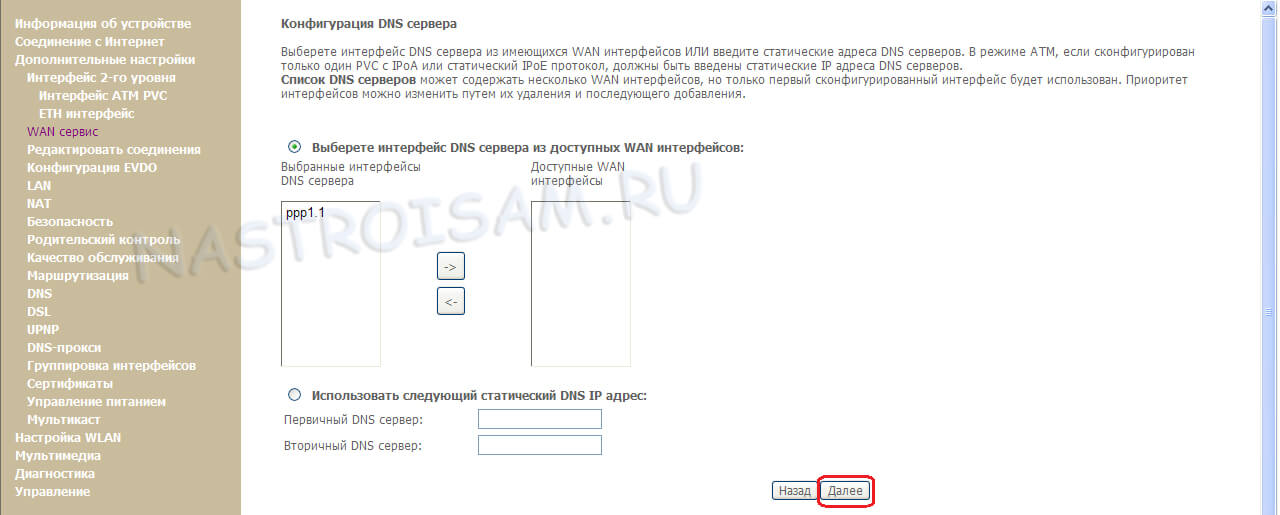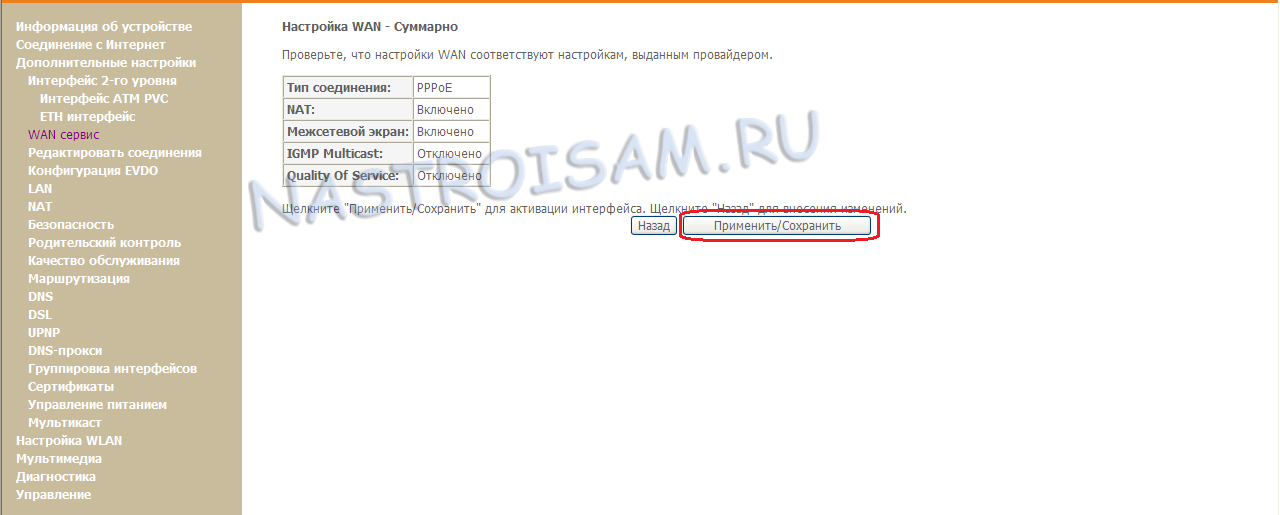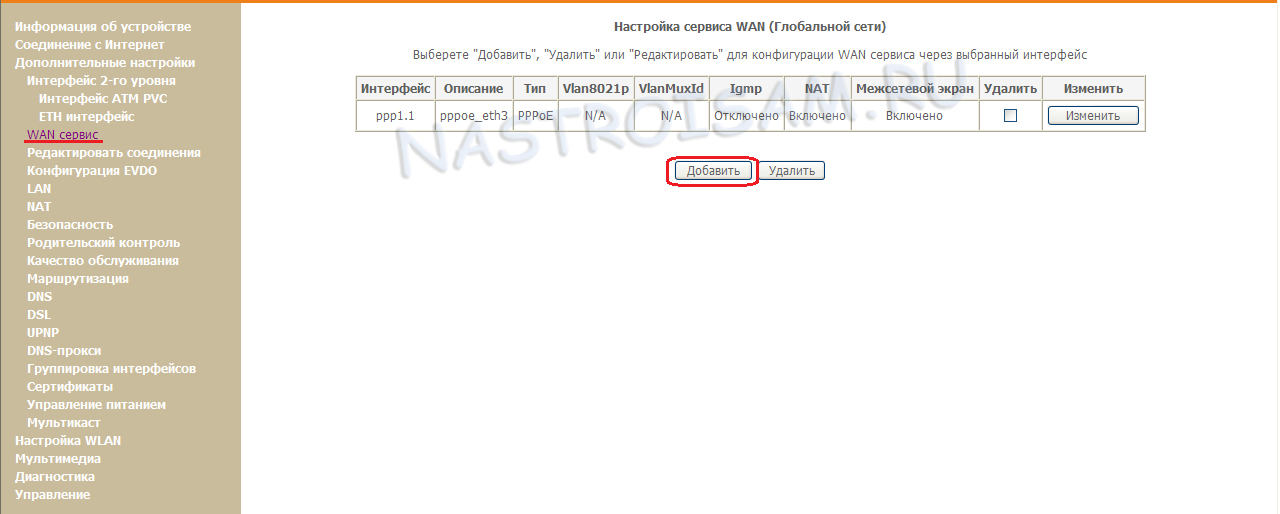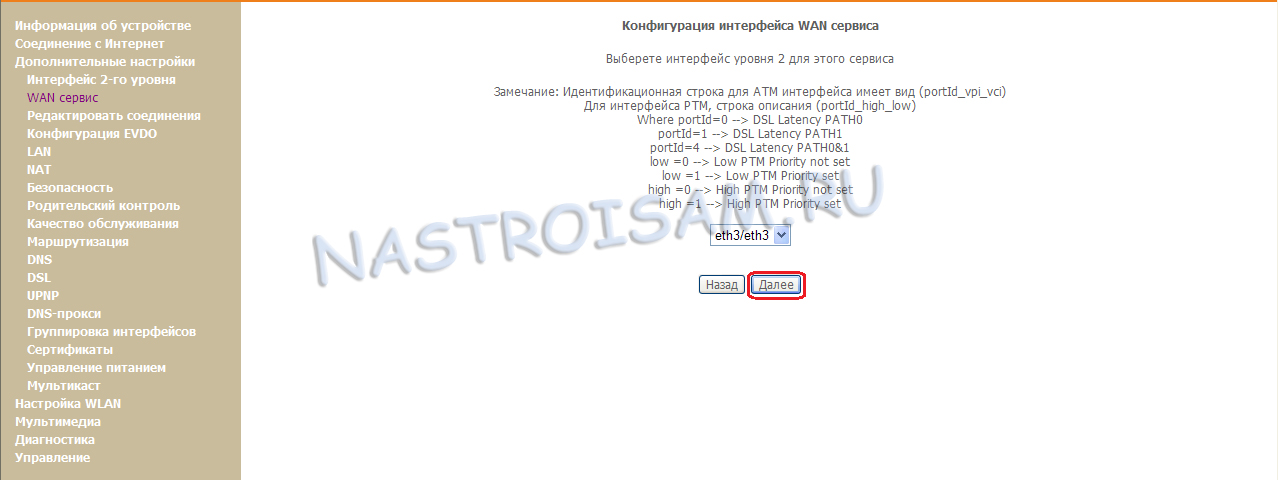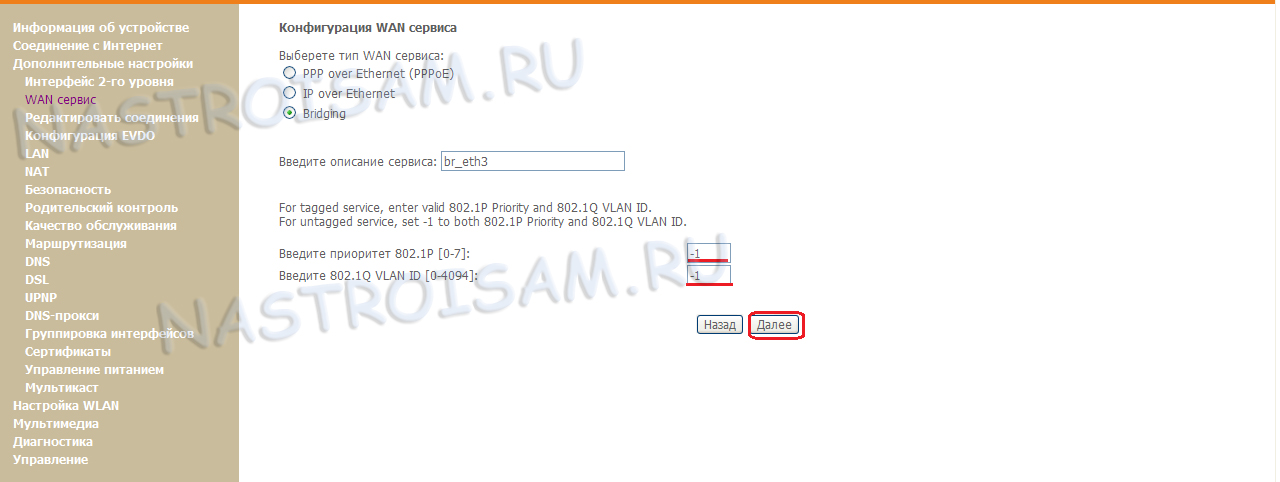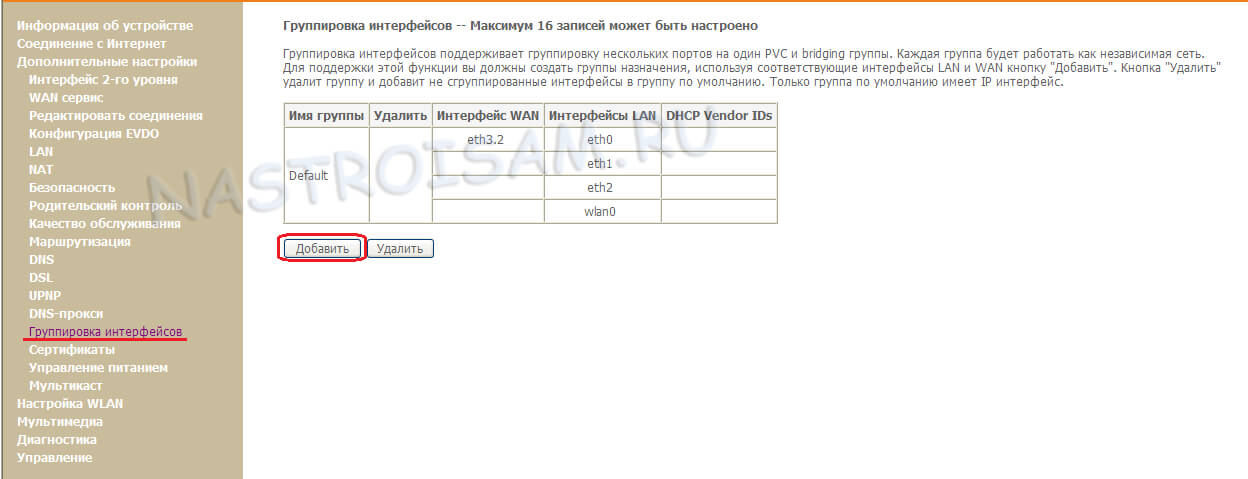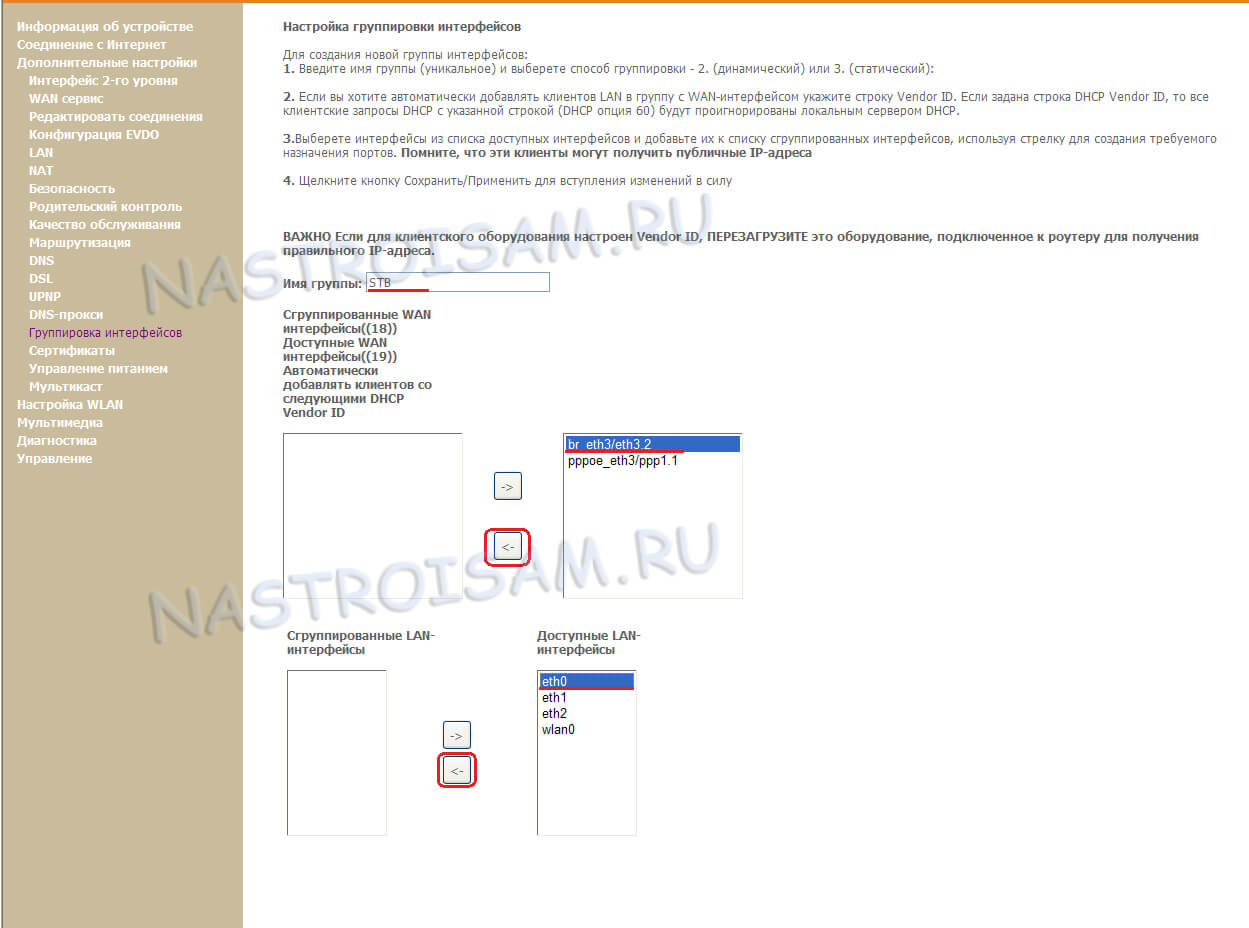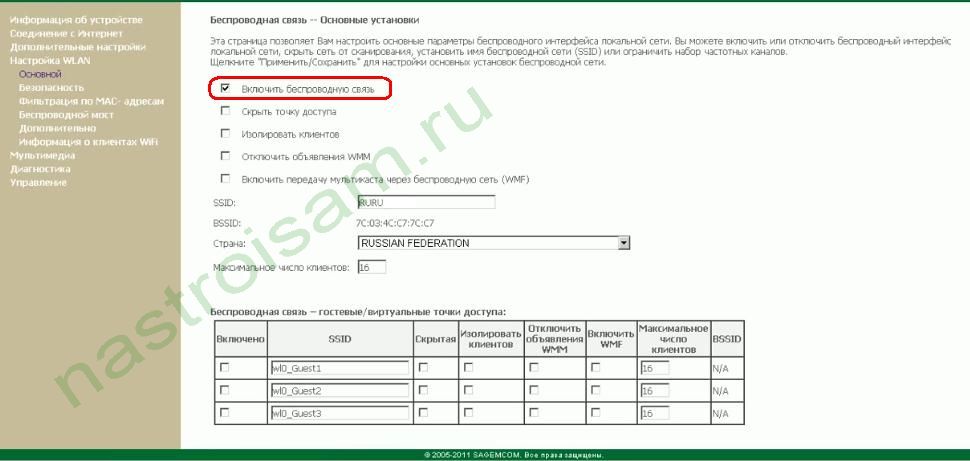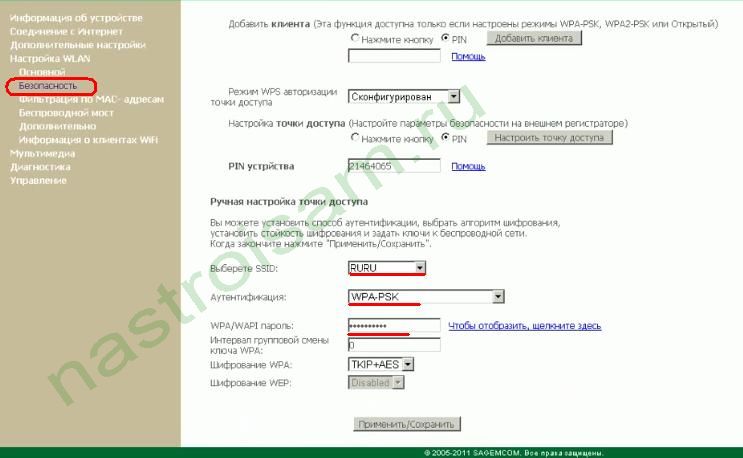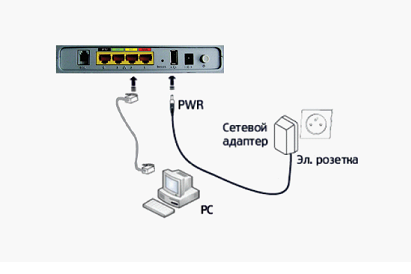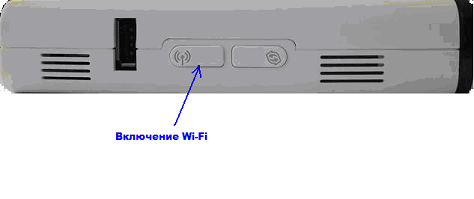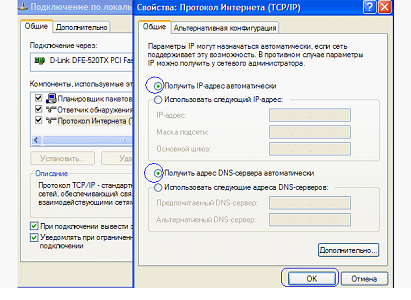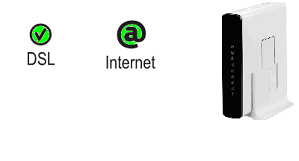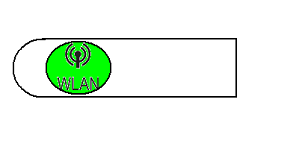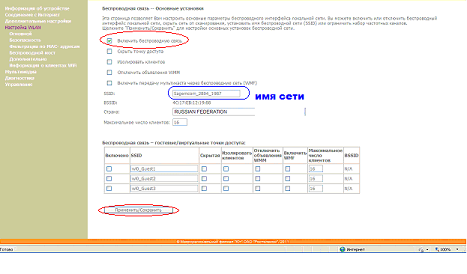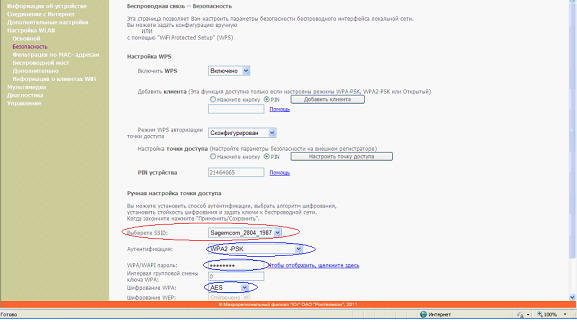Универсальный WiFi роутер Sagemcom 2804 v5 активно выдается абонентам таких крупных провайдеров, как ТатТелеком и Башинформсвязь. Так же он активно поставлялся в Краснодарский край оператору Diesel ещё до того, как он стал Ростелекомом. По своему функционалу от версии V7 я отличий не нашёл — всё одно и тоже. Процесс настройки неложен. При желании Вы можете воспользоваться мастером конфигурации устройства, которое идёт с ним на диске. Но правильнее это делать напрямую, через веб-интерфейс.
Чтобы настроить интернет и интерактивное телевидение на роутере Sagemcom f@st 2804 v5 для подключения по FTTB (ETTH-линия) надо запустить веб-браузер Internet Explorer или Google Chrome и в адресной строке ввести IP-адрес: 192.168.1.1. В запросе авторизации надо ввести логин: admin и пароль: admin.
Первое, что Вы увидите — статусная страница:
Как настроить подключение к Интернету
В меню слева выбираем раздел «Дополнительные настройки» -> «WAN Сервис»:
Ставим флажки «Удалить» на всех имеющихся подключения и удаляем их. Переходим в «Настройки 2-го уровня»->»Интерфейс ATM PVC»:
Здесь тоже всё удаляем. Переходим в подраздел «ETH-интерфейс»:
Если тут тоже уже есть настроенный порт — удалите его. После этого нажимаем на кнопку «Добавить». Откроется вот такое окно:
На этом этапе надо выбрать какой из Ethernet-портов мы будем использовать в качестве WAN. Насколько мне известно, монтеры в ТатТелеком и Баштел используют в этих целях 4-й порт, который носит имя Eth3. Его мы и выберем. Режим подключения надо выставить «Режим Vlan Mux». Кликаем по кнопке «Применить/Сохранить». Результат должен получиться такой:
Отлично. Переходим в раздел «WAN Сервис»:
Здесь тоже надо сделать новое подключение для доступа в Интернет. Кликаем на «Добавить». Откроется вот такое окно:
В списке должен быть доступен только один созданный WAN-порт. В моем примере это Eth3:
Идем далее. Теперь надо выбрать протокол через который использует провайдер — PPP over Ethernet (PPPoE).
Если в Вашем филиале используется IPoE то выбирайте его и далее надо будет выбрать автоматическое получение IP-адреса.
Приоритет 802.1P оставляем в значении «-1», как и Vlan ID. Нажимаем «Далее». Теперь надо ввести учетные данные для авторизации — логин и пароль на подключение к Интернет.
Больше ничего не трогаем и переходим на следующую страницу:
Здесь надо проследить, чтобы созданный интерфейс PPP был в списке слева. Следующим идем выбор ДНС-серверов. Их желательно оставить в автоматическом режиме:
Интерфейс PPP тоже должен быть в поле слева. Кликаем на «Далее». В этом окне надо просто применить используемые параметры конфигурации:
В результате в таблице WAN-соединение получим новую строчку. Настройка подключения Sagemcom F@ST2804 v5 к Интернету завершена.
Чтобы настроить порт для подключения цифрового телевидения, надо создать ещё одно соединение в режиме прозрачного моста. Для этого в разделе «WAN сервис» нажать кнопку «Добавить»:
Выбираем наш WAN-порт. Напомню, что в моем случае это Eth3:
В следующем окне надо выбрать тип «Bridging»:
Как правило, больше ничего указывать не надо. Но если в Вашем филиале для настройки IPTV необходимо прописать отдельный Vlan, то нужно будет поставить приорите 4 или 5, а в поле 802.11Q VLAN ID ввести идентификатор vlan, который надо узнать в техподдержке. Кликаем на «Далее».
Применяем параметры настройки и переходим в подраздел «Группировка интерфейсов»:
Здесь надо порт, в который будет включать я STB IPTV приставка, отделить от группы Default и добавить в новую группу. Для этого нажимаем на кнопку «Добавить». Откроется окно создания группы:
В поле «Имя группы» пишем: IPTV. Теперь надо правильно сгруппировать порты. В верхнем списке переносим в правое поле бриджевое соединение для ТВ, а в нижнее поле — порт, в который включается приставка. В моем случае, для приставки я использовал 1й LAN-порт, который носит индекс Eth0. Применяем изменение.
Настройка Wi-Fi
Для базовой настройки беспроводной сети Вай-Фай на роутере Sagemcom F@ST 2804 V5 надо зайти в радел «Настройка WLAN» -> «Основной»:
Ставим галку «Включить беспроводную сеть» и в поле SSID пишем её название. В этом качестве может выступать любое слово на латинице. Кириллицу использовать нельзя. Сохраняем параметры и переходим на вкладку «Безопасность»:
В списке «Выберите SSID» надо выбрать свою сеть, а в списке «Аутентификация» — используемый стандарт безопасности. Его лучше выбирать «WPA2-PSK». Если есть старые устройства, которые с этим стандартом не работают — тогда «WPA-PSK». Остается только ввести пароль на WiFi в поле WPA/WAPI пароль. Им может быть цифирная, буквенная или смешанная последовательность символов не короче 8 знаков. Нажимаем на кнопку «Применить».
На чтение 10 мин Просмотров 18.8к.
Максим aka WisH
Высшее образование по специальности «Информационные системы». Опыт работы системным администратором — 5 лет.
Сегодня рассмотрим инструкцию по настройке роутера Ростелеком Sagemcom fast 2804 v7 и других версий. Обычно этот маршрутизатор поставляется прошитым под Ростелеком, выдает их провайдер. С одной стороны, это облегчает работу под конкретным оператором, а с другой, сильно ограничивает людей в использовании устройства. Сама модель является универсальной, что позволяет использовать её почти в любых условиях.
Содержание
- Характеристики
- Индикаторы и порты
- Подключение и вход в админку
- Автонастройка
- Ручная настройка
- USB модем
- Ethernet
- ADSL
- Параметры Wi-Fi
- IPTV
- Прошивка
- Сброс
Характеристики
Пробежимся по характеристикам sagemcom f@st 2804. Главное, что здесь стоит отметить, – это возможность подключения разных линий связи. Сюда подходят и обычный ethernet кабель от провайдера, мобильные модемы, а также телефонная линия. Такой подход позволит обеспечить тройное резервирование, что пригодится в тех местах, где связь нужна постоянно.
Среди остальных характеристик следует выделить:
- Внешние разъемы: 1 x RJ11 DSL интерфейс; 1 x RJ45 WAN интерфейс (10/100BASE-TX Ethernet); 4 x RJ45 LAN интерфейса (10/100BASE-TX Ethernet); 2 x USB2.0 host.
- Размер в мм: 185 x 110 x 30.
- Имеет возможность для создания резервных каналов интернета.
- Роутер поддерживает создание на своей основе принт-сервера.
- Можно подключить флешку, что даст возможность использования дополнительной памяти. Если это сделать, то появляется возможность использовать маршрутизатор для обмена файлами, в качестве небольшого сервера.
В общем, если рассматривать роутер sagemcom f@st 2804 v5, то сразу видно, что он больше подходит для небольших офисных сетей или для домашней сети с высокими требованиями. Для обычной квартиры такой объем резервирования может оказаться избыточным. Если у вас есть такое устройство, то отказываться от него не стоит, хотя оно и не очень удобно в настройке. Придется потратить некоторое время, чтобы прошить его, а потом можно использовать его со всеми операторами.
Индикаторы и порты
Сначала поговорим о внешнем виде и индикации. Посмотрите на индикаторы, расположенные на передней панели. Они расскажут вам о текущем состоянии устройства, а также о возможных проблемах.
- Питание. Должен гореть зеленым цветом. При любых других цветах лучше провести диагностику. Если окажется, что он мигает или горит красным, то маршрутизатор перешел в режим аварийного восстановления.
- Индикатор DSL. Если мигает часто, то это говорит о том, что он устанавливает соединение по телефонной линии. Постоянно зажженный индикатор говорит о стабильной работе adsl-соединения.
- Internet, горит при передаче данных.
- WLAN, загорается в случае использования беспроводной сети.
- Несколько индикаторов ETH, отвечают за порты для подключения других устройств.
- WPS, загорается в том случае, если установлено соединение через WPS.
- USB, говорит об успешном подключении через этот порт.
В задней части устройства находится порт для подключения телефонного кабеля, несколько портов для Ethernet кабелей, кнопки включения и сброса. С правой стороны располагаются порты для подключения usb-девайсов, включение беспроводной сети и кнопка wps.
Подключение и вход в админку
Теперь приступаем к подключению роутера и интернета. Сначала выберите место для самого устройства. Поставьте его так, чтобы он не стоял рядом с батареями или другими источниками тепла, также опасайтесь влажных мест. Выберите такое место, куда свободно дотягиваются кабеля от интернета и от розетки. Лучше избегать случаев, когда все провода идут в натяг, при любом неосторожном движении можно повредить их или порты на роутере.
Дальше произведите подключение всех нужных устройств. Сначала подключите adsl-кабель в первый разъем, Ethernet кабель от провайдера воткните в lan-разъем под номером один, модем подключите в usb-порт. Не обязательно подключать все, это может быть один способ подключения из всех, и этого достаточно.
Теперь посмотрите на нижнюю часть маршрутизатора. Там написан адрес для входа, а также ssid и пароль для подключения к стандартной беспроводной сети. Подключение к вайфай поможет избежать необходимости искать устройство, к которому подключается Ethernet-кабель. Подключитесь к маршрутизатору через провод или беспроводную сеть, на подключенном устройстве откройте браузер и наберите в верхней строке адрес 192.168.1.1. Логин и пароль указаны на нижней части вашего устройство, обычно это admin/admin.
Автонастройка
Как таковой, автоматической настройки Wi-Fi роутера Sagemcom f@st 2804 не предусмотрено. Однако в комплекте с самим устройством идет диск, на котором есть программа «Мастер настройки». Так что, если вы подключаетесь к роутеру с компьютера, то можете установить данную программу на него. Запустите её сразу после установки и подключения маршрутизатора к компьютеру. После этого мастер задаст несколько вопросов, которые помогут ему определить тип соединения, а также запросит данные, необходимые для подключения.
Также с помощью этого мастера можно делать следующие вещи:
- Проводить обновление прошивки и программы самого маршрутизатора.
- Проводить настройку и конфигурирование самого устройства.
- Позволяет создавать резервные каналы, которые будут использоваться при сбоях в соединении.
- Можно проводить проверку работоспособности устройства.
Ручная настройка
Основная настройка модема Sagemcom проводится вручную. Способы и параметры настройки различаются в зависимости от того, какой тип подключения собираетесь использовать. Есть действия, которые придется проделать в любом случае. К ним относится удаление «стандартных» соединений, которые были созданы автоматически.
В левой части меню найдите раздел «Дополнительные настройки», а там щелкните по «wan сервис» и выделите все на странице справа. Потом кликните по «Удалить», чтобы убрать автоматические созданные подключения.
Теперь в разделе дополнительных настроек найдите «Интерфейс 2-го уровня», кликните по нему, выделите все в правой части экрана и удалите.
Дальнейшие действия зависят от того, какой тип подключения используется у вас в качестве основного. Разберем их все, а вы выберете тот, который подойдет вам. Обычно лучшая скорость обеспечивается провайдером по проводному Ethernet-соединению, а остальные способы подключения используются в качестве резервных.
USB модем
Один из самых простых способов, если судить по настройке. C самого началам производитель предполагал его использование в качестве запасного. Если других способов подключения нет, то ведите передачу данных через модем. Для настройки зайдите в «Конфигурацию 3G», поставьте галочку на включении функции резервирования, а в окне ниже введите данные для подключения. Обычно их можно посмотреть в инструкции или на сайте мобильного оператора.
Ethernet
Это основной способ, который используют провайдеры для подключения своих абонентов. Такой тип соединения позволяет обеспечить быструю и стабильную связь, так что рассмотреть подобную настройку нужно обязательно. Перейдите в раздел «ETH-интерфейс», который находится в «Дополнительных настройках». В верхней части окна укажите тот порт, к которому подключен кабель от провайдера.
Теперь снова щелкните по «Wan сервису», в правой части окна нажмите по кнопке добавления соединения. Теперь зайдите в созданное соединение и перейдите к конфигурации. В верхней части окна выберите свой тип соединения, сейчас это PPPoE у большинства провайдеров. Остальные настройки поставьте такие же, как на картинке.
Дальше посмотрите в свой договор и введите здесь те данные, которые предоставил вам провайдер. На остальных этапах менять настройки не нужно, оставьте те, что стоят по умолчанию.
Также зайдите в раздел и включите там NAT (enable nat) и файрволл, если планируете использовать данные настройки.
ADSL
Перейдите в раздел «Интерфейс 2-го уровня» в «Дополнительных настройках», а там добавьте новое соединение DSL ATM. Здесь можно оставить все настройки по умолчанию, их хватает на то, чтобы интернет начал работать.
Теперь идите в раздел «WAN-сервис», кликните там на создание нового соединения, поставьте тип аутентификации «PPPoE». В новом окне выберите порт по умолчанию atm0. Далее, на новой вкладке, потребуется ввести логин и пароль, которые вам выдали у провайдера или которые написан в инструкции. Поставьте отметки у пунктов «повтор PPP при ошибке аутентификации» и «Включить IGMP Multicast Proxy».
Дальше остается только прощелкать до последней вкладки и нажать на «применить».
Параметры Wi-Fi
В левом меню перейдите в «Настройка WLAN», здесь и происходит настройка беспроводной сети. Поставьте галку на включении беспроводной сети, а также отметьте нижний пункт. Здесь же задайте имя беспроводного подключения в строке SSID.
Теперь перейдите в раздел безопасности. В строке аутентификации поставьте wpa2-psk. Здесь же задайте пароль, который будет использоваться для подключения к вайфай.
Теперь осталось только применить все настройки и на этом с беспроводной сетью можно закончить.
IPTV
Снова перейдите в «Дополнительные настройки», а потом в «Интерфейс 2-го уровня». Нажмите на кнопку «добавить», потому что прошлые соединения мы уже удаляли. Ставим здесь в настройках параметры VPI и VCI 1 и 36 соответственно. Это для Ростелекома, если используется другой провайдер, то значения посмотрите в инструкции. Теперь снова переходите в настройки Wan и добавьте там еще один интерфейс, в качестве порта укажите тот, в который воткнуто устройство. В окне конфигурации укажите Bridging.
Теперь зайдите в настройки LAN и отключите там dhcp сервер. Это необходимо для нормальной работы. Если вы настраиваете IPTV для подключения через Ethernet, то первый пункт можно пропустить. Просто добавьте нужное соединение в WAN.
Прошивка
Здесь все просто. В левом меню выберите Управление>>Обновление ПО, а дальше, в правой части окна щелкните по кнопке для указания пути до файла прошивки. Официальные прошивки не выходили уже давно, но есть пользовательские и кастомные. Некоторые из них позволят чуть улучшить функционал роутера, некоторые добавляют чуть более удобное меню.
Устанавливать что-то, кроме официальных прошивок, придется на свой страх и риск. Если решитесь на это, то внимательно читайте отзывы на них, потому что, если что-то пойдет не так, то придется сбрасывать устройство, а в некоторых случаях и это не поможет. Так что устанавливайте их тогда, когда нет другого выбора, кроме как перепрошить роутер под другого провайдера.
Сброс
Если прошивка роутера Ростелеком f@st 2804 v7 не удалась или еще что-то пошло не так, то можно сбросить роутер до первоначального состояния. Из меню это можно сделать следующим образом: «Управление» -> «Параметры настройки» -> «Сброс» -> «Восстановить настройки по умолчанию». Если меню недоступно, то найдите небольшую кнопку сброса на корпусе устройства. Надавите на неё тонким, но не острым предметом и подержите в течение 10 секунд. Устройство перезагрузится и все настройки сбросятся. Теперь, используя стандартные параметры для входа, зайдите в интерфейс и проведите настройку заново.
В обзоре будет рассмотрено, как настроить WiFi роутер Таттелеком, предлагаемый этим провайдером в качестве базового оборудования. На самом деле, данное устройство является роутером Sagem модели Fast 2804 v5.
Настройка подключения к провайдеру выполняется с использованием CD-диска, поставляемого Таттелекомом. Дополнительно мы рассмотрим, как поменять параметры сети Wi-Fi: имя сети, пароль и метод шифрования.
В принципе, настраивать роутер Таттелеком при подключении к этому провайдеру – может быть, не потребуется. Причины отсутствия доступа в Интернет могут быть очень простыми. И часто они связаны с неправильным подключением. Надо запомнить: компьютер к этому роутеру подключается только через второй порт LAN (Eth 2). Он выделен «желтым»:
Схема подключения роутера к ПК
При использовании технологии ADSL, телефонный шнур соединяют с портом ADSL (тут все просто). А вот если Интернет в квартиру идет по кабелю Ethernet, то разъем кабеля – устанавливают в порт Eth 1 (выделен «красным»). Приставку IPTV надо подключать к «черному» порту, притом, в обоих случаях.
Изучите инструкцию к роутеру. В ней сказано, что беспроводная сеть – по умолчанию настроена, но выключена. Включают ее кнопкой, расположенной на корпусе:
Кнопка включения беспроводной сети
Сеть Wi-Fi работает и при отсутствии подключения. Имя данной сети и пароль на нее – должны быть отпечатаны на наклейке (используется режим шифрования WPA).
Настройка Интернет-подключения
Действия, выполняемые до настройки
Сначала нужно подключить роутер и настроить сетевую карту в компьютере.
Последовательность действий – следующая:
- Порт LAN Eth 2 (выделенный «желтым») – соединяют с разъемом сетевой карты, используя патч-корд
- К роутеру подключают кабель провайдера (используется порт Eth 1 либо разъем ADSL), питание роутера включать еще рано
- Сетевую карту в компьютере – настраивают на «Авто» IP и DNS:
Настройка проводного соединения
- Последний шаг – подключают питание роутера, отправляют ПК на перезагрузку
Если, выполнив все эти действия, открыть браузер и перейти к адресу 192.168.1.1, на экране появится следующая табличка:
Запрос авторизации
В качестве логина и пароля для настройки – по умолчанию идет слово admin. Но мы будем настраивать соединение с помощью диска.
Настройка соединения
Берем диск «Таттелеком», устанавливаем его в компьютер. Должна автоматически запуститься программа, в окне которой – выбираем «Мастер настройки».
Дальше, надо просто нажимать кнопку «Далее», и выполнять указанные мастером действия. Пользователь выбирает тип подключения (то есть, тип кабеля, ADSL или Ethernet), метод организации домашней сети (Router). Создавать резервное подключение EVDO-backup – не нужно.
На самом последнем этапе, программа требует сообщить логин и пароль абонента. Если это выполнить правильно, соединение – должно работать.
Индикаторы соединения
Обратите внимание на то, как ведут себя индикаторы:
- Для подключения «ADSL» – лампочка DSL быстро мигает, затем, начинает гореть постоянно
- Для подключения по Ethernet-кабелю – лампочка Internet в результате начнет гореть постоянно «зеленым» или мигать (при наличии трафика)
Дополнительно отметим, что соединение (если оно настроено правильно) – подключается за минуту.
Настройка сети Wi-Fi
Как включить беспроводную сеть
На корпусе роутера, как уже говорилось, есть кнопка включения сети Wi-Fi. Индикатор, расположенный прямо на ней, должен либо гореть «зеленым», либо мигать (в этих случаях, беспроводная сеть – работает).
Кнопка включения Wi-Fi-сети
После подачи питания, сеть Wi-Fi может включиться через 1,5 минуты (не раньше). Должен гореть индикатор. Если он не горит – включите сеть кнопкой.
Как поменять параметры Wi-Fi
Выполните предварительные действия, как рассмотрено в главе «Настройка Интернет-подключения». В окне запроса авторизации – сообщите логин и пароль admin:
Запрос авторизации
Открыв в браузере интерфейс настройки, перейдите к вкладке «Настройка WLAN». Здесь можно менять имя сети:
Настройка WLAN
Проверьте, что установлена галочка «Включить беспроводную сеть». В завершение, нажимаем «Применить/Сохранить».
Для изменения значения пароля (или метода шифрования), надо перейти к вкладке «Безопасность» этого же раздела:
Вкладка «Безопасность»
Здесь – выбираем требуемую сеть, задаем метод шифрования (WPA2-PSK или WPA-PSK), устанавливаем пароль. В качестве алгоритма шифрования – рекомендуется оставить «AES». В завершение, так же надо нажать «Применить/Сохранить». Удачного роутинга!
По настройке Wi-Fi – больше станет понятно из этого фильма:
Предыдущая
TP-LinkПеренастройка маршрутизаторов
Следующая
TP-LinkСамостоятельная настройка опции DDNS
Гостевая точка доступа wifi.tattele.com на роутере Sagemcom F@ST 2804,V5
Вернувшись в Татарстан после длительного отсутствия, был искренне восхищен обилием открытых WiFi точек доступа во всех городах — guest.net, wifi.tattele.com. Это ж какие затраты, шоб поднять такую сетку республиканского масштаба!!! Но еще более восхитился, когда мне в руки попал соседский, арендованный (за деньги!) у Таттелекома роутер Sagemcom F@ST 2804,V5 с хитрозамороченной прошивкой. Оказалось, что реализация этой «бесплатной» wifi-сети оказалась классическим примером «бизнеса по-русски». Зная про любовь к халяве, провайдер дарит по акциям, дает в аренду, недорого продает роутеры, специально изготовленные китайцами по их (Таттелеком-а) заказу и с «правильной» прошивкой. В этих роутерах, кроме точки доступа арендатора, поднимается дополнительная ГОСТЕВАЯ точка доступа. Причем, в договоре аренды об этой левой точке нет ни слова, есть только пункт, что пользователю запрещено изменять настройки роутера. Гы..
как у Задоронова: «Только в России есть три степени запрещения: запрещено, строго запрещено и категорически запрещено.
То есть «запрещено» — это так, кто-то дал глупый совет, не стоит даже обращать внимание.
«Строго запрещено» — вот тут уже надо внимание обратить обязательно! Раз не просто «запрещено», а «строго запрещено», значит, там что-то очень интересное — надо непременно туда заглянуть!
Ну, а если «категорически запрещено» — точно спрятано что-то очень любопытное, но допуск имеет только тот, кто это запретил!» Заглянув в пункт меню «Настройка WLAN» -> «Информация о клиентах WiFi», оторопел (другое слово на языке крутилось) от 14-ти гостевых устройств на SSID wifi.tattele.com (позже выяснил — разрешено до 16-ти). Под стандартным доступом к веб-морде Sagemcom-а (admin:admin) нет никакой возможности хоть как-то повлиять на эту гостевую сеть! Никаким перезапуском, или обновлением прошивки ничего изменить низя-я! Хм..
Даже и не знаю с чем эту ситуёвину сравнить. Получается, типа взять в аренду, например, холодильник с условием беспрепятственного хранения в нем продуктов всех соседей и со скрытой дверцей в подъезд, причем, узнав об этом условии от самих соседей, когда они завалили ВАШУ холодильную камеру СВОЕЙ недоеденной колбасой, уже значительно позже заключения договора аренды. И с этих же самых соседей арендодатель исхитряется срубить дополнительные деньги «за пользование», например, морозильной камерой (см. тарифы на «бесплатный» вай-фай на сайте провайдера http://letai.ru/wifi/tarif — Летай.РУ). Я не юрист и оценивать юридическую корректность такой, мягко говоря, дурнопахнущей ПЛАТНОЙ аренды оборудования не в моих полномочиях… Представители Таттелекома на различных форумах безапелляционно заявляют, что гостевая точка никак не влияет на скорость интернета у арендатора, что основная точка доступа имеет высший приоритет, что отключить гостевуху нет НИ-КА-КОЙ технической возможности… Гм… как-то засомневался я в этих аксиомах…))) Что 16 левых устройств никак не мешают, учитывая, что они все могут быть на одном из тарифных планов 54 Мбит/сек — «Wi-Fi День без границ», «Wi-Fi Zone», или «Wi-Fi 20-30-40». Радиошум, нагрузка на wifi-модуль роутера, дополнительная нагрузка на интернет-канал, за аренду которого арендатор тоже платит… Читать далее…
Настройка IP TV на маршрутизаторе ростелеком f st 1744 v2
В разделе «Setup» выберите вкладку WAN, в «Channel Mode» выберите параметр «Bridge»
и щелкните кнопку «Add» — в список добавляется еще один интерфейс (WAN0).
Далее перейдите в раздел «Advanced» и отметьте здесь «Enabled» в «Port Mapping» — к интерфейсу WAN1 подключаем порт IPTV, например, LAN4:
— в окне WAN выберите WAN0 и нажмите кнопку «Добавить»;
— в окне LAN выберите LAN4 и добавьте в правое окно.
В результате в правом окне останутся две записи – WAN0 и LAN4.
Нажмите «Apply Changes» — и можно спокойно включать TV.
Не сильно давно столкнулся с такой проблемой, точнее не я, а мои знакомые. Им установили интерактивное телевидение от Ростелеком. Подключались они по какой-то акции, так что получили в подарок ТВ приставку Yuxing YX-6916A и роутер Sagemcom F@ST 1744 v2. Техники на скорую руку всё собрали, проверили по отдельности Интернет и ТВ приставку, всё вроде как работало. К вечеру, когда вся семья собралась у экранов монитора и телевизора, связь начала давать тормоза. Телевиденье зависала, изображение было в виде кубиков, да и интернет никак не хотел грузить страницы. Позже стало известно, что техники не настроили маршрутизатор должным образом, а именно не настроен режим моста «Bridge» в роутере Sagemcom F@ST 1744 v2. Ну обо всё подробнее чуть ниже.
Настройка роутера Sagemcom F@ST 1744 v2
Для начала откройте любой браузер и введите в поле URL: //192.168.1.1
По умолчанию логин: admin и пароль — admin.
Разница между веб интерфейсами 1-й и 2-й версии большая. В этой статье я буду описывать 2-ю версию.
Настройка PPPoE на Sagemcom F@ST 1744 v2
Параметры подключения к сети Интернет находятся в разделе Setup -> WAN:
По умолчанию в списке у Вас должно быть уже два соединения: PPPoE и IPoE для работы через Динамический IP. Последний нужно удалить, для этого его нужно выделить левой кнопкой мыши и нажать на кнопочку с изображением корзины:
Должно остаться только одно соединение — PPPoE.
Если Вы ранее в разделе Internet Connetction не вводили логин и пароль, предоставленные Вашим интернет провайдером, то пора это сделать, перейдите во вкладку Wizard и выберите Internet Connetction, в соответствующих полях введите логин и пароль и нажмите кнопку .
После этого у Вас должен появится интернет.
Настройка цифрового телевидения IPTV.
Почти во всех филиалах Ростелеком настройки для подключения IPTV одинаковые, самое главное, что нужно сделать, так это «запараллелить» LAN-порт, в который будет подключаться TB-приставка с WAN-портом.
Зайдите во вкладку Setup и выберите раздел WAN.
В поле «Channel Mode» нужно выбрать «Bridge» и нажать кнопку «Add».
После добавления в список внешних интерфейсов ещё одной строчки — WAN1 нужно перейти в раздел «Advanced» и выбрать пункт «PortMapping», поставить радио кнопку «Enable».
Для группировки портов, нужно перенести WAN1 и LAN4 вправое окошко с помощью кнопки «Add». Под этим действием подразумевается, что ТВ приставка вставлена в 4-й порт (LAN4). Если у Вас иной порт, выбирайте свой порт. Так же можно выбрать пару портов, если у Вас несколько приставок. И так чуть по подробнее.
Выберите радио кнопку Group1, затем левой кнопкой мыши выберите WAN1 и нажмите кнопку
Должно получится вот так:
Что бы сохранить параметры, нужно нажать на кнопку . После этого можно подключать ТВ приставку.
Беспроводная сеть WiFi
Чтобы настроить WiFi на роутере Sagemcom F@ST 1744 V2, необходимо зайти в раздел Setup, в левом меню выбрать WLAN и пункт Basic. Именно в этом разделе находятся основные параметры беспроводной сети.
Роутер Ростелеком Sagemcom f st 1744 v2 – это обновленная версия известной модели 1744, вышедшая на рынок в 2014 году. Новая прошивка и измененный веб-интерфейс стали непривычными для пользователей, в результате чего возникло много вопросов по конфигурированию. В данной статье будет освещена настройка роутера Ростелеком fast 1744 v2 от «А» до «Я», в том числе: обновление, подключение Wi-Fi и работа с мастером настройки.
Подключение приставки STB для просмотра DISEL-TV (IP TV).
Суть настройки конфигурации маршрутизатора для подключения STB приставки состоит в следующем:
1.В Настройка логического интерфейса для работы STB приставки.
2.В Группировка интерфейсов к которым будут подключаться приставки STB и привязка этой группы к логическому интерфейсу созданному в пункте 1.
Настройка логического интерфейса для работы STB приставки.
Для подключения приставки STB, необходимо настроить на маршрутизаторе соответствующий виртуальный интерфейс (WAN сервис).
По умолчанию кабель от телевизионной приставки STBдолжен подключаться к LAN порту №1 маршрутизатора (помечен красным цветом на маршрутизаторе). Однако и другие порты можно сконфигурировать для подключения STB. Для этого их необходимо будет сгруппировать.
Перейдите в меню слева Дополнительные настройки -> Интерфейс 2-го уровня -> WAN сервис и нажмите кнопку «Добавить», как показано ниже
Появится окно, где необходимо выбрать интерфейс 2-го уровня (физический интерфейс), который будет использоваться для подключения к провайдеру по FTTB. В данном случае – это интерфейс eth3/eth3 и нажать кнопку «Далее».
ПРИМЕЧАНИЕ. Во внутренней (программной) конфигурации маршрутизатора, нумерация портов начинается с нуля в отличии от внешней (аппаратной) нумерации. Например, порт в конфигурации ethсоответствует порту №1 (помечен красным цветом), порт eth1 соответственно порту №2 (помечен желтым цветом) и т. д.
После чего появится окно выбора конфигурации WAN сервиса. Здесь необходимо выбрать тип WAN сервиса – Bridging. Описание сервиса можно оставить без изменения. Остальные параметры необходимо оставить как есть (как показано на картинке ниже), после чего нажать «Далее»
появится окно суммирующих настроек, в котором необходимо нажать кнопку «Применить/Сохранить».
В результате должно появиться следующее окно с заведенным интерфейсом — eth3.2,описанием – br_eth3 и типом соединения — Bridge:
Группировка интерфейсов к которым будут подключаться приставки STB
Группировка интерфейсов выполняется для того, чтобы отделить видео трафик от другого вида трафика в локальной сети клиента. А так же для того, чтобы STB приставка динамически получала IP адрес из сети провайдера, а не от DHCP сервера Вашего маршрутизатора.
Для группировки интерфейсов перейдите в меню слева Дополнительные настройки -> Группировка интерфейсов и увидите следующее окно, после чего нажмите кнопку «Добавить»:
имя группы ,
В результате получится
Ниже, в этом же окне, необходимо выбрать интерфейс (к которому будет подключаться STB приставка) из доступных LAN интерфейсов, как показано ниже (напомним, что ethсоответствует LANпорту №1 (помечен красным цветом)):
В результате получится
Теперь, ниже в этом же окне, необходимо нажать кнопку «Применить/Сохранить».
Итоговое окно будет выглядеть так:
Теперь маршрутизатор настроен на просмотр телевидения DISEL-TV. Вы можете включить STB приставку и проверить подключение.
Внимание! В данной конфигурации кабель от телевизионной приставки STBдолжен подключаться к LAN порту №1 маршрутизатора (помечен красным цветом на маршрутизаторе)
Сброс основных настроек
Может производиться настройка бывшего в употреблении роутера все ранее сделанные установки следует сбить до заводских, чтобы дальше начать работать полноценно по вводу данных. Здесь в меню «Управление» выбирается последний пункт, где нажимается раздел «Параметры настройки» и необходимый пункт по сбросу всех настроек. Когда все действия выполнены, на экране отобразиться информация относительно того, что будет осуществлено восстановление данных по умолчанию», на что следует нажать и кликнуть «Ок». Останется дождаться всего некоторое время и все завершиться. Теперь можно начинать все заново.
Обзор роутера и его подготовка
Главной задачей маршрутизаторов является распределение трафика между пользователями сети Интернет и тем, кто пользуется услугами интерактивного телевидения (IPTV). Роутер Ростелеком Sagemcom f st 2804 v7 rev 1, помимо этого, способен выполнять другие, не менее важные задачи, в числе которых:
Возможность создания резервного интернет-канала, а это крайне важно, учитывая возможность неожиданного отключения электричества.
Использование в качестве сетевого сервера, для чего предусмотрена возможность подключения жесткого диска.
Маршрутизатор может использоваться для подключения к сетевому принтеру нескольких устройств.
Устройство имеет классический внешний вид и стандартные настройки, при этом вы можете многое узнать о состоянии его работы, глядя на переднюю панель прибора. Здесь располагаются индикатор включения/выключения, индикатор DSL, свидетельствующий о наличии подключения ADSL, индикатор подключения к Интернету, индикатор WLAN, сигнализирующий о готовности к работе Wi-Fi модуля. Здесь же располагаются индикаторы, свидетельствующие о подключении одного или нескольких устройств к Ethernet-порту, а также наличие соединения посредством WPS. В случае если к маршрутизатору был подключен портативный интернет, сигнал подаст USB-индикатор.
На обратной стороне устройства вы найдете разъем питания, кнопку включения/выключения, скрытую кнопку RESET, позволяющую вернуться, в случае необходимости, к заводским настройкам. Здесь же располагается ADSL-разъем и несколько LAN-разъемов. Несколько функциональных кнопок и USB-разъем находятся на правой боковой панели, а их назначение можно узнать из инструкции к модему Ростелеком Sagemcom f st 2804 v7 rev 1, прилагаемой к каждому устройству.
Подключение проводов
Перед тем, как переходить к подключению устройства, надо вынуть его из упаковки и установить в нужное место. Переходим к подключению, для чего достаем из упаковки и подключаем сетевой шнур. В случае если используется телефонное подключение, надо вставить телефонный кабель, подключенный через сплиттер к телефонной линии. В случае если используется оптоволоконный Интернет, интернет-кабель вставляем в один из четырех LAN-разъемов.
Приступаем к изучению состояния индикаторов на передней панели. Кнопка POWER скажет о том, что устройство подключено к сети, при этом индикатор DSL-Link сообщит о том, что роутер получает сигнал от поставщика услуг. Что касается индикатора LAN, то его сигнал говорит о правильном подключении кабеля. Убедившись в работоспособности прибора, можно приступать к основным настройкам маршрутизатора Sagemcom f st 2804 v7 rev 1 от ПАО Ростелеком.
Особенности настройки модем + wi-fi роутер
1. У данного модема ip-адрес 192.168.1.1. Поэтому, если Вы подключаете к Sagemcom 2804 роутер Asus, NetGear, Tp-Link или ZyXEL (у данных моделей роутеров такой же ip-адрес — 192.168.1.1) — не забудьте поменять адрес одного из устройств на какой-нибудь другой, например 192.168.0.1
2. Есть два варианта настройки:
- модем Sagemcom 2804 настраивает в режим router (PPPoE подключение к интернету создается на модеме), а на роутере выбираете режим Static IP (Статический IP) или Dinamic IP (DHCP или Динамический IP);
- модем Sagemcom 2804 настраиваете в режим bridge (моста), а подключение в интернету (PPPoE) создаете на роутере;
3. Если у абонента есть услуга IP-TV, то на модеме Sagemcom 2804 будет отключен DHCP. Поэтому на роутере Вы выбираете тип подключения Static IP (Статический IP) и прописываете ip-адреса вручную.
Как настроить роутер с помощью мастера настройки оборудования
Вместе с маршрутизатором предоставляется лист с мастером настройки. Чтобы запустить его, необходимо поставить диск в CD-привод того же компьютера, к которому вы подключили роутер. После этого достаточно следовать предлагаемым программой решениям.
Как только программное обеспечение будет установлено, программа «Мастера настройки» будет запущена автоматически. Если этого не происходит. Можно найти его в разделе «Программы» общего меню «Пуск».
Запуск автоматической настройки параметров работы маршрутизатора Sagemcom 2804 V7 Rev 1 позволит:
- Обновить программное обеспечение роутера.
- Выбрать, в какой конфигурации вы будете использовать роутер.
- Провести 3G-резервирование и соединение PPPoE.
- Провести проверку параметров и исправности работы устройства.
- Установить на роутер свежую прошивку с сайта производителя.
Продвинутая настройка Саджемком 1744 от Ростелеком
Начать стоит с того, что полностью удалить имеющиеся соединения. Чтобы это сделать, надо зайти в раздел Сеть >> WAN
и в самом низу страницы найти таблицу активных интерфейсов WAN:
В моём примере это одно единственное PPP-соединение. Удаляем его, кликнув мышкой на значок в виде мусорного бачка.
Подключаем Интернет
Чтобы настроить доступ в глобальную сеть на Саджемкоме, открываем раздел Сеть >> WAN
:
В поле «Тип интерфейса» надо выбрать используемый в филиале протокол. У нас в Ростелекоме используется PPPoE — его и ставим. Ниже будет подраздел PPP в котором надо указать «Имя пользователя» и «Пароль» на подключение (обычно выдаётся на карточке агентом при подписании договора). Нажмите кнопку «Добавить» чтобы запомнить соединение на роутере.
В некоторых областях в Ростелеком используется тип подключения IPoE (он же Динамический IP):
Настроить его ещё проще, чем ПППоЕ. Просто выберите значение IPoE
в поле «Тип интерфейса» и нажмите на «Добавить». Всё! Быстро и просто!
Настройка WiFi на 1744
Чтобы настроить беспроводную сеть Вай-Фай на роутере Саджемком Фаст 1744 — откройте раздел меню Сеть >> WLAN
. Начинаем с подраздела «Базовая настройка»:
Здесь можно практически все параметры оставить без изменений кроме названия сети — SSID
. Тут можно написать всё, что Вашей душе угодно. Главное чтобы на транслите и без пробелов и спецсимволов. Применяем изменения и переходим в подраздел «Безопасность»:
Тут всё, что касается защиты Вашего Вай-Фай на Sagemcom 1744 от Ростелеком. В списке «Шифрование» ставим «WPA2-Mixed». Параметр «Режим WPA» по умолчанию встанет в значение «Персональный», а «Формат общего ключа» — в значение «Ключевая фраза». Менять это не надо. Остаётся только в поле «Общий ключ» прописать пароль на WiFi. Его лучше делать посложенее и не короче 8-10 символов. Кликаем на кнопку «Применить».
Цифровое ТВ и IGMP
Если у Вас подключено ещё и Интерактивное телевидение Ростелеком, то для этой услуги на роутере Саджемком тоже надо сделать дополнительные настройки. В большинстве филиалов провайдера используется такая схема:
Первым делом, в разделе Сеть >> WAN
надо сделать новое соединение с типом интерфейса «Bridge»:
Если у Вас в городе Ростелеком для настройки IPTV на роутере надо прописывать VLAN ID (узнаётся отдельно в технической поддержке оператора связи), то в подрразделе «VLAN» надо поставить галочку «Включено» и в поле «VLAN ID» прописать номер вилана. Так же я бы порекомендовал поставить ниже, в списке «802.1P» значение 4
. Благодаря этому при нагрузке на роутер не будет рассыпаться изображение на телевизоре. Нажимаем кнопку «Добавить».
Вторым этапом надо отделить один из LAN-портов под приставку. Делается это в разделе Дополнительно >> Группировка интерфейсов
:
Сначала её надо включить. Следом надо будет поставить точку на группе Group1. Выше, с помощью кнопки «Добавить», надо из полей слева перенести в поле справа созданные интерфейс типа Bridge (в примере это WAN1) и порт, в который будет включаться ТВ-приставка. У меня это 4-й LAN-порт. Нажимаем на кнопку Применить.
Здесь надо проверить чтобы напротив строчки «Мультикаст разрешён» стояла галочка «Вкл». без этого изображения на экране телевизора не будет, так как цифровое ТВ через роутер транслироваться не будет!
Провайдеры Ростелеком и МТС предоставляют абонентам ADSL-роутер Sagemcom с видоизмененной прошивкой. Если перейти к услугам провайдера, «поставляющего» Интернет по кабелю Ethernet, такой роутер, в частности, fast 2804 V7 – все равно можно использовать. Даже, несмотря на отсутствие порта WAN. Просто, нужно попытаться правильно это устройство настроить.
Мы будем рассматривать следующий вариант подключения. Это – протокол DHCP, самый простой в настройке. В качестве порта WAN, логичнее будет использовать порт, ближайший к ADSL-разъему (обозначенный в программе настройки «eth3»). Так что патч-корд, идущий к компьютеру, подключают к порту LAN 1 – LAN 3. Будьте внимательны.
Задняя панель роутера
Настройка роутера Sagemcom на соединение DHCP – не потребует аппаратного сброса настроек. Если пользователь имеет возможность открыть интерфейс для настройки (с каким-либо адресом и паролем), надо выполнить это. Но прежде советуем правильно подключить сигнальные кабели.
Как настроить роутер Ростелеком f st 1744 через мастер настройки
Для входа в настройки нужно вписать в адресную строку браузера IP-адрес 192.168.1.1 и зайти под именем admin с таким же паролем. После авторизации можно сменить пароль администратора для доступа к веб-интерфейсу и сохранить его, нажав на кнопку «ОК». Затем появится окно, подсказывающее порт, к которому будет подключаться Ethernet-кабель, и теперь можно начать ручную настройку или запустить мастер настройки — функцию, облегчающую этот процесс для пользователя.
Следующий экран после запуска мастера — выбор региона, филиала провайдера и предоставляемой услуги (чаще всего это «Интернет» или «Интернет+ТВ», иногда подключают еще и SIP-телефонию). После выбора параметров нужно нажать на кнопку «Продолжить».
Если подключение в вашем регионе организовано по технологии PPPoE, следующим шагом будет ввод пользовательских данных — логина и пароля, предоставленных провайдером. Там, где используется динамическое присвоение IP-адреса, этот шаг будет пропущен, и можно будет переходить к выбору порта для IPTV-приставки. В некоторых случаях здесь нужно будет заполнить и поле «Vlan ID», значение которого можно узнать в техподдержке Ростелекома.
И последним этапом настройки роутера Fast 1744 V2 будет настройка беспроводной сети: мастер предложит включить сеть Wi-Fi, назначить имя и ключ безопасности. После нажатия кнопки «Продолжить» появится заключительный экран, позволяющий проверить правильность ранее введенных данных и сохранить настройку.
Как обновить маршрутизатор Sagemcom Фаст 1744 до последней версии прошивки
При необходимости можно обновить программное обеспечение роутера до последней версии. Это делается перед началом настройки, т.к. прошивка сбросит все ранее введенные параметры.
Файл прошивки можно найти на официальном FTP-сервере Sagem-Communication, при этом необходимо внимательно смотреть на номер версии и ревизии скачиваемого файла: на Fast 1744 V2 не подойдет прошивка для V1 или V4 и наоборот — прошивка V2 не установится на другие версии роутера, а в худшем случае может вывести из строя микропрограмму.
Файл с обновленной версией микропрограммы нужно скачать на компьютер, затем войти в веб-интерфейс роутера и в разделе «Обновление ПО» указать путь к *.bin-файлу. Теперь останется запустить установку и ждать окончания процесса, т.е. перезагрузки устройства. После перезагрузки переходим к настройке подключения интернета.
Если подключение компьютера для настройки данного роутера проведено правильно, индикация на устройстве будет следующей:
- 1-й индикатор светится постоянно
- 2-й индикатор мигает зеленым цветом.
- 4-й индикатор может моргать либо светиться постоянно.
- Один из портов LAN также светится постоянно или моргает.
Если роутер ранее уже использовался, необходимо предварительно сбросить его до заводских настроек. Для этого на нем установлена кнопка Reset. После этого может быть проведена настройка PPPoE Qtech Sagemcom. Если подключение производится в первый раз, необходимо следовать дальнейшим инструкциям.
Всем привет! Сегодня мы поговорим про простую настройку роутера Ростелеком Sagemcom 2804 v7 (rev. 1). Настройка Sagemcom Fast 2804 начнется со знакомства с портами и индикаторами. Это универсальный роутер, который можно использовать как aDSL модем, так и для прямого подключения по витой паре (тип Ethernet). Также можно использовать 3G/4G модем флешку. Я написал подробную инструкцию для каждого типа подключения, но если у вас будут возникать какие-то вопросы, то пишите в комментариях.
ВНИМАНИЕ! Для настройки вам понадобится договор от провайдера, где написан логин и пароль для аутентификации. Держите его под рукой во время настройки.
Содержание
- Индикаторы и порты
- Подключение роутера
- Настройка интернета
- Настройка Wi-Fi
- Задать вопрос автору статьи
Индикаторы и порты
Я вам настоятельно рекомендую ознакомиться с индикаторами роутера ST2804, так как они смогут помочь вам в случае каких-то ошибок или поломок. Смотрим на картинку (слева направо):
- Питание
- DSL подключение – если горит зеленым, то значит соединение от оператора есть. Если мигает, то соединение устанавливается.
- Интернет – аналогично, если горит, значит есть подключение к глобальной сети.
- Wi-Fi подключение – если горит, значит беспроводная сеть включена.
- 1-4 локальных подключения по кабелю.
- USB подключение.
- WPS подключение – если вы его не используете, но видите, что лампочка начала гореть, то стоит задуматься о том – что вас взломали.
Теперь давайте познакомимся с портами роутера и сразу его подключим. С самого права вы увидите вход для блока питания.
- DSL порт – вставляем сюда телефонный кабель.
- 1-4 LAN порта – в коробке должен быть сетевой кабель, подключите компьютер, ноутбук или другое сетевой аппарат к любому из 4-х портов. Если у вас от провайдера идет обычная витая пара со стандартным патч-кордом, то вставляем его в первый порт.
- Reset – это кнопка для сброса до заводских настроек. Если вы получили аппарат от знакомого, друга, то советую сбросить роутер, зажав эту кнопку на 10 секунд.
И сбоку находятся кнопки (сверху вниз):
- WPS.
- Wi-Fi – для включения и отключения беспроводной сети.
- USB порт – сюда можно подключить флешку или жесткий диск.
Подключение роутера
Роутер поддерживает три вида подключения:
- Подключение к интернету с помощью aDSL технологии. Тут все просто, берем телефонный кабель от сплиттера и втыкаем в DSL порт.
- Если же ваш провайдер прокидывает обычный кабель в дом, а не телефонный, то подключаем его к первому LAN порту
- Использование 3G/4G модема – просто подключаем его к USB.
Если вы уже подключили компьютер или ноутбук к LAN порту, то можете переходить на следующий шаг. Также вы можете подключиться по Wi-Fi – убедитесь, что индикатор беспроводной сети горит зеленым. Если он не горит, то нажмите на WiFi кнопку сбоку, и как только кнопка загорится – подключитесь к беспроводной сети! Имя сети (SSID) и пароль от неё (Pass) есть на бумажке, которая может находиться сбоку или на дне аппарата.
Как только вы подключитесь к сети маршрутизатора, откройте любой браузер и введите в адресную строку IP-адрес: 192.168.1.1. В качестве пароля и логина используйте слово «admin». Далее настройка будет отличаться в зависимости от подключения:
- aDSL
- Ethernet
- 3G/4G/Lte.
Не заходит по адресу
Если по адресу не заходит, то скорее всего у вас стоят статические настройки IP:
- Нажмите на клавиши и R.
- Вводим команду: ncpa.cpl.
- Заходим в «Свойства» подключения, если вы используете беспроводное подключение, то выберите ваш Wi-Fi модуль.
- Выделяем 4-ый протокол, нажимаем на кнопку «Свойства» и устанавливаем галочки, для автоматической настройки IP и DNS.
- Нажимаем «ОК» и вновь пытаемся зайти в настройки роутера.
Настройка интернета
- «Дополнительные настройки» – «WAN сервис» – выделите все галочки в столбце «Удалить» и далее нажмите на кнопку для удаления.
- Тоже самое нужно сделать в «Интерфейсе 2-го уровня» – «DSL ATM».
Далее настройки будут отличаться в зависимости от типа подключения.
Настройка aDSL
- В разделе «DSL ATM» нажимаем по кнопке «Добавить».
- Оставляем значение по умолчанию и нажимаем «Применить/Сохранить».
- В разделе «WAN-сервис», также нажимаем кнопку «Добавить». Указываем тип аутентификации как «PPPoE» – выделяем первую строку.
- Тут оставляем порт по умолчанию (atm0).
- Из договора вводим логин и пароль.
- Обязательно поставьте галочку «повтор PPP при ошибке аутентификации», чтобы если у вас отключился интернет, то интернет-центр снова пытался подключиться.
- Ставим также и галочку «Включить IGMP Multicast Proxy».
- Оставляем шлюз по умолчанию.
- Несколько раз нажимаем на «Далее» и в конце сохраняем и применяем параметр.
Настройка подключение по обычному кабелю
- В «ETH-интерфейсе» установите рабочий порт, как на картинке ниже (Eth0). Также установите рабочий режим как «Режим VLAN/MUX» и не забудьте сохранить измененные параметры.
- Идем опять в «Wan сервис», нажимаем на кнопку для добавления интернет соединения. Так как мы для этого выбрали именно нулевой порт (eth0), то его и выбираем для подключения.
- В «Конфигурации WAN-сервиса» устанавливаем значение как на картинке ниже.
- Теперь возьмите договор от провайдера и введите оттуда имя пользователя и пароль. Больше тут ничего добавлять и изменять не нужно – идем далее.
- На всех остальных шагах все оставляем по умолчанию и не меняем настройки.
Настройка 3G/4G интернета
Переходим в раздел «Конфигурации 3G» (4G) включаем функцию и вводим данные, которые можно посмотреть в договоре от мобильного оператора. Также эту информацию можно узнать в службе технической поддержке.
- Чтобы изменить имя беспроводной сети и пароль от неё – проходим в раздел «Настройка WLAN». Включаем галочки как на картинке ниже и вводим новое наименование сети в строке «SSID».
- Чтобы изменить другие настройки, перейдите в раздел «Безопасность». В строке «Включить WPS» поставьте «Выключено», если вы данной функцией не будете пользоваться. Если же вам она нужна, то вы можете придумать свой PIN и ввести его ниже в строке «PIN устройства».
- Ниже в строке «Аутентификация» устанавливаем режим шифрования как «WPA-PSK» или, если есть, лучше установить «WPA2-PSK». Ниже вводим пароль. Также убедитесь, чтобы в строке «Выберите SSID» стояла ваша беспроводная сеть, которую вы только что создали.