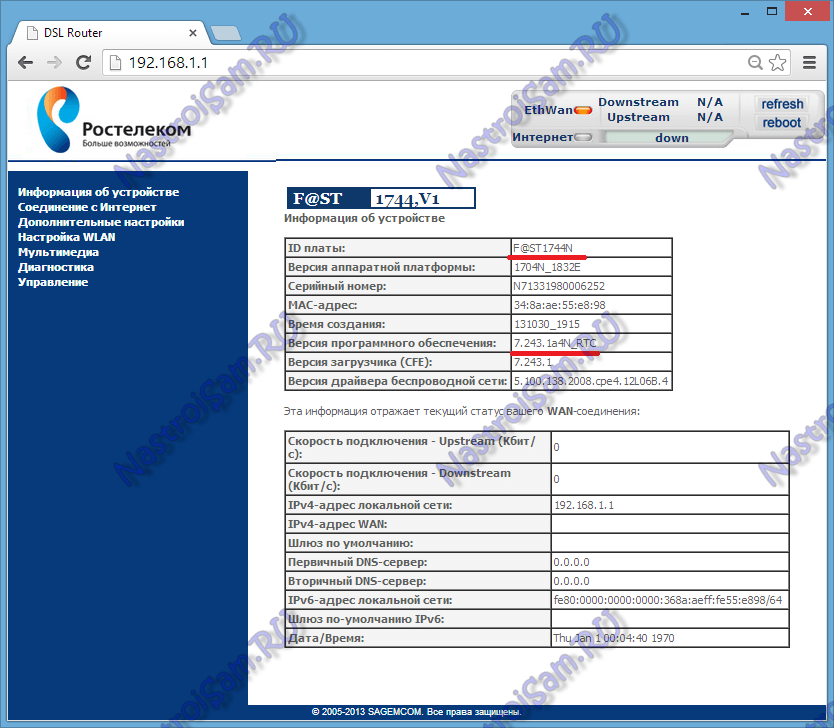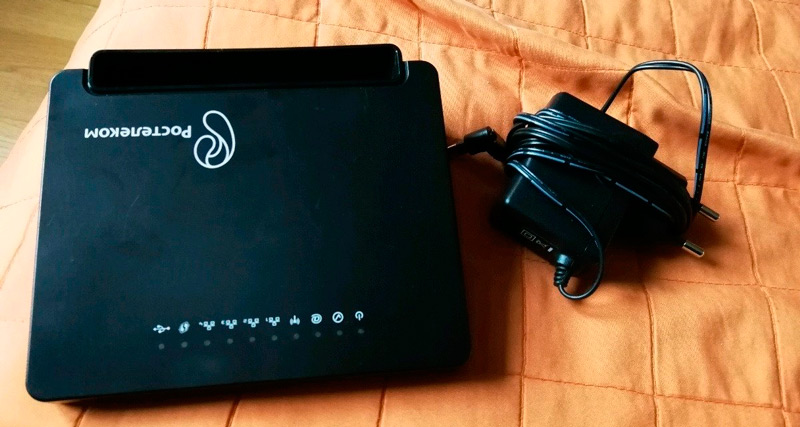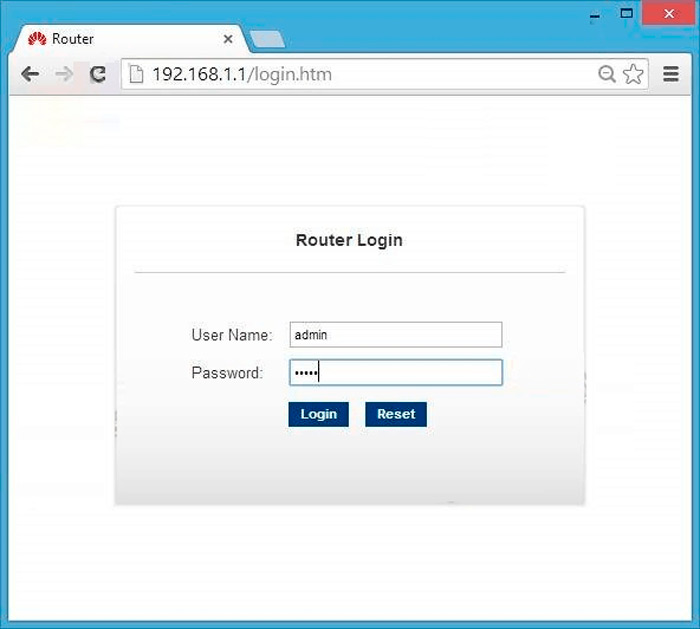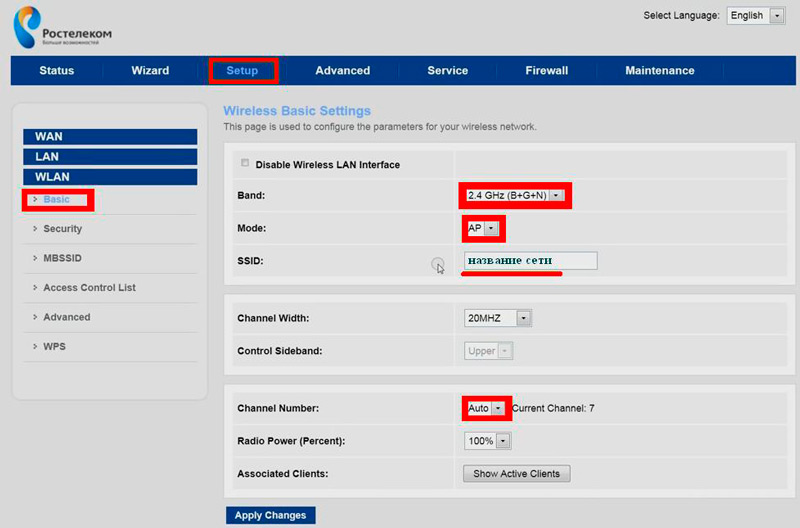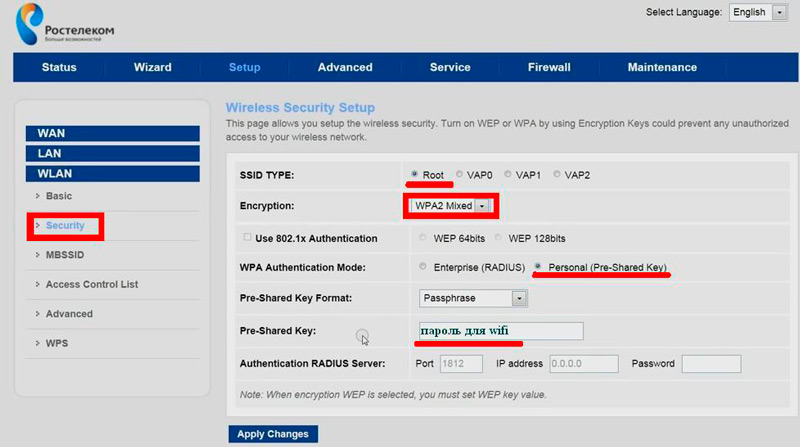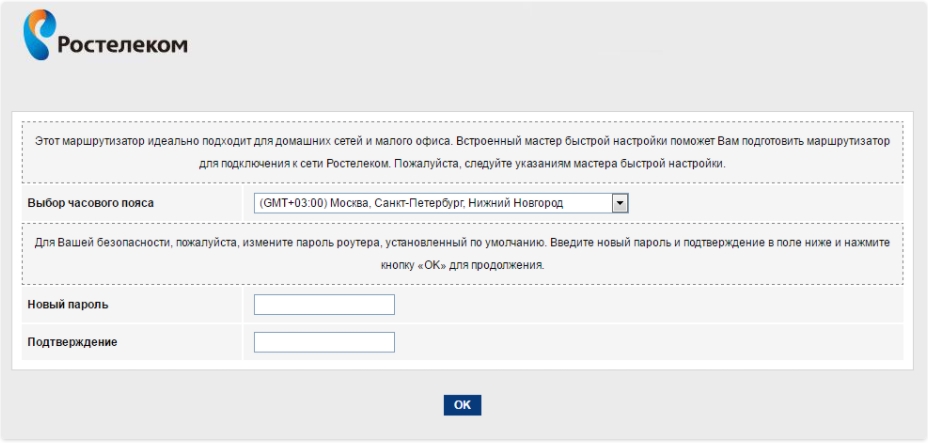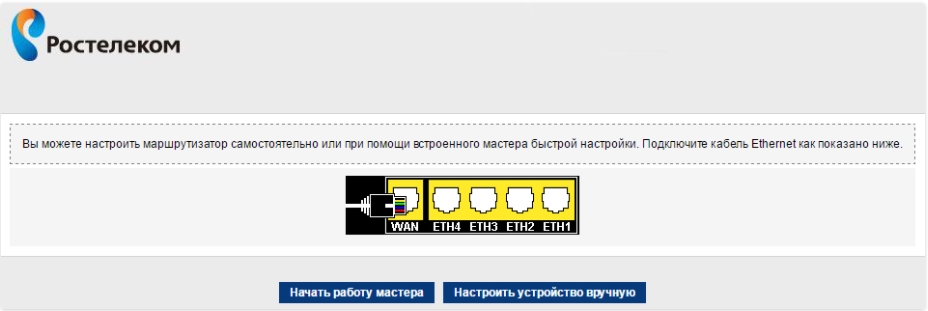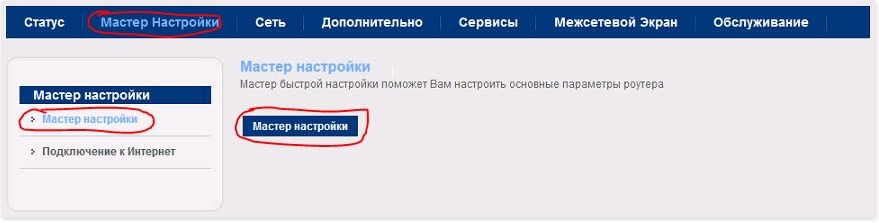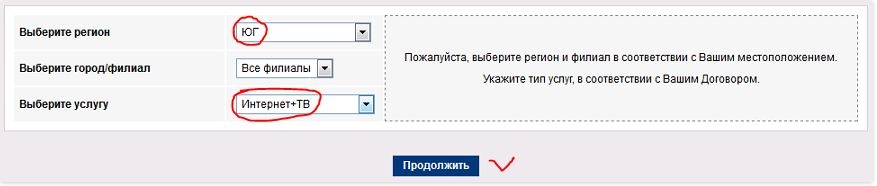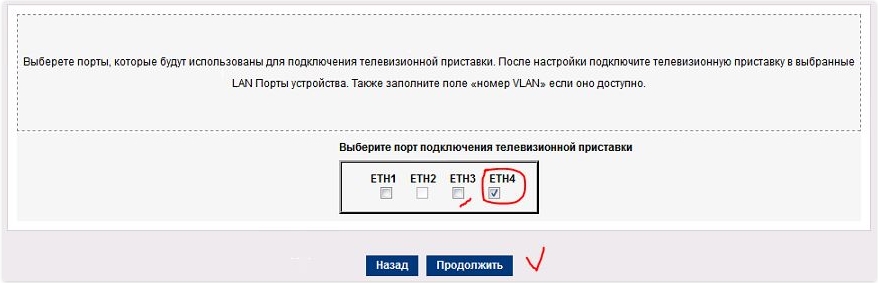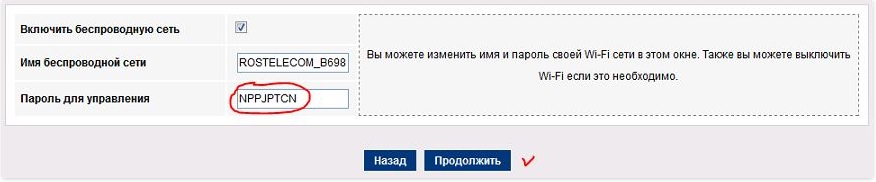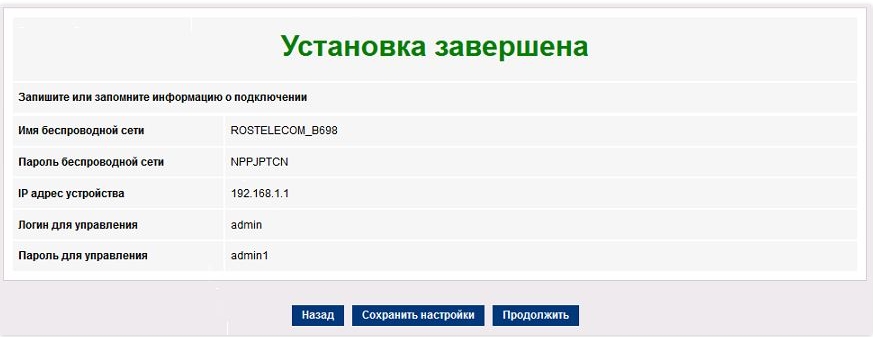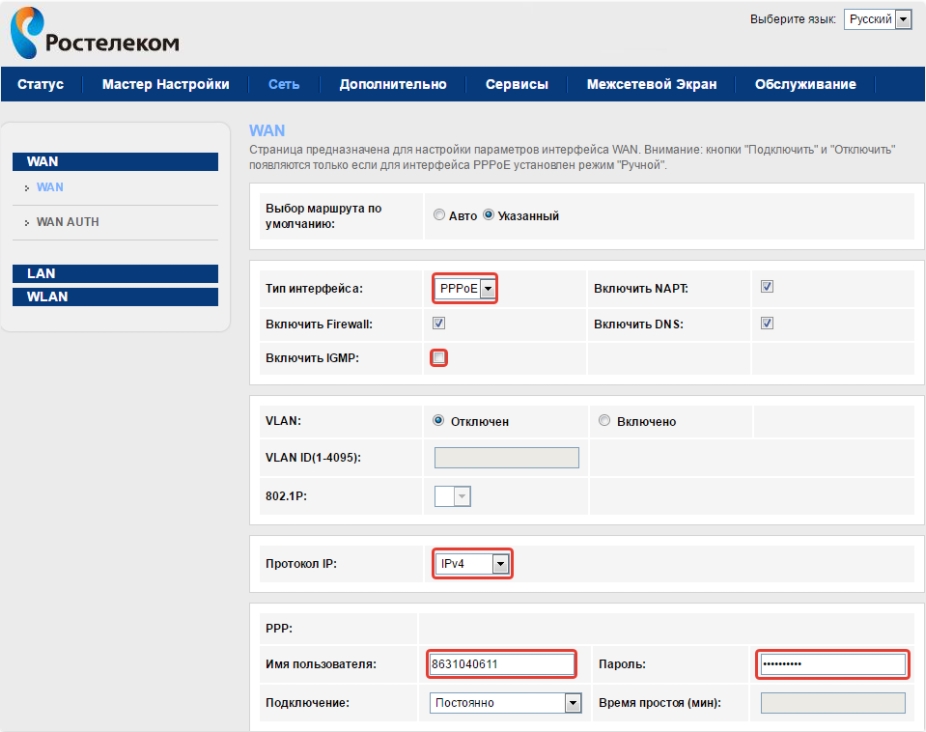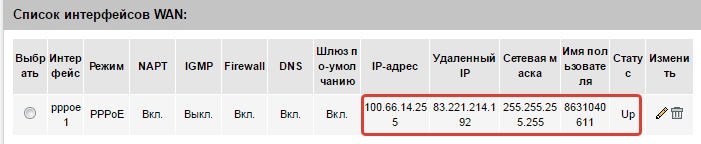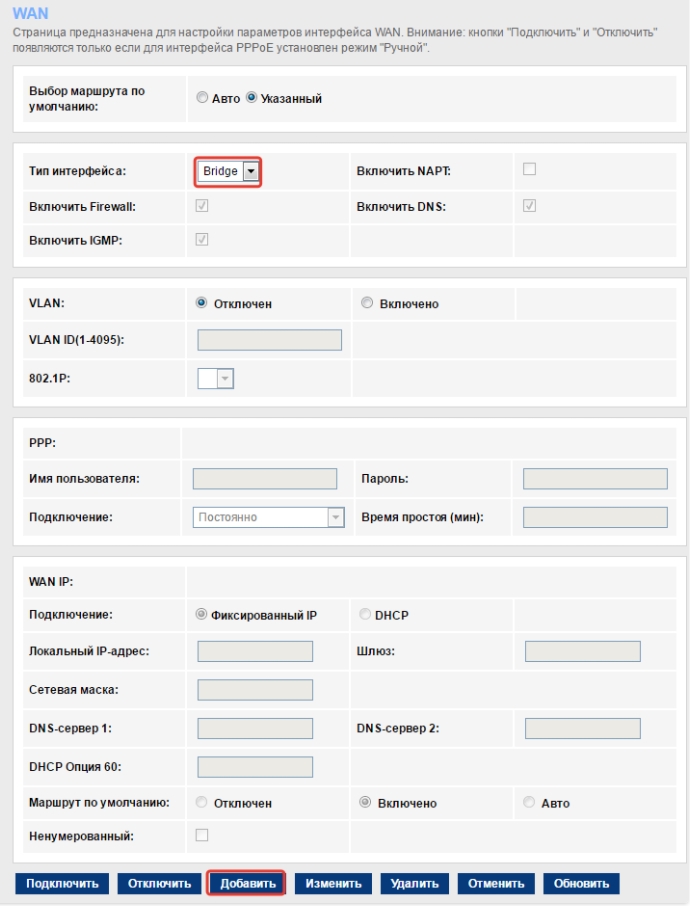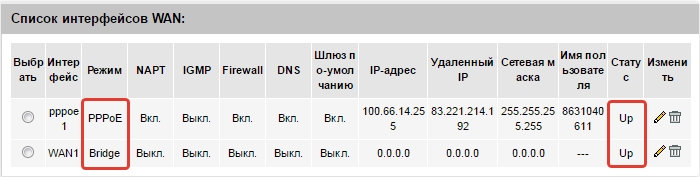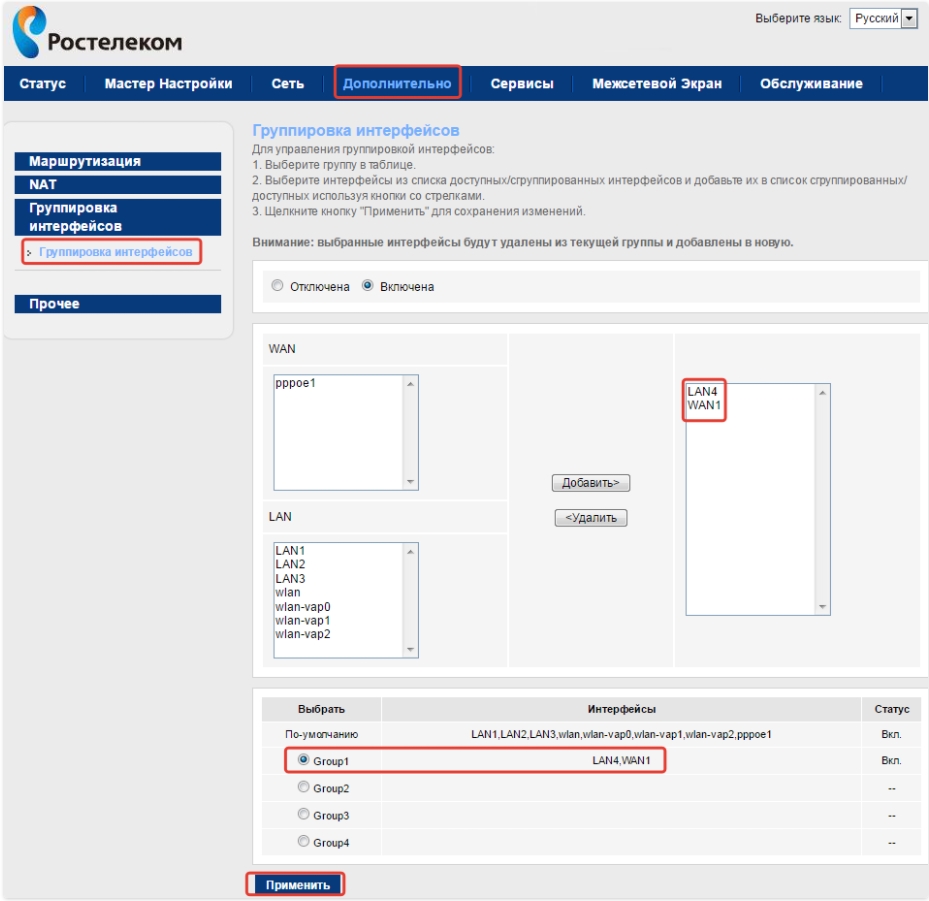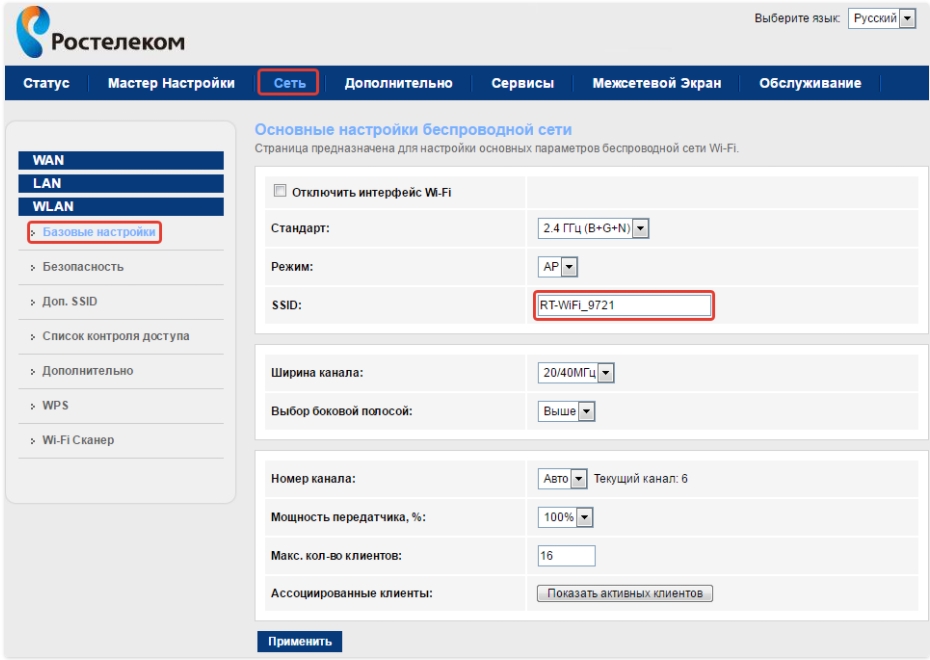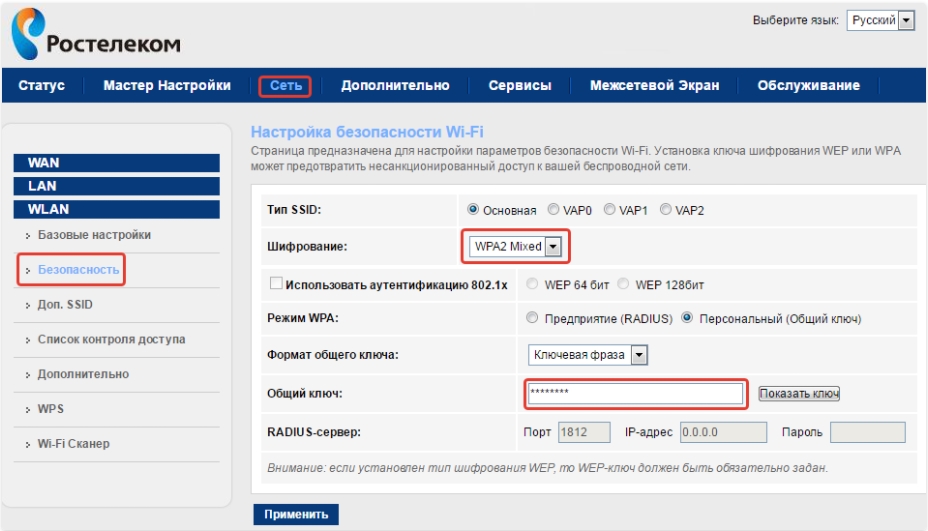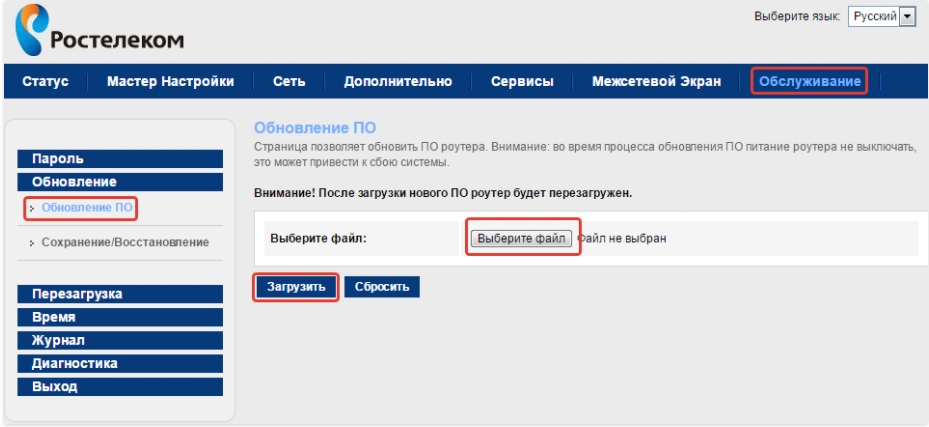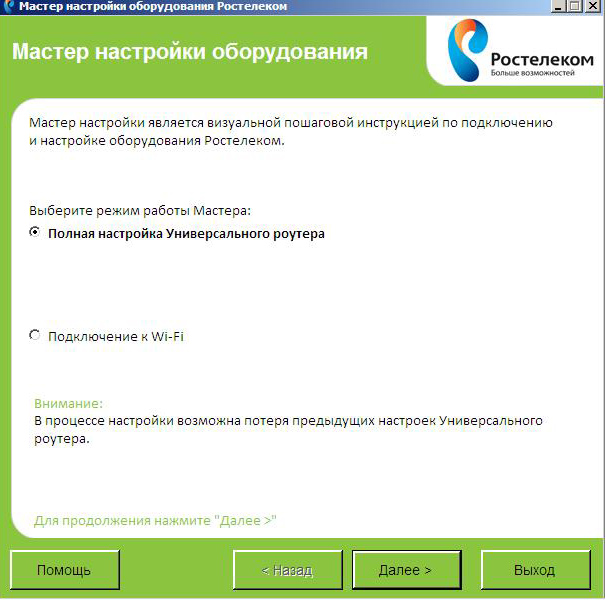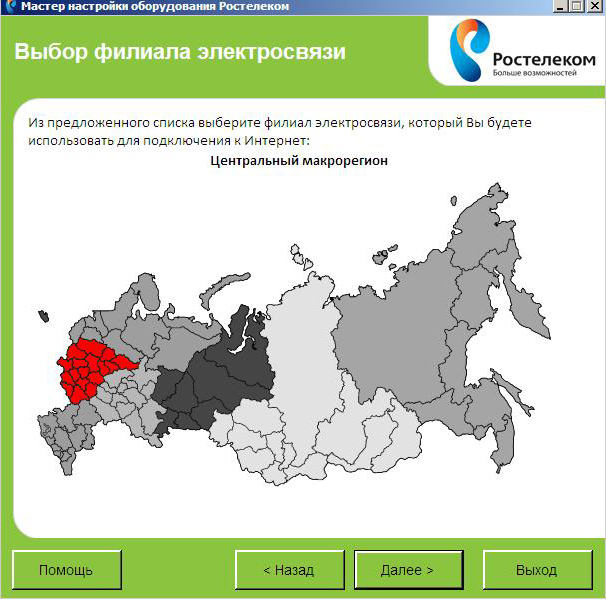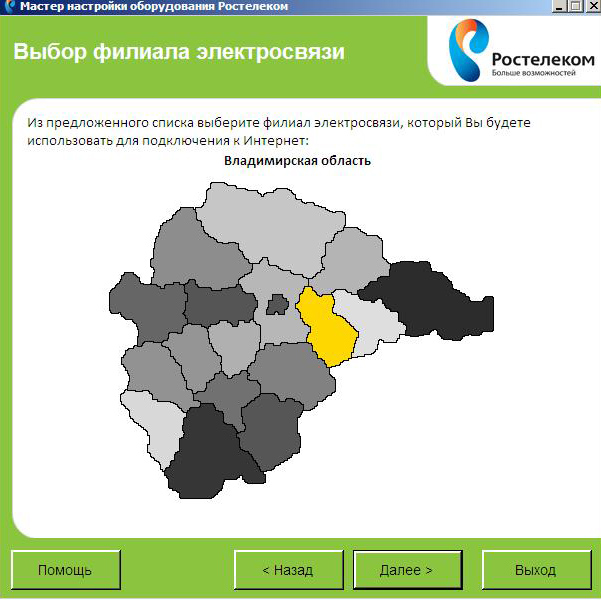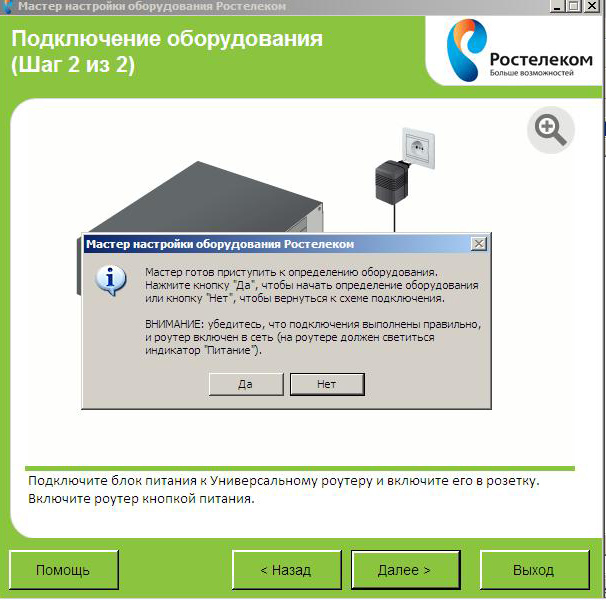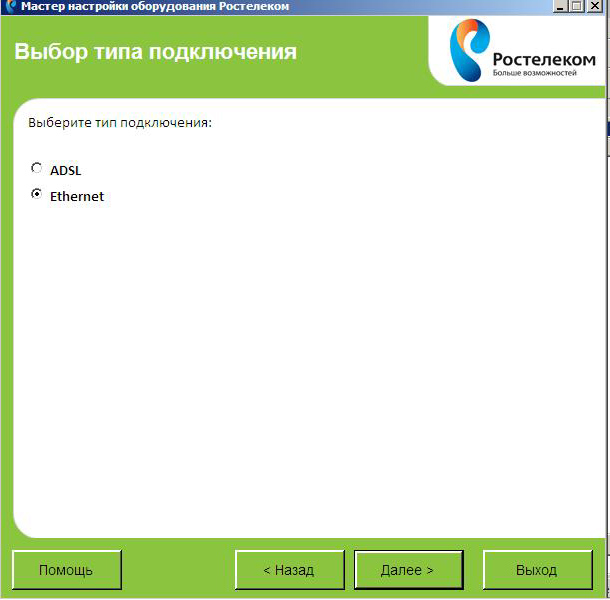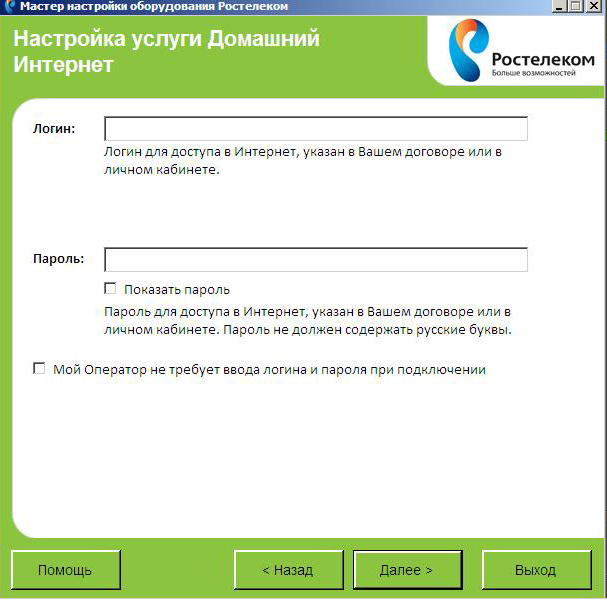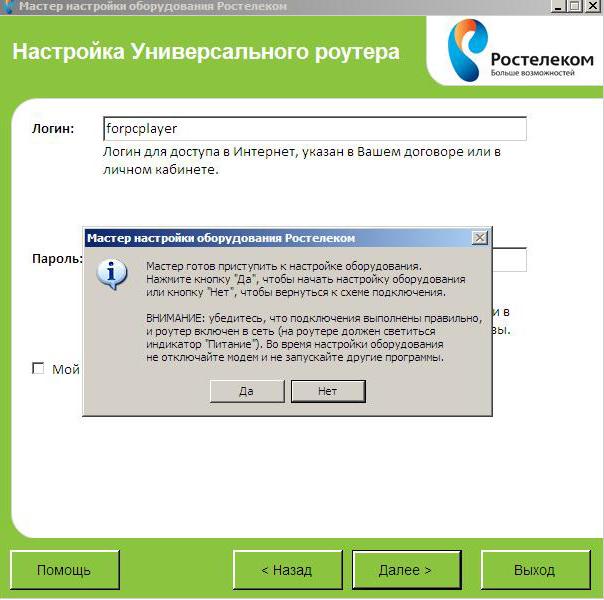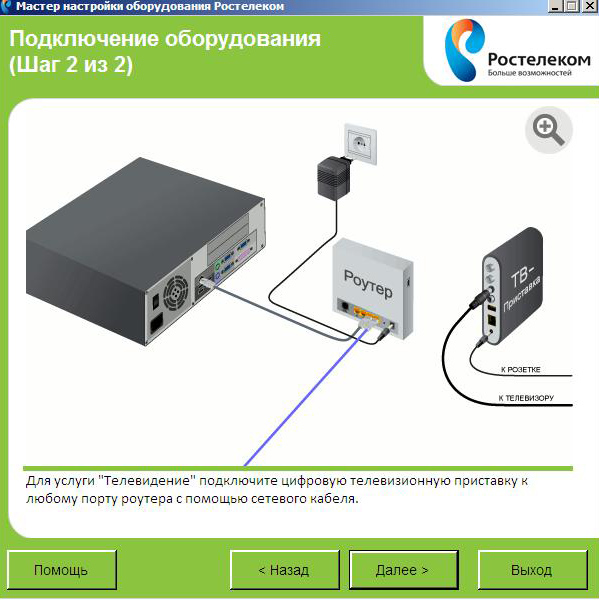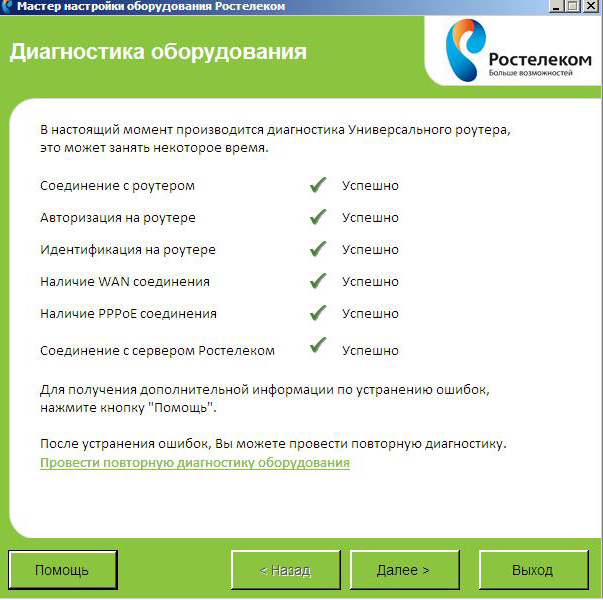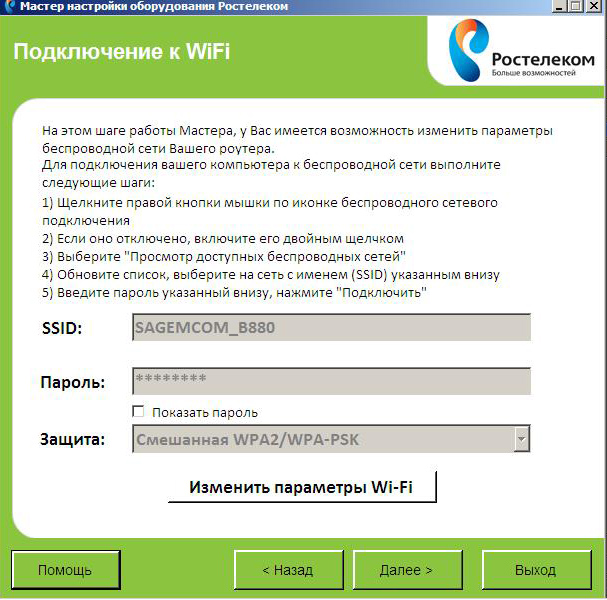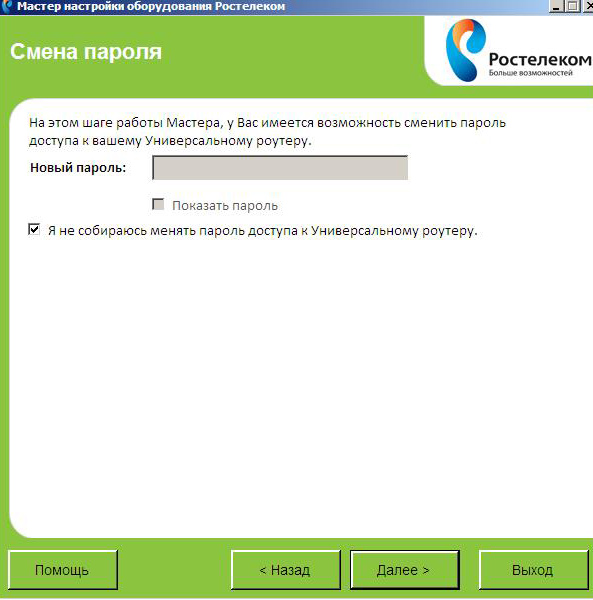Среди ассортимента роутеров Ростелеком пополнение — очередной WiFi-маршрутизатор от Sagemcom. Новый Sagemcom F@st 1744 v1 — это уже известный многим роутер Ростелеком Sagemcom 2804 v7 r1. Скажу даже больше — это практически один в один одинаковые устройства, за исключением того, что у новой модели нет ADSL-модуля и, соответственно, разъема под телефонный коннектор RJ11 . Самое интересное, что даже индикатор DSL-линка на мордочке остался. Но больше всего поразило то, что производитель просто убрал этот порт, не добавив LAN-портов. Поясню — на обычном WiFi-роутере обычно 5 Ethernet-портов: 4 LAN-порта и 1 WAN-порт Интернет для подключения кабеля провайдера. На этой же модели Ethernet-портов всего 4.
Соответственно, абоненту придется довольствоваться тремя LAN-портами. В остальном — никаких отличий от вышеназванной модели Sagemcom 2804 v7 r1. Тут и 802.11 B/G/N WiFi-модуль (до 150Мбит/с.), и полная поддержка VLAN (802.11Q), и поддержка 3G-модемов (около 20 моделей), и наличие принт-сервера, и однопортовый USB-хост (FTP, Samba, DLNA):
По моим данным, сердце нового роутера Ростелеком — чип BCM6318 с частотой 333 мГц и память 64 Мб. А это неплохой потенциал, если бы не одно но: цена 1800 рублей, которая у оператора завышена, на мой взгляд. Стоимость ближайшего аппаратного аналога — Zyxel Keenetic Start (меньше памяти, но быстрее процессор) — 1150 рублей. За эту сумму можно взять уже Zyxel Keenetic Lite II — почти вдвое превышающий по производительности и в 10 раз — по функционалу. В сухом остатке имеем весьма посредственный экземпляр WiFi-маршрутизатора. По результатам тестов, проведенных в нашем филиале, Sagemcom F@st 1744 v1 рекомендуется для использования при подключении абонентом только Интернета. В случае подключения Интерактивного телевидения Ростелеком, да ещё если у абонента 2 STB-приставки, использование этого универсального роутера крайне не желательно, так как при более-менее нормальной нагрузке его ещё и Интернет трафиком — роутер не справляется с нагрузкой и изображение начинает рассыпаться на квадратики.
Процесс подключения этого универсального роутера Ростелеком ничем кардинальным не отличается от классического Sagemcom 2804 v7, за исключением нескольких, маловажных мелочей.
IP-адрес в локальной сети обычный — 192.168.1.1, URL веб-интерфейса — http://192.168.1.1, логин и пароль на доступ в веб-интерфейс — admin/admin. Веб-интерфейс обычный для Sagemcom:
Инструкции по настройке:
Создание интернет-соединения и IPTV — ссылка.
Беспроводная сеть WiFi — ссылка.
Как открыть порт на роутере Ростелеком 1744 v1 — ссылка.
Универсальный маршрутизатор f st 1744 от компании Sagemcom – это современный многофункциональный роутер, который обеспечивает пользователю как беспроводное, так и кабельное подключение к интернету, а также поддерживает такие дополнительные функции, как IP-TV, управление мультимедиаконтентом и т.д.
И в данной статье представлена подробная пошаговая инструкция, как самостоятельно установить и настроить роутер f st 1744 v1 версии прошивки.
Роутер sagemcom f st 1744 v1: характеристики
Несмотря на то, что компания Sagemcom позиционирует роутер ростелеком f st 1744 v1 едва ли не как бессмертное достижение науки и техники, в целом данный маршрутизатор – весьма посредственный аналог того же Zyxel Keenetic.
Конечно, стандартное подключение к интернету sagemcom f st 1744 обеспечит вполне себе качественно, однако при дальнейшей нагрузке (создание крупной локальной сети, подключение нескольких TV-приставок и т.д.) роутер бесславно сдается: начинает постоянно перезагружаться, «ронять» телевидение и т.д.
С другой стороны, невысокая мощность роутера при исключительно домашнем пользовании девайса имеет свои преимущества: зачем обеспечивать себе лишнюю порцию облучения, когда стандартный интернет на компьютере можно получить с гораздо меньшими энергозатратами.
На передней панели роутера ростелеком f st 1744 v1 расположено 10 светодиодных индикаторов:

– зеленый свет первого индикатора свидетельствует о подключении устройства к электросети [1];
- – второй индикатор сообщает пользователю о WAN-подключении к роутеру (т.е. когда светодиод «горит» ровным зеленым светом – ваш роутер «получает» предоставляемый провайдером интернет) [2];
- – третий индикатор «отвечает» за подключение и передачу данных через интернет [3];
- – четвертый индикатор (WLAN) сигнализирует о подключении/отключении режима wifi [4];
- – подсветка любого из светодиодов с пятого по восьмой, показывает соединение роутера с внешними устройствами, посредством Lan-кабеля [5];
- – зеленый свет девятого индикатора [6] свидетельствует о включении функции WPS-авторизации;
- – десятый светодиод [7] загорается при подключении стороннего устройства к Usb 2.0 порту.
На задней панели sagemcom f st 1744 v1 расположены:

– 4 слота для подключения сетевого кабеля провайдера и Ethernet-соединения с ПК;
- – утопленная в корпус кнопка сброса настроек;
- – разъем для подключения адаптера питания;
- – кнопка включения/выключения маршрутизатора;
- – сервисная наклейка с аутентификационными данными вашего роутера.
На боковой панели wifi роутера sagemcom f st 1744 v1 расположены:
- Usb 2.0 порт для подключения 3G модема (для обеспечения бесперебойной работы сети интернет);
- кнопка включения/отключения Wi-Fi;
- кнопка включения WPS авторизации (без запроса пароляWi-fi) для поддерживающих данный тип авторизации устройств.
Установка и подключение роутера ростелеком sagemcom f st 1744 v1 осуществляется «классическим» способом:
1. коннектор оставленного провайдером интернет-кабеля следует подключить к ETH4 (WAN) разъему девайса;
2. штекер адаптера питания установить в соответствующее «гнездо», и подключить роутер к электросети;
3. с помощью патчкорда (предоставленного в базовой комплектации устройства) установить Ethernet-соединение с компьютером, на котором будет осуществляться настройка маршрутизатора.
Подробнее о подключение маршрутизатора рассмотрено в статье об аналогичном роутере ростелеком.
Также для корректной настройки роутера f st 1744 v1 рекомендуется проверить параметры подключения по локальной сети на ОС windows.
Настройка роутера sagemcom f st 1744 v1
Для перехода в Web интерфейс маршрутизатора необходимо запустить любой установленный на компьютере браузер, в адресной строке прописать 192.168.1.1 и нажать «Enter».

Перед вами откроется окно аутенфикации.
По умолчанию для входа используется логин «admin» и пароль «admin», однако в целях безопасности при дальнейшей настройке рекомендуется установить уникальный пользовательский пароль.
После нажатия Enter вы перейдете на страницу информации об устройстве.

Здесь, прежде всего, зайдите в раздел «Дополнительные настройки» (в левой навигационной панели), затем – «Wan-сервис», где удалите все созданные подключения.

Далее перейдите в «Дополнительных настройках» во вкладку «Интерфейс 2-го уровня», где найдите вкладку «Интерфейс ATM PVC» и удалите здесь «DSL ATM».

Теперь в «Дополнительных настройках» перейдите во вкладку «ETH интерфейс».

В выпадающем меню выберите «eth0/eth0» и в «Режиме подключения» – «Режим VLAN/MUX», после чего обязательно нажмите «Применить/сохранить».
После этого перейдите во вкладку «Wan-сервис» в тех же «Дополнительных настройках», нажмите кнопку «Добавить», выберите ранее созданный порт «eth0/eth0» и нажмите «Далее».
В следующем меню выберите «PPPoE» сервис,

в двух нижних строчках пропишите «-1» и нажмите «Далее».
В следующем окне «PPP имя пользователя» и «PPP пароль» укажите имя пользователя и пароль из договора, который предоставил провайдер интернета, и кликните «Далее».

Если в следующем окне имеются строки «Enable NAT» и «Enable Firewall», то поставьте напротив них галочки и вновь нажмите «Далее».
В следующем окне для настройки роутера ростелеком f st 1744 v1ничего менять не нужно – нажмите «Далее».

В следующем окне также ничего менять тоже не нужно – вновь нажмите «Далее».

Как показала практика, если на данном этапе настройке в правом поле остаются какие-либо данные, то впоследствии могут возникнуть различные системные сбои. Поэтому все данные из правого поля (если таковые имеются) рекомендуется копировать в левое поле.
В следующем окне нажмите «Применить/сохранить» для сохранения указанных настроек.
Роутер sagemcom f st 1744 v1: настройка wi fi
Для подключения Wi-fi точки доступа следует перейти в раздел «Настройка WLAN», далее – во вкладку «Основной», где необходимо поставить галочку «Включить беспроводную связь».
Далее перейдите здесь во вкладку «Безопасность», где:
- – в поле «Выберите SSID» укажите название нашей точки доступа Wi-fi,
- – аутентификацию выбираем «WPA2-PSK» и в поле «WPA/WAPI пароль» прописываем пароль для подключения к сети.
После установки настроек нажмите на кнопку «Применить/Сохранить».
Маршрутизатор sagemcom f st 1744 v1: как настроить IP TV
В разделе «Дополнительные настройки» выберите вкладку WAN-сервис, на этапе настройки «Конфигурация WAN сервиса» в «Channel Mode» («Тип WAN сервиса») установите параметр «Bridge» и щелкните «Далее».

В список соединений добавляется еще один интерфейс – WAN0.
Далее перейдите в раздел «Группировка интерфейсов» и удалите здесь все соединения кроме группы «Default», после чего отметьте маркером пункт «Включена» в разделе «Группировка портов».
К интерфейсу WAN1 подключите порт IPTV, например, LAN4:
- в окне WAN выберите WAN0 и нажмите кнопку «Добавить»;
- в окне LAN выберите LAN4 и добавьте параметр в правое окно.
В результате в правом окне остаются две записи –WAN0 и LAN4.

Сохраните установленные настройки и можете беспрепятственно включать TV.
- Распечатать
Оцените статью:
- 5
- 4
- 3
- 2
- 1
(8 голосов, среднее: 3.1 из 5)
Поделитесь с друзьями!
Ростелеком — популярный интернет-провайдер в России. Компания предлагает своим абонентам устанавливать роутеры непосредственно от Ростелекома. Давайте поговорим детальнее об этих маршрутизаторах и о том, как их настраивать.
Чтобы настроить роутер Ростелеком Fast 1744 v1, необходимо сначала подключиться к нему. Для этого введите в адресной строке браузера 192.168.1.1, логин и пароль — admin.
Чтобы установить беспроводную сеть Wi-Fi, перейдите в пункт «Настройка WLAN» в меню. Далее нужно найти вкладку «Основной» и отметить «Включить беспроводную связь». В этом же меню вы можете сделать вашу точку доступа невидимой, то есть она не будет отображаться в списке подключений у других абонентов.
После этого перейдите к безопасности. SSID — это имя вашей точки доступа, называйте её как угодно, только чтобы указанное название не содержало модель самого маршрутизатора. Типом аутентификации выбирайте WPA2-PSK, шифрование оставляйте как есть. Теперь укажите ключ, который будет запрашиваться при подключении к точке доступа. Желательно, чтобы ключ содержал цифры, большие и маленькие буквы, не был слишком коротким и не являлся каким-либо словом. Другие параметры можно изменить во вкладке «Дополнительно», например изменить канал, выбрав самый свободный, или отрегулировать мощность сигнала. Сохраните установленные параметры.
Роутер Fast 1744 v2 настраивается значительно проще и удобнее, чем Fast 1744v1.
Роутер Fast 1744v1 от Ростелеком
Роутер Fast 1744 v2 от Ростелеком
Для подключения к маршрутизатору введите аналогичные адрес, логин и пароль. Перейдите в «Мастер настройки», где у вас запросят смену пароля.
После того как вы введёте пароль, вам будет предложено выбрать филиал. Далее будет необходимо указать все параметры Интернет-соединения.
Если в вашем филиале эксплуатируется PPPoE, то понадобится указать свои данные авторизации. Для типа подключения с динамическим IP выберите IPoE.
Тем, кто не использует SIP-телефонию, требуется снять птичку с «Включить» в пункте «Настройки IP-телефонии».
Для подключения Wi-Fi нужно отметить «Включить» в пункте «Настройки беспроводной связи», там же указать SSID и ключ от точки доступа. Теперь остаётся только применить введённые параметры.
Настройки для Sagemcom 1744 V2
Предыдущий алгоритм настройки актуален для тех пользователей отечественного Интернет-провайдера Ростелеком, кто владеет маршрутизатором Ростелеком Fast 1744 V1.
Но всё больше юзеров, начиная ещё с 2014 года, получали от провайдера обновлённую версию. Её называют некоторые Ростелеком 1744, хотя в действительности правильное название звучит как Sagemcom Fast 1744 V2.
Это модернизированная и улучшенная версия предыдущего роутера от компании Ростелеком. Их она начала выдавать своим клиентам с 2014 года.
Вход в веб-интерфейс
Некоторым может показаться, что разницы между двумя версиями маршрутизатора от провайдера Ростелеком нет. На самом деле это не так.
Да, для входа в веб-интерфейс используется аналогичный адрес. Это 192.168.1.1.
Также сохранился стандартный логин и пароль. В оба поля по умолчанию нужно вводить admin.
Но, оказавшись внутри веб-интрефейса, через который осуществляются настройки оборудования, разница становится очевидной.
Если раньше меню имело вертикальное расположение, то теперь основные разделы переместились вверх, и распределены горизонтально. Подразделы оказались справа, и разместились вертикально.
Процедура настройки
Чтобы настроить свой Sagemcom Fast 1744 V2, потребуется выполнить несколько обязательных шагов.
Инструкцию можно представить в таком виде:
Если всё сделано верно, а сложного тут ничего нет, значок «собачки»потухнет, и доступ к сети Интернет окажется открытым.
Беспроводная сеть
Очевидно, что пользователь покупает маршрутизатор с целью получить у себя дома полноценный беспроводной доступ к сети Интернет. Для этого и существует технология Wi-Fi.
В случае с Sagemcom 1744 V2 настроить Wi-Fi не сложно. Для этого необходимо сделать следующее:
- войти в веб-интерфейс, как уже было показано ранее;
- открыть раздел «Setup»;
- перейти в подраздел «WAN»;
- открыть подкатегорию Basic, где и находятся основные настройки беспроводной сети;
- в разделе Bang необходимо выбрать значение 2,4 GHz (B+G+N);
- следующий пункт Mode требует установки значения по умолчанию AP (если выставлен другой вариант, его нужно поменять);
- SSID означает название вашей беспроводной сети, потому здесь придумывайте любое слово или фразу на своё усмотрение;
- следующие две графы остаются без изменений, как задано производителем;
- там, где прописано Channel Number, необходимо просто оставить Auto, не выбирая какой-то конкретный канал;
- нажмите на кнопку принятия изменений настроек, кликнув на Apply Changes;
- потом нужно перейти в подкатегорию Security, чтобы настроить безопасность беспроводного подключения;
- в первой графе, где указано SSID Type, поставьте отметку на первом варианте, то есть «Root»;
- напротив пункта Encryption выбирайте WPA Mixed;
- в графе WPA выберите второй вариант, это будет «Personal»;
- выберите подходящий формат защитного пароля;
- теперь остаётся лишь придумать пароль в графе «Pre Shared Key», который должен иметь не меньше 8 символов.
Придумывая пароль, вы можете использовать только цифры, только буквы, либо комбинировать символы и цифры.
Старайтесь использовать ключ безопасности, которым вам легко запомнить, но посторонним людям сложно угадать или подобрать.
В завершении нажмите на «Apply Changes», чтобы сохранить все внесённые изменения в настройки маршрутизатора от Ростелекома.
Несмотря на имеющиеся отличия между двумя версиями роутера от Интернет-провайдера Ростелеком, их настройка занимает одинаковое время и требует буквально 10-15 минут. За это время можно во всём детально разобраться, придумать оригинальное имя беспроводной сети, а также создать действительно надёжный и безопасный пароль.
Вот так настраивается роутер Fast 1744. Как видите, процесс не хитрый и не занимает много времени, за каких-то 5–10 минут у вас появится рабочий Wi-Fi. Пишите в комментариях, была ли вам полезна статья и сталкивались ли вы с какими-либо трудностями при работе с указанными маршрутизаторами.
Всем привет! В статье мы поговорим про то, как настроить Wi-Fi роутер Sagemcom f@st 1744 v4 и v1. Этот аппарат активно продвигается компанией Ростелеком. В общем мы его подключим, настроим, обновим прошивку и посмотрим, как он работает. По характеристикам ничего толкового в интернете не нашел, поэтому буду рад, если вы напишите их в комментариях. Также если у вас возникнут какие-то трудности по мере прочтения статьи, то пишите свои вопросы там же – помогу чем смогу.
Содержание
- Порты и подключение
- Настройка
- Начать работу мастера
- Настройки устройство вручную
- Изменить имя и пароль от Wi-Fi
- Обновить прошивку
- Задать вопрос автору статьи
Порты и подключение
В первую очередь давайте познакомимся с портами роутера Sagemcom 1744 v4, а также правильно его подключим.
Задняя панель
- WAN – вход для кабеля от провайдера, именно сюда и будет заходить интернет
- ETH1, ETH2, ETH3, ETH4 – локальные порты для подключения домашних устройств по проводу. Сюда можно подключить: компьютер, ноутбук, телевизор, принтер, камеру видеонаблюдения и другие сетевые устройства.
- RESET – кнопка, которая полностью сбрасывает настройки до заводской конфигурации. Если вы взяли его у друга, знакомого, купили с рук, забыли пароль от админки или от Wi-Fi, и если вы хотите его заново настроить, то зажимаем эту кнопку ровно на 10 секунду при включенном питании.
- PWR – сюда мы подключаем блок питания к розетке.
- Кнопка включения и выключения маршрутизатора.
Боковая панель (сверху вниз)
- WPS – чтобы быстро подключить устройство к Wi-Fi сети, нужно сначала нажать кнопку на устройстве, а потом на роутере.
- Wi-Fi – кнопка включает и выключает беспроводную сеть
- USB0 – для подключения внешних носителей.
Чтобы зайти в настройки, нужно подключиться к локальной сети аппарата. Для этого вы можете воспользоваться прямым подключением по кабелю. Или подключиться к беспроводной сети Wi-Fi. Имя сети и пароль от неё (по умолчанию) находится на бумажке, которая наклеена на корпус аппарата. SSID – это имя сети, а Pass – пароль.
ПРИМЕЧАНИЕ! Если вы не видите новую сеть вокруг, то нажмите по кнопке Wi-Fi. Если имя сети отличается, то вы можете подключиться по WPS или сбросить настройки до заводских, а потом заново настроить маршрутизатор.
Настройка
После того как вы подключитесь к сети роутера, вам нужно открыть любой браузер и ввести в адресную строку один из этих адресов:
- http://rt
- 192.168.0.1
Если вам далее предложат ввести логин и пароль, то эти значения также можно посмотреть на этикетке. Чаще всего используются:
- Admin-admin
- Admin-*пустая строка*
ПАРОЛЬ НЕ ПОДХОДИТ! Опять же смотрим на бумажку на корпусе в раздел «Доступ к Web-интерфейсу». Если и те значения не подходят, то значит им ранее кто-то пользовался и установил свой логин и пароль. Советую сбросить до заводских настроек с помощью кнопки «Ресет» и настроить заново.
На первом шаге вас сразу же попросят придумать и два раза ввести новый пароль для админки.
Далее вас попросят подключить интернет-кабель – подключите его, если вы пока этого не сделали. Теперь у вас будет два выбора: быстрая настройка и настройка вручную. По каждому виду я написал отдельную подглаву.
Начать работу мастера
Если вы нечаянно нажали на ручную настройку, то помните – данный режим можно запустить и через стандартное меню в разделе «Мастер настройки».
- Укажите регион, там где вы настраиваете аппарат. Если есть возможность, то указываем город и филиал – но этот пункт можно пропустить. Также обязательно укажите, что именно вы будете подключать – интернет и IPTV.
- Берем договор от провайдера и прописываем оттуда логин и пароль.
- Если вы будете использовать специальную ТВ-приставку, то подключаем её в отдельный порт, а в настройках указываем – какой именно порт вы используете.
- Придумываем имя и пароль от вашей домашней беспроводной вай-фай сети.
- Сохраняем настройки.
Настройки устройство вручную
- Зайдите в раздел «Сеть» – «WAN». Указываем параметры:
- Тип интерфейса:
- IGMP – выключаем этот параметр.
- Протокол IP – ставим как IPv
- Имя пользователя и пароль – вводим из договора.
- Все остальные параметры оставьте по умолчанию, нажимаем по кнопке «Добавить». После сохранения внизу вы увидите новый интерфейс подключения.
- Для приставки IP-TV нужно создать новое подключение с типом интерфейса «Bridge». Ничего вводить конкретного не нужно и просто нажимаем по кнопке «Добавить».
- Теперь у нас есть PPPoE подключение и мост, но нужно еще совместить эти коннекты.
- Переходим: «Дополнительно» – «Группировка интерфейсов». Перетаскиваем в правый блок два подключения, которые мы создали ранее (LAN4 и WAN. Устанавливаем «Group1» и нажимаем «Применить».
Изменить имя и пароль от Wi-Fi
Чтобы постоянно не запускать режим быстрой настройки, чтобы поменять имя сети и пароль нужно пройти в раздел «WLAN». Имя вайфай меняется в подразделе «Базовые настройки» в строке «SSID».
Чтобы установить ключ, нужно перейти в подраздел «Безопасность», установить «Шифрование» в значение «WPA2 Mixed» и ниже ввести новое значение в строку «Общий ключ».
Обновить прошивку
Скачиваем прошивку по этой ссылке. В настройках переходим на вкладку «Обслуживание», переходим в раздел «Обновление» – «Обновление ПО». Нажимаем на кнопку выбора файла, указываем путь к скаченной ранее прошивке и нажимаем «Загрузить». В ни в коем случае ничего не делайте во время обновления и не выключайте аппарат, дабы не превратить его в кирпич.
Служба технической поддержки пользователей Владимирского филиала ОАО «Ростелеком»
Перед настройкой роутера необходимо в соответствии с инструкцией для Windows XP либо для Windows Vista / Windows 7 настроить динамический адрес.
Далее необходимо вставить CD-диск из комплекта и запустить мастер настройки.
Необходимо четко следовать указаниям программы и после прохождения всех пунктов, роутер будет настроен. Ниже приведены скриншоты настройки: