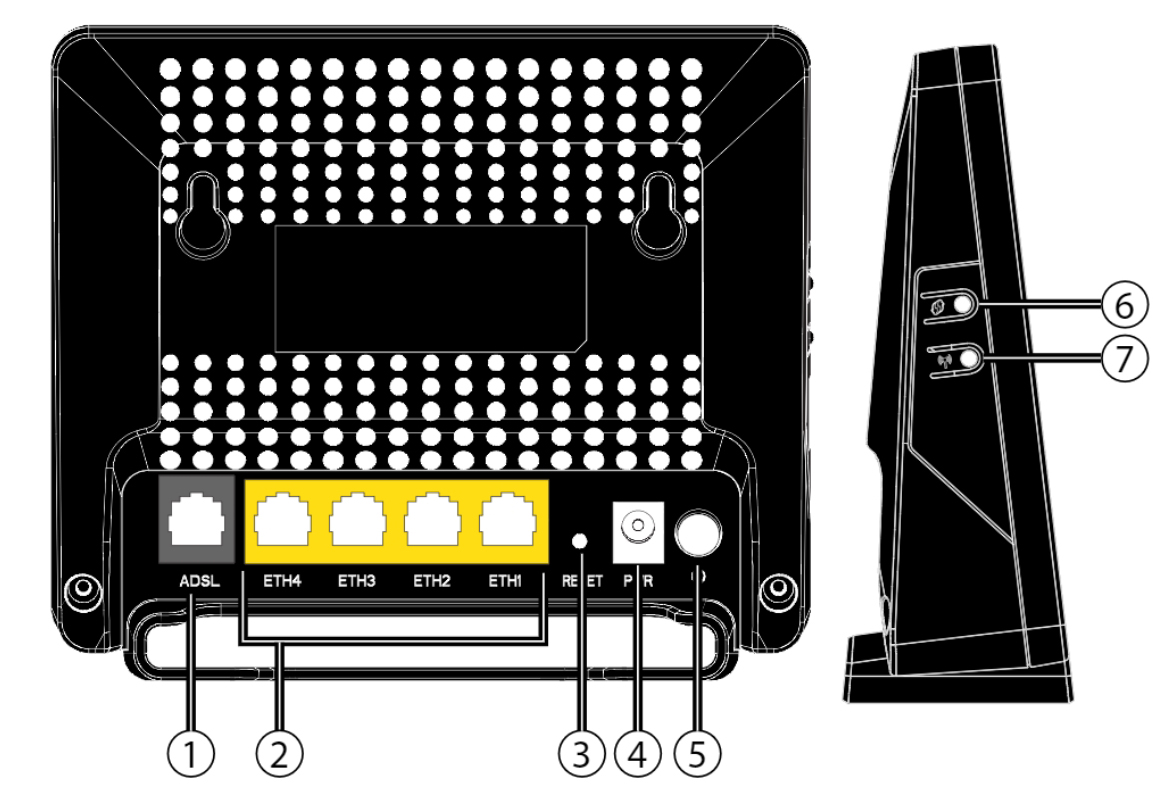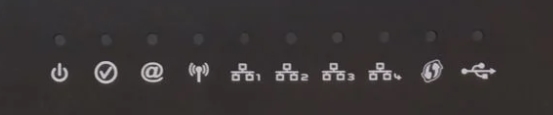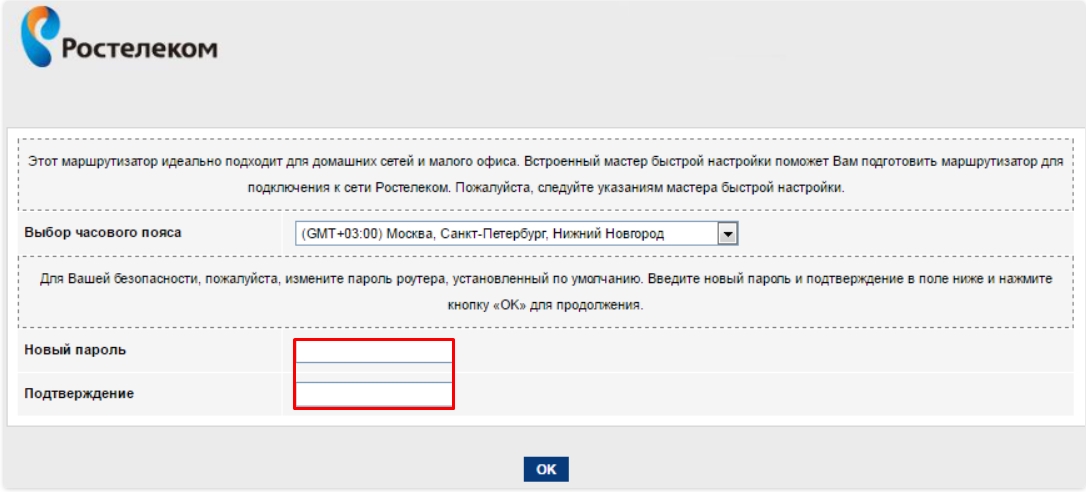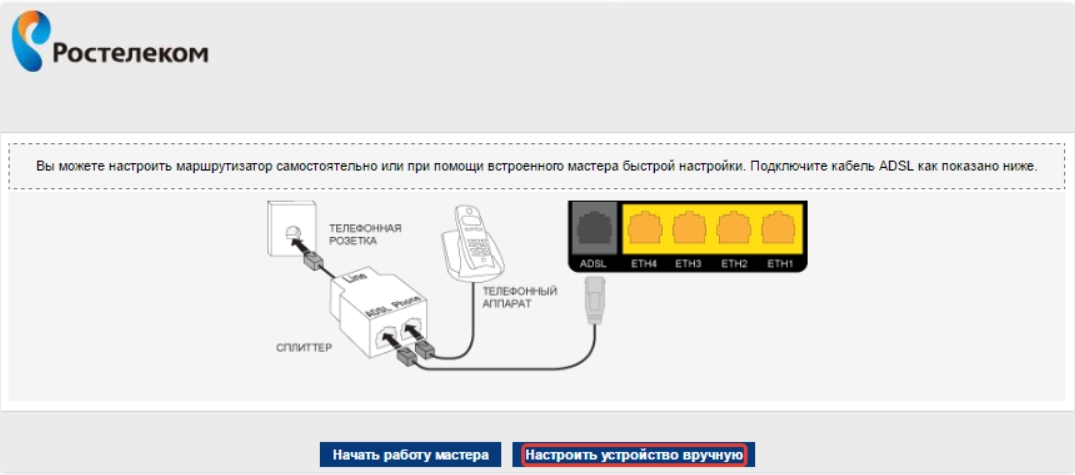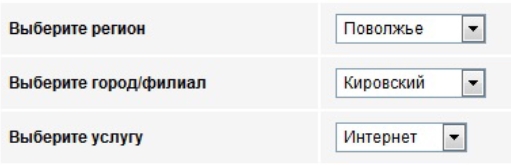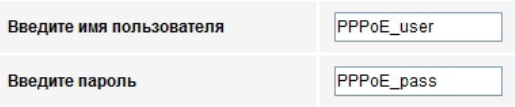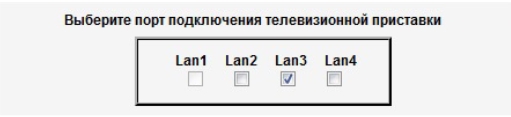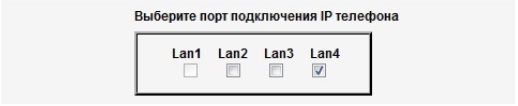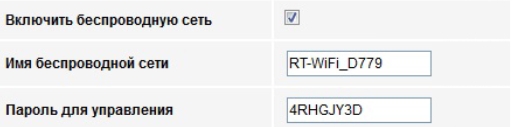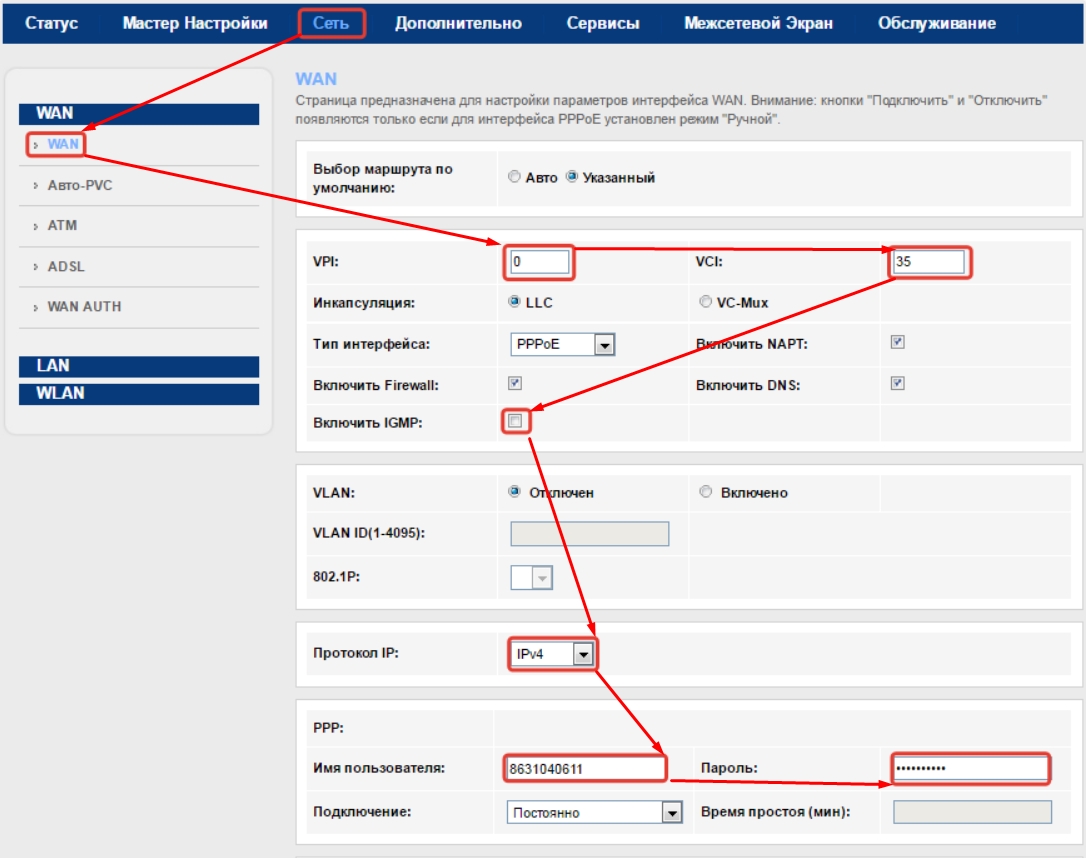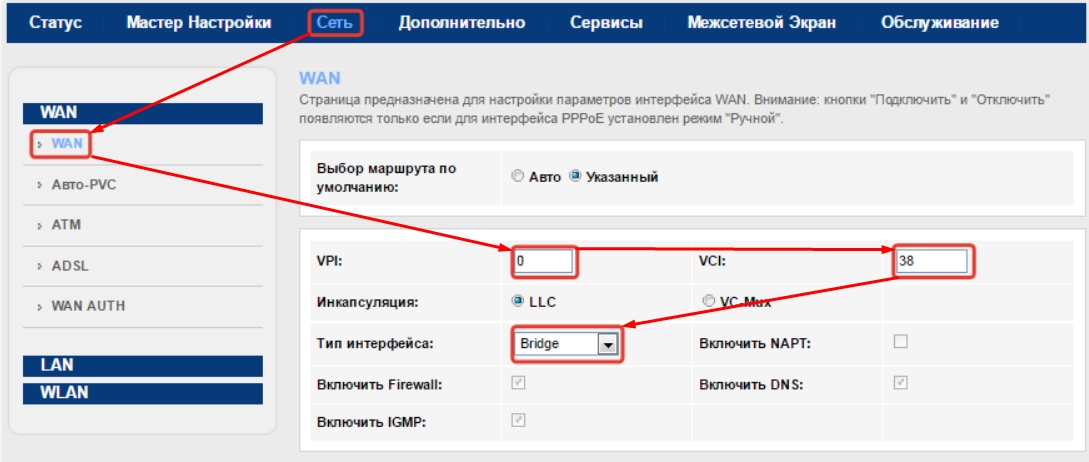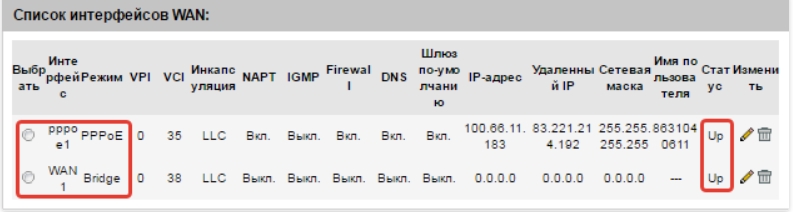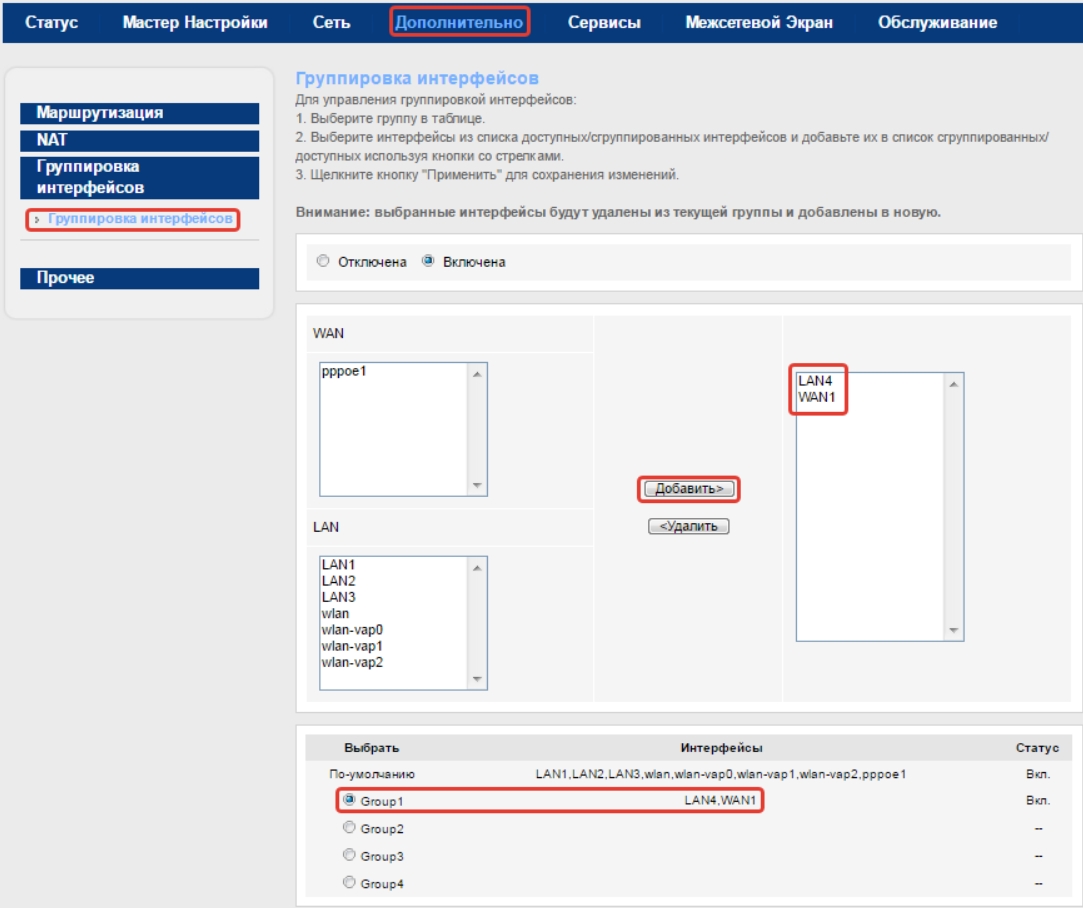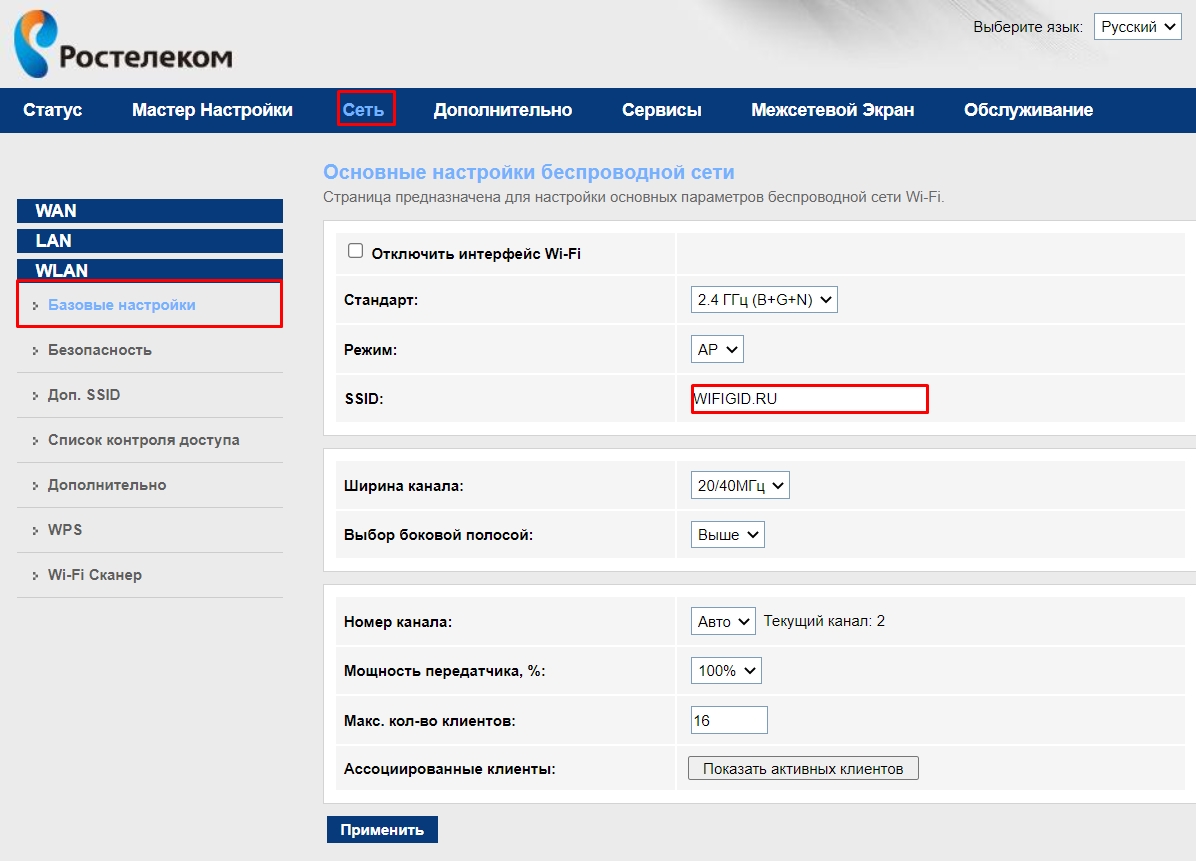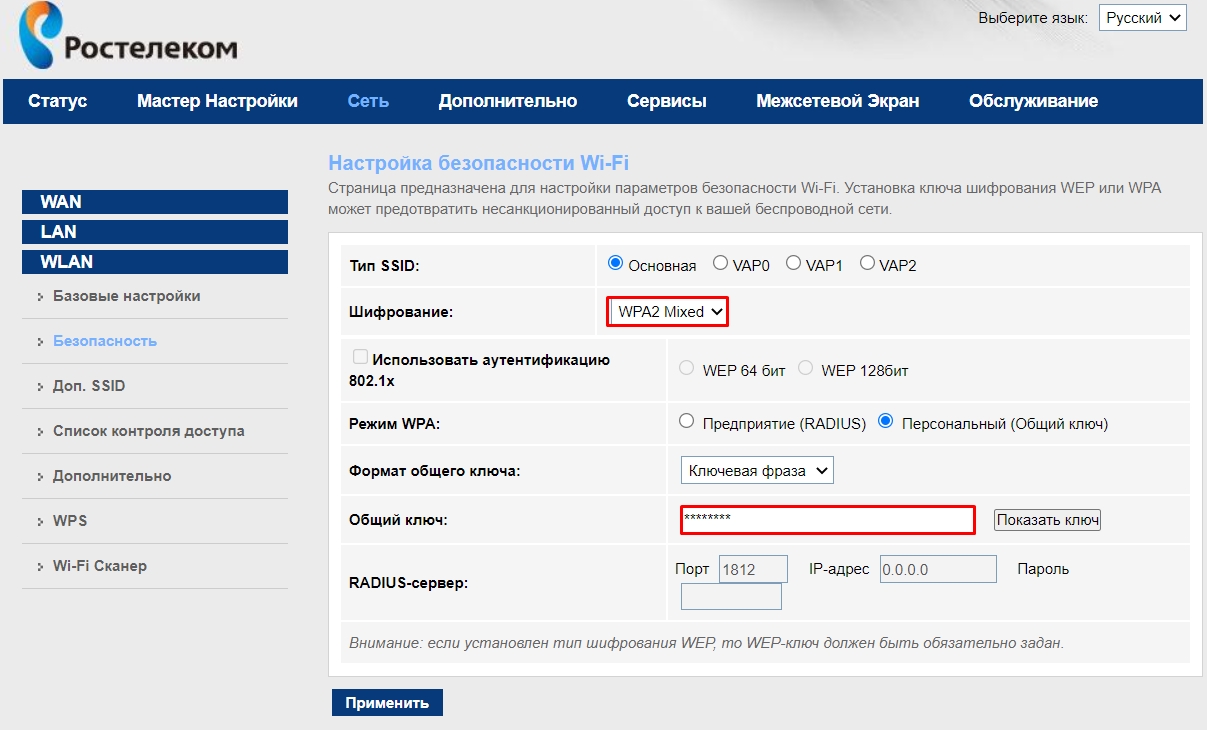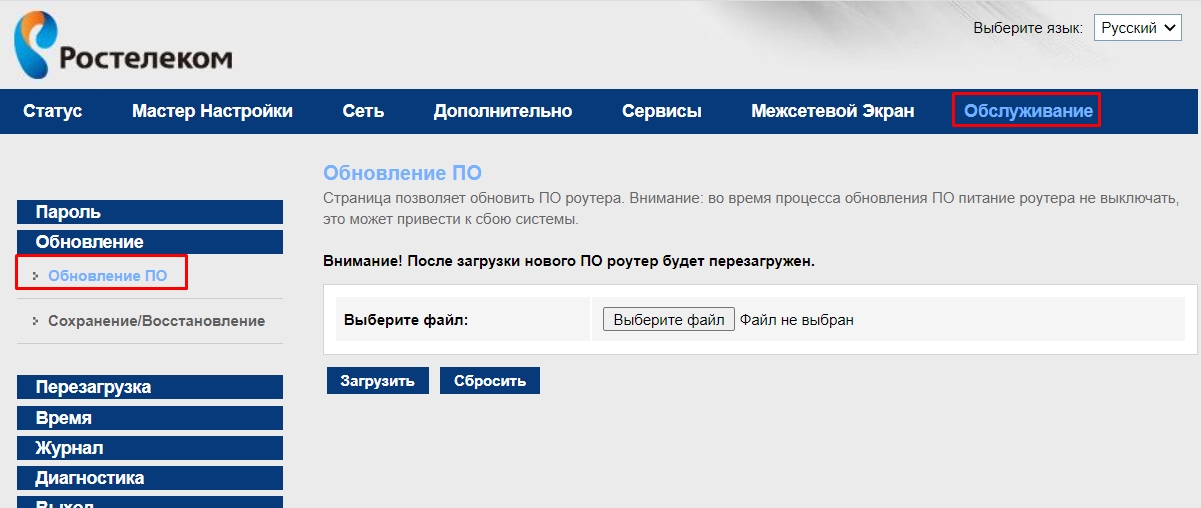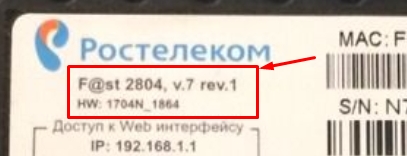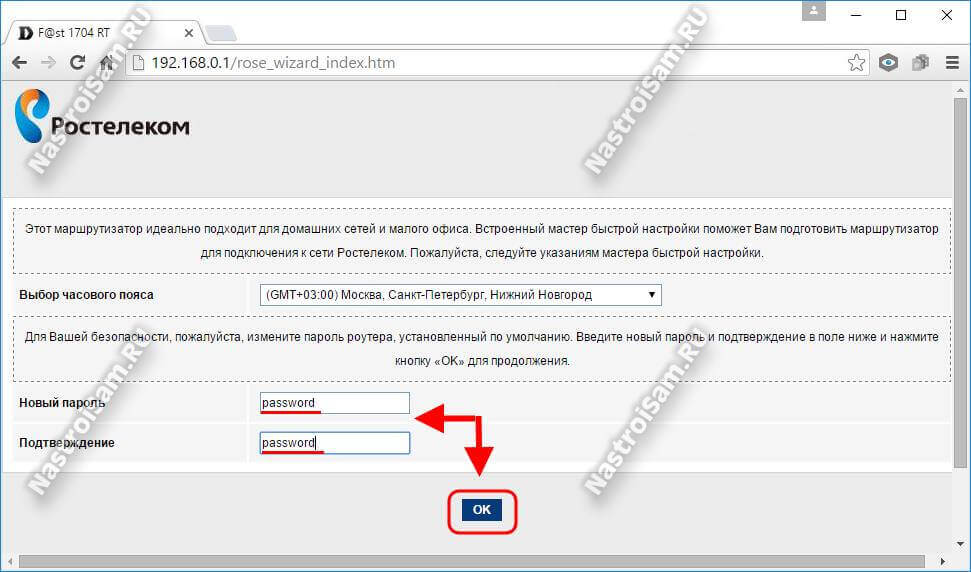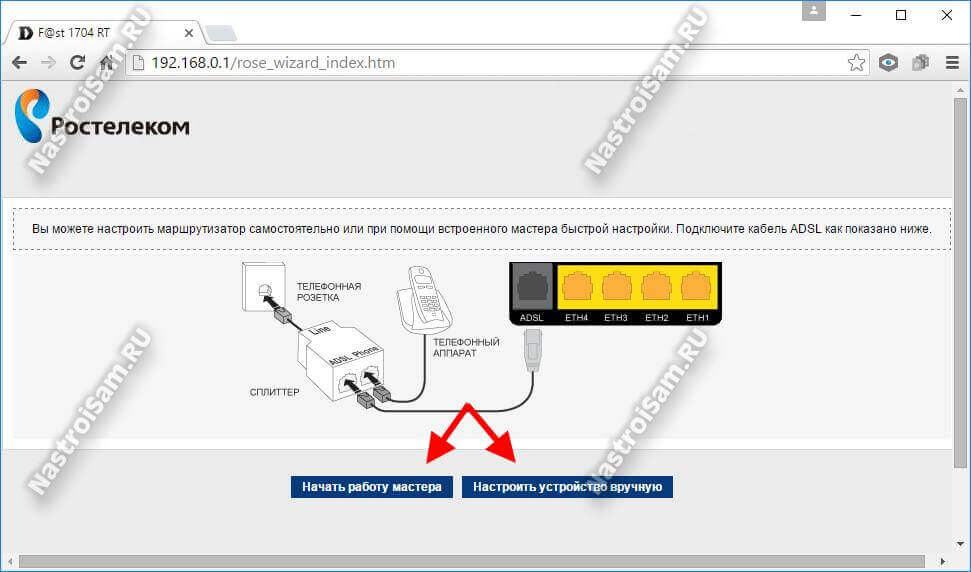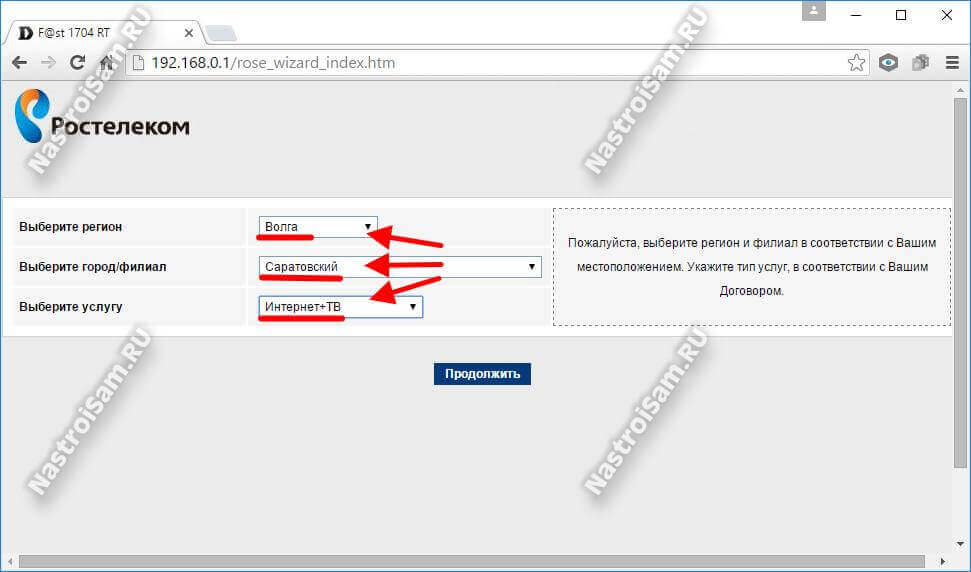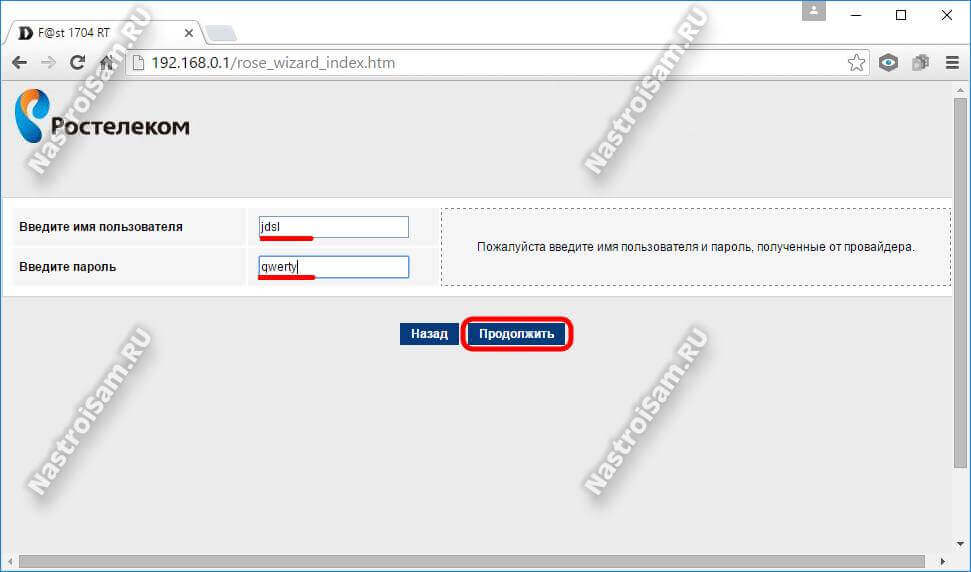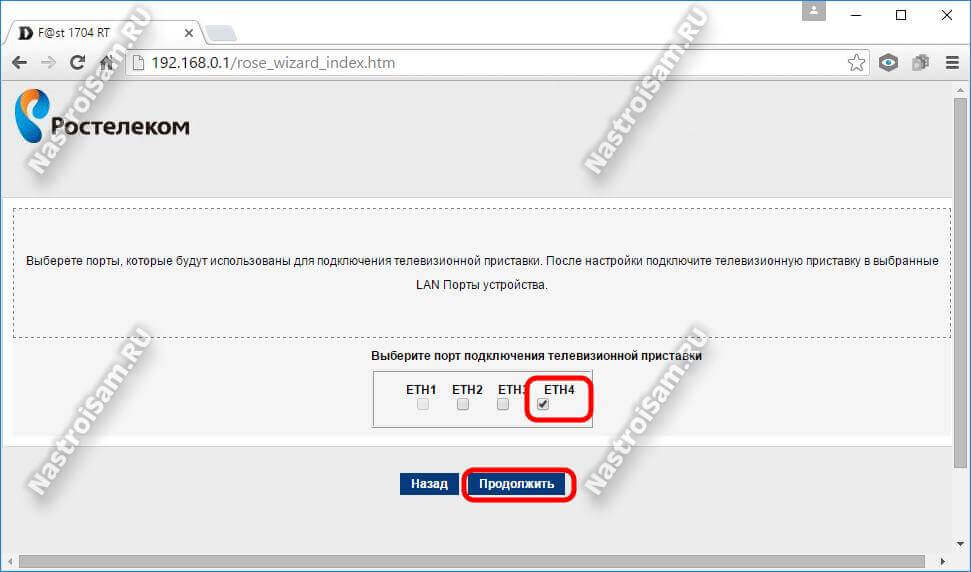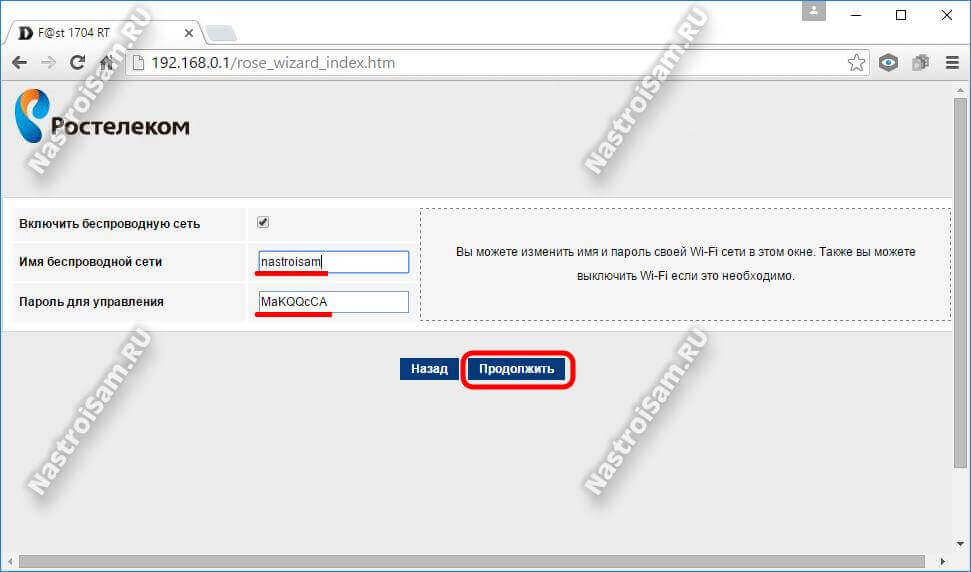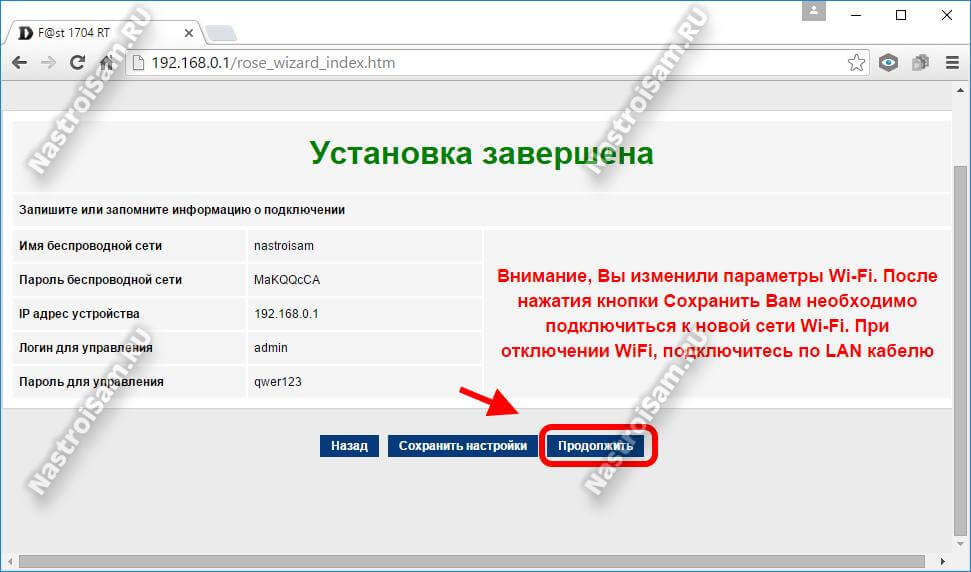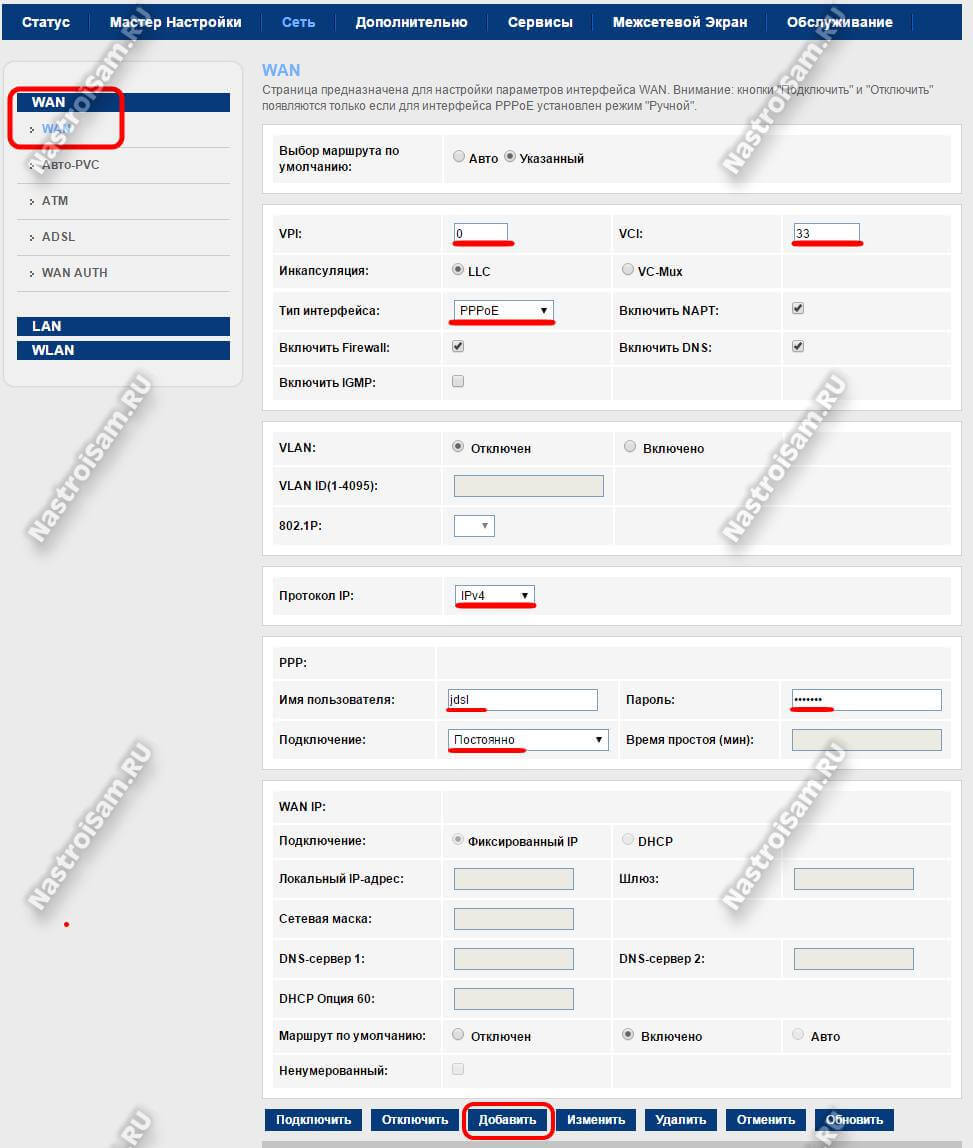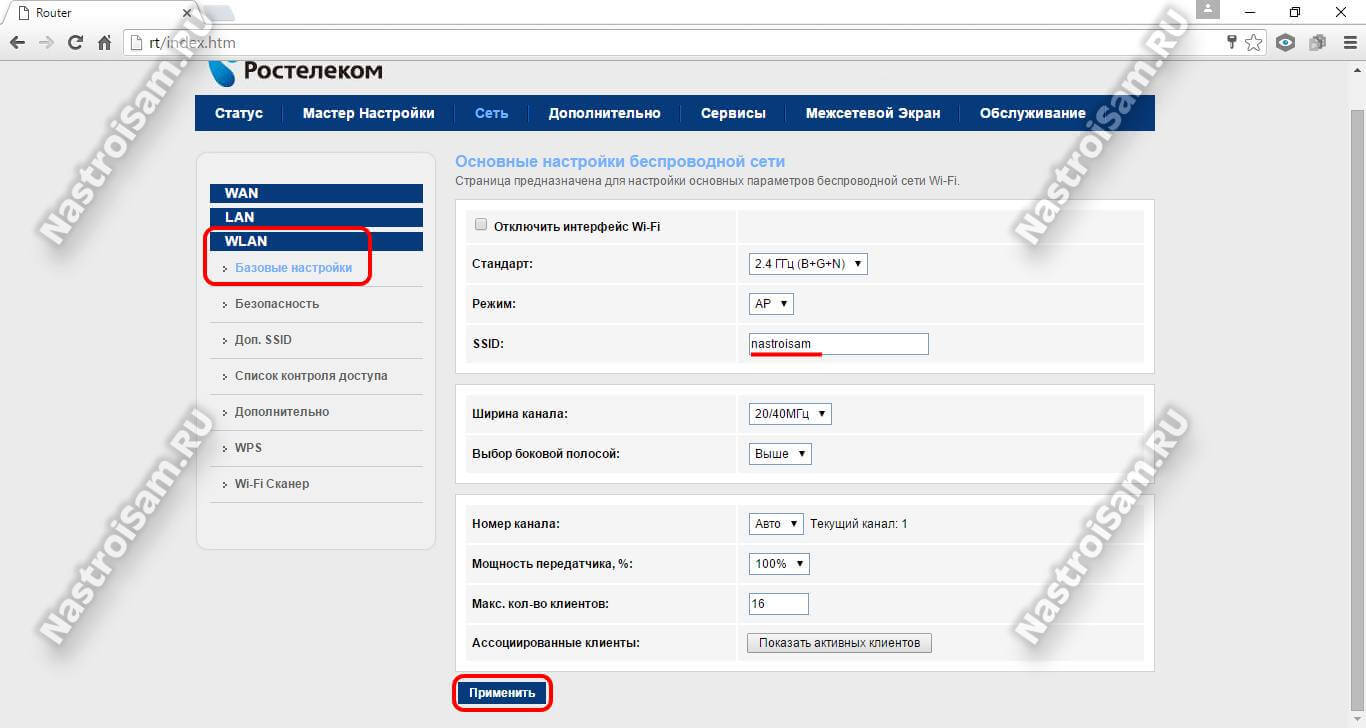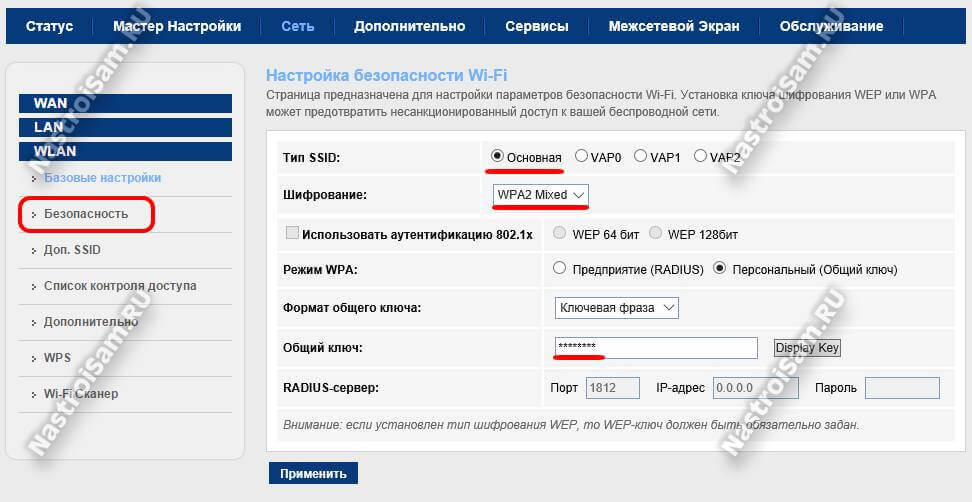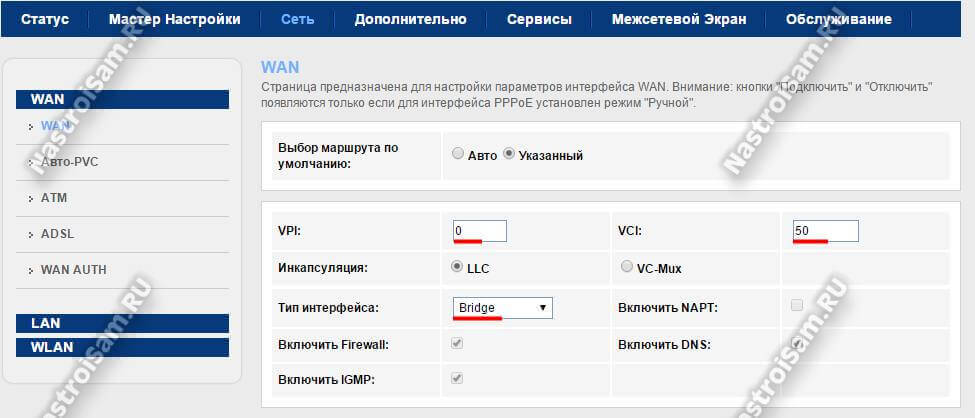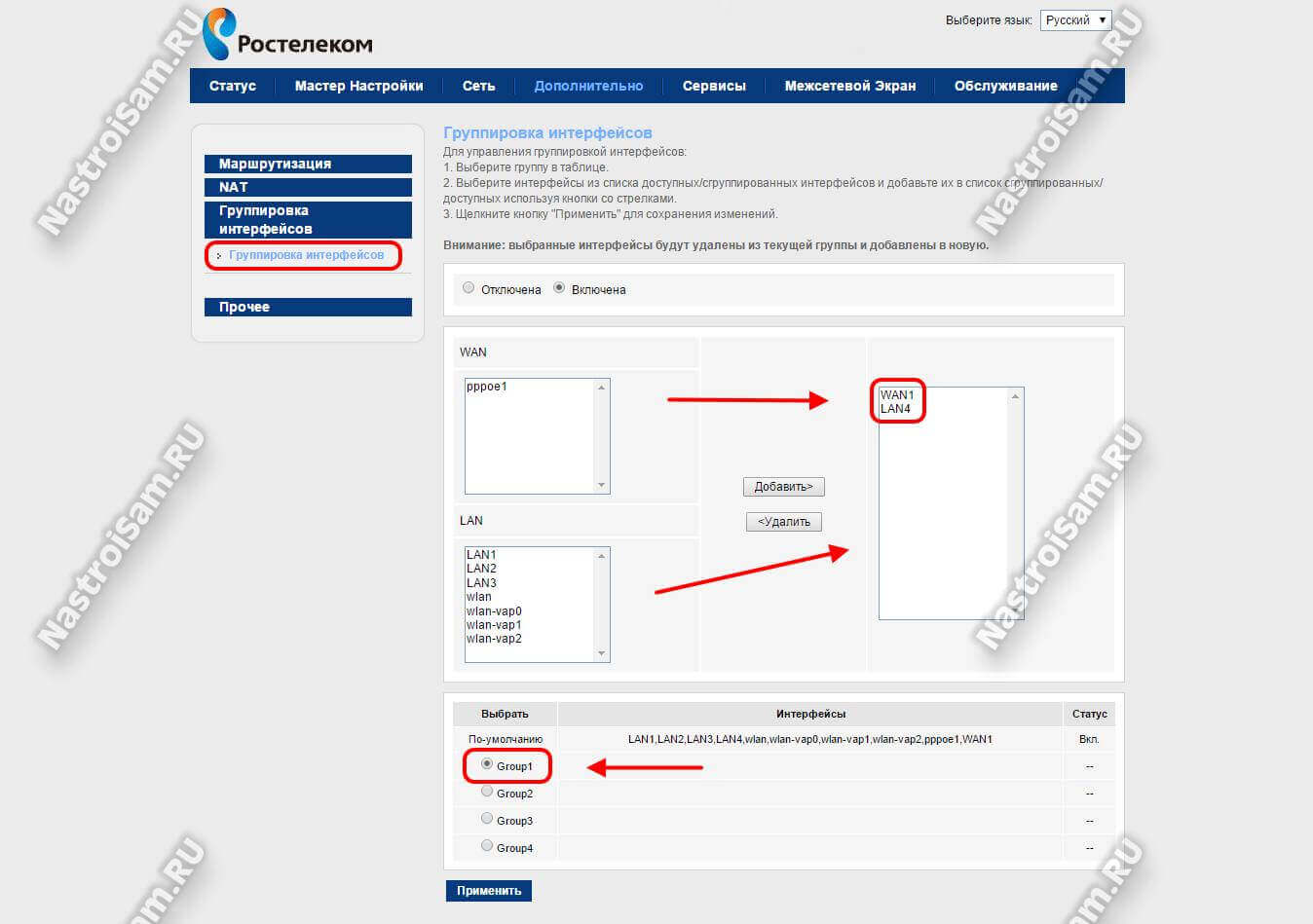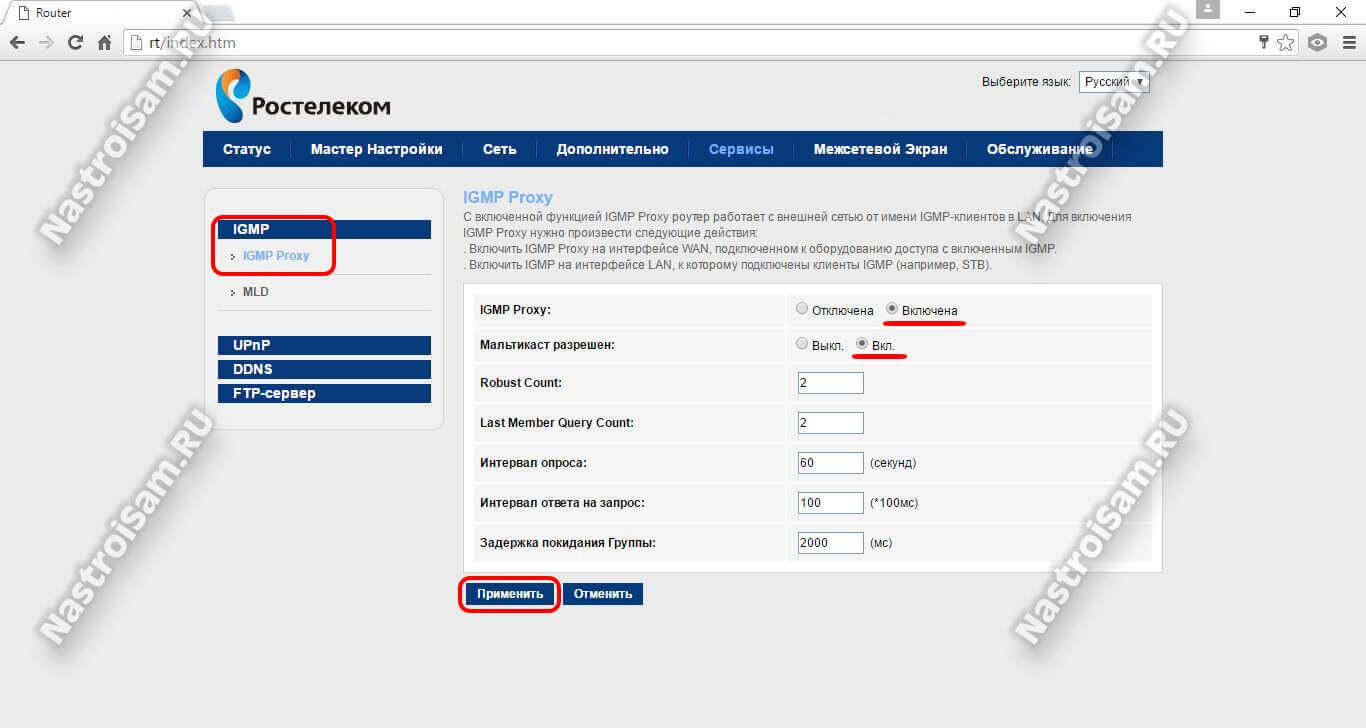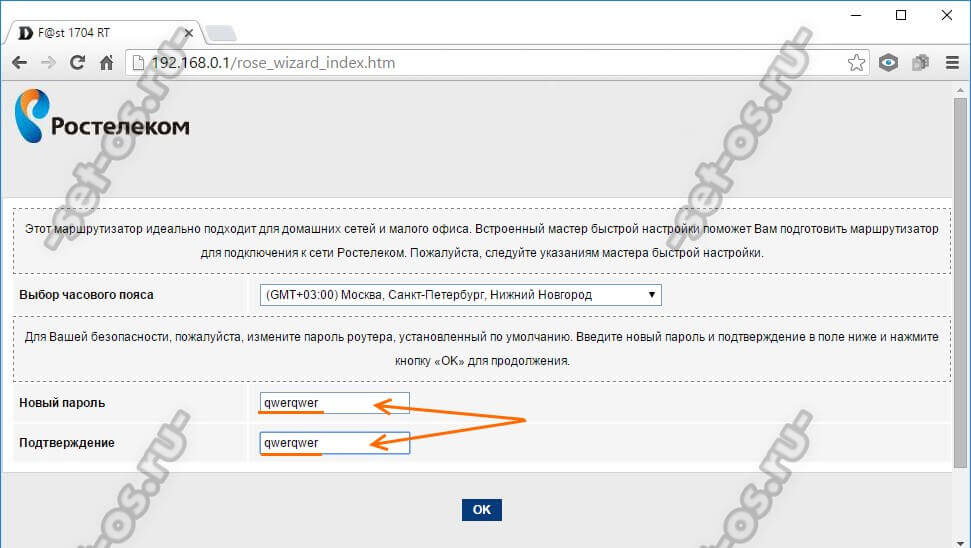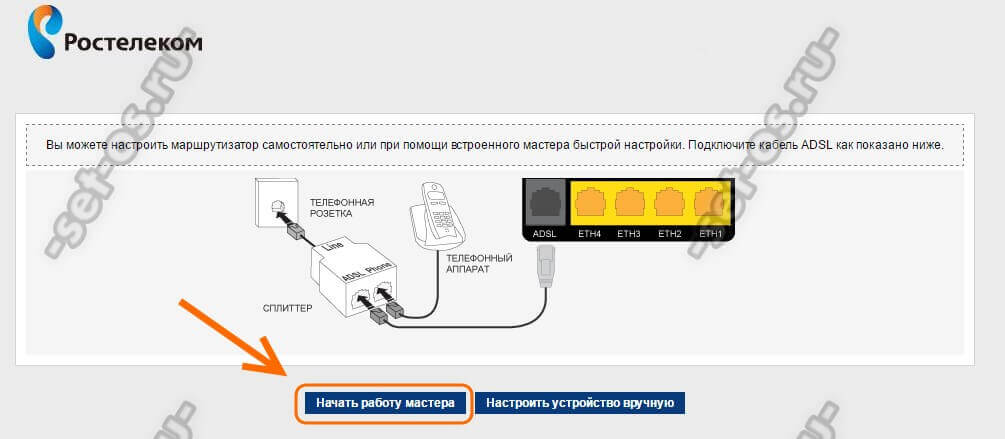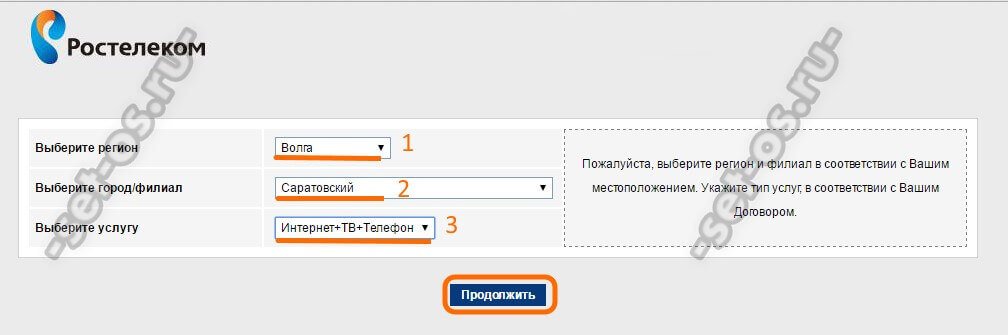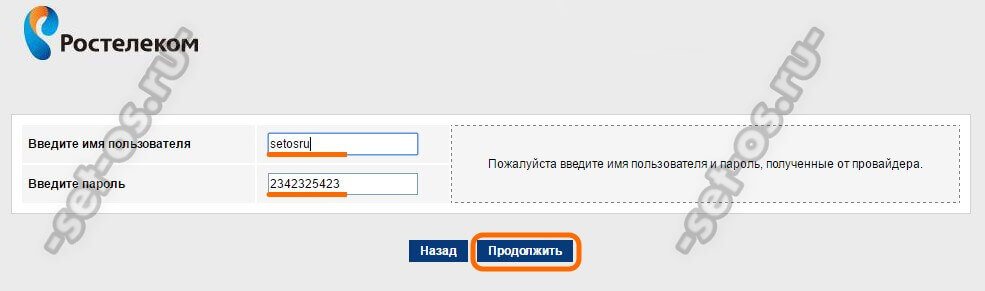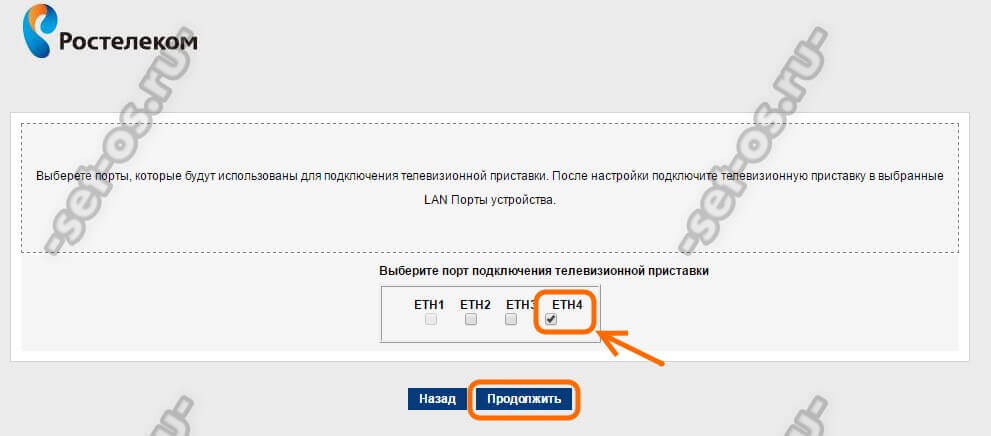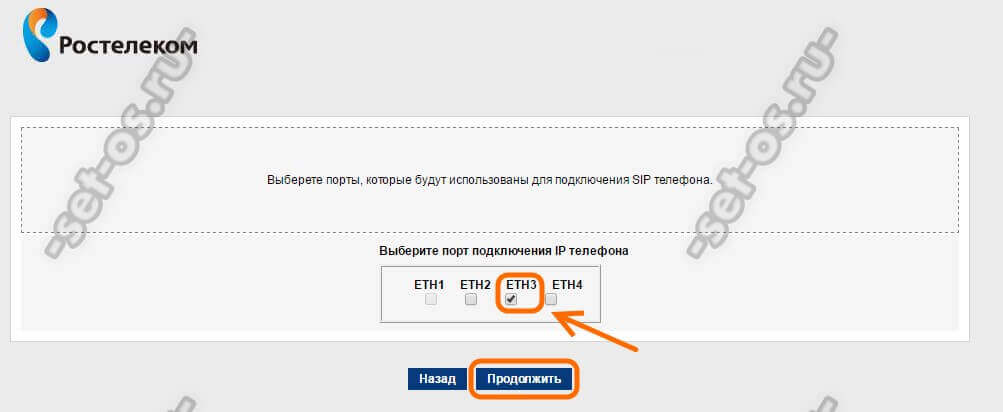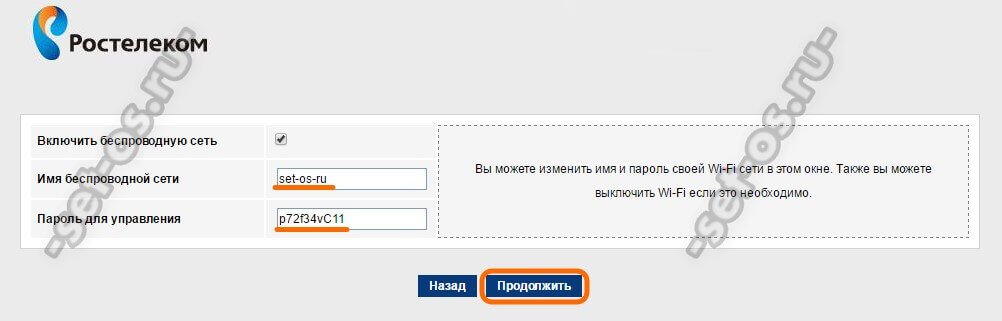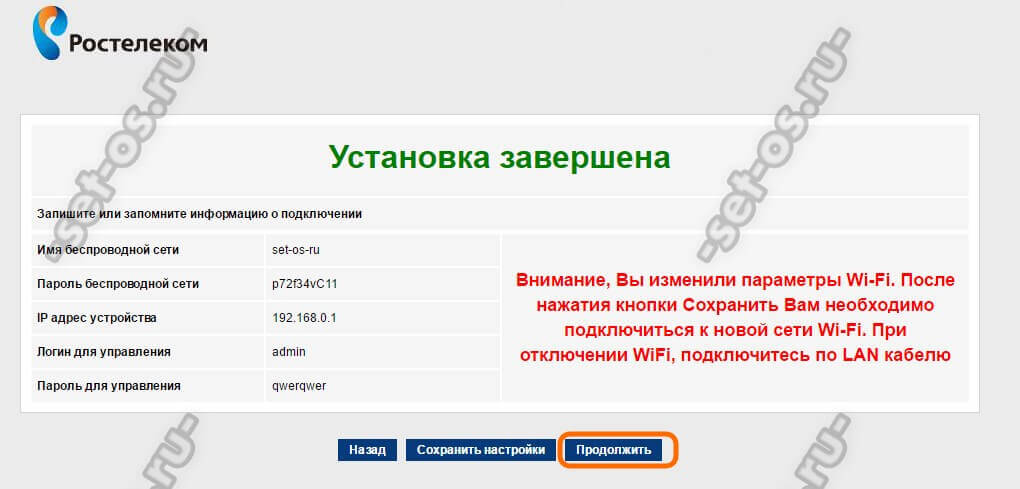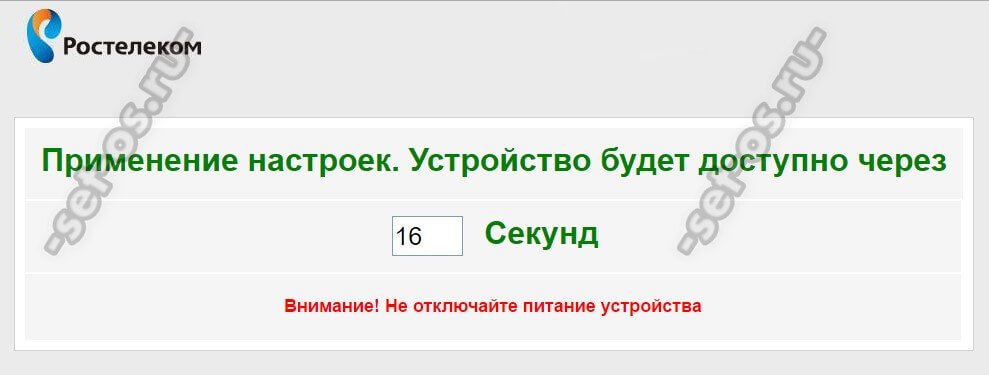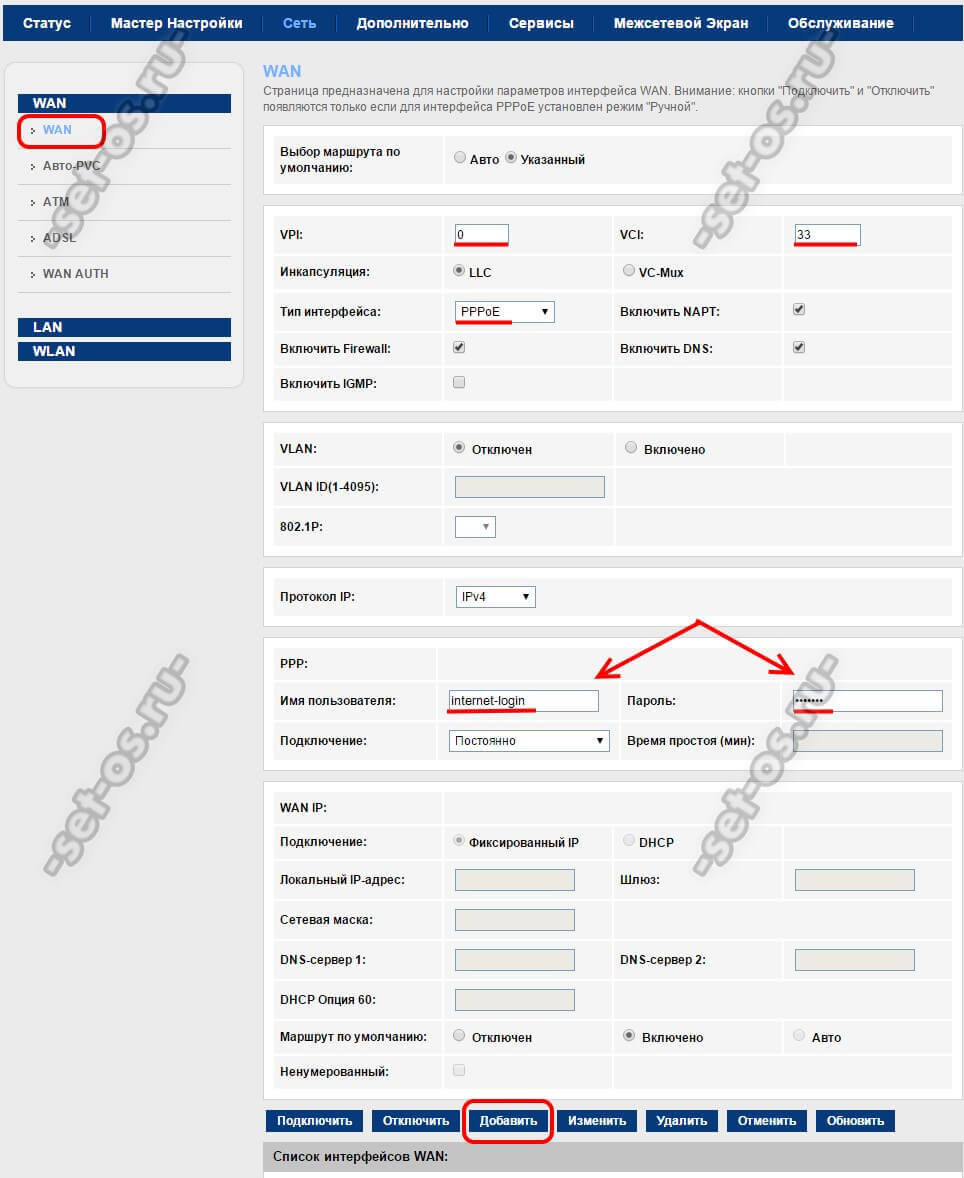Всем привет! Сегодня я расскажу вам как быстро подключить и настроить роутер aDSL модем от Ростелеком Sagemcom F@st 1704-RT. Все делается примерно как на аналогичных аппаратах от других фирм, но я постарался описать все как можно подробнее и по шагам. Если возникнут вопросы или трудности – пишите в комментариях.
Содержание
- ШАГ 1: Знакомство и подключение
- ШАГ 2: Вход в Web-интерфейс
- ШАГ 3: Быстрая настройка
- Ручная настройка интернета и IP-TV
- Изменить имя и пароль от Wi-Fi
- Прошивка
- Видео
- Задать вопрос автору статьи
ШАГ 1: Знакомство и подключение
Напомню, что у модели Sagemcom F@st 1704 RT есть две аппаратные версии. Первая – черная, настольная.
Вторая – светлая 1704N-RT. Но пугаться не стоит, прошивки у них одинаковые, подключаются они тоже аналогично.
Давайте подключим модем. Взглянем на порты:
- aDSL (порт серого цвета) – сюда подключаем телефонный кабель. Если вы также используете телефон, то используйте сплиттер.
- LAN (порты жёлтого цвета) – сюда можно подключить любое устройство с подобным выходом.
- RESET – утопленная кнопка для сброса настроек до заводских. Если вы получили его от друга, знакомого или купили на барахолке, то зажмите эту кнопку при включенном аппарате.
- Вход для блока питания – подключаем модем к розетке.
- Кнопка включения – есть не на всех моделях.
У некоторых аппаратных версий есть также боковые кнопки:
- WPS – для подключения к беспроводной сети без пароля.
- Wi-Fi – включения и отключение беспроводной сети.
Также есть индикаторы. На самом деле про них ничего нигде не сказано, поэтому я могу ошибаться насчет 2-го и 3-го:
- Включен или выключен аппарат.
- Подключение к интернету.
- Подключение к IP-телефонии.
- Wi-Fi.
- 1-4 – локальные порты.
- WPS.
- USB – также есть не на всех роутерах.
ШАГ 2: Вход в Web-интерфейс
Вы можете подключиться к сети роутера двумя способами – или вы используете кабель, подключившись к локальному порту, или вы можете подключиться к Wi-Fi с того же ноутбука, планшета или даже телефона. Имя сети (SSID) и пароль (Pass) находятся на этикетке под или сзади корпуса модема. Если там таких данных нет, то вы можете использовать PIN код из 8 цифр – он там один не перепутаете. Или вы можете использовать кнопку WPS – при запросе пароля, просто нажмите на неё для подключения к вай-фай.
После этого открываем браузер на этом устройстве и в адресную строку вписываем:
192.168.1.1
или
http://rt
Пароль и логин можно посмотреть там же на бумажке, но обычно используется сочетание:
admin-admin
Если пароль не подходит, сбросьте роутер до заводской настройки, зажав кнопку «RESET» на 10 секунд, пока индикатор питания не начнет мигать. Если же вообще нет никакого запроса пароля и логина, то идем сюда и читаем эту инструкцию.
ШАГ 3: Быстрая настройка
- Вас могут попросить изменить пароль от администратора, на данный момент это или «admin», или просто пустая строка. Придумайте какой-нибудь пароль и введите его два раза. Только не забудьте его. В случае, если вы захотите что-то поменять, то вам придется сбрасывать его и настраивать заново, так как внутрь вы не попадете. Также выберите часовой пояс.
- Далее вам покажут схему подключения к телефонному кабелю – вы еще раз можете проверить, правильно ли вы подключились. Далее есть два варианта: ручная настройка или через мастера. Я предлагаю выбрать вариант «Начать работу мастера».
- Очень внимательно выбираем регион, город и список услуг.
- Далее нужно вписать пароль и логин для PPPoE подключения – он прописан в договоре, который вам был выдан.
- На следующих двух шагах вам будет предложено настроить IP-TV и IP-телефонию. Если у вас есть оба устройства, то подключаем его к свободному порту и указываем галочкой в настройках. Если вы это не используете, то ничего выбирать не нужно и просто пропустите этот шаг.
- В самом конце вам нужно будет ввести имя и пароль от Wi-Fi. Беспроводную сеть также можно выключить, деактивировав галочку выше.
- В самом конце вы увидите все ваши настройки, просто подтверждаем и ждем, когда роутер перезагрузится. Если вы были подключены по вайфай, то переподключитесь к уже вашей сети.
Ручная настройка интернета и IP-TV
Если у вас возникли какие-то сложности в мастере, например, вы не нашли нужного региона, или после этого не появился интернет, то можно выполнить ручную настройку. Переходим в «Сеть» – «WAN» – вписываем значения VPI и VCI из договора. Выключаем IGMP. Обязательно проверьте, чтобы стоял «Протокол IP» – «IPv4». Ниже указываем логин и пароль, также из договора. В самом низу нажимаем «Добавить».
Добавится интернет подключение. Если вам нужно настроить IP-TV с приставкой, то подключаем его к 4-ому LAN порту. Нажимаем опять на «WAN», вводим VPI и PCI уже для IPTV подключения и указываем «Тип интерфейса» как «Bridge».
Опять жмем «Добавить» и внизу вы увидите оба подключения.
Для IP-TV нужно будет еще указать номер порта и связать его с WAN. Для этого переходим в «Дополнительно» – «Группировка интерфейсов» – теперь из первых двух колонок выбираем «LAN4» и «WAN» и с помощью кнопки «Добавить» переносим два этих порта в правую колонку и нажимаем на кнопку «Применить» в самом низу.
«Сеть» – «Базовые настройки» – вписываем имя в строку «SSID». Остальные поля оставляем со значениями по умолчанию.
Теперь переходим в соседний подраздел «Безопасность», устанавливаем тип шифрования в режим «WPA2 Mixed» и ниже вводим пароль в строку «Общий ключ».
Прошивка
Я всегда пытаюсь рассказать читателям все как можно точнее и с пояснениями. Но тут у вас может возникнуть проблема. Операционная система роутера обновляется в разделе «Обслуживание» – «Обновление ПО». То есть выбираем файл с прошивкой и жмем «Загрузить». Теперь вопрос – а где этот файл взять?
Вот тут-то и возникает проблема. Дело в том, что эту прошивку делает не сам производитель, а компания Ростелеком. И вам нужно найти её самостоятельно, так как они находятся не в одном месте, а разбросаны по разным местам в интернете. Самое главное смотрите, какая именно у вас аппаратная версия (rev) – эта информация написана на этикетке. Также там указана изначальная версия прошивки (HW).
Видео
Недавно в нашем, Саратовском филиале, появилась новая модель брендированного ADSL модема Ростелеком F@st 1704 RT. Если Вы уже работали с фирменными роутерами этого провайдера, то скорее всего узнали что это роутер производства французской компании Sagemcom — их дизайн не спутаешь ни с чем.
По факту эта модель представляет собой обрезок уже знакомой модели 2804 v7 rev.1 (у обоих устройств аппаратная основа одна — F@st 1704) который залочили только на работу в качестве модема ADSL и перевели на новый софт.
Зачем? Сложно сказать. Видимо значительно дешевле выходит. Хотя, на мой взгляд, выгода тут незначительная и оптимальнее выдавать универсальный роутер. Так даже больше шансов удержать клиента если он соберётся переходить на технологию FTTB.
Настройку модема Ростелеком 1704 RT осуществляется через веб-интерфейс.
IP адрес устройства в локальной сети — 192.168.0.1. Так же, можно зайти и используя хостнейм — http://rt. Логин: admin. При первой попытке входа ADSL роутер Sagemcom потребует сразу же установить свой пароль на вход в интерфейс.
Затем Вам надо будет выбрать как будете настраивать — с помощью мастера или полностью вручную.
Через мастер всё делается очень просто:
Сначала надо выбрать свой регион (МРФ), затем филиал и ту услугу, которую подключили. Для примера рассмотрю самый частый вариант — Интернет + ТВ.
Второй шаг — логин и пароль на Интернет-соединение.
Третий — выбор Ethernet-порта для подключения IPTV приставки.
Четвёртый шаг — настройка WiFi. Надо прописать своё Имя сети (оно и будет идентификатором SSID), а ниже — придумать и указать ключ безопасности, то есть пароль, который будут вводить клиенты при подключении.
Вот и всё. На всякий случай ещё раз сверяемся с итоговой таблице информации и нажимаем на кнопку «Продолжить».
Останется только дождаться, пока аппарат перезагрузится и можно проверять подключение.
Как вручную настроить Sagemcom F@st 1704 RT
Если по какой-либо причине нет желания пользоваться мастером или требуется настроить более продвинутые возможности, в этом случае надо зайти в полноценный веб-интерфейс АДСЛ-модема. Параметры соединения с провайдером находятся в разделе «Сеть»->»WAN»:
Для настройки Интернет-подключения надо ввести его параметры в соответствующие поля — значения VPI/VCI, инкапсуляцию LLC. Их Вы всегда можете уточнить в техподдержке Ростелеком. Тип интерфейса в большинстве филиалов используется PPPoE. К этому дополнительно необходимо указать имя пользователя и пароль, выданные при заключении договора, в соответствующие поля подраздела PPP. Используемый протокол IP — IPv4, подключение — постоянное.
Если в Вашем филиале используется тип «Динамический IP (DHCP)», то выберите его в списке типов подключения. Ничего более трогать не надо.
Нажимаем кнопку «Добавить».
Беспроводная сеть
Для настройки WiFi на роутере Sagemcom 1704 надо зайти в раздел «Сеть»->»WLAN». Начнём с базовых параметров:
Смотрим чтобы в списке «Стандарт» стояло значение «2,4 ГГц(B+G+N)», так как оно самое оптимальное в большинстве случаев. В поле SSID прописываем название нашей сети Вай-Фай. Выбор радио-канала лучше оставить в автоматическом режиме. Нажимаем на кнопку «Применить» и переходим в раздел «Безопасность»:
Здесь выбираем «Основной SSID» и ставим для него шифрование «WPA2 Mixed». Режим по умолчанию будет «Персональный» с использованием ключевой фразы. Остаётся только в поле «Общий ключ» прописать пароль на WiFi и сохранить настройки.
Цифровое телевидение
Если у Вас дополнительно подключена услуга IPTV, то для её настройки в большинстве филиалов Ростелекома надо в разделе «Сеть»->»WAN» создать ещё одно соединение типа «Bridge». Параметры VPI/VCI надо будет так же уточнить в техподдержке.
В нашем филиале для Интерактивного ТВ используются значения: 0/50.
Далее необходимо отделить LAN-порт, в который будет включена приставка STB и привязать его в бриджевому соединению. Для этого заходим в раздел «Группировка интерфейсов». Для примера возьмём 4-й порт. Сначала его надо удалить в группе «По умолчанию». Затем ставим флажок на Group1.
С помощью кнопки «Добавить» надо в правое поле перенести порт LAN4 и соединение для ТВ (у меня оно называется WAN1). Применяем изменения.
Дополнительно рекомендуется так же зайти в раздел «Сервисы»->»IGMP»->»IGMP Proxy» и включить параметр «IGMP proxy», а так же разрешить Мультикаст. Нажимаем кнопку «Применить».
Теперь можно подключать STB приставку и проверять работу сервиса.
Пару дней назад мне довелось настраивать новый фирменный. ADSL модем Ростелеком F©ST 1704 RT производства французской компании Sagemcom. Ранее мне уже приходилось сталкиваться с их продукцией и особых затруднений они не вызывали. Конечно, звезды с небес не хватают, но в принципе — очень даже неплохие роутеры, хоть и со своими странностями. Правда, этого не лишена и продукция других производителей.
Для настройки модема Sagemcom 1704 RT нужно подключить его к компьютеру и к телефонной линии. Затем запустить веб браузер и ввести адрес — http://rt. Да, вот такой короткий хостнейм. Нажимаем на Enter и веб-интерфейс должен открыться.
Если этого не произошло, попробуйте ввести в адресную строку ip модема — 192.168.0.1. Логин — admin, пароль по умолчанию — admin.
При первом входе в конфигурацию модема Ростелеком, он попросит Вас указать пароль администратора.
Следующим шагом будет выбор варианта настройки маршрутизатора.
Самый простой и удобный — с помощью встроенного мастера. Им то я и воспользуюсь — зачем мне сложности.
На первом шаге модем Ростелеком попросит Вас указать свой регион, филиал, а так же выбрать услугу, которую хотите настроить:
В своём примере я рассмотрю самый продвинутый вариант — 3 услуги: Интернет, Цифровое телевидение и SIP-телефония. Кликаем на кнопку «Продолжить».
Второй шаг — ввод логина и пароля для авторизации по протоколу PPPoE:
Здесь надо ввести данные, который вы получили в абонотделе. Если у Вас в филиале используется тип подключения «Динамический IP», то этого шага у Вас попросту не будет.
Третий шаг — выбор галочкой порта для IPTV-приставки:
Так как мы настраивает Sagemcom 1704 RT под три услуги, то четвёртый шаг — выбор порта под SIP-телефон:
Последний этап конфигурации устройства — настройка Вай-Фай на модеме:
Вводим имя сети и пароль на WiFi, который модем будет спрашивать у каждого, кто будет подключаться к Вашей беспроводной сети. Переходим далее.
Остаётся только сверить введённые данные с отображаемой таблицей и нажать на «Продолжить». Модем Саджемком уйдёт в перезагрузку:
После перезапуска модем Ростелеком F@st 1704 RT будет настроен и готов к использованию.
Если вдруг мастер быстрой настройки выставляет неверные параметры канала, то Вы можете прописать их вручную самостоятельно. Для этого надо зайти в веб-интерфейс роутера и выбрать раздел «Сеть»>>>»WAN»:
В поля «VPI» и «VCI» надо ввести значения, которые используются у Вас в филиале. В поле «Тип интерфейса» надо выбрать используемый протокол. Для PPPoE надо так же прописать логин и паролья на подключение. После этого можно нажать кнопку Добавить и соединение появится в списке ниже.
Роутер Ростелеком Fast 1704 RT является одним из самых популярных роутеров, который предоставляется абонентам для использования интернет-соединения. Он идеально подходит для домашнего использования и обладает широкими функциональными возможностями.
Настройка роутера Ростелеком Fast 1704 RT может показаться сложной задачей для начинающих пользователей. Однако с помощью этой пошаговой инструкции вы сможете легко освоить настройку роутера и настроить его под свои нужды.
Первым шагом является подключение роутера к источнику питания и желательно к центральной линии вашего дома. После этого подключите роутер к компьютеру с помощью сетевого кабеля. Удостоверьтесь, что все подключения надежны и не вызывают сбоев в работе устройств.
Далее необходимо открыть веб-браузер на компьютере и ввести адрес роутера (обычно 192.168.1.1 или 192.168.0.1) в адресной строке. После этого вам будет предложено ввести имя пользователя и пароль для входа в настройки роутера.
Содержание
- Как настроить роутер Ростелеком Fast 1704 RT
- Шаг 1: Подключите роутер
- Шаг 2: Зайдите в настройки роутера
- Шаг 3: Настройте подключение к интернету
Как настроить роутер Ростелеком Fast 1704 RT
1. Подключите роутер:
Подключите роутер Ростелеком Fast 1704 RT к источнику питания и к модему с помощью Ethernet-кабелей.
2. Введите адрес роутера в браузере:
Откройте браузер и введите IP-адрес роутера в адресную строку. Обычно адрес роутера указан на его корпусе или в документации.
3. Введите логин и пароль:
На открывшейся странице введите логин и пароль, которые поставляются вместе с роутером. Обычно это комбинация «admin» и «admin» или «admin» и «1234».
4. Проверьте настройки подключения:
Перейдите на вкладку «Настройки», где вы сможете увидеть текущие настройки подключения к интернету. Удостоверьтесь, что они правильно указаны. Если необходимо, введите правильные данные.
5. Параметры Wi-Fi:
Настройте параметры Wi-Fi: введите имя Wi-Fi сети (SSID) и установите пароль для доступа к сети. Рекомендуется использовать сложный пароль для обеспечения безопасности.
6. Примените настройки:
После внесения всех необходимых изменений, нажмите кнопку «Применить» или «Сохранить» для сохранения настроек и перезапуска роутера.
7. Проверьте подключение:
После перезагрузки роутера проверьте подключение к интернету, подключився к указанной вами Wi-Fi сети и открыв веб-страницу.
Теперь вы знаете, как настроить роутер Ростелеком Fast 1704 RT. Следуйте указанным инструкциям и наслаждайтесь стабильным интернетом!
Шаг 1: Подключите роутер
1. Убедитесь, что ваш компьютер подключен к сети Ростелеком через режим PPPoE.
2. Подключите один конец Ethernet-кабеля к сетевой карте вашего компьютера, а другой конец — к одному из портов Ethernet на задней панели роутера.
3. Подключите блок питания к роутеру и вставьте его в розетку. Убедитесь, что индикатор питания на роутере горит.
Теперь ваш роутер Ростелеком Fast 1704 RT готов к настройке.
Шаг 2: Зайдите в настройки роутера
Чтобы настроить роутер Ростелеком Fast 1704 RT, вам необходимо зайти в его настройки. Для этого выполните следующие действия:
- Подключите компьютер к роутеру с помощью Ethernet-кабеля или подключитесь к сети Wi-Fi роутера.
- Откройте любой веб-браузер (например, Google Chrome, Mozilla Firefox или Internet Explorer) на вашем компьютере.
- Введите адрес роутера в адресную строку браузера. По умолчанию адрес роутера Ростелеком Fast 1704 RT — 192.168.1.1.
- Нажмите клавишу «Enter» на клавиатуре.
- Откроется страница с авторизацией. Введите логин и пароль. По умолчанию логин — «admin», пароль — «admin» (если вы не меняли их ранее).
- Нажмите кнопку «Войти» или «OK».
Теперь вы вошли в настройки роутера Ростелеком Fast 1704 RT и можете приступить к его настройке и конфигурации по вашим требованиям.
Шаг 3: Настройте подключение к интернету
1. Подключите кабель сети провайдера к порту WAN на задней панели роутера.
2. Откройте веб-браузер и введите IP-адрес роутера в адресной строке. Обычно адрес состоит из комбинации цифр и точек (например, 192.168.1.1), но вы можете найти эту информацию в документации вашего роутера.
3. Введите логин и пароль для доступа к настройкам роутера. Если вы не знаете эти данные, обратитесь к провайдеру.
4. В меню настройки роутера найдите раздел подключения к интернету.
5. Выберите тип подключения, обычно это PPPoE или DHCP.
6. Введите имя пользователя и пароль, предоставленные провайдером. Если вы не знаете эти данные, свяжитесь с провайдером.
7. Нажмите кнопку «Применить» или «Сохранить», чтобы сохранить настройки.
8. Перезагрузите роутер, чтобы применить изменения.
После выполнения всех указанных шагов, ваш роутер должен быть успешно подключен к интернету.
Роутер — устройство, обеспечивающее подключение компьютеров к сети интернет. В данной статье мы рассмотрим пошаговую инструкцию по настройке роутера Ростелеком Fast 1704 RT. Это прибор, предоставляемый Ростелекомом для подключения к интернету, который можно настроить самостоятельно без вызова специалиста.
Перед началом настройки роутера Ростелеком Fast 1704 RT рекомендуется убедиться, что у вас есть все необходимые данные: логин и пароль от вашей учетной записи Ростелеком, а также данные для подключения к сети интернет (обычно это DHCP или PPPoE).
Шаги по настройке роутера Ростелеком Fast 1704 RT следующие:
- Подключите роутер к вашему компьютеру с помощью кабеля Ethernet.
- Запустите веб-браузер и введите в адресной строке IP-адрес роутера. Обычно это 192.168.1.1 или 192.168.0.1.
- В открывшемся окне введите логин и пароль от вашей учетной записи Ростелеком и нажмите кнопку «Вход».
- В разделе настройки сети выберите нужный тип подключения (обычно это DHCP или PPPoE) и введите соответствующие данные.
- Сохраните настройки и перезагрузите роутер.
После выполнения этих шагов ваш роутер Ростелеком Fast 1704 RT должен быть готов к использованию. Если вам необходимо провести дополнительные настройки, например, настроить защиту Wi-Fi или открыть порты для игр или программ, вы можете найти соответствующие инструкции в руководстве пользователя или обратиться к службе технической поддержки Ростелеком.
Содержание
- Как настроить роутер Ростелеком Fast 1704 RT
- Подключение роутера к сети
- Вход в настройки роутера
- Изменение пароля
- Настройка типа подключения к интернету
- Настройка беспроводной сети (Wi-Fi)
- Резервирование IP-адресов
- Настройка безопасности
Как настроить роутер Ростелеком Fast 1704 RT
- Подключите роутер к источнику питания и кабелю от интернет-провайдера.
- С помощью Ethernet-кабеля, подключите компьютер к порту LAN1 на задней панели роутера.
- Откройте веб-браузер и введите адрес 192.168.1.1 в адресной строке.
- Введите логин и пароль для входа в панель управления роутером. По умолчанию логин — admin, пароль — admin.
- Войдите в панель управления роутером.
- На странице настроек выберите язык интерфейса.
- Затем вам может потребоваться настроить тип подключения к интернету. Обычно, для ШПД это PPPoE. Введите имя пользователя и пароль, предоставленные вашим интернет-провайдером.
- Проверьте наличие подключения к интернету.
- Если требуется, настройте Wi-Fi на роутере. Введите название сети (SSID) и пароль для доступа к Wi-Fi.
- Сохраните настройки и перезагрузите роутер.
После выполнения этих шагов вы должны успешно настроить роутер Ростелеком Fast 1704 RT и получить доступ к интернету через Wi-Fi или Ethernet. Если у вас возникнут проблемы или вопросы, рекомендуется обратиться в службу технической поддержки вашего интернет-провайдера.
Подключение роутера к сети
Для начала настройки роутера Ростелеком Fast 1704 RT необходимо подключить его к сети. Для этого выполните следующие действия:
| 1. | Убедитесь, что у вас есть активное подключение к интернету от Ростелеком. |
| 2. | Возьмите сетевой кабель, который поставляется в комплекте с роутером, и подключите его один конец к порту «DSL» на задней панели роутера. |
| 3. | Подключите другой конец сетевого кабеля к розетке телефонной линии. |
| 4. | Подключите кабель питания к роутеру и включите его в розетку. |
| 5. | Дождитесь, пока роутер полностью инициализируется. Обычно это занимает несколько минут. |
После выполнения этих действий роутер будет успешно подключен к сети.
Вход в настройки роутера
Если вы хотите настроить роутер Ростелеком Fast 1704 RT, первым делом вам необходимо войти в его настройки. Для этого следуйте инструкции:
- Убедитесь, что ваш компьютер или устройство подключены к роутеру посредством проводного или беспроводного соединения.
- Откройте любой веб-браузер (например, Google Chrome, Mozilla Firefox, Internet Explorer).
- В адресной строке введите IP-адрес роутера. Обычно это 192.168.1.1, но может отличаться в зависимости от модели роутера.
- Нажмите клавишу Enter на клавиатуре или кнопку «Войти».
- На открывшейся странице введите логин и пароль для доступа к настройкам роутера. По умолчанию логин и пароль может быть admin/admin или admin/1234, но в случае изменения настроек роутера они могут быть другими. Если вы забыли логин и пароль, обратитесь в службу поддержки Ростелеком для их восстановления.
- После успешной аутентификации, вы попадете в интерфейс настроек роутера, где сможете настраивать его параметры по своему усмотрению.
Теперь вы знаете, как войти в настройки роутера Ростелеком Fast 1704 RT и готовы перейти к следующим шагам настройки.
Изменение пароля
Для того чтобы обезопасить ваш роутер и защитить его от несанкционированного доступа, рекомендуется периодически менять пароль. Чтобы изменить пароль на роутере Ростелеком Fast 1704 RT, следуйте инструкциям ниже:
| 1. | Откройте любой веб-браузер на компьютере или устройстве, подключенном к роутеру. |
| 2. | В адресной строке введите «192.168.1.1» и нажмите Enter. |
| 3. | В появившемся окне введите логин и пароль. Если вы не меняли их ранее, воспользуйтесь логином «admin» и оставьте поле пароля пустым. Нажмите кнопку «Вход». |
| 4. | На главной странице администрирования роутера найдите раздел «Настройки» или «Settings». |
| 5. | Выберите вкладку «Управление доступом» или «Access Control». |
| 6. | Найдите раздел «Смена пароля», «Password Settings» или аналогичный. |
| 7. | Придумайте новый пароль и введите его в соответствующее поле. Убедитесь, что пароль надежный и сложный для угадывания. Желательно использовать комбинацию из букв, цифр и символов. |
| 8. | Повторите новый пароль в поле подтверждения. |
| 9. | Нажмите кнопку «Сохранить», «Применить» или аналогичную. |
После сохранения изменений, пароль на вашем роутере Ростелеком Fast 1704 RT будет успешно изменен. Рекомендуется запомнить новый пароль или записать его в надежное место для последующего использования.
Настройка типа подключения к интернету
Перед началом настройки роутера Ростелеком Fast 1704 RT необходимо определить тип подключения к интернету. Существуют два основных варианта: PPPoE (Point-to-Point Protocol over Ethernet) и DHCP (Dynamic Host Configuration Protocol).
PPPoE — это наиболее распространенный тип подключения, который требует ввода логина и пароля для доступа к сети интернет. Если вы не уверены, какой тип подключения у вас, лучше обратиться к вашему интернет-провайдеру.
Если у вас подключение через PPPoE, следуйте следующим шагам:
- Подключитесь к роутеру через Ethernet-кабель или Wi-Fi.
- Откройте веб-браузер и введите IP-адрес роутера. Обычно это 192.168.1.1 или 192.168.0.1. Нажмите Enter.
- Введите логин и пароль для доступа к настройкам роутера. Если вы не знаете логин и пароль, обратитесь к документации или поставщику интернет-услуг.
- Перейдите в раздел настроек подключения к интернету или WAN (широковещательная сеть).
- Выберите тип подключения PPPoE.
- Введите логин и пароль, предоставленные вашим интернет-провайдером.
- Сохраните настройки и перезагрузите роутер.
Если у вас подключение через DHCP, следуйте следующим шагам:
- Подключитесь к роутеру через Ethernet-кабель или Wi-Fi.
- Откройте веб-браузер и введите IP-адрес роутера. Обычно это 192.168.1.1 или 192.168.0.1. Нажмите Enter.
- Введите логин и пароль для доступа к настройкам роутера. Если вы не знаете логин и пароль, обратитесь к документации или поставщику интернет-услуг.
- Перейдите в раздел настроек подключения к интернету или WAN (широковещательная сеть).
- Выберите тип подключения DHCP.
- Сохраните настройки и перезагрузите роутер.
После выполнения указанных шагов роутер будет настроен на выбранный тип подключения к интернету. Если у вас возникли проблемы при настройке, рекомендуется обратиться за помощью к специалисту или интернет-провайдеру.
Настройка беспроводной сети (Wi-Fi)
Для настройки беспроводной сети (Wi-Fi) на роутере Ростелеком Fast 1704 RT, следуйте инструкциям ниже:
- Подключите компьютер к роутеру с помощью Ethernet-кабеля или подключитесь к сети Wi-Fi с помощью другого устройства.
- Откройте веб-браузер и введите в адресной строке IP-адрес роутера Fast 1704 RT. По умолчанию адрес может быть 192.168.1.1 или 192.168.0.1. Нажмите Enter.
- При необходимости введите логин и пароль для доступа к настройкам роутера. Обычно эти данные указаны на задней панели роутера или в документации.
- Перейдите на вкладку «Wireless» или «Беспроводное соединение».
- Включите беспроводную сеть (Wi-Fi), если она еще не включена.
- Выберите имя (SSID) для вашей беспроводной сети и введите его.
- Выберите тип защиты Wi-Fi (например, WPA2-PSK) и введите пароль для доступа к сети.
- Нажмите кнопку «Применить» или «Сохранить», чтобы сохранить настройки.
Теперь ваша беспроводная сеть (Wi-Fi) на роутере Ростелеком Fast 1704 RT должна быть успешно настроена. Вы можете подключиться к сети с помощью вашего устройства и использовать интернет без проводов.
Резервирование IP-адресов
Чтобы настроить резервирование IP-адресов на роутере Ростелеком Fast 1704 RT, выполните следующие шаги:
- Откройте веб-браузер и в адресной строке введите IP-адрес роутера (по умолчанию 192.168.1.1).
- Введите логин и пароль для доступа к настройкам роутера. Обратитесь к документации или провайдеру, чтобы получить эти данные, если вы не уверены.
- В меню роутера найдите и выберите раздел «Настройки сети» или «DHCP-сервер».
- В этом разделе найдите опцию «Резервирование DHCP» или «Статический DHCP».
- Нажмите на кнопку «Добавить», чтобы создать новую запись резервирования IP-адреса.
- В открывшемся окне введите MAC-адрес устройства, для которого вы хотите зарезервировать IP-адрес, и выберите свободный IP-адрес из доступного диапазона.
- Нажмите на кнопку «Сохранить» или «Применить», чтобы применить изменения.
После выполнения этих шагов выбранное устройство всегда будет получать назначенный вами IP-адрес при подключении к роутеру. Это особенно полезно, если у вас есть устройства сетевого хранилища, принтеры или серверы, которые нуждаются в постоянном IP-адресе для надежной работы в сети.
Настройка безопасности
Настройка безопасности роутера Ростелеком Fast 1704 RT очень важна для защиты вашей домашней сети от несанкционированного доступа. В этом разделе мы рассмотрим основные шаги по настройке безопасности вашего роутера.
1. Измените пароль администратора
По умолчанию, роутер Ростелеком Fast 1704 RT имеет стандартный пароль администратора. Чтобы защитить ваш роутер, рекомендуется изменить пароль на более сложный. Лучше всего использовать комбинацию цифр, букв верхнего и нижнего регистра, а также специальных символов. Установите новый пароль в настройках роутера.
2. Включите фаервол
Фаервол – это механизм защиты, который блокирует нежелательные входящие и исходящие соединения. Включите фаервол в настройках роутера Ростелеком Fast 1704 RT. Установите правила блокировки для определенных портов или протоколов.
3. Измените имя сети (SSID)
Стандартное имя сети (SSID) может быть использовано злоумышленниками для попыток взлома вашего роутера. Рекомендуется изменить имя сети на нечто необычное и сложное для угадывания. Это может помочь предотвратить попытки несанкционированного подключения к вашей сети.
4. Ограничьте доступ к беспроводной сети
Используйте возможности роутера для ограничения доступа к вашей беспроводной сети. Настройте фильтрацию по MAC-адресу, чтобы разрешить доступ только определенным устройствам.
5. Обновляйте прошивку регулярно
Регулярное обновление прошивки роутера может исправить уязвимости безопасности и сделать вашу домашнюю сеть более защищенной. Проверяйте доступные обновления на сайте Ростелеком и следуйте инструкции по их установке.
Следуя этим простым шагам, вы сможете настроить безопасность вашего роутера Ростелеком Fast 1704 RT и обеспечить защиту вашей домашней сети.