На чтение 5 мин Просмотров 30.1к. Опубликовано
Обновлено
Идея написания данной инструкции по настройке WiFi роутера Eltex возникла совершенно случайно. Дело в том, что мой новый провайдер предоставил вместе с пакетом интернета свой GPON модем Eltex NTU RG-1421G WAC в заводской прошивке. Данный бренд особенно известен тем, что довольно широко распространен среди устройств от отечественных поставщиков услуг (Ростелеком, Билайн и т.д.), которые они предоставляют своим абонентом. Особенно часто используются коммутаторы Eltex 1402g WAC и 1421g WAC. В данной статье речь пойдет про другой маршрутизатор, но алгоритм действий не сильно отличается, и руководство пригодится широкому кругу пользователей.
Порты WAN-LAN, разъемы USB, кнопки управления
Для начала быстренько пройдемся по внешним разъемам, чтобы понимать вообще, с чем имеем дело. В основном роутеры Eltex преддставляют из себя довольно утилитарную пластиковую коробку без дизайнерских изысков с набором портов и кнопок для управления. Основная задача — раздавать интернет, будучи спрятанным где-нибудь в силовом щитке.
Модем Eltex NTU RG-1421G как раз и представляет из себя такое зрелище. Белая квадратная коробка с решетками охлаждения, несколькими индикаторами режимов работы и разъемами. Кстати, портов тут огромное количество. Помимо 4 LAN для подклчюения компьютеров и других устройств по кабелю имеется сразу два USB разъема. Можно одновременно использовать и жесткий диск, и 4G модем. Также есть вход для телефонной линии и, разумеется, розетка для подключения оптоволокна (GPON).
Отдельно есть кнопки для сброса настроек, выключения Wi-Fi и быстрого подключения по WPS
Подключение к роутеру Eltex
В целом, роутер-модем Eltex NTU RG-1421G WAC оказался очень функциональным, что не может не радовать. Но давайте перейдем непосредственно к настройке.
- Прежде всего нужно подключить кабель провайдера в порт «PON» зеленого цвета. Маршрутизатор автоматически начнет транслировать два защищенных беспроводных сигнала.
- Для начала настройки нам необходимо будет подключить ноутбук к любому из них. Пароль указан на этикетке на корпусе.
- Соответственно, заходим в параметры WiFi и присоединяемся к сети, используя пароль с наклейки
- Далее запускаем браузер и вводим в адресную строку «http://192.168.1.1» — это адрес входа для большинства моделей Eltex и не только.
- Попадаем на страницу авторизации, где надо ввести логин и пароль, чтобы попасть в администраторский раздел. Они также написаны на стикере и выглядят как «user/user»
- Открывается стартовая страница панели управления со сводной информацией о системе
К сожаленью, удобного мобильного приложения для смартфона не существует, поэтому для работы доступна только веб-версия панели администратора. А значит и подключаться к Eltex удобнее всего именно с ноутбука. Или стационарного компьютера, если присоединить его к роутеру по кабелю через порт LAN.
Стандартный логин и пароль по умолчанию для роутеров и коммутаторов Eltex — «user»
Настройка сети
Поскольку интернет на модем Eltex подается через GPON сеть, все настройки для подключения к нему находятся у провайдера. А значит при оплаченном тарифе интернет у нас уже есть и ничего дополнительно менять не нужно. Все, что надо сделать для комфортной работы, это поменять имя сетей в диапазонах 2.4 и 5 ГГц и пароли от них.
WiFi
Для этого открываем меню «Беспроводная связь» и открываем раздел «Мастер настройки». Здесь отображаются текущие названия сетей и ключи доступа к ним. Достаточно просто ввести свои значения и нажать на кнопку «Применить»
После чего маршрутизатор Eltex перезагрузится, а нам нужно будет уже подключиться к сети с новым только что заданным именем
Основные настройки
Далее опять авторизуется в системе по адресу 192.168.1.1 и возвращаемся в рубрику «Беспроводная связь». Для расширенной настройки того или иного диапазона сети нужно открыть раздел «2.4ГГЦ» или «5ГГЦ».
Из основного здесь можно:
- Отключить данную сеть WiFi,
- Поменять имя,
- Скрыть точку доступа для других устройств,
- Изолировать клиентов роутера друг от друга
Безопасность
В подменю «Безопасность» можно отключить автоматическое подключение по WPS. А также сменить пароль и тип шифрования сети
Тут же есть функция посмотреть текущий пароль от WiFi, который появится в отдельном окне в углу экрана.
Фильтрация по MAC
Фильтрация устройств по MAC адресу позволяет создать «белый список» для тех, кому можно работать в интернете. Или наоборот, по отдельности заблокировать тех или иных пользователей сети
Расширенные настройки
В «Расширенных» скрываются настройки выбора канала WiFi и его ширины (до 40 MHz)
Хранилища
В меню «Хранилища» находится управление подключенными к USB порту внешними жесткими дисками. Как только вы подключите накопитель к роутеру Eltex, он будет отображаться здесь.
И начнет работать в качестве FTP сервера на 21 порту. Для подключения к нему нужно использовать адрес «ftp://192.168.1.1:21». Его можно ввести прямо в браузер или в отдельной программе «ftp-клиенте». В качестве пароля для входа используем данные для администраторского доступа (user-user по умолчанию). Этот «суперюзер» будет иметь полный доступ ко всему диску.
Если зайти в «Пользовательские аккаунты», то можно создать дополнительных пользователей FTP сервера, которым будет открыт доступ к папкам накопителя, но закрыт к настройкам самого роутера. Для создания жмем на «Добавить»
И задаем имя, пароль и название папки, куда будет открыт вход
Управление
В разделе «Управления» скрываются системные конфигурации роутера Eltex. Прежде всего нас интересуют «Пароли». Тут обязательно необходимо поменять пароль администратора по умолчанию (user) на свой собственный. Чтобы обезопасить панель настроек от посторонних. Напомню, логин и ключ для входа указаны на наклейке на самом роутере, и их может увидеть любой желающий.
Сброс настроек
В меню «Заводские настройки» можно нажатием одной кнопки сбросить роутер Eltex в то состояние, в котором он находился из коробки.
Обновление прошивки
Сменить текущую прошивку можно в разделе «Обновить ПО». Онлайн через интернет этого сделать невозможно. Поэтому для перепрошивки роутера Eltex необходимо сначала скачать файл с новой версией микропрограммы с официального сайта разработчика по номеру и ревизии вашей модели. А потом импортировать этот файл на данной странице и нажать на кнопку «Обновить».
Актуальные предложения:

Задать вопрос
- 10 лет занимается подключением и настройкой беспроводных систем
- Выпускник образовательного центра при МГТУ им. Баумана по специальностям «Сетевые операционные системы Wi-Fi», «Техническое обслуживание компьютеров», «IP-видеонаблюдение»
- Автор видеокурса «Все секреты Wi-Fi»
Роутеры Eltex являются популярным выбором для многих пользователей, подключенных к сети Ростелеком. Эти устройства обеспечивают надежное и стабильное соединение с интернетом, а также предлагают множество функций, которые помогают оптимизировать работу сети.
В этой статье мы предоставим подробную инструкцию по настройке роутера Eltex от Ростелеком для новичков. Мы расскажем вам, как подключиться к роутеру, как изменить пароль доступа к Wi-Fi, а также как настроить другие параметры, такие как IP-адрес, DHCP и многое другое.
Приступая к настройке роутера Eltex, важно следовать этой инструкции шаг за шагом. Мы рекомендуем вам сначала ознакомиться с документацией, поставляемой с устройством, чтобы иметь более полное представление о его функциональных возможностях.
Обратите внимание: Настройка роутера может занять некоторое время и требует определенных знаний о сетевых технологиях. Если вы не уверены в своих навыках, лучше обратиться за помощью к специалисту.
Содержание
- Подключение роутера к сети Ростелеком
- Вход в настройки роутера Eltex Ростелеком
- Изменение имени и пароля Wi-Fi сети
- Настройка безопасности роутера Eltex Ростелеком
- Настройка портов и переадресации
- Обновление прошивки роутера Eltex Ростелеком
Подключение роутера к сети Ростелеком
Для подключения роутера к сети Ростелеком необходимо выполнить следующие шаги:
- Включите роутер и подключите его к компьютеру с помощью Ethernet-кабеля.
- Откройте веб-браузер и введите адрес 192.168.1.1 в адресной строке.
- Введите логин и пароль для доступа к настройкам роутера. Обычно эти данные указаны на наклейке на задней панели роутера.
- На странице настроек роутера перейдите в раздел «Настройки подключения».
- Выберите тип подключения «PPPoE» и введите логин и пароль, предоставленные вам Ростелекомом.
- Сохраните настройки и перезагрузите роутер.
После перезагрузки роутер будет подключен к сети Ростелеком. Вы можете проверить подключение, открыв любую веб-страницу.
Вход в настройки роутера Eltex Ростелеком
Чтобы настроить роутер Eltex, предоставленный компанией Ростелеком, необходимо осуществить вход в его настройки. Для этого следуйте инструкциям:
- Откройте веб-браузер на любом устройстве, подключенном к роутеру (например, компьютере или смартфоне).
- В адресной строке браузера введите IP-адрес роутера. Для роутеров Eltex, предоставляемых Ростелекомом, IP-адрес обычно равен 192.168.1.1.
- Нажмите клавишу Enter или выполните поиск, чтобы открыть страницу входа в настройки роутера.
- На открывшейся странице введите логин и пароль для доступа к настройкам роутера. Обычно логин и пароль по умолчанию на роутерах Eltex Ростелеком — admin.
После успешного входа вы попадете на главную страницу настроек роутера Eltex Ростелеком, где сможете внести необходимые изменения в его конфигурацию. Будьте осторожны при изменении настроек, так как неправильные изменения могут повлиять на работу вашего интернет-соединения.
Изменение имени и пароля Wi-Fi сети
Для обеспечения безопасности вашей Wi-Fi сети рекомендуется периодически изменять имя и пароль доступа. Это поможет предотвратить несанкционированный доступ к вашей сети и защитить вашу личную информацию.
Для изменения имени и пароля Wi-Fi сети на роутере Eltex от провайдера Ростелеком следуйте инструкциям ниже:
- Откройте веб-браузер и введите адрес 192.168.1.1 в адресной строке. Нажмите Enter.
- В появившемся окне введите имя пользователя и пароль. Если вы не изменили эти данные ранее, введите по умолчанию admin в поле «Имя пользователя» и admin в поле «Пароль». Нажмите кнопку «Войти».
- На странице управления роутером найдите раздел Wi-Fi. Обычно он расположен в меню «Настройки» или «Wireless».
- В разделе Wi-Fi найдите поля, где можно изменить имя и пароль сети.
- В поле «SSID» или «Имя сети» введите новое имя для вашей Wi-Fi сети.
- В поле «Ключевая фраза» или «Пароль» введите новый пароль для доступа к Wi-Fi сети.
- Нажмите кнопку «Сохранить» или «Применить», чтобы сохранить изменения.
- Подождите несколько секунд, чтобы роутер перезагрузился и применил новые настройки.
После перезагрузки ваш роутер Eltex от Ростелеком будет использовать новое имя и пароль для вашей Wi-Fi сети. Убедитесь, что вы запомнили новые данные или записали их в надежное место, чтобы иметь доступ к вашей сети в будущем.
Обратите внимание, что процедура изменения имени и пароля Wi-Fi может немного отличаться в зависимости от модели роутера Eltex и версии прошивки.
Настройка безопасности роутера Eltex Ростелеком
Правильная настройка безопасности вашего роутера Eltex Ростелеком поможет защитить вашу домашнюю сеть от внешних угроз. В этом разделе мы расскажем, как настроить основные параметры безопасности для обеспечения надежной защиты вашей сети.
- Смените пароль администратора
Первым шагом по настройке безопасности роутера Eltex Ростелеком является смена пароля администратора. По умолчанию, роутер будет иметь стандартный логин и пароль, которые могут быть известны злоумышленникам. Чтобы это изменить, войдите в настройки роутера через веб-интерфейс и найдите раздел, где можно сменить пароль администратора. Создайте новый пароль, состоящий из цифр и букв разного регистра, и не используйте простые или очевидные комбинации.
- Обновите прошивку роутера
Регулярные обновления прошивки роутера помогают исправлять возможные уязвимости и повышают безопасность вашей сети. Проверяйте наличие обновлений прошивки роутера и устанавливайте их, если они доступны. Веб-интерфейс роутера обычно имеет раздел, где можно проверить наличие обновлений и загрузить их для установки.
- Настройте брандмауэр
Брандмауэр, или firewall, является важной составляющей безопасности роутера. С помощью него можно контролировать трафик, проходящий через роутер, и блокировать подозрительную активность. Веб-интерфейс роутера обычно имеет раздел, где можно настроить правила брандмауэра. Настоятельно рекомендуется настроить брандмауэр таким образом, чтобы блокировать все внешние подключения, кроме необходимых для работы ваших устройств.
- Включите защиту Wi-Fi
Wi-Fi защита поможет защитить вашу беспроводную сеть от несанкционированного доступа. Настройте роутер для использования WPA2-PSK шифрования, которое считается самым надежным в настоящее время. Создайте сложный пароль для доступа к Wi-Fi сети и не используйте общедоступные даты, имена и другую легко угадываемую информацию.
- Отключите лишние сервисы
Роутер может по умолчанию предлагать некоторые дополнительные сервисы, которые могут представлять угрозу безопасности. Внимательно просмотрите доступные настройки и отключите все сервисы, которые необходимы для нормального функционирования вашей сети. Установите необходимые ограничения и фильтры по мере необходимости.
Следуя этим рекомендациям, вы сможете значительно усилить безопасность своего роутера Eltex Ростелеком и защитить вашу домашнюю сеть от внешних угроз.
Настройка портов и переадресации
Для правильной работы роутера и подключенных к нему устройств может потребоваться настройка портов и переадресация трафика.
Веб-интерфейс роутера Элтекс Ростелеком позволяет легко управлять настройками портов и переадресацией посредством графического интерфейса.
Для начала необходимо зайти в веб-интерфейс роутера, введя в адресной строке браузера IP-адрес роутера (обычно 192.168.1.1).
После входа в интерфейс необходимо найти раздел «Настройки портов» или «Port Forwarding», в зависимости от версии клиентского ПО.
Для настройки портов нужно указать внешний и внутренний порты, протокол (TCP, UDP), а также внутренний IP-адрес устройства, на которое требуется перенаправить трафик.
Процесс настройки переадресации трафика может отличаться в зависимости от конкретной задачи. Но в самом простом случае, перенаправление осуществляется аналогично настройке портов, указывая внешний и внутренний порты, протокол и внутренний IP-адрес устройства.
Не забудьте сохранить изменения. После этого переадресация или настройка портов должна корректно работать.
Обновление прошивки роутера Eltex Ростелеком
- Первым шагом необходимо подключиться к панели управления роутера через веб-интерфейс. Для этого вам понадобится открыть любой веб-браузер на своем компьютере и в адресной строке ввести IP-адрес вашего роутера. Обычно это 192.168.1.1 или 192.168.0.1. После ввода адреса нажмите клавишу Enter.
- После того как вы успешно подключились к панели управления, найдите раздел «Настройки» или «Система». Обычно он находится в левой боковой колонке или в верхнем меню. В разделе «Настройки» найдите подраздел «Обновление прошивки» или «Firmware Upgrade».
- Для обновления прошивки роутера вам потребуется загрузить файл с самой свежей версией прошивки с официального сайта Ростелеком. На сайте Ростелеком в разделе поддержки вы сможете найти раздел с прошивками для роутеров Eltex. Скачайте файл на ваш компьютер.
- В панели управления роутера найдите кнопку «Обзор» или «Browse», которая позволяет выбрать файл прошивки на вашем компьютере. Нажмите на кнопку и выберите загруженный ранее файл прошивки.
- После выбора файла прошивки нажмите кнопку «Обновить» или «Upgrade». Дождитесь завершения процесса обновления прошивки. Во время обновления не отключайте питание роутера и не перезагружайте его.
- После успешного обновления прошивки роутера может потребоваться его перезагрузка. В таком случае нажмите на кнопку «Перезагрузить» или «Reboot». Дождитесь завершения перезагрузки.
Поздравляем! Вы успешно обновили прошивку вашего роутера Eltex Ростелеком. Теперь ваше устройство обладает последними функциями и улучшениями, которые предлагает производитель.
Так уж получилось, что моя работа с GPON началась с терминала Eltex NTU-RG-1421G-WAC, который был откровенно неудачной моделью и постоянно пропадающим Wi-Fi. Потому и к новому терминалу Eltex NTU-RG-5420G-WAC у меня по началу было предвзятое отношение, скрывать не буду. И, к счастью, мои ожидания не оправдались. Устройство получилось на удивление сбалансированное. Стабильная работа, хорошая производительность, неплохая зона покрытия Wi-Fi — что ещё надо рядовому пользователю?! Есть некоторая особенность, связанная с прошивками, но об этом я расскажу ниже. В остальном вполне себе годный продукт!
Чип (CPU) — Realtek RTL9607C (Router SoC)
Оперативная память (RAM): 128 MB
Постоянная память (Flash): 256 MB
Wi-Fi 2,4 ГГц MIMO 2×2 чип Realtek RTL8192FR
Wi-Fi 5 ГГц MIMO 2×2 чип Realtek RTL8812FR
Интерфейсы:
1 x WAN (GPON) SC APC
4 x LAN (Gigabit Ethernet)
1 x USB
Особенности эксплуатации
Первое, что я сделал, получив в руки Eltex NTU-RG-5420G-WAC — это прошил его на самую последнюю рекомендуемую Ростелекомом прошивку — версия 2.8.2. И… получил проблему с мультикастом. Начались остановки на телеканалах интерактивного ТВ, которые сопровождал код ошибки 2-9-1 и 2-9-2. И в итоге оказалось, что всё зависит от станционного OLT-терминала. В моём случае стоит OLT Huawei MA5608T и для него используется версия 2.6.3, для OLT ZTE и Eltex используется версия 2.8.1, а для чего тогда нужна версия 2.8.2 — загадка. Я откатился на 2.6.3 и всё нормально заработало.
‼️ Внимание! Все указанные выше прошивки только для брендированных под Ростелеком терминалов Элтекс, у которых логин для входа в веб-интерфейс admin, а пароль уникальный. Если Вы установите такую прошивку на обычный терминал, где логин и пароль user/user, то не сможете потом на него зайти!
Как настроить Eltex NTU-RG-5420G-WAC для Ростелеком
IP-адрес ONT терминала Eltex NTU-RG-5420G-WAC на прошивке Ростелеком — 192.168.0.1, логин для входа — admin. пароль — уникальный, указан в наклейке на корпусе.
После подключения к оптической линии, терминал пытается достучаться до системы автоматической настройки и, если это удаётся, то вытягивает оттуда конфигурацию. В противном случае будет сообщение «Не удаётся подключиться к сети Ростелеком».
Тогда нажимаем кнопку «Настроить устройство вручную».
‼️ Если устройство потребует ввести PLOAM-пароль, то по умолчанию используется такой: 00000000.
Подключение к Интернет
По умолчанию в разделе «WAN» уже создано подключение по протоколу PPPoE, что удобно многих филиалов.
Нужно только указать используемый VLAN ID (его надо узнать в техподдержке), а так же прописать логин и пароль на подключение, которые Вам выдали вместе с договором.
Если же у Вас используется тип подключения Динамический IP, то можно или в существующем подключении сменить протокол, либо удалить его и создать новое нужного типа.
Не забудьте нажать на кнопку «Применить изменения» чтобы сохранить настройки.
Цифровое телевидение Wink
Для работы IPTV от Ростелеком открываем сначала раздел меню «WAN» и в выпадающем списке выбираем вариант «new link».
Смотрим чтобы стояла галочка «Включить VLAN» и прописываем идентификатор VLAN ID для IPTV (номер узнать в техподдержке) c приоритетом 3 или 4. Протокол — Bridged, то есть «Прозрачный мост». Так же по умолчанию будет создана группа «Group_1». Нажимаем кнопку «Применить изменения».
Переходим в раздел «Дополнительно» ⇒ «Группировка интерфейсов». Там в списке «Выбрать» надо выбрать созданную группу для IPTV:
В этой группе уже будет WAN-интерфейс, nas0_1 в моём случае. Из списка доступных интерфейсов надо перенести в группу порт или порты, как в моём случае, к которым подключены ТВ-приставки.
Нажимаем кнопку «Применить изменения». Вот и всё — можно проверять работу Wink.
Настройка Wi-Fi на NTU-RG-5420G-WAC
На этом PON-терминале настройки беспроводной сети находятся в разделе «Wi-Fi» и разделены по диапазонам. Начинаем с WLAN0 2.4 ГГц. В подразделе «Базовые настройки» меняем имя сети — идентификатор SSID.
Так же здесь можно выставить только использование стандарта 802.11N, а «B» и «G» отключить как устаревшие. Нажимаем на кнопку «Применить изменения».
Переходим в подраздел «Настройки безопасности»:
Здесь стандарт шифрования должен использоваться только WPA2 c шифрованием AES. В поле «Ключ шифрования» придумываем и прописываем свой пароль на Вай-Фай. Сохраняем изменения.
Переходим к настройке WLAN1 5 ГГц на Eltex NTU-RG-5420G-WAC. Повторяем всё то же самое:
Сначала меняем имя сети и сохраняем изменения. После этого идём в «Настройки безопасности»:
Проверяем чтобы использовался стандарт шифрования WPA2 + AES, а так же придумываем и вводим свой пароль Wi-Fi. Нажимаем кнопку «Применить изменения».
Обновление прошивки терминала
Скачиваем нужную версию прошивки для Eltex NTU-RG-5420G-WAC и распаковываем, если она сжата в архив.
Открываем раздел «Администрирование» ⇒ «Обновление ПО»:
Нажимаем кнопку «Выберите файл», указываем файл с прошивкой и нажимаем на кнопку «Обновить». После этого ничего не трогаем и ждём пока терминал перезагрузится с новым софтом.
Всем привет! Сегодня я расскажу вам про настройку роутера Eltex NTP-1402G-W. Данный аппарат очень часто используется компанией Ростелеком. Сначала мы познакомимся с ним, потом подключим, и далее я расскажу вам: как настроить на нем интернет, Wi-Fi, IPTV и родительский контроль. Также расскажу про дополнительную конфигурацию. Если у вас будут возникать какие-то вопросы в комментариях, или вы видите, что я допустил ошибку – пишите в комментариях.
Содержание
- Индикаторы, порты и подключение
- Настройка интернета
- Настройка Wi-Fi
- Режим моста или точки доступа
- IPTV
- Родительский контроль и блокировка ненужных сайтов
- Характеристики
- Задать вопрос автору статьи
Индикаторы, порты и подключение
У компании Eltex есть две аппаратные версии роутера Eltex NTP-RG-1402G-W, поэтому давайте рассмотрим обе. Я вам советую для начала ознакомиться с индикаторами, так как они будут показывать вам – нормально работает аппарат и интернет или нет.
- Wi-Fi – беспроводное подключение. Если просто горит, значит сеть включена, если мигает, то значит идет передача данных.
- LAN – подключение к локальным портам. Оранжевый – 1 Гбит/с; Зеленый – 100 Мбит/с.
- Phone – подключение к телефонным портам.
- PON – коннект с оптикой.
- Status – авторизация в сети, либо есть, либо её нет.
- Power – включен или выключен аппарат.
У более старой версии аппарата лампочки находятся сверху и имеют те же самые значения.
Теперь давайте ознакомимся с портами и подключим аппарат.
- On/Off – кнопка включения выключения. Для перезагрузки нужно нажать на ней два раза (чтобы сначала выключить, а потом включить).
- Вход для блока питания – подключением к электросети маршрутизатор.
- USB – для подключения внешних носителей.
- Phone 1, 2 – подключение телефонов.
- LAN (P1, P2, P3, P4) – 4 локальных порта, сюда мы можем подключить любые локальные устройства: компьютер, ноутбук, принтер, камеру видеонаблюдения, телевизор и т.д.
- PON – сюда подключаем оптический кабель.
Дополнительно может найти вход для подключения телевизионного кабеля – он может находится как справа, так и слева устройства. Также может иметь приписку «TV» – сюда мы подключаем провод от кабельной телекомпании.
Настройка интернета
- Для того, чтобы зайти в настройки аппарата, вам нужно быть подключённым к любому LAN порту с помощью сетевого провода. Далее с компьютера или ноутбука запустите браузер и в адресной строке введите:
192.168.1.1
- Далее вас попросят ввести логин и пароль – в обе строки вводим:
user (имя пользователя)
user (ключ)
- Перейдите в раздел «PPP Settings» и установите верхнюю галочку в состояние включено. Далее ниже ставим режим «IP_Routed» и ниже вводим логин и пароль – его можно подсмотреть в договоре от провайдера. Применяем настройки.
Настройка Wi-Fi
Слева в меню заходим в раздел «WiFi» и далее заходим в основные «Basic» настройки. Теперь давайте коротенько расскажу вам про галочки, которые можно включить или выключить:
- Enable Wireless – включает или выключает вай-фай сеть. Мы её сразу включаем. Но если вам не нужна беспроводная сеть, то деактивируем опцию.
- Hide Access Point – сеть не будет видна при поиске, но к ней можно будет подключиться по имени. Режим невидимой сети.
- Clients Isolation – все, кто будет подключен к роутеру через вайфай, не будут видеть друг друга, но будут иметь доступ к интернету.
- Disable WMM Advertise и Enable Wireless Multicast Forwarding (WMF) – эти параметры оставляем по умолчанию
Теперь ниже в поле SSID – вводим название беспроводной сети. Обязательно указываем страну, в которой вы сейчас находитесь, это нужно для того, чтобы роутер грамотно выбрал используемые каналы. В строку «MAX Clients» можно выставить ограничение по подключаемым клиентам по беспроводной сети. Я настоятельно не рекомендую выставлять значение больше указанного. Применяем и сохраняем параметры.
Переходим в раздел «Security». В верхнем выпадающем списке вам нужно выбрать сеть, к которой вы будете менять настройки – выбираем нашу ранее созданную сеть по имени. Далее ниже выбираем режим шифрования «WPA2-PSK». Если же вы хотите убрать пароль, то выбираем режим «Open». В самом конце вводим пароль и сохраняем изменения.
Режим моста или точки доступа
Настройка находится там же в разделе «Wi-Fi» – находим подраздел «WirelessBridge». В верхней строке выставляем мод моста (Wireless Bridge) или точки доступа (Acces Point). Вторая строка «Bridge Restrict» включаем фильтрацию по MAC, но если вы подключаетесь к известной сети, то режим можно выключить. Далее ниже идут 4 строки, в первую вводим MAC подключаемого устройства.
IPTV
Подключаем IP TV приставку к любому локальному порту и запоминаем его номер. Далее в настройках заходим в раздел «Port Mapping». Вы увидите 4 порта, которые пронумерованы от 0 до 3. Вам нужно выбрать нужный вход и напротив него выставить режим «STB Bridge». Только не забудьте сохранить конфигурацию и изменения, в противном случае настройки не будут применены.
Родительский контроль и блокировка ненужных сайтов
Переходим в «Advanced Setup» – «Parental Control». Сначала нам нужно создать само правило, для этого переходим в «Time Restriction» и нажимаем «Add». В поле «User Name» вводим любое имя. Далее нужно ввести MAC-адрес устройства, используемого ребенком. Ниже вы увидите таблицу, где можно указать дни недели, по которым будет действовать ограничение. Также можно указать и время – с какое по какое будут блокироваться адреса.
Сохраняем изменения и переходим назад в раздел «Parental Control», далее заходим в «URL Filter». Тут есть два списка, который вы можете видеть, переключая:
- «Exclude» – или черный список. Сюда заносим адреса, к которым запрещено иметь доступ ребенку.
- «Include» – белый список или разрешенные адреса.
Далее нажимаем «Add» вводим адрес и добавляем его. По умолчанию для сайтов используется порт 80.
Характеристики
| Разъем | SC/APC |
| Передача | С помощью оптоволокна типа SMF- 9/125, G.652 |
| Скорость приёма | 2488 Мбит в секунду |
| Порты | 4 по 1 Гбит |
| Телефонные порты | FXS |
| MIMO | 2х2 |
| Стандарты Wi-Fi | IEEE 802.11b: 1, 2, 5.5 и 11 Мбит/с
IEEE 802.11g: 6, 9, 12, 18, 24, 36, 48 и 54 Мбит/с IEEE 802.11n : от 6.5 до 300 Мбит/с (от MCS0 до MCS15)¹ |
| Частота беспроводной сети | 2,4 Гц |
| Дополнительные функции | PPPoE, IPoE, режим моста, маршрутизатора, точки доступа, DHCP, DynDNS, UPNP, NAT, NTP, IGMP Shooping, IGMP Proxy, VLAN (IEEE 802.1Q), TR-069. |
Настройка роутера Eltex NTP-RG-1402G-W от Ростелекома выполняется из веб-интерфейса. Модель представляет собой многофункциональный терминал, который помимо основных функций поддерживает работу с телефонными аппаратами и телевизором.
Содержание:
- Комплектация и подключение
- Параметры интернета
- Включение Wi-Fi
- Перенаправление портов
- Медиаприставка Eltex NV 100
Подключение роутера Eltex от Ростелекома
Настройка роутера Eltex NTP-RG-1402G-W от Ростелекома возможна только для оптического интернета, подведенного прямо к квартире. Перед тем как внести параметры соединения в веб-интерфейсе, нужно выполнить правильное подключение устройства.
В комплекте с роутером Eltex от Ростелекома находится лишь блок питания и инструкция по эксплуатации. Кабели для LAN, телефона и телевизора будет необходимо приобрести отдельно.
Задняя панель терминала оснащена множеством различных разъемов. Здесь присутствуют входы и выходы:
- питания;
- USB;
- телефона (1-2);
- LAN-сети (1-4);
- оптоволокна (PON).
На задней стенке устройства также находится кнопка включения/выключения питания и две антенны, которые позволят получить оптимальное качество сигнала Wi-Fi сети по всей квартире или офису.
Хотите настроить цифровое телевидение по Wi-Fi? Узнайте подробнее о параметрах подключения IPTV от Ростелекома.
Подробную информацию о технологии ETTH от Ростлекома можно найти здесь.
Лицевая панель роутера оснащена информационными индикаторами, которые помогут в настройке устройства, а также обнаружении возможных неисправностей.
Здесь находятся светодиоды, которые отвечают за:
- Wi-Fi соединение;
- телевидение;
- LAN устройства;
- телефоны;
- статус работы;
- оптическое подключение;
- питание роутера.
Перед тем как зайти в веб-интерфейс и настроить роутер Eltex от Ростелекома для работы с необходимым оборудованием, понадобится подключить блок питания и оптический кабель провайдера. Подсоединив сетевой шнур в соответствующий разъем на роутере и компьютере, можно будет перейти к настройке параметров интернет-подключения.
Настройка интернета на Eltex NTPG RG 1402G W
Возникает вопрос о том, как зайти в программное обеспечение роутера Eltex от Ростелекома? Подключив устройство как указанно выше, останется лишь открыть любой из браузеров на компьютере и ввести IP адрес 192.168.0.1. Для доступа в веб-интерфейс в целях безопасности будет необходимо указать логин и пароль. Оба они по умолчанию имеют значения «user».
Зайдя в параметры роутера, для последующей настройки переходим в пункт «Услуги» в горизонтальном меню и открываем вкладку «Порты». Для нулевого и первого порта выбираем из выпадающего списка значение «Internet», второй и третий – STB. Активируем параметр IGMP Snooping.
Открываем соседнюю вкладку «Интернет». Здесь сразу же выбираем автоматический режим запуска и переходим непосредственно к параметрам интернета. Выставляем режим PPPoE. Вводим логин и пароль, выдаваемые провайдером.
Внимание: В пароле не должно быть пропусков. Все символы прописываются в нижнем регистре. Не забывайте учитывать тире и прочие знаки.
В пунктах IP и MAC адреса вводим 192.168.0.1 и 255.255.255.0 соответственно. В нижней левой части окна нажимаем кнопку сохранения, а затем применяем параметры, используя пункт справа. После этого нужно будет выполнить перезагрузку устройства и параметры вступят в силу.
Активация Wi-Fi соединения
Для включения Wi-Fi на Eltex NTU RG 1402G W от Ростелекома понадобится зайти в параметры веб-интерфейса на вкладку «Сеть». Отметив пункт включения, появятся дополнительные поля. Здесь будет необходимо задать:
- идентификатор сети (название точки доступа) – заполняем произвольно;
- режим безопасности – WPA или WPA2;
- метод шифрования – TKIP/AES;
- способ аутентификации – секретная фраза;
- секретная фраза WPA (пароль) – заполняем произвольно.
Подтверждаем и сохраняем параметры.
Проброс портов на Eltex
Проброс портов на роутерах Eltex от Ростелекома выполняется при помощи специальной программы, но предварительно необходимо внести некоторые изменения в веб-интерфейсе оборудования. Зайдя в него, как описывалось выше, понадобится перейти на вкладку «Сетевые сервисы», находящуюся в верхнем горизонтальном меню. Здесь выставляем разрешение на UPNP, сохраняем и применяем изменения, а также перезагружаем устройство.
Теперь скачиваем программу FlylinkDC++. Установив и открыв ее, переходим в настройки. Выбираем вкладку «Настройки соединения» и вводим параметры, указанные на скриншоте.
При необходимости проброса других портов вносим изменения в соответствующие поля. Активируем пункт «Брандмауэр с UPnP». Перезапускаем программу и убеждаемся в сохранении выбранных параметров. Этим методом можно выполнить проброс порта 5000 и других на оборудовании Eltex от Ростелекома.
Eltex NV 100: медиацентра для Ростелекома
Eltex NV 100 – это многофункциональный медиаплеер со специально «заточенной» прошивкой для услуг от Ростелекома. Основная задача устройства декодирование сигнала IPTV. На задней панели находятся разъемы:
- питания;
- AV AUT;
- HDMI;
- LAN;
- USB.
Также здесь можно обнаружить кнопку для загрузки обновлений и восстановления ПО.
Для начала работы с устройством необходимо подсоединить LAN кабель в разъем на медиаплеере и роутере. Подключения устройства вывода аудио и видеосигнала возможно двумя методами: при помощи HDMI или AV OUT кабеля.
USB разъем на задней панели позволит воспроизводить фильмы и музыкальные файлы, используя внешний накопитель. Помимо этого, IPTV плеер способен проигрывать любые материалы из интернета, благодаря встроенному браузеру.
Узнайте, как самостоятельно запрограммировать пульт для телевизионной приставки.
Об открытии портов на роутере Ростелекома можно прочитать тут.
Настройка роутеров Zyxel: //o-rostelecome.ru/oborudovanie/zyxel-router/
Настроить Eltex NV 102 от Ростелекома для другого провайдера невозможно, так как каждый оператор использует собственный алгоритм шифрования сигнала.
Многофункциональный роутер с поддержкой IPTV и телефонии Eltex NTP RG 1402G W в связке с медиаплеером NV 102 станет оптимальным вариантом для вашего дома. Такой комплект позволит использовать не только высокоскоростной интернет по оптическому кабелю, но и наслаждаться просмотром цифрового HD-телевидения.




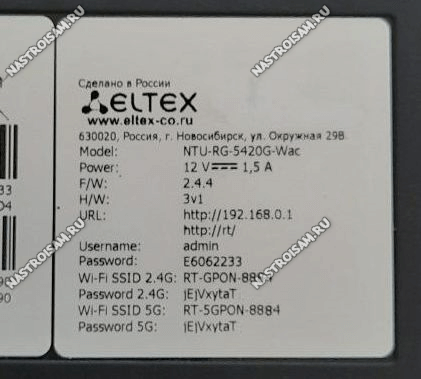
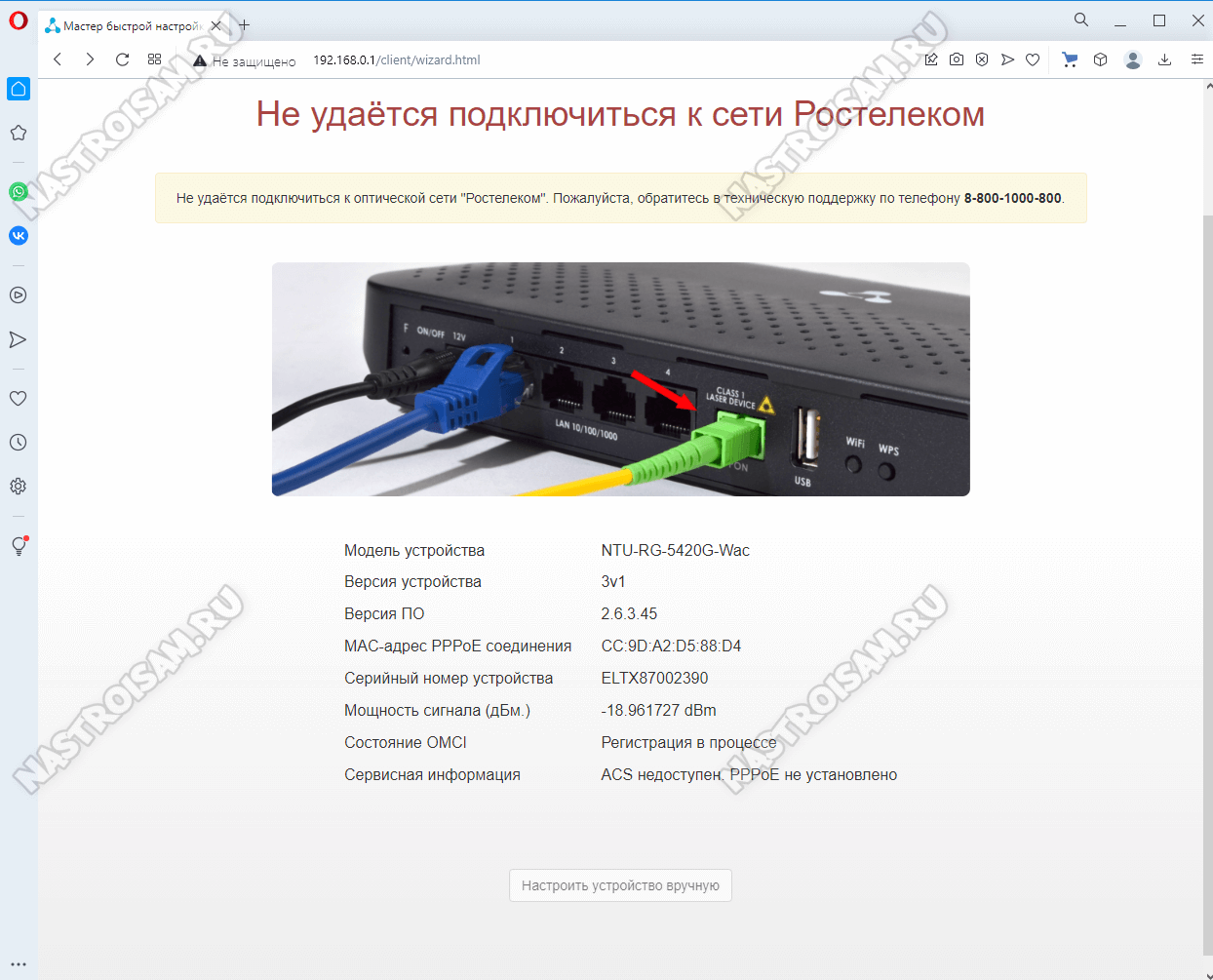
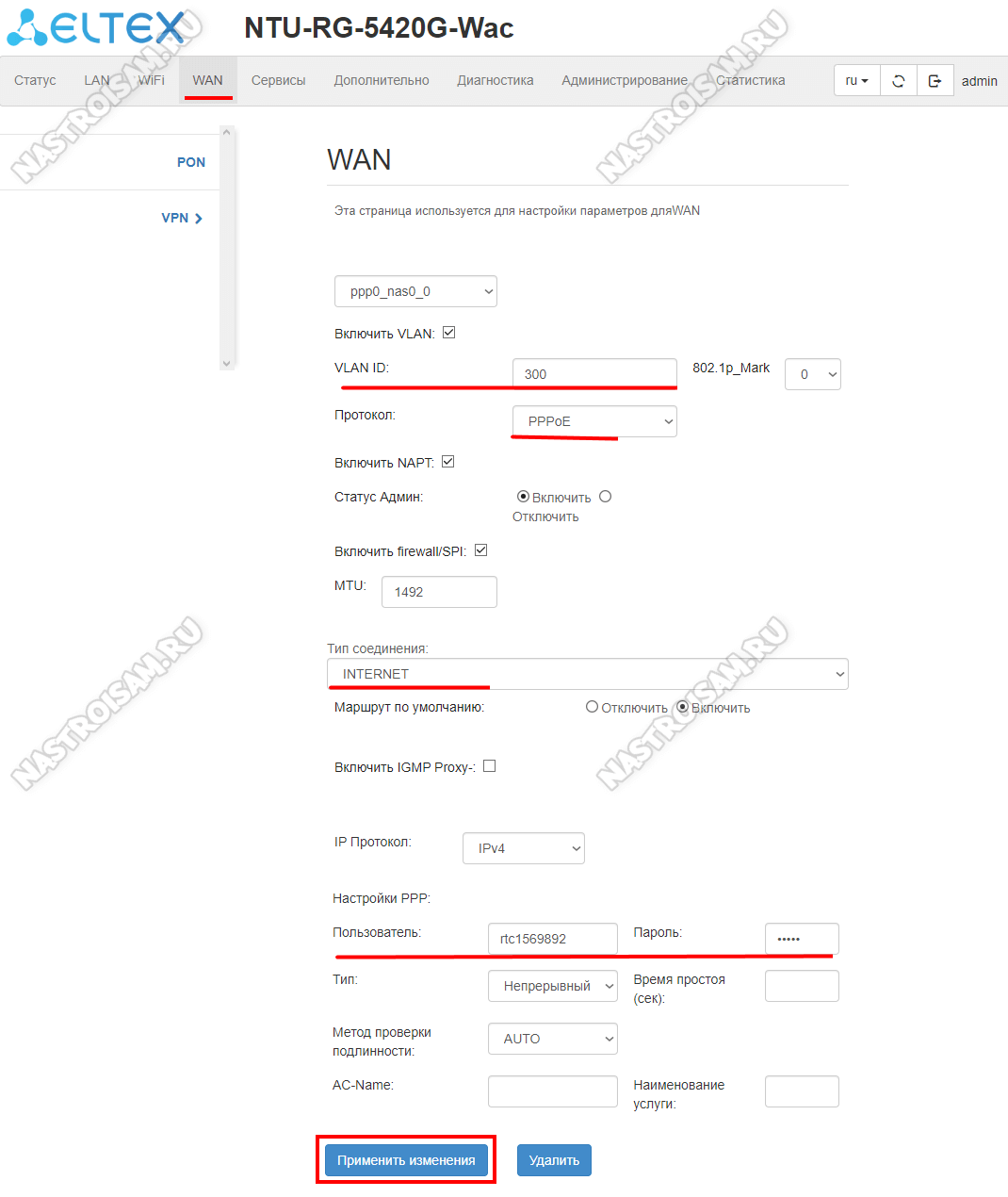
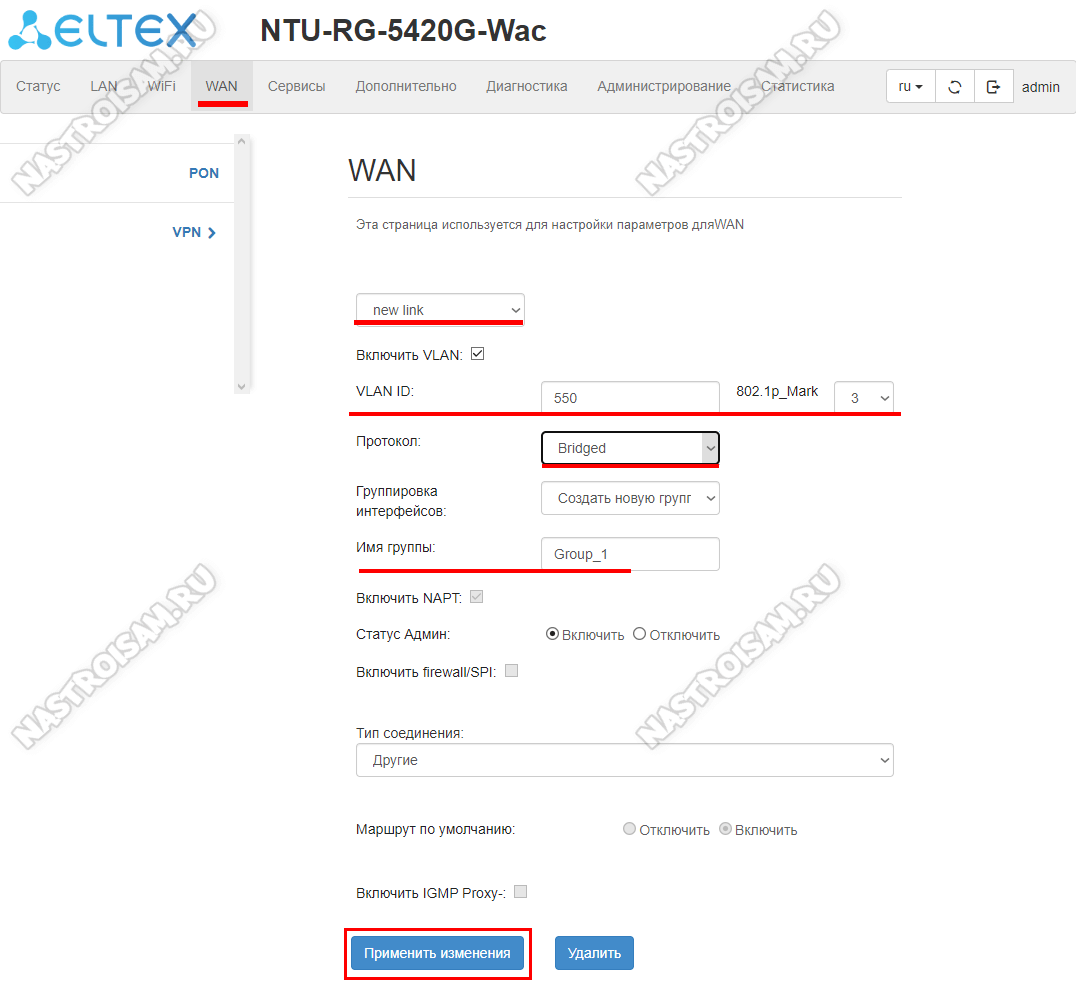
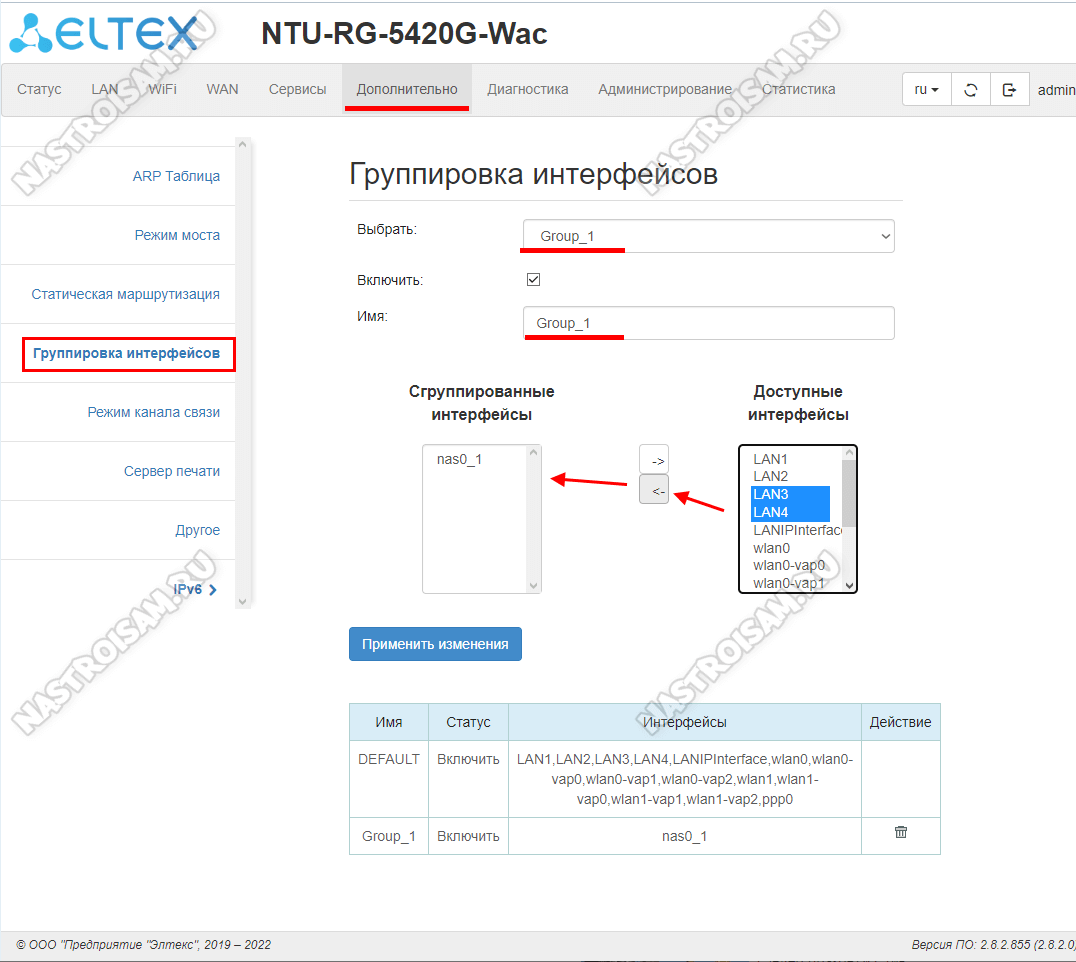

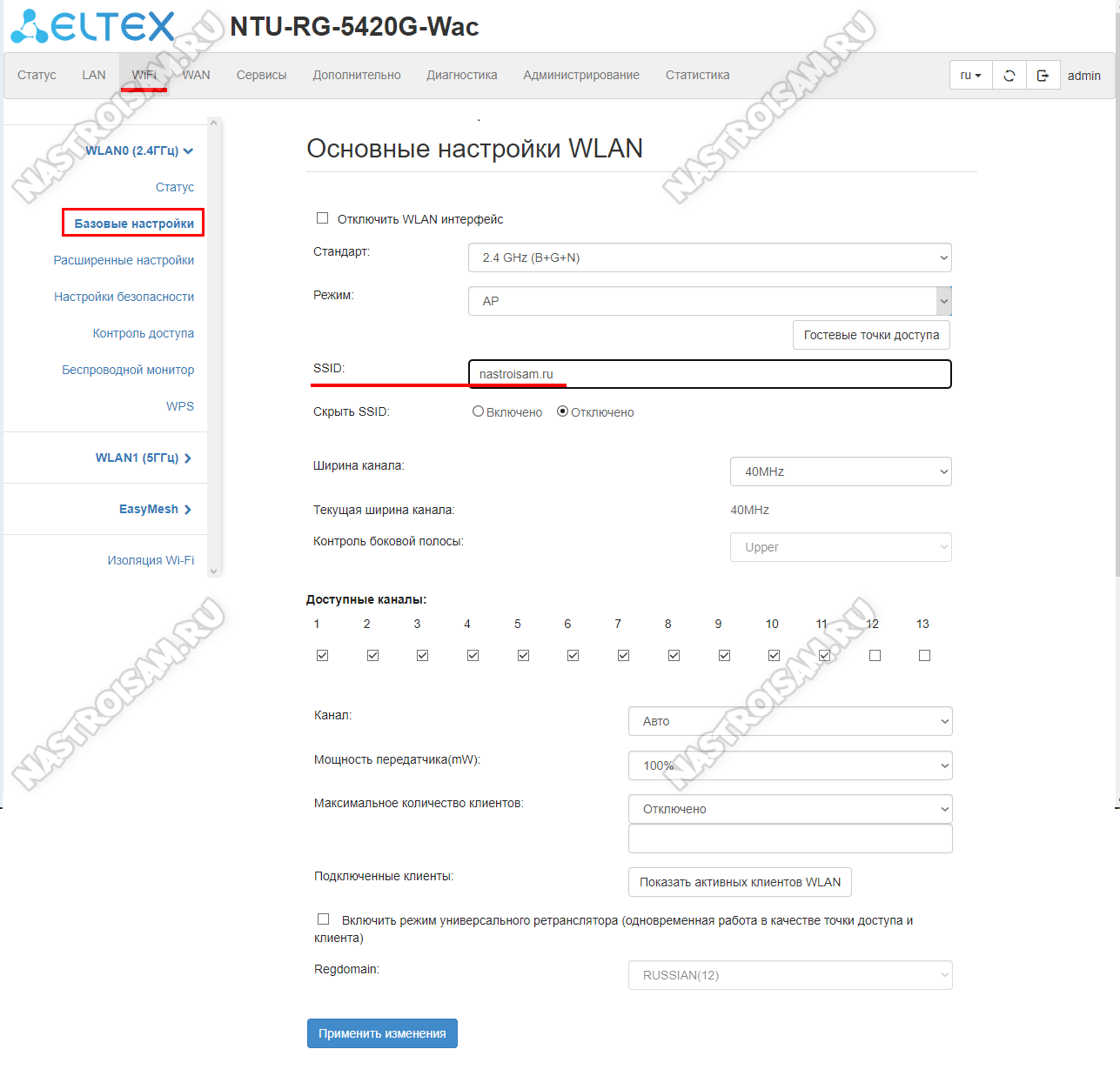
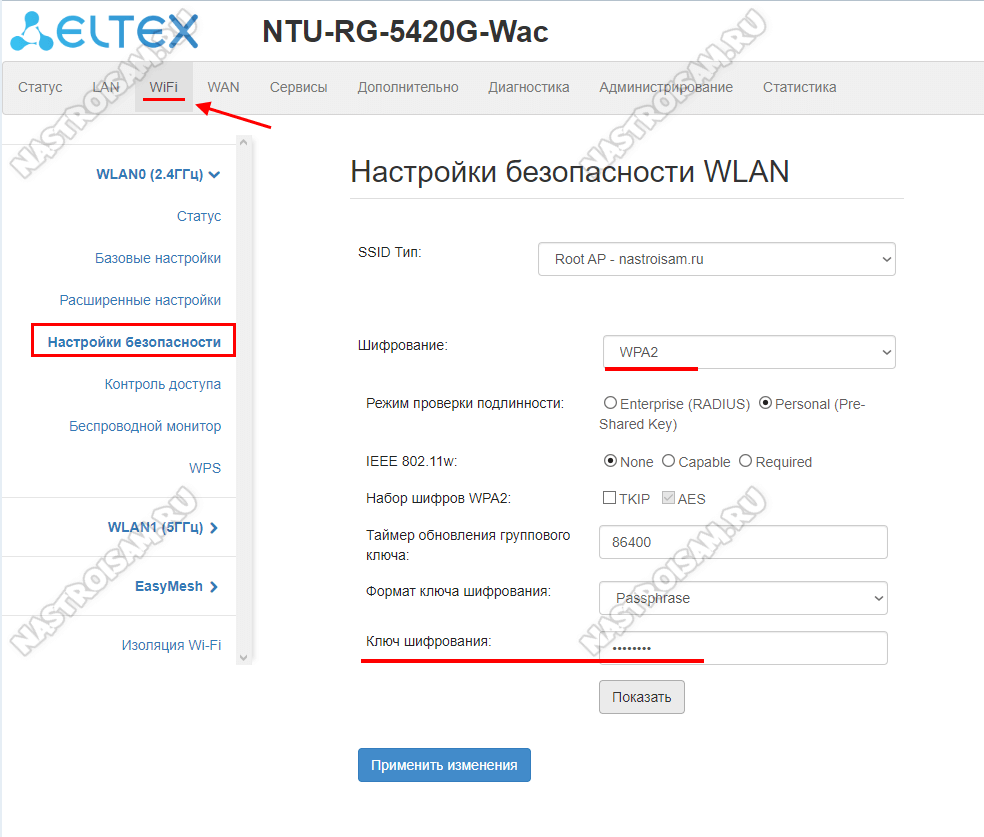
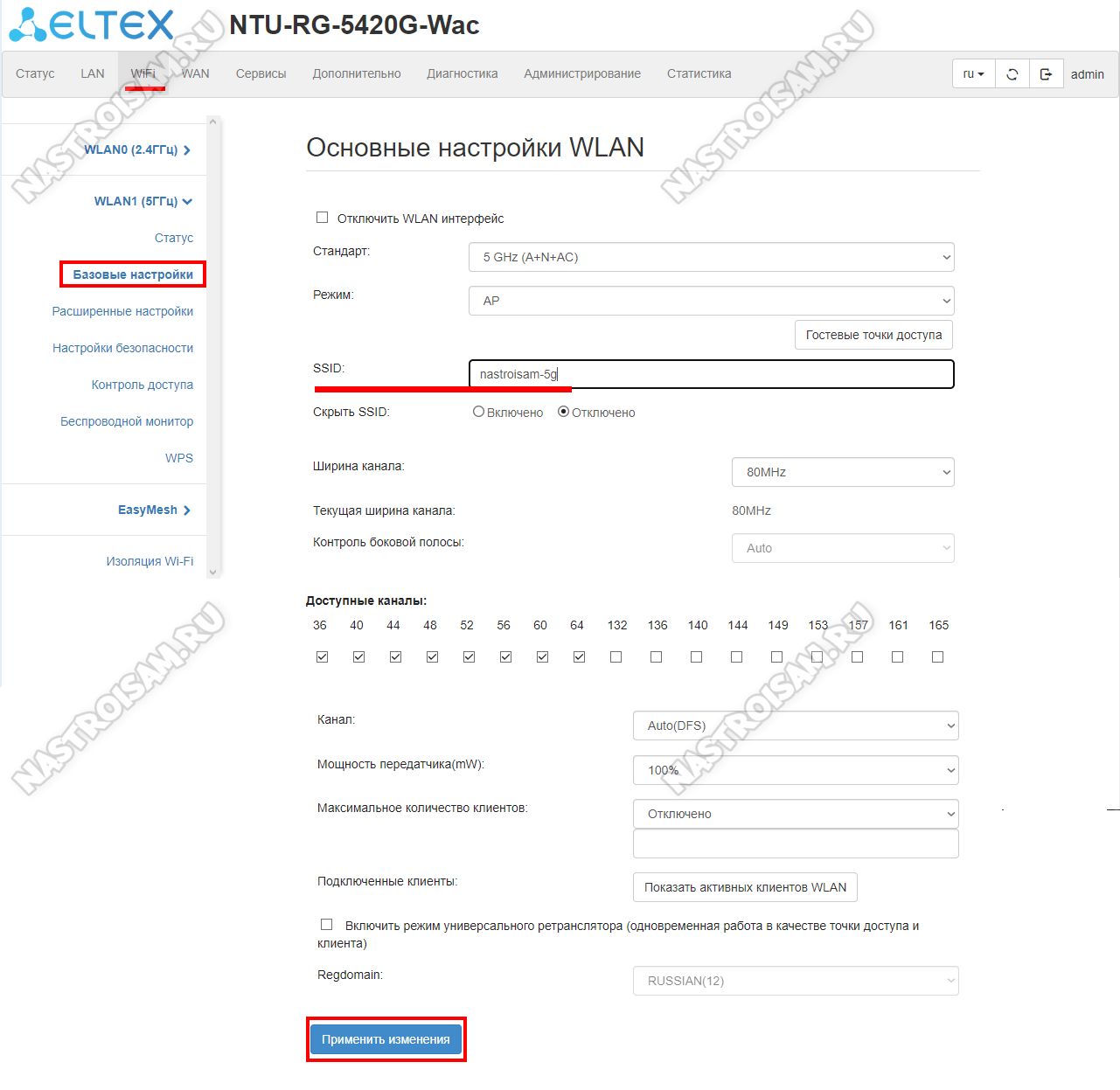
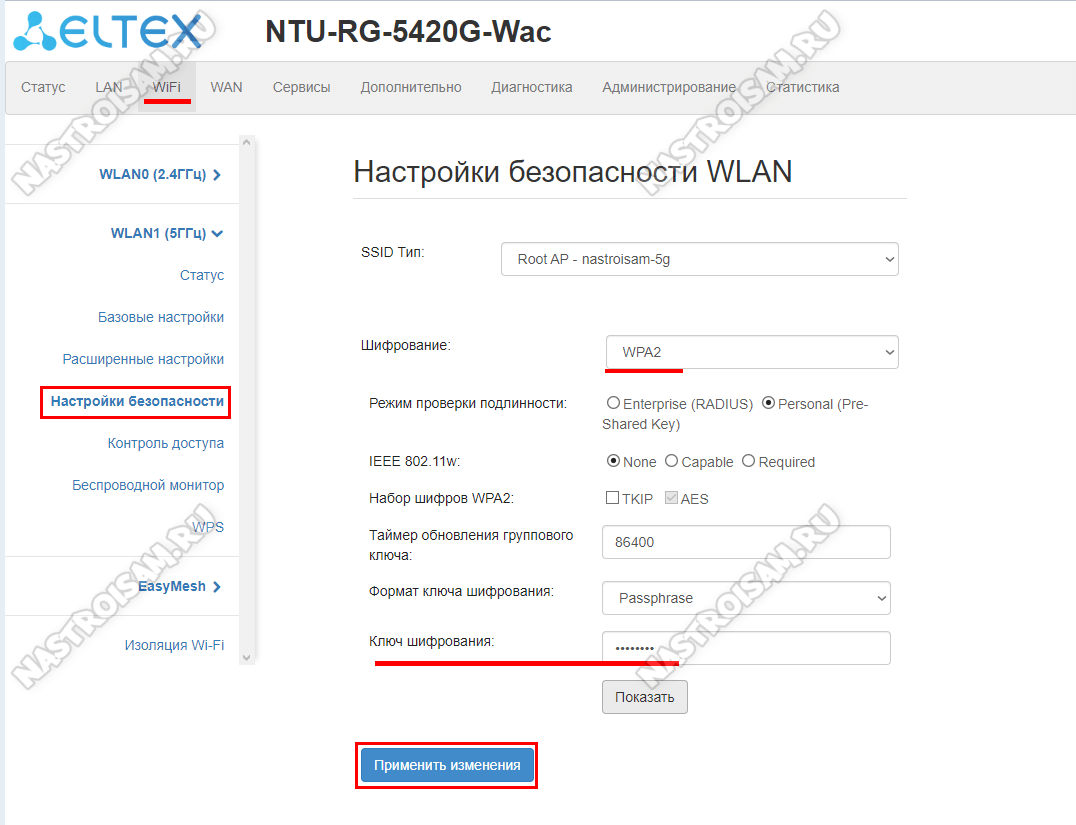
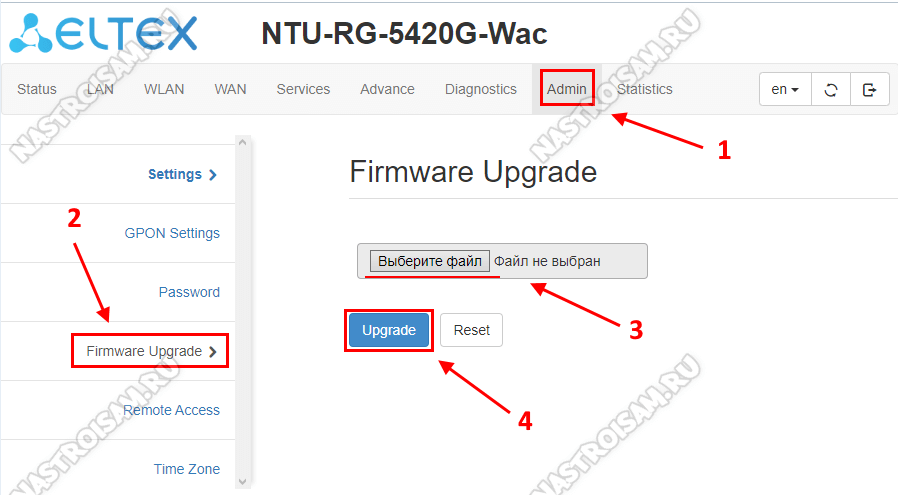












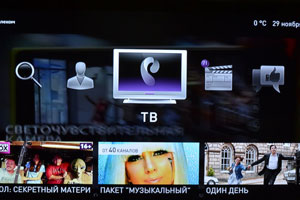 Хотите настроить цифровое телевидение по Wi-Fi? Узнайте подробнее о параметрах подключения IPTV от Ростелекома.
Хотите настроить цифровое телевидение по Wi-Fi? Узнайте подробнее о параметрах подключения IPTV от Ростелекома.
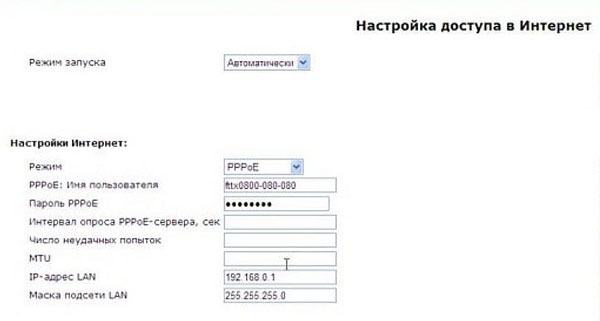
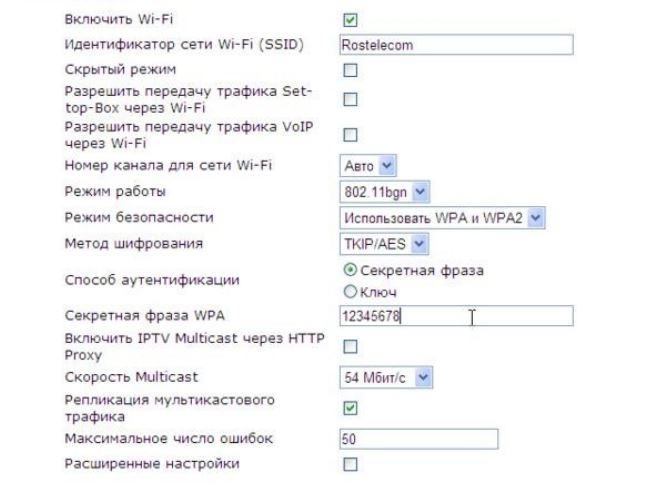
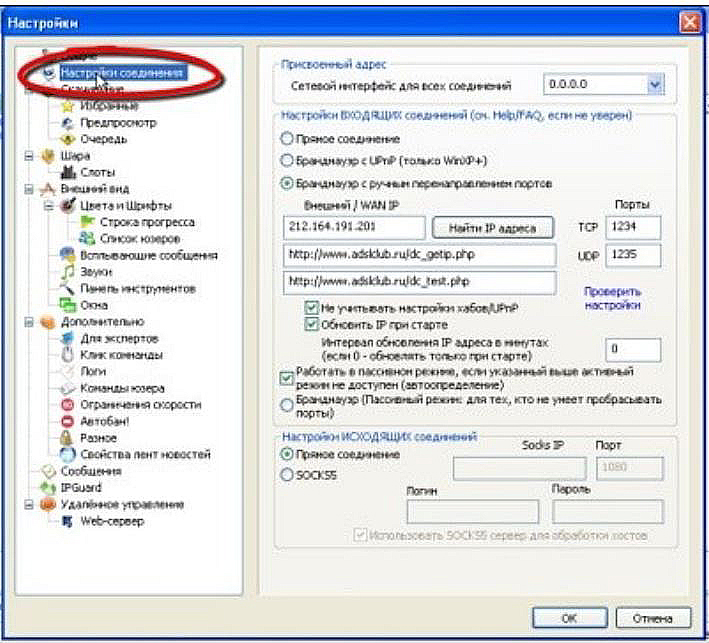
 Узнайте, как самостоятельно запрограммировать пульт для телевизионной приставки.
Узнайте, как самостоятельно запрограммировать пульт для телевизионной приставки.