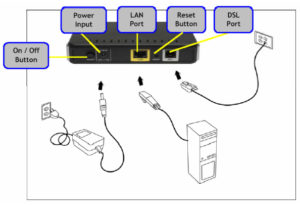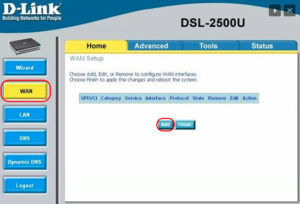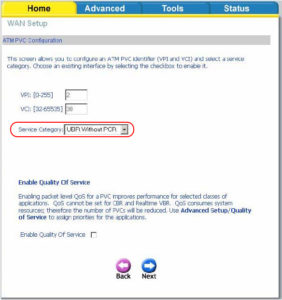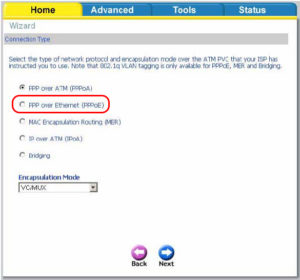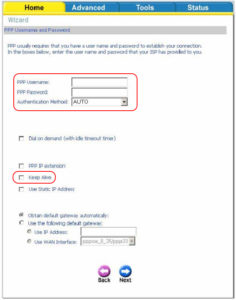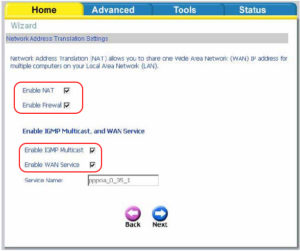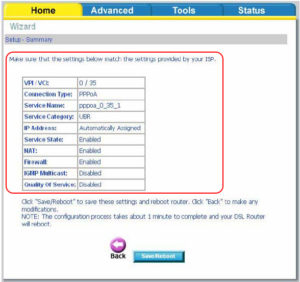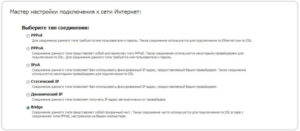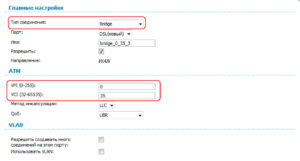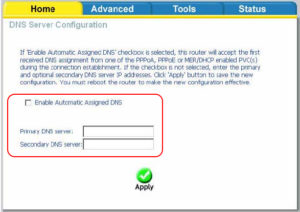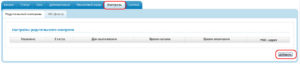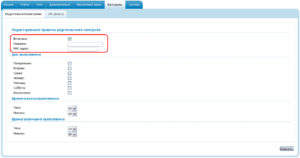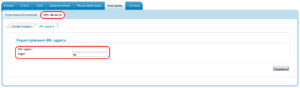Роутер компании «Ростелеком» DSL-2500U является недорогим и простым в применении устройством фирмы «Линк» для обеспечения подсоединения к «мировой паутине». Он продается в странах СНГ, используется для доступа к «глобальной сети» посредством телефона.
Сетевое оборудование не способно раздавать беспроводную связь, а также подключаться через Ethernet к внешним ресурсам.
Рассмотрим подробнее, как происходит на модели D-Link DSL-2500U настройка для «Ростелекома».
Содержание
- Установка и подключение модема «Ростелеком»
- Настройка подключения 2500U «Ростелеком» к интернету
- С помощью «Мастера настройки»
- Самостоятельная настройка
- Расширенные настройки роутера: ручной режим
- Настройка IPTV
- Настройка сервера DNS
- Дополнительные возможности ADSL-модема «Ростелеком»
- Вывод
Установка и подключение модема «Ростелеком»

- К ADSL-разъему присоединяется кабель от телефона.
- Сетевой шнур, поставляемый с 2500U, подключается к LAN-порту на модеме и гнезду сетевого адаптера рабочей станции.
- Adapter питания подключается к разъему AV, а затем — устройство – к электропитанию.
Основной параметр настройки модема D-Link 2500U расположен в главном меню WAN. Для его первоначальной конфигурации необходимо пройти процесс авторизации. Выполняем следующие действия:
- В браузере указать IP-adress модуля, написанный на корпусе DSL-2500U. Перейти по адресу 192.168.1.1, если не указан другой.
- Нажать «Ввод». Появится меню, где вводятся учетные данные. Прописываем admin/admin, нажимаем ОК.
Настройка подключения 2500U «Ростелеком» к интернету
Настройка роутера D-Link 2500U компании «Ростелеком» интуитивно понятна и проста.
Существует русифицированная версия встроенного ПО, то есть у жителей РФ не появятся лингвистические проблемы. Доступны два варианта конфигурирования: автоматический и ручной. Остановимся на каждом из них.
С помощью «Мастера настройки»
Для автоматической инсталляции модели 2500U открываем «Мастер», следуем подсказкам на экране. Вначале указываем регион размещения сетевого устройства. 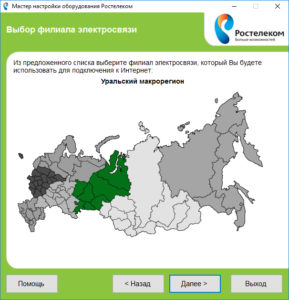
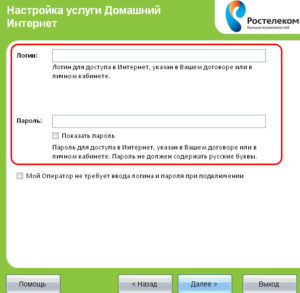
Самостоятельная настройка
В случае если пользователь желает провести самостоятельную настройку, ему потребуется выполнить следующие шаги:
- Открыть раздел WAN, далее — HOME.
- Нажать на кнопку Add, придумать имя создаваемого подключения. Оно может быть произвольным, так как несет только информационную нагрузку.
- В разделе Service Category активировать UBR Without PCR. Далее нажать Next.
- В появившемся окне кликнуть на PPPoE. Указать логин и код доступа к сети, полученные от компании «Ростелеком».
- Чтобы активировать автоматическое подключение, нужно пометить галочкой пункт Keep Alive.
- В новом окне включить Firewall и NAT, а также отметить «птичками» поля Enable WAN service и Enable IGMP Multicast. Последний указывается, если через рабочую станцию будет просматриваться цифровое ТВ.
- На последней странице появится отчет с введенными данными. Их нужно проверить. При корректности введения нажать Finish. Оборудование 2500U перезагрузится, а после установит соединение с провайдером «Ростелеком», и появится интернет.
Важно отметить, что рассматриваемый модем не предназначен для раздачи Wi-Fi. Он используется для приема данных с линии и отправки их одному устройству через LAN.
Расширенные настройки роутера: ручной режим
Есть возможность самостоятельно выбрать режим функционирования модема D-Link. В «Панели управления» устройства выбираем подраздел «Сеть», далее — вкладку WAN и нажимаем «Добавить». После этого на экране отобразится диалоговая область «Создание WAN-соединения». В пункте «Тип соединения» выбираем один из возможных способов:
- Bridge: с помощью кнопки Add указать VCI и VPI, отметить пункты NAT и «Сетевой экран». Режим предназначен для отдаленных регионов страны, где «Ростелеком» не смог обеспечить пока что стабильный доступ к «мировой паутине».
- PPPoE или PPPoA: прописываются указанные выше параметры, имя пользователя/пароль. Остальные пункты отмечаются по необходимости. Этот вариант применяется в большинстве случаев.
- Статический IP: адрес, сетевая маска и IP шлюз указываются абонентом вручную, на основе информации из договора с «Ростелекомом».
- Динамический IP: данные не прописываются. IP-адрес для клиента присваивается автоматически от DHCP-сервера провайдера.
После завершения ввода параметров изменения сохранить.
Настройка IPTV
Режим IPTV используется для поставки цифрового телевизионного сигнала через внешнюю сеть. Для его стабильного функционирования подключаем TV-приставку от «Ростелеком» к модели 2500U. К сожалению, параллельная активность рабочей станции и телевидения невозможна, так как разъем LAN только один. Выполняем конфигурирование роутера следующим образом:
- Переходим на вкладку WAN, нажимаем «Добавить» и указываем VCI и VPI. Последние зависят от региона инсталляции модели 2500U. Уточните их значение через горячую линию поставщика услуг связи.
- Выбираем способ функционирования – Bridging, активируем его.
- В подразделе «Инкапсуляции» отмечаем LLC/SNAP Bridging. Далее нажмите Save/ Reboot («Сохранить» и «Перезагрузить»).
- Следующим шагом на закладке LAN активируем опцию IGMP snooping, которая отвечает за работу многоадресных пакетов для режима IPTV. Сохраняем внесенные изменения.
Настройка сервера DNS
Данный подраздел основного меню разрешает вручную указывать адреса ДНС-серверов поставщика услуг связи. На заводских настройках выставлен режим «Автоматическое получение адреса от провайдера».
Убираем отметку с опции Enable Automatic Assigned DNS. Далее вводим адреса ДНС-серверов, полученных от «Ростелекома». После внесения изменений сохраняем их, а модем перезагружаем.
Дополнительные возможности ADSL-модема «Ростелеком»
Маршрутизатор D-Link 2500U поддерживает опцию «Родительский контроль». Это способность блокировать или разрешать доступ к выбранным сайтам в установленное время. Регулировка правил происходит через подраздел «Контроль». Чтобы создать новое действие, нажимаем «Добавить».
Важно! Создаваемое правило устанавливается только на одно подключаемое оборудование (смартфон, ноутбук, планшетный компьютер). Это обусловлено тем, что идентификация устройств осуществляется по физическому адресу.
Составляем расписание в соответствующих разделах. Последние заполняются по желанию родителей. Взрослыми самостоятельно устанавливается временной лимит использования интернета.
Следующий подраздел отвечает за включение/выключение фильтра по URL-адресам. Выбирается тип фильтра: блокировать или разрешить. Затем следует нажать «Изменить». В новом окне указываются URL-адрес, а через двоеточие – порт.
Внесенные изменения сохраняются, а сетевое устройство перезагружается. После включения модем «Ростелекома» заблокирует ненужные сайты или разрешит переход на них в указанное время.
Вывод
D-Link DSL-2500U – бюджетное сетевое устройство для подключения к «мировой паутине», базирующееся на технологии xDSL. Девайс немного устарел, так как новые модели отличаются более сильными техническими характеристиками. Однако при невозможности пользоваться высокоскоростными тарифными планами его функционала вполне хватает. D-Link DSL и другие модели из подобной линейки отличаются высоким спросом в отдаленных регионах страны, где кроме телефонных линий для подключения к интернету ничего иного не предлагается.
Подгорнов Илья Владимирович
Всё статьи нашего сайта проходят аудит технического консультанта. Если у Вас остались вопросы, Вы всегда их можете задать на его странице.
Некоторые модемы от компании Link DSL-технологию продолжают поддерживать, что не может не радовать пользователей, имеющих доступ только к широко распространенной телефонной сети. Недорогим решением обеспечения домашним интернетом через медный провод является прибор «Линк» модели DSL-2500U, для которого ниже представлено руководство по настройке для сети провайдера «Ростелеком».
Содержание
- Подготовительные мероприятия
- Запуск системы для ввода параметров настроек роутера
- Процедура настройки
- IPTV
Подготовительные мероприятия
Очевидно, что перед тем как начинать настраивать, необходимо устройство правильно подключить. Процедура не сложная, и ошибиться практически невозможно, т. к. прибор оборудован всеми необходимыми гнездами в минимальном количестве, и они имеют разный калибр, что не позволит установить в них не соответствующий штекер.
Требуется сделать всего несколько последовательных действий:
- В гнездо с подписью DSL установить провод ADSL от поставщика интернета, то есть от «Ростелекома»;
- В комплекте с роутером идет специальной провод под названием «патч-корд», которым следует соединить маршрутизатор с компьютером. Для этого любой из одинаковых концов кабеля установить в разъем LAN роутера, а другой конец вставить в соответствующий порт сетевой карты ПК;
- Комплектным адаптером подключить прибор к электросети, подав в устройство питание через круглый разъем с надписью «AV»;
- На заключительной стадии требуется щелкнуть клавишу «ON/OFF» и дождаться запуска прибора;
- Готово. Сейчас уже можно переходить к следующему этапу действий, предшествующей настройке модема, т. е. к процедуре открытия веб-интерфейса маршрутизатора.
Запуск системы для ввода параметров настроек роутера
Потребуется исполнить следующие шаги:
- В компьютере запустить любой привычный для пользователя интернет-обозреватель;
- Далее ввести IP оборудования. Он часто указывается непосредственно на самом корпусе прибора, просто надо его перевернуть и изучить наклейку с информацией. В случае отсутствия последней все необходимые данные всегда бывают прописаны в сопроводительной документации к роутеру;
- Затем щелкнуть «Ввод»;
- Отобразится меню авторизации. Обычно по умолчанию для этого маршрутизатора компания «Линк» предусматривает имя и код «admin». Они также указываются на нижней наклейке и в документации оборудования;
- После ввода ключа и логина следует кликнуть «Ok»;
- Готово. Сейчас все подготовлено для решения вопроса, как настроить сеть и ввести все необходимые параметры работы роутера в сети РТК.
Процедура настройки
Необходимо отметить, что рассматриваемый маршрутизатор имеет интуитивно понятное меню для ввода параметров сети, а также для большинства пользователей РФ окажется удобным наличие русскоязычного варианта микропрограммы.
Существует возможность настройки в автоматическом режиме, для этого просто необходимо войти в закладку «Wizard», которая в русскоязычной версии обозначена как «Мастер».
Тонкая настройка роутера для «Ростелеком» требует исполнить следующие действия:
- Войти в закладку «WAN»;
- Затем перейти в подраздел «HOME»;
- Щелкнуть «Add»;
- Далее указать сведения из договора с провайдером;
- В графе «Service Category» указать «UBR Without PCR»;
- Щелкнуть «Next»;
- В следующем отобразившемся меню поставить отметку на разделе «PPP over Ethernet». Оставшиеся пункты заполнить в соответствии с рисунком ниже:
- Нажать «Next»;
- Из контракта с поставщиком услуг связи переписать логин и ключ доступа. Установить отметку в графе «Keep-Alivе». Оставшиеся пункты заполнить в соответствии с рисунком ниже:
- Щелкнуть «Next»;
- Далее необходимо поставить галочки в полном соответствии со скриншотом ниже:
- В графе «Service Name» напечатать «Rostelecom»;
- Нажать «Применить»;
- После этого отобразится меню со всей введенной информацией. В случае ее полной корректности необходимо кликнуть «Финиш»;
- Дождаться окончания автоматического перезапуска прибора;
- Готово. Интернет подключен.
IPTV
Если пользователь является счастливым обладателем ТВ-приставки от РТК, то настроить трансляцию очень быстро можно воспользовавшись следующей инструкцией:
- Войти в закладку «WAN»;
- Кликнуть «Add»;
- Указать VCI и VPI – чтобы их выяснить, от пользователя требуется дозвониться до службы поддержки РТК;
- Указать «Briging»;
- В графе «Encapsulation mode» установить «LLC/SNAP Bridging»;
- Далее кликнуть «Save & reboot»;
- Дождаться полного завершения процесса перезапуска устройства;
- Открыть закладку «LAN»;
- Включить «IGMP snooping»;
- Произвести перезапуск маршрутизатора.
Здравствуйте! В данном материале мы рассказали — как правильно подключить и настроить ADSL-модем D-Link DSL-2500U для провайдеров 

Добро пожаловать на наш сайт-визитку:
Если в вашей квартире или офисе используется охранная сигнализация по телефонной линии, то требуется модификация модема D-Link DSL-2500U Annex B. При отсутствии сигнализации нужна версия Annex A
Содержание
— Подключение модема D-Link DSL-2500U
— Подключение модема параллельно с телефонным аппаратом с помощью сплиттера
— Настройка ADSL модема
вход в WEB-интерфейс
настройка соединения PPPoE
— Обновление прошивки (программного обеспечения) модема D-Link DSL-2500U
— Параметры ADSL-модема для настройки репитера (повторителя) Wi-Fi
— Восстановление модема D-Link DSL-2500U после сбоя (если нет доступа к WEB-интерфейсу)
Подключение модема D-Link DSL-2500U
Порты на задней панели модема (слева направо): порт DSL, порт LAN и порт блока питания. Отверстие возле порта LAN — утопленная в корпус кнопка RESET для сброса к заводским настройкам
Порт LAN соедините с портом Ethernet компьютера кабелем с разъёмами RJ-45
Не перепутайте кабели — компьютерный коннектор RJ-45 на 2 миллиметра больше по ширине, чем телефонный RJ-12
При использовании модема без телефонного аппарата — воткните телефонный кабель (с коннектором RJ-12) провайдера прямо в порт DSL модема
При использовании модема параллельно с телефонным аппаратом для разделения телефонной линии на цифровую и аналоговую используется сплиттер (без него выход в интернет во время телефонного разговора будет невозможен)
В сплиттере есть три одинаковых разъема для коннекторов RJ-12 — к телефонному аппарату (может называться Phone), к модему (DSL) и к телефонной линии (Line)
Схема подключения с использованием сплиттера изображена на иллюстрации ниже
Настройка модема D-Link DSL-2500U
Если настройка модема уже производилась, то сделайте сброс до заводской конфигурации — после включения модема нажмите до щелчка и подержите несколько секунд кнопку RESET, например, зубочисткой
После подключения кабеля провайдера на передней панели модема должен заморгать, а затем загореться светодиод DSL. Если светодиод DSL не загорается (горят только POWER и LAN), значит есть проблемы с телефонным кабелем провайдера (проверьте, подключив к нему телефонный аппарат), в телефонной розетке, либо в линии. Если телефонный аппарат от данного кабеля работает, а светодиод DSL на модеме не горит, то следует позвонить вашему провайдеру и сообщить о проблеме. Если со стороны провайдера всё в порядке, то проблема может быть в самом модеме — в этом случае требуется провести процедуру восстановления либо заменить модем
Настройка ADSL-модема производится с помощью WEB-интерфейса с любого компьютера или ноутбука с портом Ethernet
Запускайте ваш любимый браузер
Вводите в его адресную строку (не путайте с поисковой строкой в Яндексе или Google!) адрес WEB-интерфейса модема — 192.168.1.1 и жмите клавишу Enter
Если подключение было произведено правильно, то перед вами появится запрос на ввод имени пользователя и пароля. В ином случае сделайте сброс настроек модема, нажав кнопку RESET на задней панели (подержите её несколько секунд)
Введите «admin» без кавычек в оба поля и нажмите кнопку «Вход»
— интерфейс 1.0.47
— интерфейс 1.0.50
Перед вами появится WEB-интерфейс модема D-Link DSL-2500U
— интерфейс 1.0.47
— интерфейс 1.0.50
В версии WEB-интерфейса версии 1.0.50 требуется нажать кнопку «Настроить вручную», чтобы войти в режим настройки
После этого перед вами появится расширенное меню:
Настройка соединения PPPoE
В web-интерфейсе 1.0.47 для настройки PPPoE соединения нажмите в левом вертикальном меню пункт «Соединения», после чего в правом нижнем углу нажмите кнопку «Добавить»
В интерфейсе версии 1.0.50 выберите в верхнем горизонтальном меню пункт «Сеть», затем нажмите кнопку «Добавить» в правом нижнем углу
На странице настроек соединения PPPoE названия требуемых для заполнения реквизитов совпадают для обоих интерфейсов
В выпадающем меню «Тип соединения» выберите пункт «PPPoE»
В реквизиты VPI и VCI введите значения, соответствующие настройкам вашего провайдера (данные в табице представлены для московского региона):
| VPI | VCI | ||
| МГТС |  |
1 | 50 |
| Ростелеком |  |
0 | 35 |
В поля «Имя пользователя», «Пароль» и «Подтверждение пароля» введите данные из договора: логин и пароль. Если данные утеряны, то уточните их у вашего провайдера
Затем нажмите кнопку «Сохранить»
Интерфейс 1.0.47:
Интерфейс 1.0.50:
После добавления нового соединения нажмите кнопку «Сохранить» на предыдущем экране
После сохранения конфигурации должен загореться светодиод «Internet» на передней панели модема
Для проверки перезагрузите модем — отключите его от питания на 15-20 секунд, после чего включите, дождитесь загрузки и проверьте интернет
В разделе «Система» — «Конфигурация» вы можете сделать сброс настроек к заводским и сохранить файл настроек на компьютере
Обновление прошивки (программного обеспечения) модема D-Link DSL-2500U
Для обновления программного обеспечения модема выясните аппаратную ревизию модема (H/W) и поддерживаемый тип линии — Annex A или Annex B, а затем скачать файл прошивки по ссылке с сайта производителя — ftp://ftp.dlink.ru/pub/ADSL/
Все данные написаны на этикетке на нижней стороне устройства
Примеры обозначения аппаратной ревизии:
H/W Ver: A1
H/W Ver: D3
H/W Ver: C1
Примеры обозначения типа линии (если в ней указано «DB_» или «RU_B_«, то это Annex B. Иначе Annex A):
F/W Ver: RU_1.50 — устройство Annex A
F/W Ver: DB_1.00 — устройство Annex B
На сервере FTP кликните по требуемому каталогу
Для ревизии: A1
Тип линии: Annex A
Рекомендованная прошивка: 3-06-04-3H00
Для ревизии: D1, D2, D3
Тип линии: Annex A
Рекомендованная прошивка: RU_1.52
Для ревизии: D1, D2, D3
Тип линии: Annex B
Рекомендованная прошивка: RU_B_1.52
Для ревизии: С1
Тип линии: Annex A
Рекомендованная прошивка: RU_1.22
В требуемом каталоге зайдите в раздел «Firmware» и кликните по файлу прошивки для скачивания
В боковом меню WEB-интерфейса выберите пункт «Система«, затем нажмите «Обновление ПО«. Нажмите кнопку «Выбрать файл«, найдите файл с прошивкой (обычно файлы попадают в папку «Загрузки») и два раза кликните по нему
Нажмите кнопку «Обновить«
Прогресс обновления отображён на прогресс-баре
После обновления модема перезагрузите модем и проверьте интернет
Параметры модема D-Link DSL-2500U для подключения повторителя (репитера)
К ADSL-модему можно подключить в качестве Wi-Fi-повторителя роутер с портом WAN под разъём RJ-45 (Ethernet)
Мы рассмотрели настройку в качестве повторителя роутеры следующих марок — D-Link, TP-Link, ASUS и ZyXEL
Для настройки репитера следует использовать следующие IP-адреса:
IP-адрес — 192.168.1.12
Маска подсети — 192.168.1.1
Основной шлюз — 255.255.255.0
Предпочитаемый DNS-сервер — 192.168.1.1
Также для настройки роутера в режим репитера следует сменить подсеть с 1 на 0, или любую другую. Переходите по ссылке, соответствующей марке вашего роутера — D-Link, TP-Link, ASUS и ZyXEL
Восстановление модема D-Link DSL-2500U после сбоя (если нет доступа к WEB-интерфейсу)
Отключите модем от сети 220В. Зажмите кнопку RESET на задней панели и включите модем, продолжая удерживать RESET в течении минимум 10 секунд — светодиод RESET должен загореться красным
Теперь следует настроить сетевую карту компьютера
В системном лотке кликните правой кнопкой мыши значок соединения 


В появившемся окне нажимаем Подключение по локальной сети
В окне «Состояние» нажмите кнопку «Свойства»
Выберите Протокол Интернета версии 4 и кликните по нему два раза
Настройте сетевую карту как указано на иллюстрации ниже:
— выберите радио-кнопки «Использовать следующий IP-адрес» и «Использовать следующие адреса DNS-серверов»
— Заполните реквизиты следующим образом:
IP-адрес — 192.168.1.12
Маска подсети — 192.168.1.1
Основной шлюз — 255.255.255.0
Предпочитаемый DNS-сервер — 192.168.1.1
Нажмите кнопку «ОК», затем снова «ОК» в предыдущем окне
Запустите браузер
Введите в его адресную строку адрес WEB-интерфейса модема — 192.168.1.1 и жмите клавишу Enter
Если подключение было произведено правильно, то перед вами появится экран «Update software». Нажмите кнопку «Выберите файл», затем найдите файл прошивки (Где взять файл прошивки?) и дважды кликните по нему
Нажмите кнопку «Update Software» и дождитесь окончания процесса восстановления прошивки
По окончании процесса прошивки перезагрузите модем и проверьте интернет. Если интернет не работает, то переходите к его настройке
Если вы подключены к интернету через провайдера Ростелеком и хотите настроить роутер D-Link DSL-2500U, чтобы обеспечить стабильное и безопасное подключение к сети, то вам потребуется сделать несколько простых шагов. Роутер D-Link DSL-2500U является универсальным устройством, которое подходит для подключения к Интернету через ADSL и Ethernet.
Перед началом настройки роутера D-Link DSL-2500U вам потребуется подготовить некоторую информацию. Вам понадобятся данные от вашего интернет-провайдера, такие как имя пользователя и пароль, а также IP-адрес сети и DNS-серверы. Эту информацию можно получить у своего провайдера или найти в личном кабинете.
После подготовки необходимых данных вам нужно подключить роутер D-Link DSL-2500U к вашему компьютеру. Для этого используйте сетевой кабель, который был в комплекте с роутером. Подключите один конец кабеля к LAN-порту вашего компьютера, а другой – к порту «LAN» на задней панели роутера.
После подключения роутера к компьютеру откройте любой интернет-браузер и введите IP-адрес роутера в адресную строку. По умолчанию адрес роутера D-Link DSL-2500U – 192.168.1.1, но если вы его меняли, то используйте измененный IP-адрес. После ввода адреса нажмите клавишу «Enter» и вы перейдете на страницу настройки роутера.
Содержание
- Описание роутера D-Link DSL-2500U
- Польза от настройки
- Подключение роутера к провайдеру Ростелеком
- Типы подключений и настройка по протоколу PPPoE
- Настройка роутера через веб-интерфейс
- Установка пароля и безопасности сети
- Проверка скорости интернета после настройки
- Вопрос-ответ
- Как настроить роутер D-Link DSL-2500U для Ростелеком?
- Какой логин и пароль нужно использовать для входа в настройки роутера?
- Как установить Wi-Fi пароль на роутере D-Link DSL-2500U?
- Как настроить доступ к интернету через роутер D-Link DSL-2500U?
- Как изменить SSID (имя сети) на роутере D-Link DSL-2500U?
- Как выполнить сброс настроек роутера D-Link DSL-2500U?
Описание роутера D-Link DSL-2500U
D-Link DSL-2500U — это ADSL2+/Ethernet роутер с 4-портовым коммутатором, который обеспечивает быструю и надежную передачу данных.
Характеристики D-Link DSL-2500U включают:
- Высокоскоростные подключение к Интернету: роутер поддерживает ADSL2/2+ стандарты, что позволяет достичь скорости до 24 Мбит/с при загрузке данных.
- 4-портовый коммутатор: устройство оборудовано 4 Ethernet-портами, позволяющими подключить несколько устройств к Интернету по проводу.
- Беспроводная связь: роутер имеет встроенный беспроводный модуль, поддерживающий стандарты 802.11b/g/n. Это позволяет подключаться к Интернету без проводов и делиться соединением с другими устройствами в пределах его действия.
- Защита и безопасность: роутер поддерживает различные методы защиты данных, включая шифрование WPA/WPA2, фильтрацию MAC-адресов и брандмауэр.
Установка и настройка роутера D-Link DSL-2500U
Для установки и настройки D-Link DSL-2500U необходимо выполнить следующие действия:
- Подключите роутер к стене с помощью ADSL-кабеля.
- Подключите свои компьютеры или другие устройства к роутеру с помощью Ethernet-кабелей или по беспроводной сети Wi-Fi.
- Откройте веб-браузер и введите IP-адрес роутера (обычно 192.168.1.1) в адресной строке.
- Введите имя пользователя и пароль по умолчанию (обычно admin/admin) и нажмите «Войти».
- Произведите необходимые настройки, такие как установка имени Wi-Fi сети и пароля для безопасности, настройка доступа к Интернету и другие параметры.
- Сохраните настройки и перезапустите роутер.
После завершения процесса установки и настройки, роутер D-Link DSL-2500U будет готов к использованию, обеспечивая быстрый и стабильный доступ к интернету для всех подключенных устройств.
Польза от настройки
Настройка роутера D-Link DSL-2500U для Ростелеком позволяет раскрыть все возможности этого устройства и получить наилучшее качество интернет-соединения. Корректные настройки помогают обеспечить стабильную и безопасную работу сети, минимизировать возможные проблемы с подключением и повысить скорость передачи данных.
Одной из главных преимуществ настройки роутера является возможность установить индивидуальные параметры подключения к интернету. Пользователь может указать логин и пароль, предоставленные Ростелекомом, а также подстроить другие настройки, оптимизирующие работу сети. Это позволяет максимально эффективно использовать доступные скорости интернета и обеспечить надежное подключение к сети.
Благодаря настройкам роутера можно также улучшить безопасность домашней сети. При правильной настройке можно включить фильтрацию трафика, настройить брандмауэр и задать пароль для доступа к административной панели роутера. Это помогает защитить сеть от несанкционированного доступа и повышает общий уровень безопасности в сети.
Настройка роутера также позволяет оптимизировать работу подключенных устройств. Путем регулирования скорости и приоритета доступа к интернету для каждого устройства можно предоставить более быстрый доступ тем устройствам, которым он необходим. Это особенно актуально в условиях домашней сети, где одновременно могут быть подключены разные устройства, требующие разного объема ресурсов.
В итоге, настройка роутера D-Link DSL-2500U для Ростелеком позволяет получить максимальные преимущества от использования этого устройства. Она обеспечивает стабильную работу, высокую скорость передачи данных, безопасность сети и оптимизацию работы с подключенными устройствами. Правильно настроенный роутер помогает создать комфортные условия для работы и развлечений в сети.
Подключение роутера к провайдеру Ростелеком
Для настройки роутера D-Link DSL-2500U для использования с провайдером Ростелеком необходимо выполнить следующие шаги:
- Соедините роутер с компьютером с помощью сетевого кабеля.
- Откройте веб-браузер и введите IP-адрес роутера в адресную строку. Обычно это 192.168.1.1 или 192.168.0.1 (проверьте это значение в инструкции к роутеру).
- В открывшемся окне введите имя пользователя и пароль администратора роутера (обычно по умолчанию это admin/admin, либо оставьте поля пустыми, если вы не меняли учетные данные).
- В меню роутера найдите раздел «Настройки WAN» или «Интернет-подключение».
- Выберите тип подключения – PPPoE.
- В поле «Имя пользователя» введите ваш логин от Ростелеком.
- В поле «Пароль» введите ваш пароль от Ростелеком.
- Нажмите кнопку «Применить» или «Сохранить» для сохранения настроек.
После выполнения этих шагов ваш роутер должен успешно подключиться к провайдеру Ростелеком. Проверьте интернет-соединение, открыв веб-браузер и перейдя на любой сайт. Если все работает правильно, вы успешно настроили роутер для использования с провайдером Ростелеком.
Типы подключений и настройка по протоколу PPPoE
В роутере D-Link DSL-2500U можно настроить подключение к интернету по разным протоколам. Один из наиболее распространенных протоколов — PPPoE (Point-to-Point Protocol over Ethernet).
Для настройки подключения по протоколу PPPoE необходимо зайти в интерфейс управления роутера. Для этого откройте веб-браузер и введите IP-адрес роутера в адресной строке. Введите логин и пароль администратора, если они были заданы ранее.
Перейдите в настройки подключения и выберите тип соединения PPPoE. Далее введите логин и пароль, которые предоставил Ростелеком для вашего подключения. Обратите внимание, что логин и пароль чувствительны к регистру.
В некоторых случаях провайдер может назначить вам специальный сервисный диапазон IP-адресов. В этом случае вам потребуется указать этот диапазон в настройках роутера. Обычно это делается вручную, указывая начальный и конечный IP-адрес диапазона.
После ввода всех настроек сохраните изменения и перезагрузите роутер. Теперь ваш роутер D-Link DSL-2500U должен быть готов к подключению к интернету через провайдера Ростелеком по протоколу PPPoE.
Настройка роутера через веб-интерфейс
Для начала настройки роутера D-Link DSL-2500U для Ростелеком необходимо подключить компьютер к роутеру с помощью сетевого кабеля. После этого, откройте веб-браузер и введите IP-адрес своего роутера в адресную строку. Обычно это 192.168.1.1 или 192.168.0.1. Нажмите Enter, чтобы открыть веб-интерфейс роутера.
После того как вы вошли в веб-интерфейс роутера, введите логин и пароль для аутентификации. Если вы не меняли эти данные ранее, по умолчанию логин и пароль должны быть «admin». Однако, если вы меняли эти данные, введите свои собственные.
После успешной аутентификации вы попадете на главную страницу веб-интерфейса роутера. Здесь вы сможете видеть основные настройки роутера, такие как подключение к интернету, настройку Wi-Fi и многое другое.
Для настройки подключения к интернету выберите соответствующий раздел веб-интерфейса. Вам понадобятся данные от вашего интернет-провайдера, включая тип подключения (например, PPPoE или Static IP), логин, пароль и другие параметры. Введите эти данные в соответствующие поля.
После ввода всех необходимых данных, сохраните изменения и перезагрузите роутер. Роутер должен автоматически подключиться к интернету с использованием новых настроек. Если все прошло успешно, вы сможете использовать интернет через свой роутер D-Link DSL-2500U.
Установка пароля и безопасности сети
Установка пароля и обеспечение безопасности вашей сети является важной задачей, чтобы предотвратить несанкционированный доступ к вашему роутеру и информации, передаваемой по сети. Вот несколько шагов, которые вы можете предпринять для установки пароля и повышения безопасности вашей сети.
1. Перейдите в веб-интерфейс вашего роутера, введя IP-адрес роутера в адресную строку браузера.
2. Войдите в систему, используя стандартные логин и пароль. Если вы не изменили эти значения, они обычно равны «admin» для обоих полей.
3. Перейдите в меню «Настройки безопасности» или «Wireless Security Settings».
4. Выберите тип защиты, например, WPA2, для вашей сети. WPA2 считается наиболее безопасным типом защиты.
5. Установите пароль для вашей сети. Используйте сложный пароль, состоящий из букв, цифр и специальных символов.
6. Сохраните изменения и перезагрузите роутер.
7. После перезагрузки роутера подключитесь к вашей сети, используя новый пароль.
8. Проверьте безопасность вашей сети, сканируя все устройства, подключенные к вашей сети, и обновляйте программное обеспечение роутера.
9. Периодически меняйте пароль вашей сети и следите за возможными обновлениями прошивки роутера, чтобы быть защищенными от новых уязвимостей.
Следуя этим шагам, вы можете установить пароль и повысить безопасность вашей сети, защитив свою информацию и предотвратив несанкционированный доступ.
Проверка скорости интернета после настройки
После процесса настройки роутера D-Link DSL-2500U для Ростелеком, важно провести проверку скорости интернета, чтобы убедиться, что все настройки работают корректно и достигнута максимальная производительность. Для этого можно воспользоваться специальными онлайн-сервисами, предоставляющими подобные тесты.
Один из таких сервисов — Speedtest.net, позволяет измерить скорость загрузки и выгрузки данных. Для проведения теста необходимо зайти на официальный сайт сервиса, нажать кнопку «Начать тест» и дождаться его завершения. По окончании теста вы получите информацию о скорости интернета в мегабитах в секунду (Мбит/с) и значение пинга (отклика).
Если после настройки роутера вы заметите значительное снижение скорости интернета, можно провести ряд дополнительных мероприятий. Возможно, стоит перезапустить роутер и переподключить все устройства к сети заново. Также, рекомендуется проверить фильтры ADSL-линии, установленные на телефонных разъемах.
Если проблема с интернет-соединением сохраняется, стоит обратиться в техническую поддержку своего интернет-провайдера, которые помогут вам определить и решить возможные неполадки. Они также могут провести дополнительные настройки на стороне своего оборудования, если это необходимо.
Вопрос-ответ
Как настроить роутер D-Link DSL-2500U для Ростелеком?
Первым шагом необходимо подключить роутер к компьютеру и модему с помощью Ethernet-кабелей. Затем нужно открыть браузер и ввести IP-адрес роутера (обычно это 192.168.1.1) в строке адреса. После этого откроется страница входа в настройки роутера, где нужно ввести логин и пароль, указанные в инструкции. После успешной авторизации откроется панель управления роутером, где можно будет настроить подключение к интернету от Ростелеком.
Какой логин и пароль нужно использовать для входа в настройки роутера?
Логин и пароль для входа в настройки роутера указываются в инструкции, которая идет в комплекте с роутером. Обычно логин — admin, а пароль может быть пустым или указан на коробке роутера. Если инструкция потеряна, можно попробовать использовать стандартные логин и пароль, такие как admin/admin или admin/password.
Как установить Wi-Fi пароль на роутере D-Link DSL-2500U?
Для установки Wi-Fi пароля на роутере D-Link DSL-2500U нужно зайти в настройки роутера с помощью браузера, используя IP-адрес роутера. Затем нужно найти раздел настройки Wi-Fi и ввести желаемый пароль в соответствующем поле. После сохранения изменений, пароль будет установлен и нужно будет повторно подключиться к Wi-Fi с новым паролем.
Как настроить доступ к интернету через роутер D-Link DSL-2500U?
Для настройки доступа к интернету через роутер D-Link DSL-2500U нужно зайти в настройки роутера с помощью браузера и открыть соответствующий раздел настройки сети. Там нужно ввести данные, предоставленные Ростелекомом, такие как логин и пароль для подключения к интернету. После сохранения изменений, роутер будет подключен к интернету и можно будет использовать его для доступа к сети.
Как изменить SSID (имя сети) на роутере D-Link DSL-2500U?
Для изменения SSID (имени сети) на роутере D-Link DSL-2500U нужно зайти в настройки роутера с помощью браузера и найти раздел настройки Wi-Fi. Там будет возможность изменить имя сети (SSID) в соответствующем поле. После сохранения изменений, новое имя сети будет применено и будет видно при поиске доступных Wi-Fi сетей.
Как выполнить сброс настроек роутера D-Link DSL-2500U?
Для выполнения сброса настроек роутера D-Link DSL-2500U нужно найти кнопку сброса на задней панели роутера. Обычно она небольшая и нужно использовать острую точку (например, штырь) для нажатия и удерживания кнопки. После удержания кнопки сброса в течение нескольких секунд, роутер будет перезагружен и все настройки будут сброшены до заводских.
D-LINK DSL-2500U принадлежит к сетевым устройствам начального уровня. Судите сами: беспроводного модуля связи нет, сетевой порт всего один, процессор скромный, объём памяти небольшой. Сферу применения этого модема можно описать фразой «один модем — один компьютер». На периферии ещё много мест, где подключение от «Ростелекома» — единственный способ получить широкополосный доступ к интернету. DSL-2500U специально разрабатывался для стран бывшего СНГ, поэтому будет отлично работать даже на старых телефонных линиях, качество которых в провинции оставляет желать лучшего. Из нашей статьи вы узнаете, как его подключить, настроить и заставить эффективно работать.
Устройство поставляется в картонной коробке с фирменным оранжево-чёрным оформлением. Внутри находятся:
- модем,
- сетевой адаптер питания,
- сплиттер,
- кабели для подключения к телефонной сети,
- патч-корд для соединения с сетевой картой компьютера,
- инструкция по эксплуатации (в бумажном виде и на оптическом диске),
- гарантийный талон и рекламный буклет.
Внутри красочной коробки находится всё необходимое для подключения и настройки модема
Патч-корд, идущий в комплекте, — упрощённый (UTP4). В нём всего четыре сигнальных линии вместо классических восьми, поэтому старые сетевые карты могут с таким кабелем не заработать. Учитывайте это, если вы владелец компьютера начала нулевых или старого ноутбука.
D-Link 2500U выпускается добрый десяток лет, поэтому его и сейчас можно найти в продаже, хотя целесообразность покупки такого оборудования вызывает сомнения, ведь стоит он в районе тысячи рублей, а за эту сумму уже можно приобрести ADSL Wi-Fi роутер. Цена модема на вторичном рынке колеблется в широких пределах. «Голое» устройство без кабелей и сплиттера можно найти и за 100 рублей. Полный комплект с коробкой и сетевым адаптером будет стоить 500–800 р.
Внешний вид, назначение индикаторов и технические характеристики
Корпус модема изготовлен из матового чёрного пластика с вентиляционными отверстиями сверху. На передней панели расположены светодиоды индикации режимов работы, а на задней — интерфейсные разъёмы и гнездо для подключения сетевого адаптера.
Наличие всего одного LAN-порта говорит о том, что это устройство предназначено явно не для офиса
Таблица: назначение индикаторов на передней панели модема
Технические характеристики модема
Было выпущено несколько разновидностей (ревизий) DSL-2500U, которые различаются только типом процессора и флеш-памяти. Их характеристики практически одинаковы.
Таблица: сравнение моделей разных версий
| Модель | Ревизия | Процессор | Размер флеш-памяти | Тип флеш-памяти | Объем ОЗУ | Количество сетевых портов |
| DSL-2500U | A1 | BCM6338 | 2 MB | Parallel | 8 MB | 1 |
| DSL-2500U/BRU/C | C1 | BCM6332 | 2 MB | Serial | 8 MB | 1 |
| DSL-2500U/BRU/D | D1 | BCM6332 | 2 MB | Serial | 8 MB | 1 |
| DSL-2500U/BRU/D | D2 | BCM6332 | 2 MB | Serial | 8 MB | 1 |
| DSL-2500U/BRU/D | D3 | BCM6332 | 2 MB | Serial | 8 MB | 1 |
| DSL-2500U/BRU/D | D4 | BCM6332 | 2 MB | Serial | 8 MB | 1 |
Видео: обзор роутера D-link DSL-2500U
Подключение модема к клиентскому оборудованию
Чтобы установить и настроить подключение к интернету по технологии ADSL, необходимо выполнить несколько шагов:
- Подключение модема-маршрутизатора к телефонной линии и компьютеру.
- Настройка сетевого интерфейса компьютера для успешной работы с модемом.
- Конфигурирование параметров интернет-соединения по протоколу PPPoE при помощи веб-интерфейса модема.
Разберём каждый из этих процессов более подробно.
Схема подключения
Подключение DSL-2500U типовое: к телефонной линии подключается фильтр-сплиттер, к нему — порт модема с надписью ADSL. Порт Ethernet соединяется с сетевой картой компьютера или входом беспроводного маршрутизатора.
Модем-маршрутизатор подключается в телефонную линию при помощи сплиттера
Подключение модема к телефонной линии
В процессе работы ADSL-модем передаёт и принимает широкополосный сигнал частотой в несколько мегагерц, потому от качества телефонной линии очень сильно зависит скорость соединения. Особенно это касается проводки в старых домах, где она сделана низкокачественной одножильной «лапшой» — слаботочным телефонным проводом советских времён. Если в доме/квартире несколько телефонных розеток соединены параллельно, схему подключения нужно переделать. Сплиттер устанавливается на кабельном вводе в квартиру, а телефонная проводка подсоединяется уже к нему. Если телефон и модем окажутся подключёнными параллельно, интернет работать не будет.
Подключение модема к компьютеру
Если расположение телефонной розетки не позволяет разместить модем рядом с компьютером, придётся купить патч-корд нужной длины или обжать его самостоятельно. Два штекера стандарта RJ-45 обжимаются на куске провода UTP-8 в соответствии со схемой.
Кабель для подключения модема-маршрутизатора к компьютеру должен быть обжат в соответствии с типовой схемой распределения цветов
Подготовка компьютера к подключению — настройки сетевого адаптера
Практически любой маршрутизатор работает и как DHCP сервер, то есть раздаёт адреса IP клиентским устройствам. Адреса выдаются из диапазона, заданного в настройках роутера. Чтобы этот механизм правильно работал, необходимо настроить сетевой адаптер на автоматическое получение адреса TCP/IP и адреса сервера DNS. На компьютерах под управлением Windows можно столкнуться с ситуацией, когда сетевому адаптеру прописан статический (постоянный) адрес. Это может привести к конфликту с другим устройством в сети, которое получает адрес автоматически. Результатом будет потеря доступа к сети Wi-Fi (и интернету тоже) на обоих устройствах.
Чтобы такая ошибка не возникла, нужно проверить свойства беспроводного адаптера и переключить (при необходимости) его на автоматическое получение адресов.
- Нажмите на кнопку «Пуск» правой клавишей мыши и из меню пользователя выберите пункт «Сетевые подключения».
Вызовите раздел сетевых подключений из меню пользователя
- В окне сетевых подключений выберите нужный адаптер и при помощи правой клавиши мыши откройте его свойства.
В свойствах сетевого адаптера содержатся настройки протокола TCP/IP
- Из списка протоколов выберите TCP/IP и двойным щелчком мыши вызовите его настройки.
Все значения IP-адресов устанавливаются в настройках протокола TCP/IP для сетевого адаптера
- Настройте автоматическое получение сетевого адреса и адреса сервера DNS и нажмите кнопку ОК.
Режим автоматического получения адресов задаётся установкой флажков в соответствующих полях окна свойств TCP/IP
Веб-интерфейс модема, настройка и защита доступа
После того как сетевая карта компьютера сконфигурирована на автоматическое получение IP-адреса, доступ к WEB-интерфейсу модема можно получить по адресу 192.168.1.1. Имя пользователя — admin, а пароль по умолчанию пустой, то есть вводить его не надо. Чтобы обезопасить сеть от стороннего вмешательства, поменяйте пароль доступа сразу же после первоначальной настройки модема.
- Откройте веб-интерфейс, введя адрес 192.168.1.1 в интернет-браузере.
- В разделе «Система» перейдите по ссылке «Пароль администратора».
Не забудьте ввести новый пароль дважды
- Введите пароль и нажмите кнопку «Сохранить».
Настройка подключения к интернету
После того как модем соединён с телефонной линией, компьютером и есть доступ к веб-интерфейсу, пришло время настроить интернет-подключение. Сделаем это на примере крупнейшего провайдера, работающего с технологией ADSL — «Ростелекома».
- Кликните кнопку Add и в открывшемся новом окне укажите значения VPI и VCI, выданные провайдером. Если вам забыли их сообщить, можете уточнить необходимые данные, дозвонившись на бесплатную линию технической поддержки. В выпадающем списке Service Category выберите параметр UBR Without PCR.
На первом экране мастера настройки введите параметры VPI и VCI
- Подключение к «Ростелекому» осуществляется по протоколу PPPoE. Выберите его из списка протоколов.
Подключение к провайдеру «Ростелеко»м осуществляется по протоколу PPPoE
- Из договора с провайдером возьмите присвоенные вашей учётной записи логин и пароль и введите их в соответствующие поля окна настроек. Включите опцию Keep Alive, чтобы соединение автоматически восстанавливалось после обрыва связи.
Введите логин и пароль доступа в интернет, которые указаны в договоре с провайдером
- На странице настроек WAN включите сетевой экран (Firewall) и NAT. Обязательно активируйте чекбокс Enable WAN service. Если вы планируете смотреть на компьютере цифровое ТВ — отметьте параметр Enable IGMP Multicast. В поле Service Name введите название созданного соединения и нажмите кнопку NEXT.
Не забудьте активировать опции межсетвого экрана и NAT
- На странице с отчётом о настройках проверьте правильность введённых данных и нажмите кнопку Finish. Модем-маршрутизатор перезагрузится и установит соединение с провайдером, поэтому уже через несколько минут у вас будет интернет.
После перезагрузки модема на экране появится краткий отчет о заданных настройках
Видео: настройка D-Link DSL-2500U
Проброс портов
Некоторым пользователям необходимо получить доступ к ресурсам своей локальной сети из интернета: домашним сетевым папкам, картинке с домашней камеры IP, удалённому администрированию программами Remote Administrator или Team Viewer и ещё десяткам нужных приложений. Чтобы организовать возможность такого доступа, требуется так называемый проброс портов, когда маршрутизатор объединяет порт внешней сети и один из портов внутренней. Настроить проброс портов несложно при помощи функций веб-интерфейса модема.
- Заходим в раздел Advanced setup — NAT и кликаем на ADD.
Добавить новый порт для проброса можно из окна создания виртуальных серверов
- В диалоге настройки порта последовательно заполните следующие поля:
- имя правила — в дальнейшем оно поможет идентифицировать порт с конкретным приложением или устройством,
- интерфейс — выберите из выпадающего списка тот, при помощи которого установлено интернет-соединение,
- протокол — можно выбрать TCP, UDP или оба типа,
- диапазон адресов для внутреннего и внешнего портов — если порт один, начальное и конечное значения диапазона должны совпадать,
- внутренний адрес IP — сетевой адрес в локальной сети компьютера, на котором запущено приложение, нуждающееся в пробросе порта, или адрес периферийного устройства с сетевым интерфейсом (камеры, принтера, сетевого хранилища),
- внешний адрес IP — адрес, который получает при соединении с провайдером ваш маршрутизатор.
Последовательно заполните все поля для задания нового маршрута проброса порта
Настройка модема в режиме моста
Вычислительные возможности DSL-2500U очень скромные. Если вы используете устройство в режиме маршрутизатора, то даже при подключении всего одного компьютера программы с большим количеством соединений (торрент-клиент или веб-сервер) могут создавать чрезмерную нагрузку для вашего модема. Результатом будут перебои в работе, а то и зависание устройства. Наилучшим способом эксплуатации будет перевод DSL-2500U в режим моста (bridge mode) и подключение к нему недорогого маршрутизатора, например, DLINK DIR-300.
- Откройте окно с мастером настройки модема (Wizard). Снимите галочку в пункте DSL Auto-connect и в открывшемся поле введите значения VPI=0 VCI=33. Нажмите Next.
Параметры VPI и VCI нужно ввести исходя из настроек вашего провайдера
- В следующем окне Connection Type выберите Bridging, Encapsulation Mode — LLC/SNAP Bridging, нажмите Next.
Установите тип подключения к сети Bridging — это переведёт модем в режим моста
- В следующем окне установите галочку Enable Bridge Service.
Актвируйте опцию Bridge Service
- В следующем окне при необходимости можно поменять IP-адрес модема. Если модем будет использоваться в связке с беспроводным маршрутизатором, установите адрес из того диапазона, что выдаёт сервер DHCP беспроводного роутера. Маска подсети тоже должна совпадать.
Введите адрес для доступа к настройкам модема
- В последнем окне мастера настройки выводится суммарная информация. Если все значения верны, нажмите кнопку Save/Reboot для сохранения настроек и перезагрузки модема.
Проверьте данные и сохраните изменения, если всё введено корректно
Возможные проблемы и неполадки с модемом: диагностика и устранение
DLINK DSL-2500U — простое и надёжное оборудование, но и у него могут возникать сбои, препятствующие нормальной работе. Особенно это заметно при покупке бывшего в эксплуатации модема. В таблице ниже перечислены типичные неполадки и причины их возникновения.
Таблица: типичные неполадки модема-маршрутизатора DLINK-2500U
| Симптом неполадки | Причина | Способ устранения |
| Индикатор включения в сеть не горит | Неисправен блок питания | Замените блок питания исправным. Подойдёт любой с напряжением 12В и током от 0,5А и выше |
| Индикатор включения в сеть светится оранжевым цветом | Модем находится в режиме аварийного восстановления | Прошивка модема повреждена. Загрузите новую прошивку при помощи патч-корда, как это описано в инструкции по эксплуатации |
| Индикатор DSL постоянно мигает | Модем не может установить связь с оборудованием провайдера | Проверьте состояние соединительных кабелей между модемом, сплиттером и линией, а также сам сплиттер. Если они в порядке — обратитесь в техподдержку провайдера |
| Модем перезапускается каждые 2–3 минуты | Блок питания вышел из строя | Замените блок питания на исправный или отремонтируйте старый |
| Не светится значок подключения к интернету, нет доступа к сети | Логин и пароль в настройках соединения PPPoE введены неверно | При помощи веб-интерфейса проверьте настройку данных учётной записи и введите правильные параметры |
| Модем сильно нагревается, скорость доступа к сети упала | Нагрузка на процессор модема слишком высока | Если нет возможности уменьшить количество подключённых клиентов, переведите модем в режим моста и используйте в паре с обычным маршрутизатором |
Несколько лет назад, когда я был клиентом провайдера «Ростелеком», у меня работала связка из модема DSL-2500U и дешёвого беспроводного маршрутизатора DIR-300. Несмотря на то что модем находился в режиме моста, он очень сильно грелся и в результате каждые несколько часов «зависал». Поскольку модем был уже старый и гарантия на него давно закончилась, было решено улучшить его тепловой режим путём установки системы охлаждения. На микросхему процессора я установил радиатор от старой материнской платы, а в верхней части корпуса вырезал круглое отверстие, куда установил компьютерный кулер. Температура модема ощутимо упала, дальше он работал без сбоёв.
Вентилятор от старой видеокарты поможет навсегда забыть о перегреве модема
Блок питания (сетевой адаптер) модема работает в ещё более тяжёлом тепловом режиме, чем само устройство. Результатом является выход из строя фильтрующих ёмкостей (конденсаторов) в цепях питания. Если вы хоть немного дружите с паяльником, то сможете самостоятельно отремонтировать адаптер. Вышедший из строя конденсатор легко найти: его корпус будет вспучен и деформирован.
Первым признаком неисправного сетевого адаптера является вспученный конденсатор
Видео: улучшение охлаждения DSL-модема D-Link 2500U
Модем-маршрутизатор D-LINK DSL-2500 — проверенное временем, но очень старое решение, поэтому если вы только подключаетесь к сети «Ростелеком» (или аналогичной) — его покупка не будет рациональным выбором, ведь связка модем плюс беспроводной роутер обойдётся дороже, чем покупка ADSL-маршрутизатора с беспроводным модулем. Но если вы живете на периферии и состояние телефонных линий или политика провайдера не дают вам возможности воспользоваться скоростными тарифными планами, возможностей DSL-2500 хватит с лихвой. Ведь, как писали мудрые предки, старый конь борозды не портит.
Как вам статья?